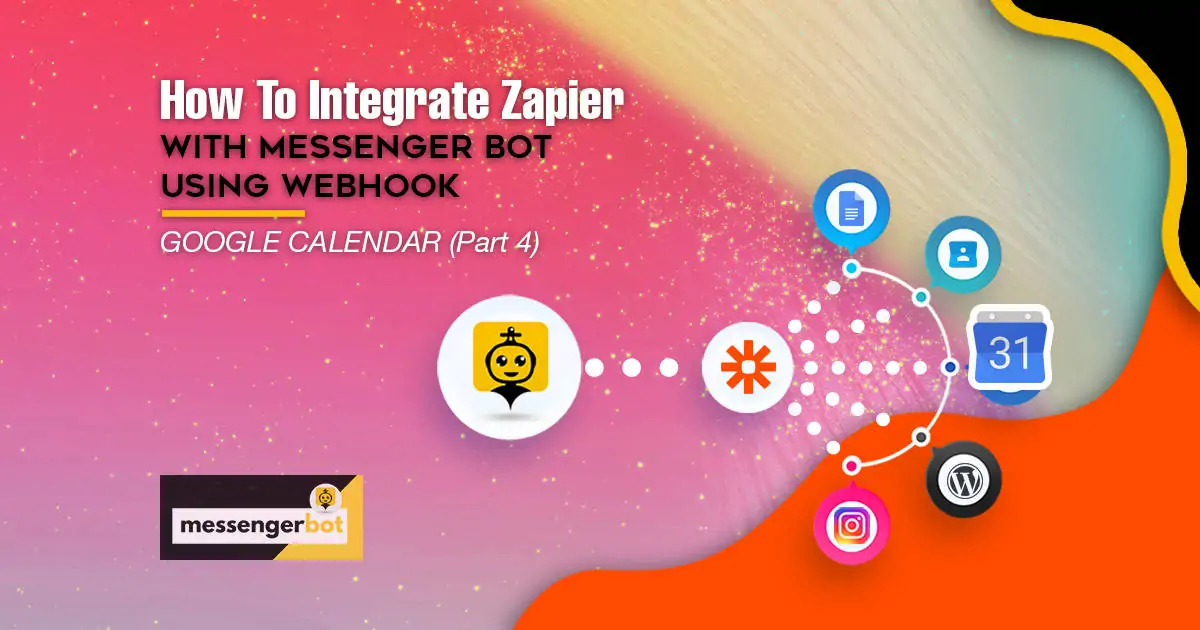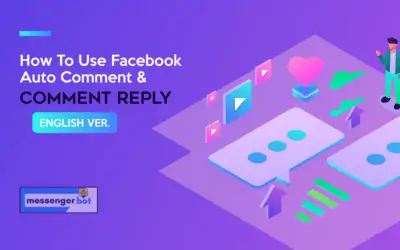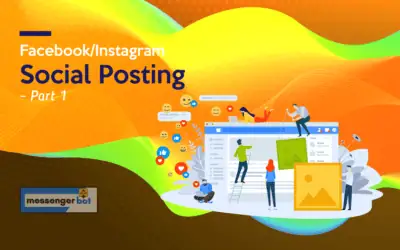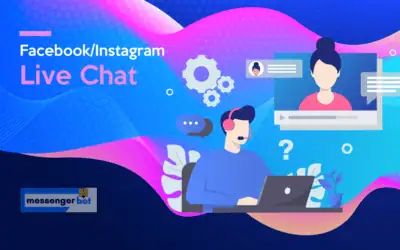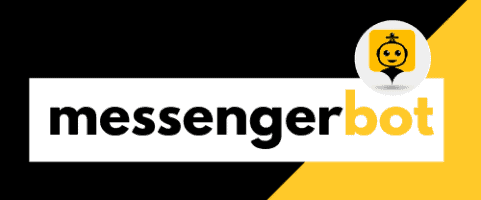كيفية دمج Zapier مع بوت المراسلة باستخدام Webhook - تقويم جوجل
اتبع هذه العملية لـ إنشاء تكامل خاص بك مع هذا التطبيق الخارجي.
تعتبر Webhooks بواسطة Zapier يدعم الزناد إرسال أكثر من حدث زناد واحد لكل طلب Webhook. يمكنك إرسال مصفوفة منكائنات JSON بشكل صحيح وسيقوم بتفعيل Zapier مرة واحدة لكل كائن في المصفوفة . إنهيؤدي إلى تنفيذ الإجراءات 3 مرات مرة واحدة لكل كائن – في المصفوفة. in the array.
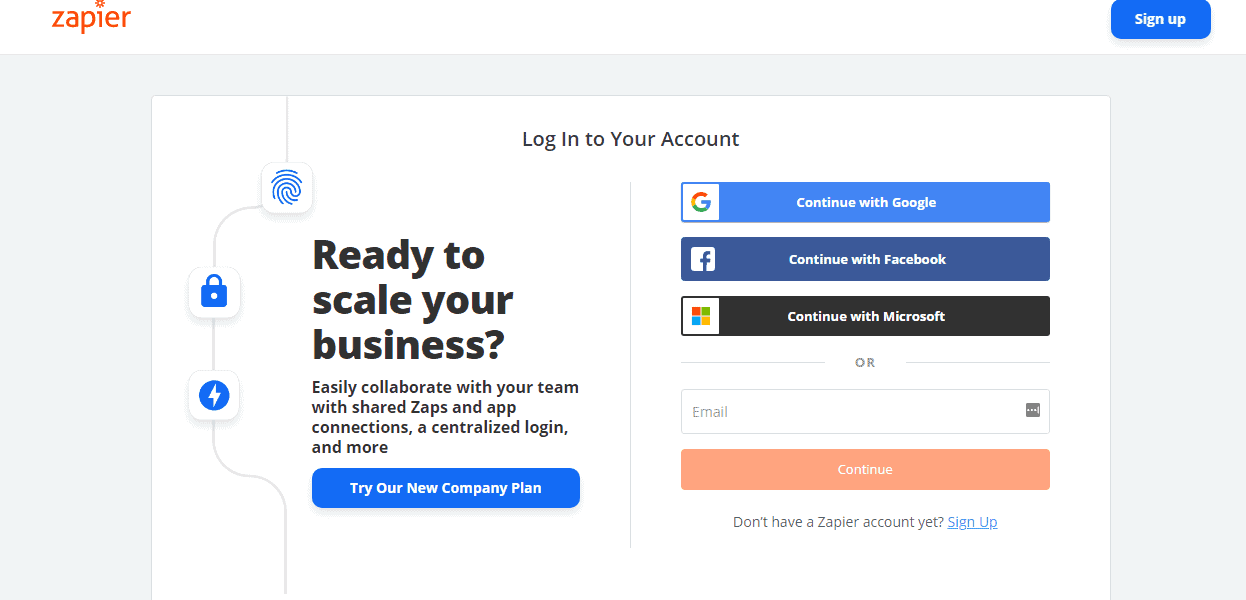
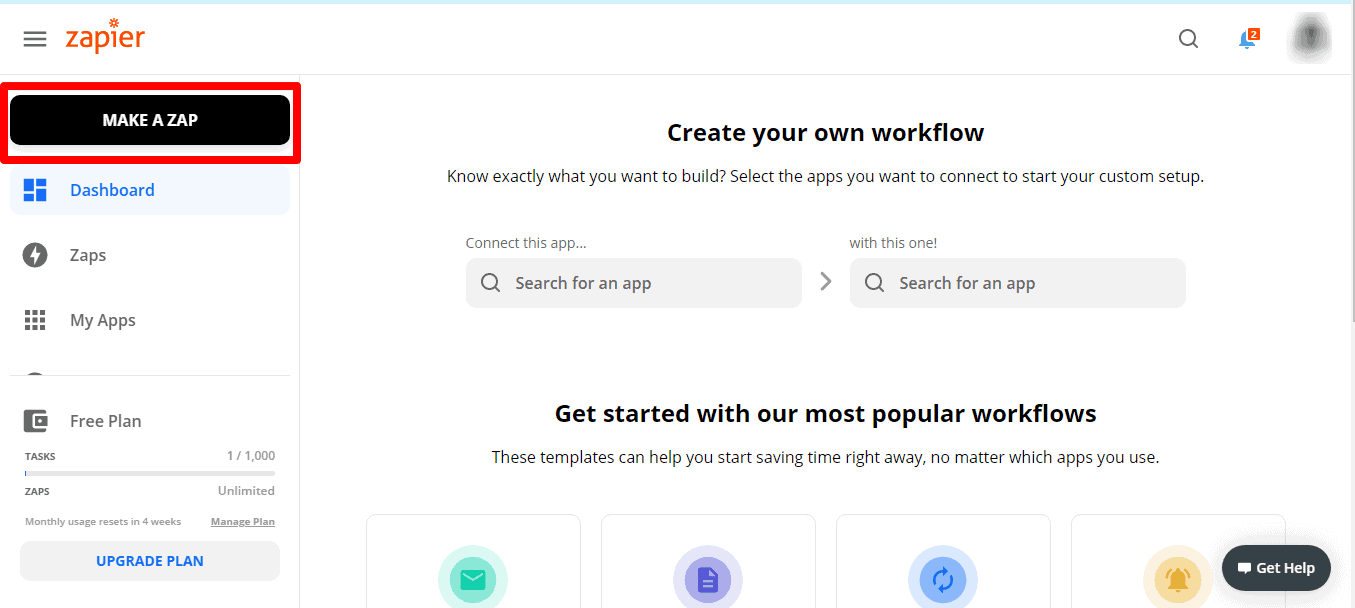
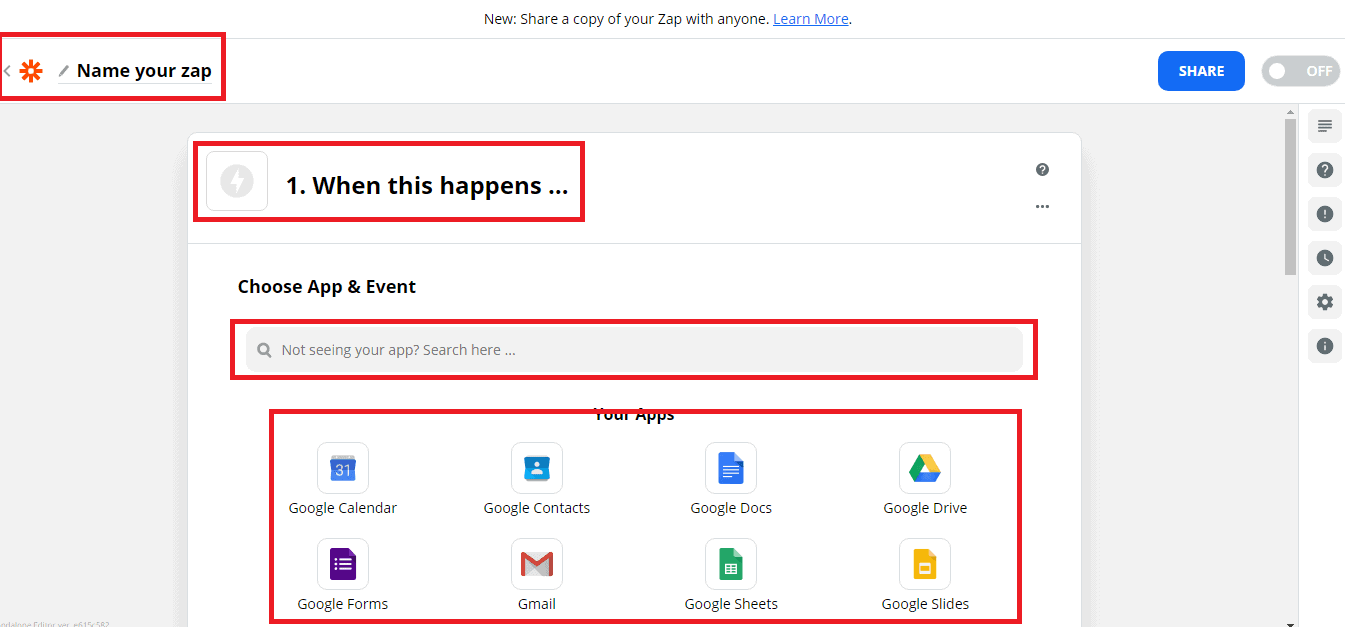
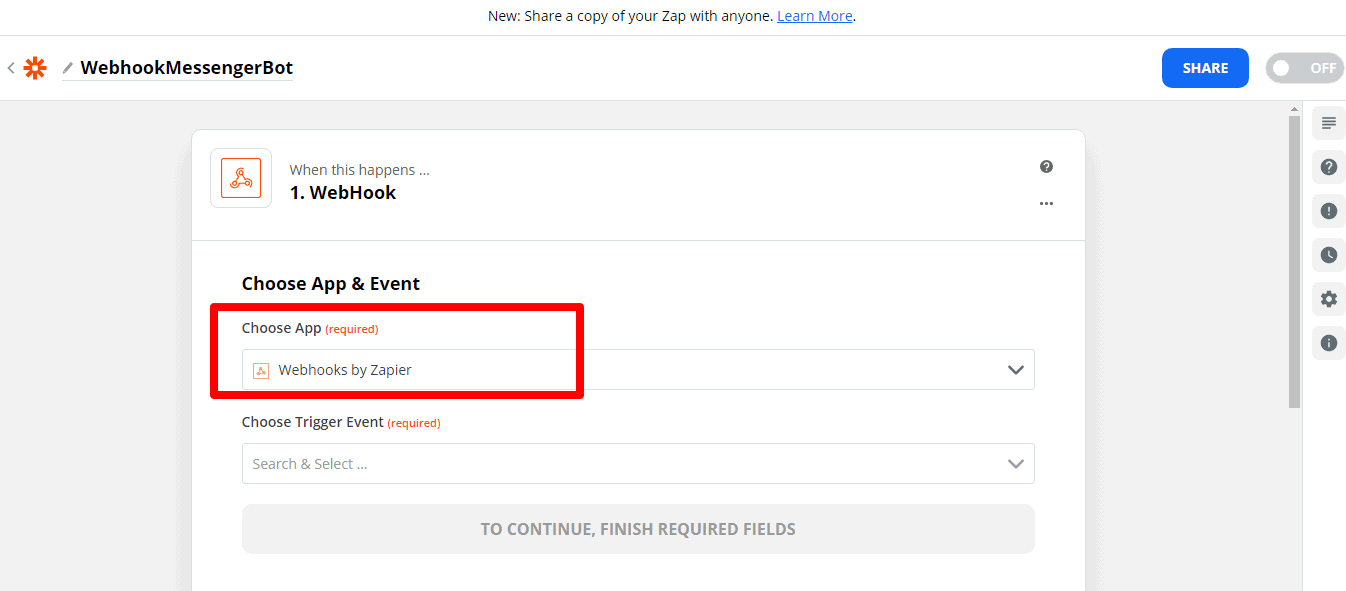
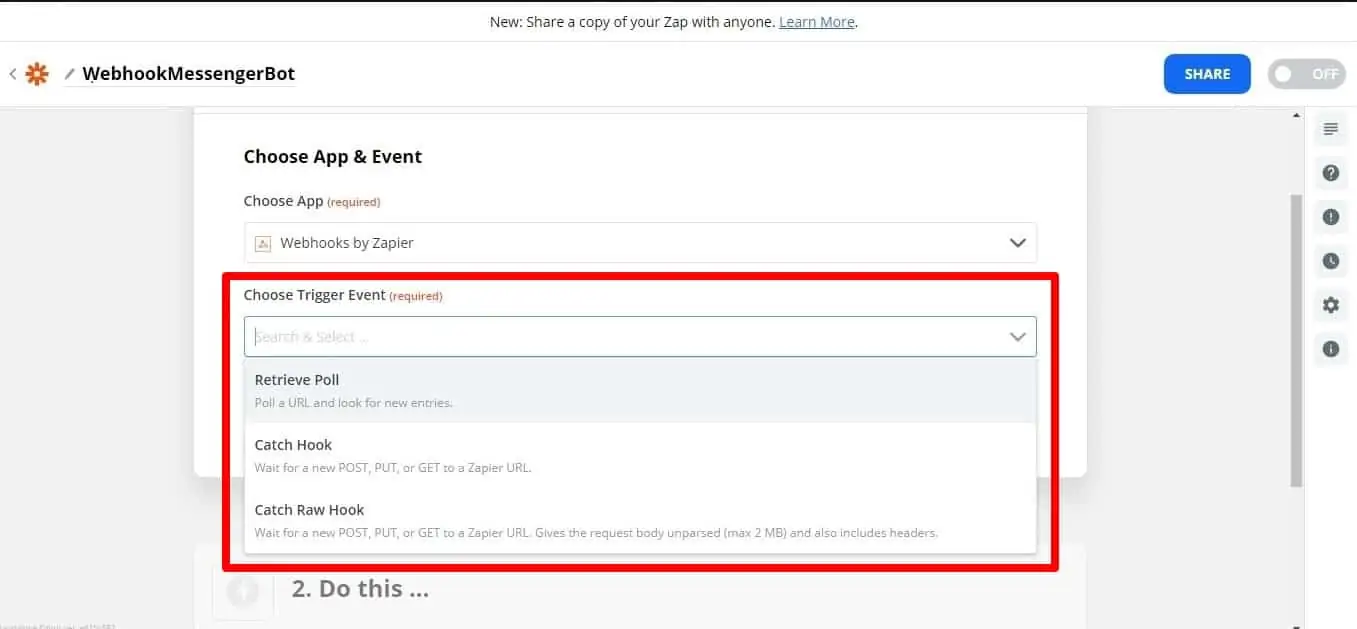
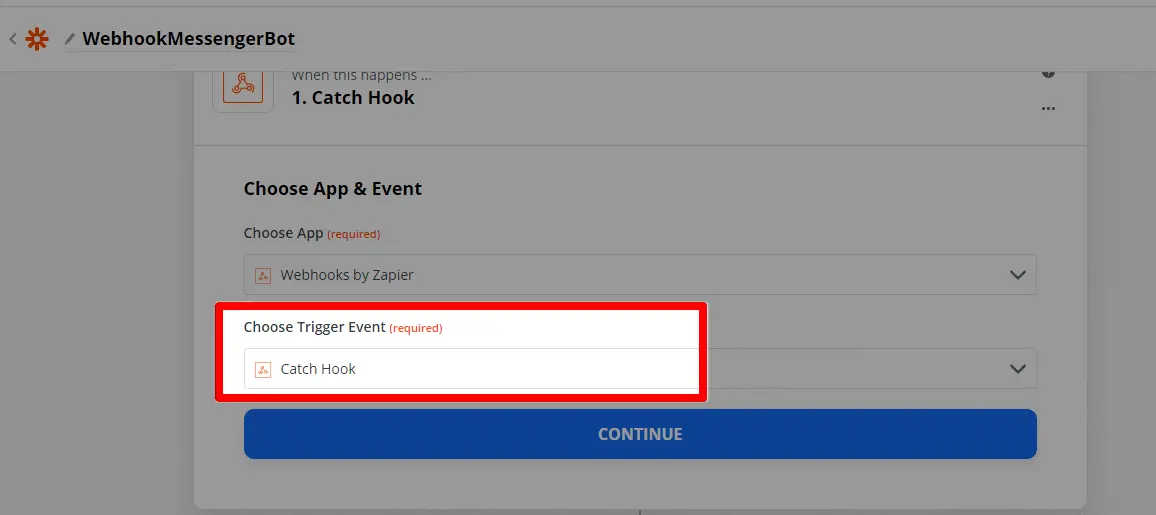
وضع صامت: بعض التطبيقات ترغب في تلقي جسم فارغ. إذا كنت لا تريد تلقي محتوى في الاستجابة من Zapier, حدد خانة وضع الصمت.
اختر مفتاح الطفل: هذا هو المفتاح المحدد الذي تريده أن يستخدمه Zapier من الطلب الذي تقدمه إلى عنوان URL الخاص بالويب هوك. هذا مفيد إذا كنت تهتم فقط بالحصول على مجموعة فرعية من البيانات المرسلة إلى الويب هوك.
انسخ عنوان URL الخاص بالويب هوك و الصق ذلك في بوت الماسنجر ميزات موصل JSON API.
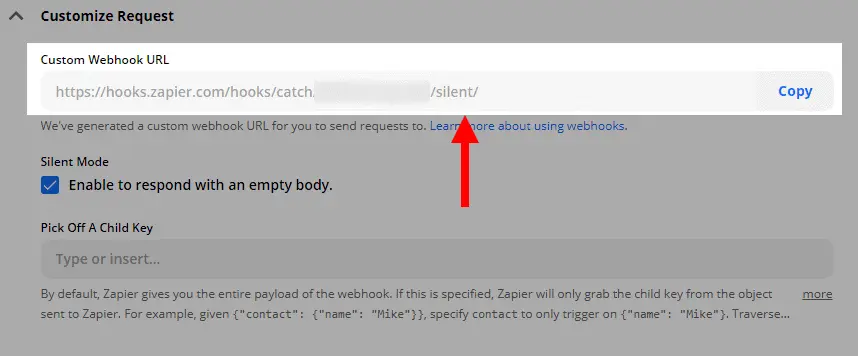
![[{"id":279,"text":"9. كيفية دمج Zapier مع بوت المراسلة"},{"id":281,"text":"10-11. كيفية دمج Zapier مع بوت المراسلة"},{"id":283,"text":"12. كيفية دمج Zapier مع بوت المراسلة"},{"id":285,"text":"13-14. كيفية دمج Zapier مع بوت المراسلة"},{"id":287,"text":"15-16. كيفية دمج Zapier مع بوت المراسلة"},{"id":289,"text":"17. كيفية دمج Zapier مع بوت المراسلة"},{"id":291,"text":"18. كيفية دمج Zapier مع بوت المراسلة"},{"id":293,"text":"1. كيفية دمج Zapier"},{"id":295,"text":"23. كيفية دمج Zapier مع بوت المراسلة"},{"id":297,"text":"1-2. كيفية-دمج-Zapier-مع-بوت-المراسلة-(الجزء-14)"}{"id":299,"text":"3-6. كيفية-دمج-Zapier-مع-بوت-المراسلة-(الجزء-14)"},{"id":301,"text":"7. كيفية-دمج-Zapier-مع-بوت-المراسلة-(الجزء-14)"},{"id":303,"text":"8-9. كيفية-دمج-Zapier-مع-بوت-المراسلة-(الجزء-14)"},{"id":305,"text":"10. كيفية-دمج-Zapier-مع-بوت-المراسلة-(الجزء-14)"},{"id":307,"text":"11. كيفية-دمج-Zapier-مع-بوت-المراسلة-(الجزء-14)"},{"id":309,"text":"12. كيفية-دمج-Zapier-مع-بوت-المراسلة-(الجزء-14)"},{"id":318,"text":"كيفية دمج Zapier مع بوت المراسلة باستخدام Webhook - ActiveCampaign 1"},{"id":320,"text":"كيفية دمج Zapier مع بوت المراسلة باستخدام Webhook - ActiveCampaign 2"},{"id":322,"text":"كيفية دمج Zapier مع بوت المراسلة باستخدام Webhook - ActiveCampaign 3"},{"id":324,"text":"كيفية دمج Zapier مع بوت المراسلة باستخدام Webhook - ActiveCampaign 4"},{"id":326,"text":"كيفية دمج Zapier مع بوت المراسلة باستخدام Webhook - ActiveCampaign 5"},{"id":328,"text":"كيفية دمج Zapier مع بوت المراسلة باستخدام Webhook - ActiveCampaign 6"},{"id":330,"text":"كيفية دمج Zapier مع بوت المراسلة باستخدام Webhook - ActiveCampaign 7"},{"id":332,"text":"كيفية دمج Zapier مع بوت المراسلة باستخدام Webhook - ActiveCampaign 8"},{"id":334,"text":"كيفية دمج Zapier مع بوت المراسلة باستخدام Webhook - ActiveCampaign 9"},{"id":336,"text":"كيفية دمج Zapier مع بوت المراسلة باستخدام Webhook - ActiveCampaign 10"},{"id":338,"text":"كيفية دمج Zapier مع بوت المراسلة باستخدام Webhook - ActiveCampaign 11"},{"id":340,"text":"كيفية دمج Zapier مع بوت المراسلة باستخدام Webhook - ActiveCampaign 12"},{"id":342,"text":"كيفية دمج Zapier مع بوت المراسلة باستخدام Webhook - ActiveCampaign 13"},{"id":344,"text":"كيفية دمج Zapier مع بوت المراسلة باستخدام Webhook - ActiveCampaign 14"}] كيفية دمج Zapier مع بوت الماسنجر باستخدام Webhook - تقويم جوجل 8](https://messengerbot.app/wp-content/uploads/2021/04/9.How-To-Integrate-Zapier-with-Messenger-Bot.webp)
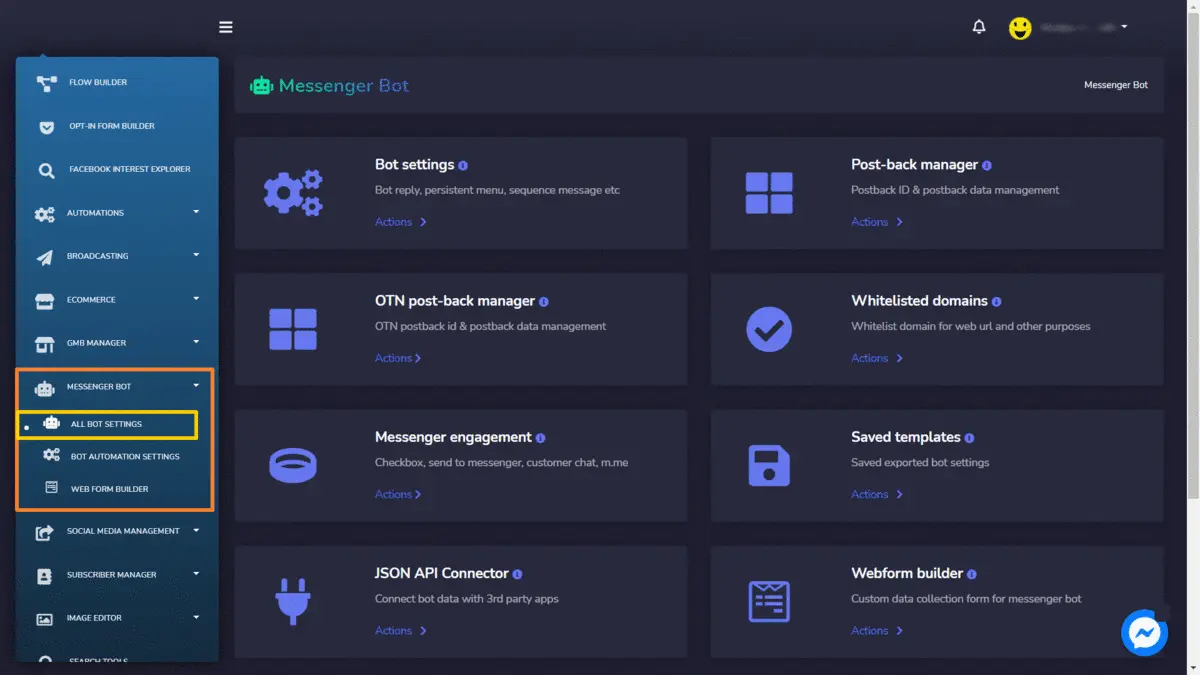
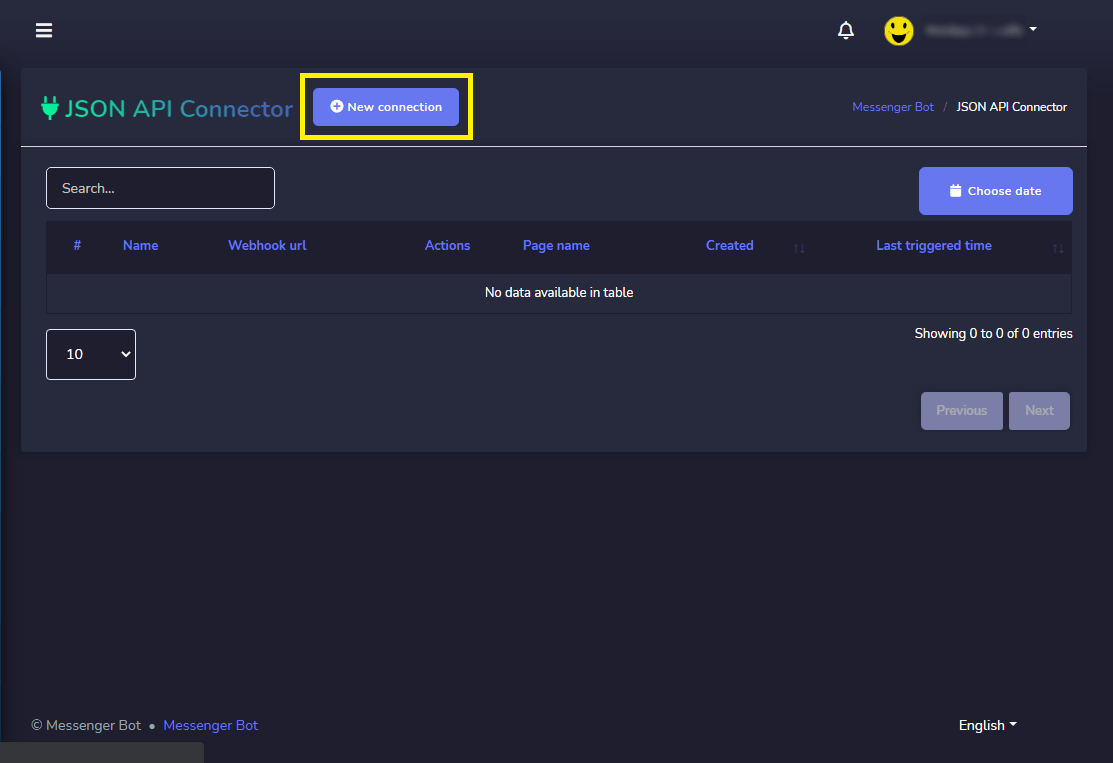
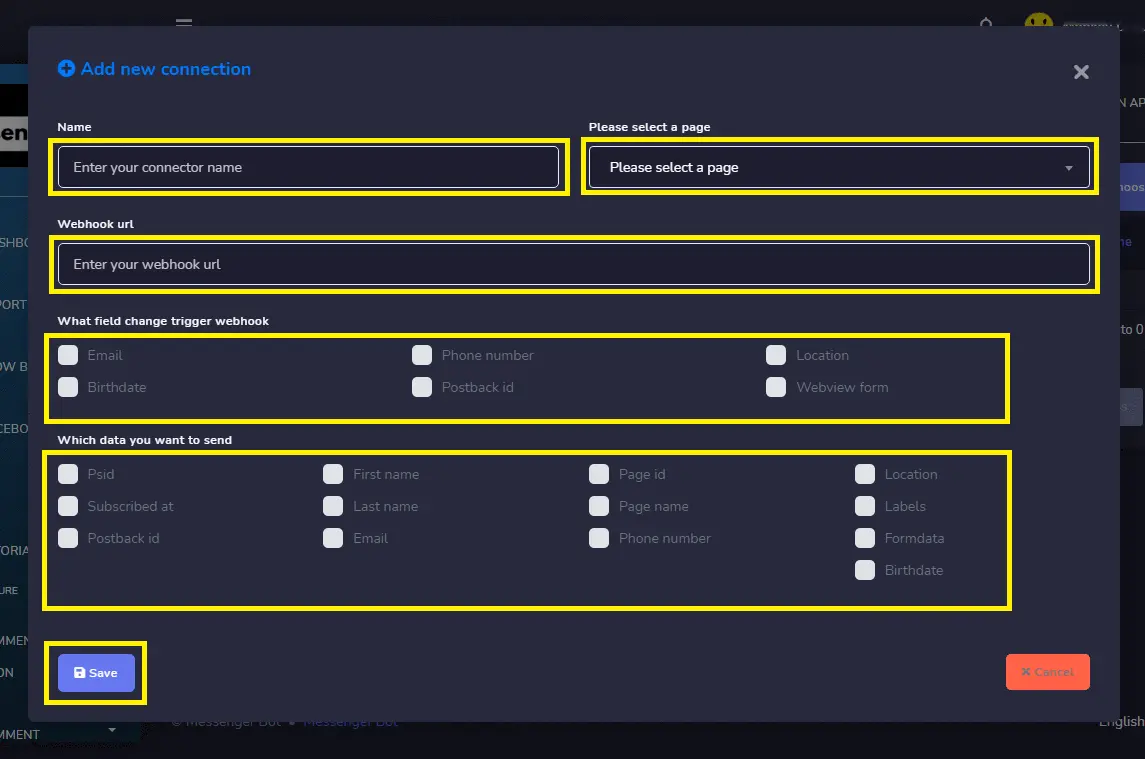
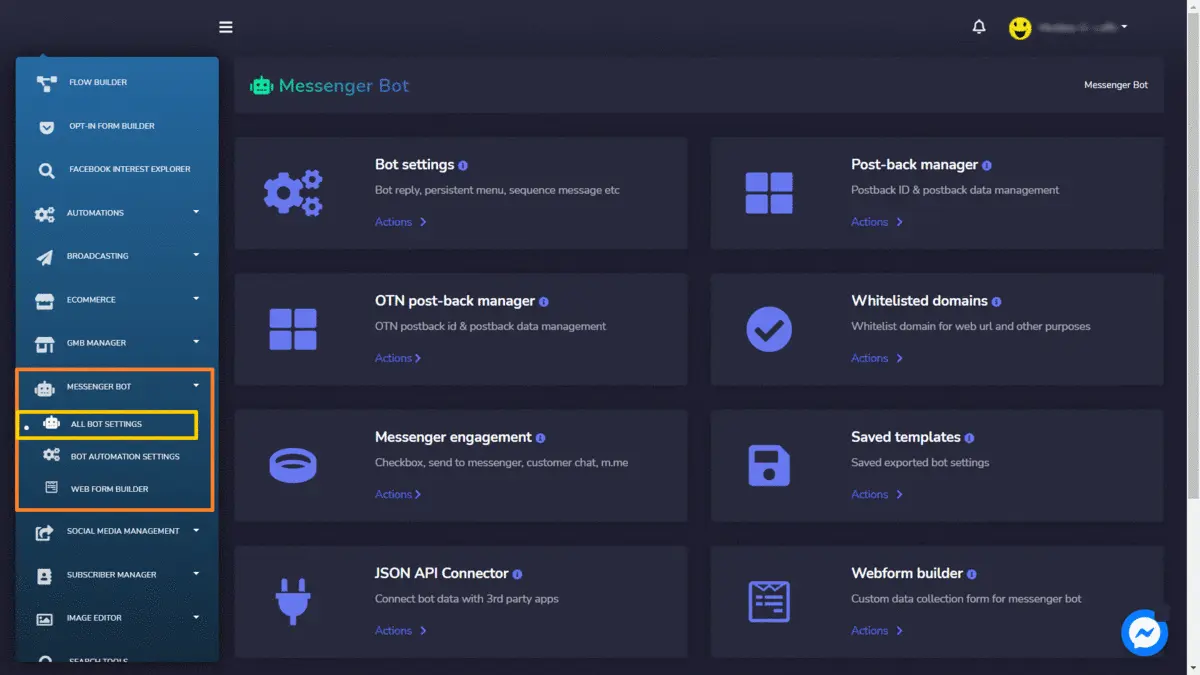
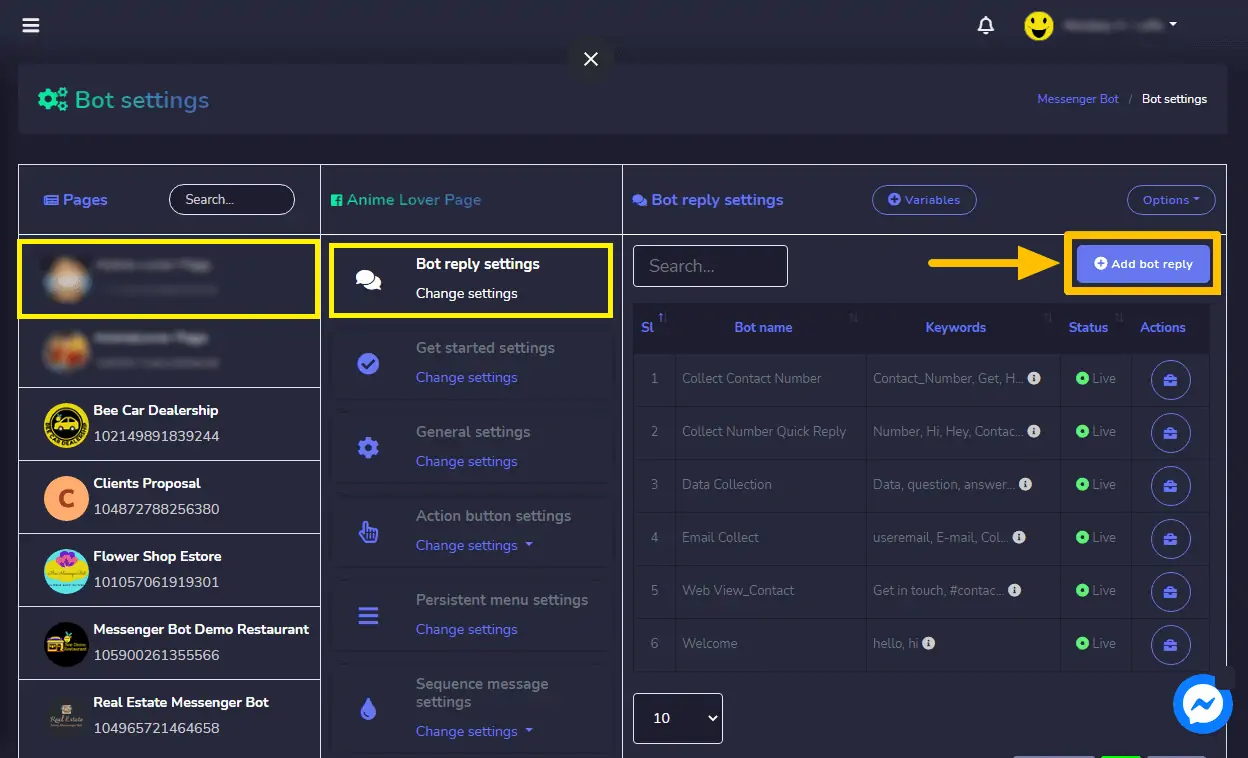
اختر الرد. اختر نص مع أزرار. أو أي شيء الرد كنت ترغب في تنفيذه.
قدم رسالتك للرد. ثم، اختر نوع الزر و سمِّ نص زرّك.
اضغط إرسال عند الانتهاء.
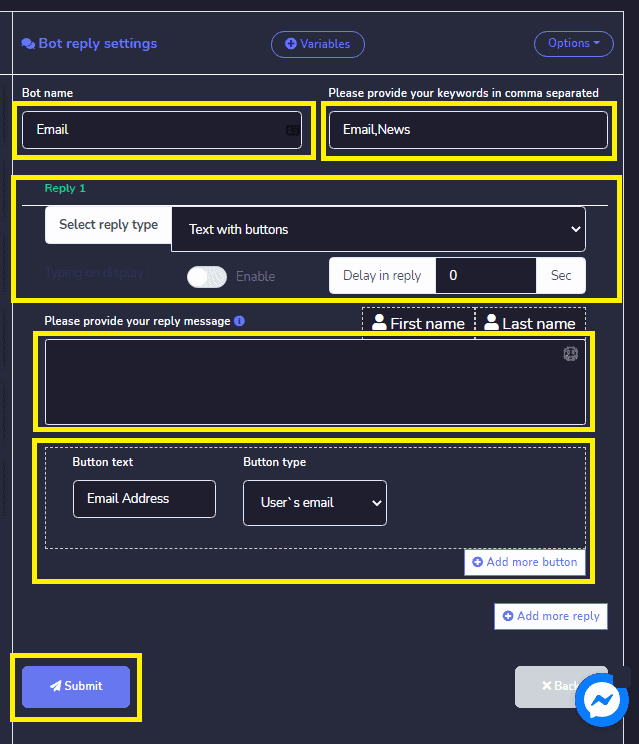
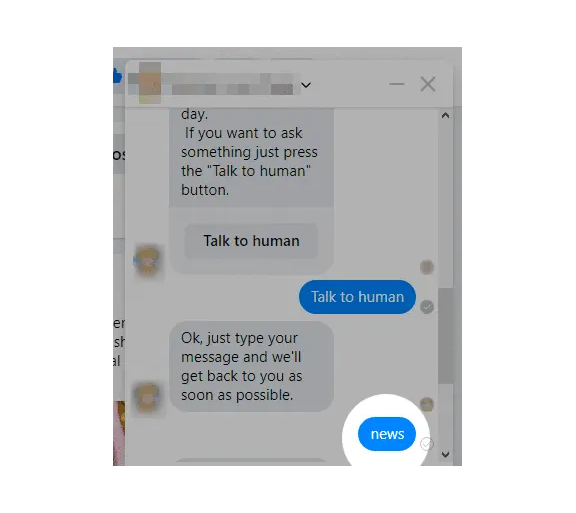
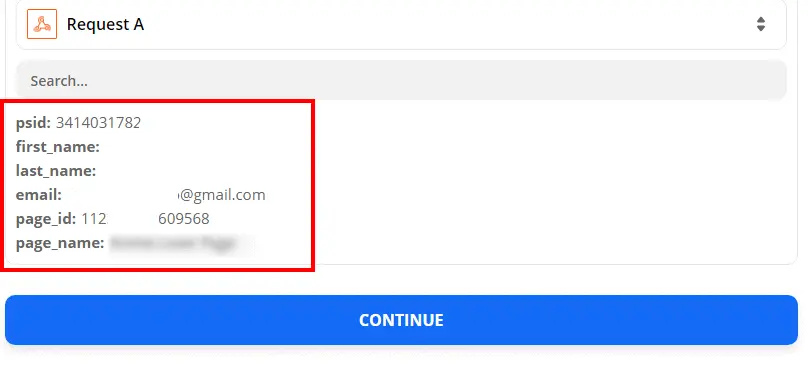
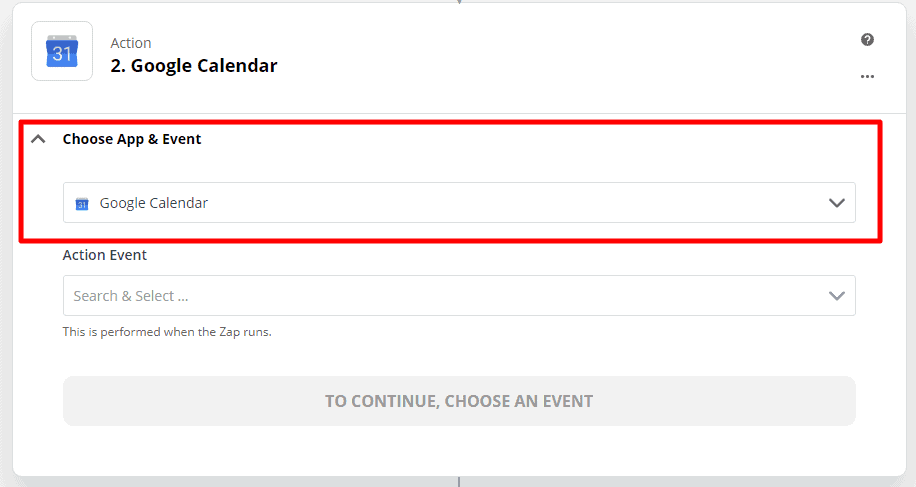
اختر حدثًا وانقر على متابعة. اختر حساب إلى قم بتسجيل الدخول إلى Google Docs. اختر حسابك Google لمتابعة استخدام Zapier. ثم بعد ذلك، سيطلب Zapier الوصول إلى حساب Google الخاص بك. انقر على السماح.
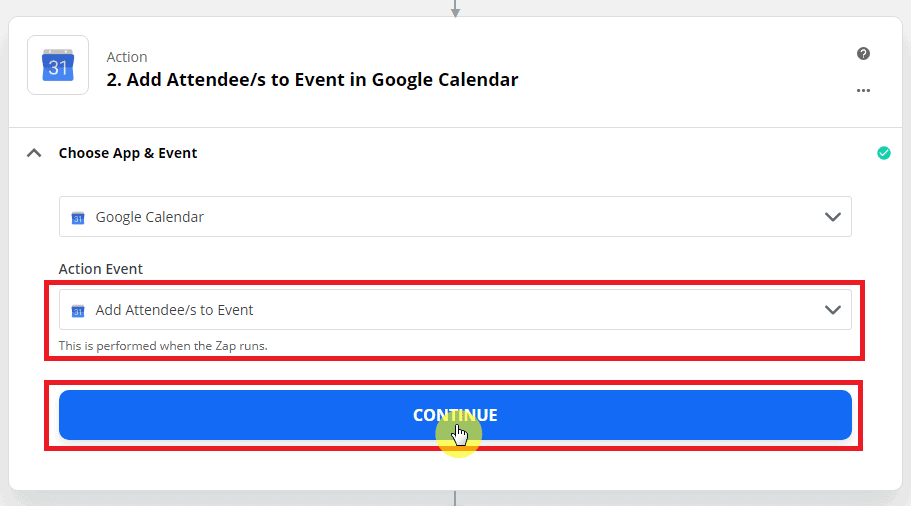
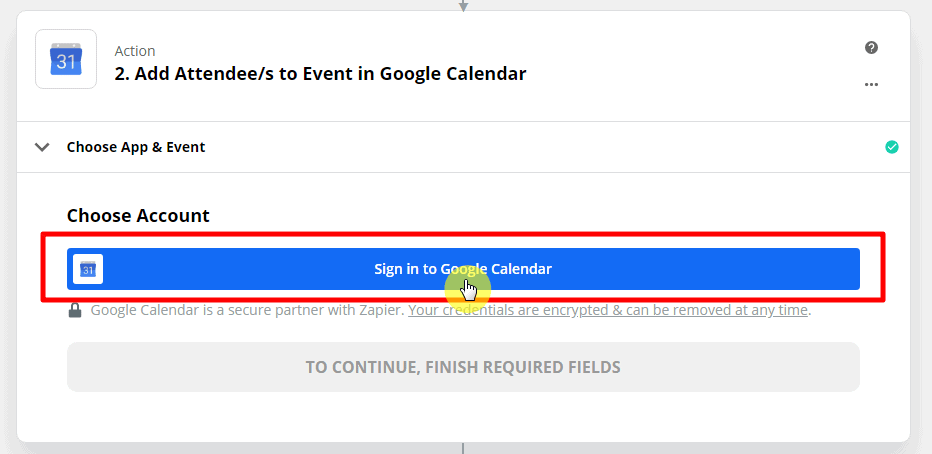
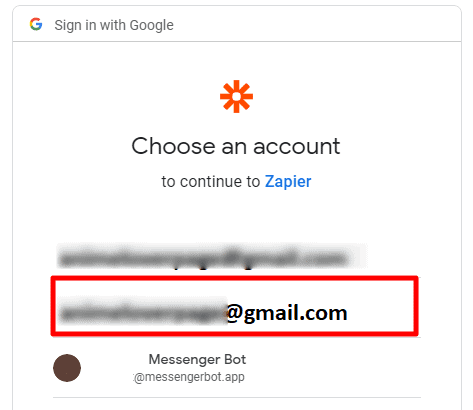
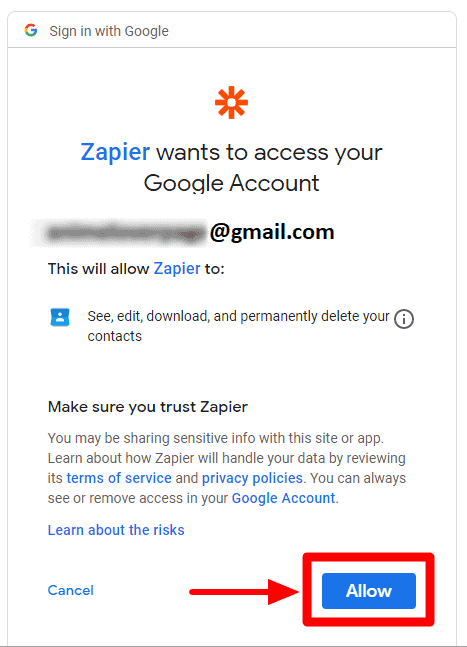
اضغط متابعة بعد إعداد حساب جوجل.
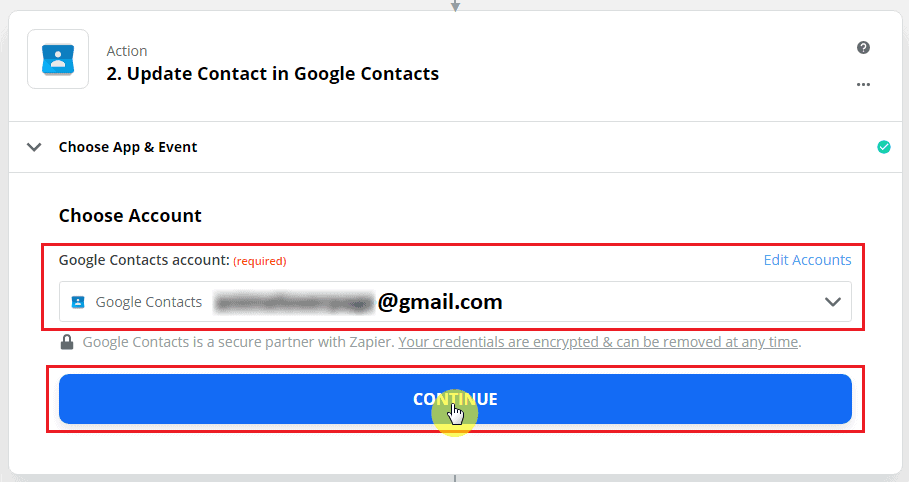
خصص الحدث و املأ المتطلبات المطلوبة لتنفيذ الإجراء. بعد ملء جميع المعلومات المطلوبة. انقر على متابعة.
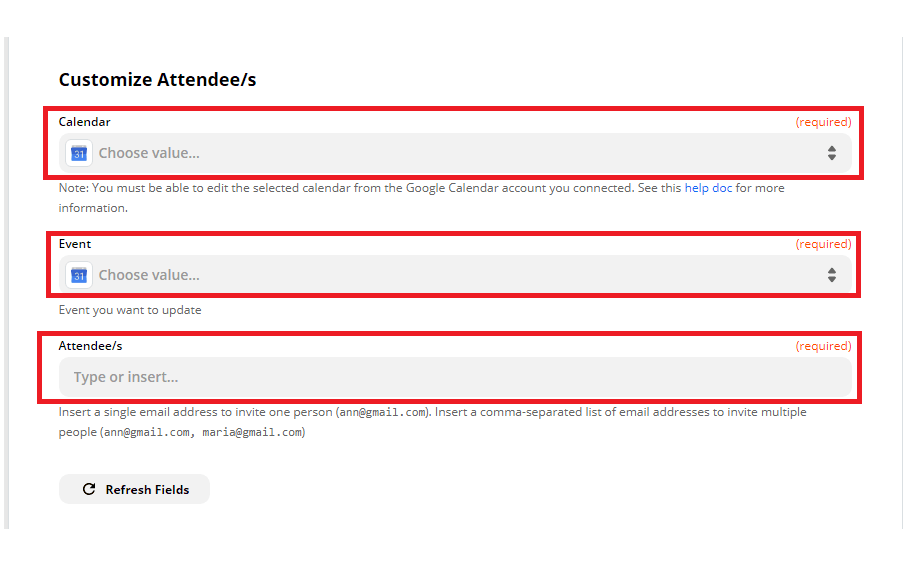
هذا هو ملخص حدث الإجراء. بعد ذلك، انقر على اختبار ومراجعة. وقد تم إنشاء الإجراء بنجاح. وستظهر نتيجة الاختبار في الأسفل، انقر على تشغيل Zap.
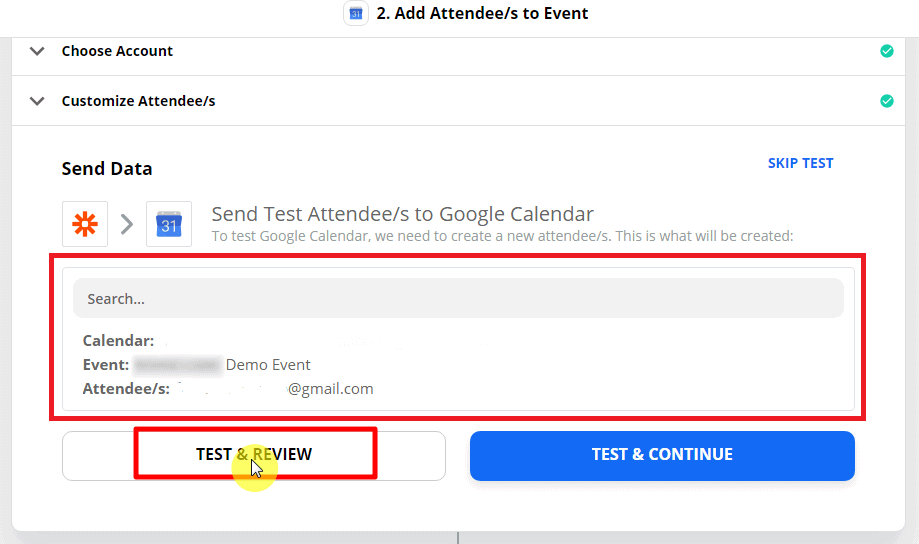
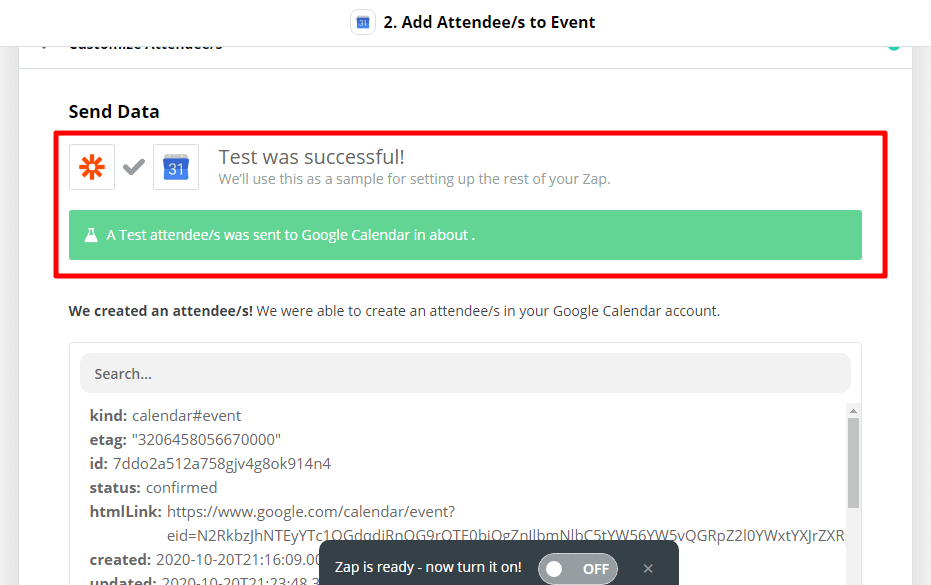
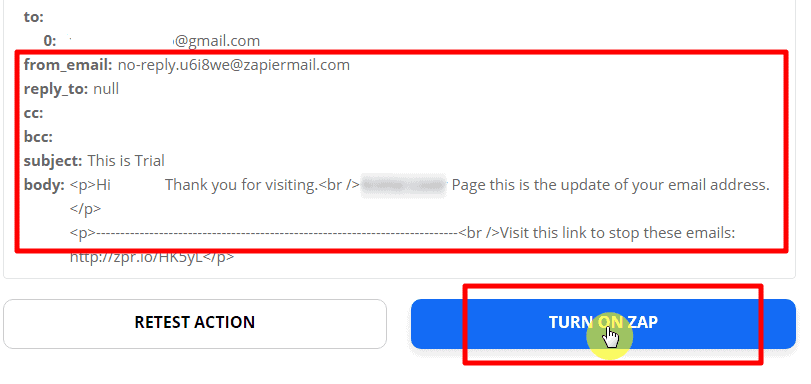
تعتبر علامة صح خضراء تشير إلى أن حدث الزناد وحدث الإجراء تم تفعيل Zap بنجاح.
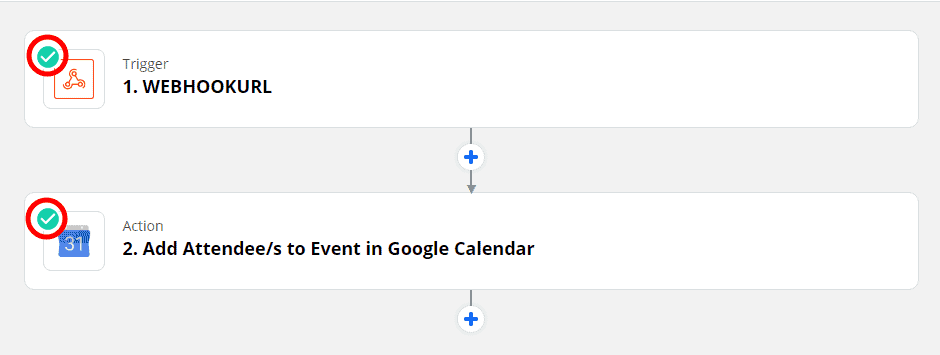
هذا هو حدث العرض المرسل إلى صفحة فيسبوك المشترك.
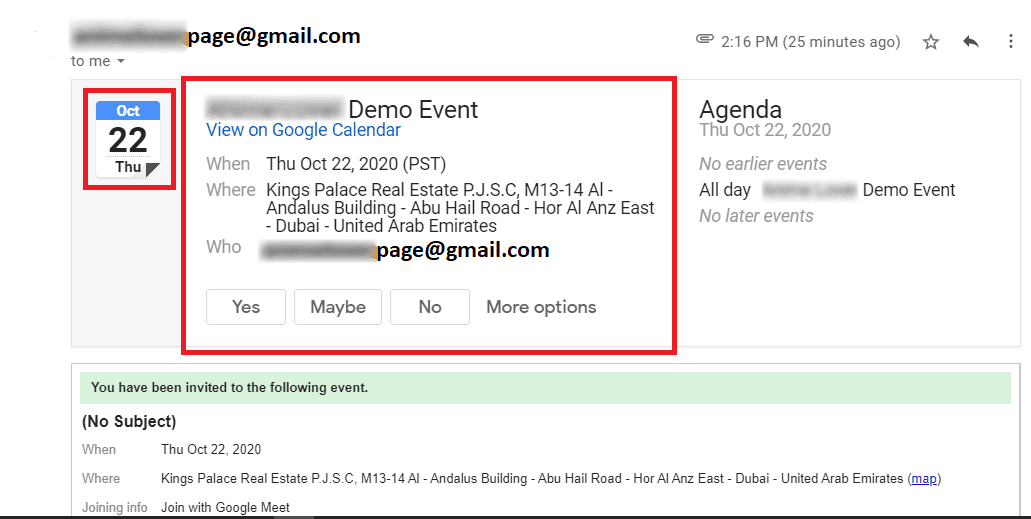
الآن أنت مستعد لإنشاء تكامل خاص بك فقط اتبع العملية خطوة بخطوة وادمج مع بوت الماسنجر الخاص بك.