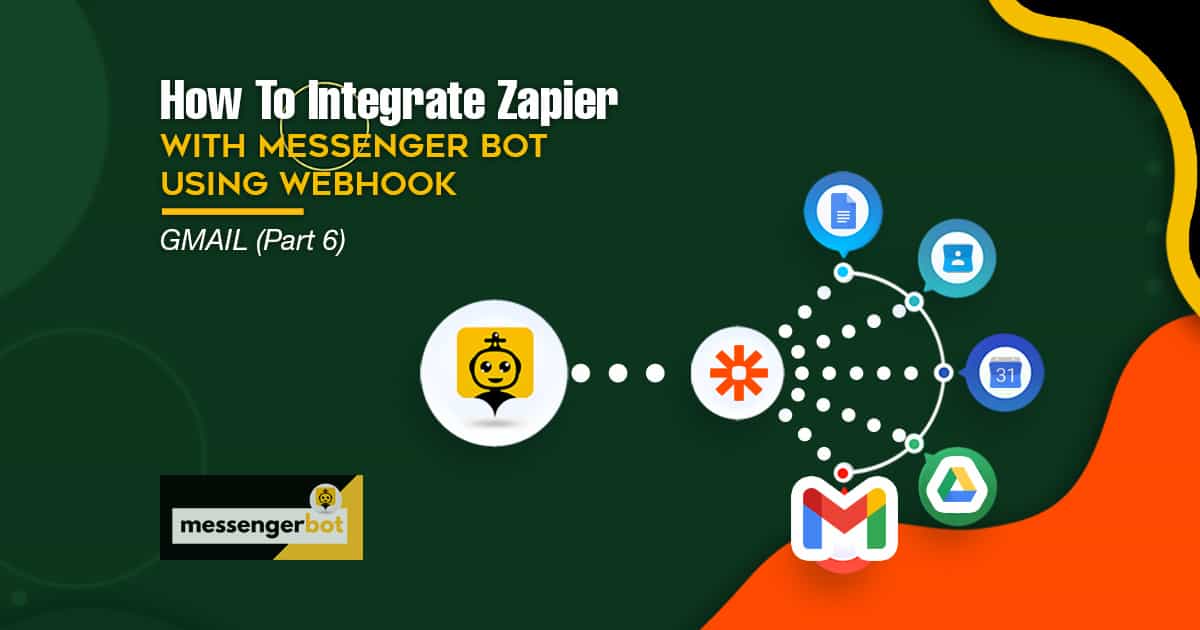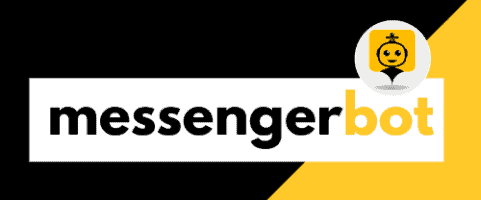كيفية دمج Zapier مع بوت المراسلة باستخدام Webhook - Gmail
اتبع هذه العملية لـ إنشاء تكامل خاص بك مع هذا التطبيق الخارجي.
تعتبر Webhooks بواسطة Zapier يدعم الزناد إرسال أكثر من حدث زناد واحد لكل طلب Webhook. يمكنك إرسال مصفوفة منكائنات JSON بشكل صحيح وسيقوم بتفعيل Zapier مرة واحدة لكل كائن في المصفوفة . إنهيؤدي إلى تنفيذ الإجراءات 3 مرات مرة واحدة لكل كائن – في المصفوفة. in the array.
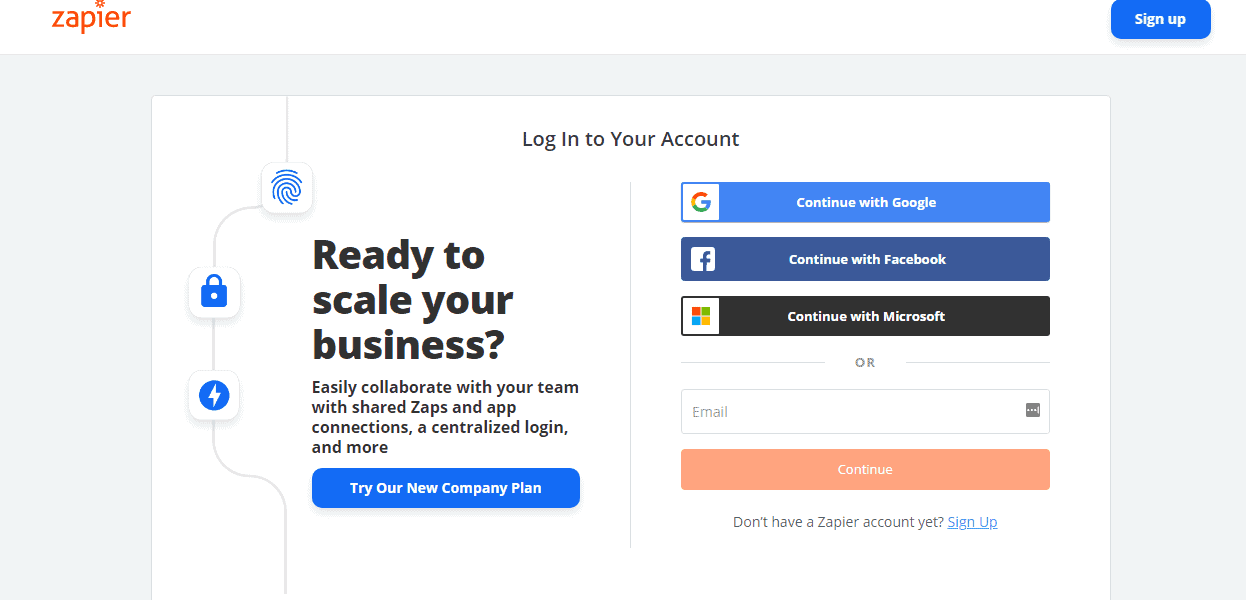
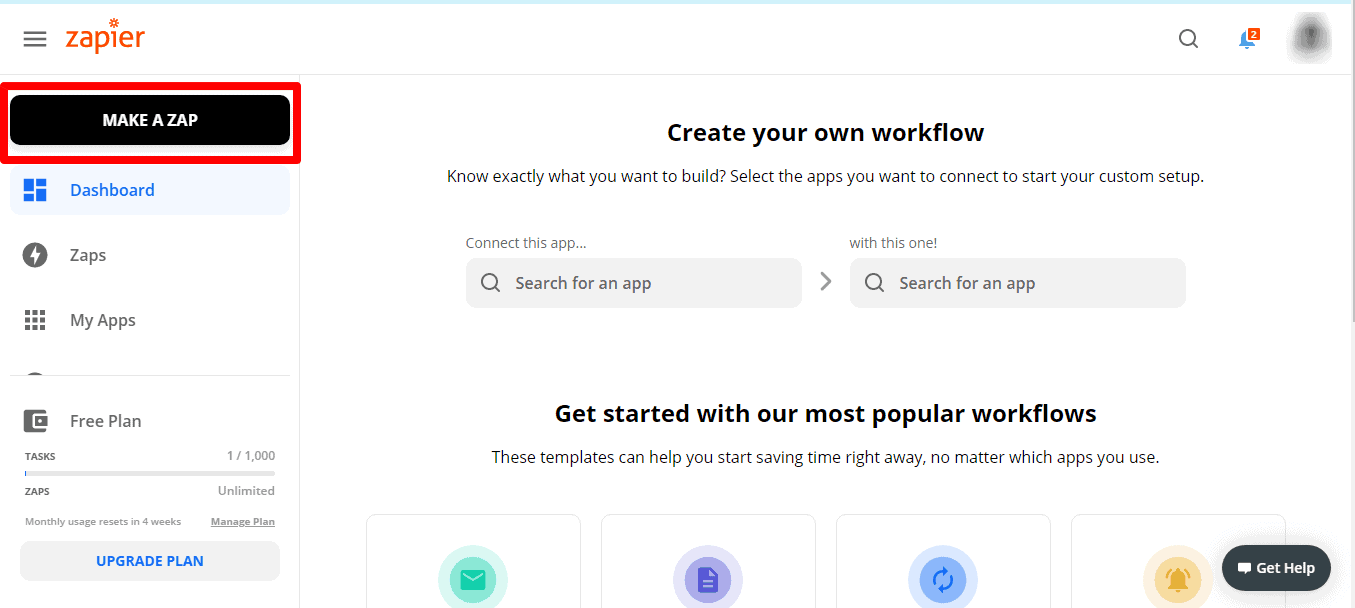
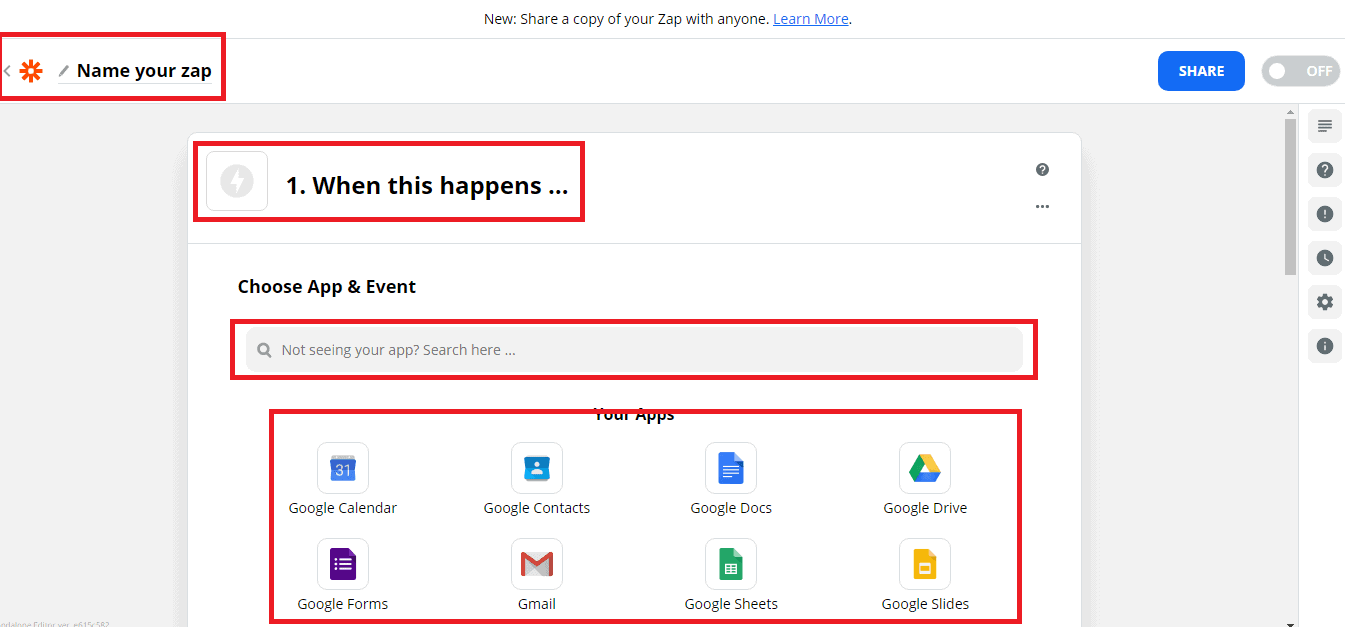
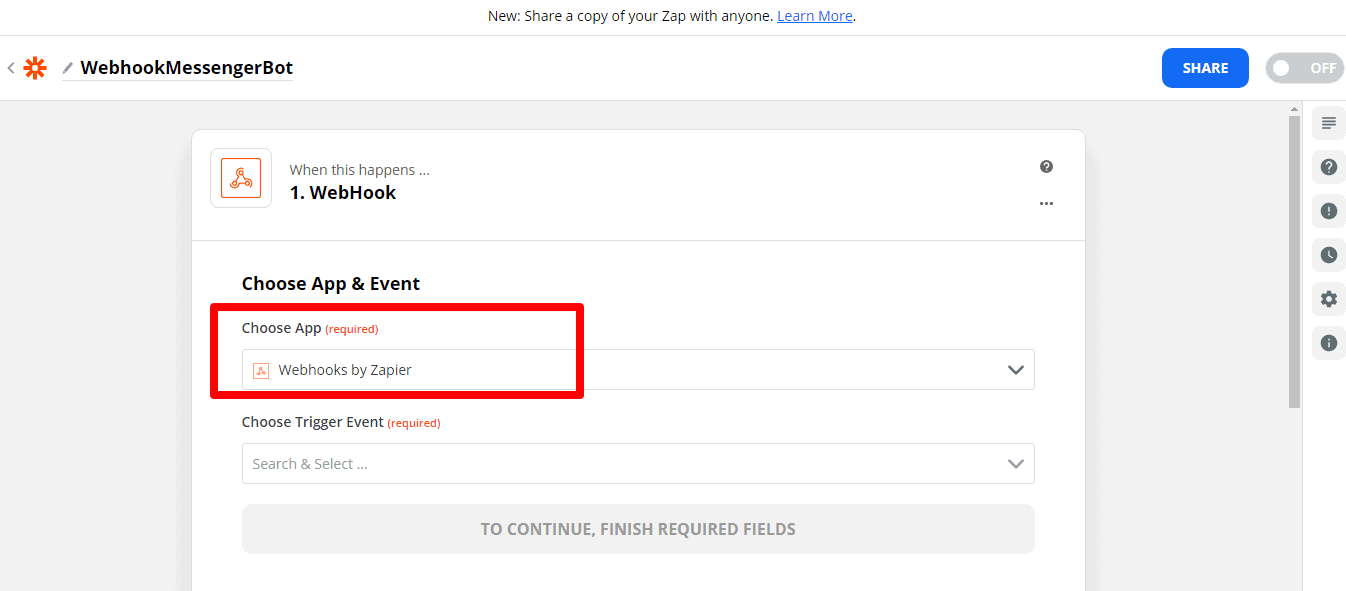
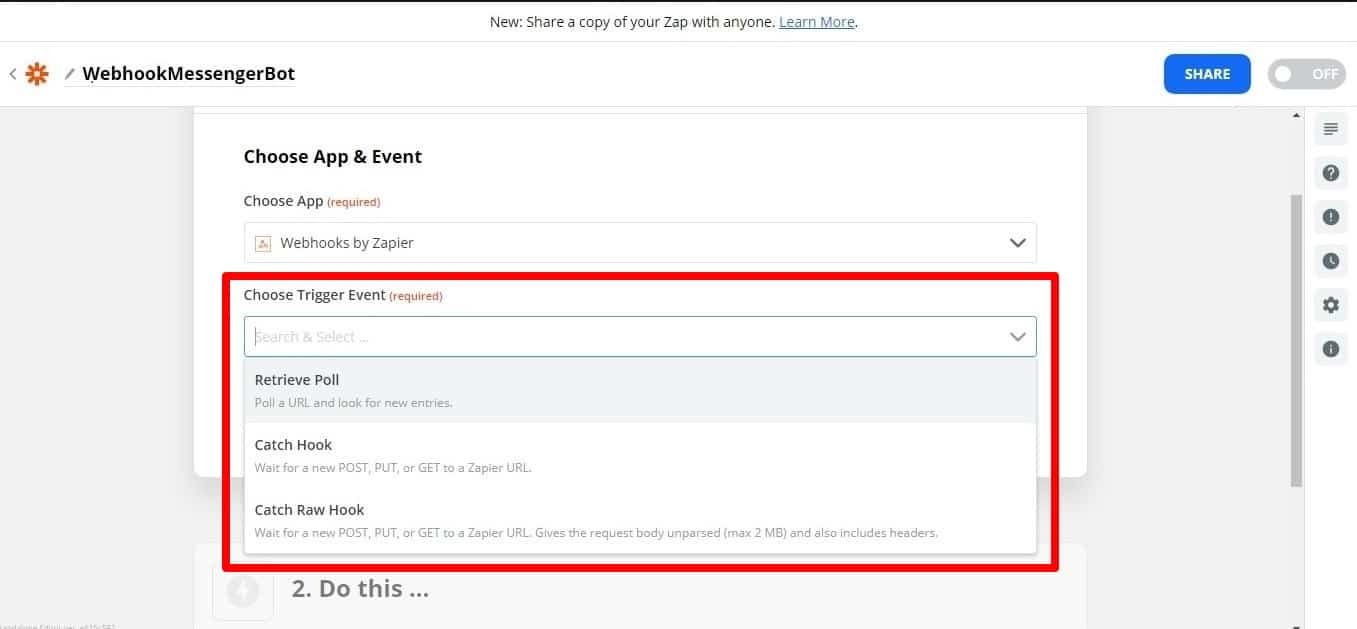
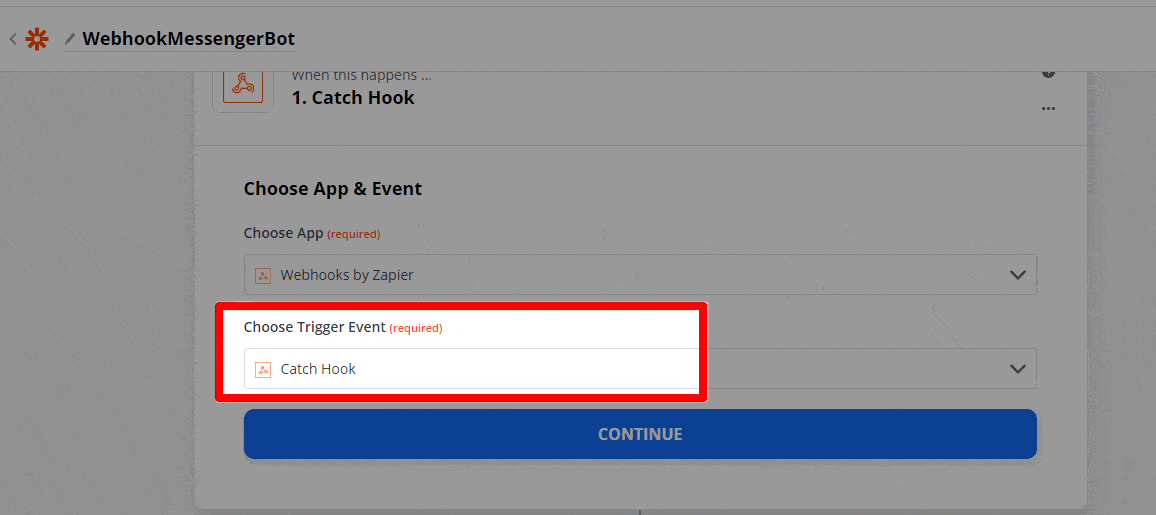
وضع صامت: بعض التطبيقات ترغب في تلقي جسم فارغ. إذا كنت لا تريد تلقي محتوى في الاستجابة من Zapier, حدد خانة وضع الصمت.
اختر مفتاح الطفل: هذا هو المفتاح المحدد الذي تريده أن يستخدمه Zapier من الطلب الذي تقدمه إلى عنوان URL الخاص بالويب هوك. هذا مفيد إذا كنت تهتم فقط بالحصول على مجموعة فرعية من البيانات المرسلة إلى الويب هوك.
انسخ عنوان URL الخاص بالويب هوك و الصق ذلك في بوت الماسنجر ميزات موصل JSON API.
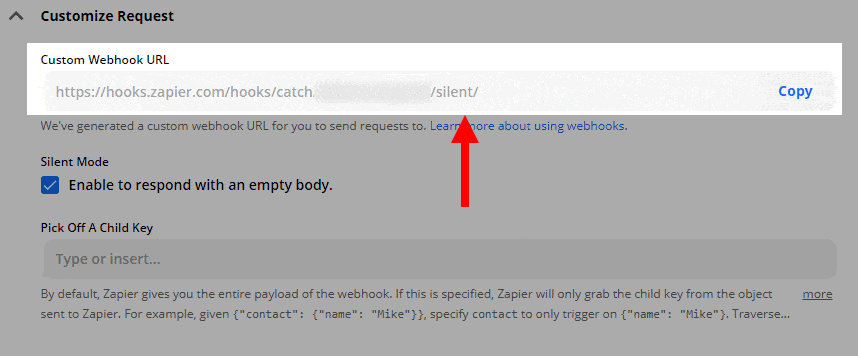
![[{"id":279,"text":"9. كيفية دمج Zapier مع بوت المراسلة"},{"id":281,"text":"10-11. كيفية دمج Zapier مع بوت المراسلة"},{"id":283,"text":"12. كيفية دمج Zapier مع بوت المراسلة"},{"id":285,"text":"13-14. كيفية دمج Zapier مع بوت المراسلة"},{"id":287,"text":"15-16. كيفية دمج Zapier مع بوت المراسلة"},{"id":289,"text":"17. كيفية دمج Zapier مع بوت المراسلة"},{"id":291,"text":"18. كيفية دمج Zapier مع بوت المراسلة"},{"id":293,"text":"1. كيفية دمج Zapier"},{"id":295,"text":"23. كيفية دمج Zapier مع بوت المراسلة"},{"id":297,"text":"1-2. كيفية-دمج-Zapier-مع-بوت-المراسلة-(الجزء-14)"}{"id":299,"text":"3-6. كيفية-دمج-Zapier-مع-بوت-المراسلة-(الجزء-14)"},{"id":301,"text":"7. كيفية-دمج-Zapier-مع-بوت-المراسلة-(الجزء-14)"},{"id":303,"text":"8-9. كيفية-دمج-Zapier-مع-بوت-المراسلة-(الجزء-14)"},{"id":305,"text":"10. كيفية-دمج-Zapier-مع-بوت-المراسلة-(الجزء-14)"},{"id":307,"text":"11. كيفية-دمج-Zapier-مع-بوت-المراسلة-(الجزء-14)"},{"id":309,"text":"12. كيفية-دمج-Zapier-مع-بوت-المراسلة-(الجزء-14)"},{"id":318,"text":"كيفية دمج Zapier مع بوت المراسلة باستخدام Webhook - ActiveCampaign 1"},{"id":320,"text":"كيفية دمج Zapier مع بوت المراسلة باستخدام Webhook - ActiveCampaign 2"},{"id":322,"text":"كيفية دمج Zapier مع بوت المراسلة باستخدام Webhook - ActiveCampaign 3"},{"id":324,"text":"كيفية دمج Zapier مع بوت المراسلة باستخدام Webhook - ActiveCampaign 4"},{"id":326,"text":"كيفية دمج Zapier مع بوت المراسلة باستخدام Webhook - ActiveCampaign 5"},{"id":328,"text":"كيفية دمج Zapier مع بوت المراسلة باستخدام Webhook - ActiveCampaign 6"},{"id":330,"text":"كيفية دمج Zapier مع بوت المراسلة باستخدام Webhook - ActiveCampaign 7"},{"id":332,"text":"كيفية دمج Zapier مع بوت المراسلة باستخدام Webhook - ActiveCampaign 8"},{"id":334,"text":"كيفية دمج Zapier مع بوت المراسلة باستخدام Webhook - ActiveCampaign 9"},{"id":336,"text":"كيفية دمج Zapier مع بوت المراسلة باستخدام Webhook - ActiveCampaign 10"},{"id":338,"text":"كيفية دمج Zapier مع بوت المراسلة باستخدام Webhook - ActiveCampaign 11"},{"id":340,"text":"كيفية دمج Zapier مع بوت المراسلة باستخدام Webhook - ActiveCampaign 12"},{"id":342,"text":"كيفية دمج Zapier مع بوت المراسلة باستخدام Webhook - ActiveCampaign 13"},{"id":344,"text":"كيفية دمج Zapier مع بوت المراسلة باستخدام Webhook - ActiveCampaign 14"}] كيفية دمج Zapier مع بوت المراسلة باستخدام Webhook - Gmail 8](https://messengerbot.app/wp-content/uploads/2021/04/9.How-To-Integrate-Zapier-with-Messenger-Bot.png)
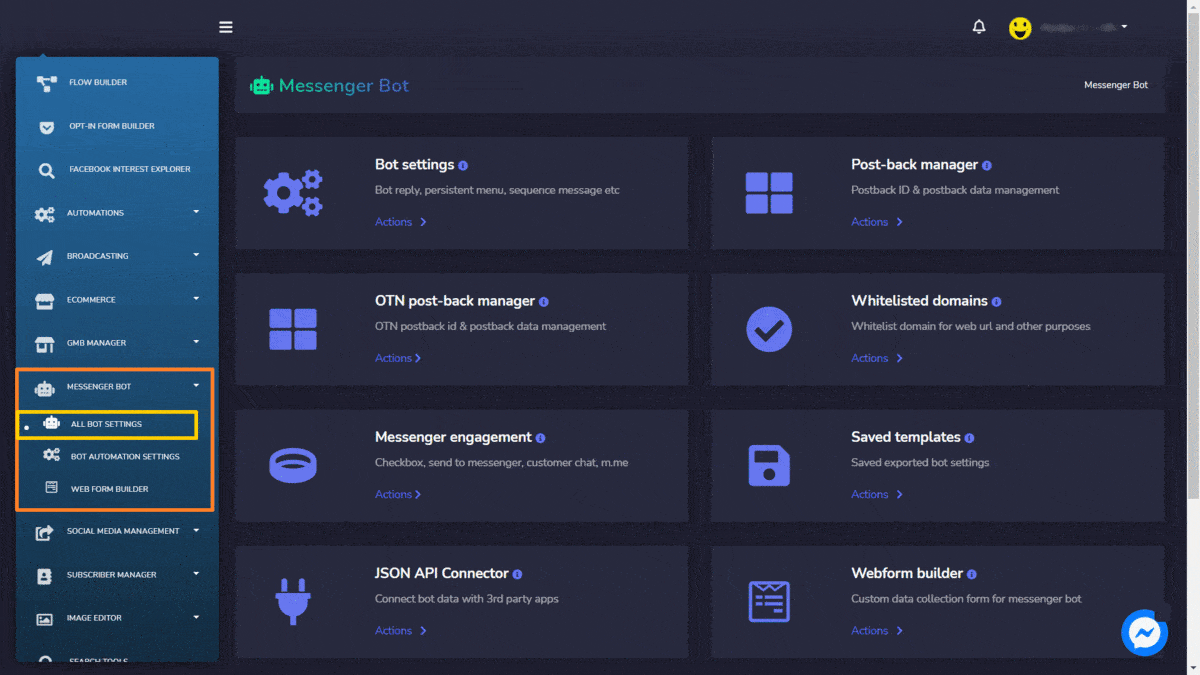
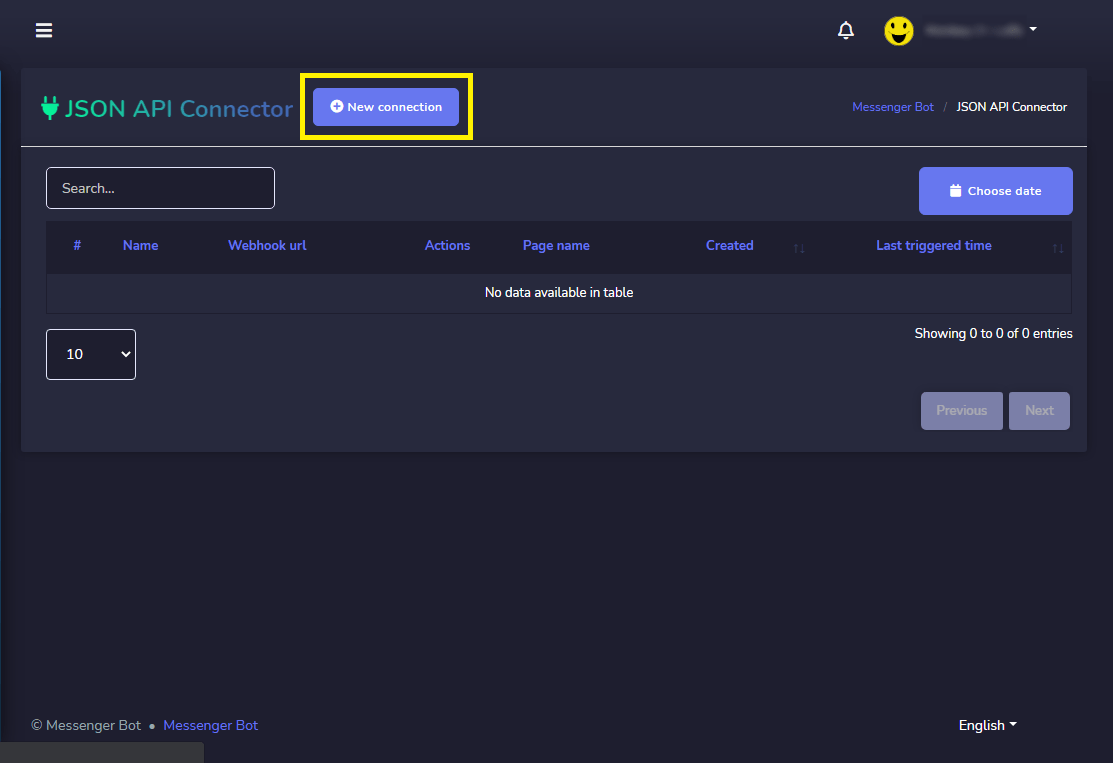
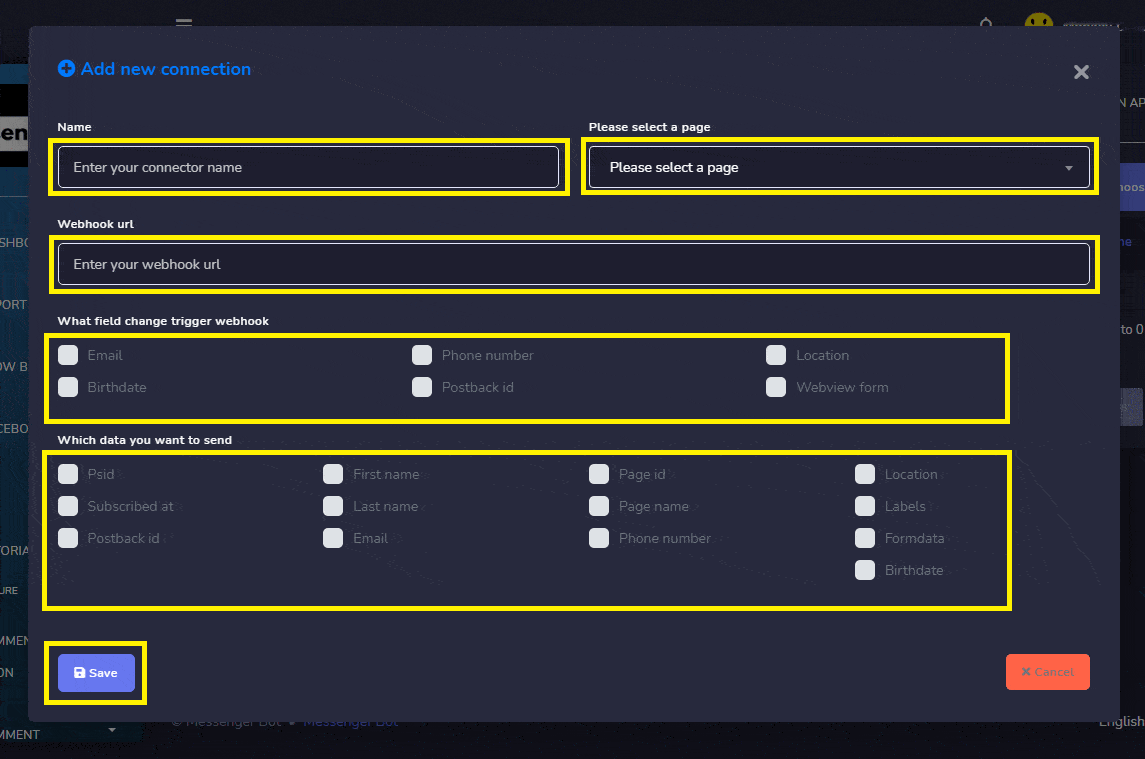
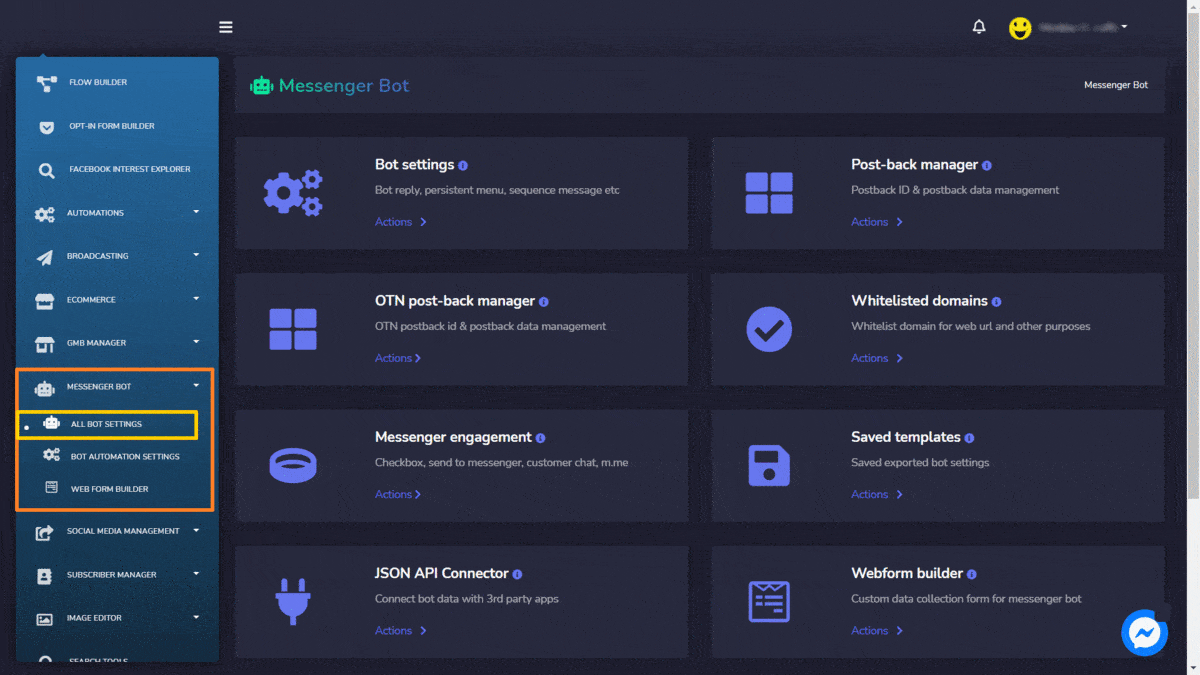
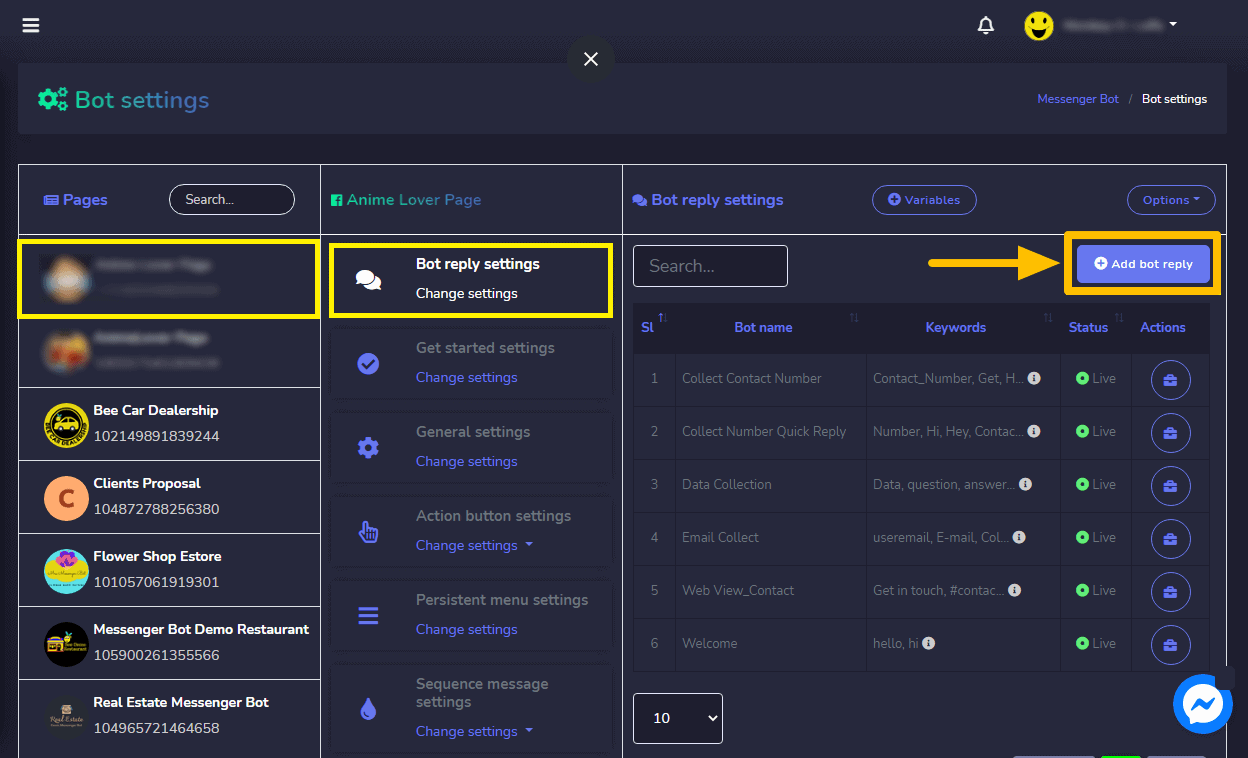
قدم اسم البوت و كلماتك الرئيسية مفصولة بفاصلة.
اختر نوع الرد الذي ترغب في تنفيذه. مثل نص، صورة، صوت، فيديو، ملف، رد سريع، نص مع أزرار، قالب عام، دوار, والعديد من الخيارات الأخرى.
قدم رسالتك للرد. ثم، اختر نوع الزر و سمِّ نص زرّك.
اضغط إرسال عند الانتهاء.
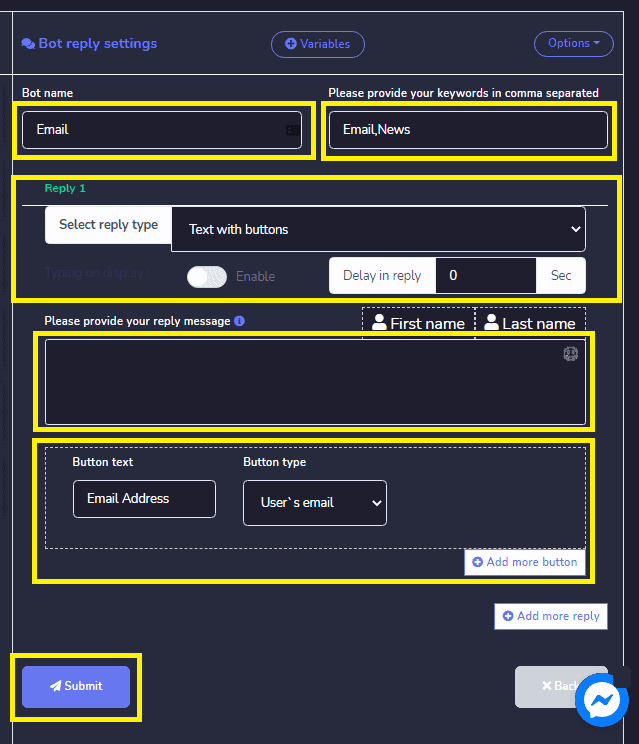
الآن، دعنا نتحقق مما إذا كان الويب هوك يعمل بالفعل. قم بتسجيل الدخول إلى صفحتك على فيسبوك. وحاول إرسال رسالة إلى خاصتك صفحة الأخبار أو البريد الإلكتروني. اكتب الأخبار أو البريد الإلكتروني كما كانت تلك هي الكلمة الرئيسية المكتوبة في بوت الرد. رد بعنوان “عنوان بريدك الإلكتروني“. قدم عنوان بريدك الإلكتروني. ثم، انقر إرسالموصل JSON API تم استلام عنوان البريد الإلكتروني الخاص بك. الآن, تحقق من Zapier الخاص بك إذا كان فعلاً يقوم بالتفعيل.
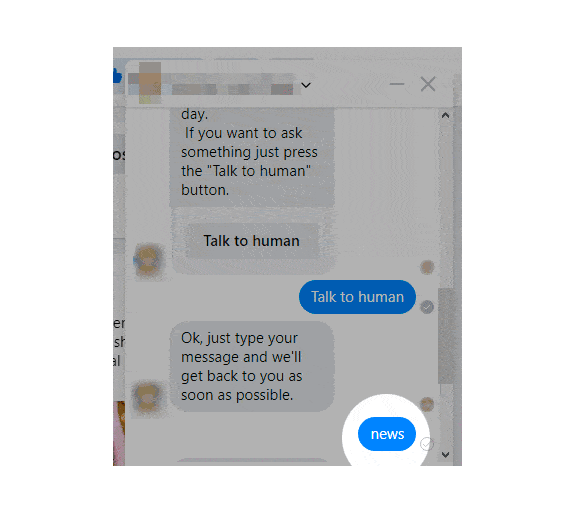
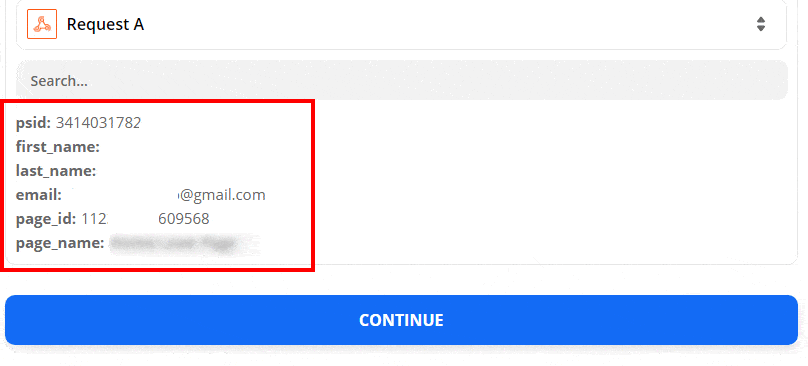
لتطبيق الإجراء، اختر Gmail. قم بتعيين حدث الإجراء إلى إرسال بريد إلكتروني. سمّه إرسال بريد إلكتروني في Gmail. ثم انقر على متابعة.
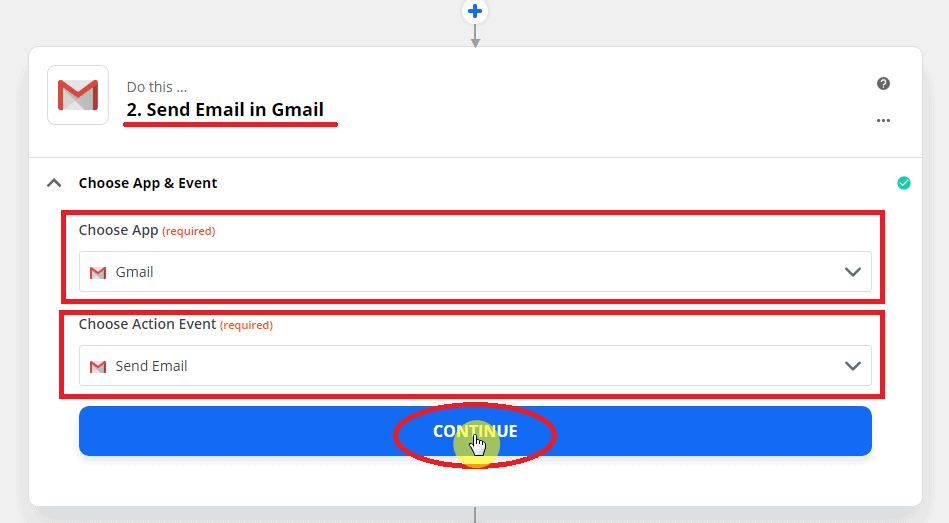
التالي، تخصيص البريد الإلكتروني:
- قدم المعلومات المطلوبة مثل ل من سيرسل إليه.
- يمكنك أيضًا وضع Cc، Bcc إذا لزم الأمر.
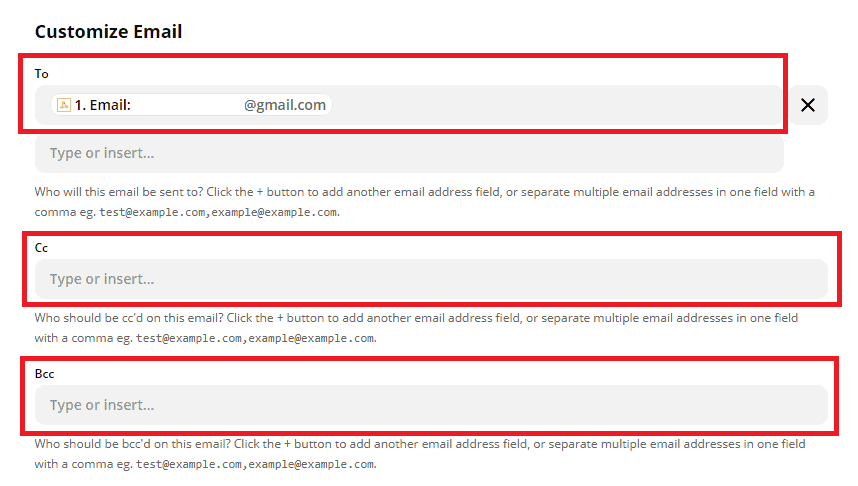
- من: عنوان البريد الإلكتروني للمرسل
- من الاسم: اسم المرسل.
- الرد على: عنوان بريدك الإلكتروني.
- قدم الموضوع, الذي يناسب البريد الإلكتروني.
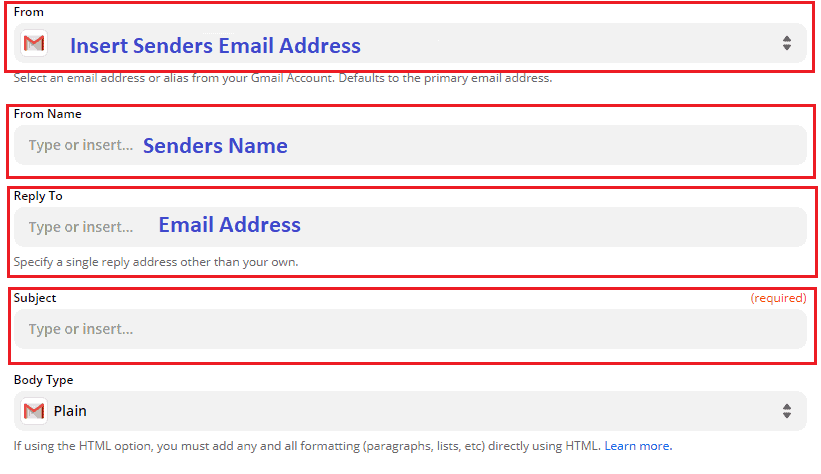
- اختر نوع الجسم بين نص عادي و HTML.
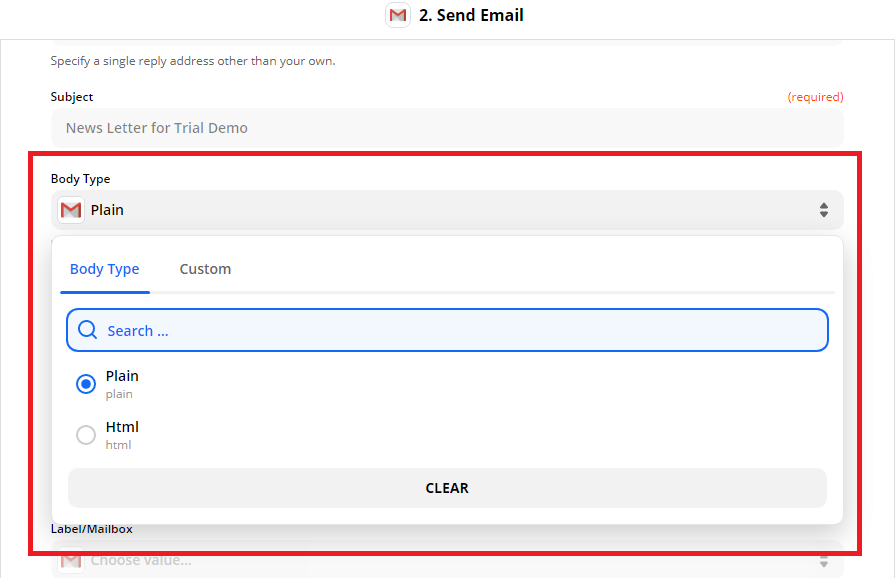
- الجسم: اكتب رسالتك. يمكنك أيضًا وضع اسم المستلم، واسم صفحتك على فيسبوك.
- التوقيع: اسم المرسل اسم الصفحة.
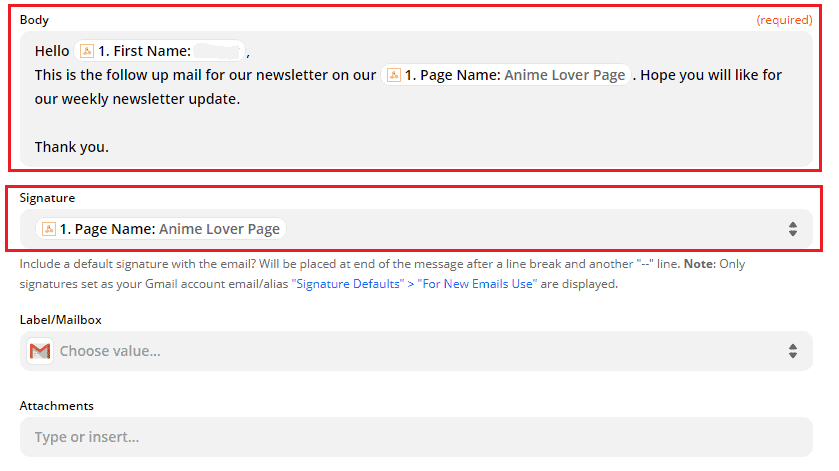
- التسمية/صندوق البريد: قم بالتمرير لأسفل لاختيار أنواع مختلفة من الملصقات.
يمكنك أيضًا إضافة أي مرفقات متعلقة ببريدك الإلكتروني. ثم، انقر على متابعة.
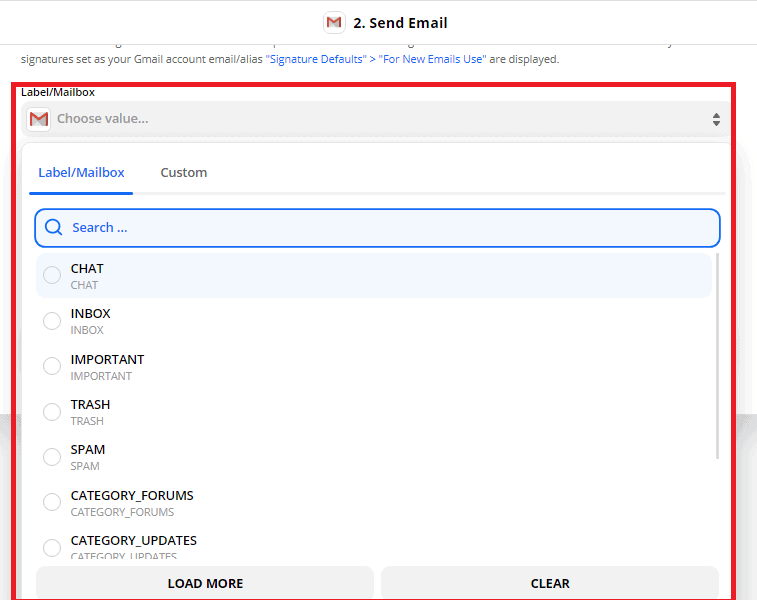
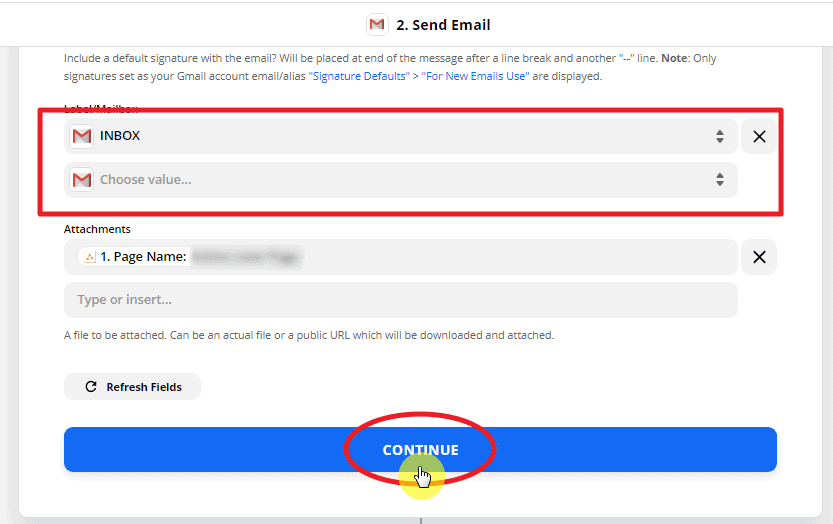
هذا هو ملخص البريد المخصص. انقر على, اختبر واستمر.
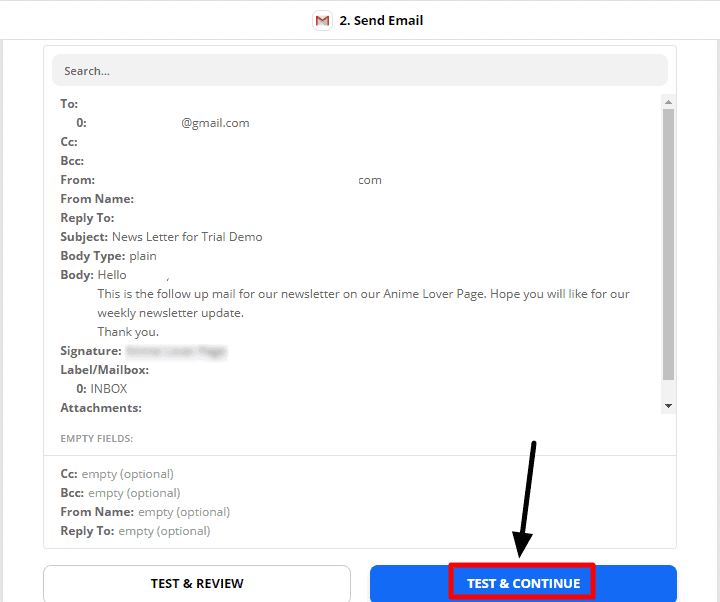
هذه هي النتيجة التي تدل على نجاح الإجراء. انقر على, تشغيل Zap.
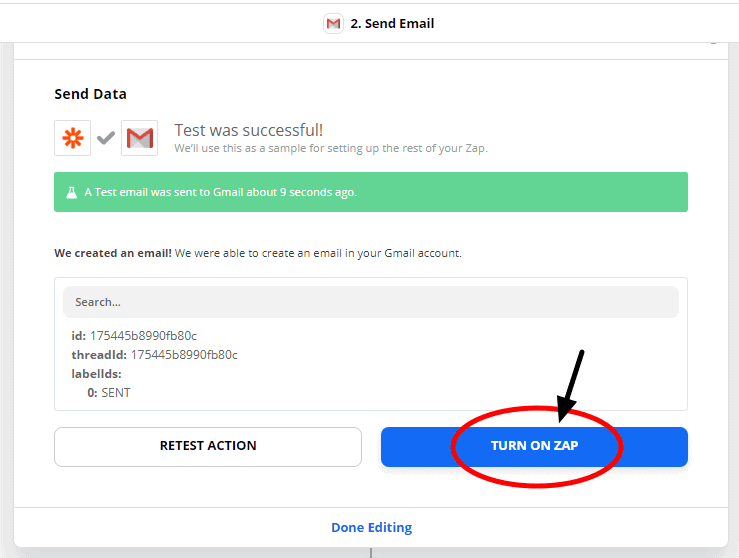
تعتبر علامة صح خضراء تشير إلى أن حدث الزناد وحدث الإجراء تم تفعيل Zap بنجاح.
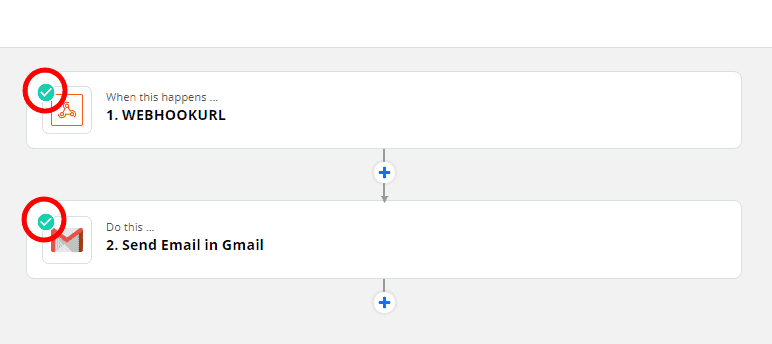
هذا هو بريد إلكتروني تجريبي تم إرساله إلى مشترك صفحة فيسبوك.
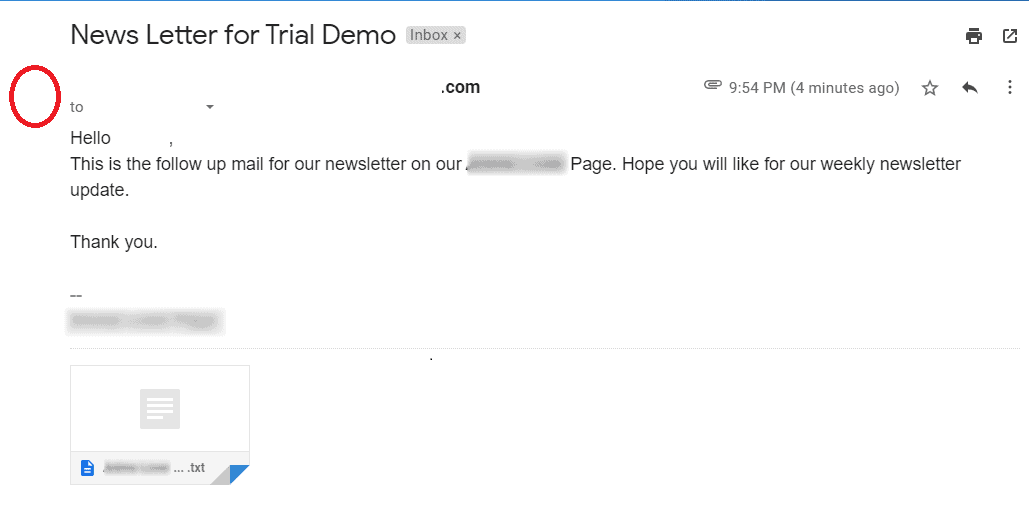
الآن أنت مستعد لإنشاء تكامل خاص بك فقط اتبع العملية خطوة بخطوة وادمج مع بوت الماسنجر الخاص بك.