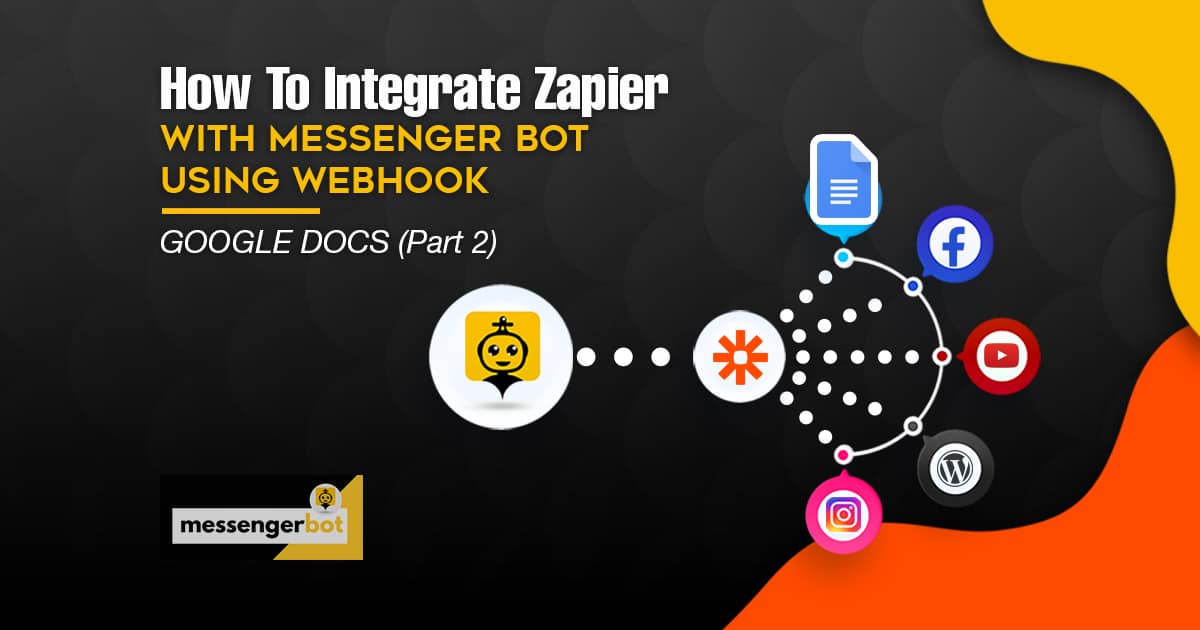Cómo integrar Zapier con Messenger Bot usando Webhook – Google Docs
Sigue este proceso para crear tu propia integración con esta aplicación de terceros.
The Webhooks de Zapier el desencadenador admite el envío de más de un evento de desencadenador por solicitud de webhook. Puedes enviar un arrail de objetos JSON correctamente formados y se activará Zapier una vez por cada objeto en el array. Se activará las acciones 3 veces – una vez por cada objeto en el array.
Primero, Inicia sesión en tu cuenta de Zapier. Si no tienes Zapier, crea una cuenta para usar sus funciones para integrar Webhook a Messenger Bot.
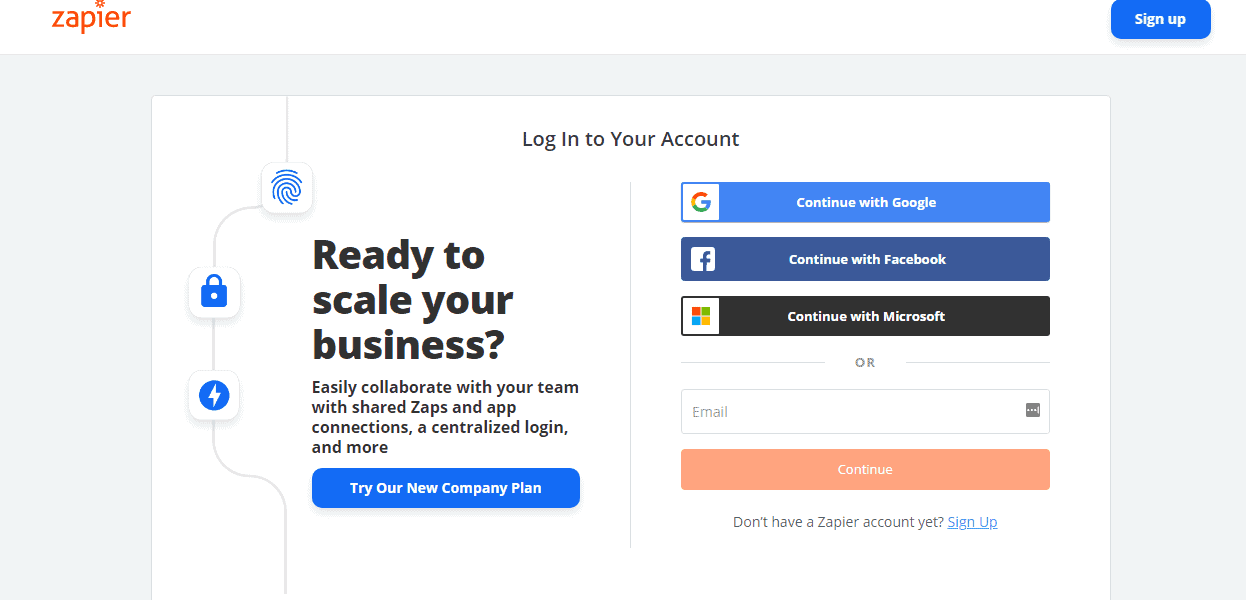
Luego, haz clic en Crear un Zap. Para crear tu primer Zap de Zapier.
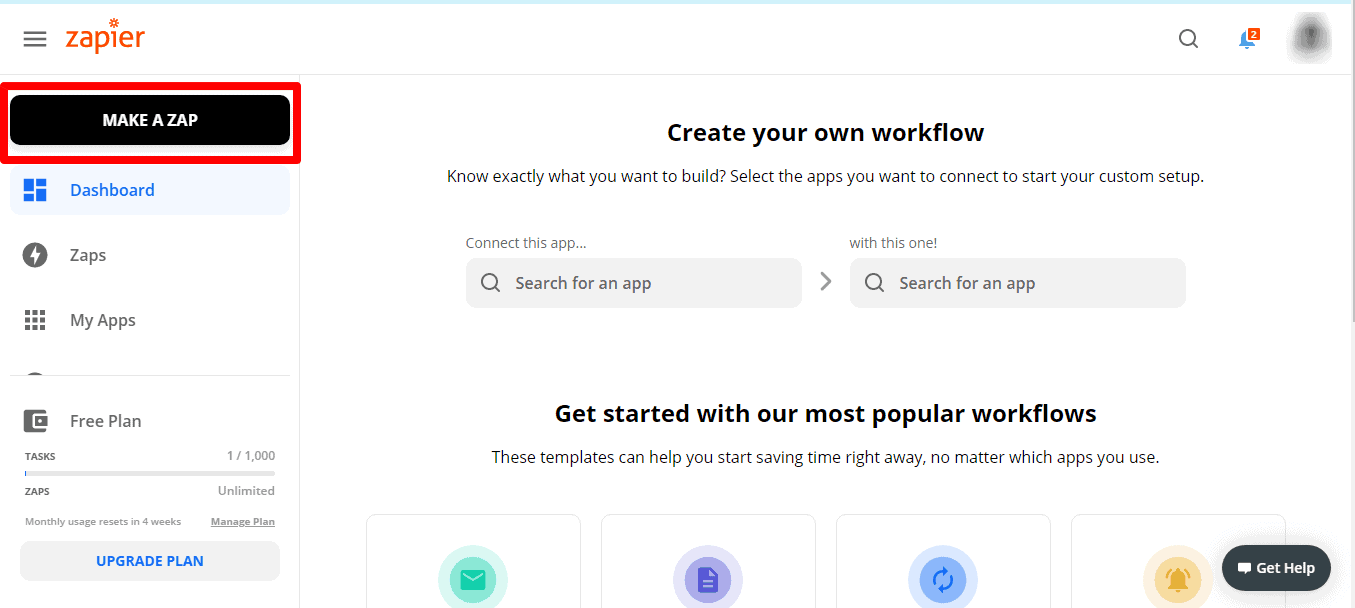
Proporciona un Nombre para tu Zap. En tu Zap, haz clic en “1. Cuando esto sucede” y renómbralo al nombre que desees. y Elige App y Evento. Puedes ver a continuación que hay muchas Apps para elegir en Zapier. Luego, busca la app que te guste usar. Vamos a elegir Webhooks, y selecciona Webhooks de Zapier.
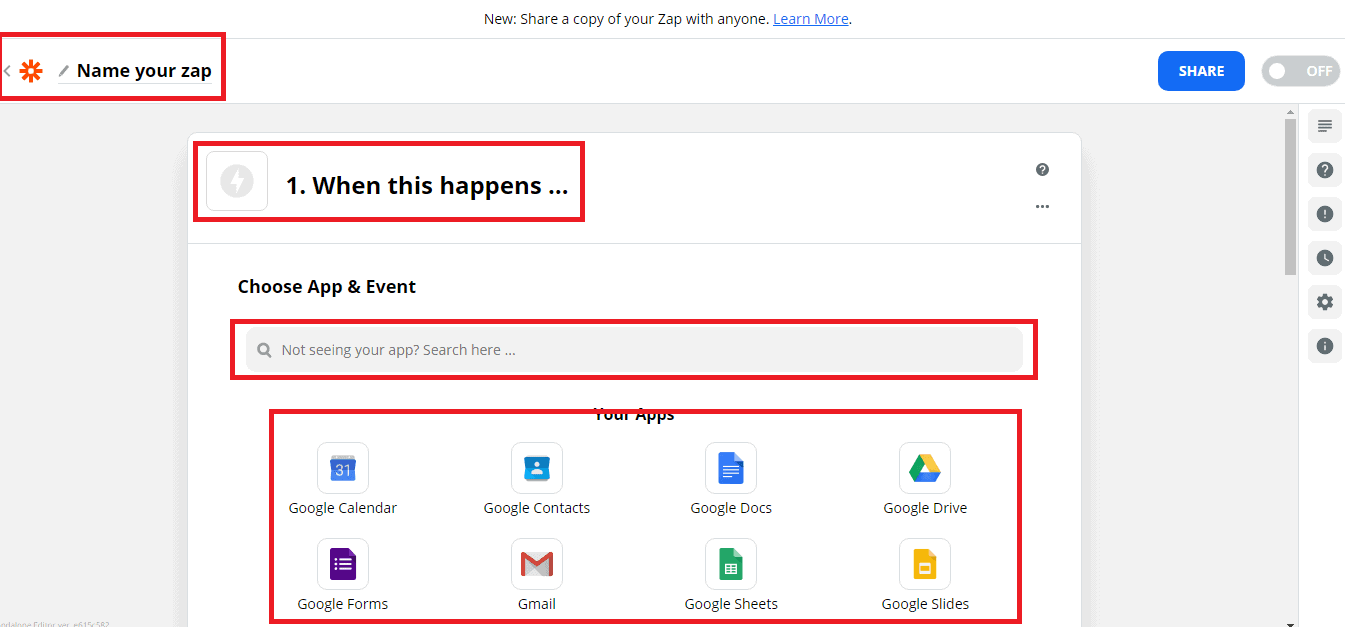
Elegir Webhooks de Zapier como App de Disparador Para Messenger Bot.
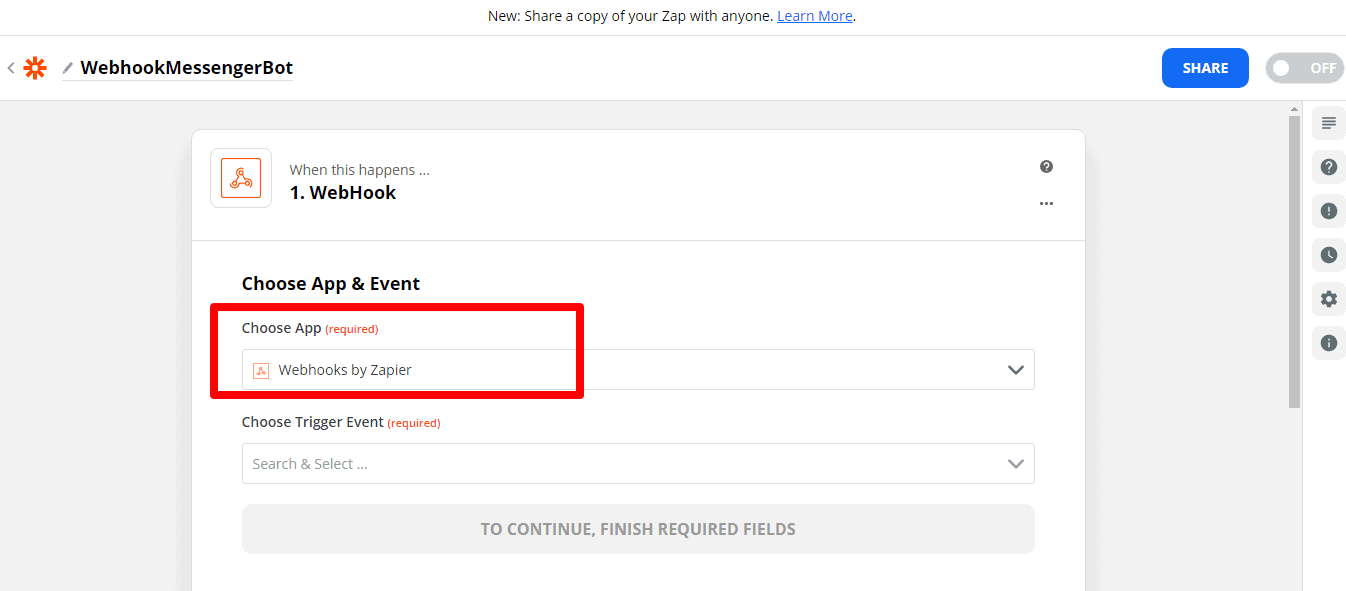
Haz clic en el Elegir Evento de Disparador menú desplegable y selecciona tu tipo de webhook.
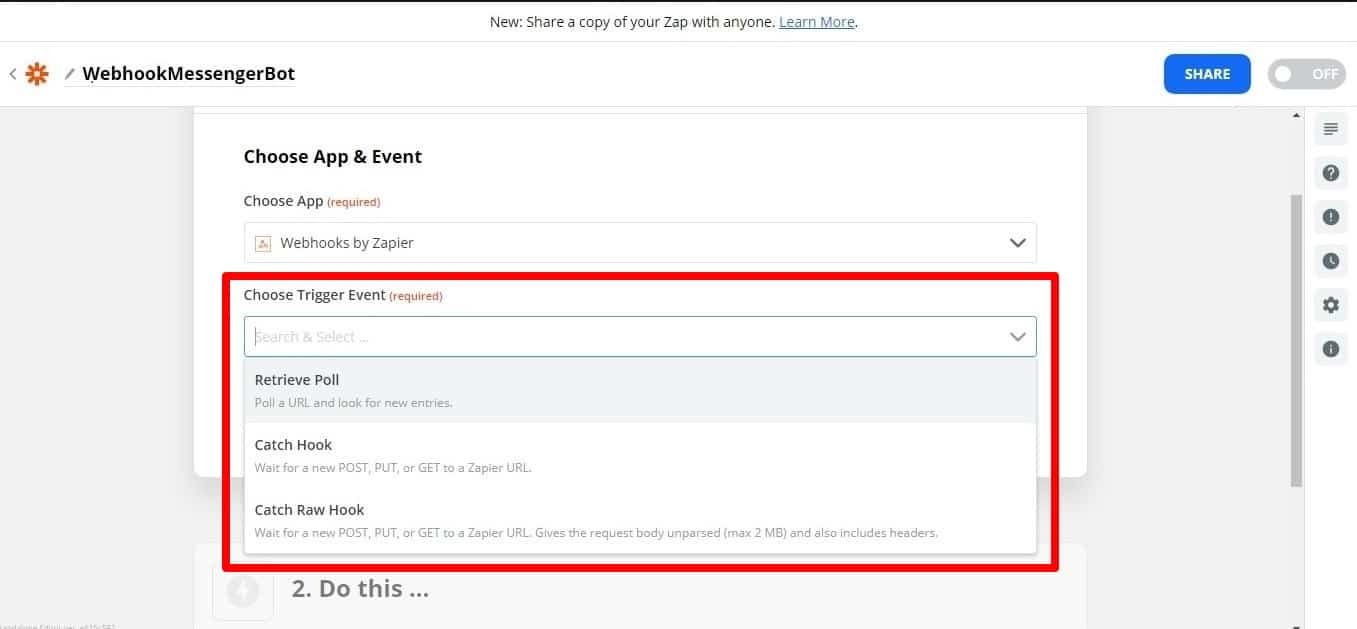
Para la mayoría de los webhooks, el disparador Catch Hook será el mejor para usar. Los catch hooks funcionan dándote una URL única a la que puedes hacer solicitudes. Si deseas que Zapier haga un request GET de una URL externa para verificar nuevas entradas, utiliza un disparador de webhook Retrieve Poll. Pero, ahora elijamos Catch Hook. Luego, haz clic en Continuar.
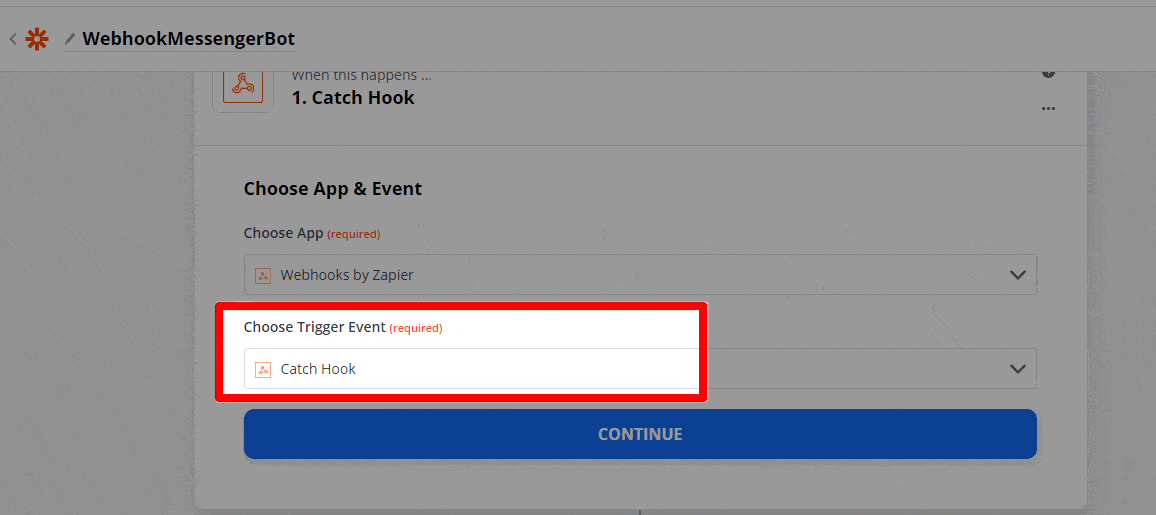
A continuación, se te proporcionará la URL para tu webhook y podrás personalizar tu webhook.
Modo silencioso: algunas apps quieren recibir un cuerpo vacío. Si no deseas recibir contenido en la respuesta de Zapier, selecciona la casilla de verificación Modo silencioso.
Selecciona la clave del hijo: Esta es la clave específica que quieres que use Zapier de la solicitud que haces a la URL del webhook. Esto es útil si solo te importa obtener un subconjunto de los datos que se envían al webhook.
Copia la URL del webhook y pégala en Messenger Bot Características del Conector API JSON.
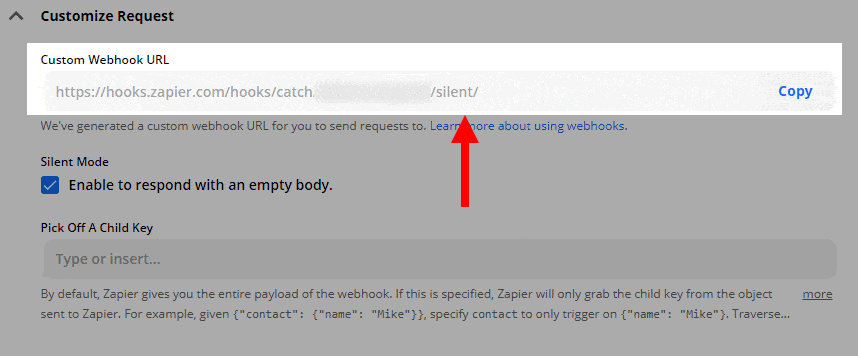
Abre la aplicación que deseas conectar a Zapier y encuentra la página de configuración de webhooks. A menudo encontrarás eso en la configuración principal de tu aplicación o en la página de opciones dentro de las opciones, o proyecto o lista específica . Consulta la documentación de ayuda y soporte de tu aplicación si no puedes localizarlo. specific project or list. Check your app’s help and support documentation if you can’t locate it.
En tu Tablero selecciona Automatizaciones y haz clic Integración de Zapier. El Conector API JSON aparecerá inmediatamente.
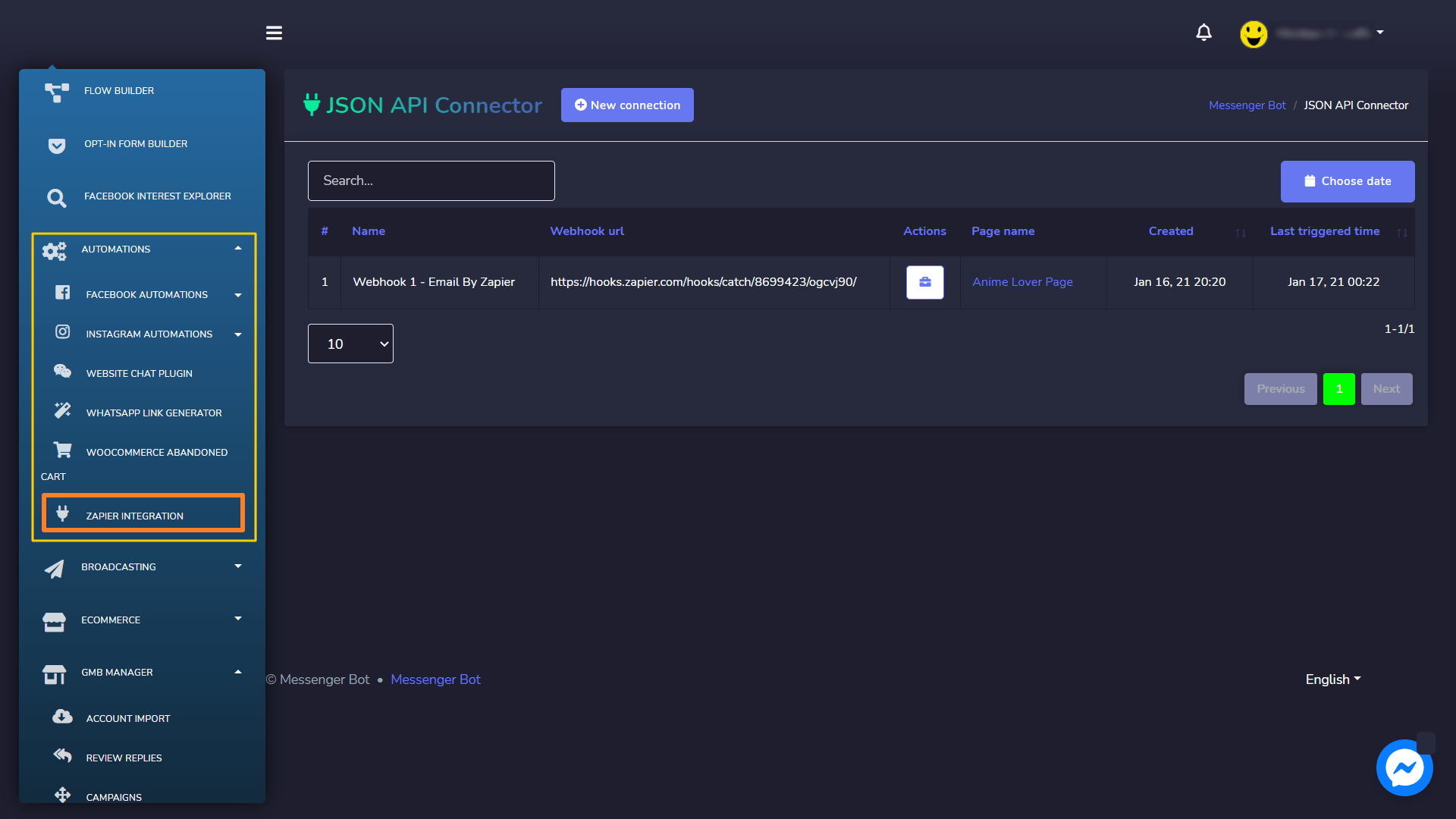
O en tu Tablero, selecciona Messenger Bot y haz clic Todas las configuraciones del bot. Elegir Conector de API JSON y hacer clic Acciones.
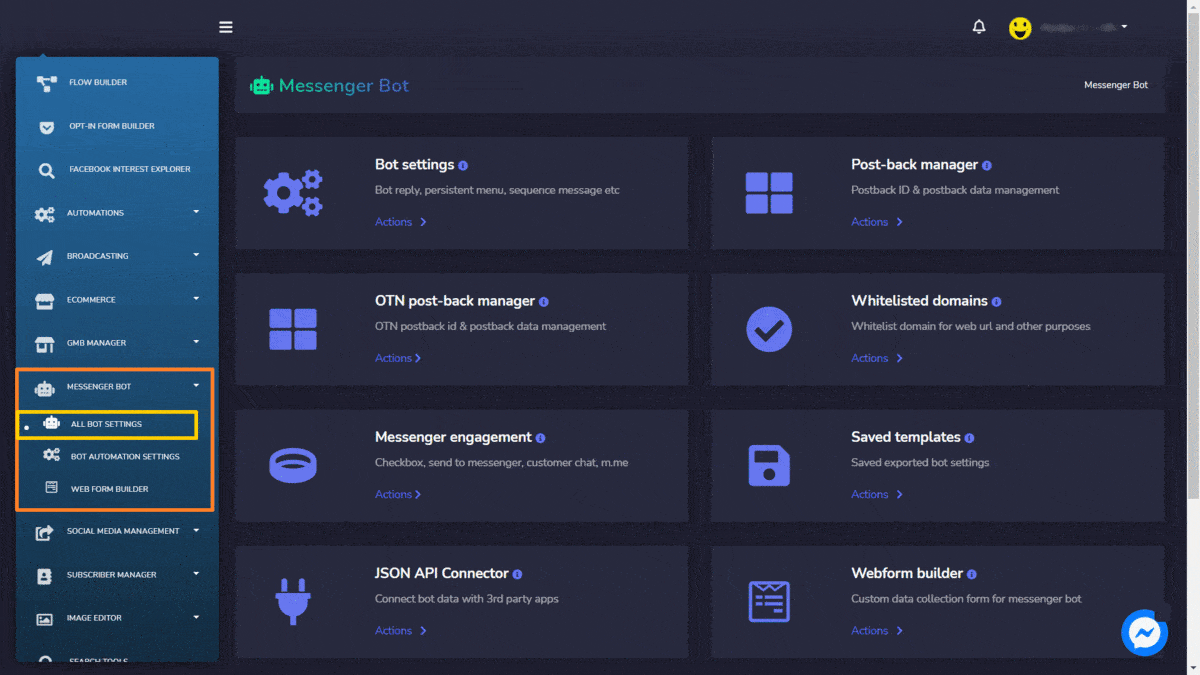
Hacer clic, el Nueva conexión.
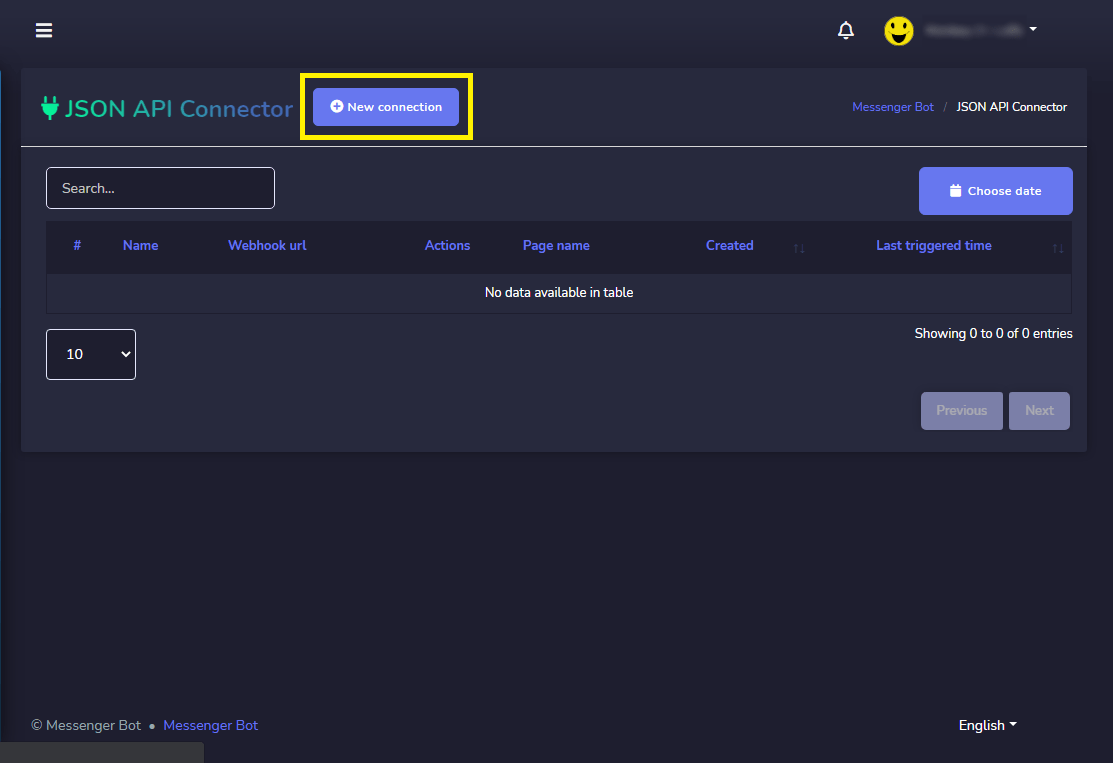
Ingresa tu Nombre del conector. Luego, selecciona tu Página. Coloca tu URL del webhook aquí, de Zapier. Verifica qué campo cambia para activar el webhook. Verifica, qué datos deseas enviar. Hacer clic Guardar cuando termines.
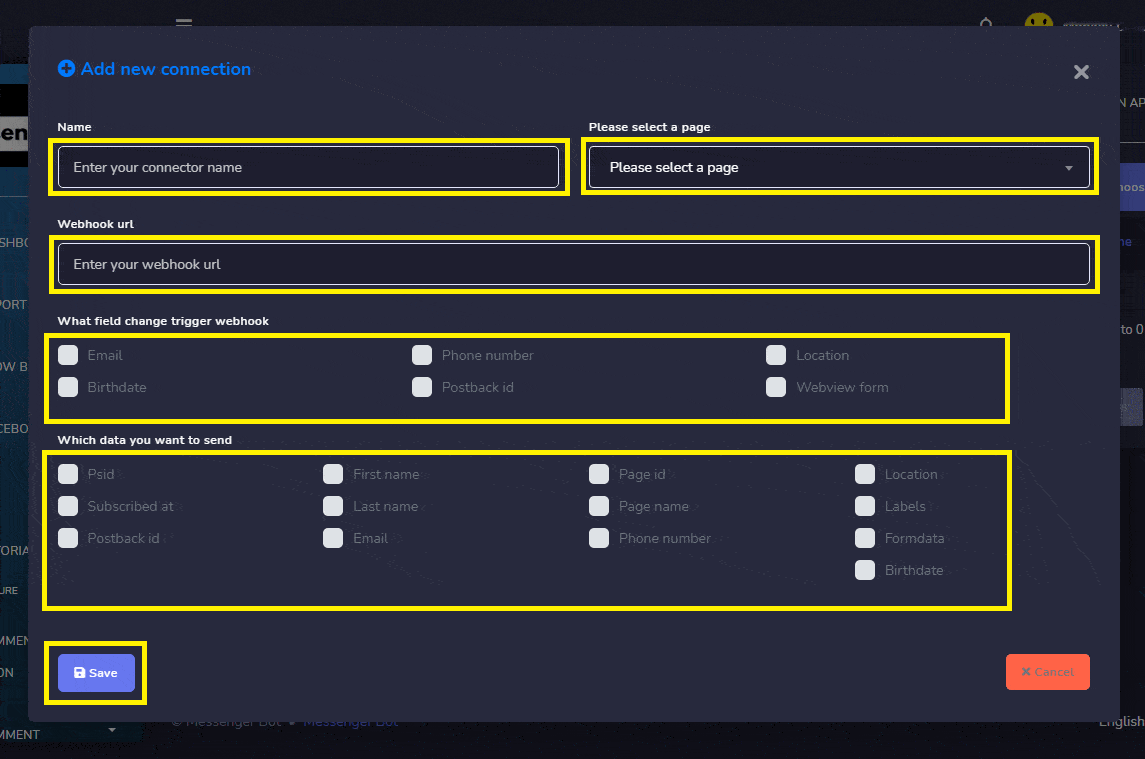
En tu Tablero, selecciona Messenger Bot y haz clic Todas las configuraciones del bot. En las características del bot de Messenger. Selecciona, Configuraciones del bot, y haz clic Acciones.
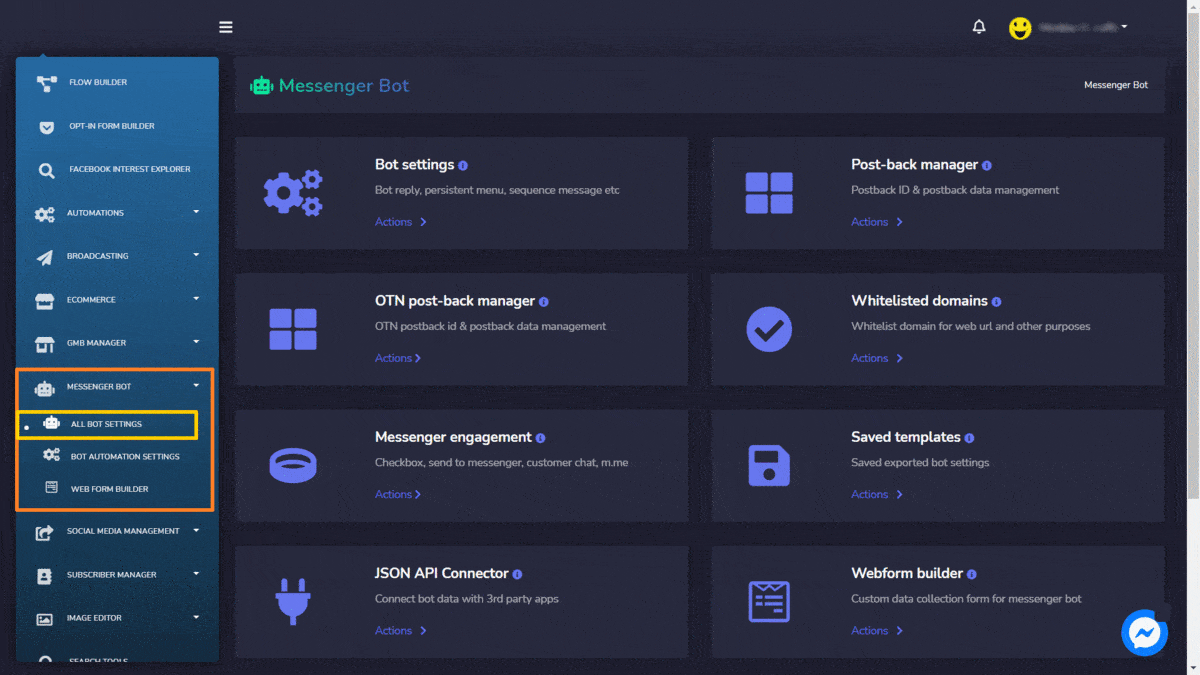
Selecciona tu Página, luego configuraciones de respuesta del bot, y haz clic Agregar respuesta del bot.
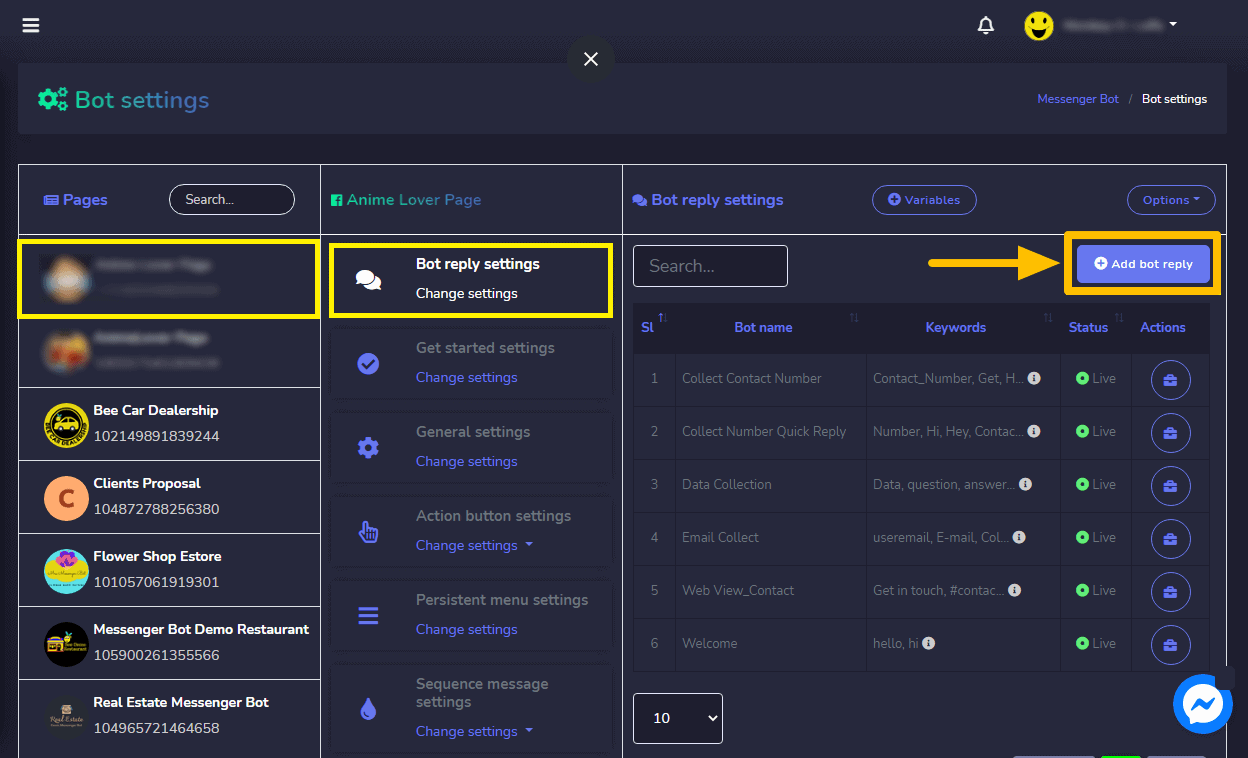
Proporciona el nombre del bot y tus palabras clave separadas por una coma.
Selecciona tu tipo de respuesta. Elegir Texto con botones. O cualquier tipo de respuesta que quisieras realizar.
Proporciona tu mensaje de respuesta. Luego, elige el Tipo de Botón y Nombra el texto de tu Botón.
Haz clic Enviar cuando termines.
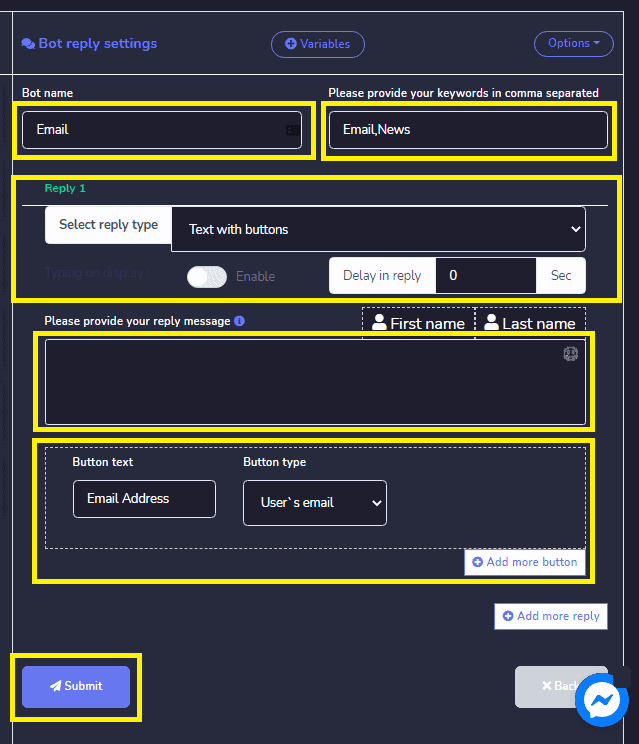
Ahora, verifiquemos si el webhook realmente se activa. Inicia sesión en tu Página de Facebook. Y intenta enviar un mensaje a tu página noticias o correo electrónico. Escribe Noticias o Correo Electrónico ya que esa fue la palabra clave escrita en el bot de respuesta. Responde con tu “Dirección de Correo Electrónico“. Proporciona tu Dirección de Correo Electrónico. Luego, haz clic Enviar. El la dirección de correo electrónico fue recibida. Ahora, verifica tu Zapier si realmente se activa.
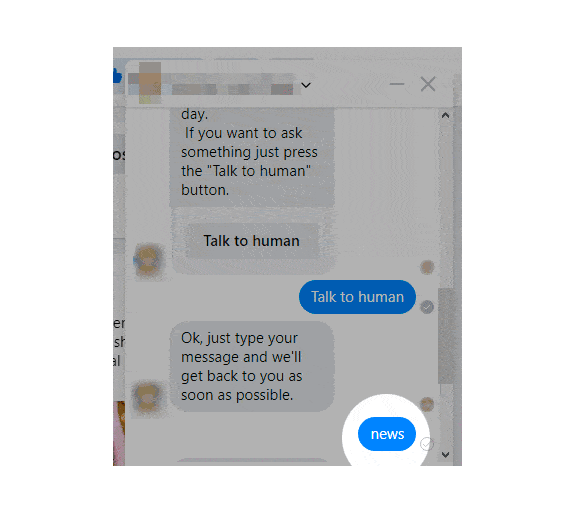
Las integraciones de Webhooks envían datos a tu URL de webhook cada vez que se agrega algo nuevo. Así que, antes de volver a Zapier, agrega algo nuevo a tu aplicación. Los disparadores de Webhooks admiten el envío de más de un evento de activación por solicitud de webhook. Puedes enviar un array de objetos JSON correctamente formados, y Zapier activará el Zap una vez por cada objeto en el array.
De vuelta en Zapier, Haz clic Encontrar Hook. Si tu hook es encontrado, el paso mostrará que fue exitoso y podrás ver los datos recibidos. Este es el resultado de los datos. Zapier separará cada campo de tus datos de webhook para que puedas seleccionar direcciones de correo electrónico, nombres, información del proyecto, y mucho más en tus pasos de acción de Zapier. Luego, haz clic Continuar debajo de tu URL de webhook.
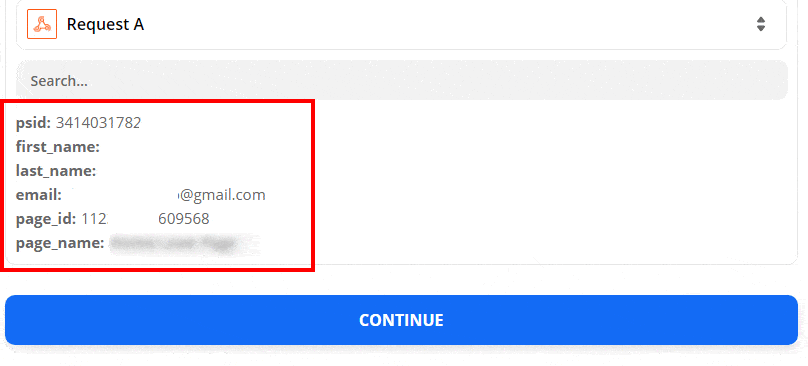
Elegir Google Docs. Luego, desplázate hacia abajo para elegir Evento de Acción.
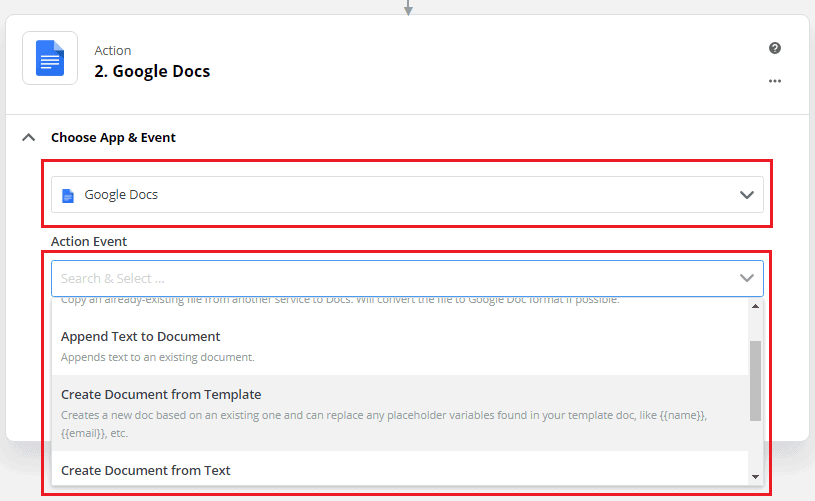
Haga clic, continuar. Elegir Cuenta para iniciar sesión en Google Docs. Elige tu cuenta de Google para continuar a Zapier.
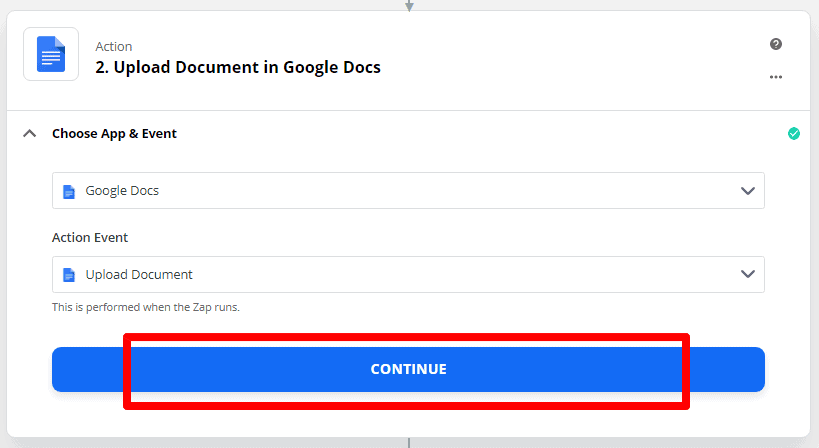
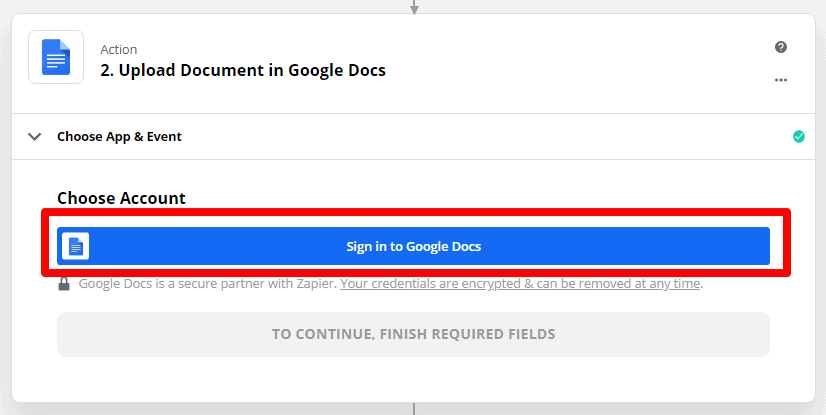
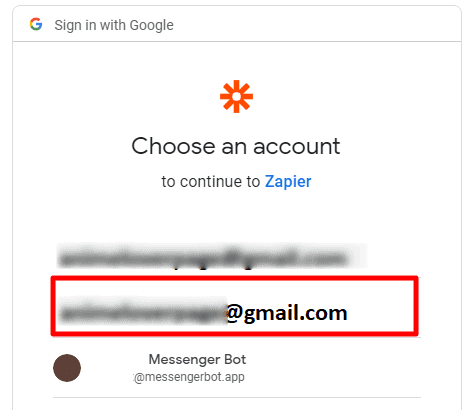
Zapier quiere acceder a tu cuenta de Google. Haz clic, permitir.
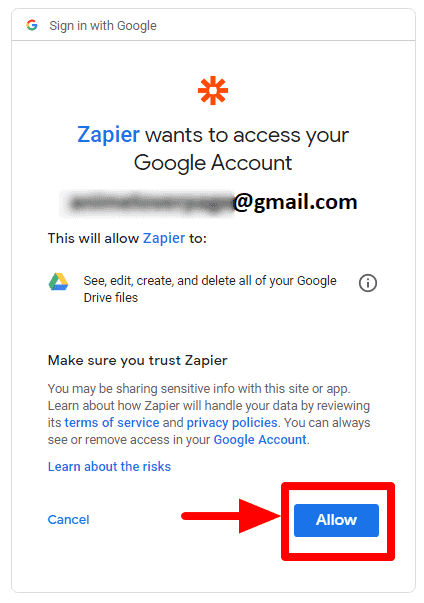
Haga clic, continuar.
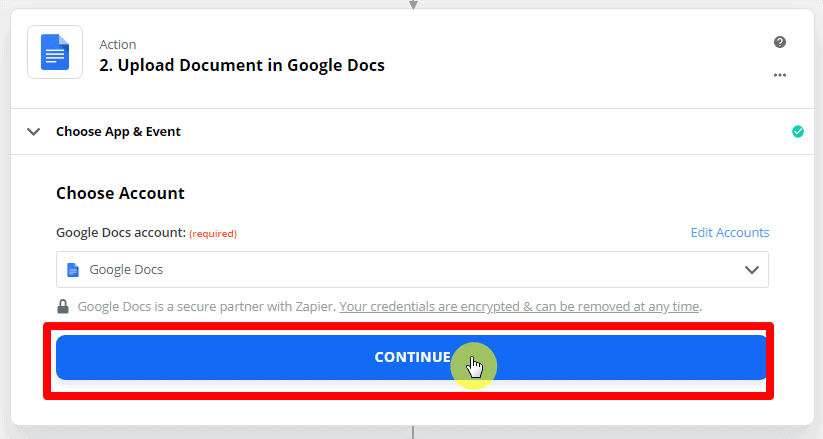
Personaliza el Subir documento y Completa los campos requeridos. Hacer clic continuar después de completar todos los campos requeridos.
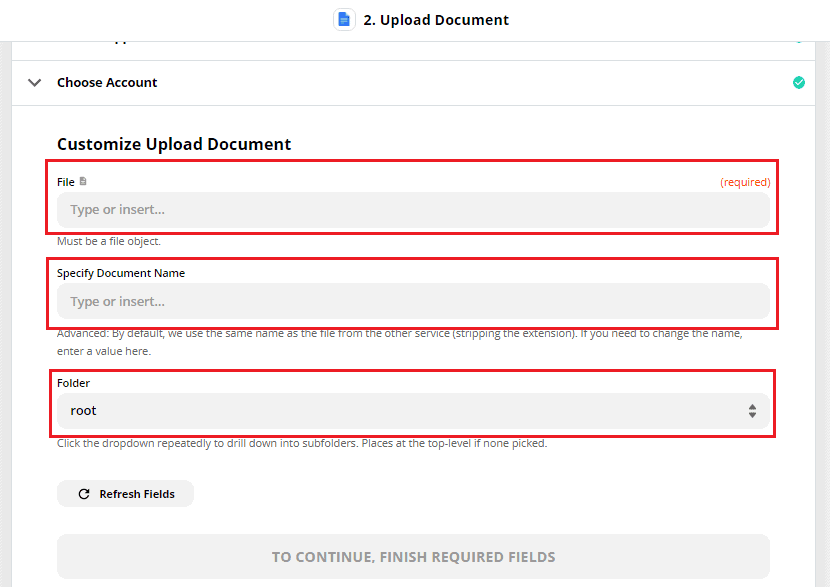
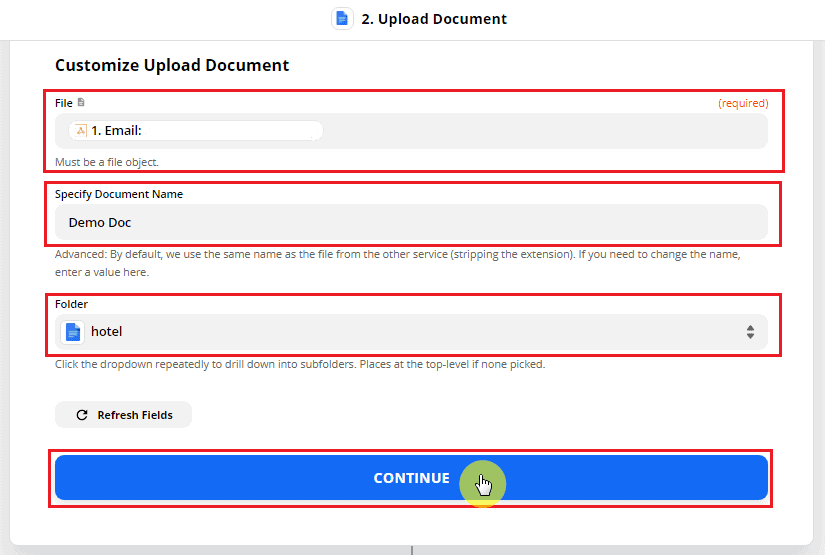
Este es el resumen del evento de acción que creaste. Haz clic, Probar y revisar. La prueba fue creada con éxito. Luego, haz clic en activar zap para activarlo en la aplicación.
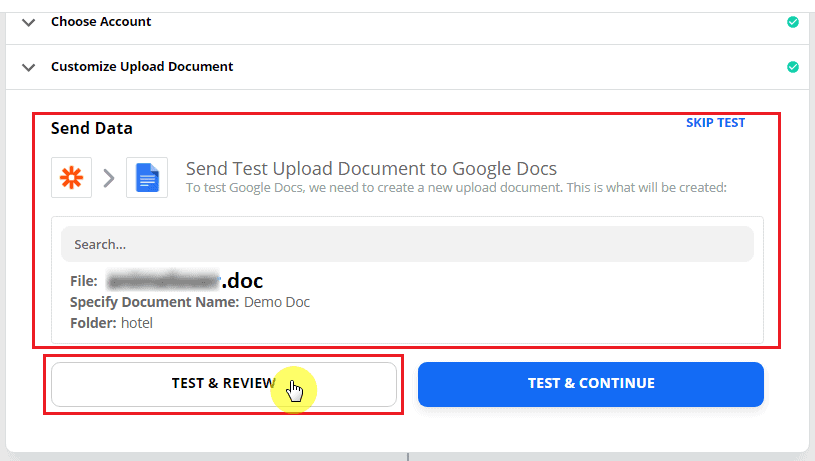
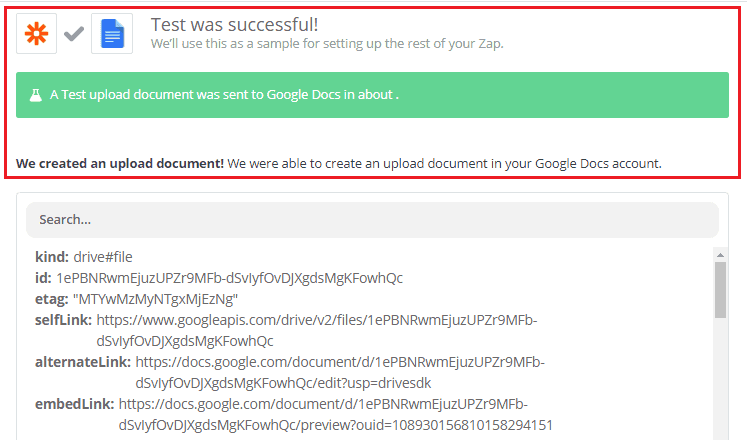
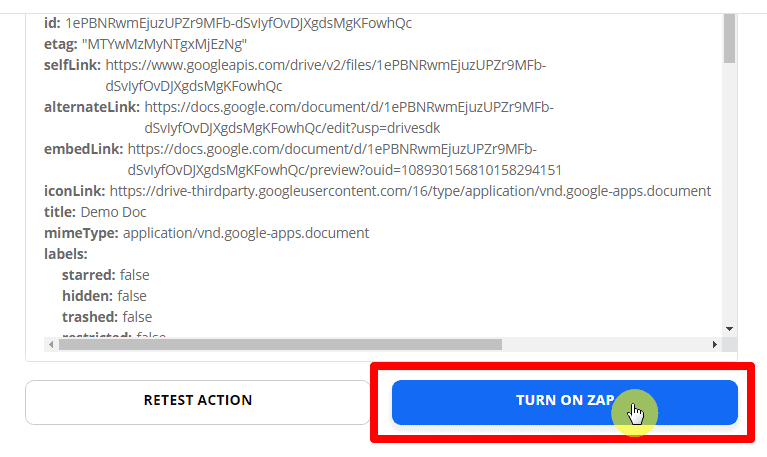
The marca verde indica que el evento de activación y acción se ha realizado con éxito en Zap.
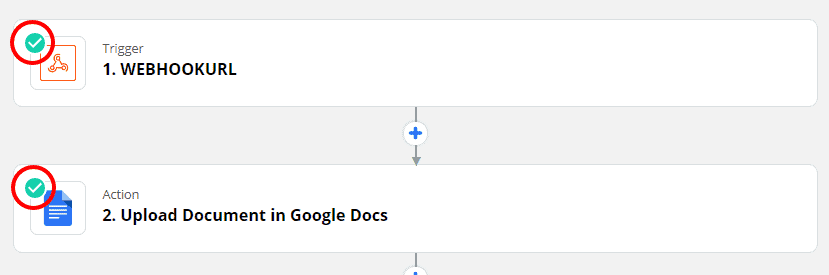
Ahora estás listo para hacer tu propia integración, solo sigue el proceso paso a paso e intégrate con tu Bot de Messenger.