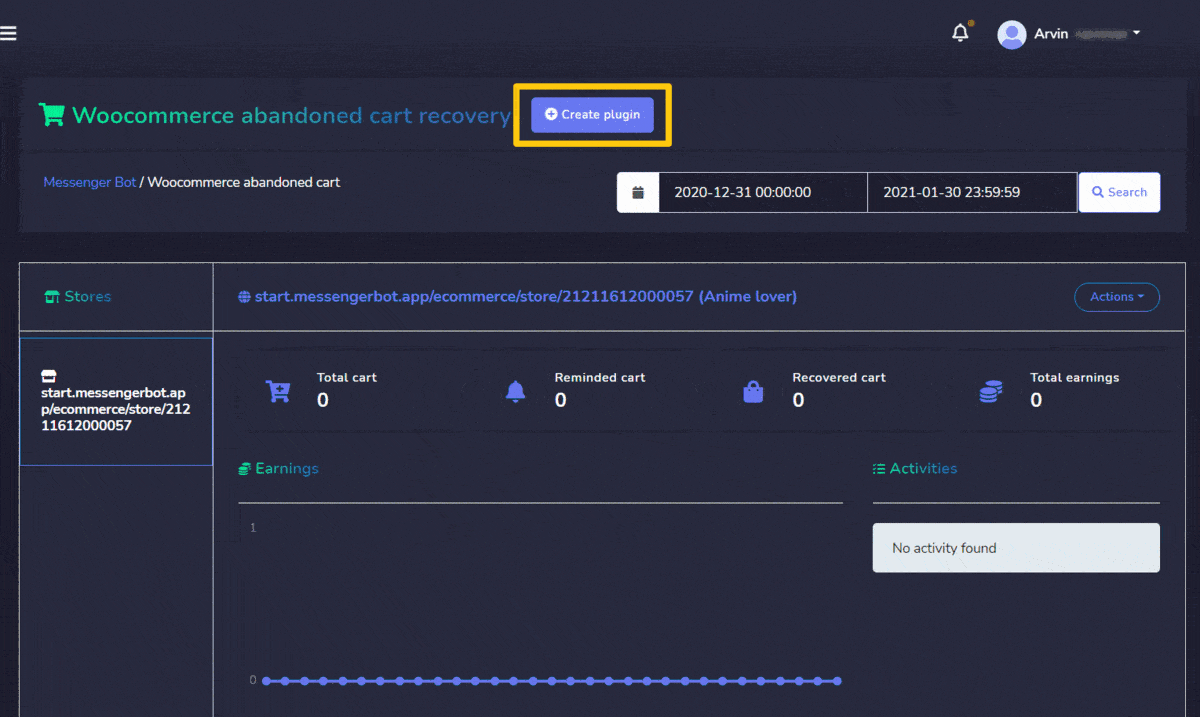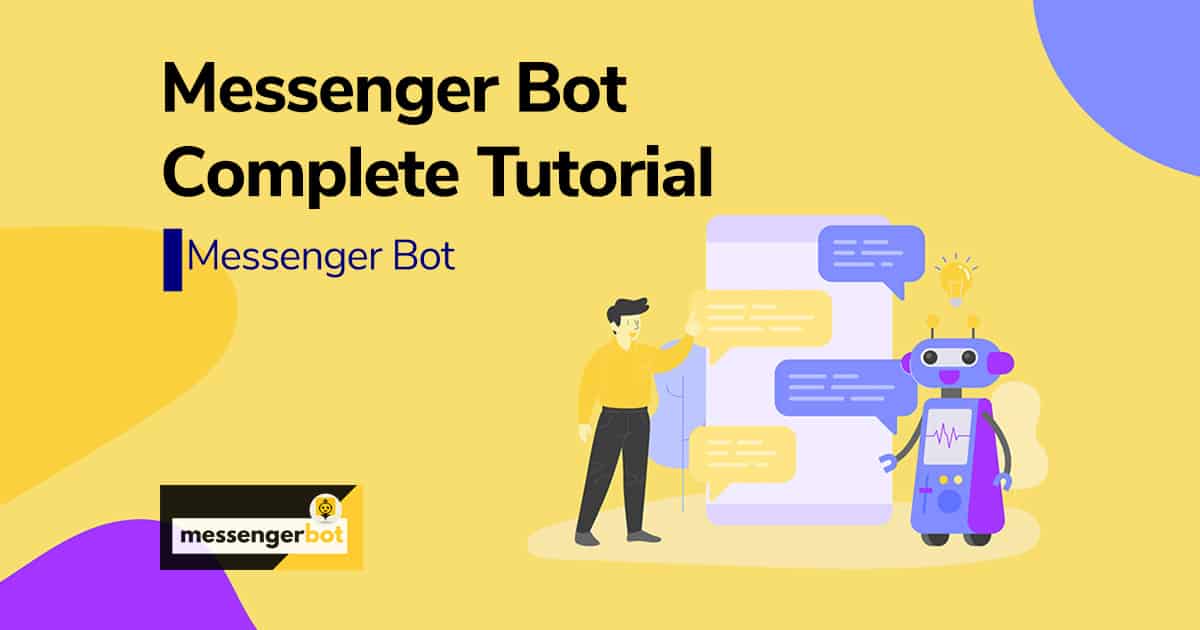Tienda de comercio electrónico de Messenger
La tienda de comercio electrónico de Messenger ahora se conoce como Tienda de comercio electrónico. Para acceder a la sección de la tienda de comercio electrónico de Messenger, toca en Comercio Electrónico a la izquierda menú de navegación, luego selecciona Tienda de Comercio Electrónico.
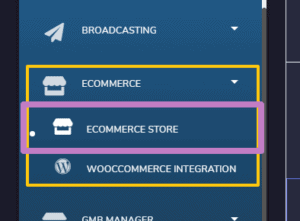
Para esto, discutiremos:
Tiendas
La sección de tiendas te permite ver el panel de control de las tiendas existentes. Ver un resumen de diferentes productos y ver todos los pedidos.
- Puedes simplemente aplicar filtros de fecha para rastrear el búsqueda restringida.
- Puedes realizar acciones desde Acciones la columna a la derecha de las tiendas.
- Puedes cambiar entre las diferentes tiendas que has creado y analizar las estadísticas.
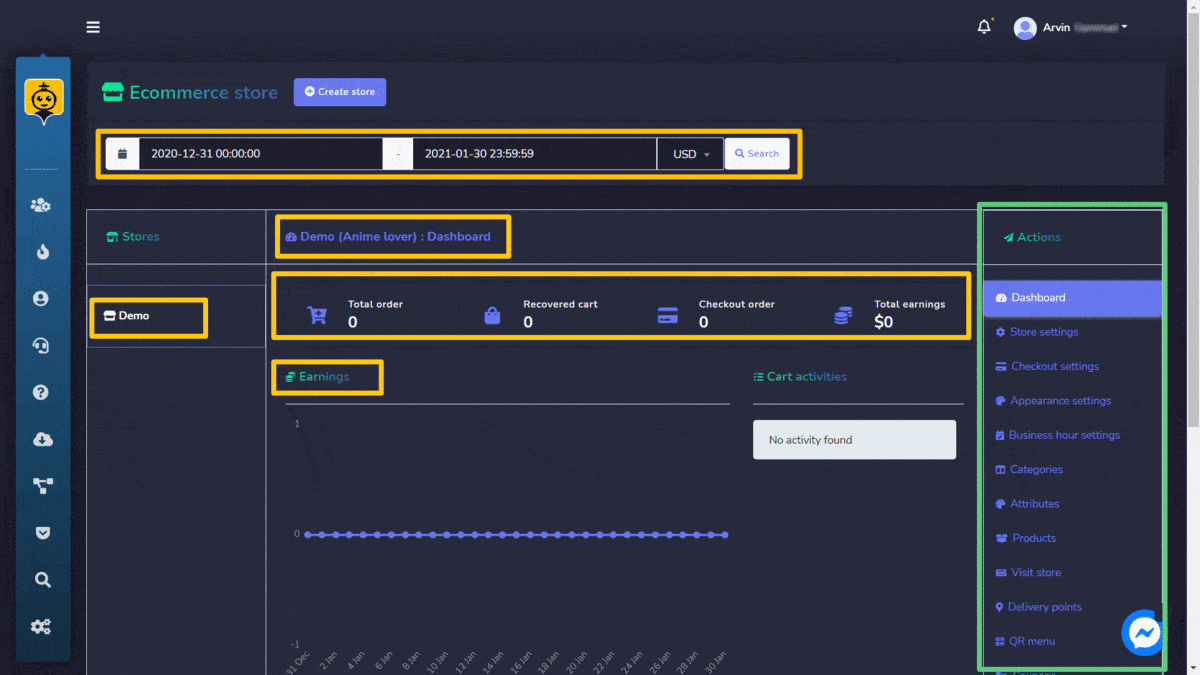
Crear tienda
Puedes crear una nueva tienda siguiendo los pasos que se indican a continuación:
- Selecciona
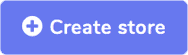 opción en la parte superior derecha de la pantalla.
opción en la parte superior derecha de la pantalla. - Proporcionar información de la tienda, selecciona el nombre de la página.
- Proporciona el nombre de la tienda, dirección de correo electrónico, dirección postal.
- Proporciona el configuración de pagos.
- Establecer el estado de la tienda.
- Complete el mensaje de confirmación
- Selecciona Crear tienda para crear la nueva tienda.
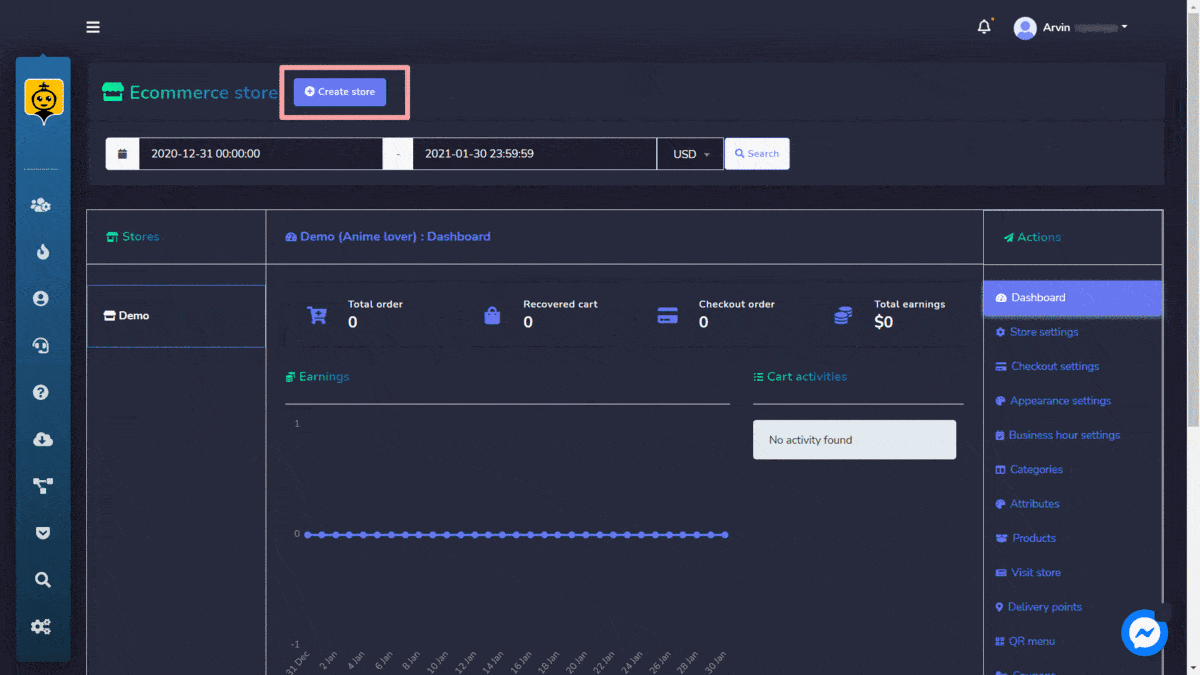
Acciones
Acciones de Tienda de comercio electrónico pantalla que contiene las siguientes opciones como:
- Tablero
- Configuración de la tienda
- Configuración de pago
- Configuración de apariencia
- Configuración de horario comercial
- Categorías
- Atributos
- Productos
- Visitar tienda
- Puntos de entrega
- menú QR
- Cupones
- Clientes registrados
- Pedidos
- Copiar URL
- Notificación de estado del pedido
- Confirmación y recordatorio
- Informe de recordatorio
- Eliminar tienda
A continuación se proporciona una descripción de cada sección:
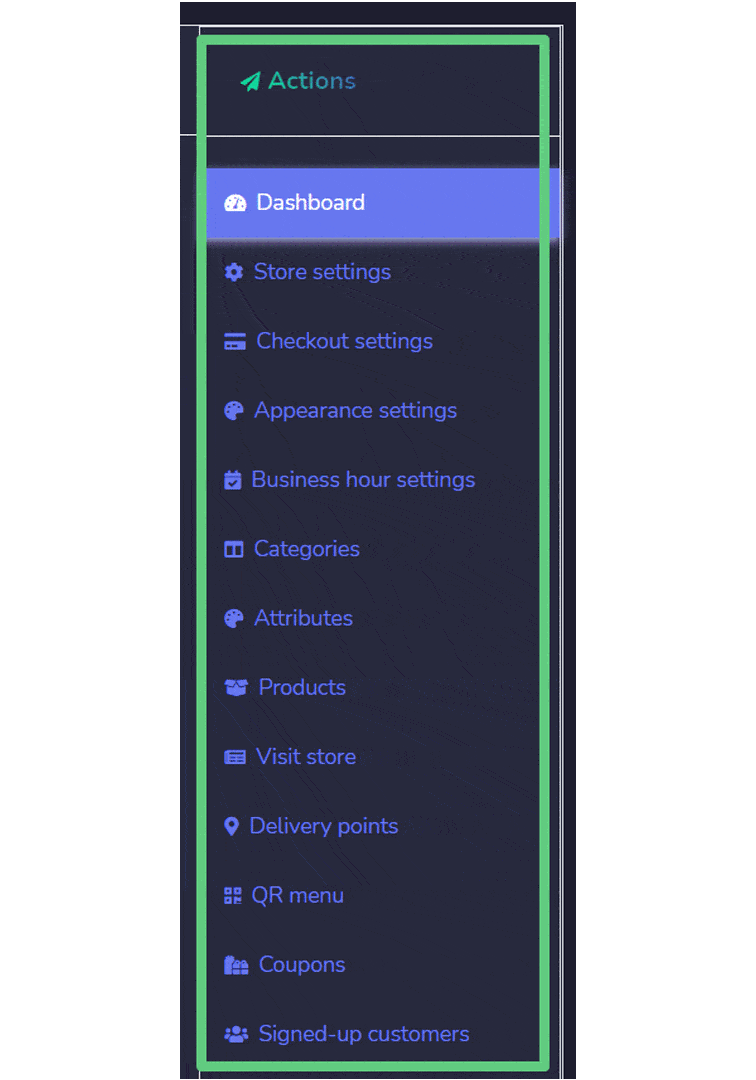
Tablero
Muestra un resumen de las estadísticas que incluirá:
- Total de pedidos: El número de artículos pedidos en las fechas seleccionadas.
- Pedido revisado: El número de pedidos que han sido procesados.
- Ganancias totales: Monto total de ganancias hasta la fecha seleccionada.
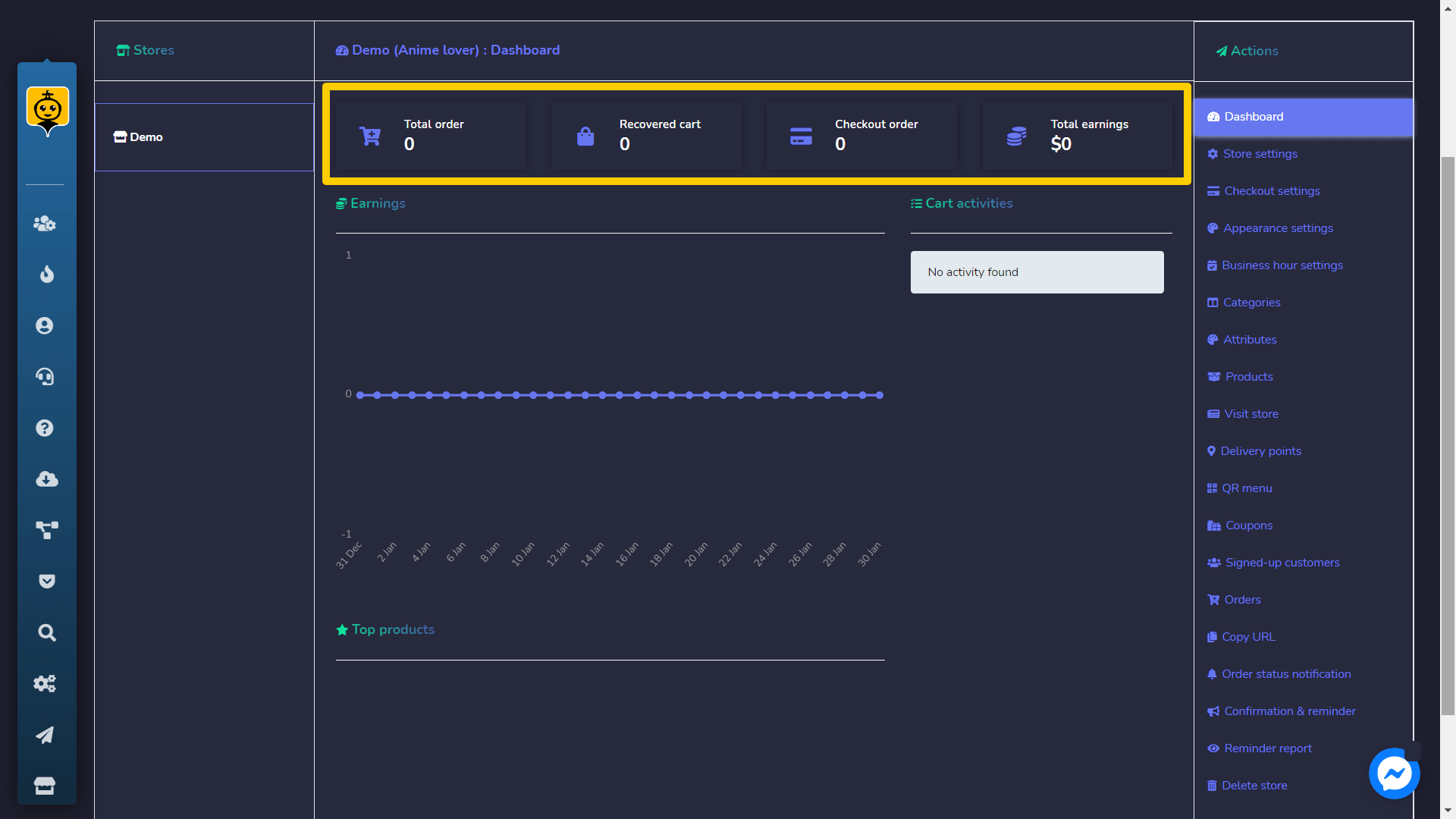
Productos
La opción de productos te permite acceder a todos los productos existentes. Puedes realizar las siguientes acciones:
- Ver producto página seleccionando
 .
. - Editar el producto.
- Clonar el producto creado seleccionando
 .
. - Eliminar el producto.
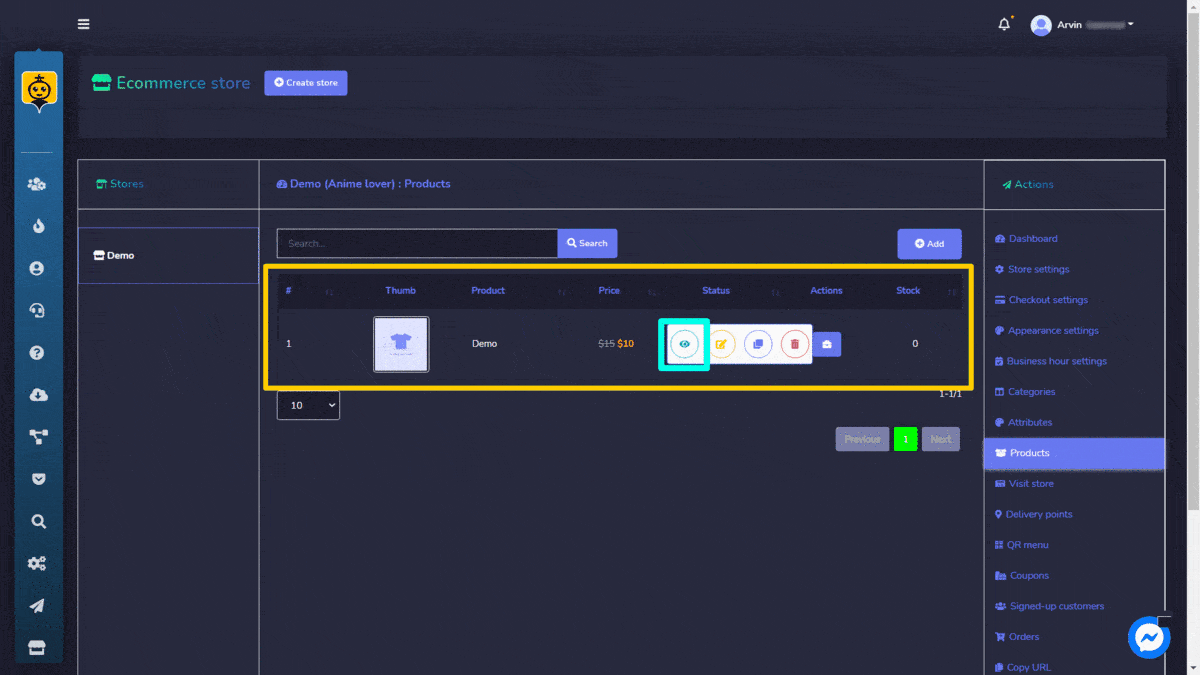
También puedes agregar un nuevo producto a la base de datos siguiendo los pasos que se indican a continuación:
- Selecciona
 desde la pantalla de productos.
desde la pantalla de productos. - Necesitas seleccionar una tienda en la que deseas agregar este producto.
- Selecciona un categoría del producto.
- Proporcionar nombre del producto y atributos.
- Agrega el precio original y precio de venta.
- Agrega un descripción, también puedes agregar un miniatura.
- Selecciona el estado y especificar si el producto es gravable o no.
- Haz clic Guardar.
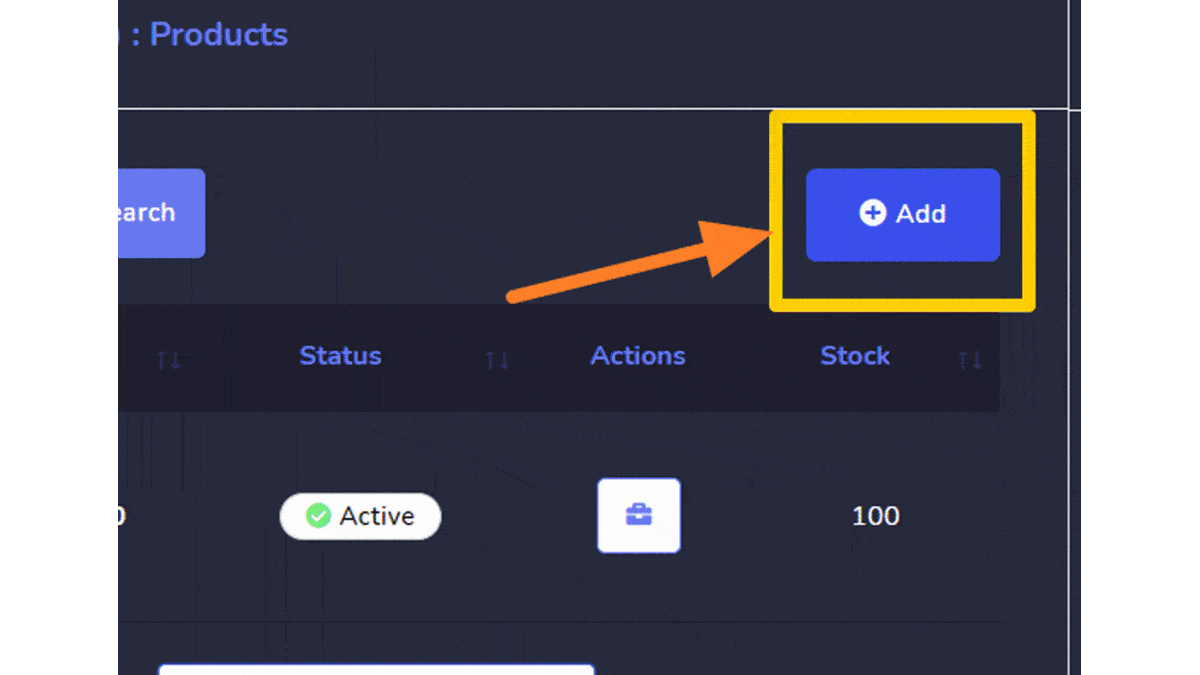
Cupones
La opción de productos te permite acceder a todos los cupones existentes. Puedes realizar las siguientes acciones:
- Editar el cupón información
- Eliminar el cupón
- Puedes elegir el rango de fechas para esta vista también.
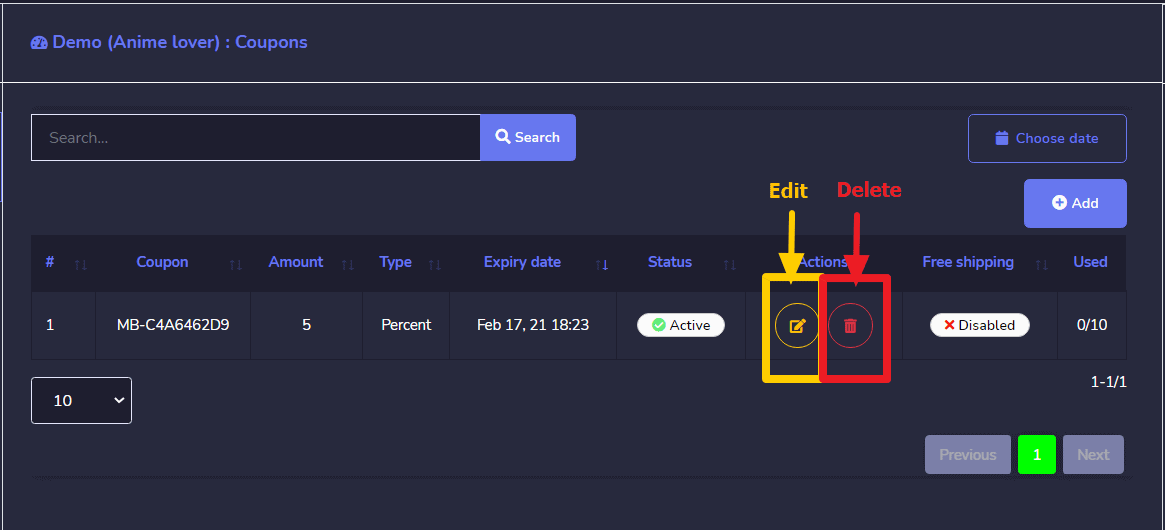
También puedes agregar un nuevo cupón a la base de datos siguiendo los pasos que se indican a continuación:
- Selecciona
 desde la pantalla de productos.
desde la pantalla de productos. - Selecciona el tienda para el cual deseas agregar el cupón.
- Elige el producto para el cual deseas agregar el cupón.
- Proporciona un código para tu cupón.
- Ingresa un montopara tu cupón.
- Proporciona una fecha de caducidad y límite máximo de uso para tu cupón.
- Selecciona Guardar.
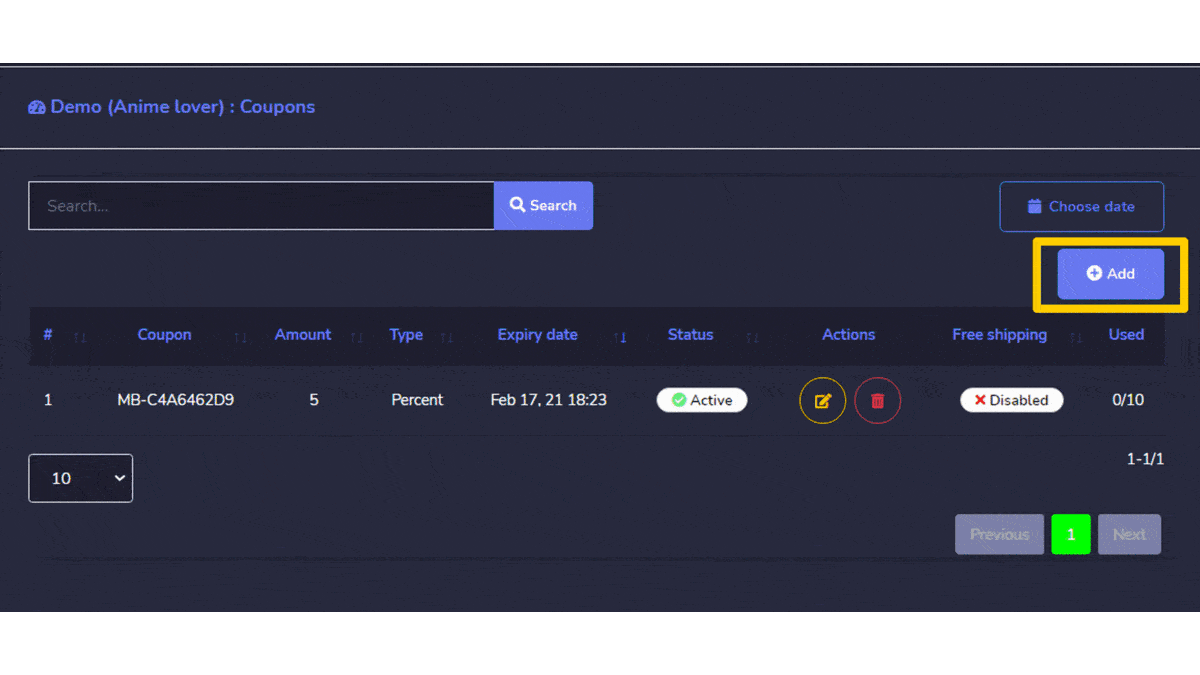
Categorías
Las categorías para tus tiendas aparecen en esta sección. Puedes realizar las siguientes acciones:
- Editar la categoría
- Eliminar la categoría
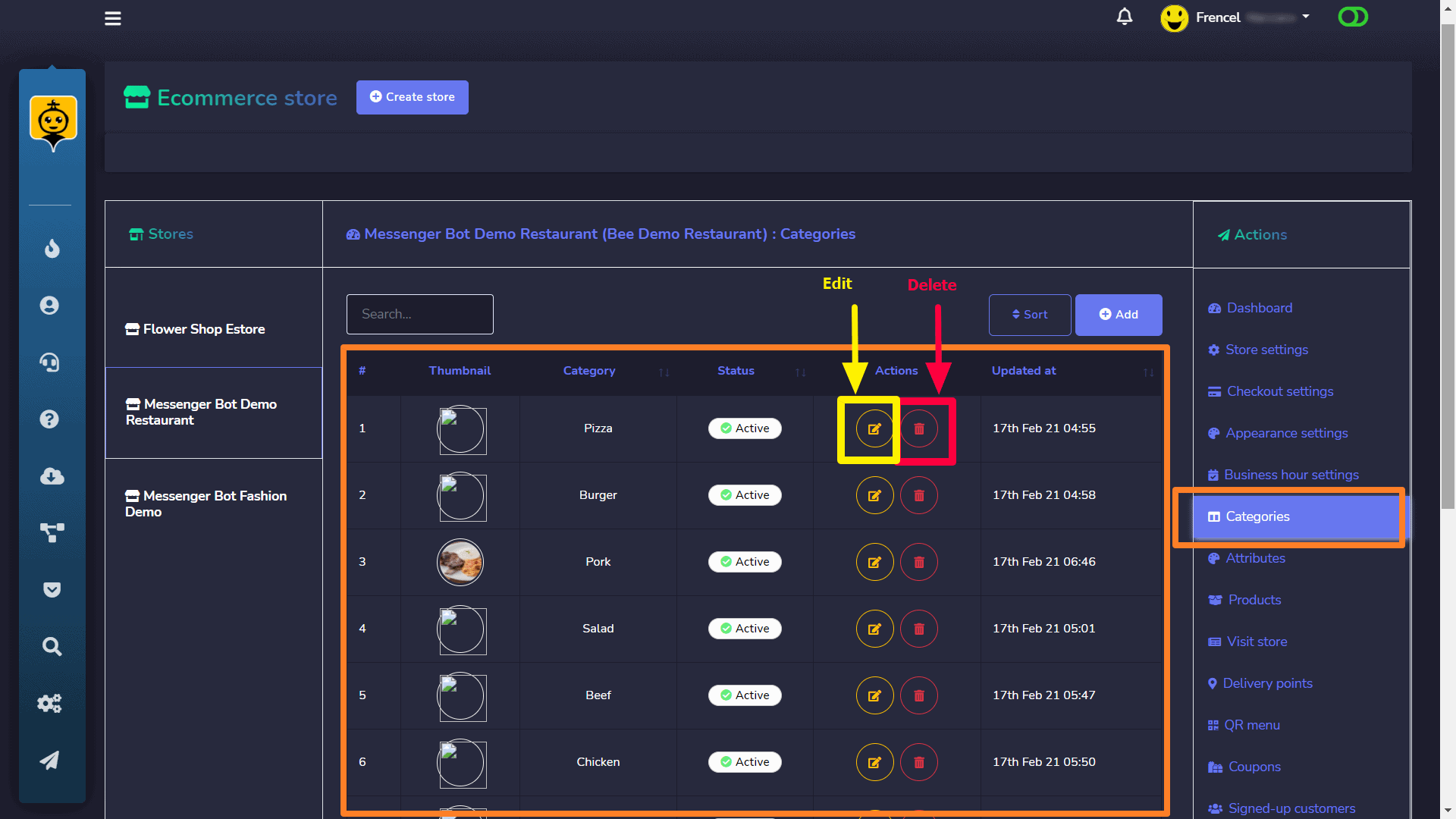
- Selecciona
 desde la parte superior derecha de la pantalla de categorías.
desde la parte superior derecha de la pantalla de categorías. - Aparecerá una ventana de nueva categoría.
- Elige el tienda para las cuales deseas crear categorías.
- Elige el nombre para tu categoría.
- Selecciona Guardar.
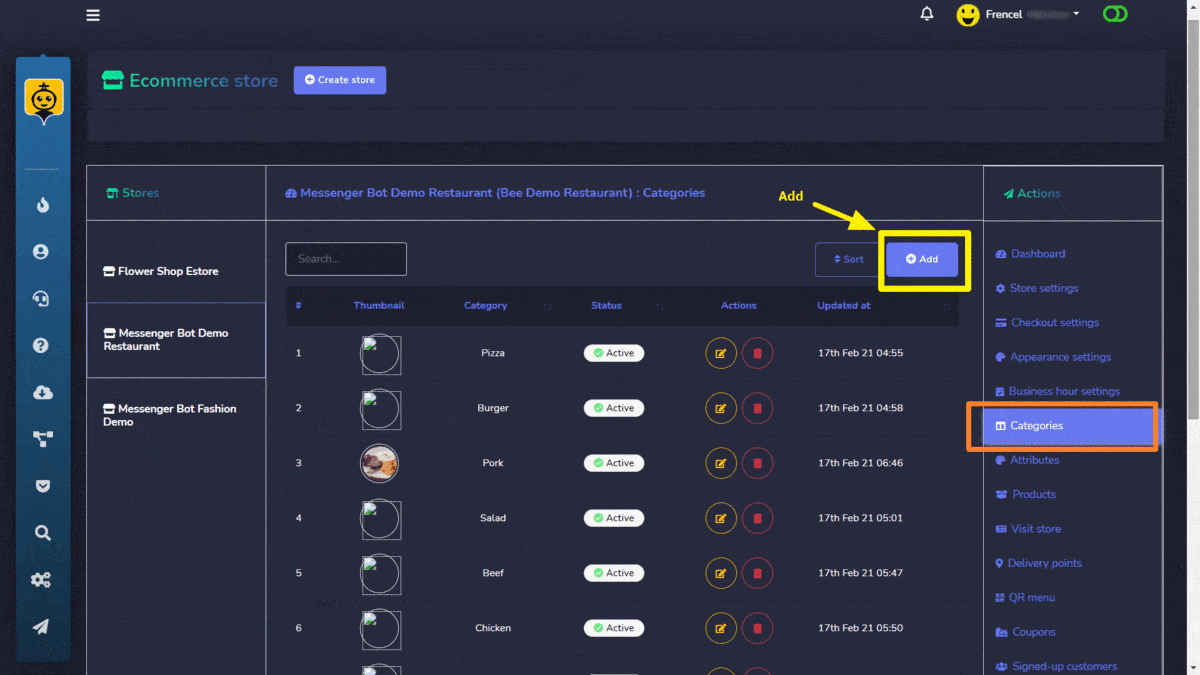
Atributos
Los atributos para tus tiendas aparecen en esta sección. Puedes realizar las siguientes acciones:
- Editar un atributo
- Eliminar un atributo
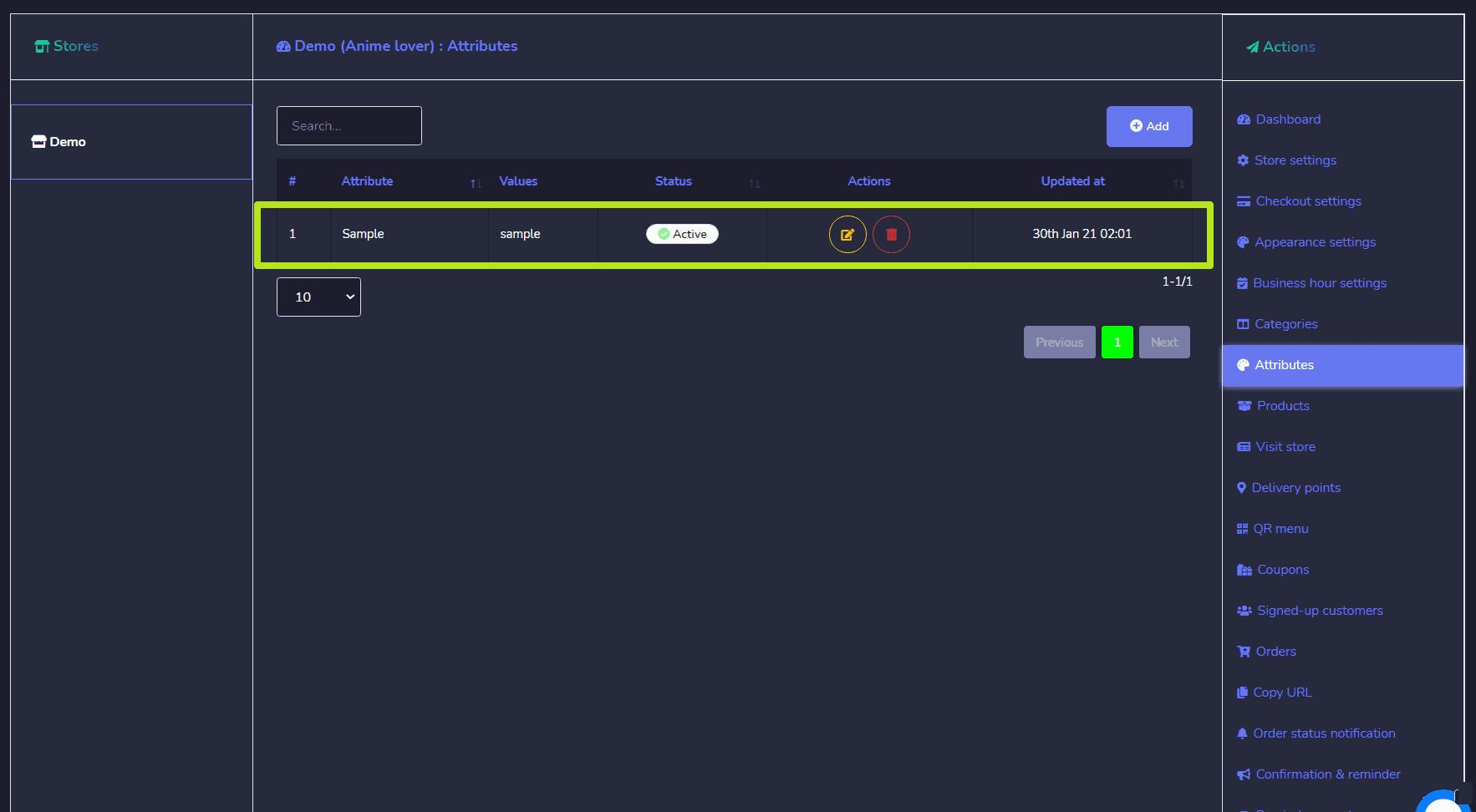
También puedes agregar un nuevo atributo en la base de datos siguiendo los pasos que se indican a continuación:
- Selecciona
 desde la parte superior derecha de la pantalla de atributos.
desde la parte superior derecha de la pantalla de atributos. - Aparecerá una ventana de nuevo atributo.
- Elige el tienda para los cuales deseas crear atributos.
- Elige el nombre para tus atributos.
- Elegir valores de atributo y sepáralos con comas.
- Selecciona Guardar.
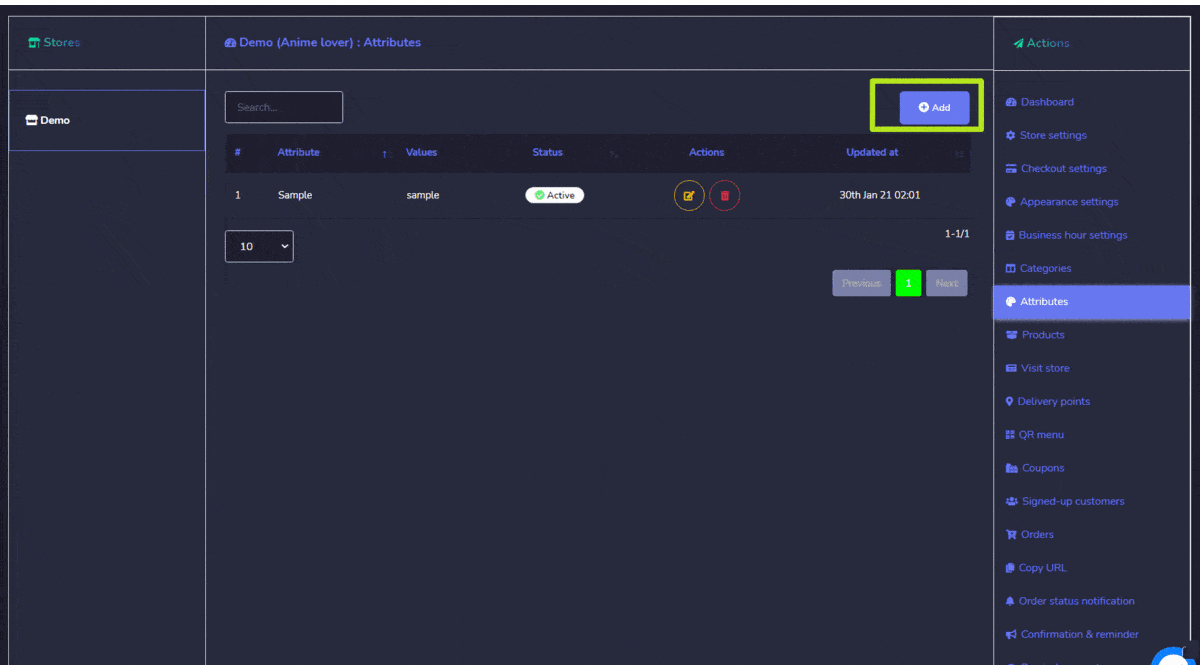
Pedidos
Puedes ver los detalles de todos los pedidos desde esta pantalla. Puedes buscar un pedido en particular utilizando la barra de búsqueda o ordenarlos filtro de fecha para de acuerdo a búsqueda restringida. Puedes organizarlas en cualquier orden seleccionando el flechas en el encabezado.
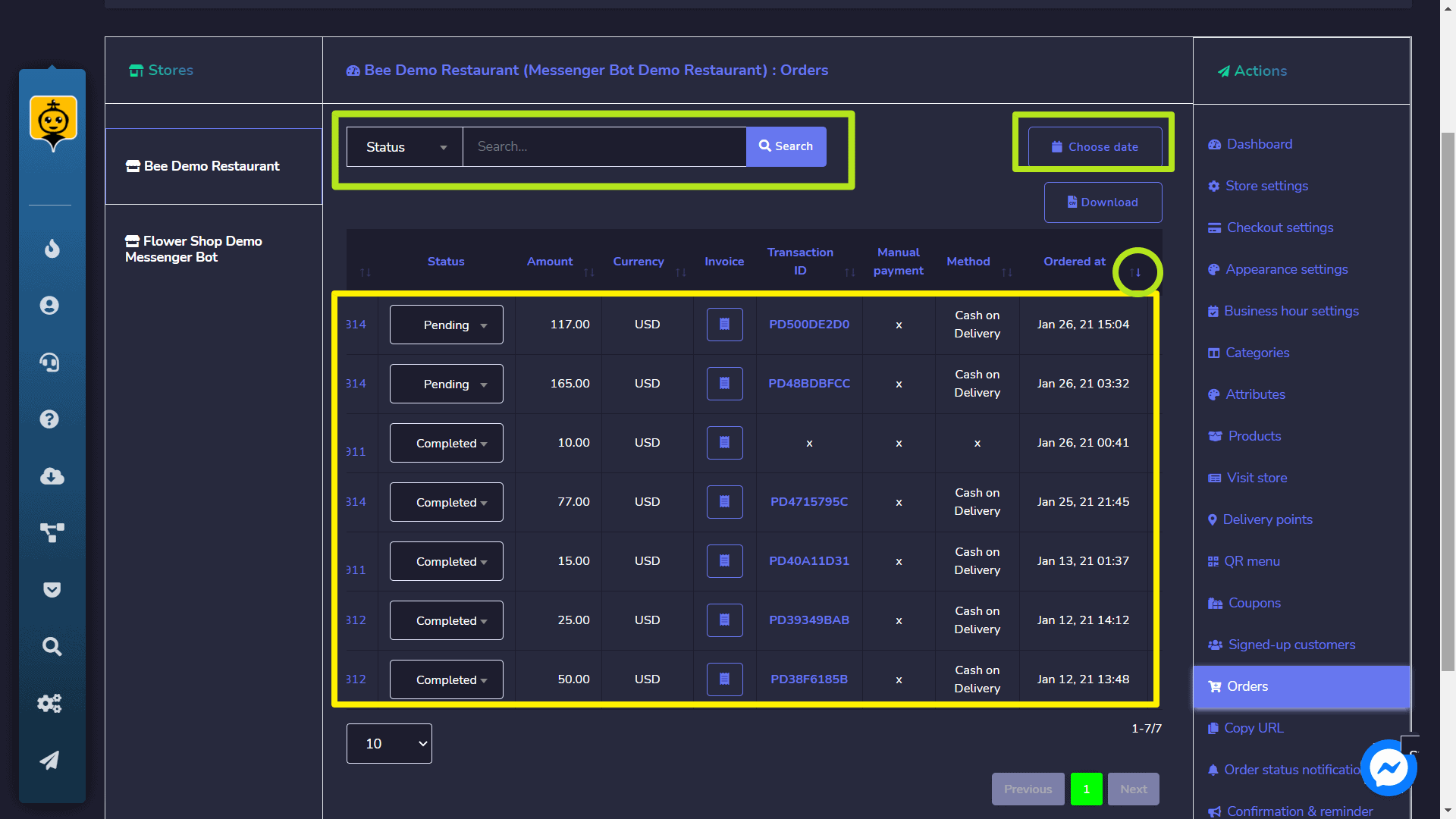
Copiar URL
Puedes copiar la URL de tu página de tienda, pedido y producto. Pasa el cursor sobre el código, luego selecciona la opción Copiar que aparece sobre la línea de código.
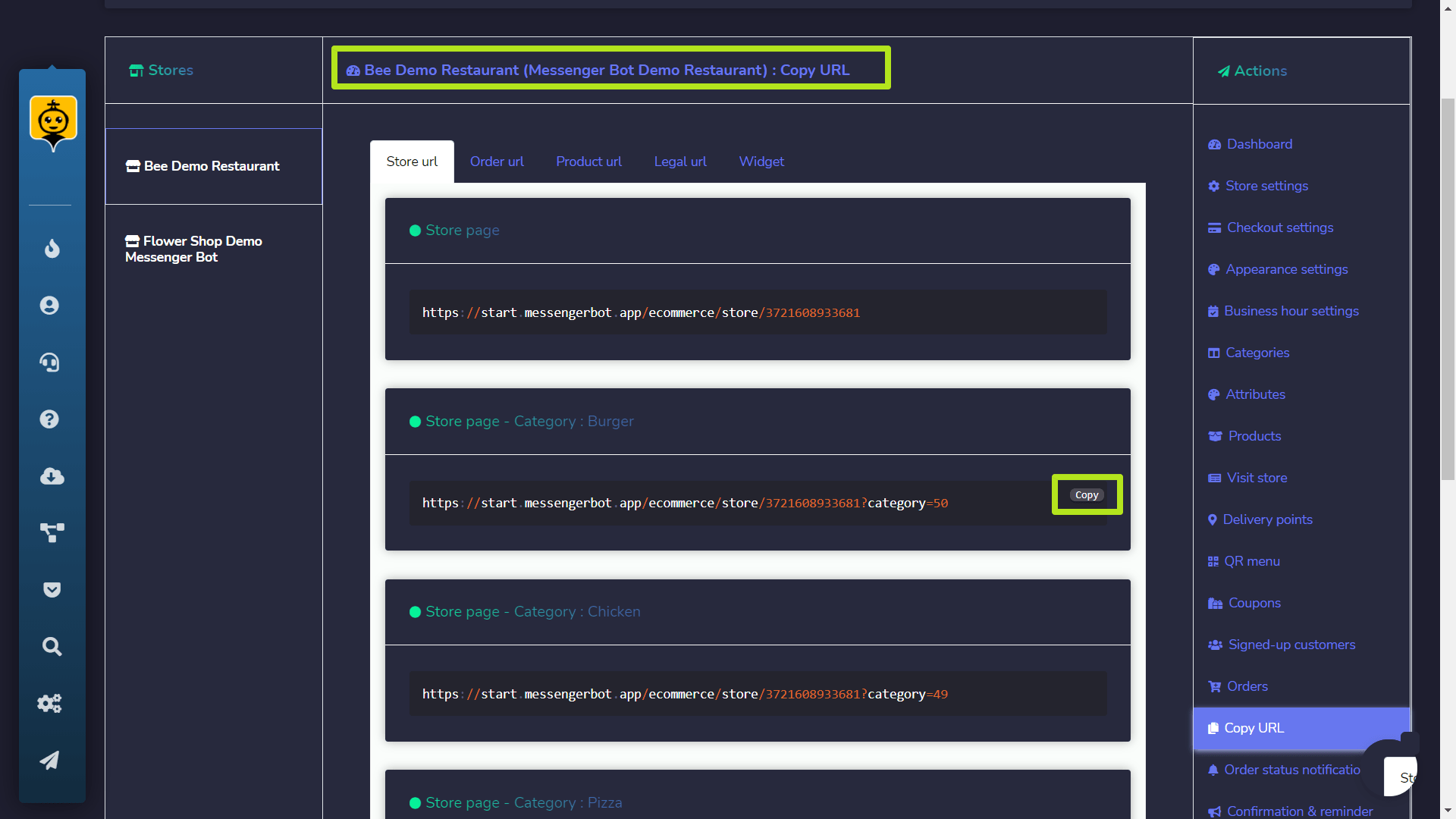
Visitar tienda
Puedes visitar la tienda seleccionando esta opción. Te redirigirá a la tienda.
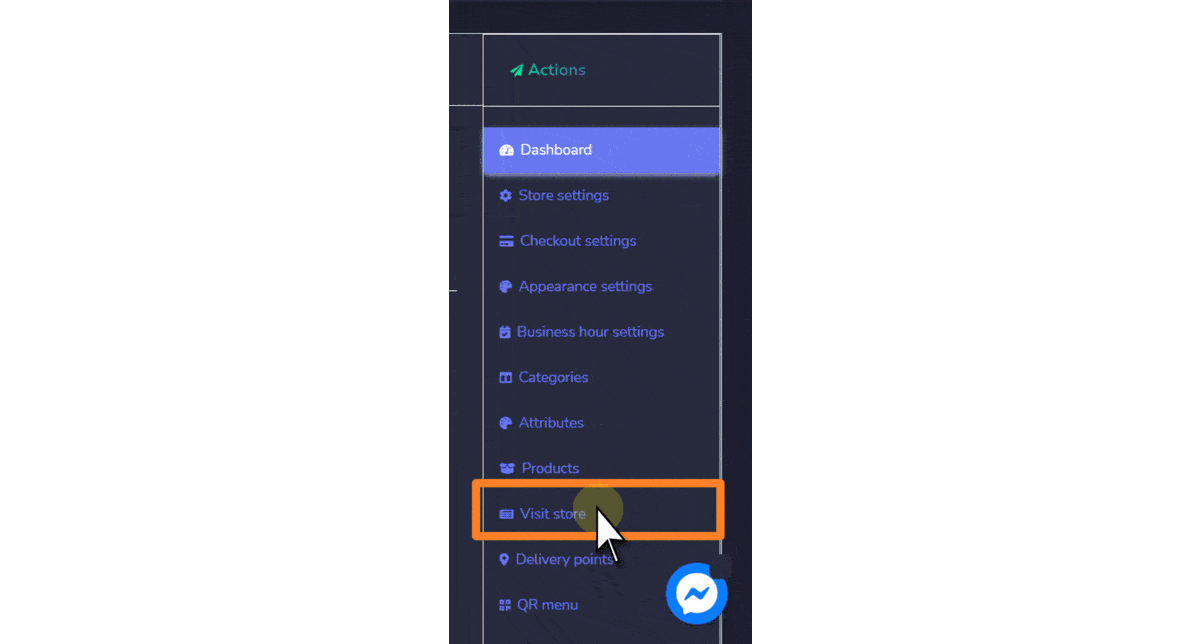
Configuración de la tienda
Puedes editar la información de la tienda utilizando esta opción.
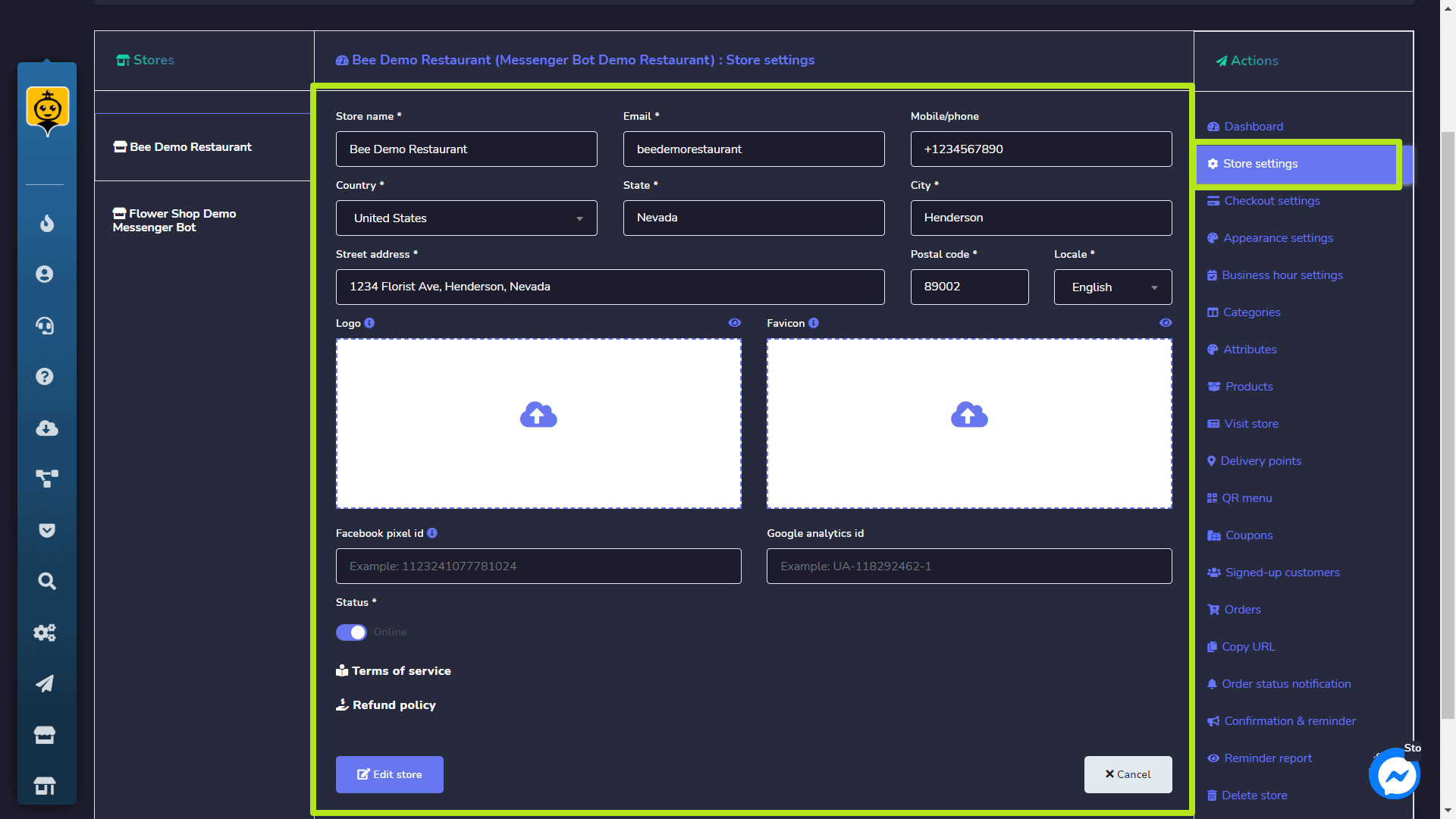
Eliminar tienda
Puedes eliminar permanentemente la tienda de la base de datos seleccionando esta opción.
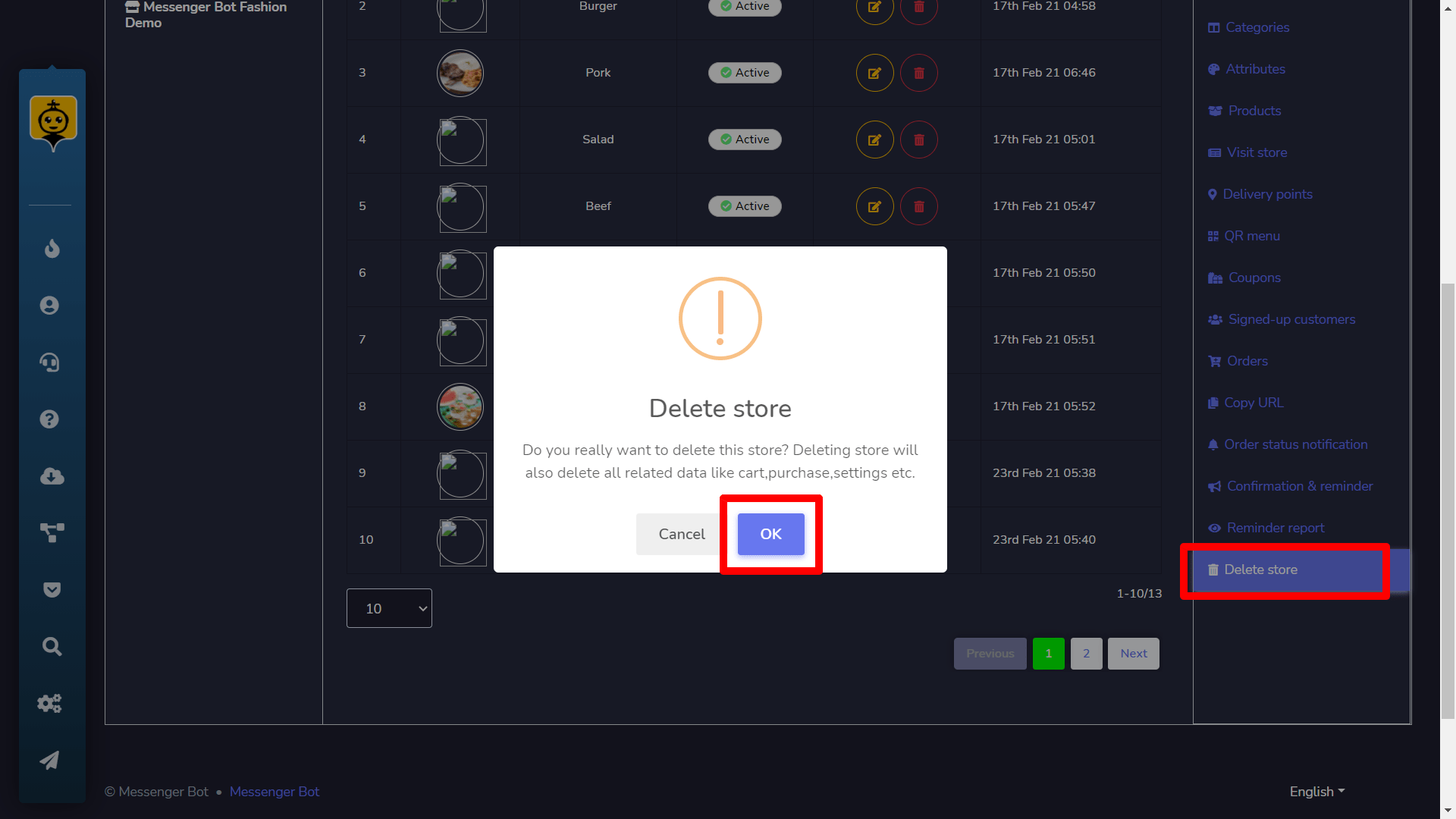
Pagos (Configuraciones de Pago)
La sección de pagos te permite ajustar la configuración de todas las cuentas de pago. Debes seguir los pasos indicados a continuación:
- Proporciona el Dirección de correo electrónico de PayPal.
- Ingresa un clave secreta de stripe.
- Ingresa un clave publicable de stripe. Nota: También puedes intentar usar el otro modo de pago en la Integración de Pagos.
- Selecciona el moneda, añade tu impuesto y cargo de entrega, modifica tu preferencia de entrega, preferencia de inicio de sesión, y preferencia de dirección.
- También puedes proporcionar instrucciones de pagos manuales en el campo disponible.
- Selecciona Guardar para realizar cambios.
Tus datos se actualizarán en la base de datos.
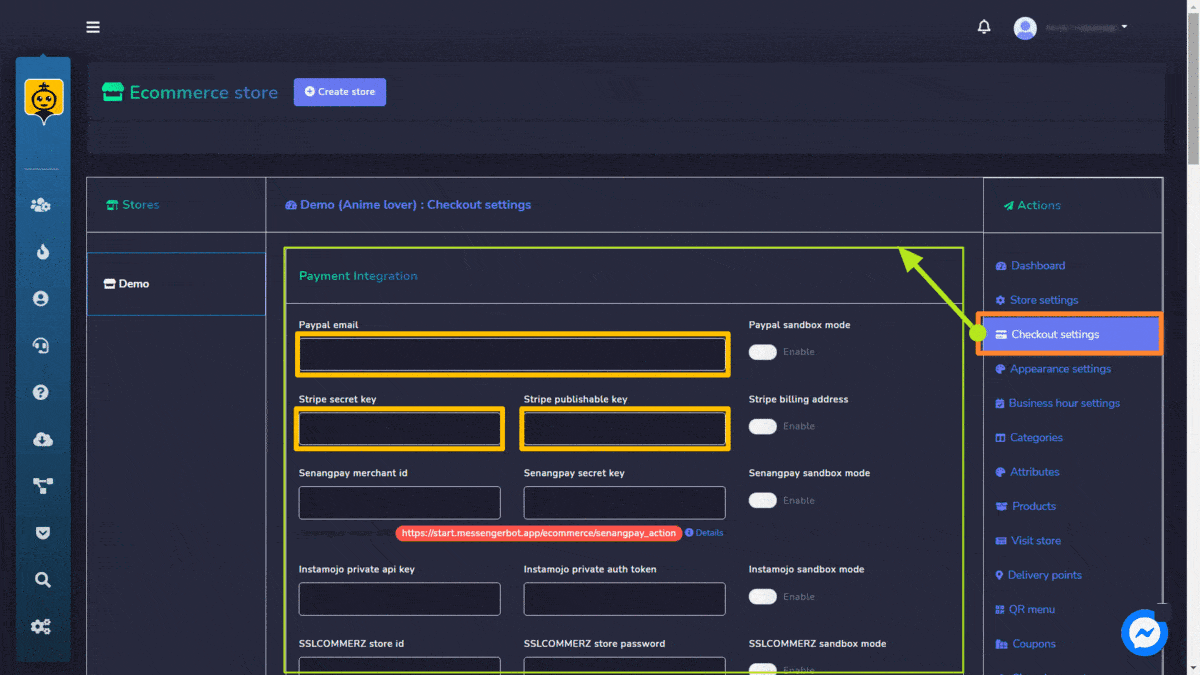
carrito abandonado de Woocommerce
Para acceder a la carrito abandonado de Woocommerce sección, selecciónala bajo la pestaña de Automatizaciones en el menú de navegación como se muestra a continuación. La sección de carrito abandonado de Woocommerce te permite ver el panel de carritos existentes. Visualiza el resumen de diferentes carritos y ve todas las ganancias disponibles.
- Puedes simplemente aplicar filtros de fecha para rastrear la búsqueda restringida.
- Puedes realizar acciones desde Acción botón como ver Recordatorio Informe, Editar, Descargar el informe o Eliminar el informe.
- El panel te permite ver Total, Recordado, y Carritos recuperados.
- Te permite ver las Ganancias.
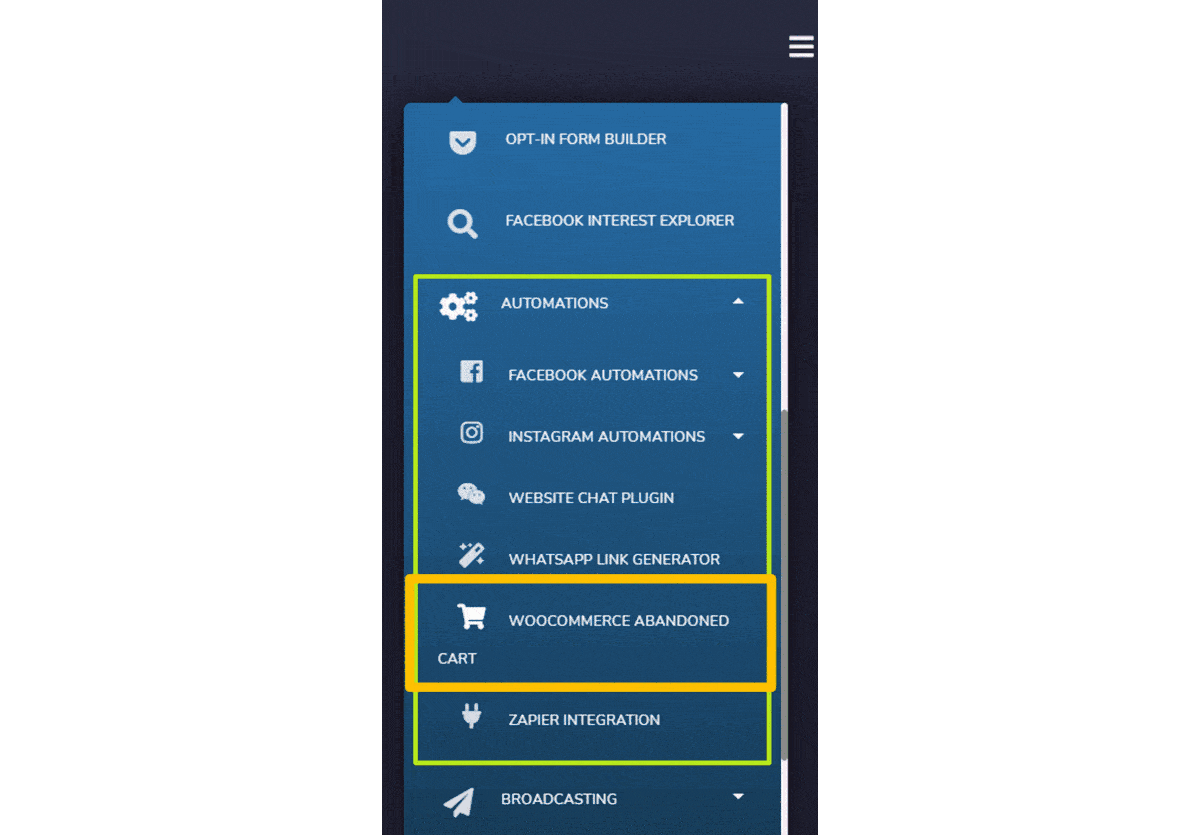
Crear plugin
- Selecciona
 desde la parte superior derecha de la pantalla.
desde la parte superior derecha de la pantalla. - En el Checkbox OPT-IN sección, selecciona la página para el cual deseas agregar el plugin.
- Ingresa la URL del sitio.
- Selecciona el idioma.
- Agregar Referencia.
- Proporcione el tamaño del complemento y la apariencia.
- Proporciona el Mensaje de éxito de suscripción.
- Selecciona un etiqueta.
- Ajuste todas las configuraciones en el Mensaje de recordatorio sección según sus requisitos.
- Selecciona Generar complemento.