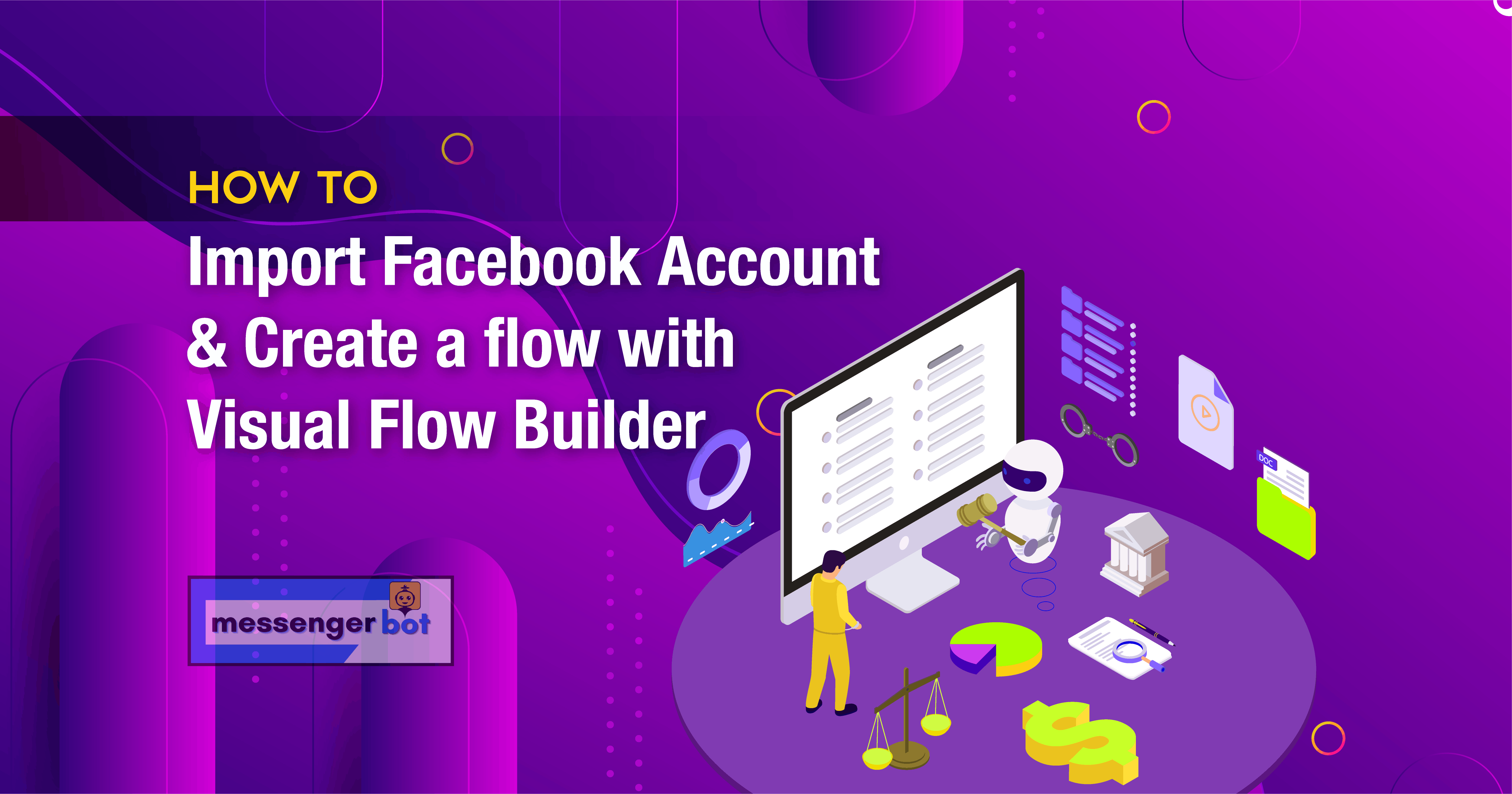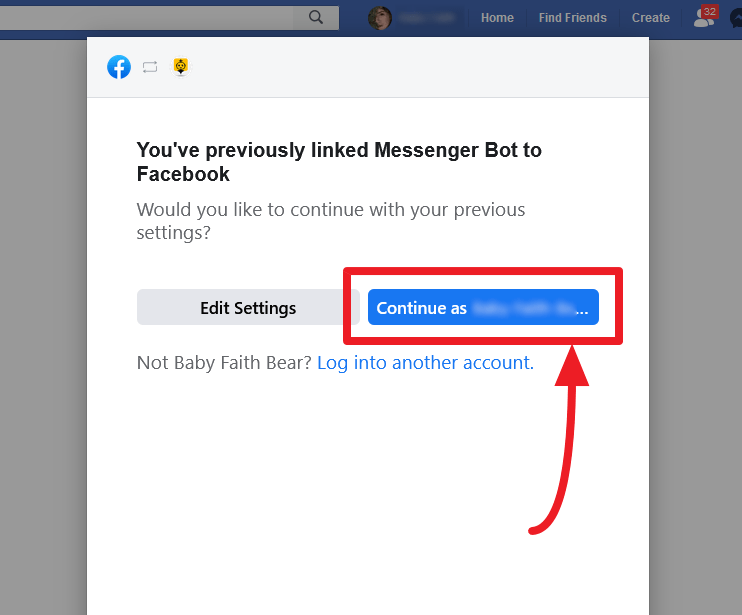El Creador de Flujos Visuales te proporcionará una vista general de todo el proceso de interacción para construir tu propio bot. En otras palabras, es un editor gráfico donde puedes controlar todos los mensajes, acciones e interacciones entre ellos. Todo el proceso se realiza en un solo editor gráfico, sin necesidad de ir y venir. El Creador de Flujos Visuales es fácil de usar y construir, servirá para comenzar en tu Página de Facebook y recogerá Leads para ti.
Después de crear tu Creador de Flujos Visuales, utilizando sus componentes. Te darás cuenta de que el proceso se repite. Pero antes que nada, comencemos importando tu Cuenta de Facebook.
Importar cuenta
Para que la aplicación del Bot de Messenger funcione, necesitas importar tu cuenta a ella. Puedes importar tu cuenta de Facebook seleccionando la opción Importar cuenta desde la barra de navegación lateral.
- Selecciona el Importar cuenta opción de la barra de navegación lateral. Aparecerá una pantalla que contiene Iniciar sesión con Facebook .
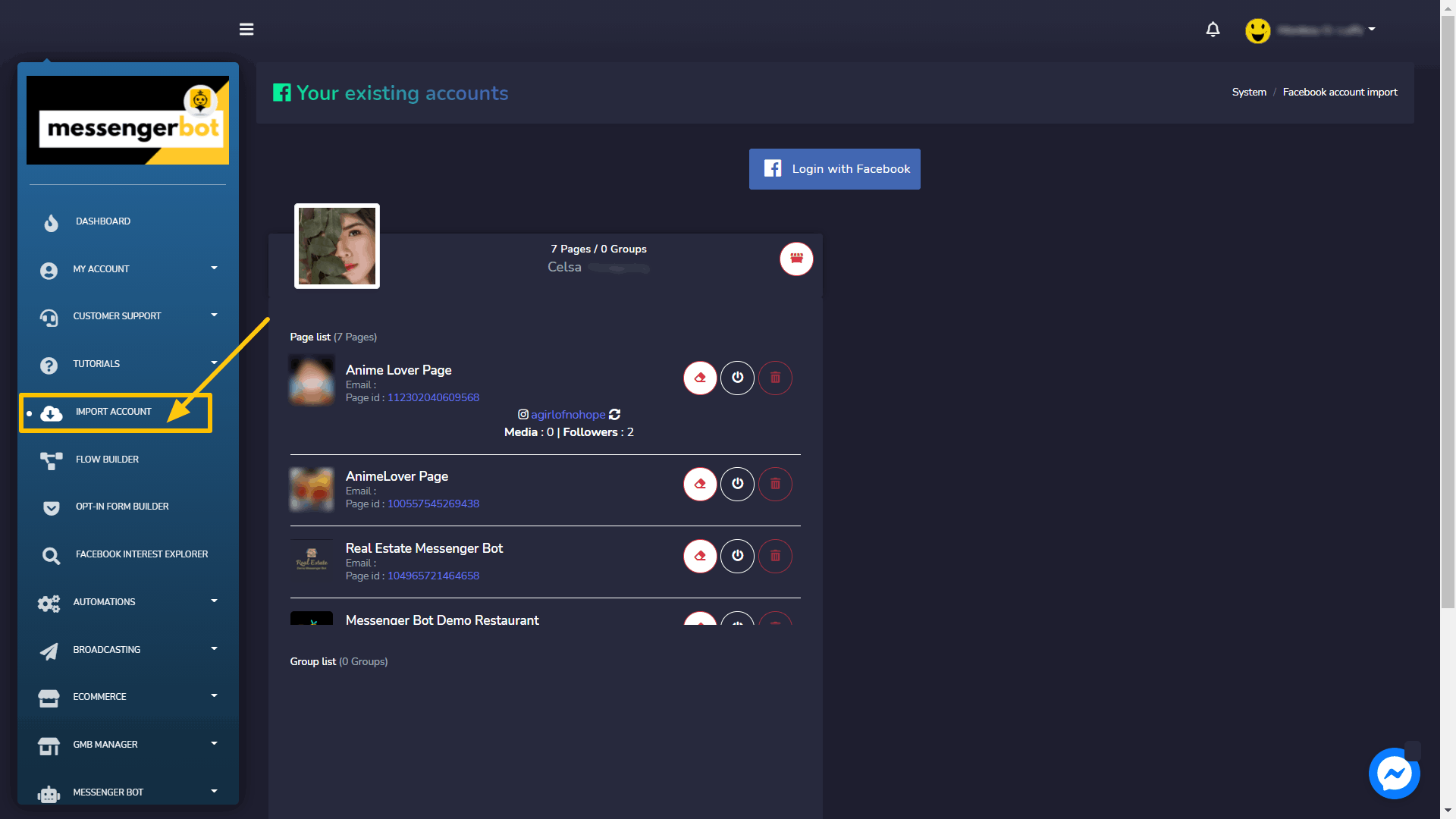
- Selecciona Iniciar sesión con Facebook.
- Continúa con tu perfil de usuario de Facebook.
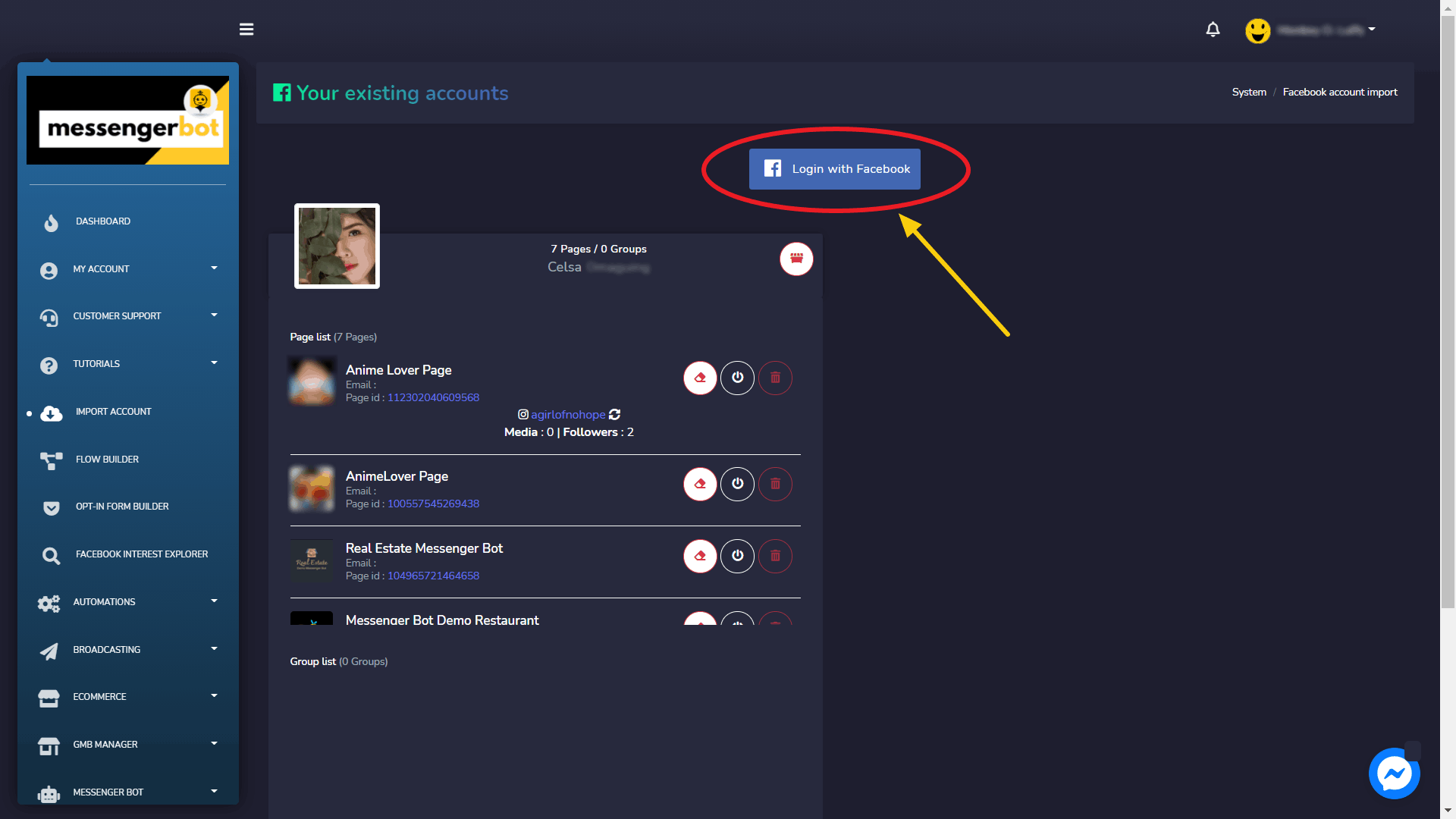
Permite todas las cosas que necesites y luego haz clic en "Aceptar".
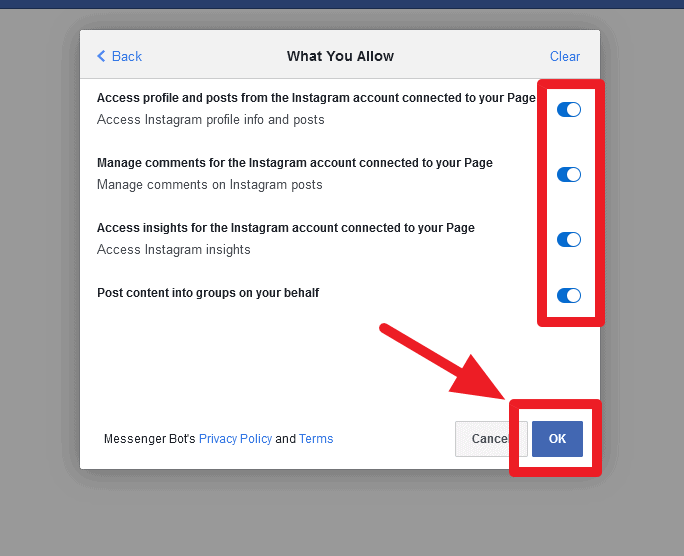
| Nota: | |
|
|
- Una vez que inicies sesión, aparecerá una lista de páginas asociadas con tu cuenta de Facebook importada. Selecciona las páginas que deseas importar haciendo clic en las casillas de verificación cuadradas junto a los nombres de las páginas disponibles. Selecciona Siguiente.
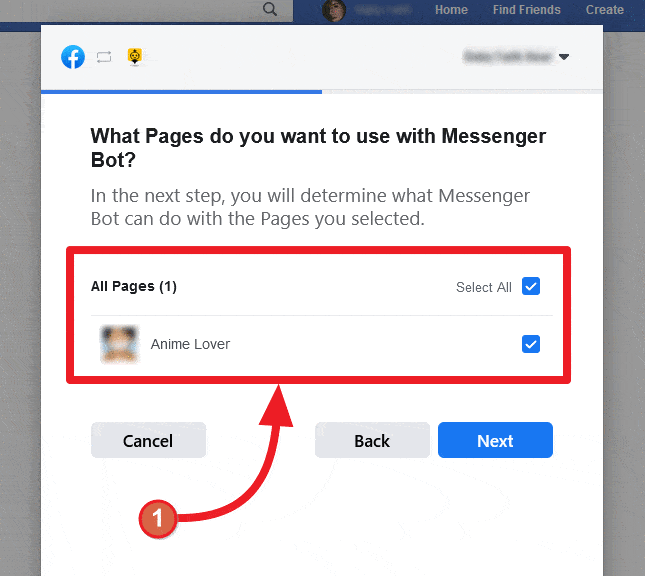
- Activa el botón deslizante contra las opciones que deseas permitir que la aplicación del Bot de Messenger realice acciones. Las opciones incluyen, recibir tu dirección de correo electrónico, gestionar tus páginas y otros permisos relacionados con la gestión.
| Nota: | |
|
|
- Una vez que le hayas dado a la aplicación todos los permisos, selecciona Hecho
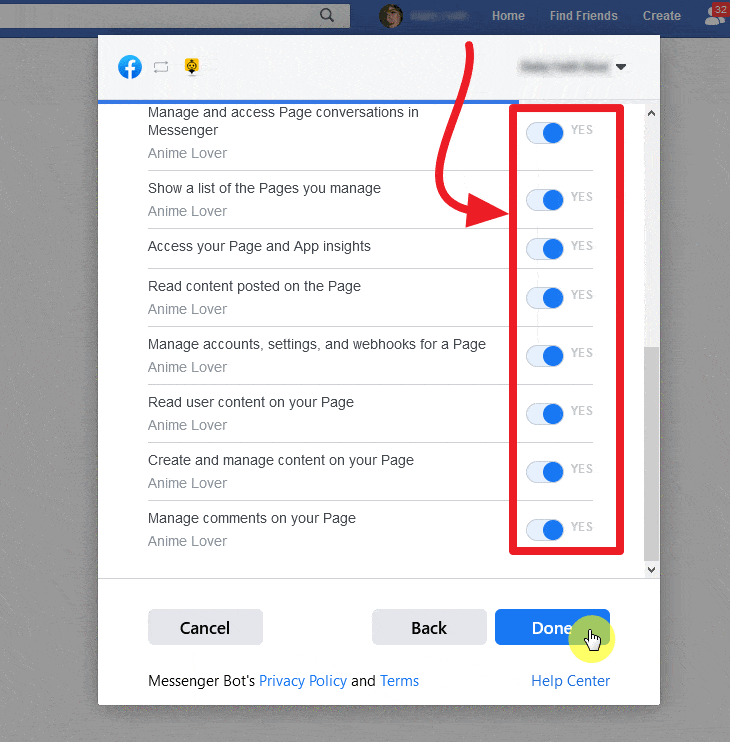
Tu cuenta de Facebook existente será importada al Bot de Messenger junto con diferentes derechos de accesibilidad e integraciones.
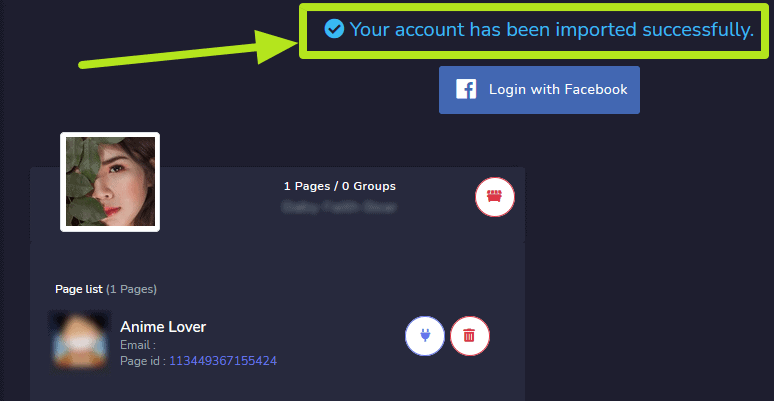
Iniciar sesión con Facebook
Como se mencionó en Accediendo al Bot de Messenger la sección, una forma de acceder a la aplicación del Bot de Messenger es iniciar sesión con tu cuenta de Facebook.
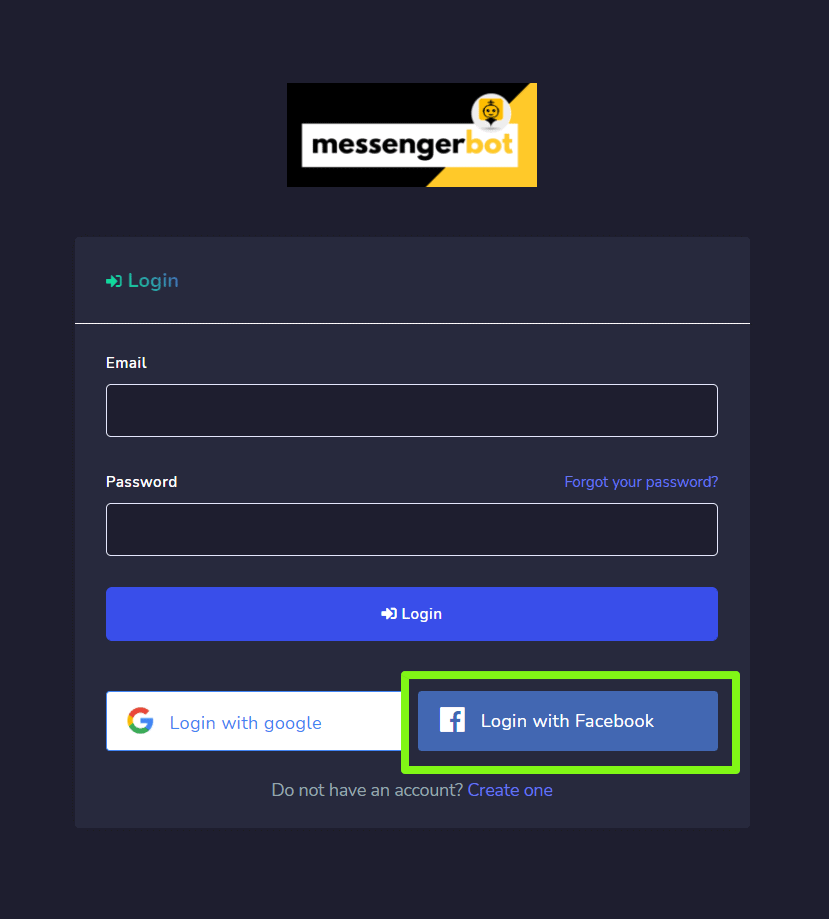
Cambiar cuentas
Una vez que inicies sesión con Facebook, también puedes gestionar múltiples cuentas. Selecciona tu perfil de cuenta en la parte superior derecha de la pantalla. Aparecerá un menú desplegable que contiene múltiples cuentas que ya han iniciado sesión. Puedes seleccionar cualquiera de tus cuentas según tus necesidades y gestionar la configuración del bot.
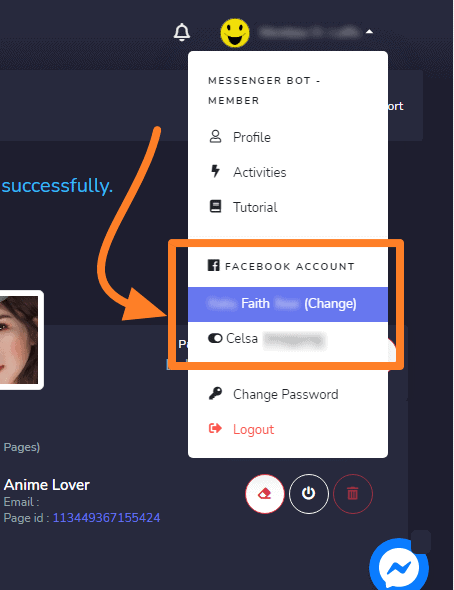
Habilitar Bot de Messenger
Una vez que la cuenta esté importada, necesitas habilitar la aplicación del Bot de Messenger.
- Selecciona el
 ícono junto al nombre de la página.
ícono junto al nombre de la página. - Aparecerá un cuadro de diálogo, luego selecciona Aceptar para continuar.
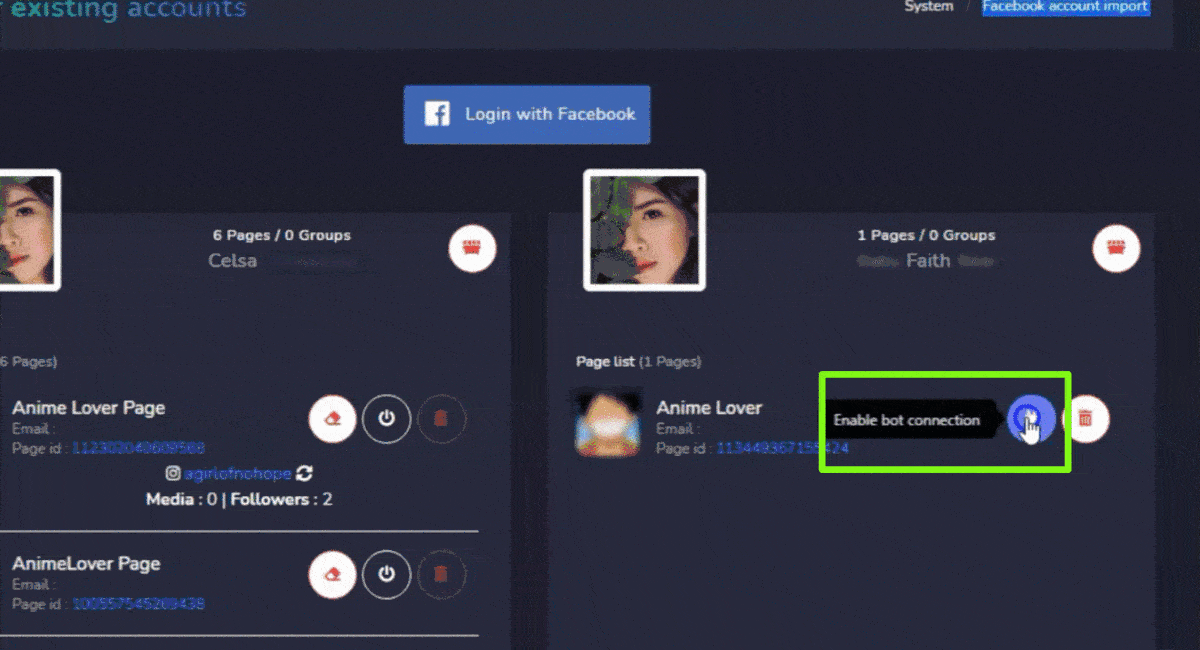
La conexión del bot ahora estará habilitada.
Deshabilitar conexión del bot
Para deshabilitar la conexión del bot, necesitas seleccionar ![]() el ícono junto al nombre de tu página de Facebook.
el ícono junto al nombre de tu página de Facebook.
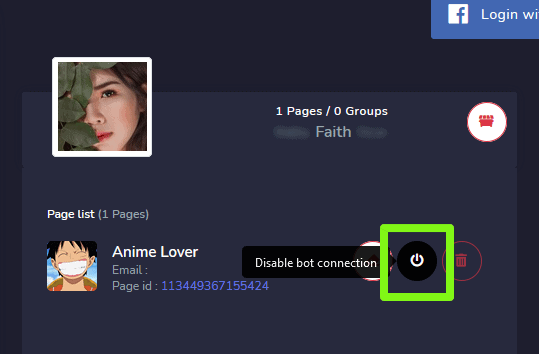
La conexión del bot ahora estará deshabilitada.
Eliminar conexión del bot
Puedes eliminar todas las conexiones del bot y restablecer la configuración una vez más seleccionando el ![]() el ícono junto al nombre de tu página de Facebook.
el ícono junto al nombre de tu página de Facebook.
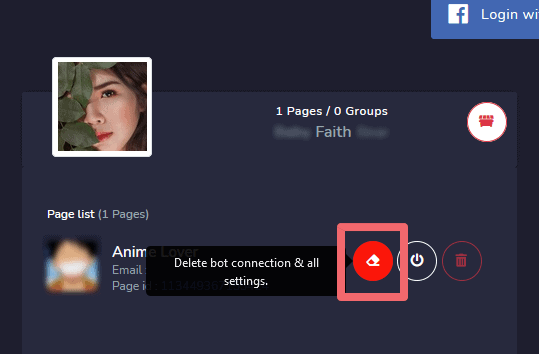
Eliminar página de Facebook
Puedes eliminar tu página de la base de datos seleccionando ![]() el ícono junto al nombre de la página en la lista de páginas.
el ícono junto al nombre de la página en la lista de páginas.
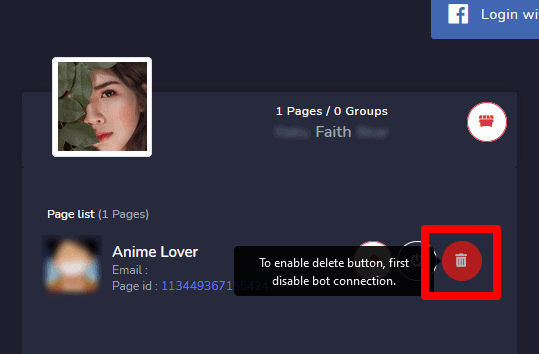
| Nota: | |
|
|
Eliminar cuenta de Facebook
Para eliminar la cuenta de Facebook, selecciona el ![]() ícono, junto al nombre de usuario de la cuenta. Eliminar la cuenta de usuario también eliminará las páginas asociadas con esa cuenta.
ícono, junto al nombre de usuario de la cuenta. Eliminar la cuenta de usuario también eliminará las páginas asociadas con esa cuenta.
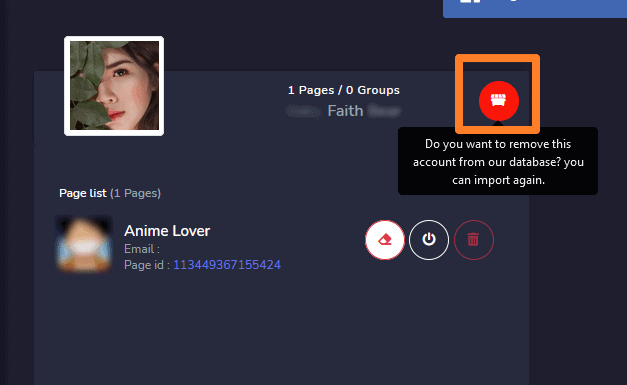
| Nota: | |
|
|
Integración del Bot de Messenger desde Facebook
Para integrar la cuenta de Facebook y gestionar los permisos del Bot de Messenger desde la plataforma de Facebook, sigue los pasos que se indican a continuación:
- Inicia sesión en Facebook y haz clic en
 en la parte superior derecha de Facebook.
en la parte superior derecha de Facebook. - Haz clic Configuración.
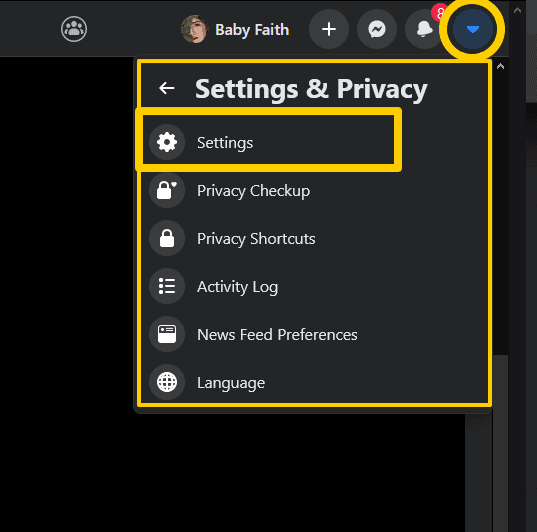
- Haz clic Aplicaciones y sitios web a la izquierda.
- Haz clic Integraciones de negocio en el lado izquierdo.
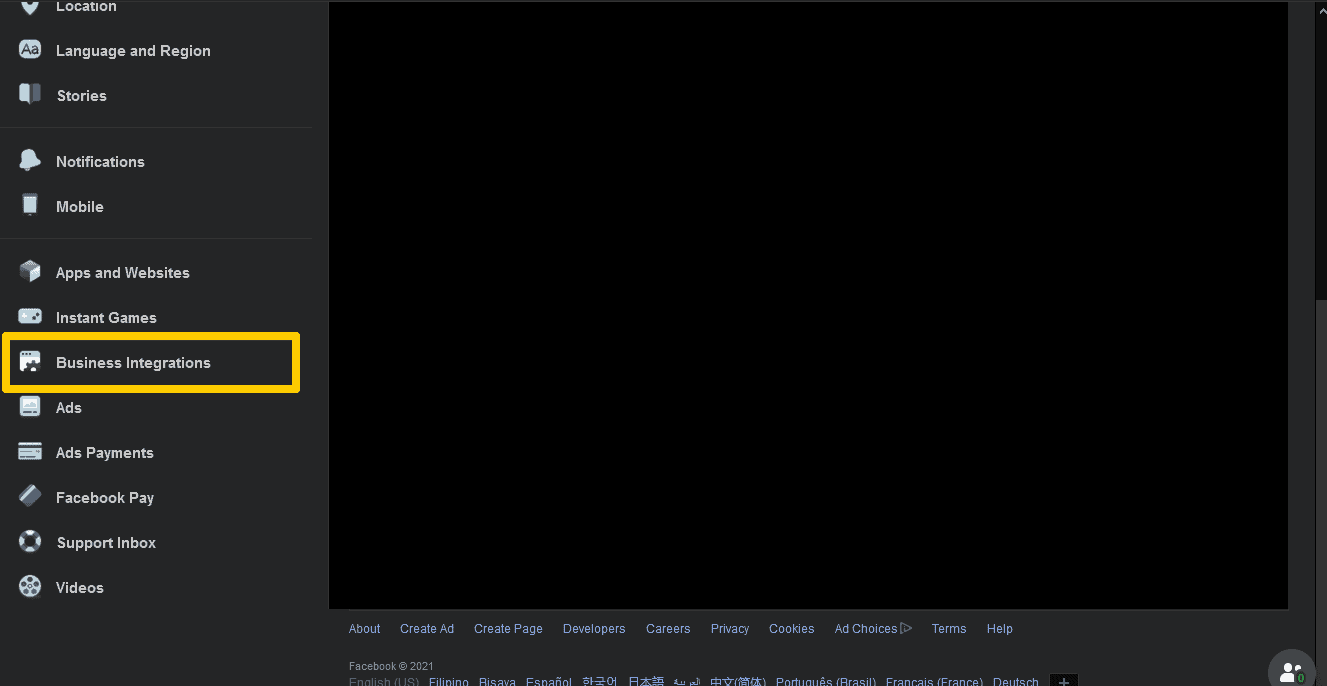
- Filtrar entre Activos o Eliminados en la parte superior, o busca la integración de negocio del Bot de Messenger usando la barra de búsqueda a la derecha.
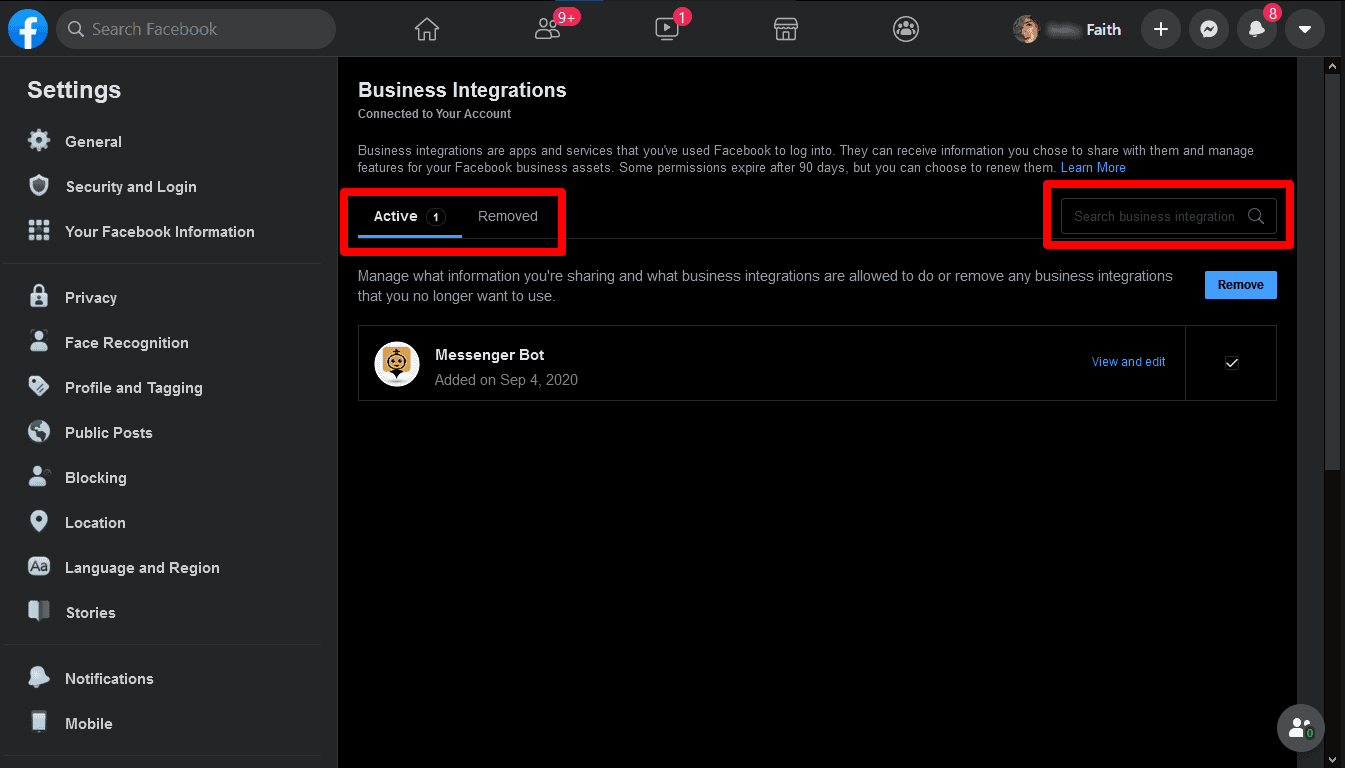
- Haz clic Ver y editar junto a la integración de negocio del Bot de Messenger para controlar la información a la que tiene acceso.
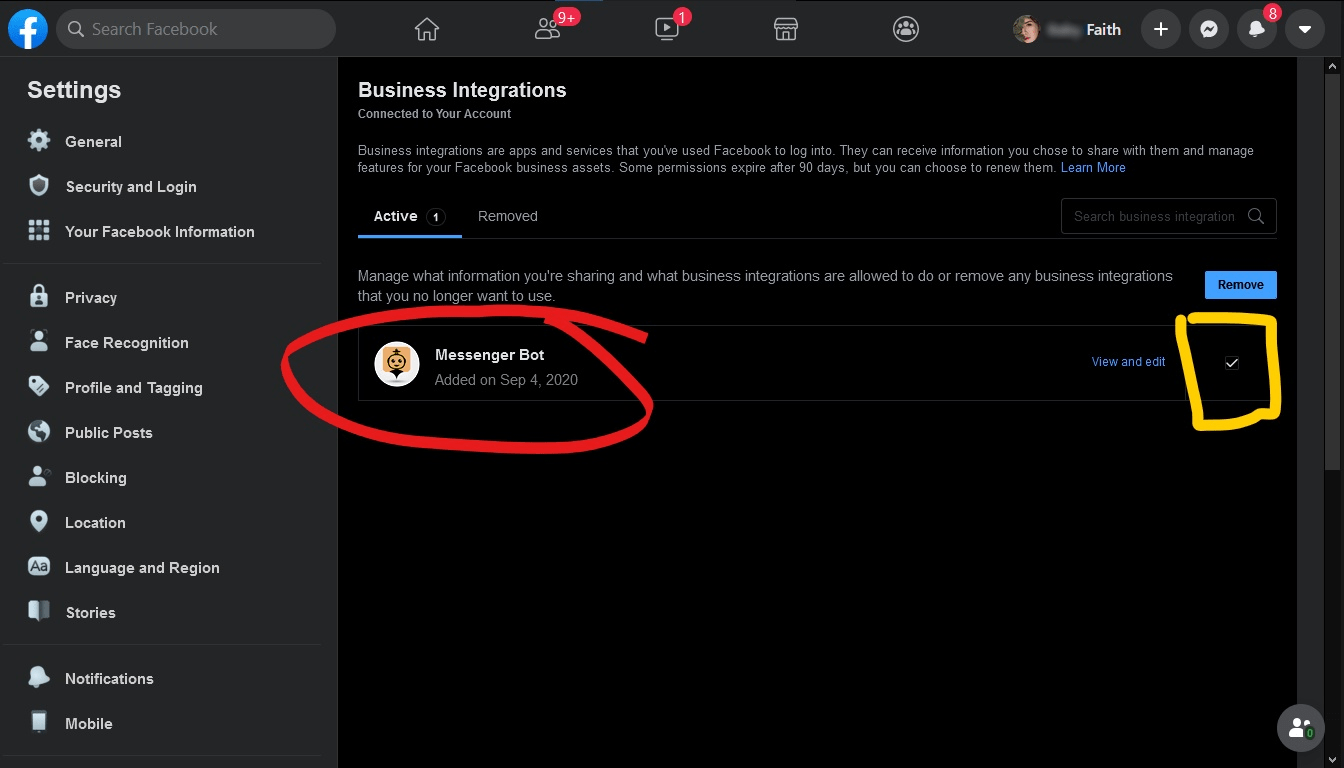
- Ajusta tus configuraciones marcando o desmarcando las casillas junto a tu información o usando los menús desplegables, y luego haz clic en Guardar.
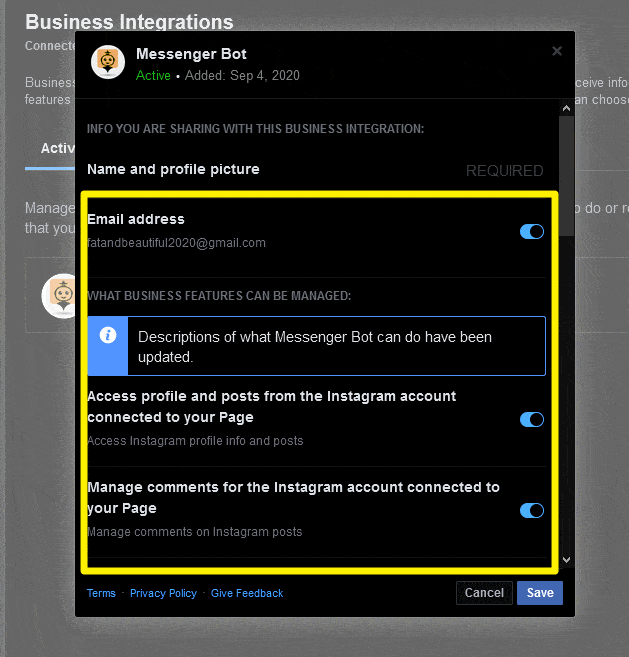
Eliminar integración del Bot de Messenger
Para eliminar la integración del Bot de Messenger, selecciona Bot de Messenger y luego haz clic en Eliminar > Eliminar.
Si una integración comercial es:
- Activa: Has conectado la integración del Bot de Messenger a tu cuenta. El Bot de Messenger puede gestionar tus anuncios, Páginas, grupos, eventos, mensajes u otra información comercial.
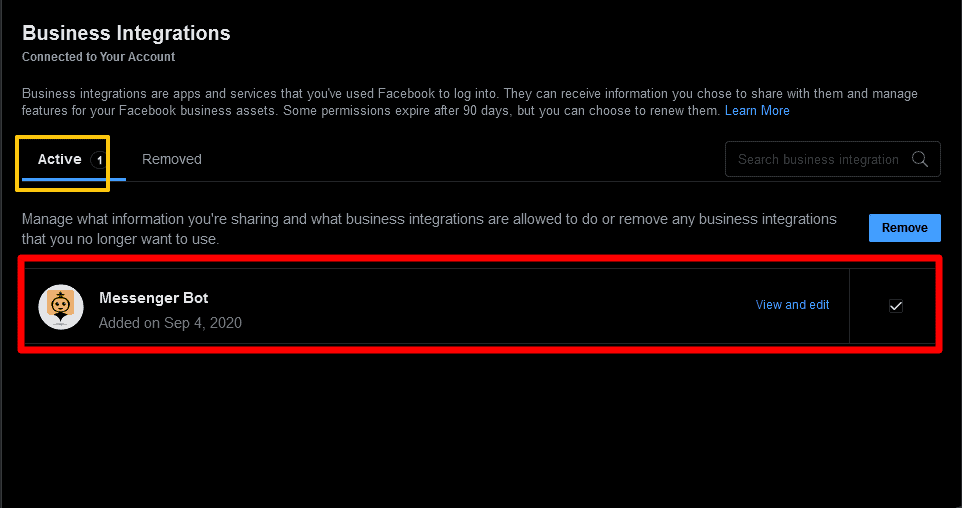
- Eliminada: Has desconectado la integración del Bot de Messenger de tu cuenta. Ya no puede gestionar tus anuncios, Páginas, grupos, eventos, mensajes u otra información comercial. También ya no podrá solicitar información privada sobre ti, pero puede tener la información que has compartido anteriormente.
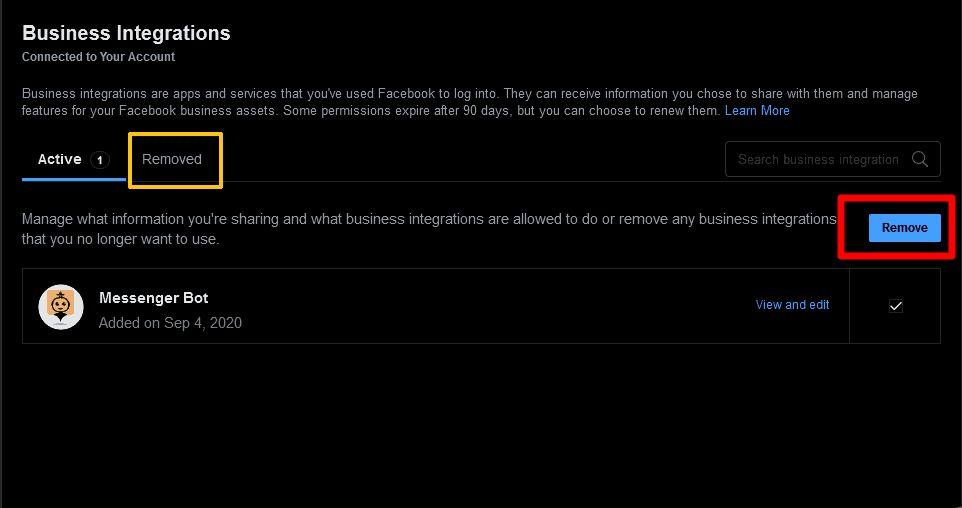
Ahora empecemos a crear el flujo.
Crear un flujo
Haz clic en el Menú del Creador de Flujos Visuales en tu panel de control a la izquierda. Haz clic en el Crear nuevo flujo botón y selecciona la Página de Facebook en la que deseas crear el flujo visual. Ahora, haz clic en el De acuerdo botón. Esto te llevará a la interfaz del creador de flujos visuales. También tiene los botones para Necesito ayuda y cancelar.
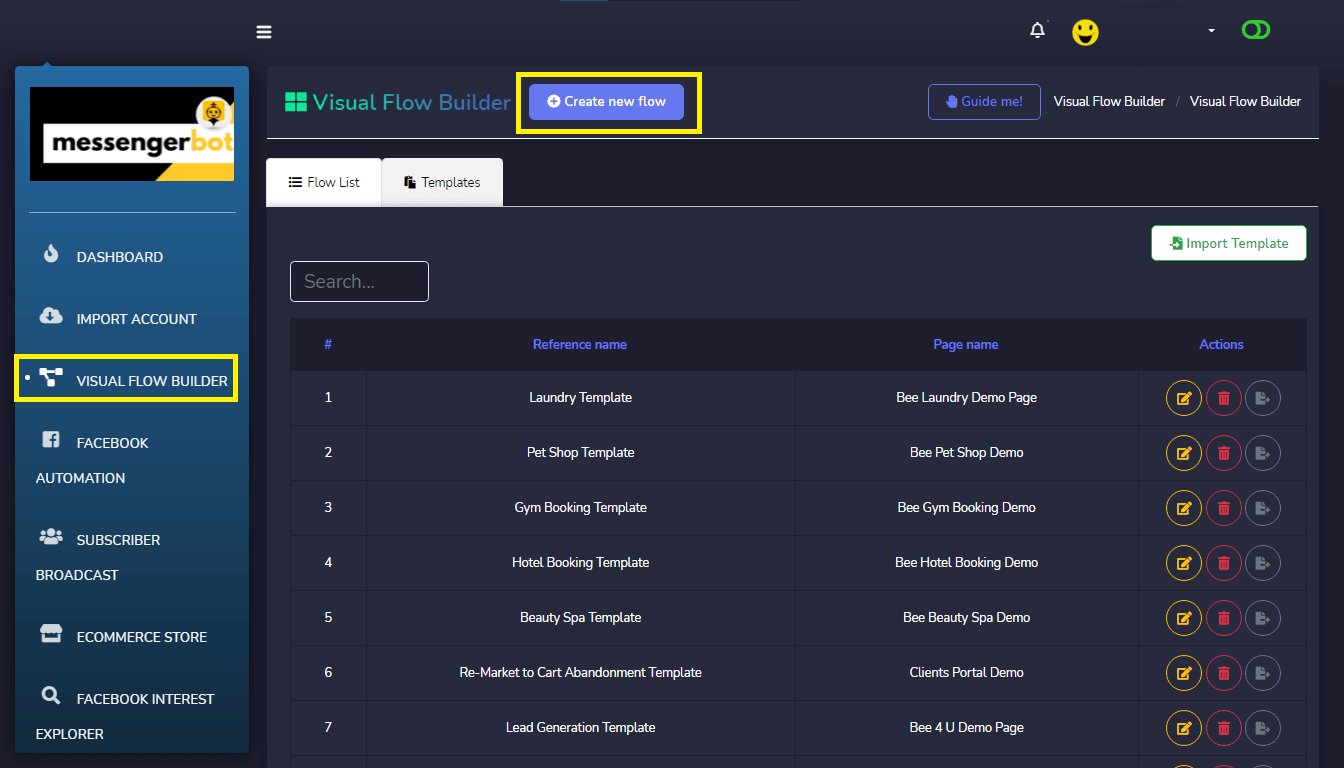
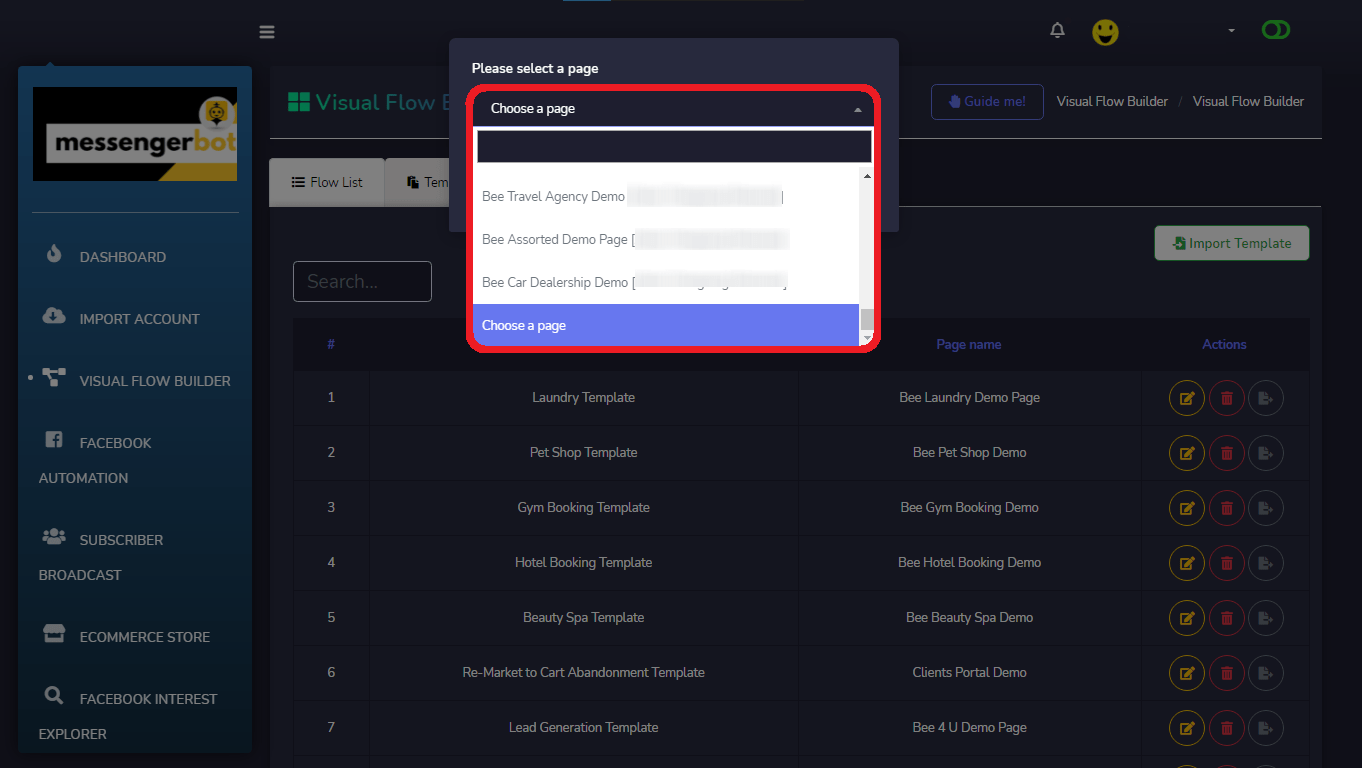
Ahora, haz clic en el botón Aceptar. Esto te llevará a la interfaz del creador de flujos visuales. También tiene los botones para Necesito ayuda y cancelar.
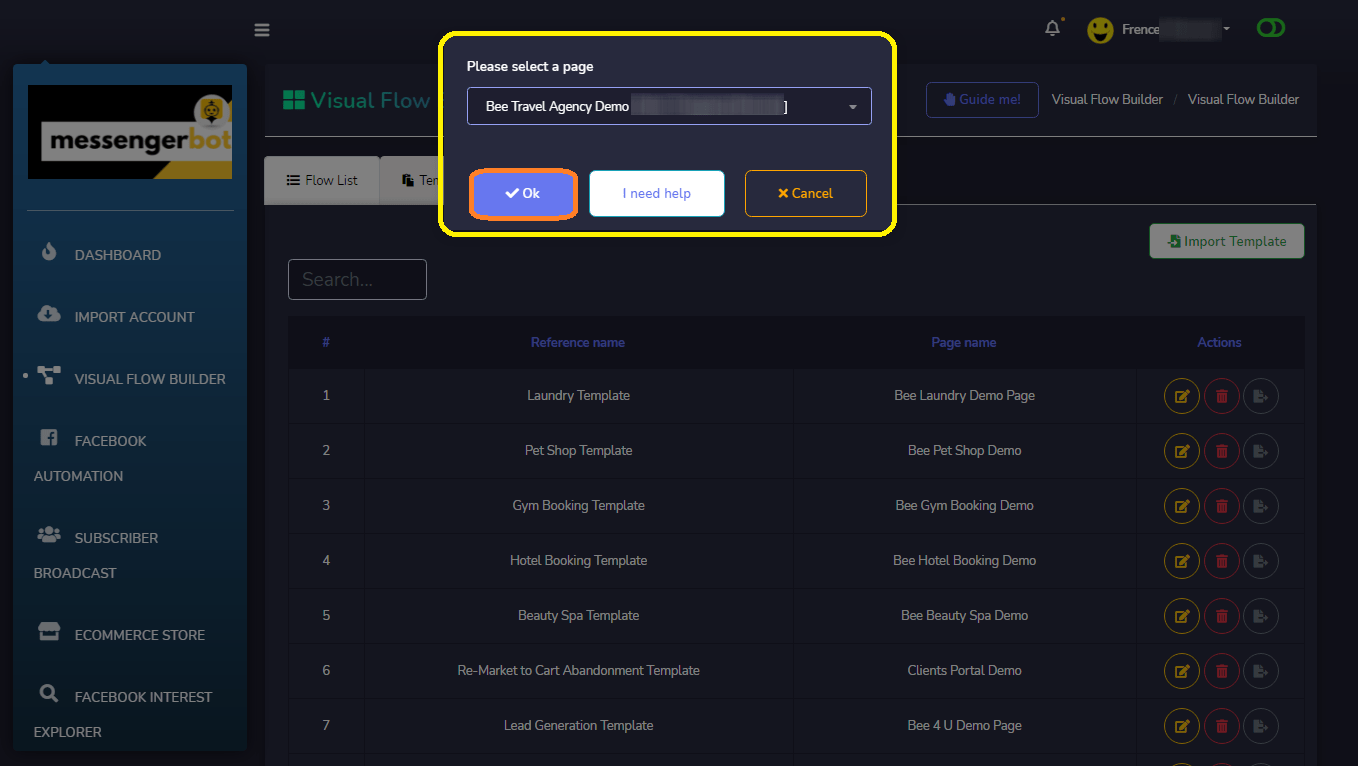
Ahora, puedes ver el menú de dock, puedes arrastrar cualquier componente y soltarlo en la pantalla del editor en cualquier lugar que desees.
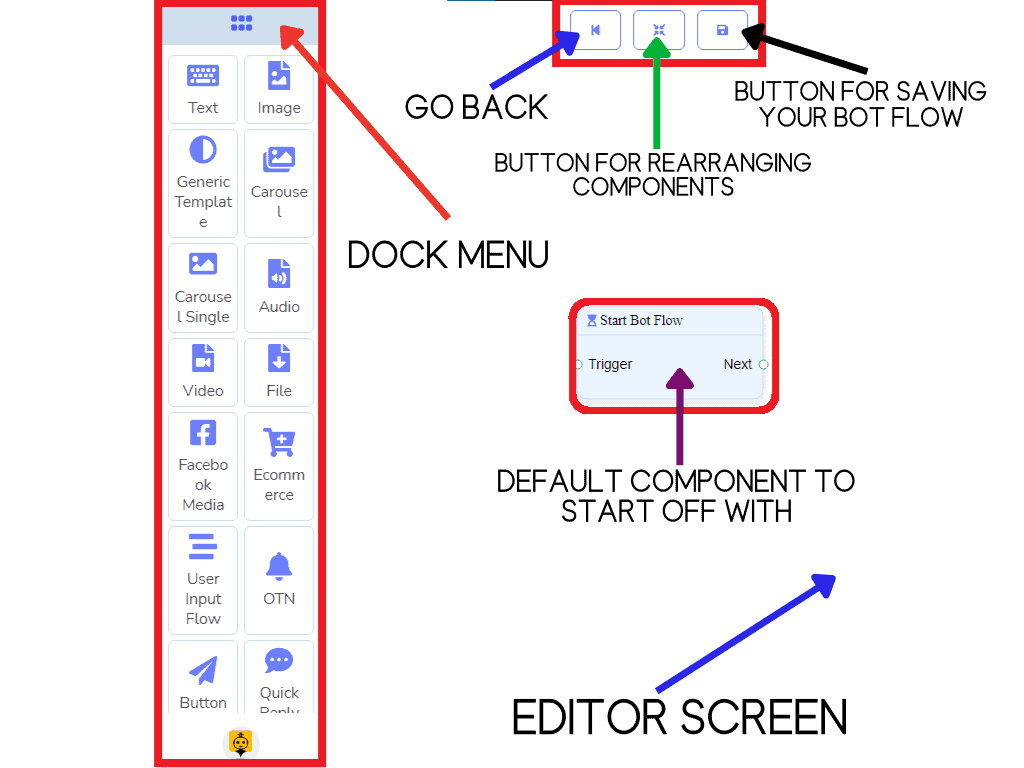
También puedes minimizar y maximizar tu Menú de Dock, luego haz clic derecho para tu Menú Contextual.
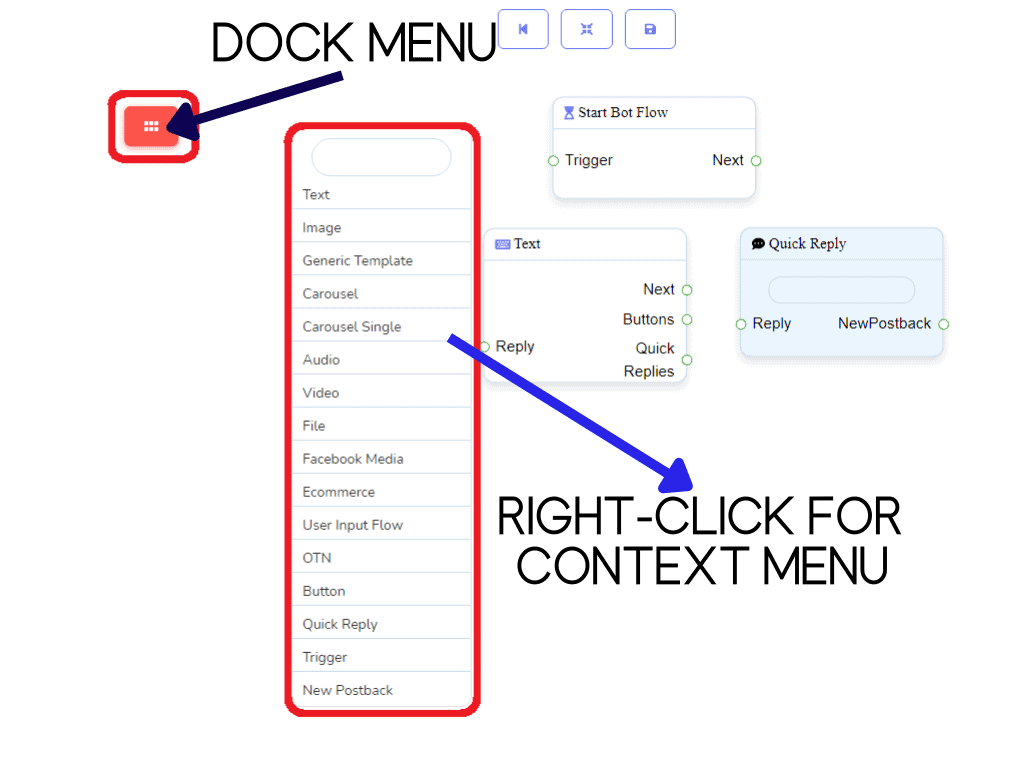
Primero, necesitas nombrar tu Flujo de Bot de Inicio. Este es el nombre de tu Creador de Flujos Visuales.
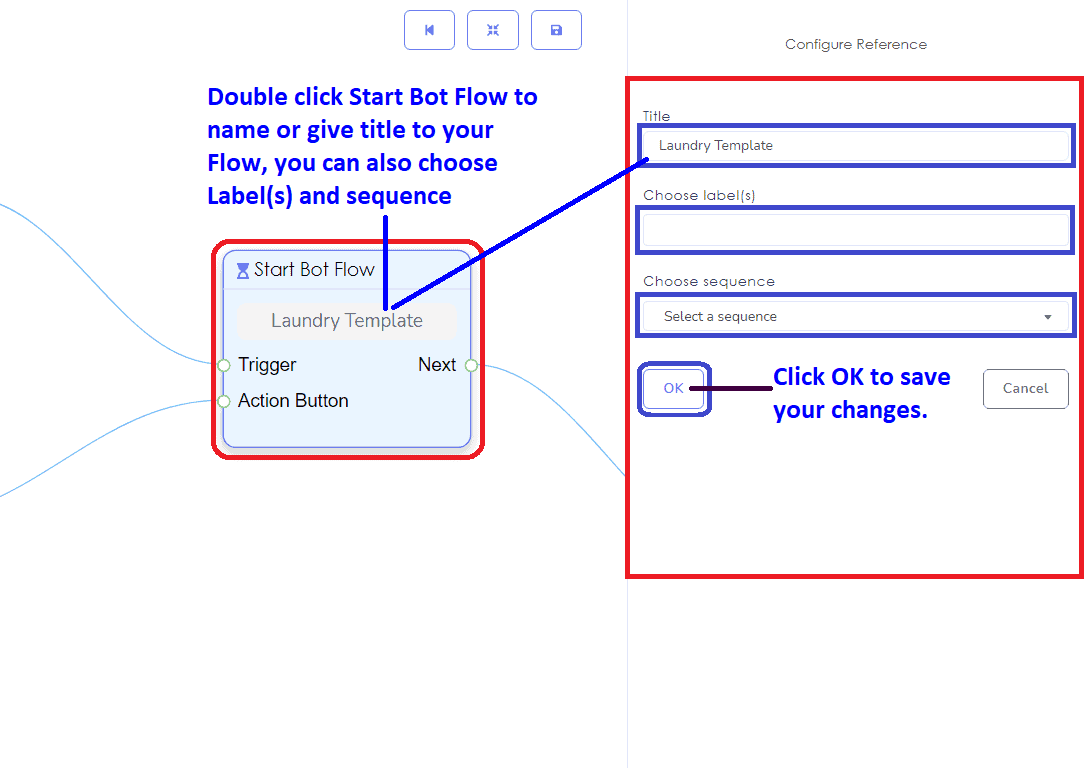
También necesitas configurar tu Componente de Activación y escribir las palabras clave palabras clave por las cuales el bot se activará. La palabra clave de activación debe estar al menos en línea,
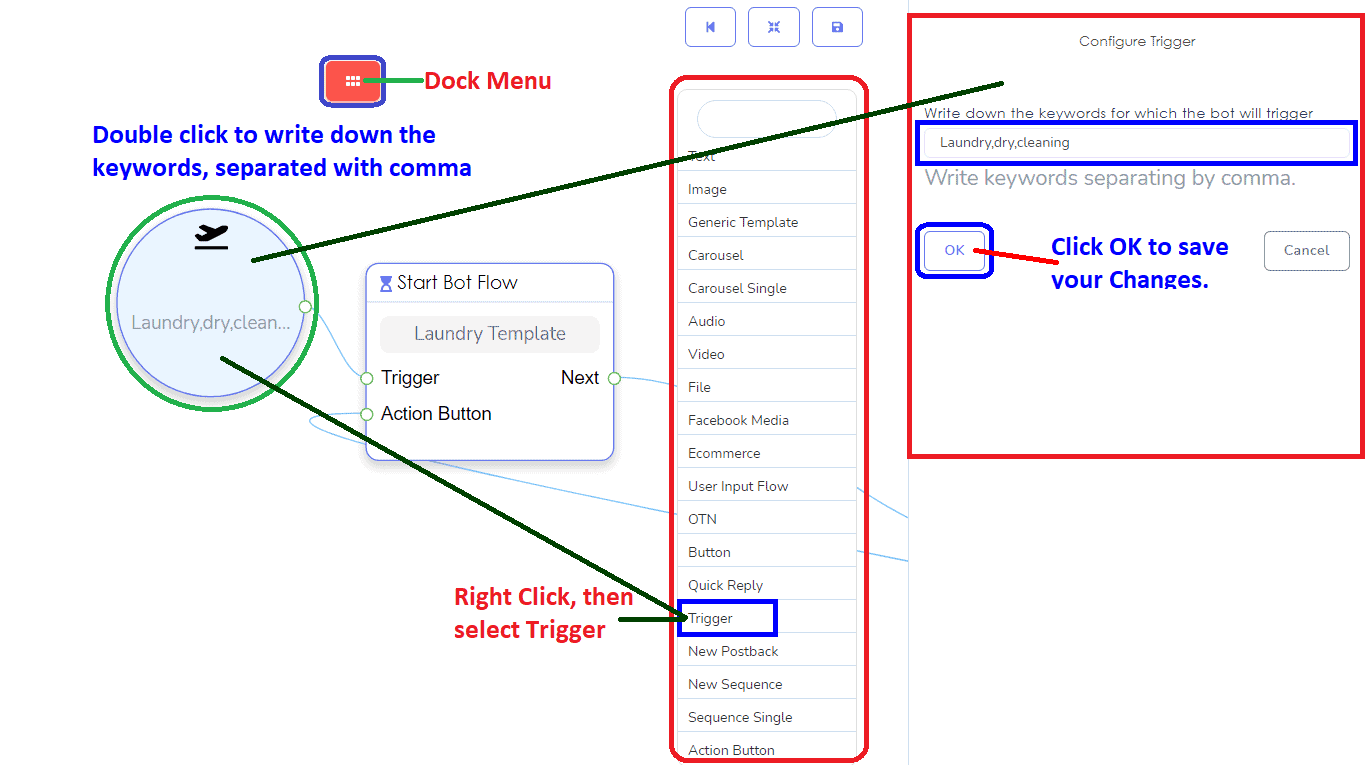
con la descripción de tu Página de Facebook para que sea fácil para el suscriptor enviarte un mensaje, cada palabra clave debe estar separada por una coma.
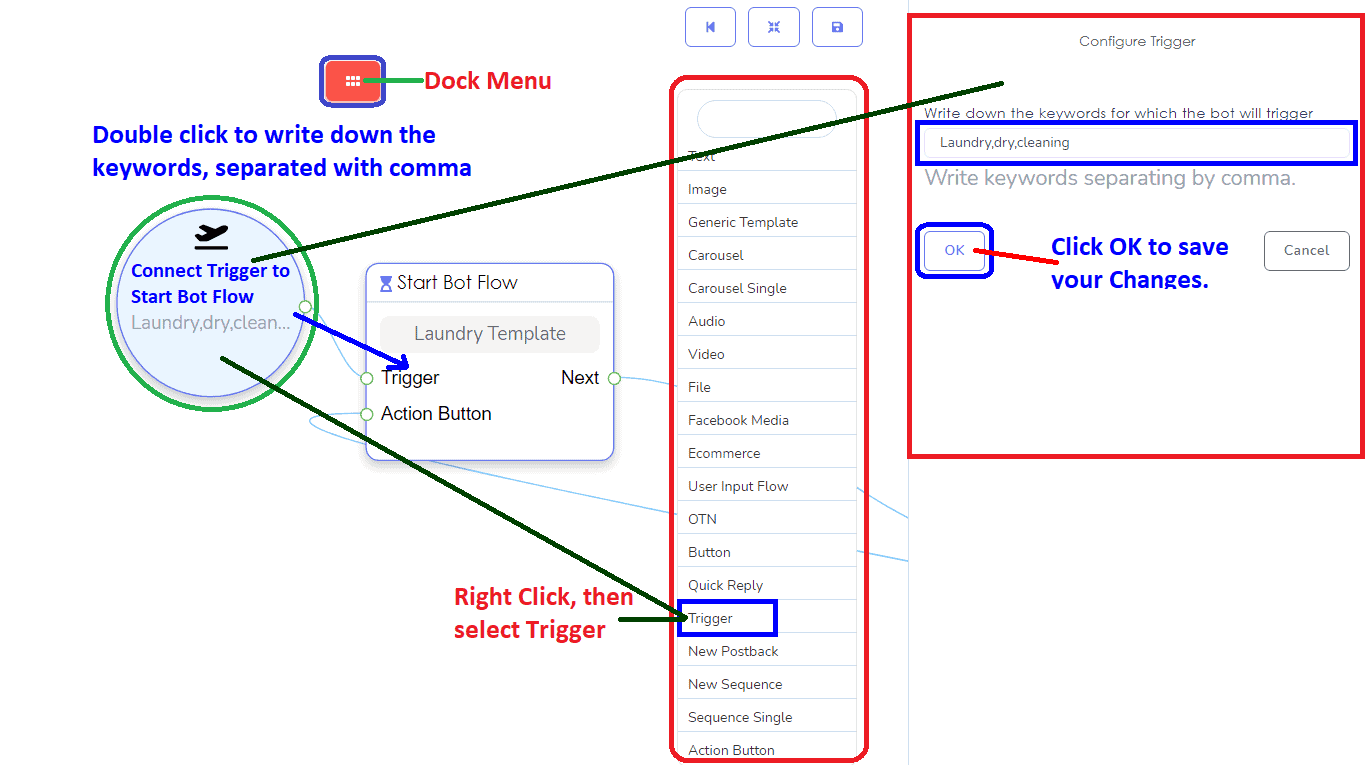
Este es el flujo de muestra del DISPARADOR. También sirve como tu Comienzo, si no utilizaste Botón de Acción o si el suscriptor quiere comenzar desde el inicio. Simplemente ingresa la palabra clave para volver al principio.
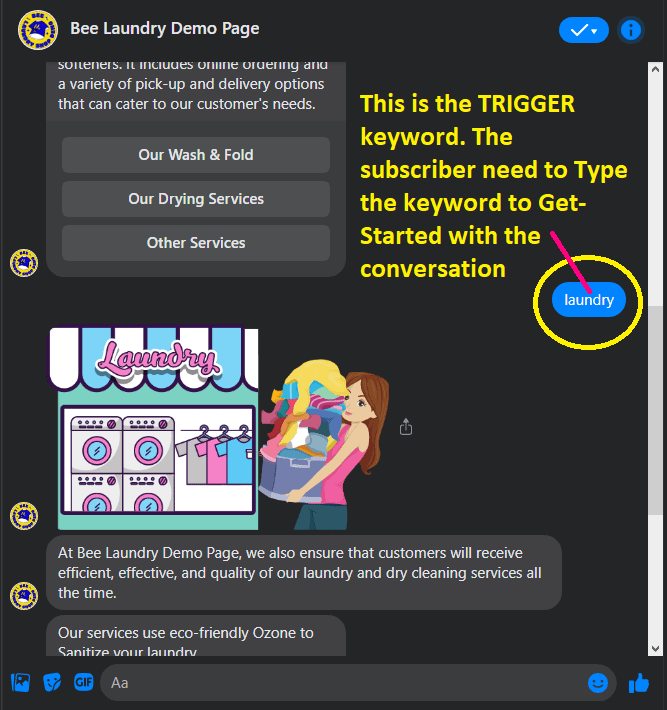
Agrega el componente del Botón de Acción para tu botón Comenzar en tu Página de Facebook.
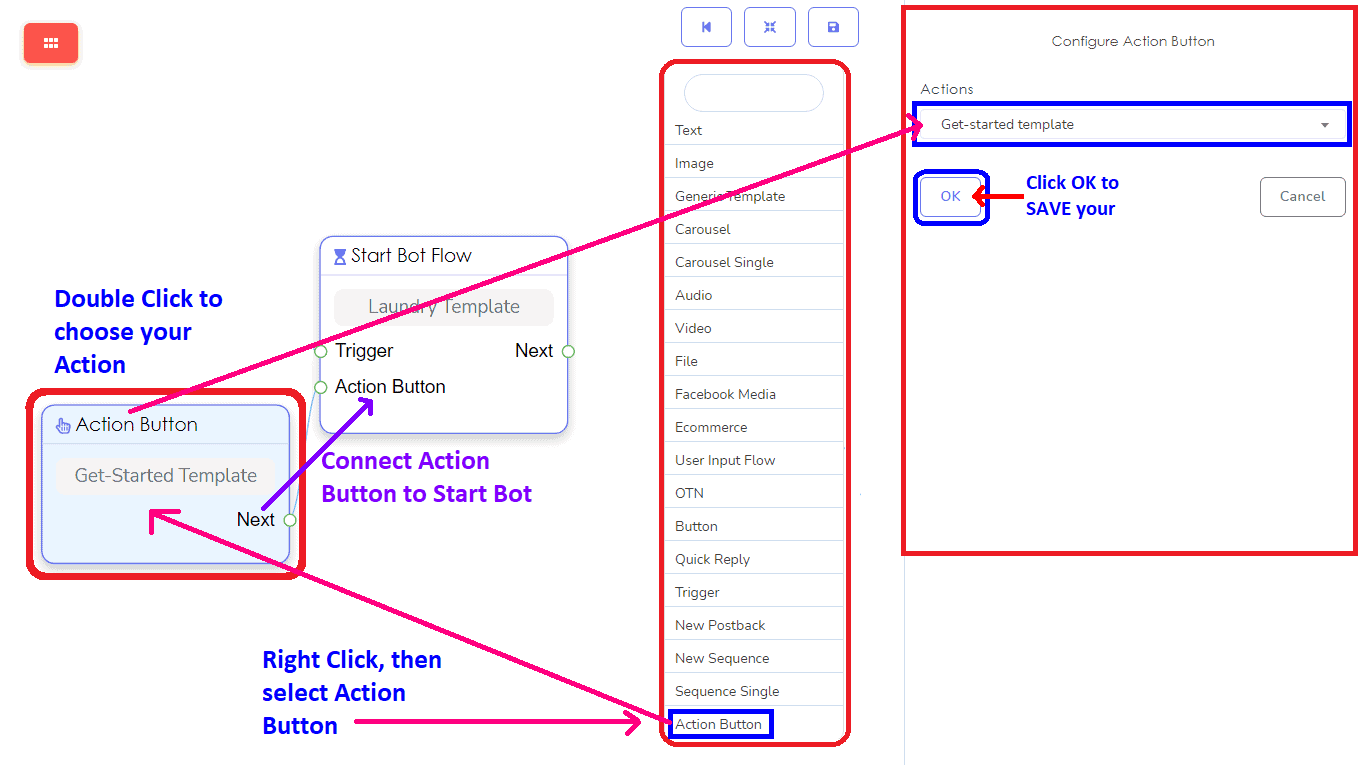
Elige tu Plantilla de Acción. Tienes muchas acciones para elegir sobre qué acciones realizarás. Como Comenzar, Sin Coincidencia, Cancelar suscripción, Re-suscribirse, Respuesta Rápida por Correo Electrónico, Respuesta Rápida por Teléfono, Respuesta Rápida de Ubicación, Respuesta Rápida de Cumpleaños, Chatear con Humano y plantilla de Chatear con Robot.
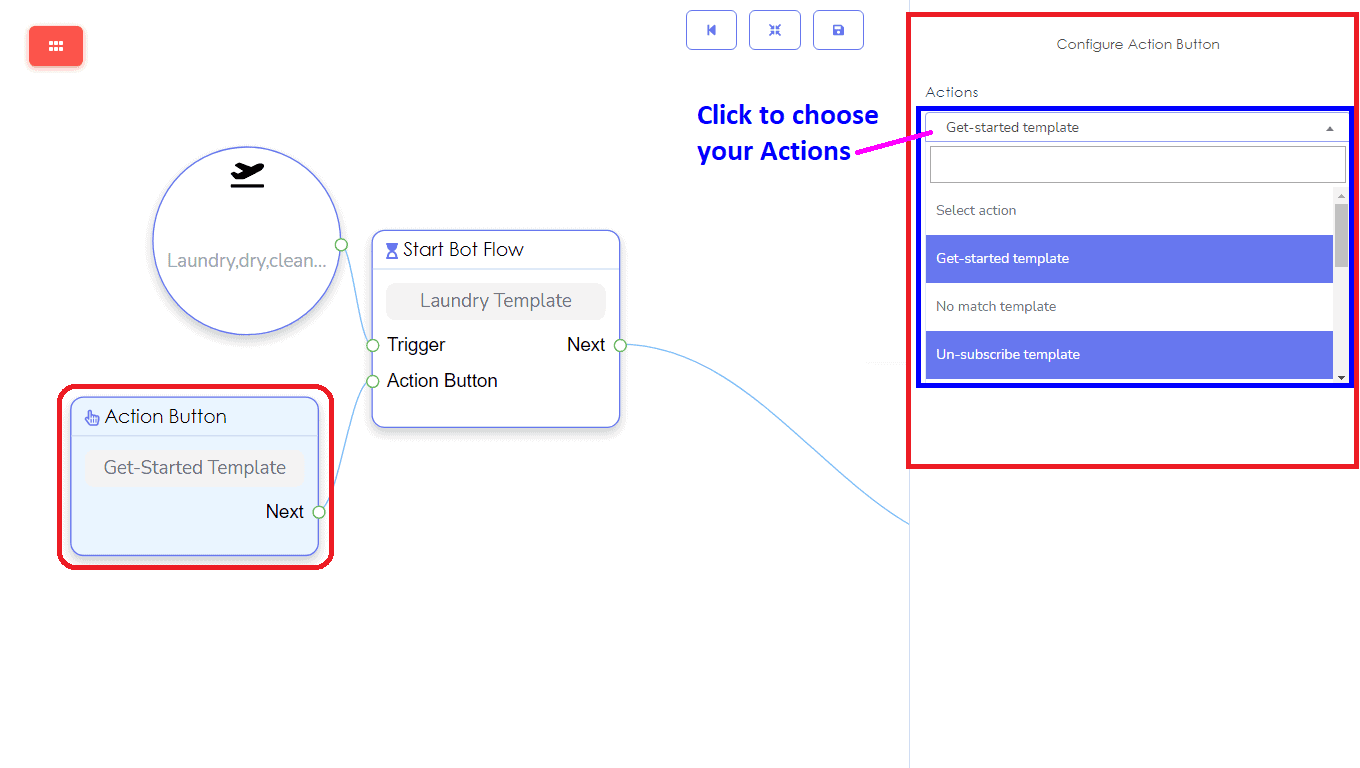
Este es el Botón de Acción real en el Messenger de tu Página de Facebook.
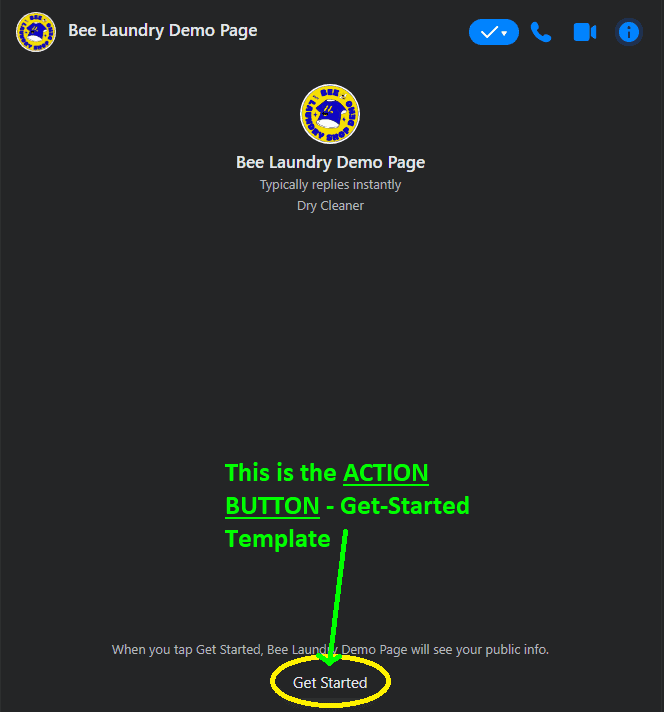
Agregar componente de Imagen para tu banner de bienvenida o para el logo de tu Página.
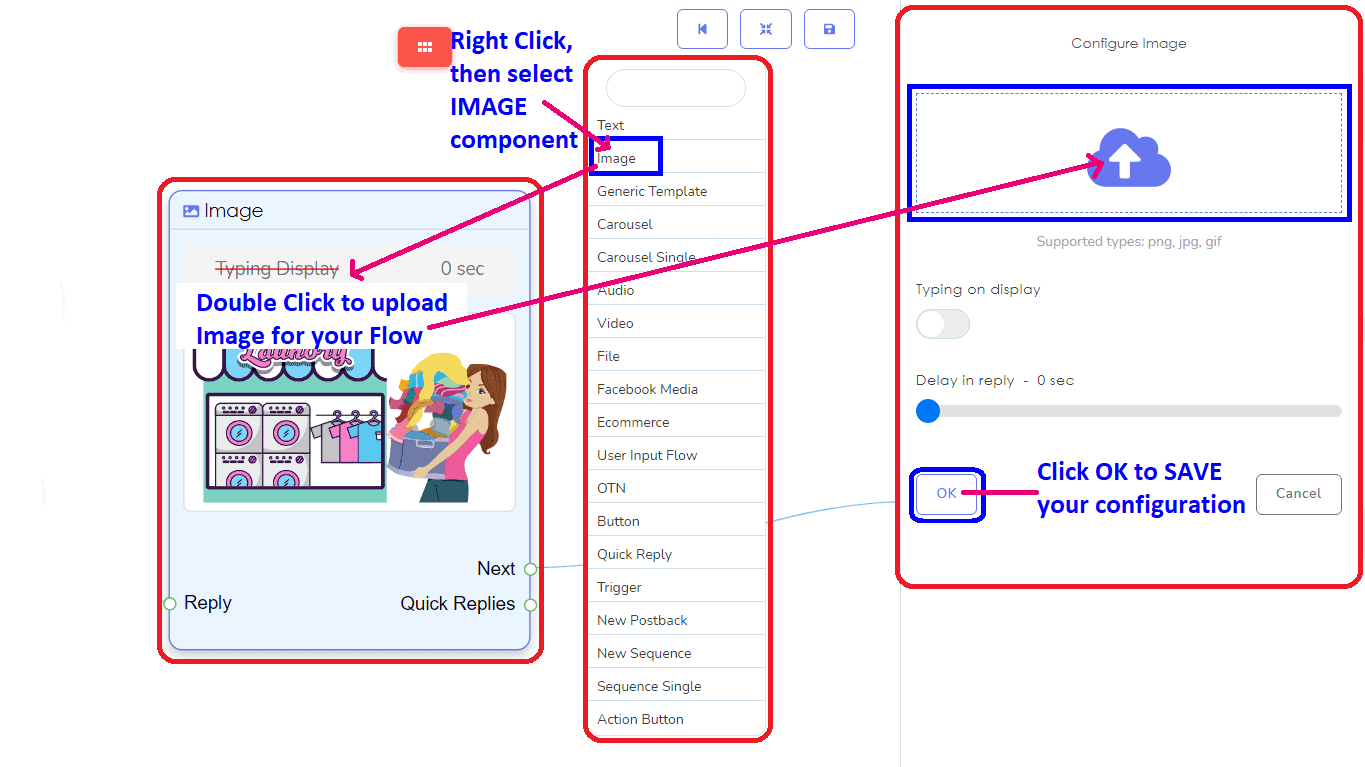
Este es el ejemplo del componente IMAGEN en el Messenger de tu Página de Facebook.
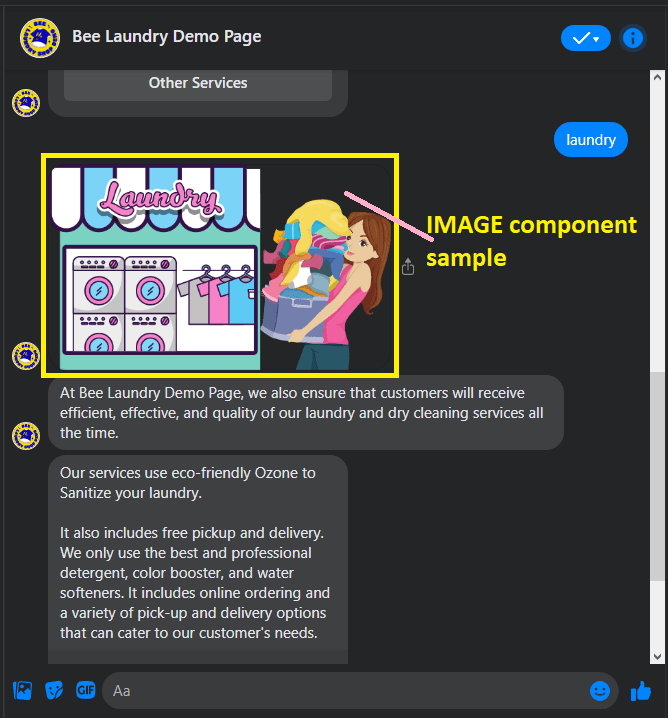
Luego, agrega tu componente de TEXTO para los detalles de tu Página de Facebook o cualquier información que desees compartir con tu suscriptor. Puedes crear más de 1 respuesta de TEXTO.
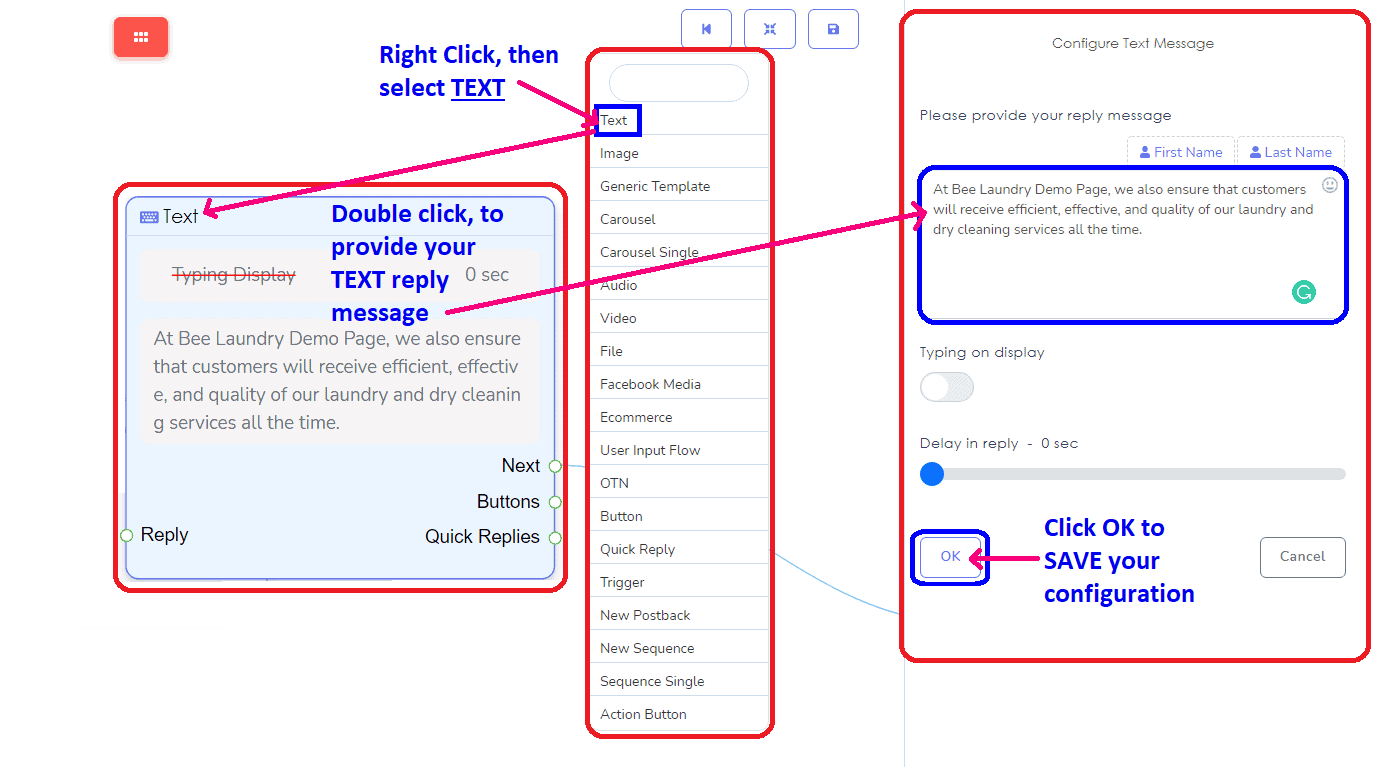
La respuesta de TEXTO puede crearse como más de 1 y puede crearse como la siguiente respuesta. Puede ser respuesta de TEXTO a TEXTO.
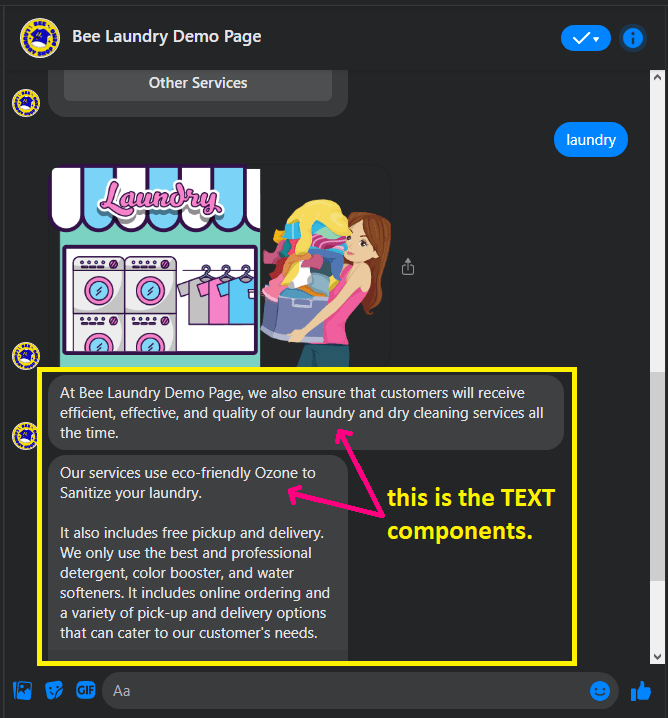
Agregar un Botón para el siguiente paso de tu opción o selección. El componente de botón te permitirá responder con un Botón. Luego, haz clic en tu Tipo de Botón para elegir qué postback deseas realizar. En cada botón, solo puedes crear tres tipos de opciones de botón.
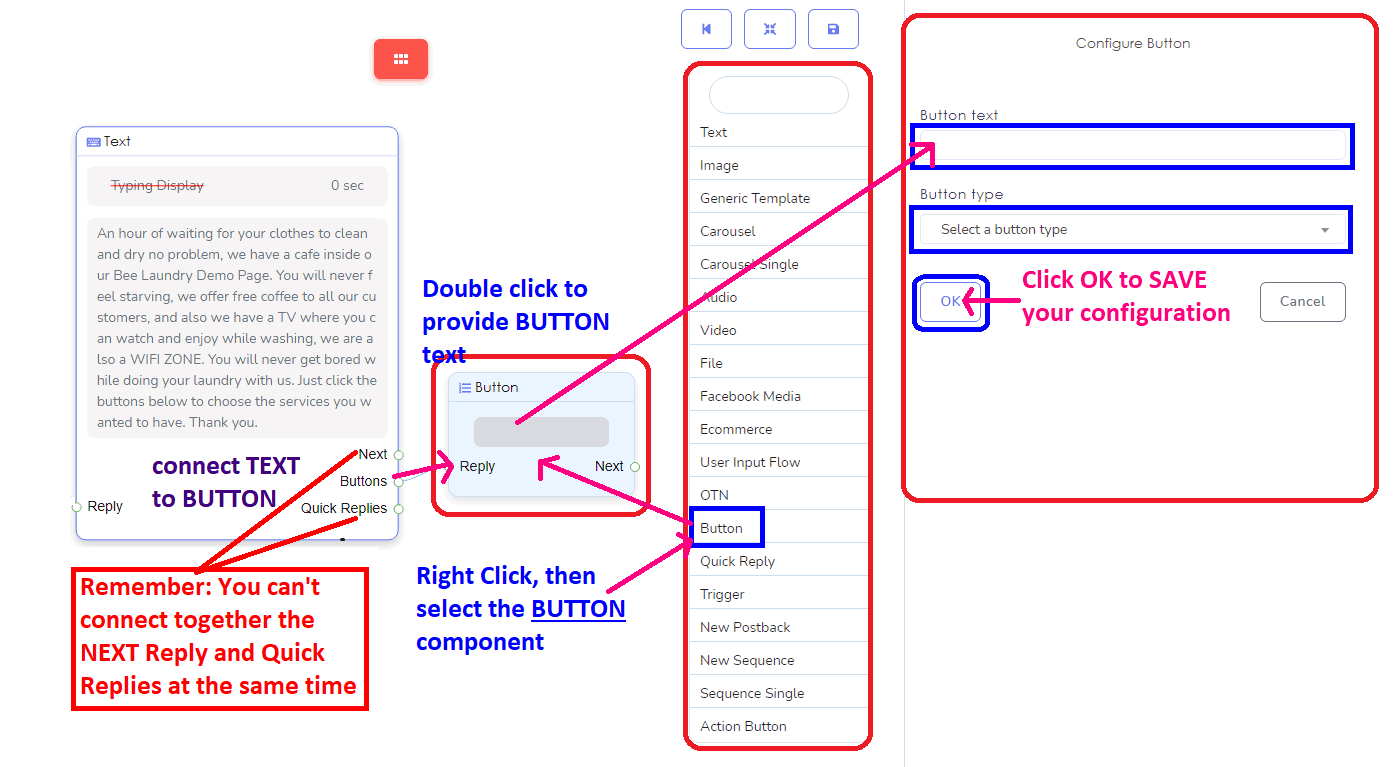
Si eliges el Nuevo Postback, puedes copiarlo o nombrarlo como el Título del BOTÓN. También puedes selecciona tu etiqueta y secuencia en este componente.
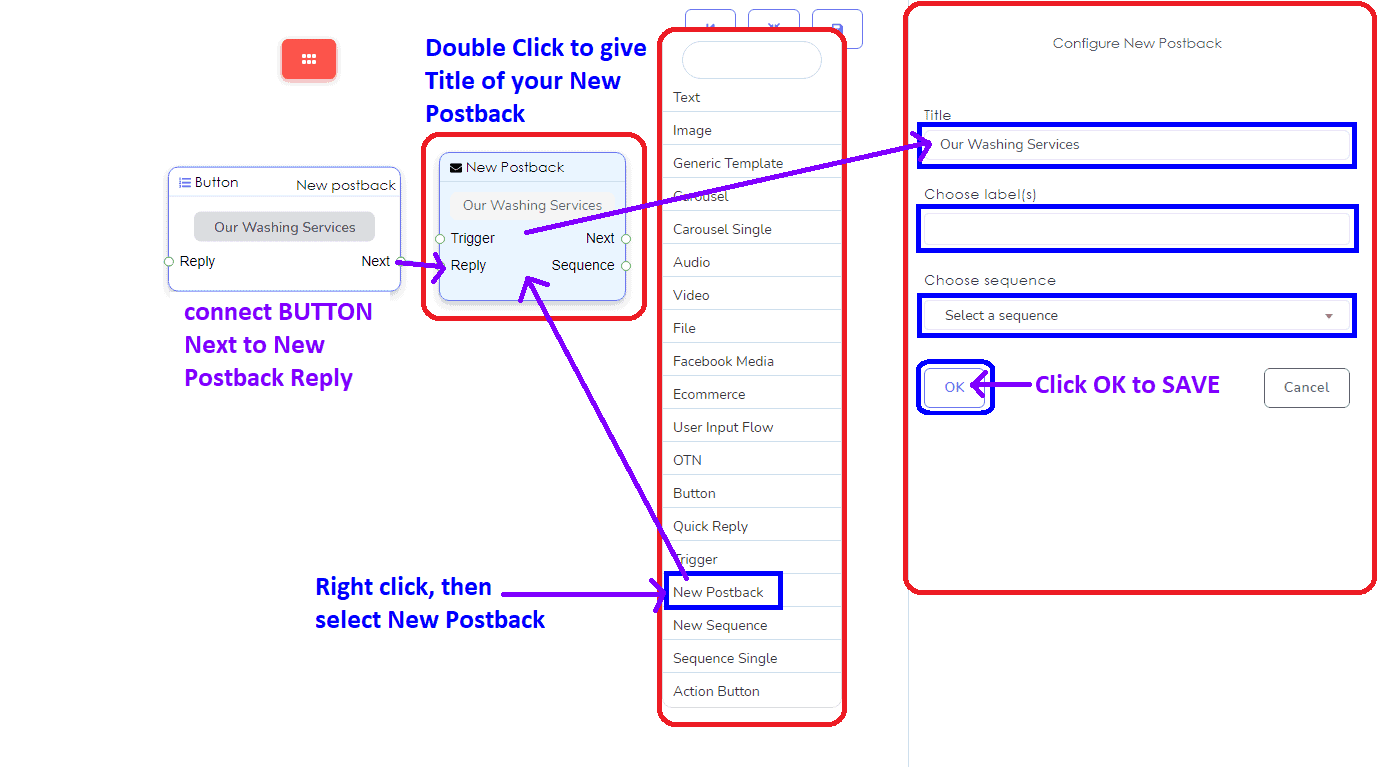
En tu Componente de botón, también puedes seleccionar el Postback, si deseas volver a publicar el contenido o formulario de otro contenido que ya has creado o utilizado.
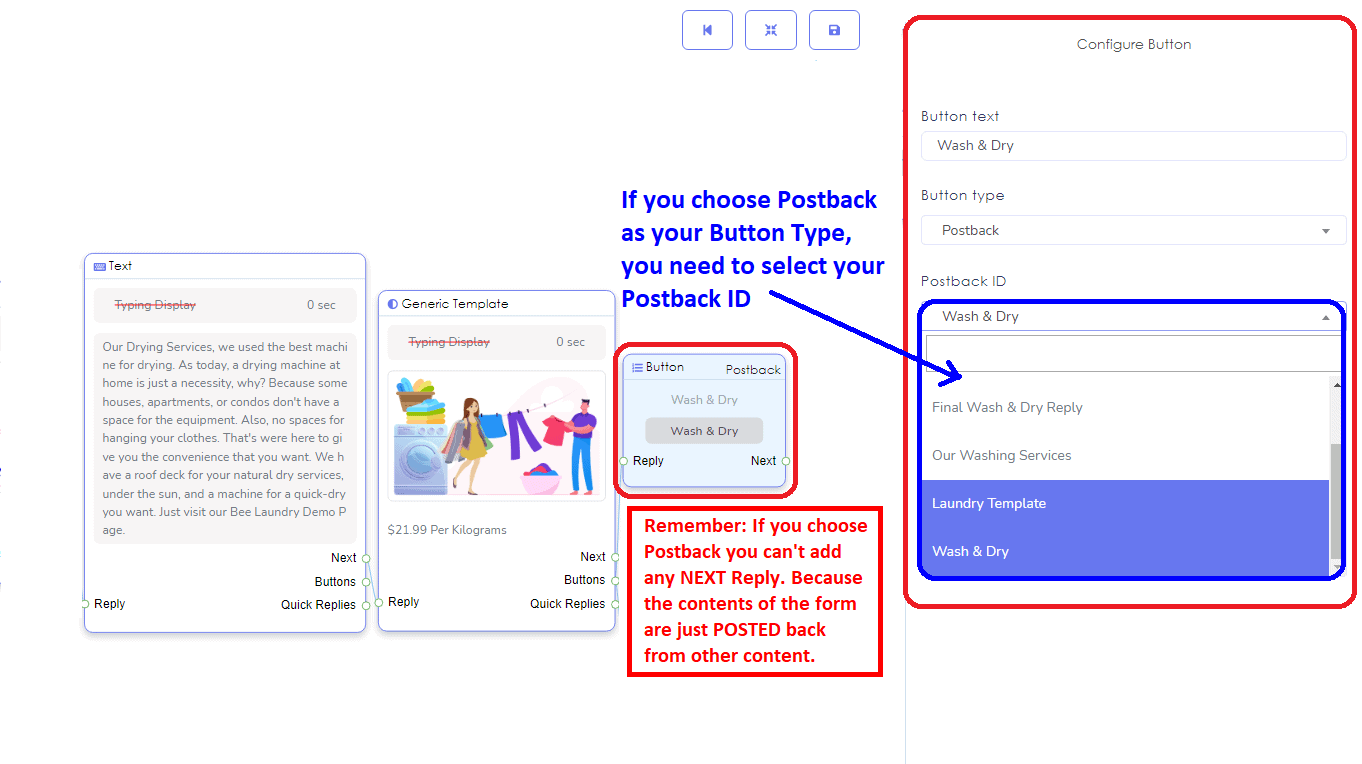
Estas son las 3 botones en 1 entrada.
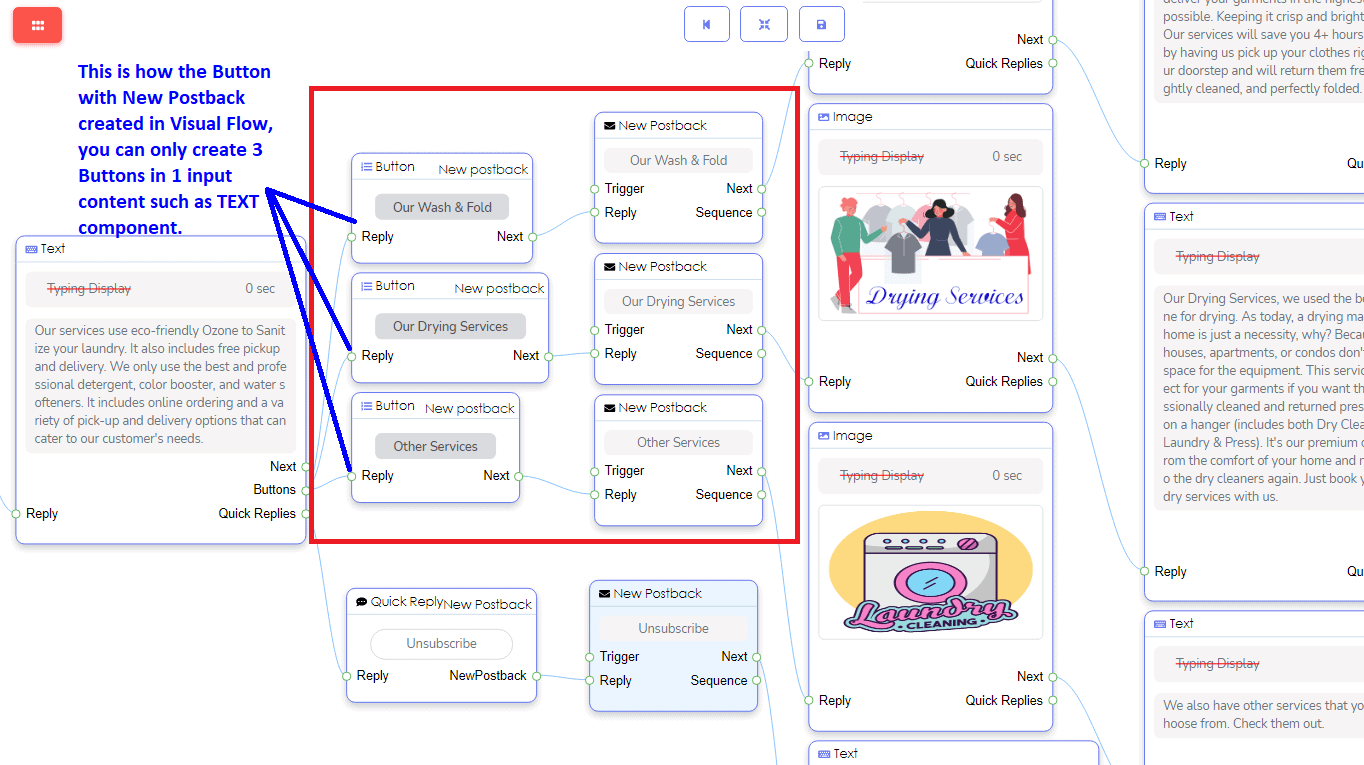
Así es como APARECEN los BOTONES en el Messenger de tu Página de Facebook.
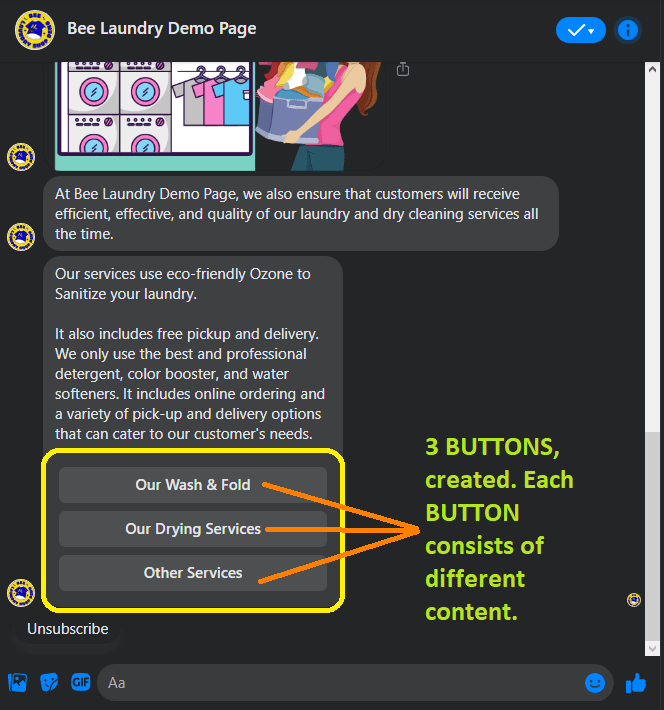
También puedes Agregar Flujo de Entrada de Usuario, para recopilar detalles importantes de tu suscriptor. Se conecta desde cualquier entrada, como TEXTO, IMAGEN, PLANTILLA GENÉRICA, CAROUSEL, AUDIO, VIDEO, ARCHIVO, MEDIOS DE FACEBOOK, COMERCIO ELECTRÓNICO y NUEVO POSTBACK.
¿Qué es el Flujo de Entrada de Usuario?
Con este flujo, puedes hacer una sola o serie de preguntas a los usuarios dentro de Messenger. Una vez que los usuarios den alguna respuesta, se enviará la siguiente pregunta si hay alguna. Estas respuestas se guardarán en la base de datos.
¿Cómo hacer tu Flujo de Entrada de Usuario?
Ahora, ve a Messenger Bot. Selecciona Flujo de Entrada de Usuario y Campo Personalizado y haz clic en Acciones, luego haz clic en la campaña de flujo de entrada de usuario.
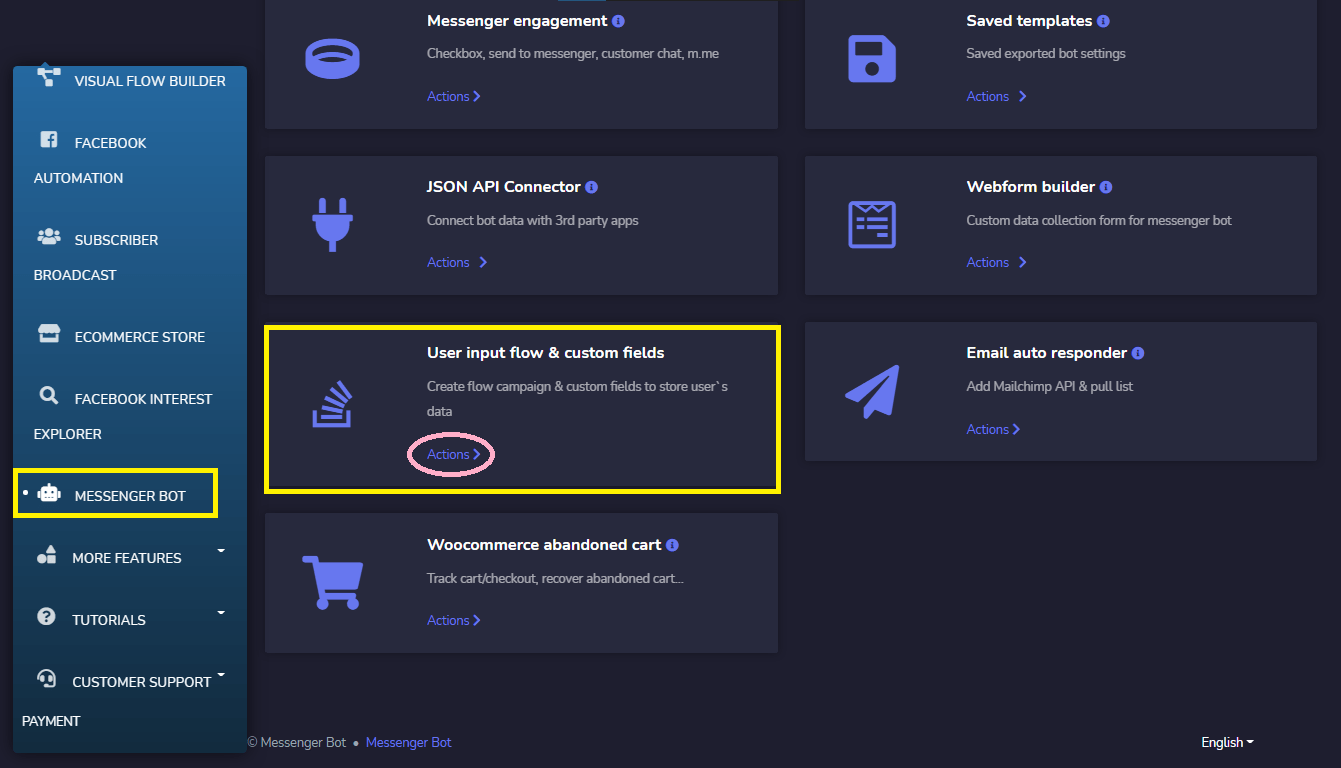
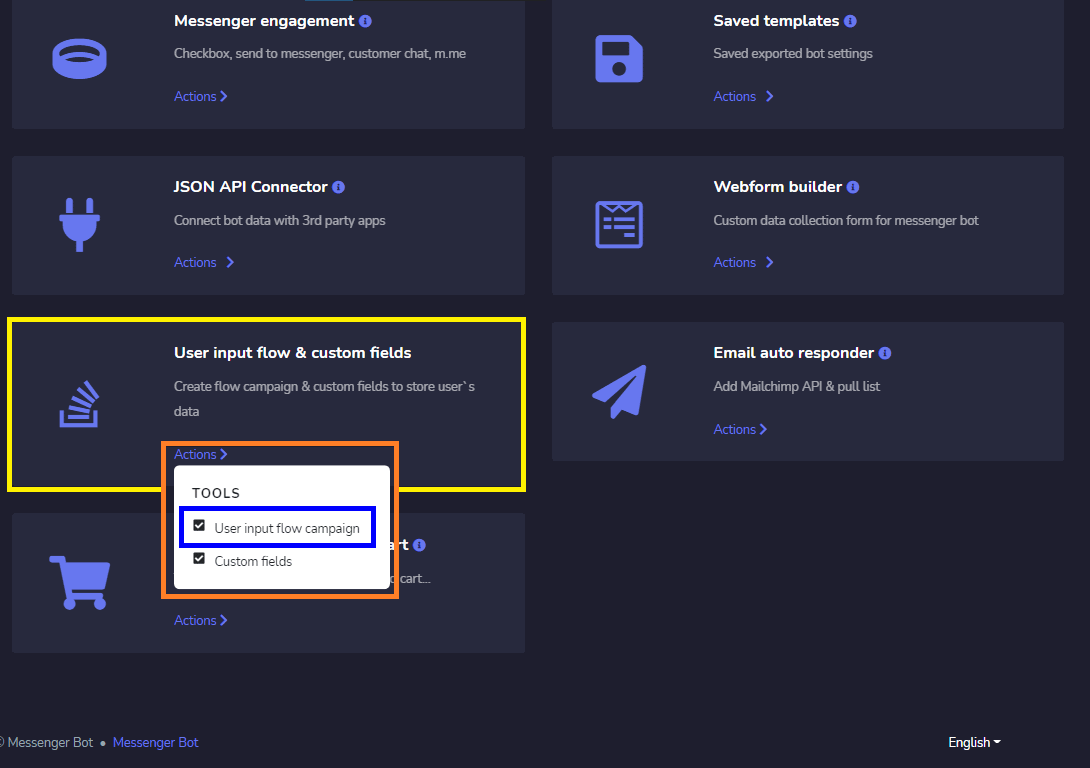
Cuando hagas clic en la campaña de flujo de entrada de usuario, aparecerá la interfaz de la lista de campañas de flujo. En la esquina superior izquierda, puedes ver un botón llamado Nuevo Flujo, haz clic en este botón para crear un nuevo Flujo de Entrada de Usuario.
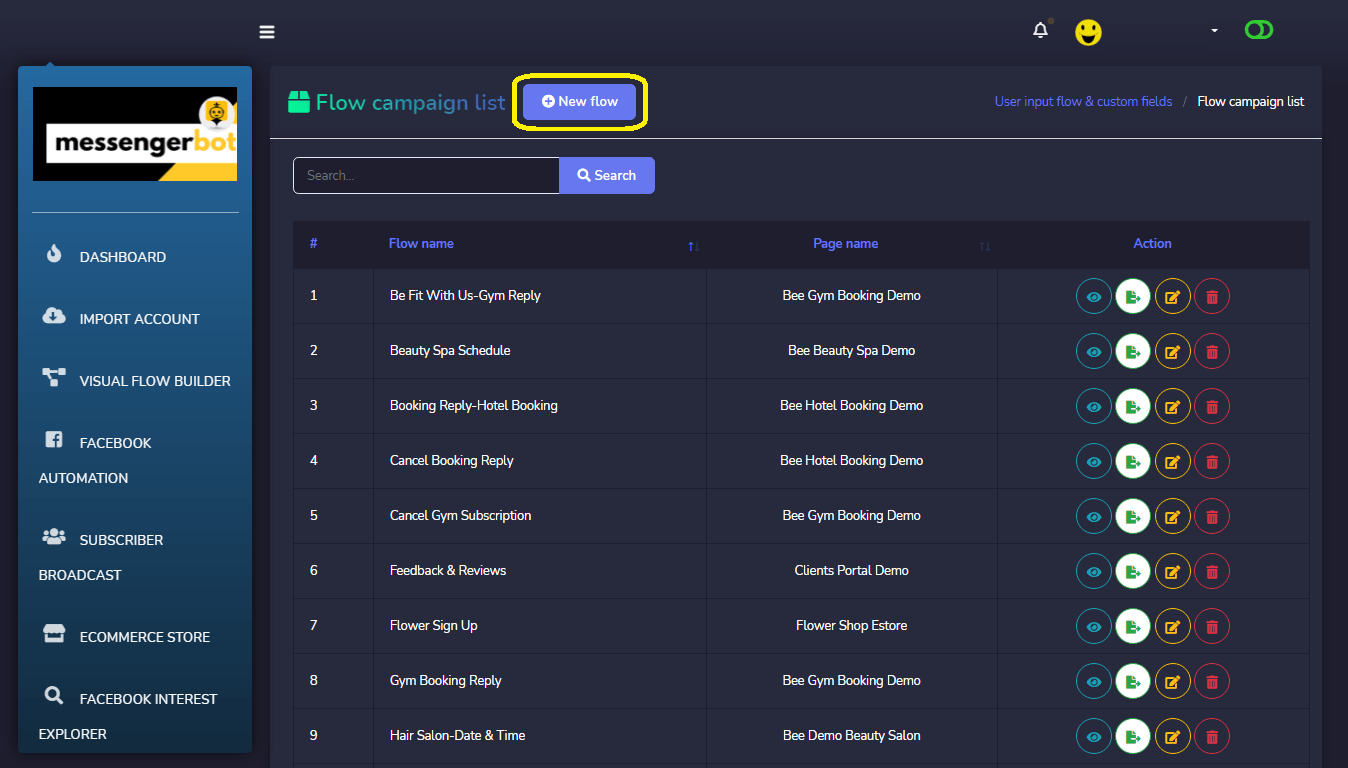
Aparecerá una interfaz para crear un nuevo flujo de entrada de usuario. Dale un nombre a la campaña y elige la página de Facebook para la que deseas crear el Flujo de Entrada de Usuario. Podemos seleccionar 2 tipos de flujo de entrada de usuario, uno es Entrada de teclado libre y el otro es Opción múltiple.
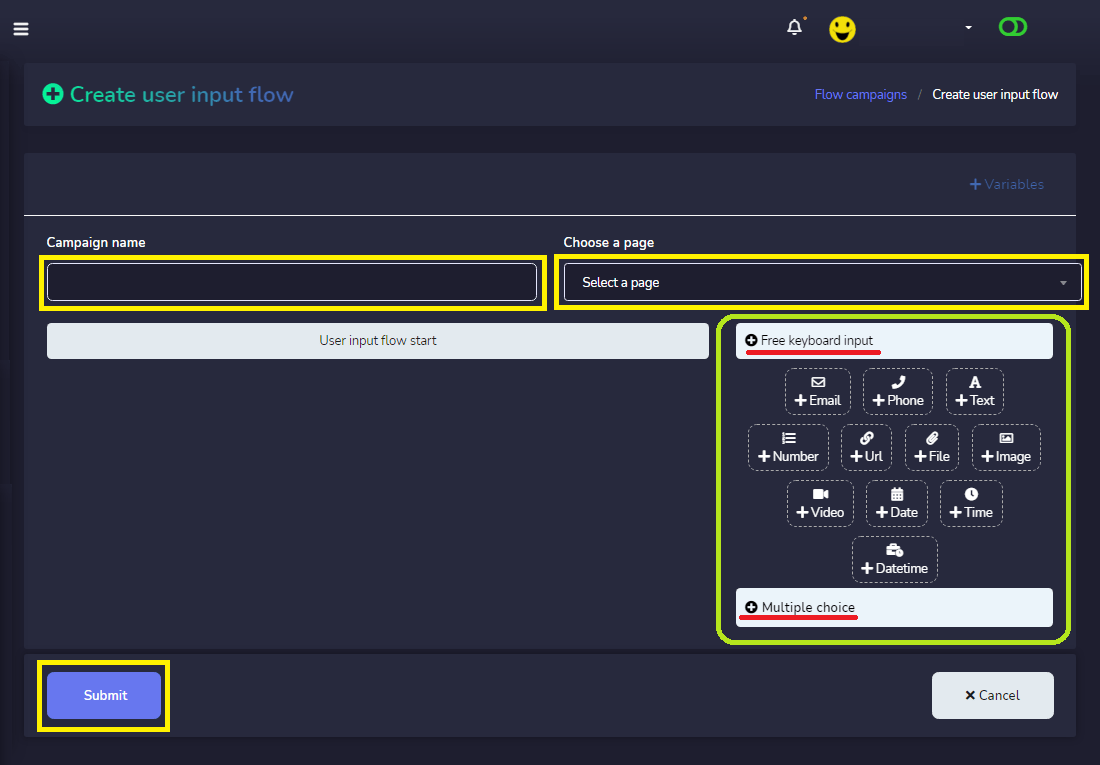
Puedes encontrar estas opciones en el lado derecho de la interfaz. Bajo Entrada de teclado libre tenemos Correo electrónico, Teléfono, Texto, Número, URL, Archivo, Imagen, Video, Fecha, Hora y Fecha y hora. Simplemente arrástralos y suéltalos en el inicio del flujo de entrada de usuario y crea las preguntas que deseas recopilar. Puedes agregar tantas preguntas como desees.
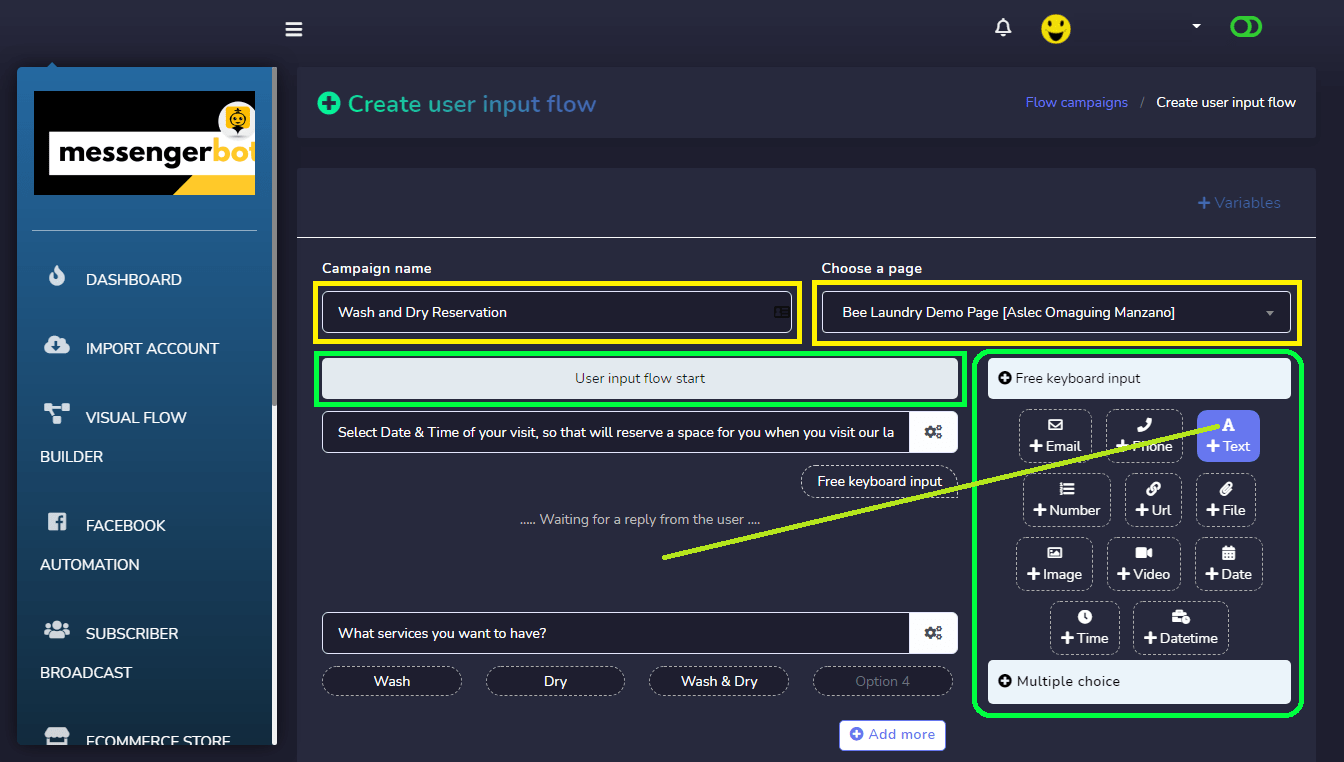
Finalmente, selecciona una plantilla de respuesta final cuando hayas terminado con las preguntas. Puedes crear una nueva plantilla de respuesta final haciendo clic en el botón Agregar.
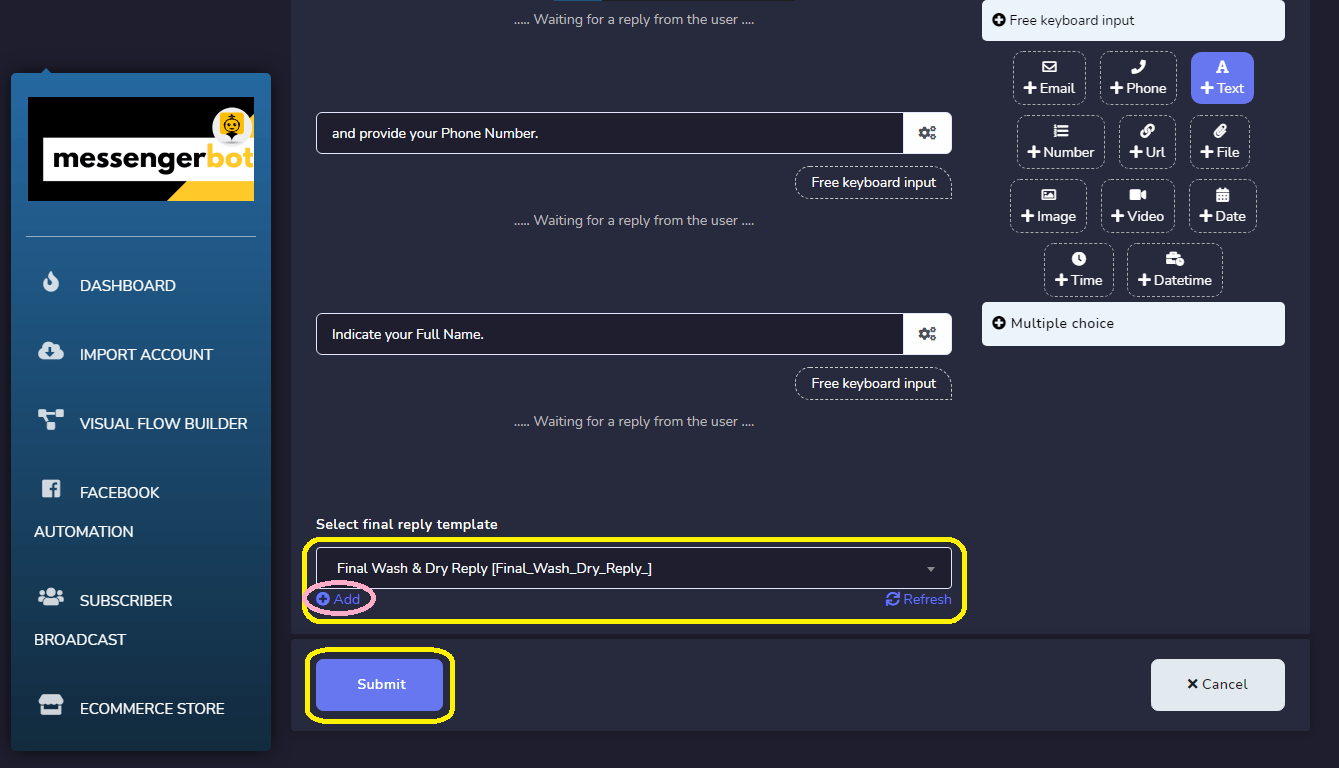
Proporciona tu Nombre de la plantilla, elige etiquetas y campañas de secuencia.
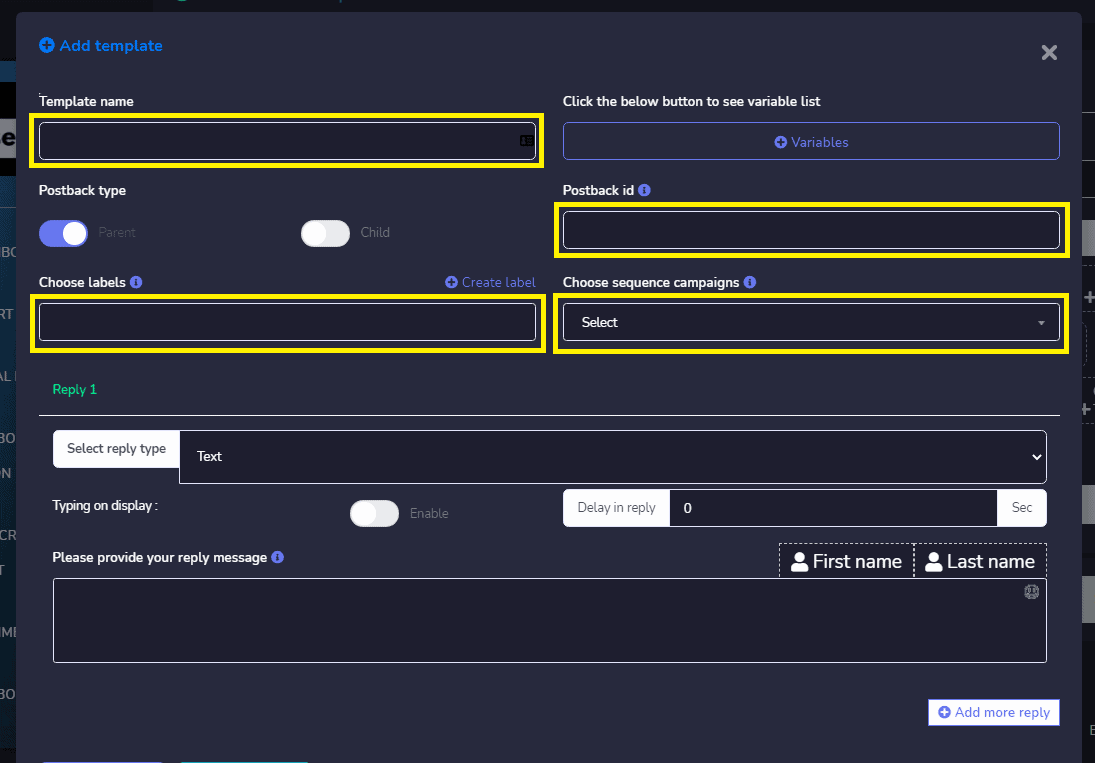
Selecciona tu Tipo de respuesta. Como Texto, Imagen, Video, Archivo, Respuesta rápida, Texto con botones, Plantilla genérica, Carrusel, Medios, Notificación única, Flujo de entrada de usuario y Comercio electrónico.
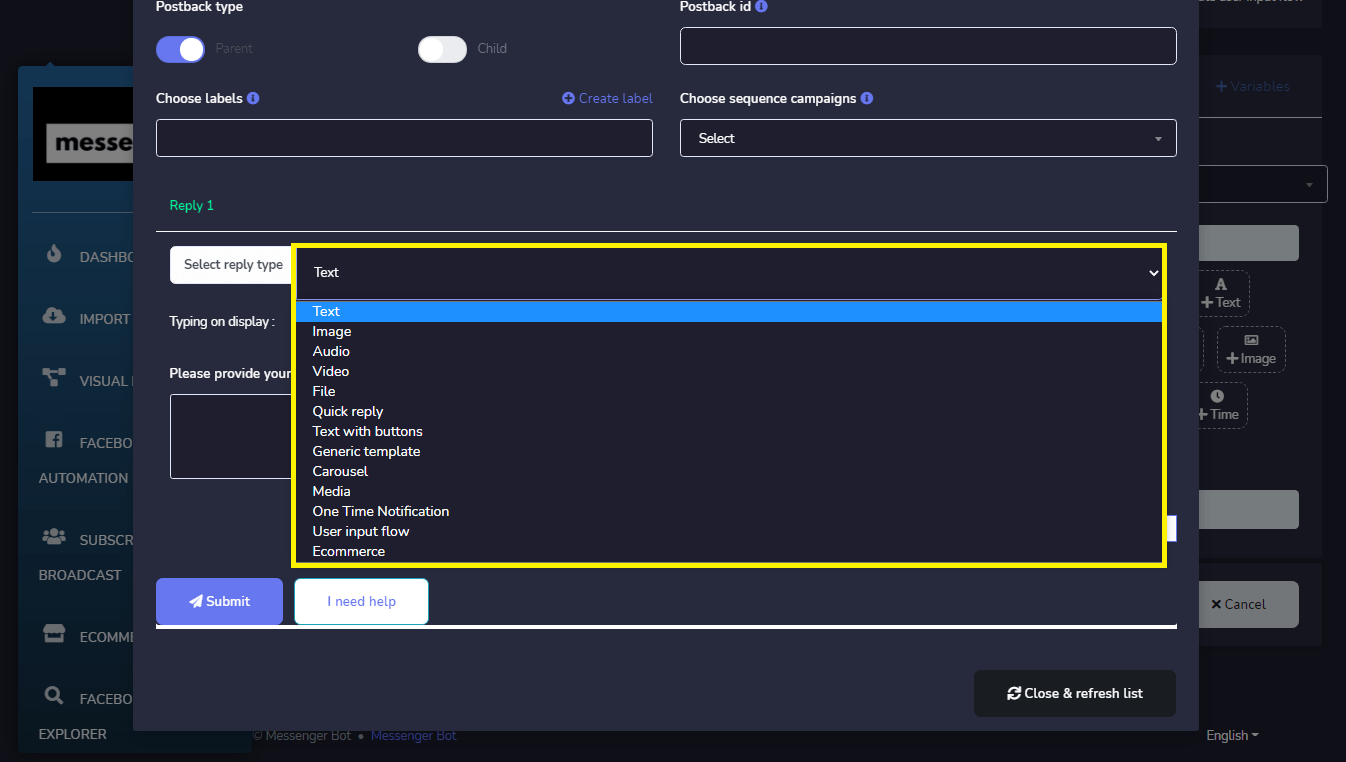
Y proporciona tu mensaje de respuesta. También puedes Agregar más respuestas si lo deseas. Haz clic, Enviar para guardar tu respuesta de Postback.
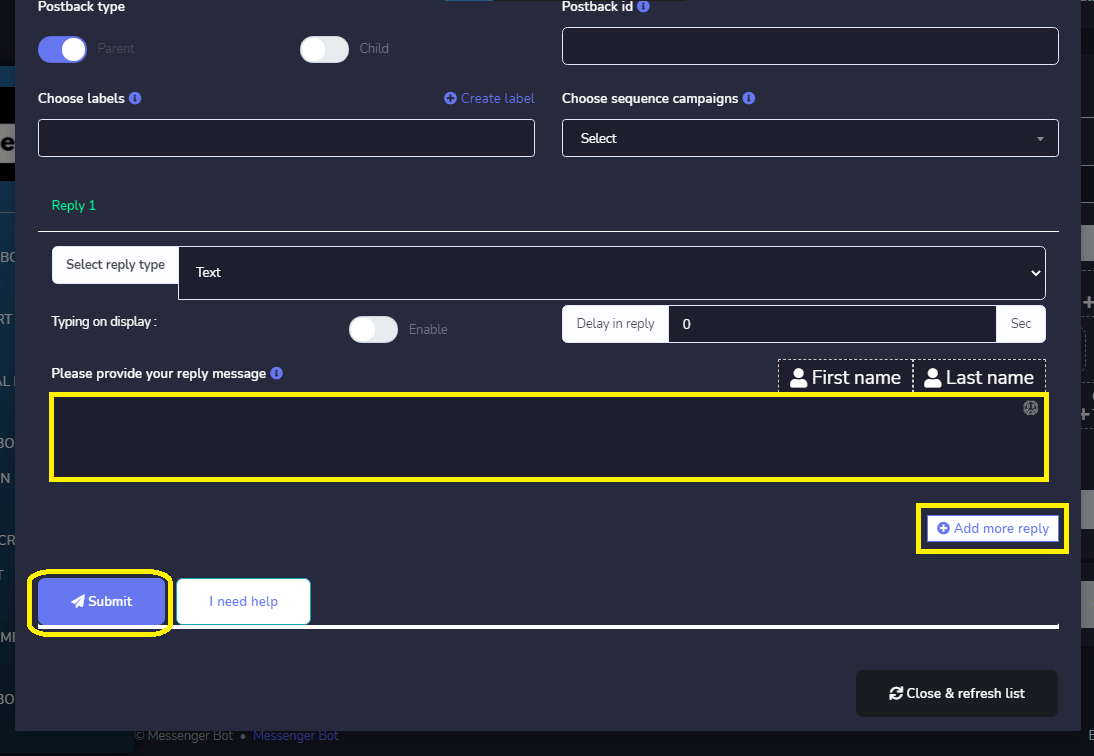
Tu plantilla se ha creado con éxito y haz clic Aceptar.
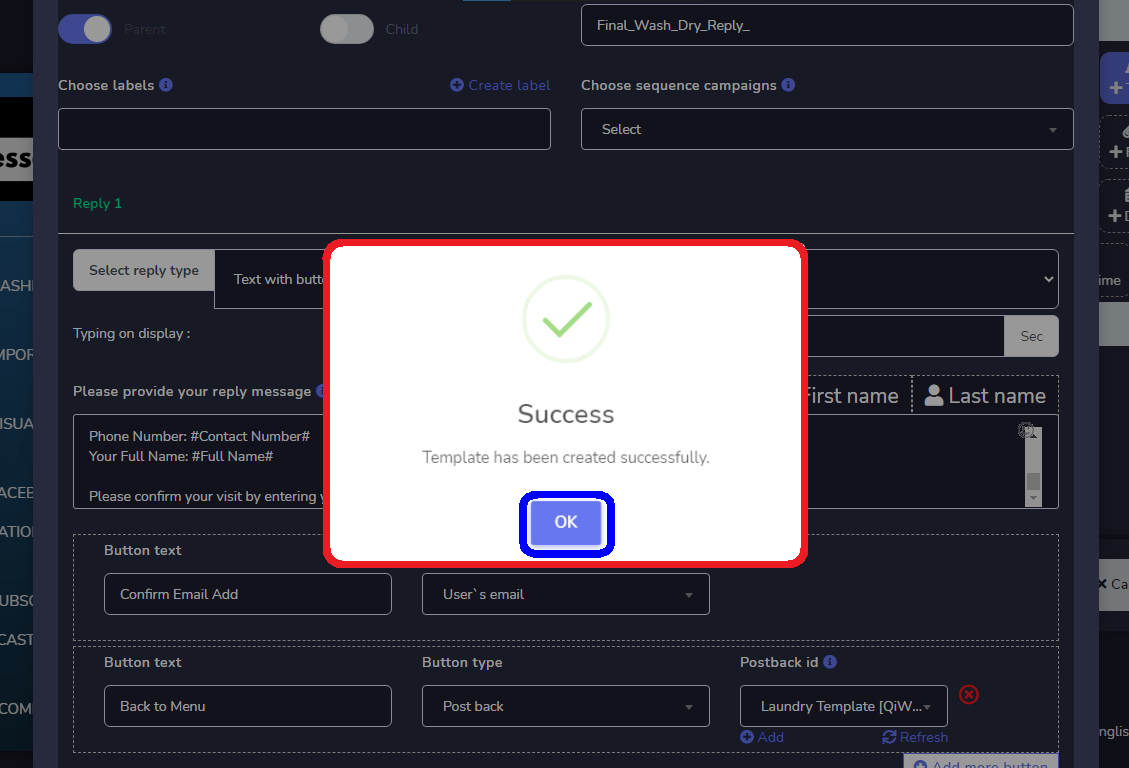
Cuando hayas terminado con todas las preguntas para tu flujo, haz clic en el botón Enviar hasta para guardar tu campaña.
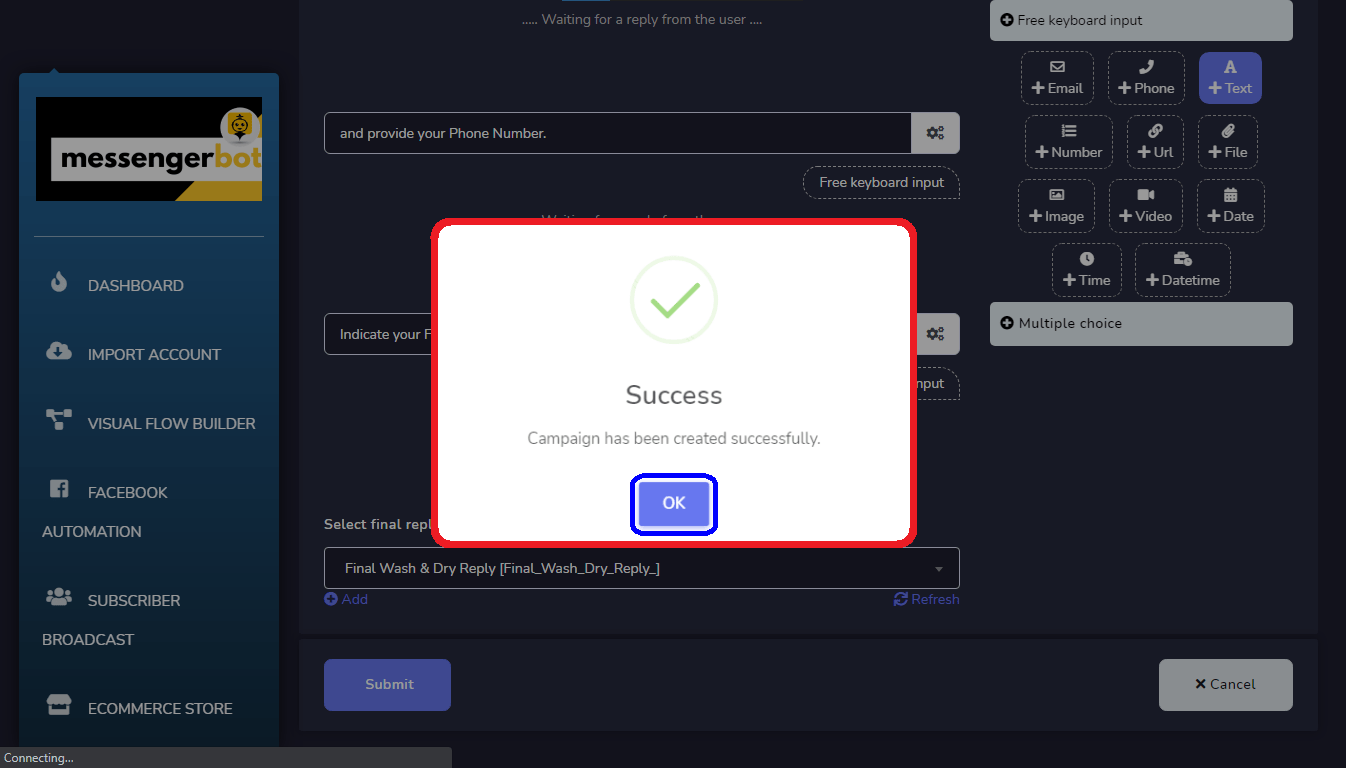
Después de crear tu Flujo de Entrada de Usuario. Ahora puedes Seleccionar tu Campaña de Flujo.
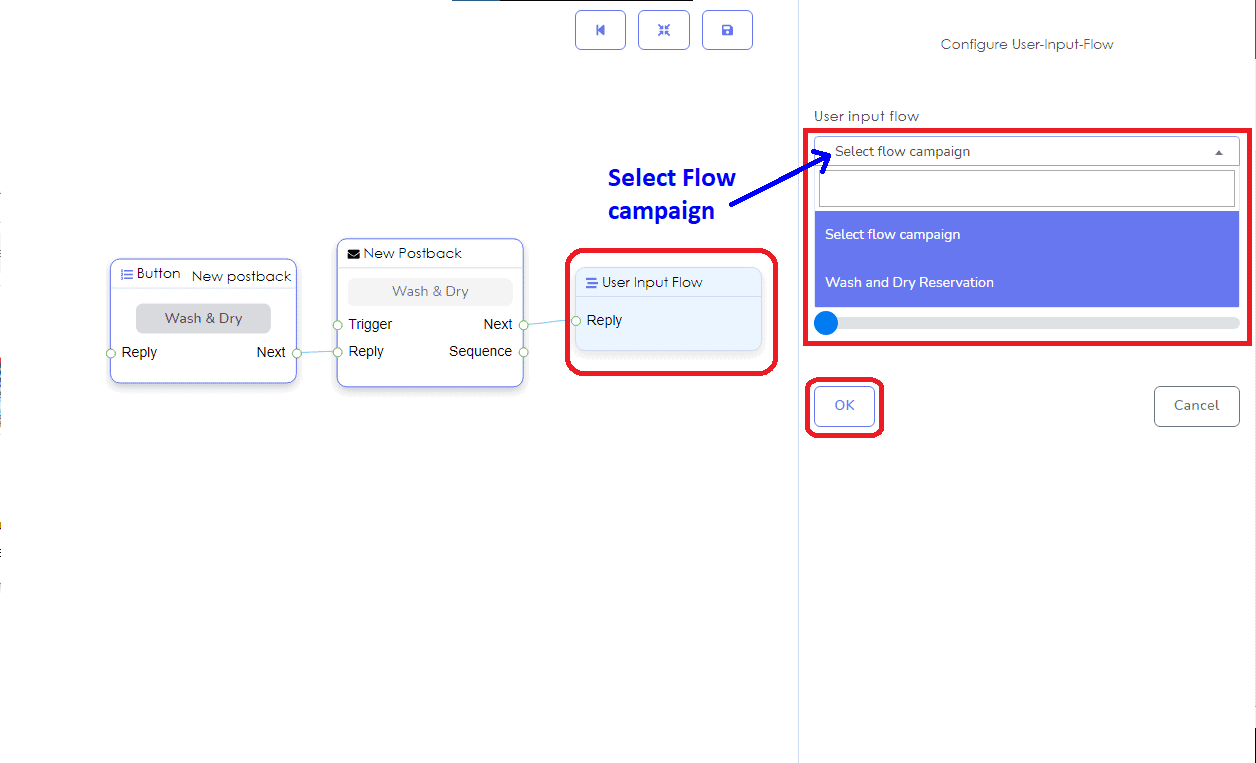
Así es como se ve el Flujo de Entrada de Usuario en el Messenger de tu Página de Facebook.
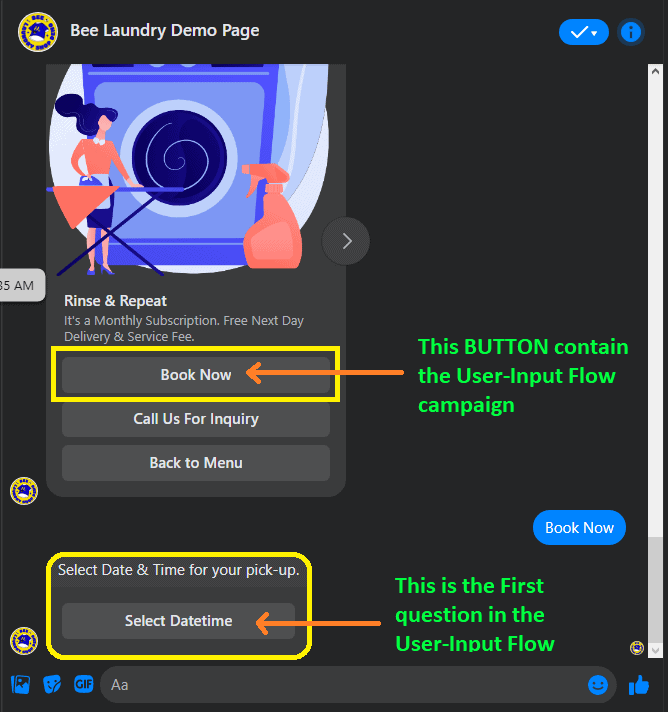
El Seleccionar Fecha y Hora de Entrada de palabra clave libre en Crear Flujo de Entrada de Usuario.
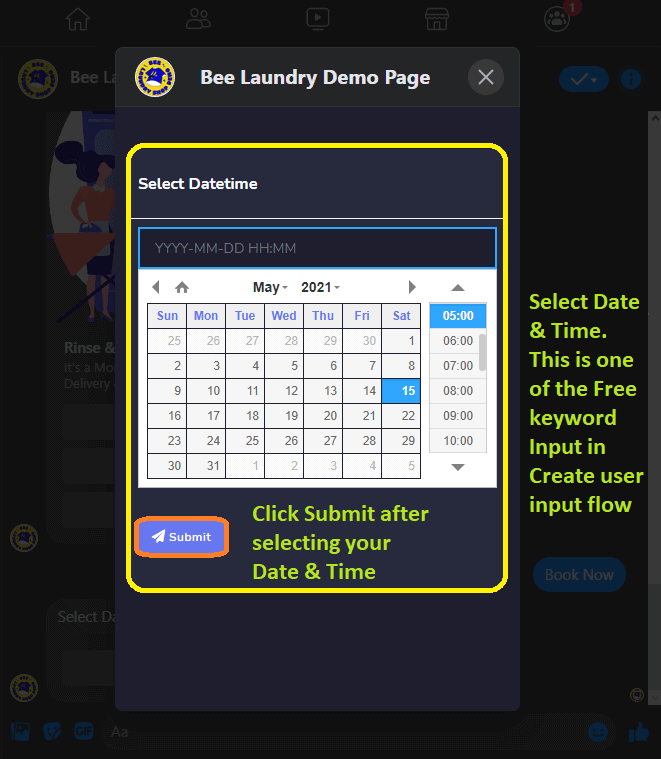
La Opción Múltiple de Entrada de teclado libre se combina con TEXTO o NÚMERO.
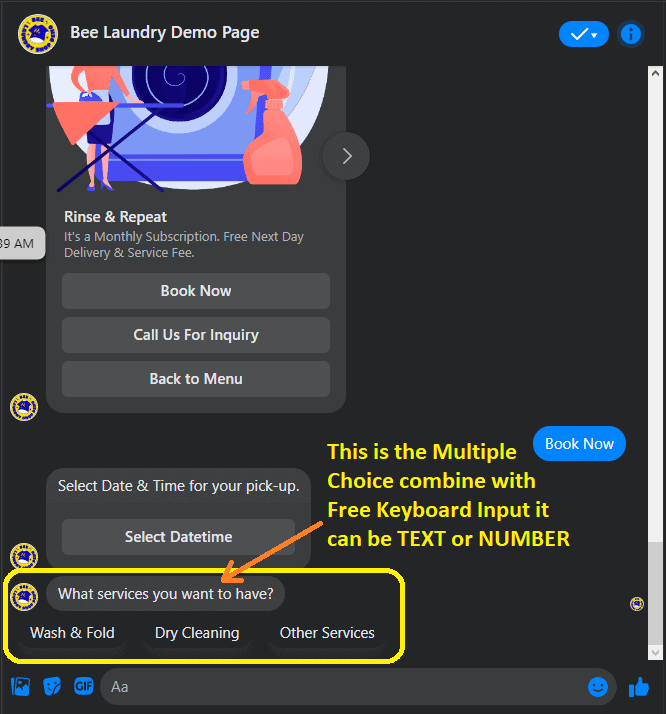
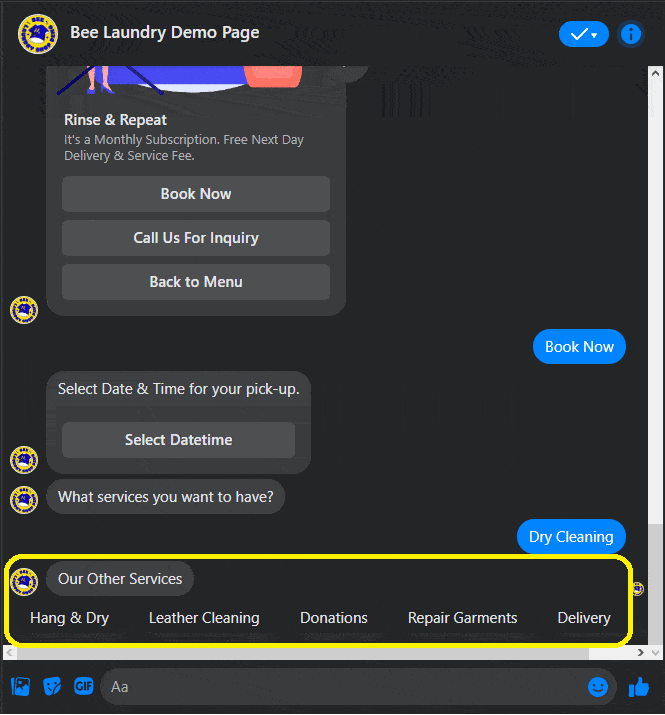
Este es el TEXTO-entrada de teclado libre, solo introduce la respuesta.
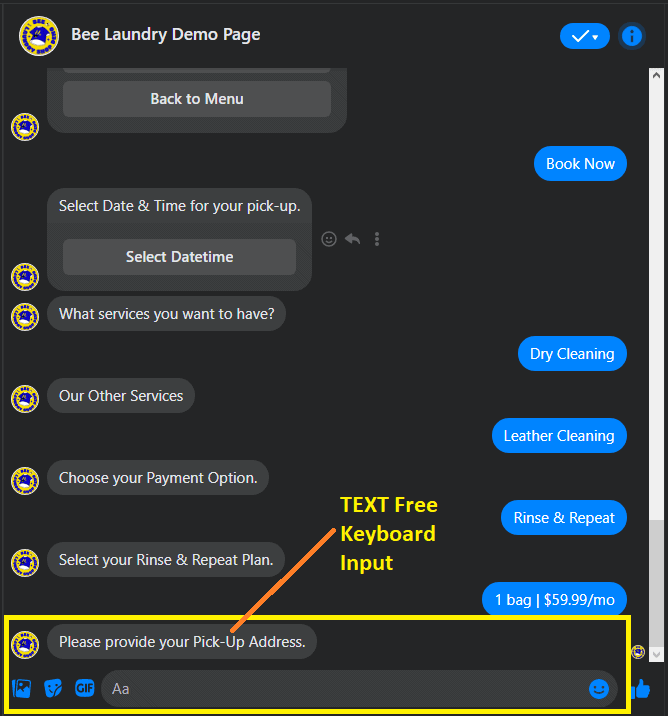
Este es el Correo electrónico de entrada de teclado gratuito, ya sea que lo ingreses o se puede adjuntar como una respuesta rápida.
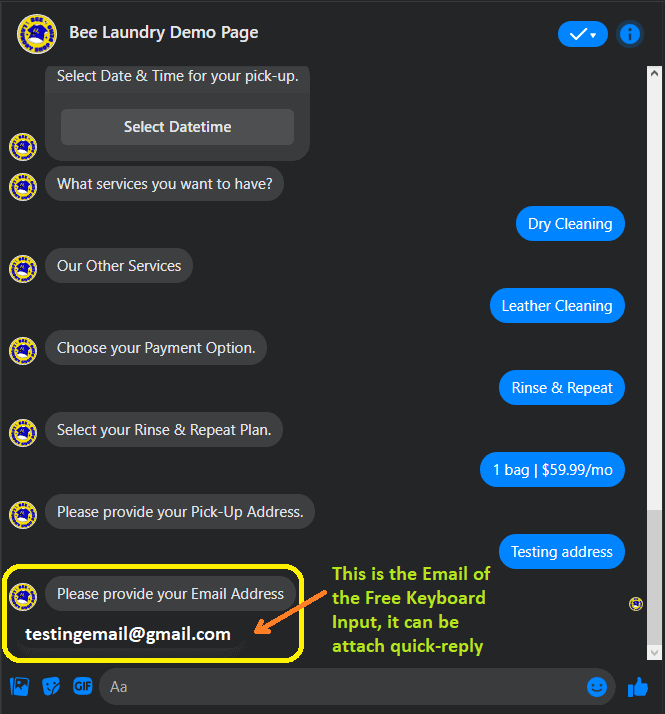
Así es como configuras el correo electrónico adjunto como una respuesta rápida. Solo marca la casilla de adjunto automático.
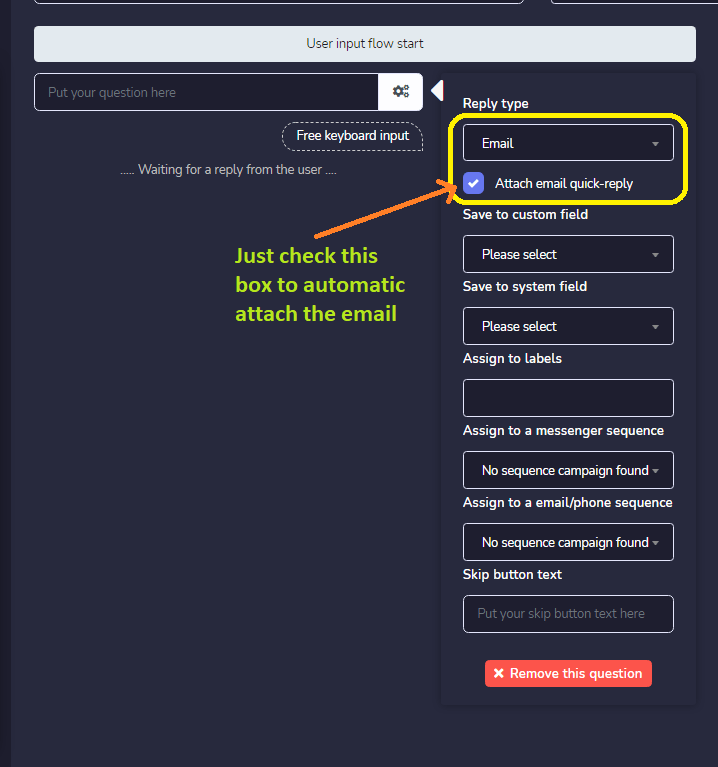
Igual que la entrada de teclado sin correo electrónico. El Teléfono con entrada de teclado gratuita también se puede adjuntar como una respuesta rápida.
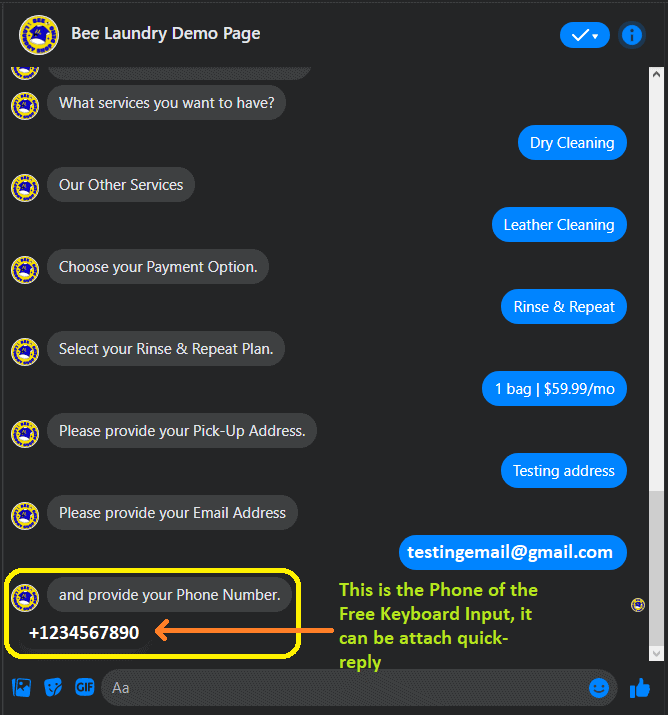
Otro ejemplo de TEXTO-entrada de teclado libre, solo necesitas ingresar tu respuesta.
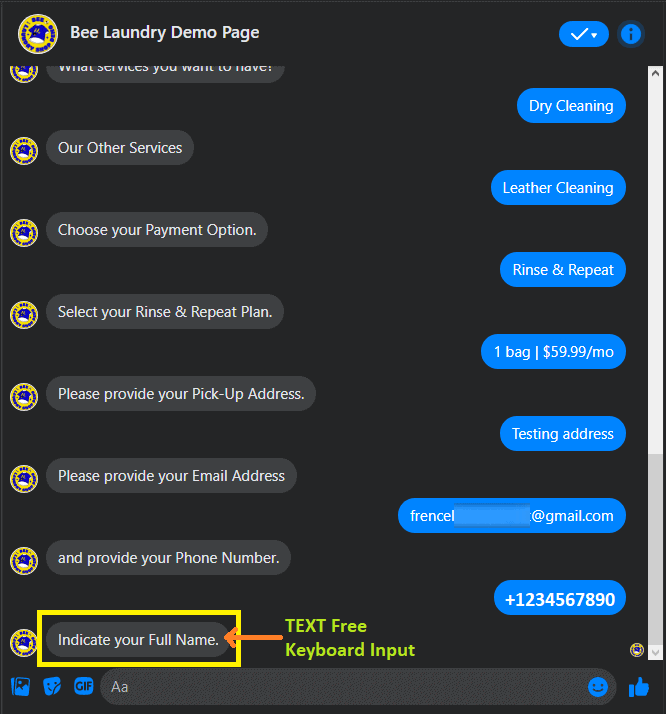
Este es el resumen del sistema de reservas usando el Flujo de Entrada del Usuario, puedes usar las variables de cada Entrada de Teclado GRATIS. También es una forma de recopilar un Lead.
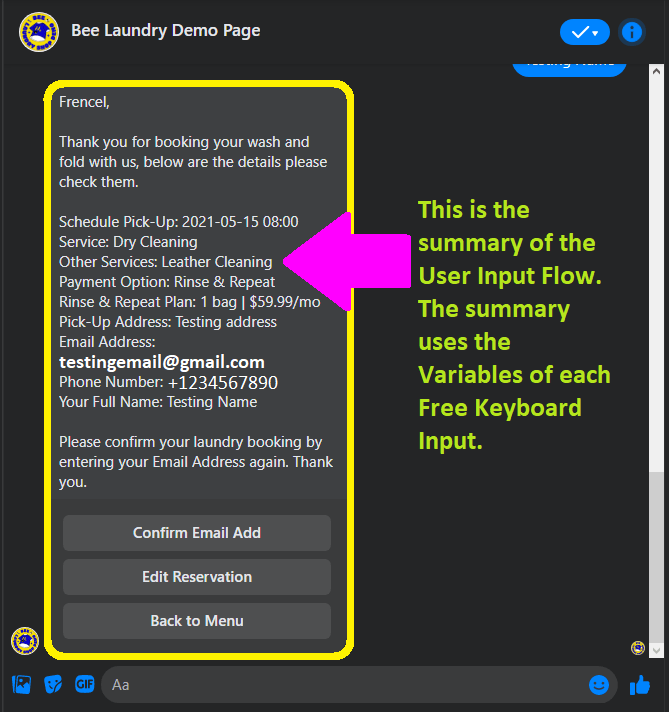
En la Plantilla Genérica, tú subes la imagen y el destino del enlace de la imagen, luego proporciona el Título y el Subtítulo.
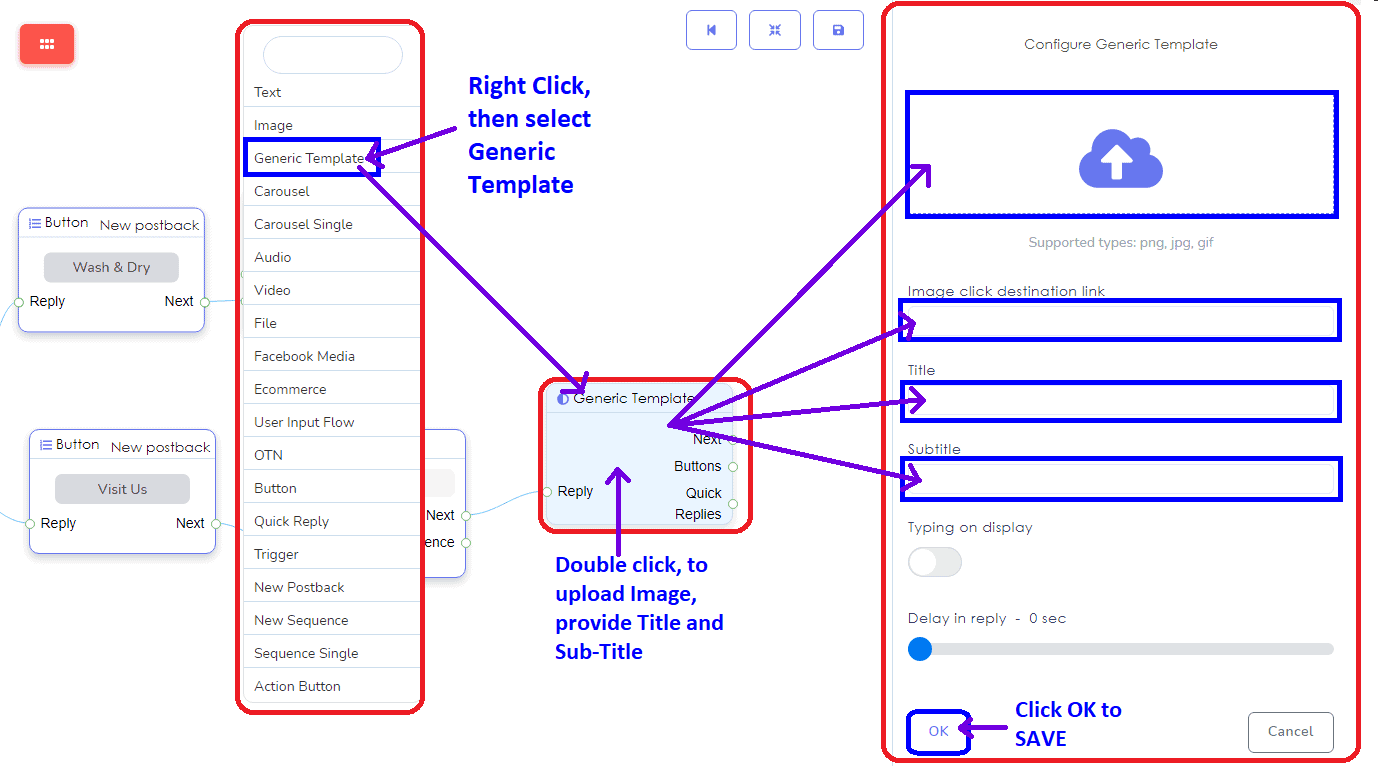
The Componente de Respuesta Rápida, es el mismo que el componente de Botón. Elegirás entre Nuevo Postback, Postback, Teléfono o Correo Electrónico, como tu tipo de respuesta rápida.
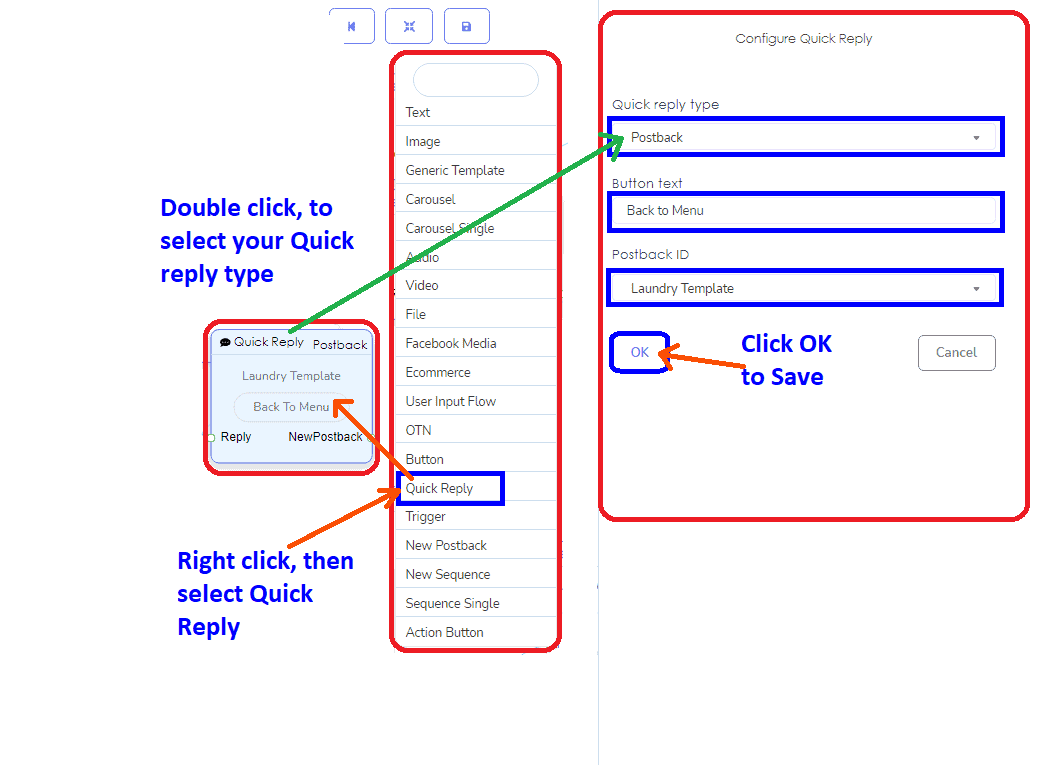
Respuesta rápida usando el Nuevo Postback.
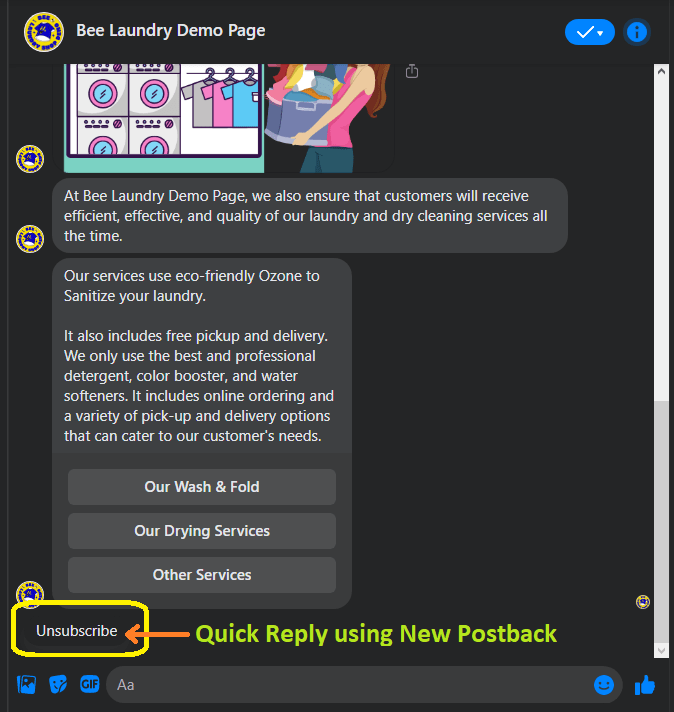
Respuesta rápida usando el Nuevo Postback.
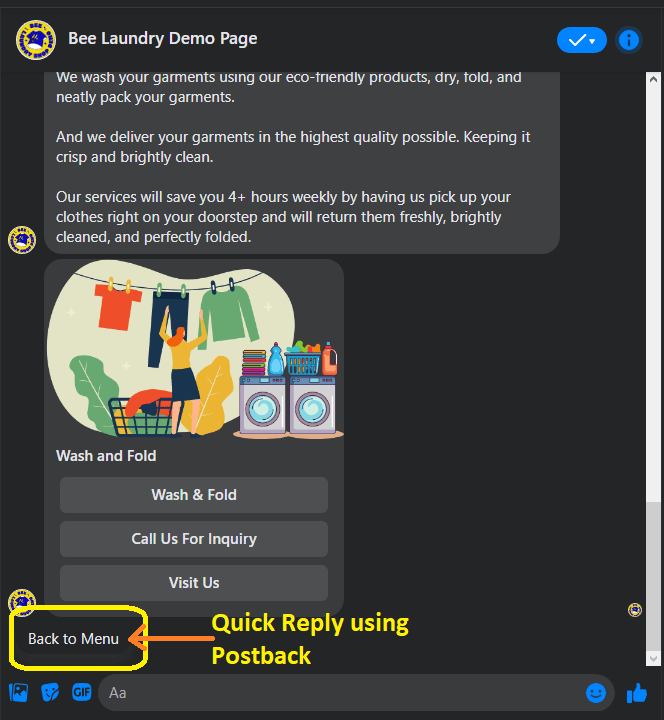
El componente Carrusel te permitirá responder con un carrusel. Te ayudará a adjuntar o conectar elementos con imágenes e información usando el Carrusel Único. En 1 carrusel puedes tener 10 conexiones de Elementos Únicos.
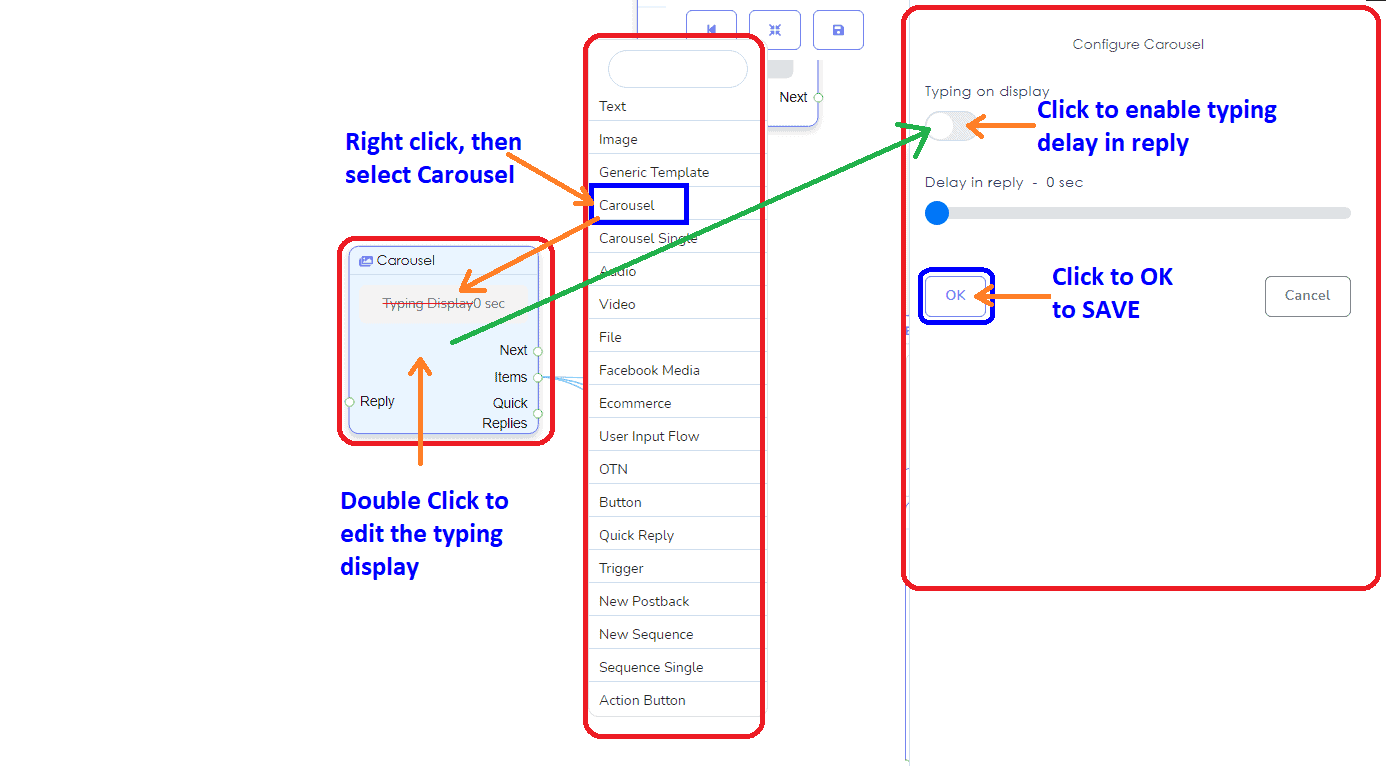
Este es el Elemento Único del Carrusel Proporciona la imagen, enlace de imagen, Título y Subtítulo.
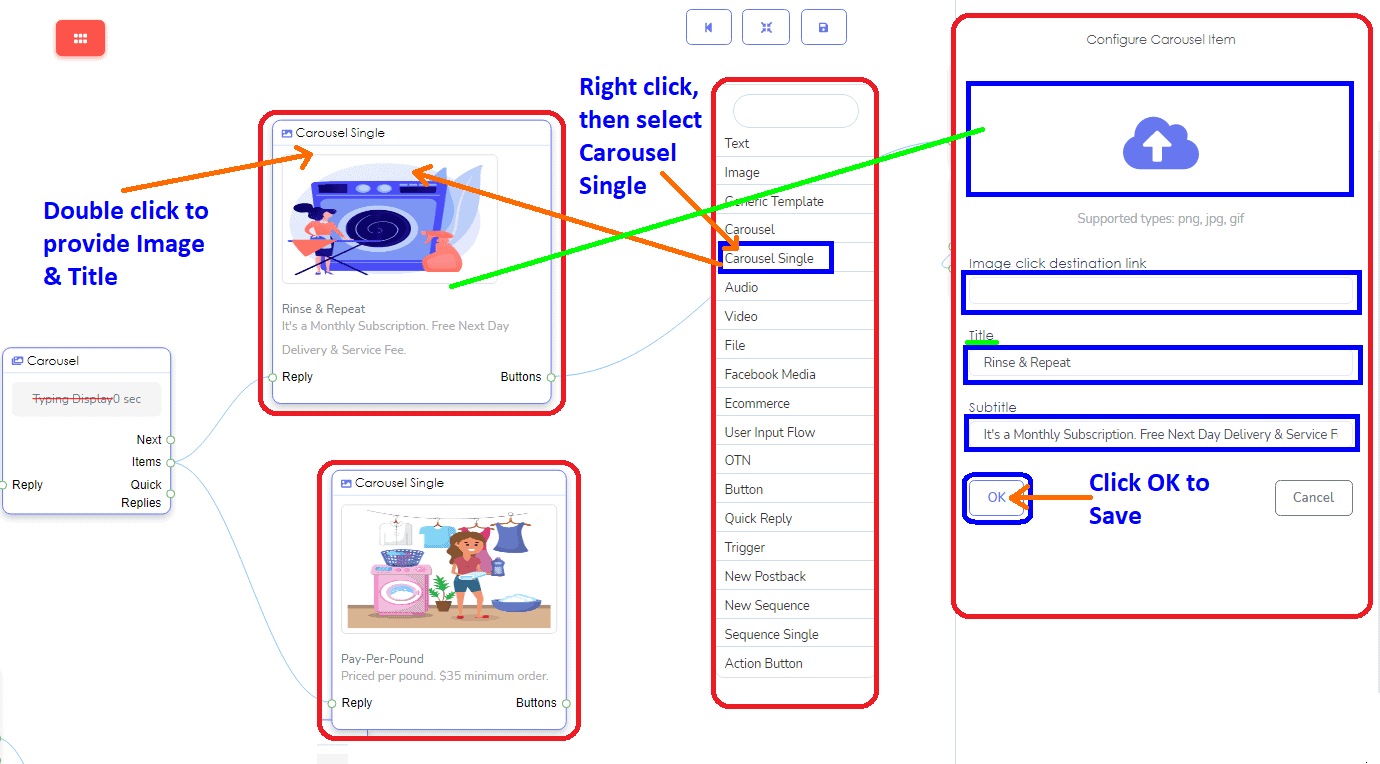
Este es el Elemento Único del Carrusel. Puedes hacer 10 en 1 Carrusel.
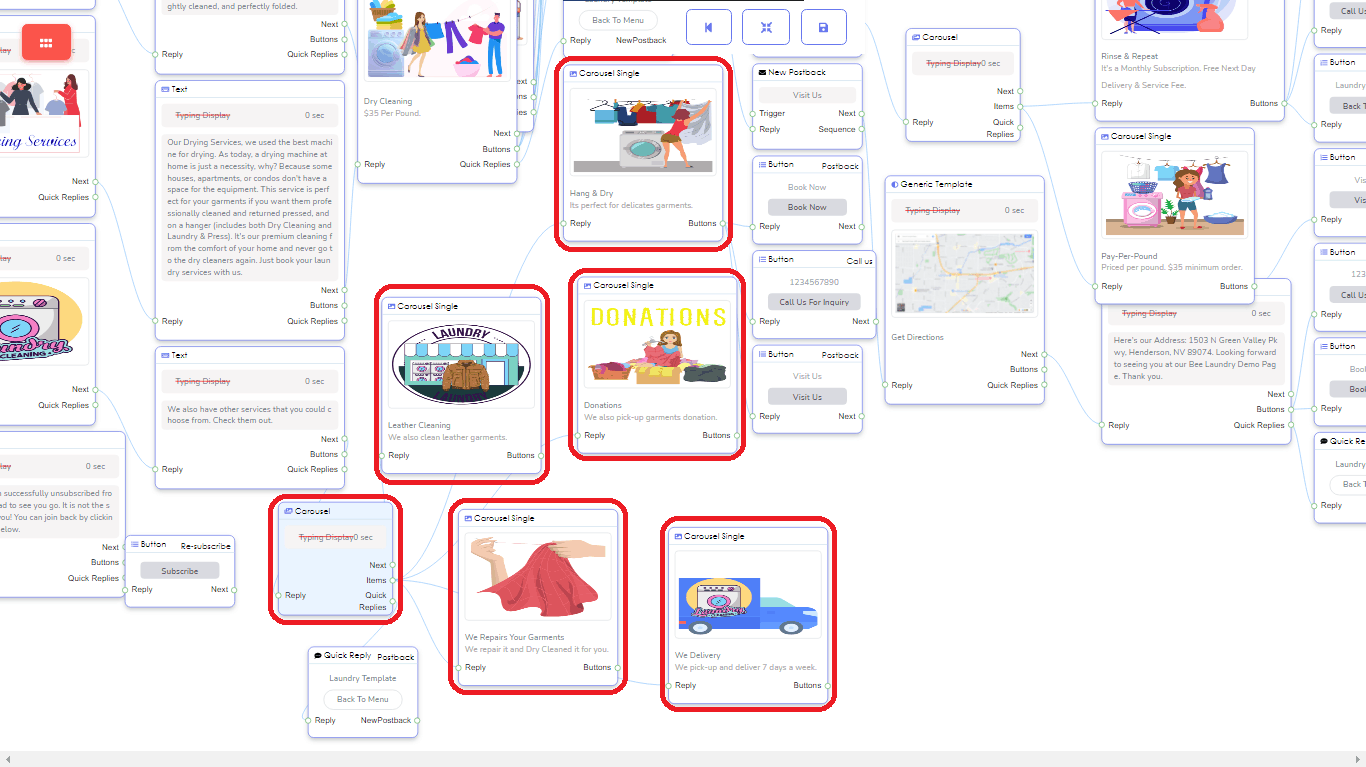
Este es el ejemplo del Carrusel en tu Messenger.
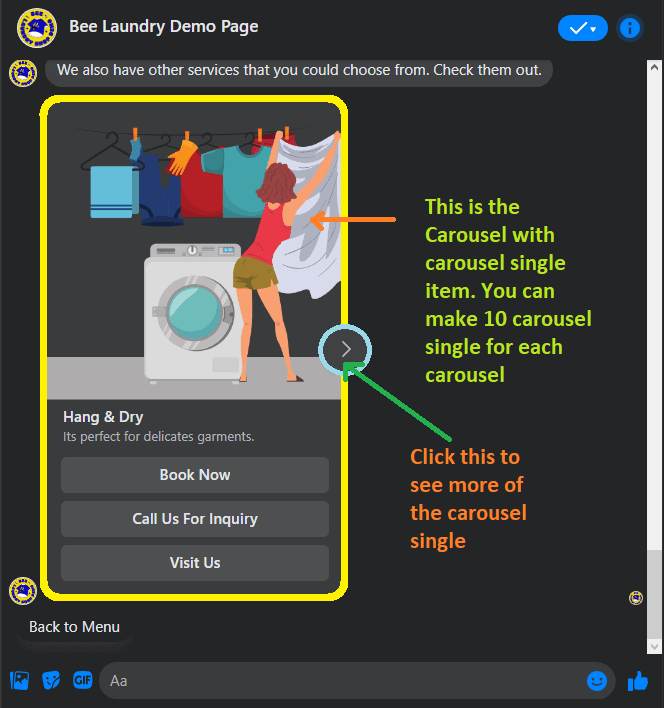
Este es el Flujo Visual desorganizado en la Pantalla del Editor.
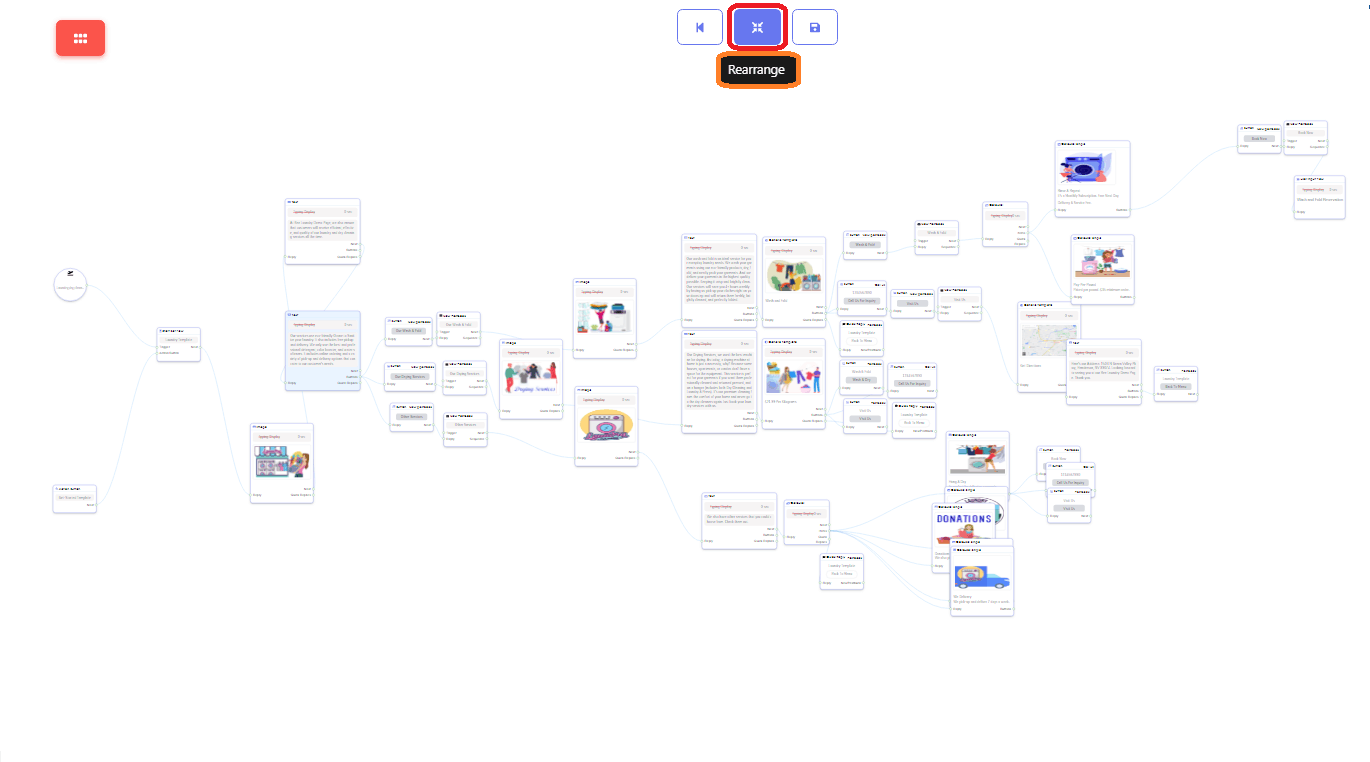
Esta sería la vista de tu pantalla de editor después de hacer clic en el botón de reorganizar. Un flujo bonito y organizado.
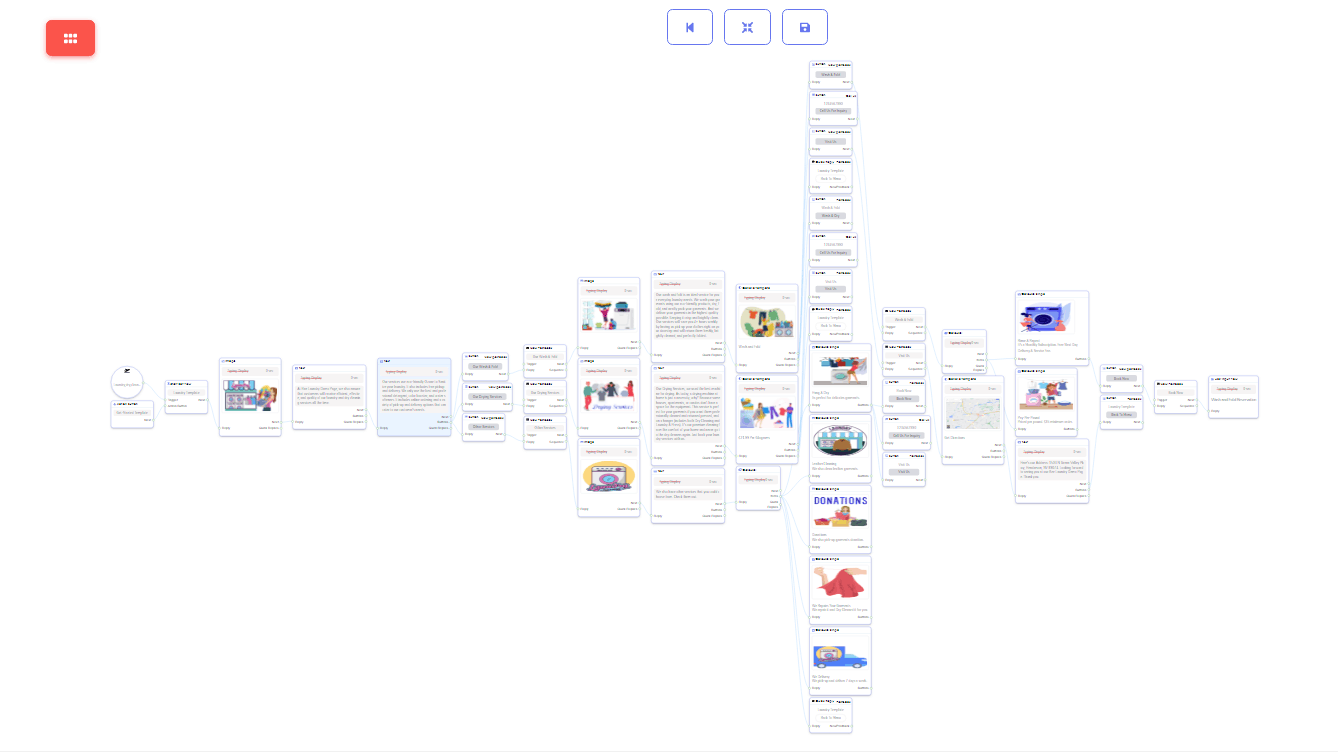
Haz clic en Guardar. Para guardar tu plantilla de Flujo Visual.
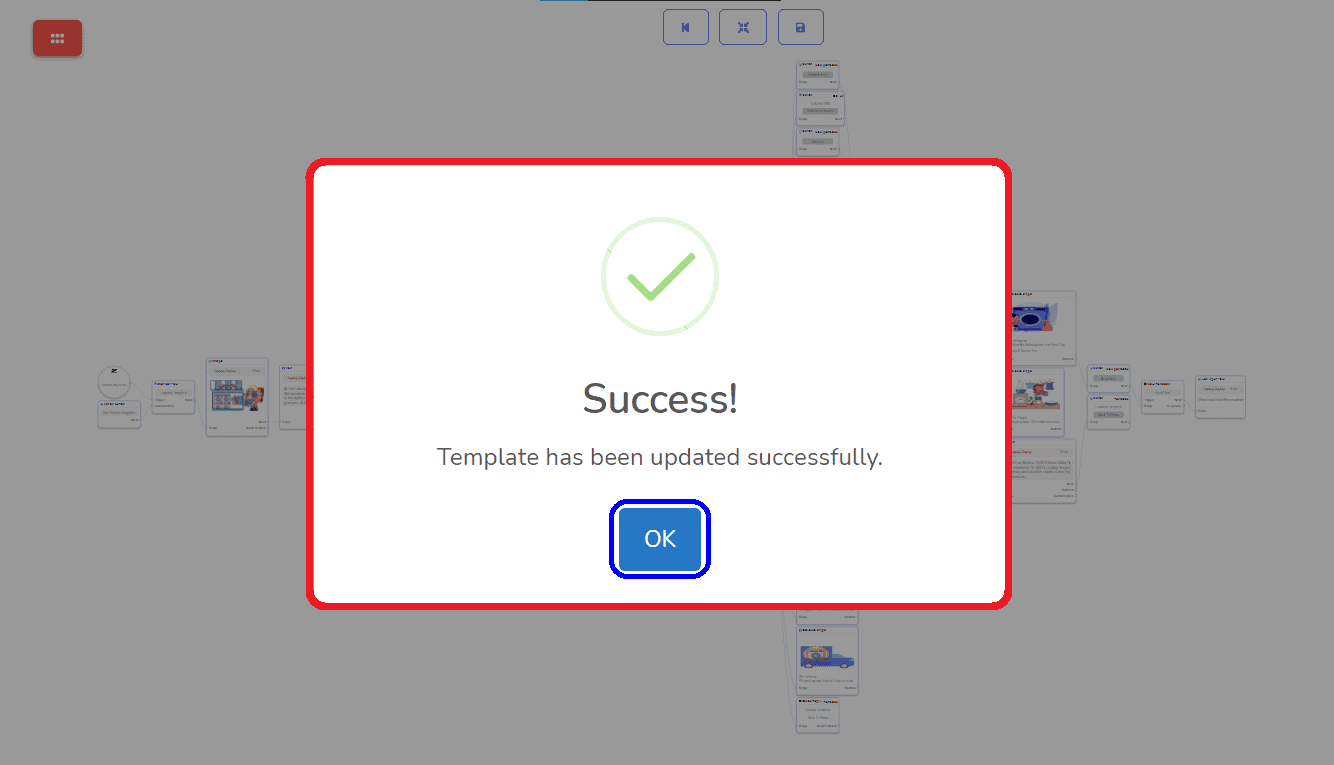
Este es tu Pantalla del Constructor de Flujo Visual. Contiene toda tu Lista de Flujos. También puedes importar plantillas si lo deseas. Solo haz clic en Importar plantilla.
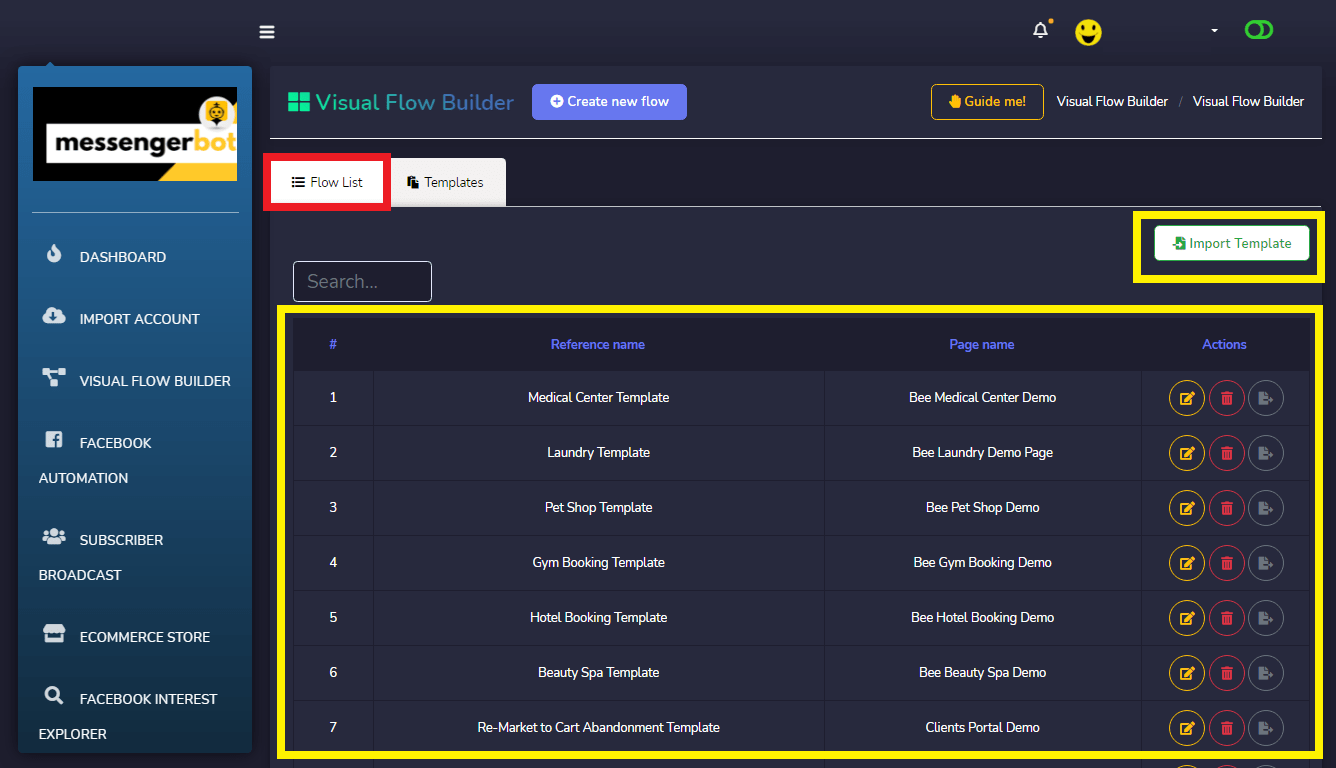
Al importar una plantilla, necesitas proporcionar el Nombre del Flujo, seleccionar una Página de Facebook y subir la Plantilla. Luego, haz clic en Crear una plantilla.
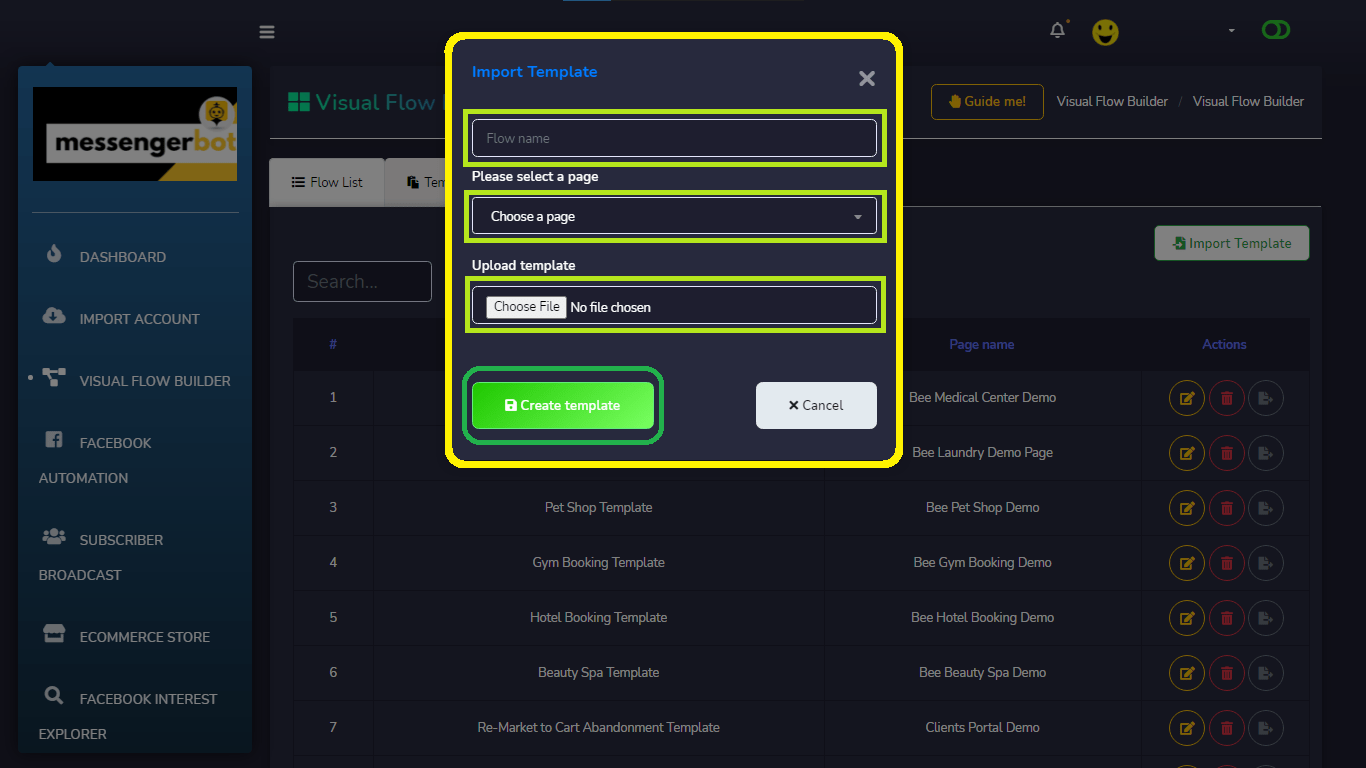
Puedes Editar tu Plantilla si deseas agregar más componentes de flujo. O puedes eliminar toda la plantilla. También puedes Exportar tu Flujo como una Plantilla y puedes compartirla con tus contactos.
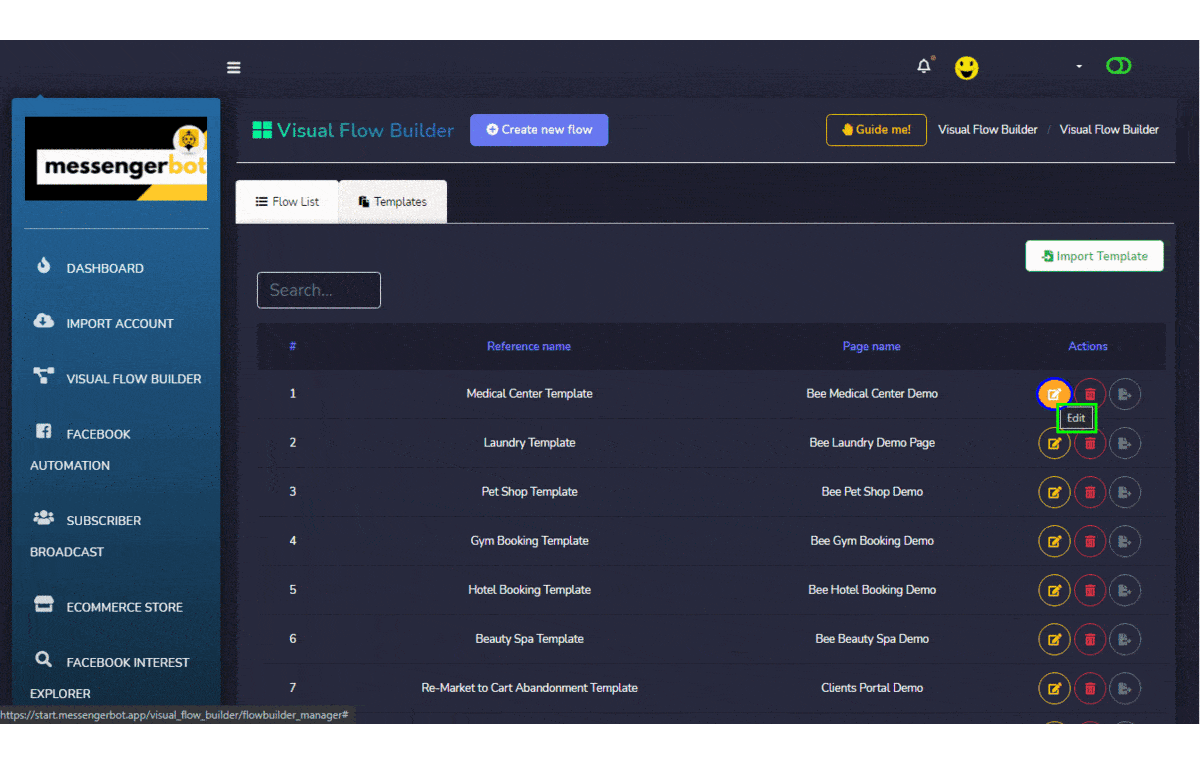
También tenemos plantillas destacadas que puedes usar. Como referencia para construir tu propio Flujo. Puedes mejorar la plantilla y agregar imágenes de tu propio producto.
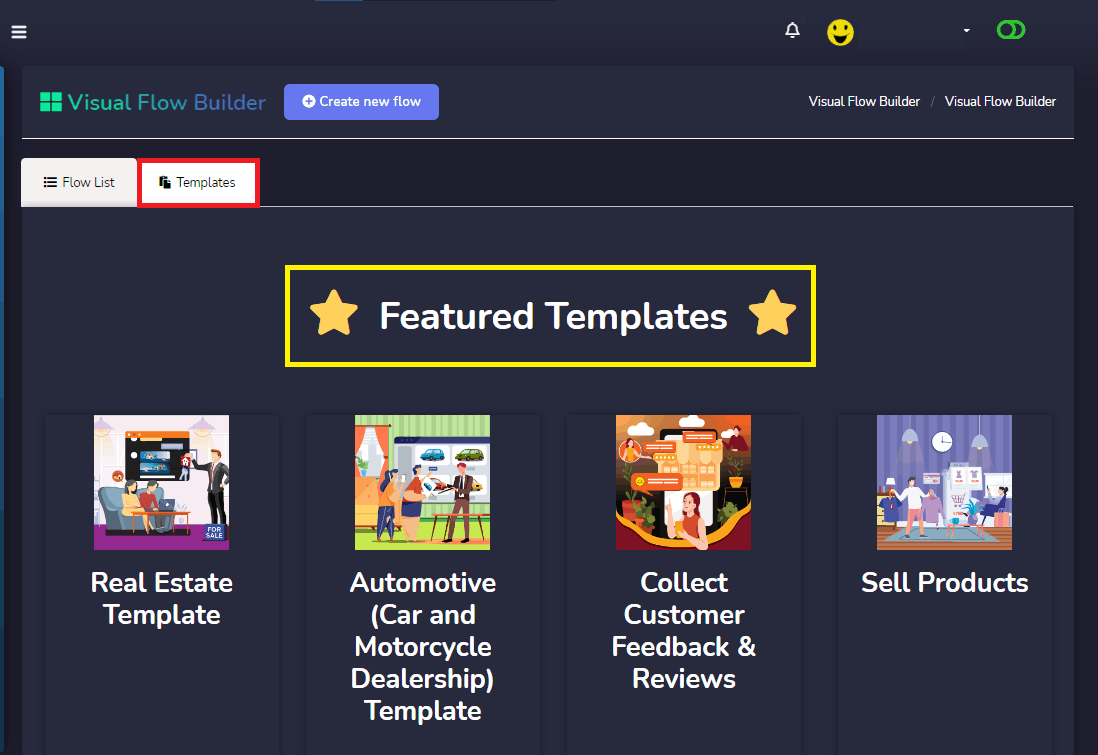
Constructor de flujo visual es un proceso repetido al usar sus componentes para construir tu flujo. Servirá como tu flujo de inicio en el Messenger de tu Página de Facebook. Recuerda siempre que cada Componente en el Constructor de Flujo Virtual necesita estar conectado al componente correcto para que tu flujo funcione.
Ahora sabes cómo hacer tu Constructor de Flujo Visual. No olvides visitar nuestro enlace para registrarte en la Aplicación de Bot de Messenger.