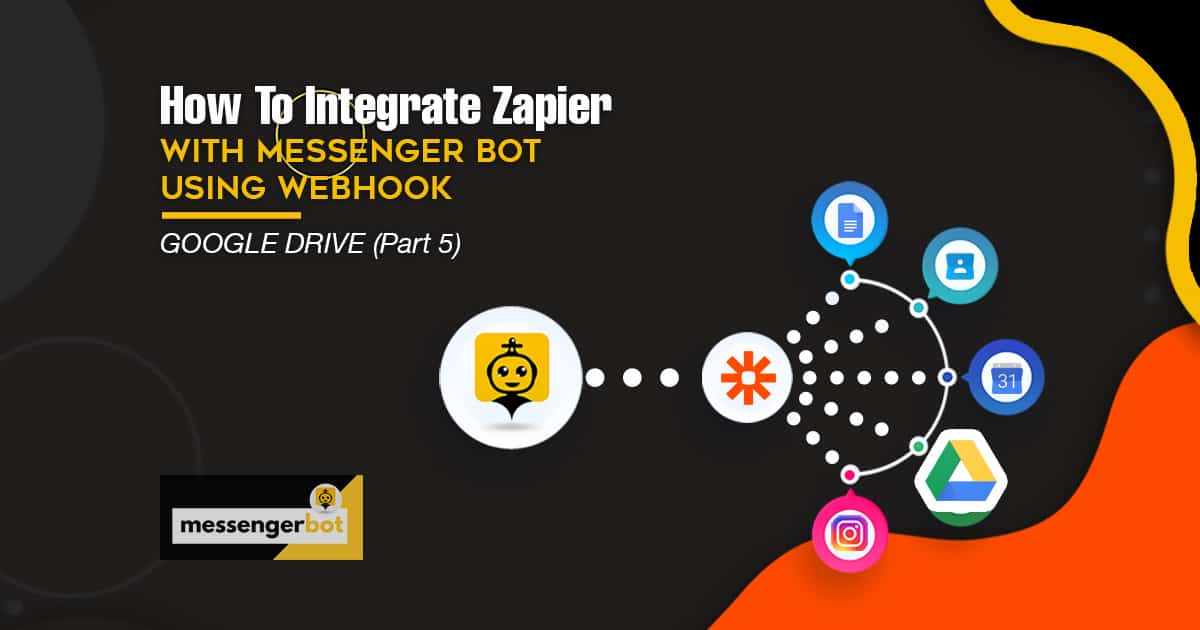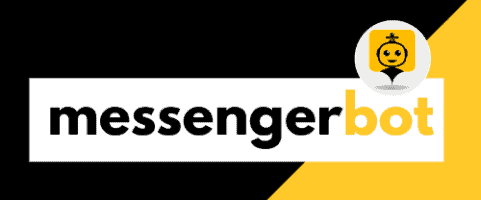Cómo integrar Zapier con Messenger Bot usando Webhook – Google Drive
Sigue este proceso para crear tu propia integración con esta aplicación de terceros.
The Webhooks de Zapier el desencadenador admite el envío de más de un evento de desencadenador por solicitud de webhook. Puedes enviar un arrail de objetos JSON correctamente formados y se activará Zapier una vez por cada objeto en el array. Se activará las acciones 3 veces – una vez por cada objeto en el array.
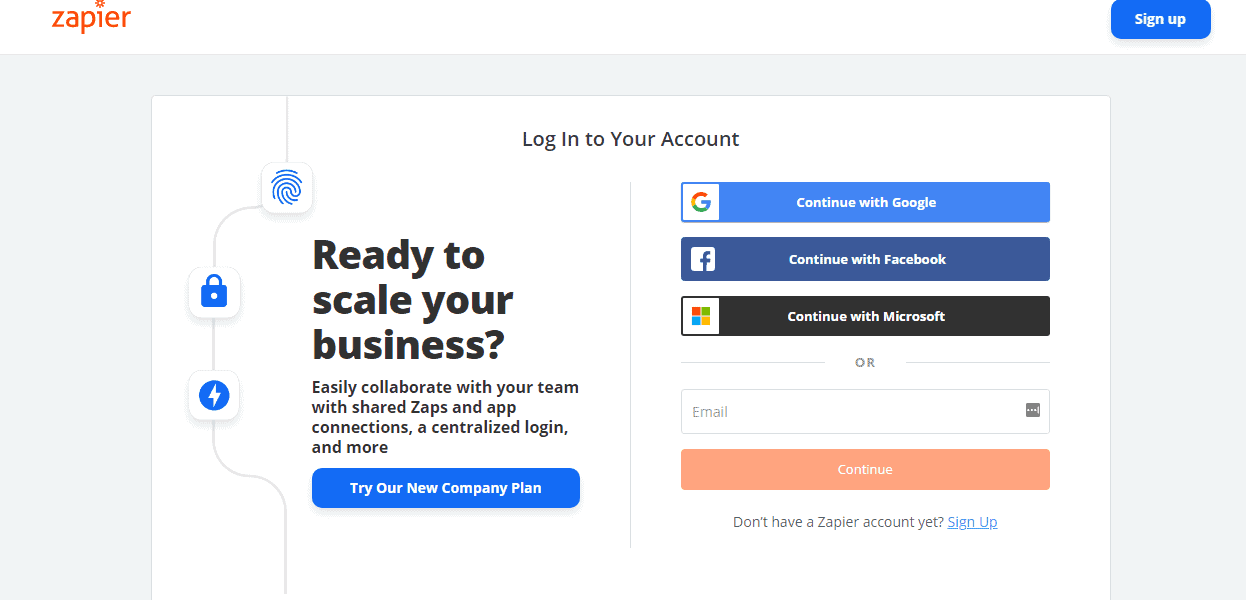
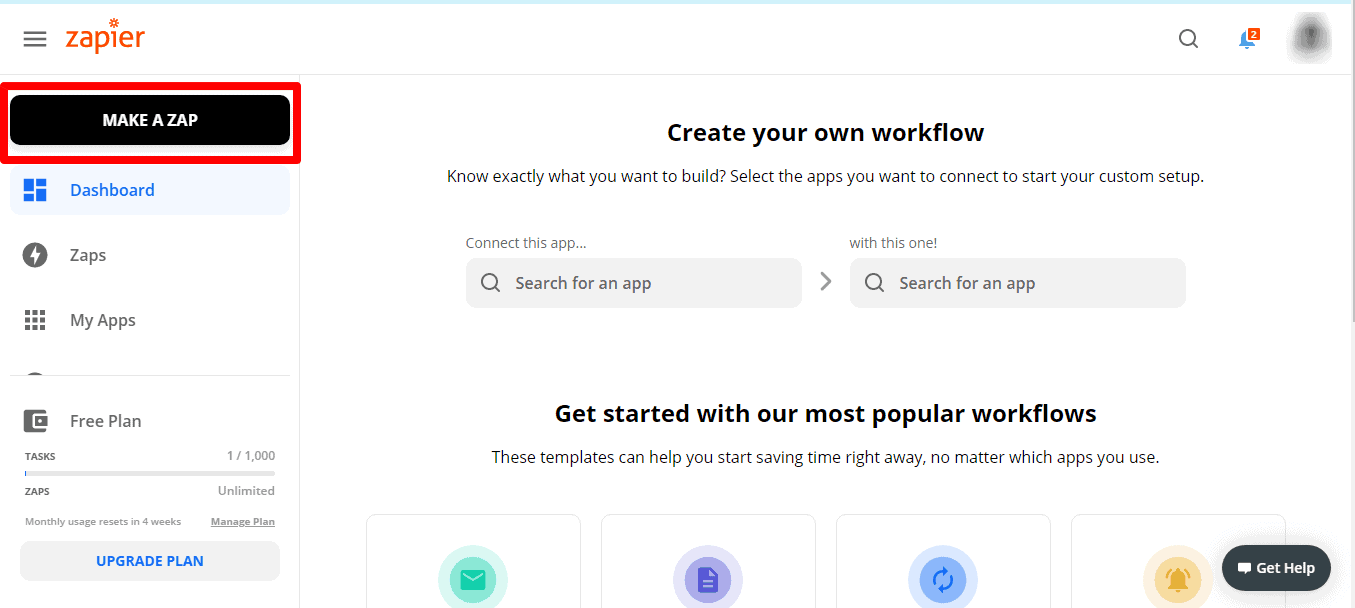
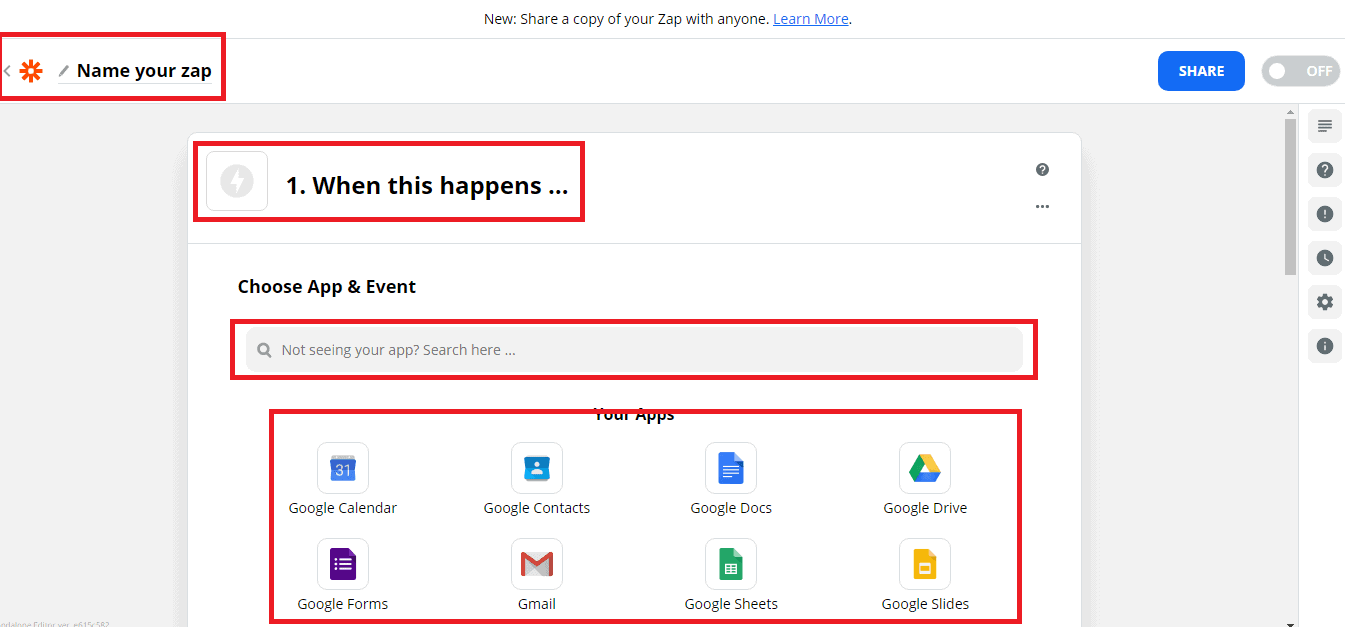
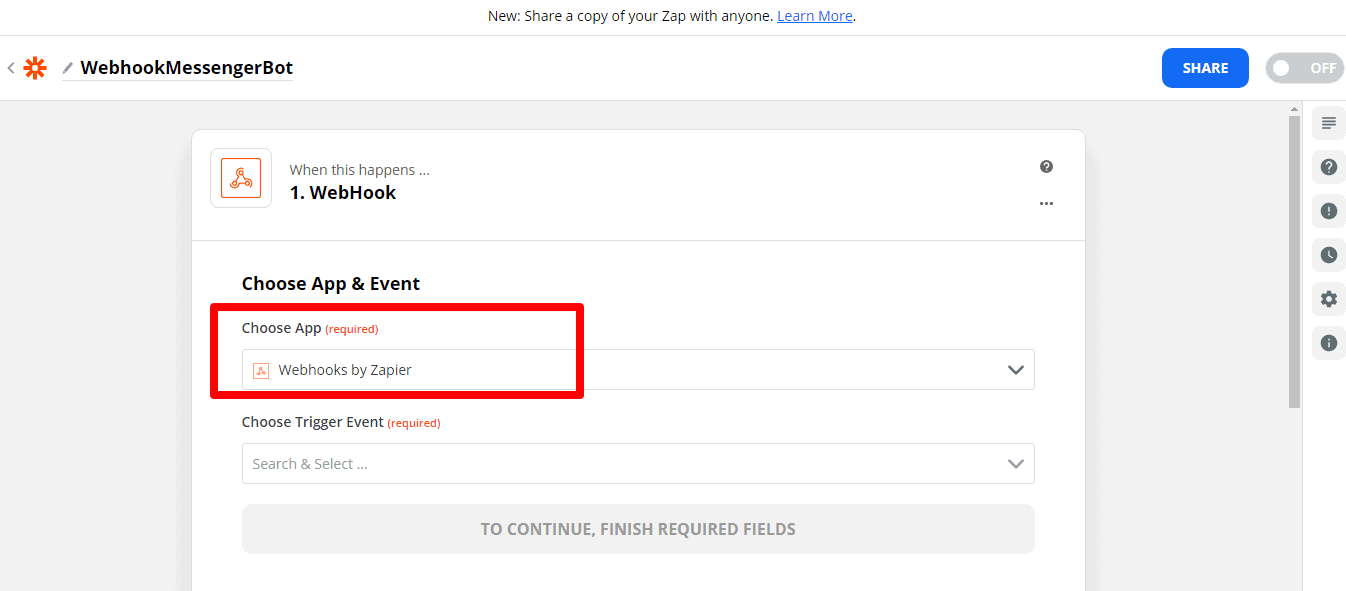
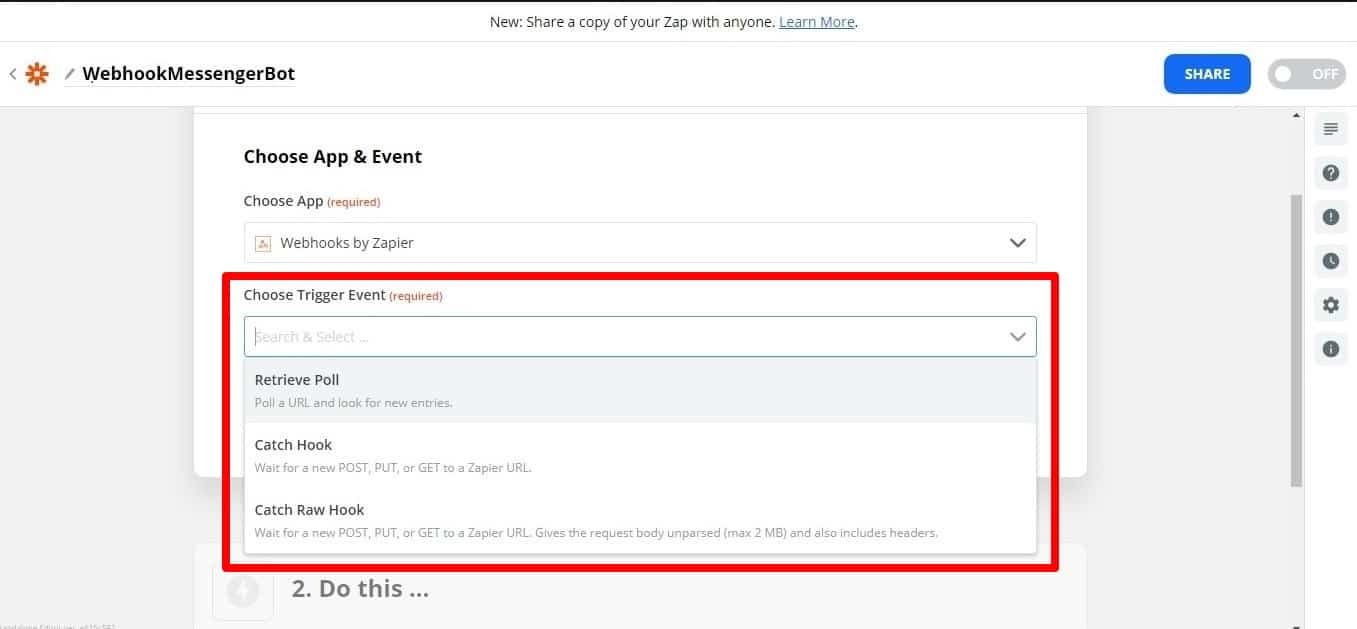
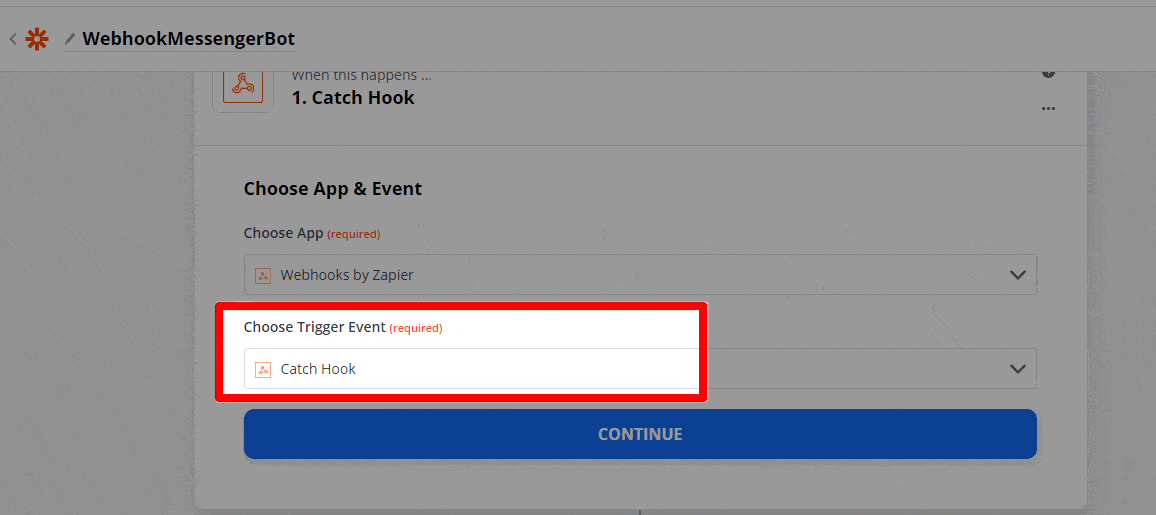
Modo silencioso: algunas apps quieren recibir un cuerpo vacío. Si no deseas recibir contenido en la respuesta de Zapier, selecciona la casilla de verificación Modo silencioso.
Selecciona la clave del hijo: Esta es la clave específica que quieres que use Zapier de la solicitud que haces a la URL del webhook. Esto es útil si solo te importa obtener un subconjunto de los datos que se envían al webhook.
Copia la URL del webhook y pégala en Messenger Bot Características del Conector API JSON.
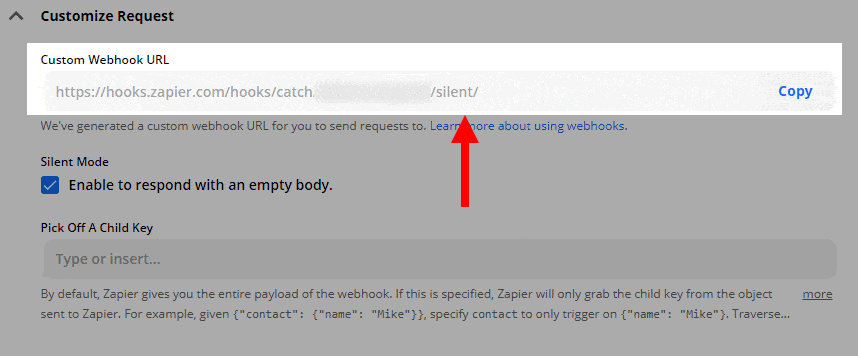
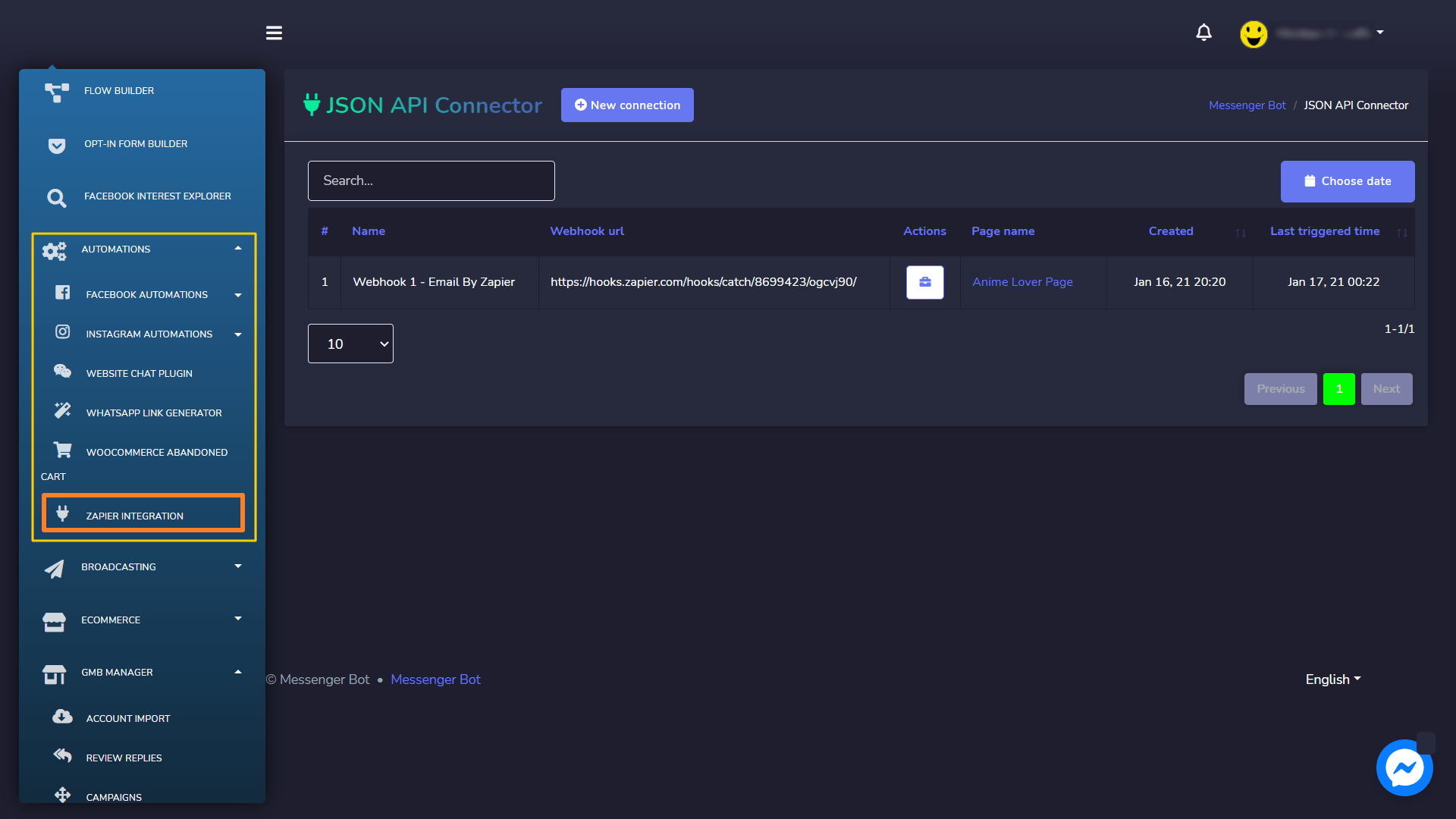
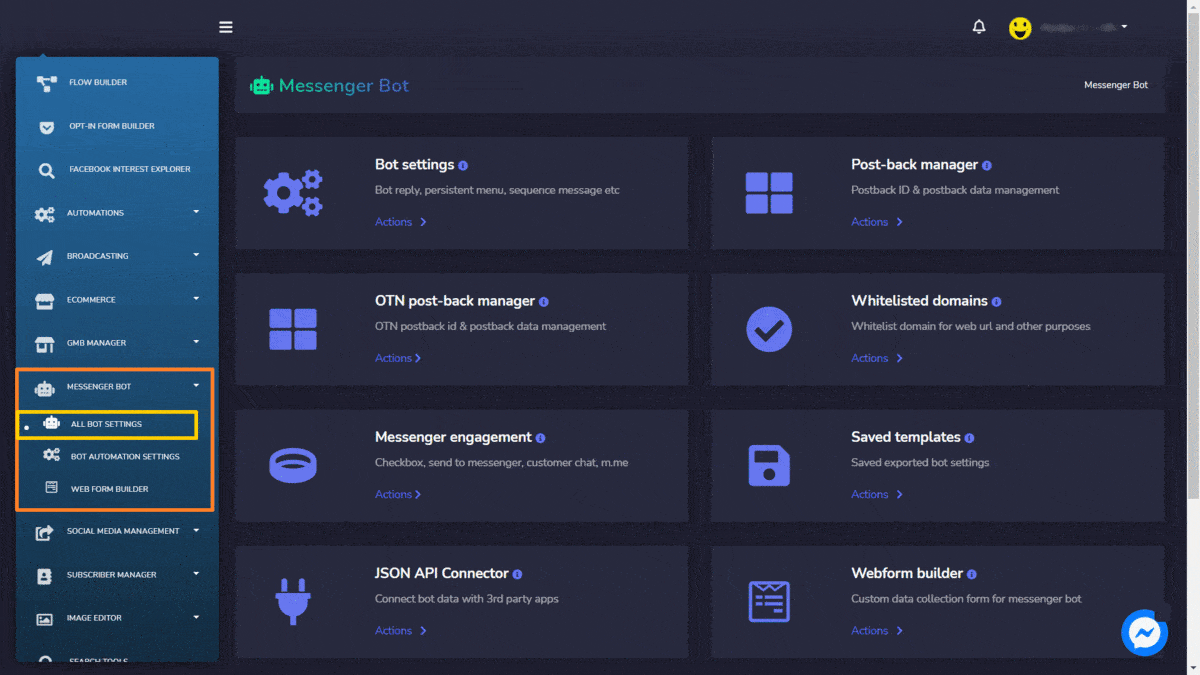
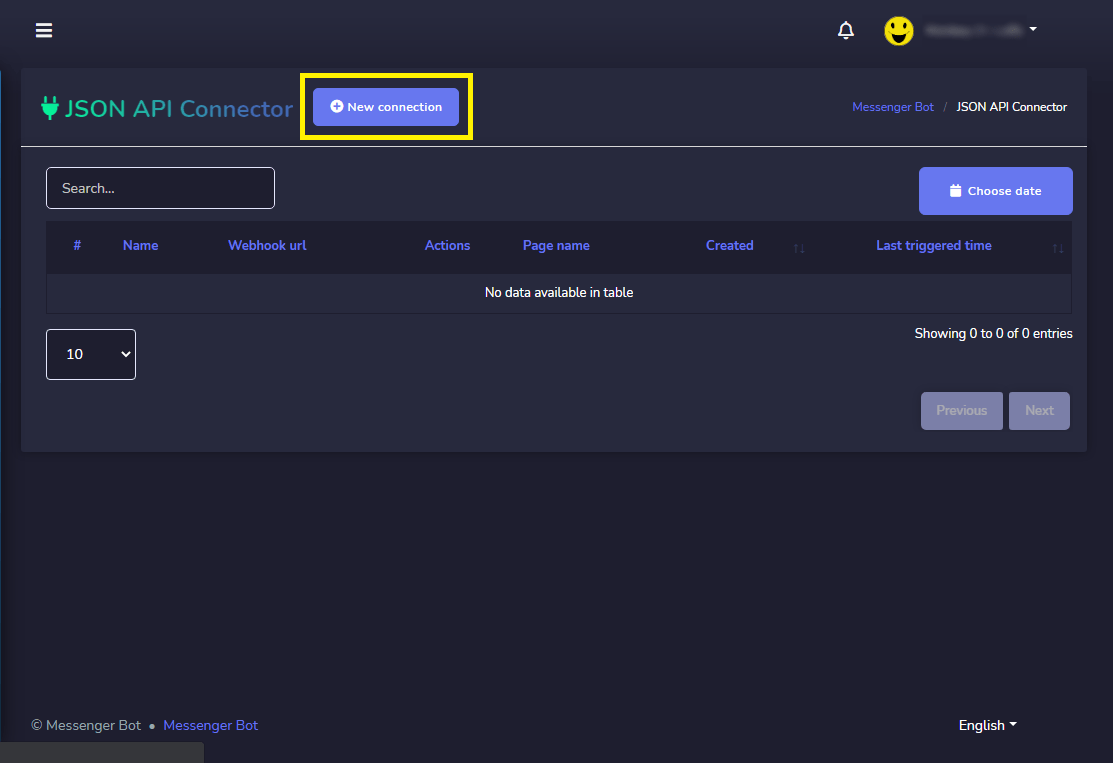
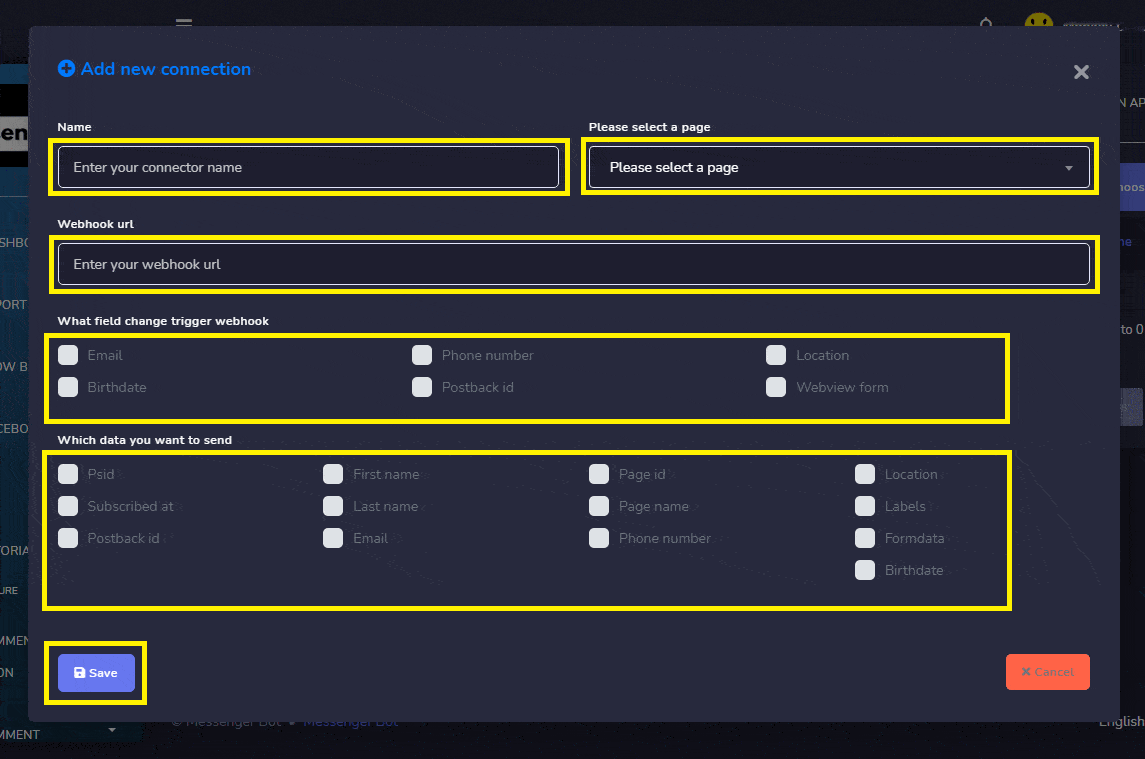
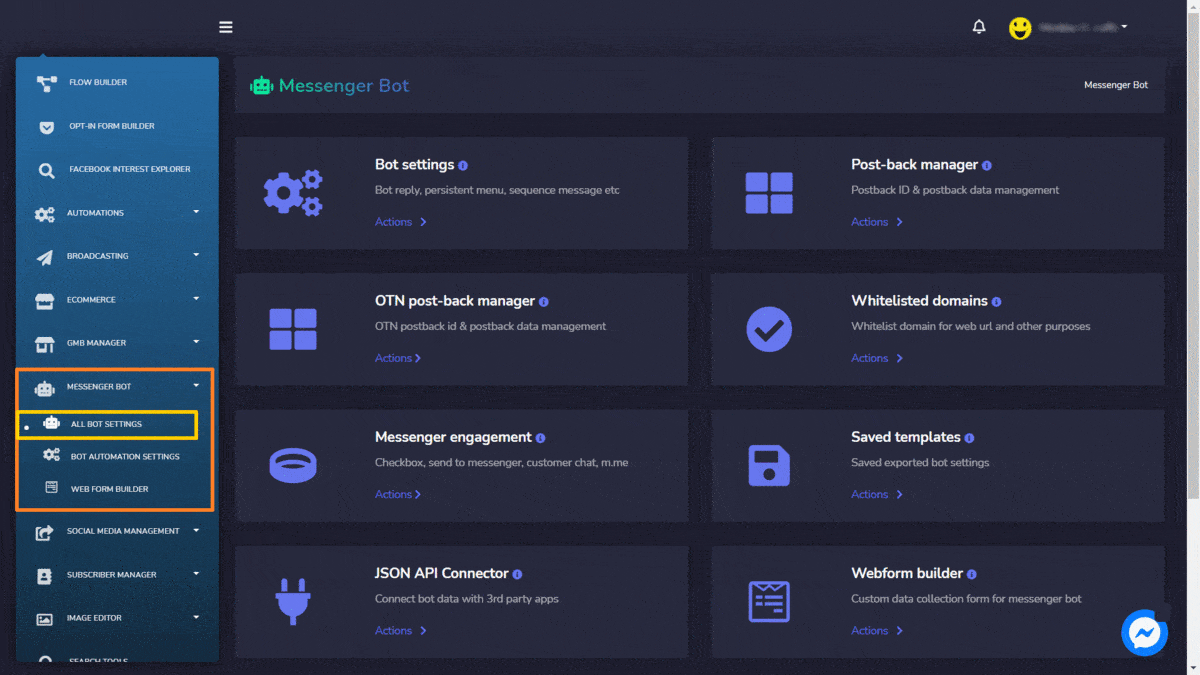
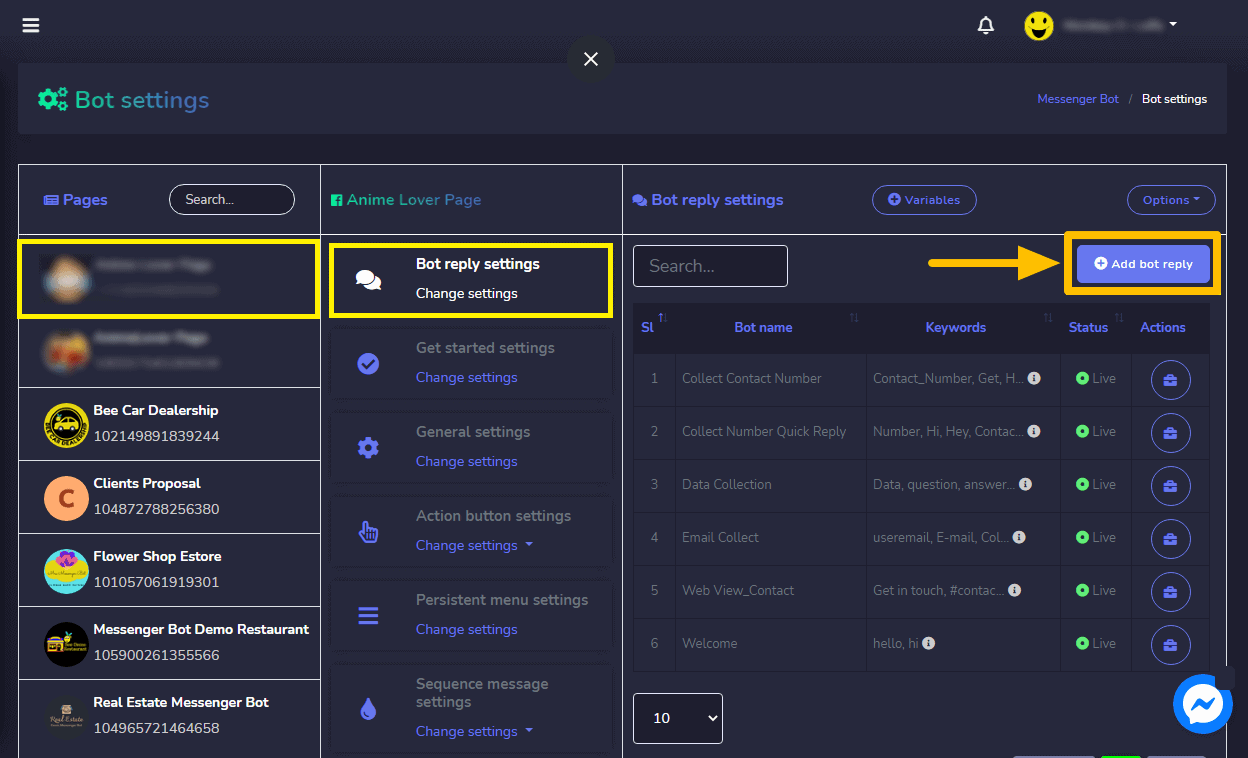
Proporciona el nombre del bot y tus palabras clave separadas por una coma.
Selecciona el tipo de respuesta querías realizar. Como Texto, Imagen, Audio, Video, Archivo, Respuesta Rápida, Texto con botones, Plantilla Genérica, Carrusel, y muchos más.
Proporciona tu mensaje de respuesta. Luego, elige el Tipo de Botón y Nombra el texto de tu Botón.
Haz clic Enviar cuando termines.
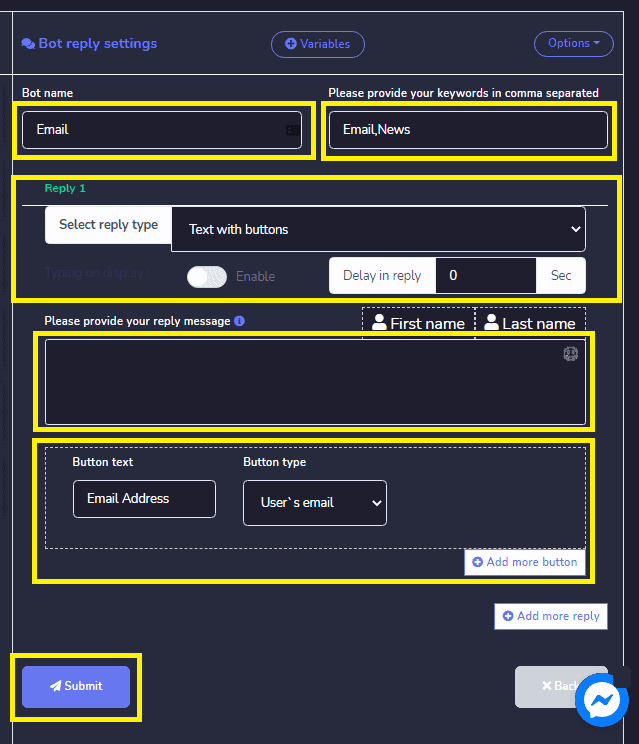
Ahora, verifiquemos si el webhook realmente se activa. Inicia sesión en tu Página de Facebook. Y intenta enviar un mensaje a tu página noticias o correo electrónico. Escribe Noticias o Correo Electrónico ya que esa fue la palabra clave escrita en el bot de respuesta. Responde con tu “Dirección de Correo Electrónico“. Proporciona tu Dirección de Correo Electrónico. Luego, haz clic Enviar. El la dirección de correo electrónico fue recibida. Ahora, verifica tu Zapier si realmente se activa.
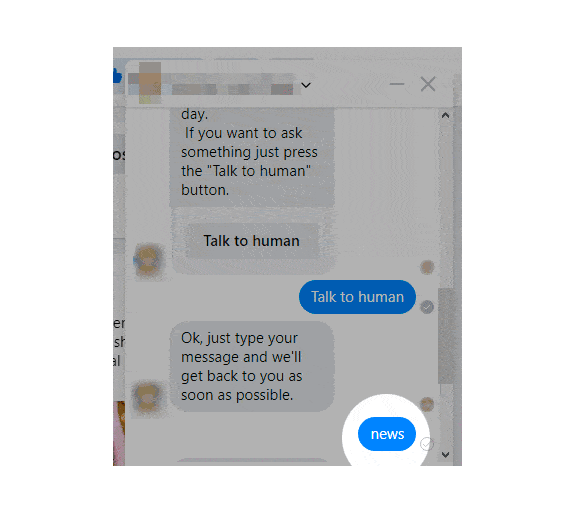
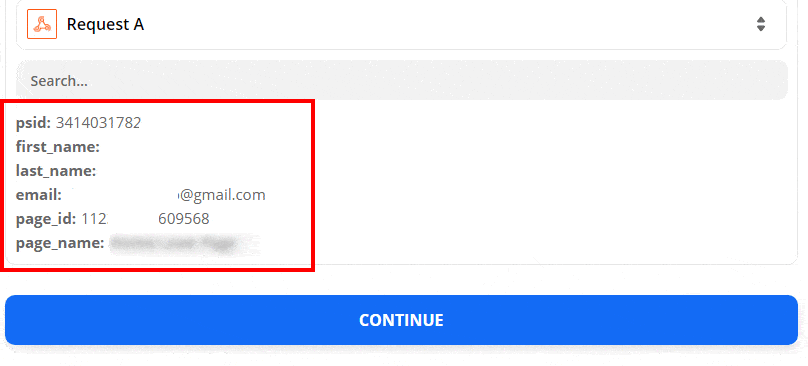
Crear acción, luego elige Google Drive. Y elige el evento de acción. Despliega para elegir el evento de acción que deseas realizar.
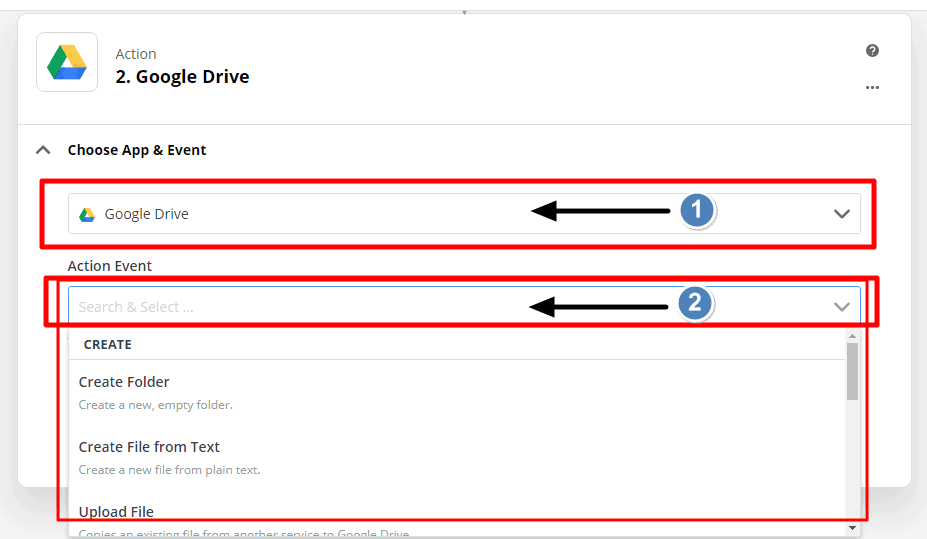
Haz clic Continuar entonces Inicia sesión en Google Docs. Elige tu cuenta de Google para continuar a Zapier. Luego, Zapier querrá acceder a tu cuenta de Google. Haz clic en Permitir.
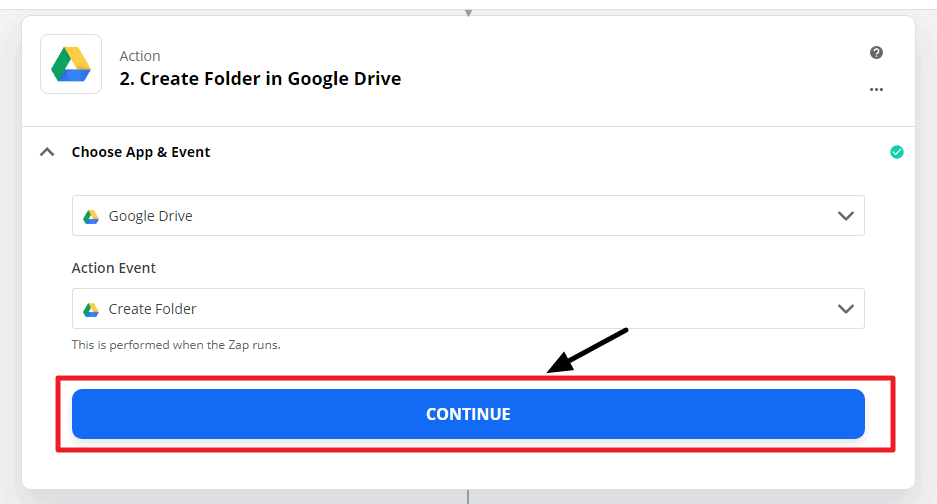
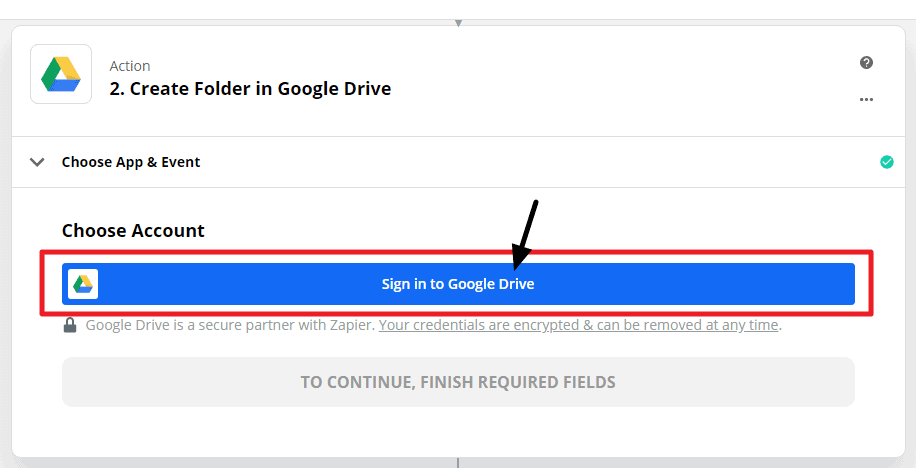
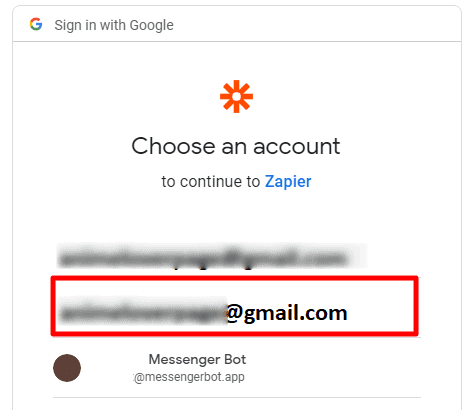
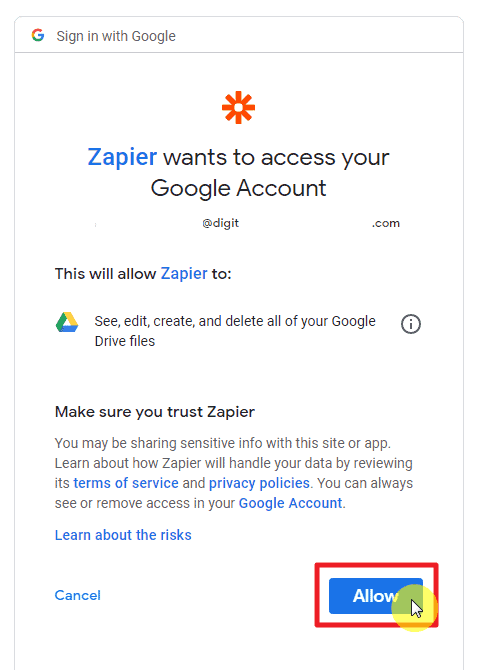
En Personalizar carpeta, elige una carpeta principal si tienes y nombra tu carpeta. Hacer clic Continuar.
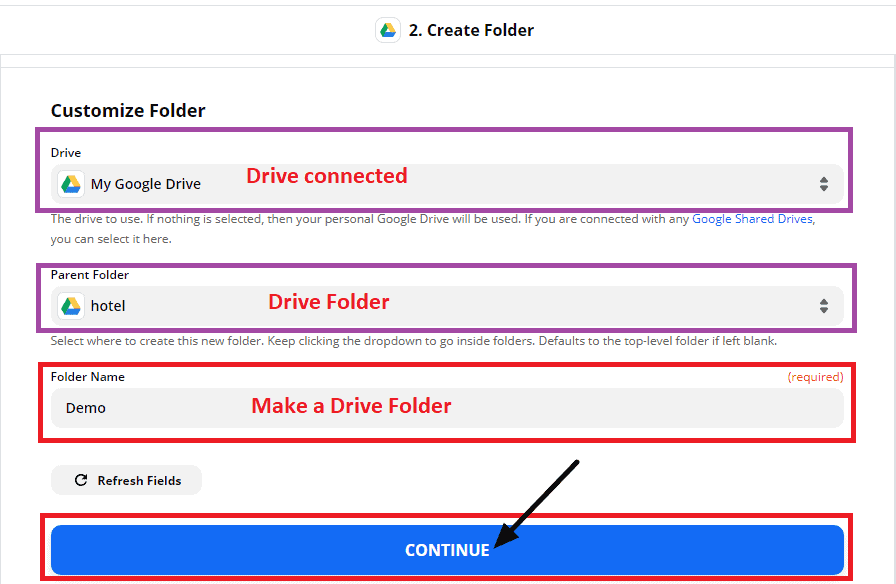
Resumen de la configuración de Google Drive se mostrará. Haz clic en Probar acción para verificar si la acción fue exitosa.
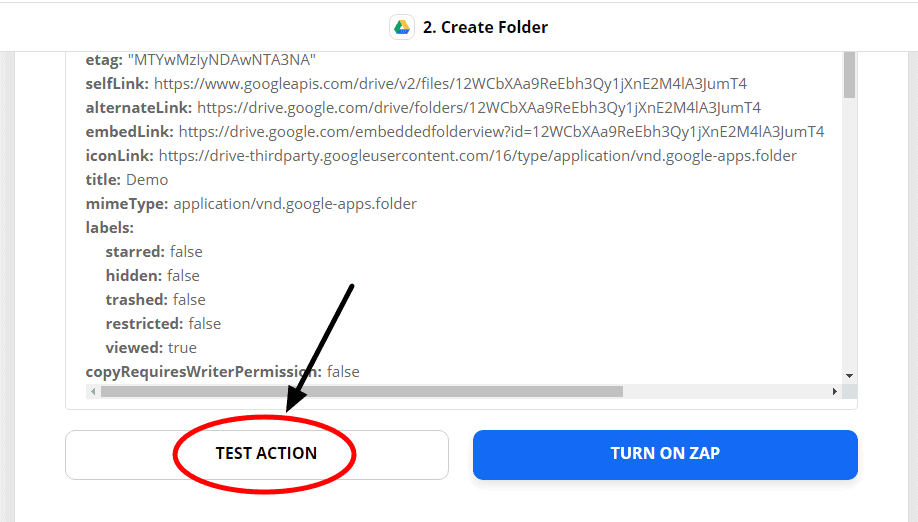
La prueba fue exitosa.
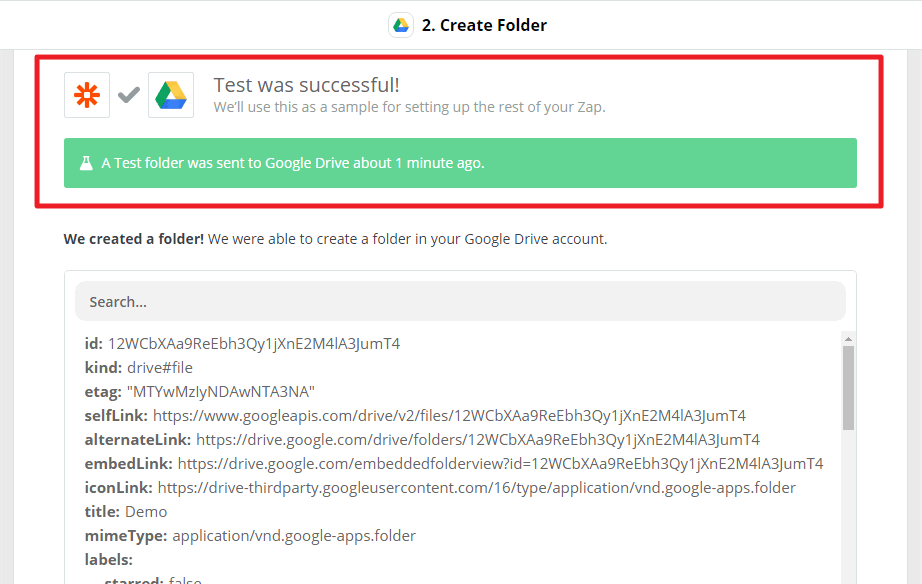
The marca verde indica que el evento de activación y acción se ha realizado con éxito en Zap.
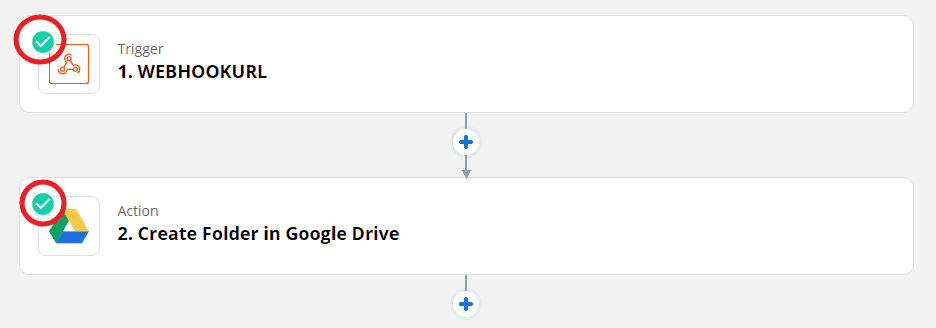
Iniciar sesión a Gmail y Haz clic en Drive para comprobar si la carpeta fue creada.
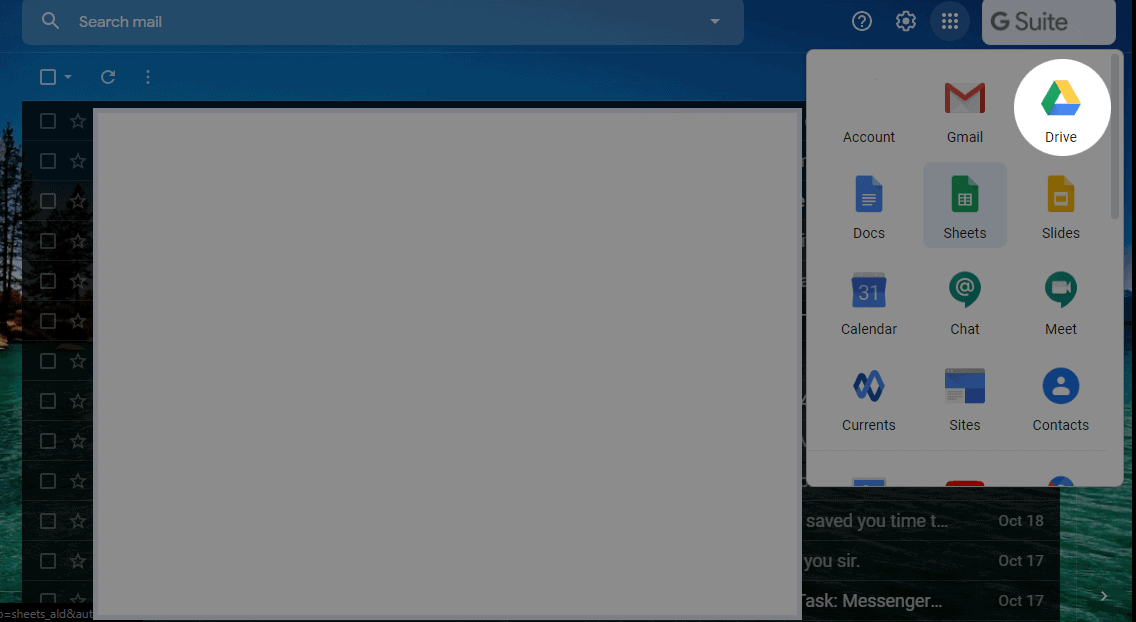
Ahí verás que la carpeta de demostración fue creada exitosamente.
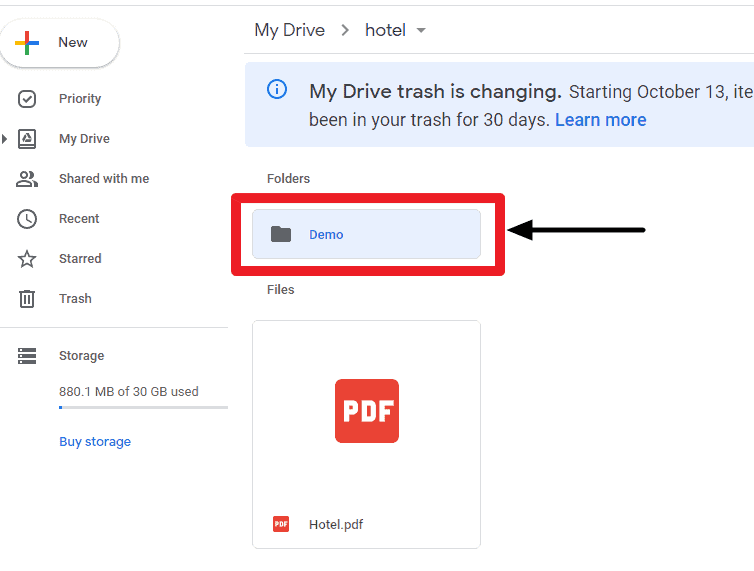
Ahora estás listo para hacer tu propia integración, solo sigue el proceso paso a paso e intégrate con tu Bot de Messenger.