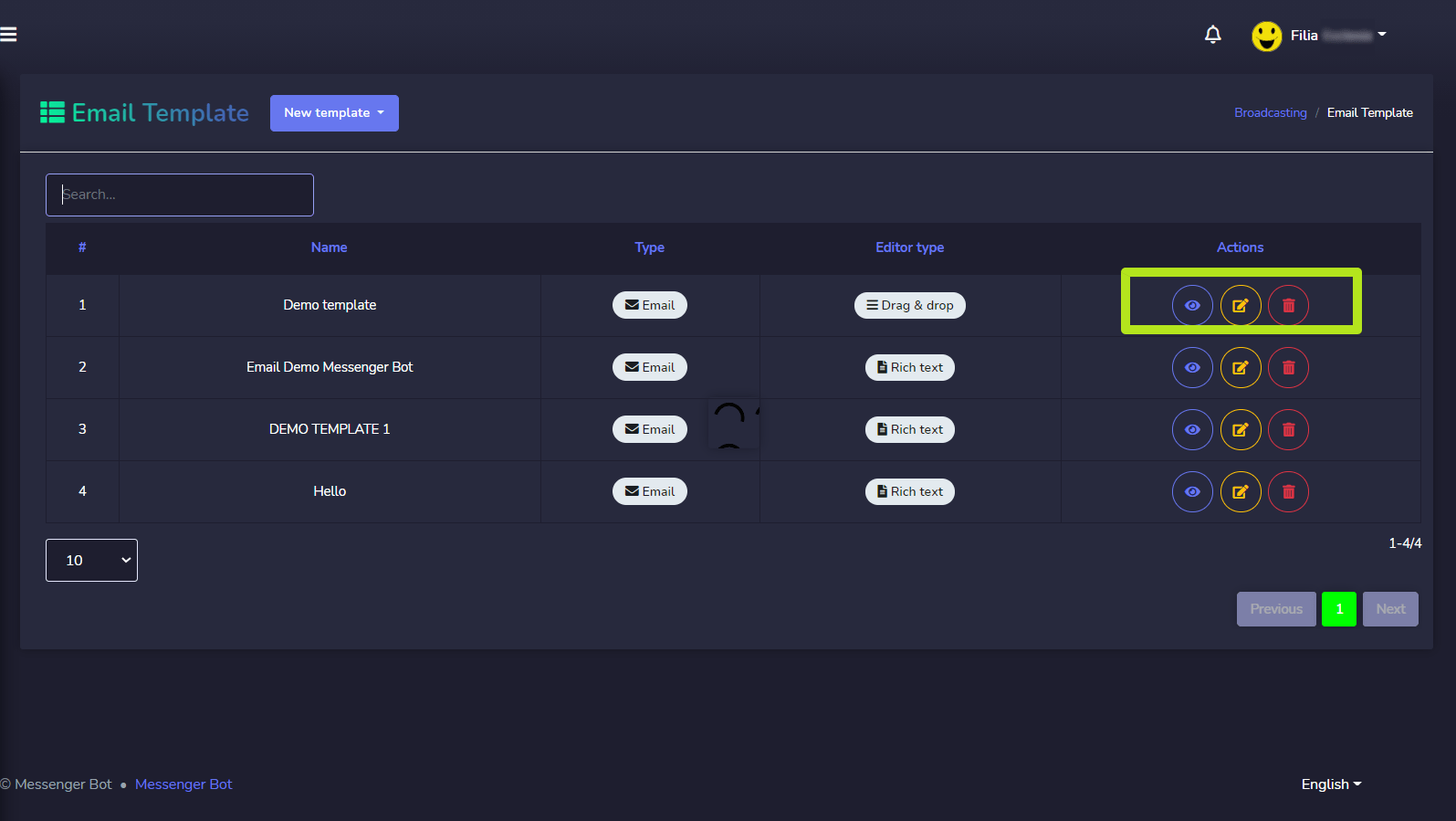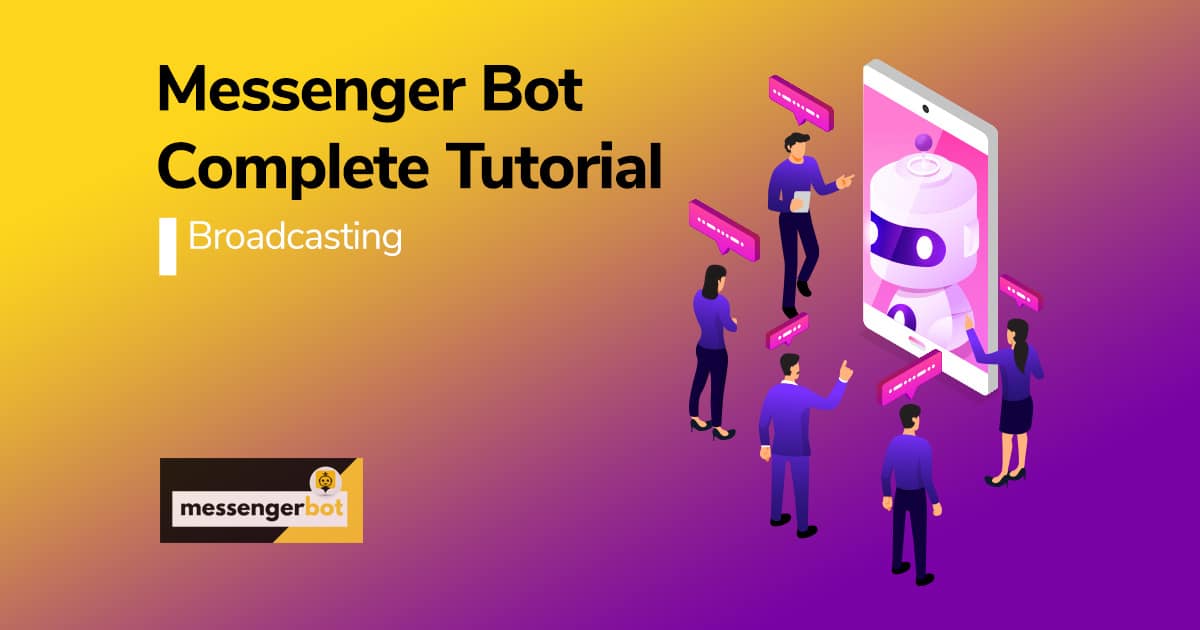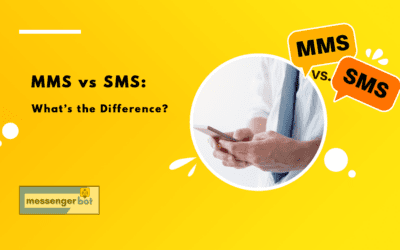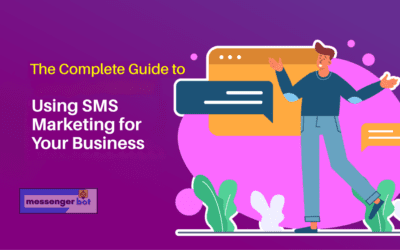Plantillas de SMS/Email
Para comenzar con la secuencia de SMS/Email, debes crear Plantillas de SMS y Email para crear campañas de secuencia de SMS y Email. Pero para hacer esto, necesitas ir al menú de Difusión y elegir Difusión de Email o SMS. Luego, esta pantalla se mostrará. encontrarás dos bloques llamados Plantilla de SMS y Plantilla de Email.
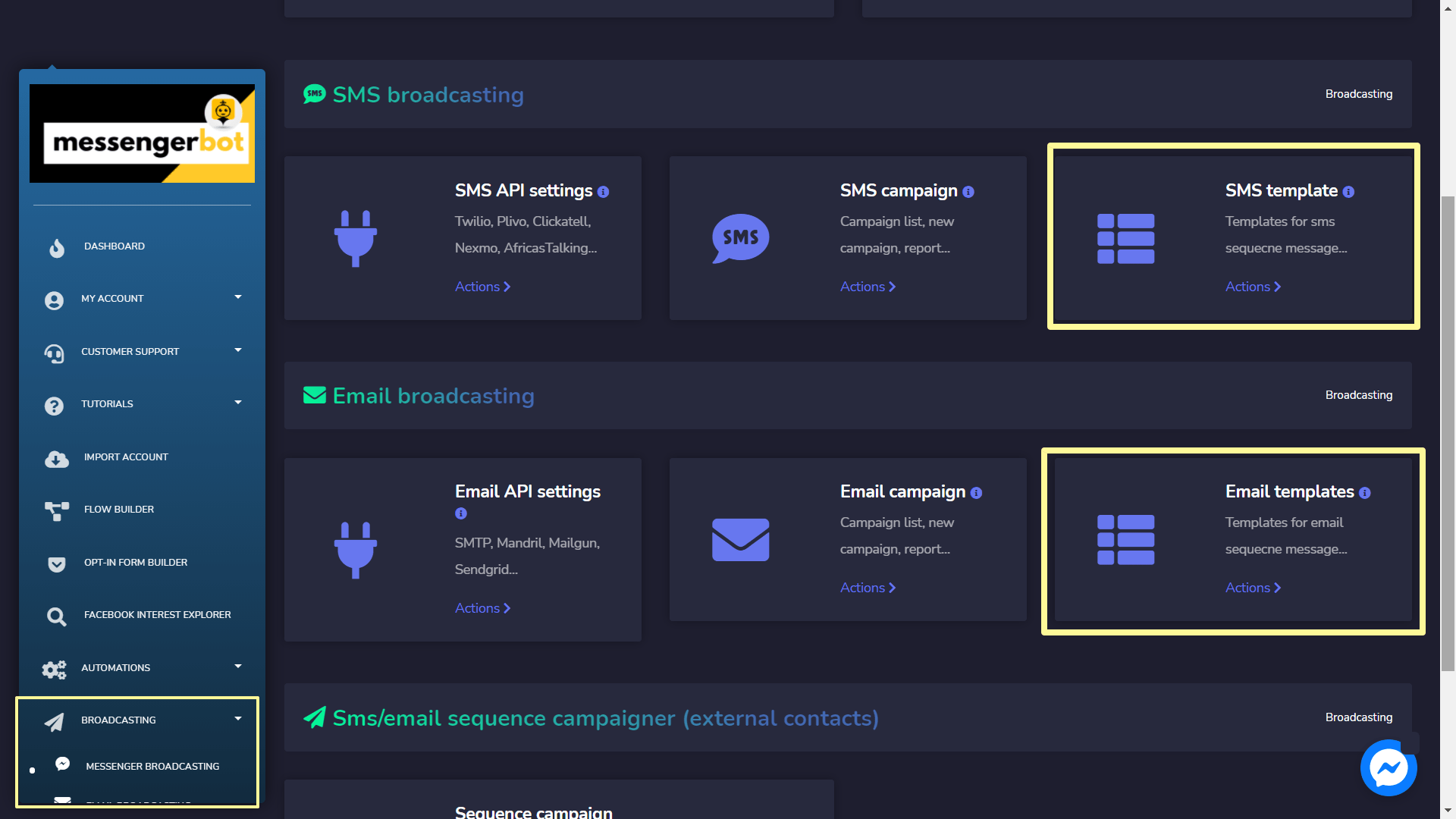
Plantilla de SMS
Para la sección de plantillas de SMS, haz clic en el Nueva plantilla botón y aparecerá un modal. Crea Plantillas de SMS proporcionando información.
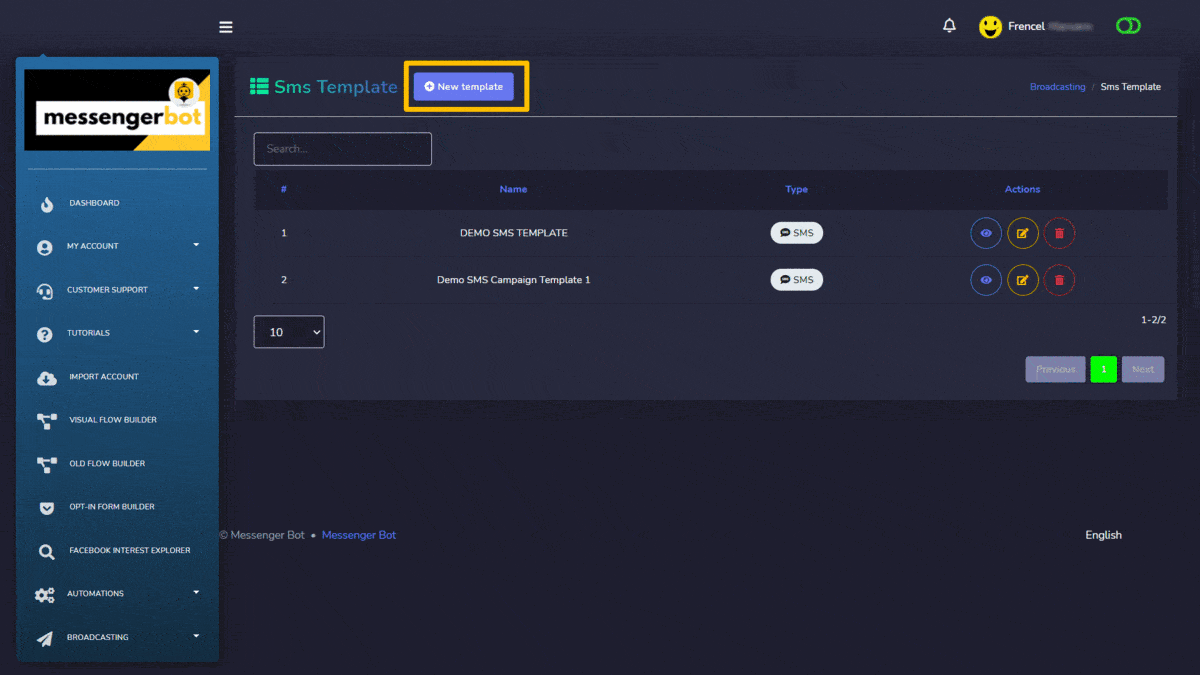
Plantillas de correo electrónico
Para la sección de plantillas de Email, haz clic en el Nueva plantilla botón y aparecerá un menú desplegable con dos opciones:
Editor de texto enriquecido
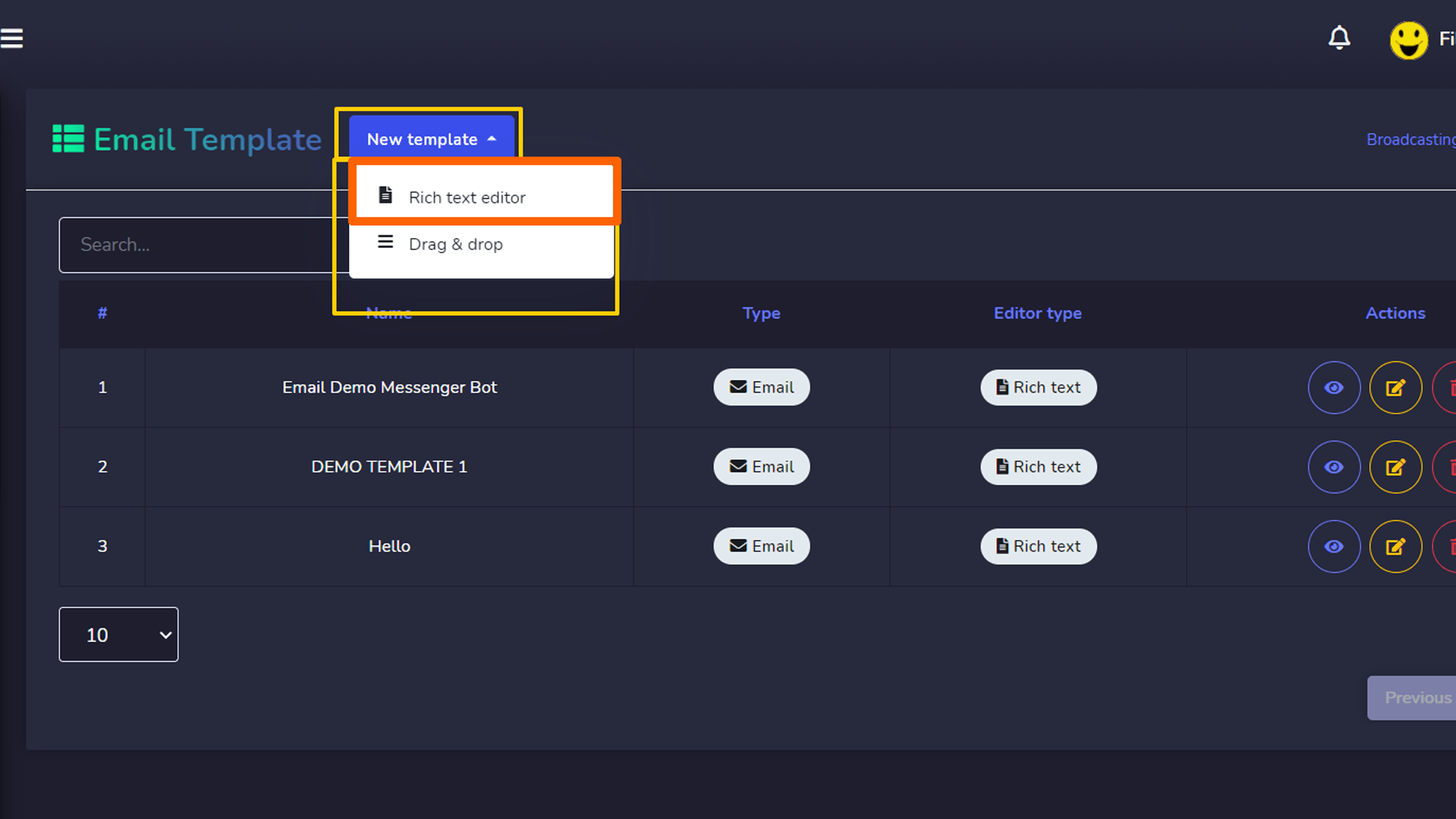
Crea Plantillas de SMS o Email proporcionando información.
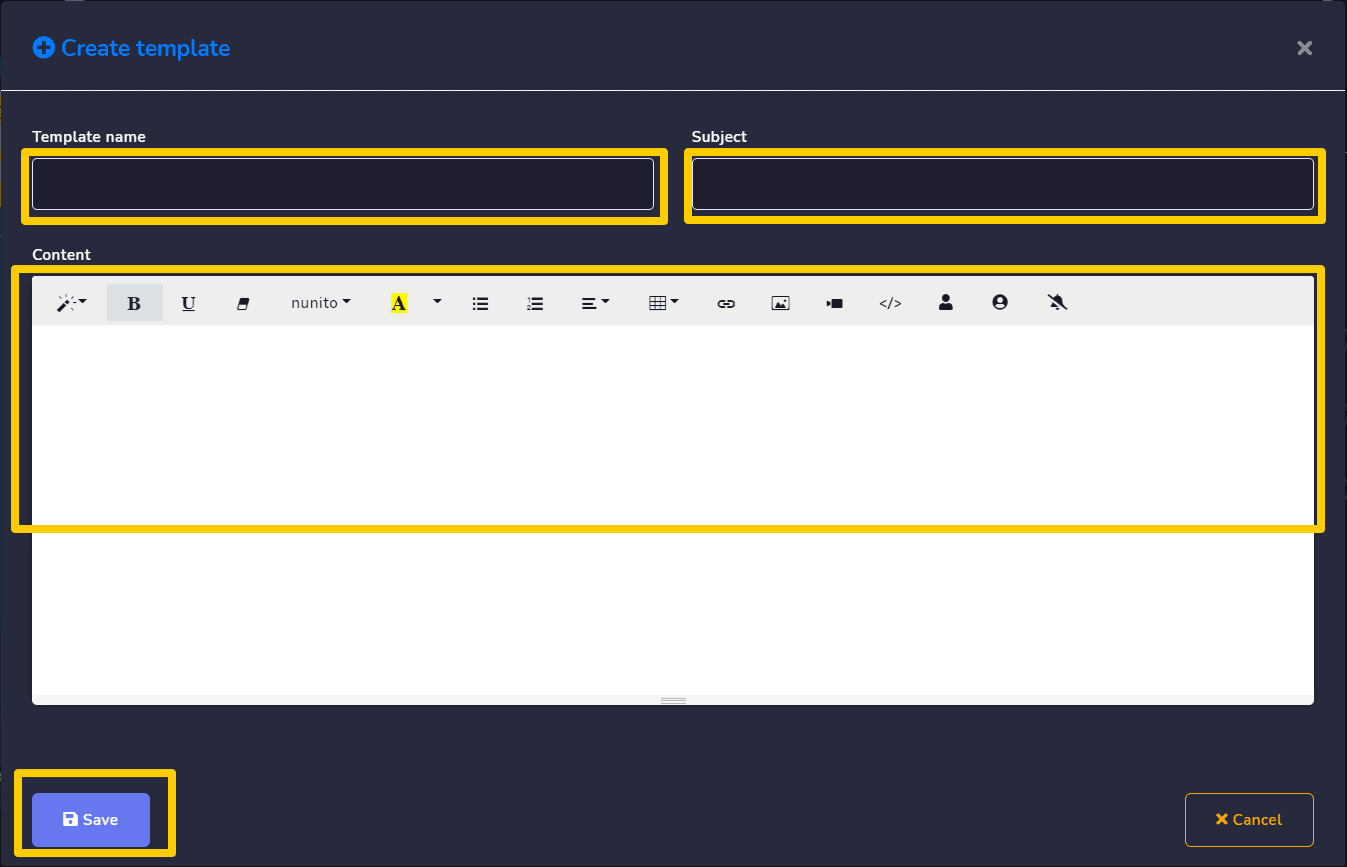
Además, puedes ver las plantillas existentes en la tabla desde donde puedes ver, editar y eliminar plantillas.
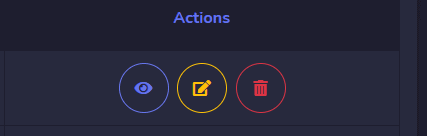
Arrastrar y soltar
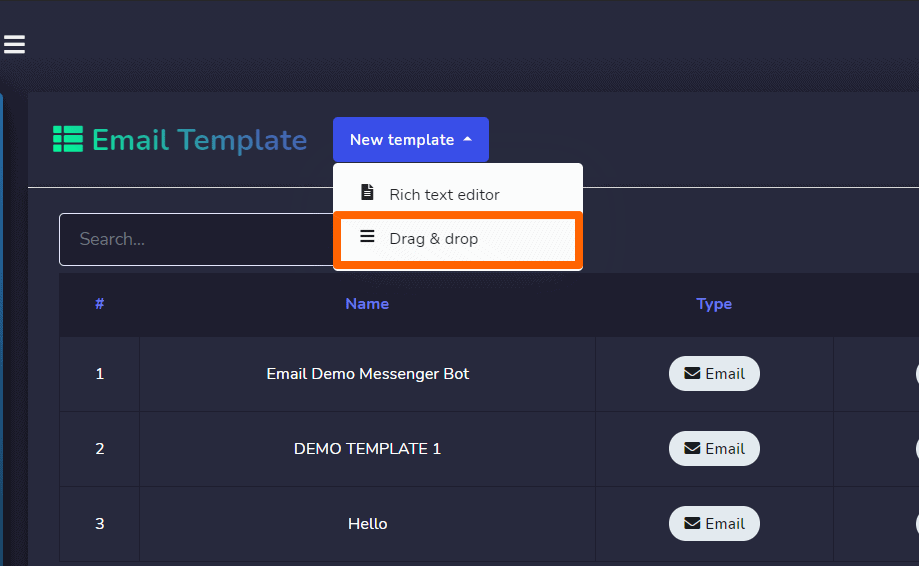
Para el arrastrar y soltar, tenemos 4 plantillas que puedes utilizar:
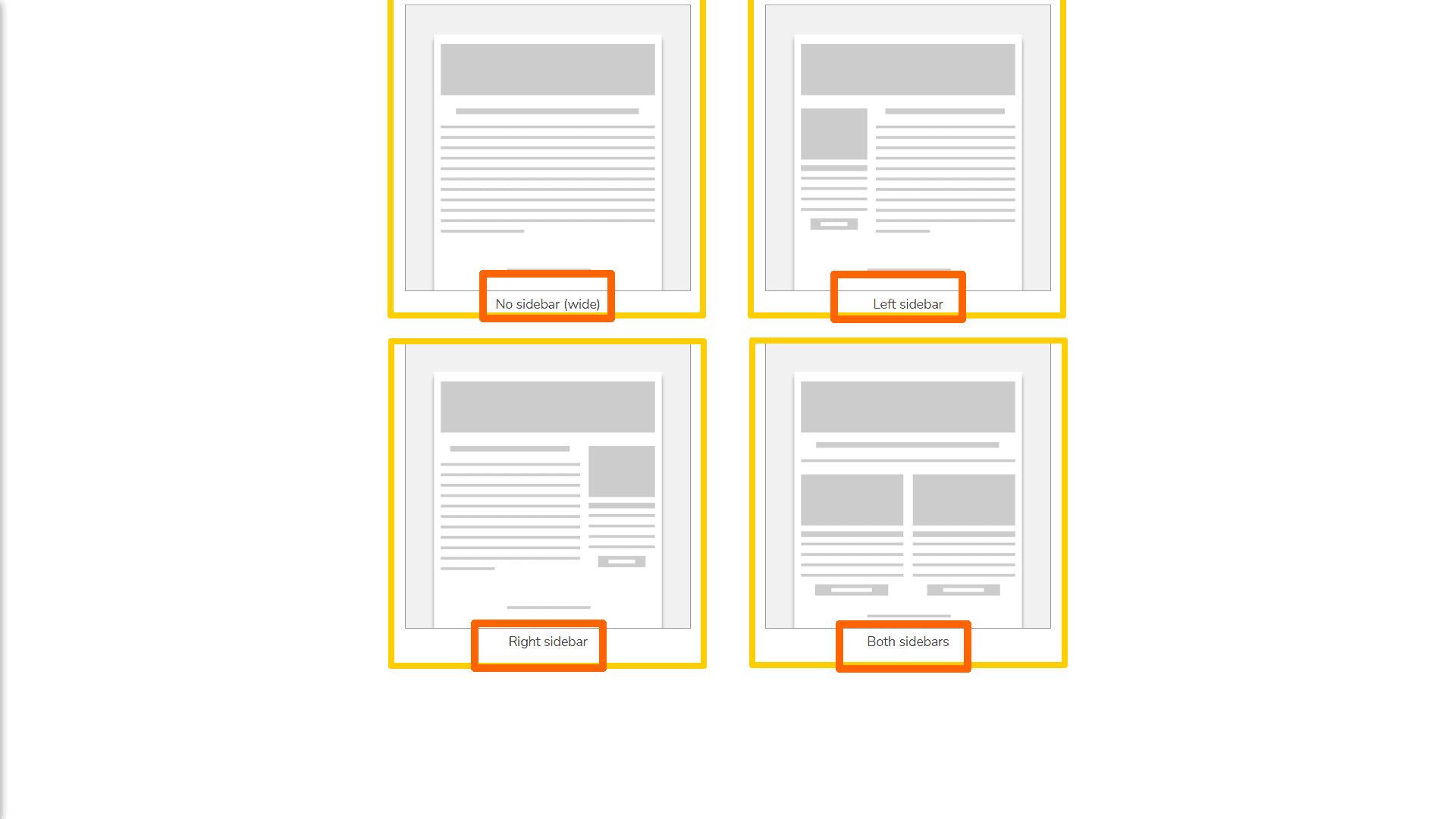
Sin barra lateral (ancho)
Así es como se vería tu espacio de trabajo al construir tu plantilla.
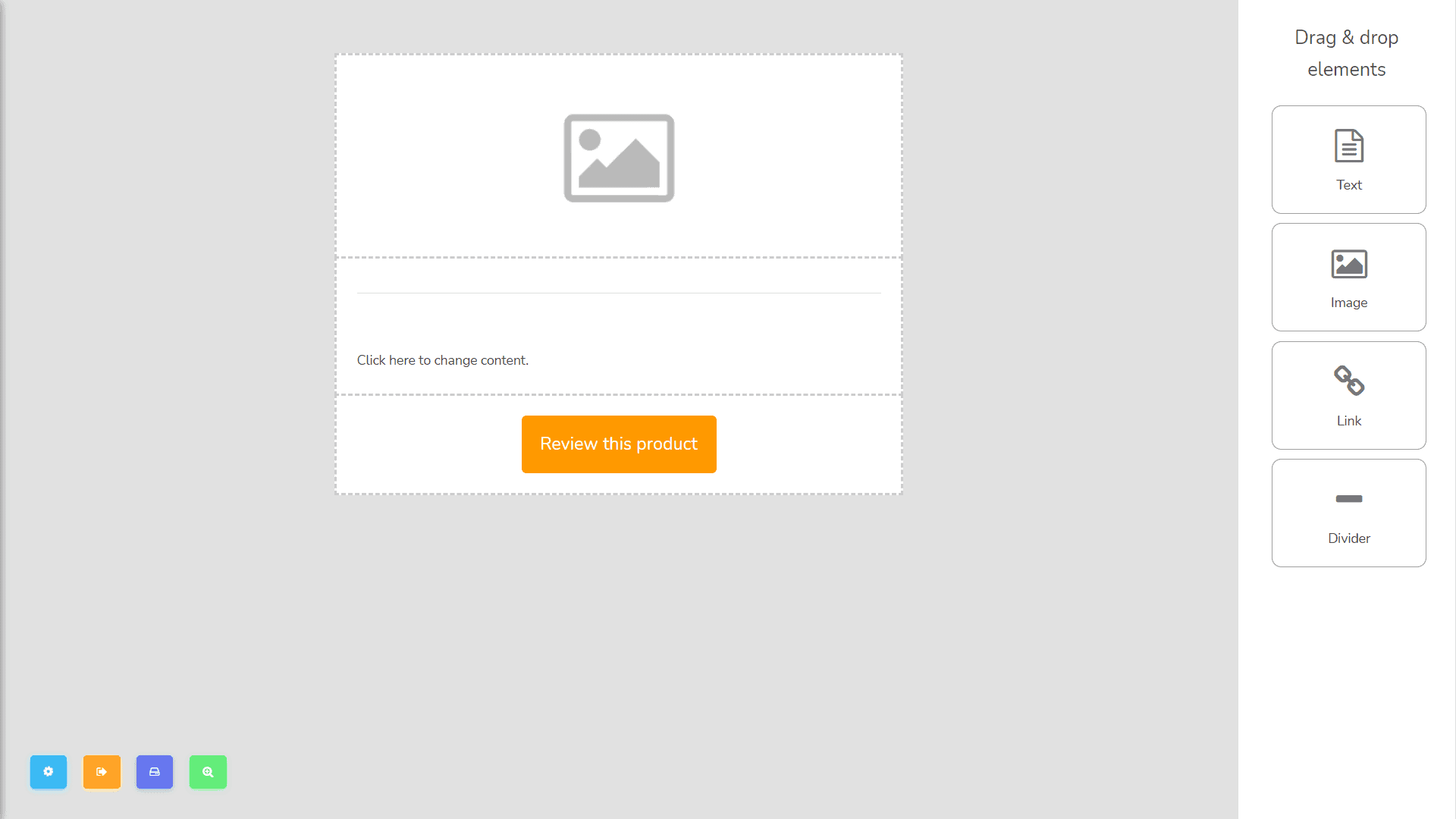
En la parte derecha, verás los elementos de arrastrar y soltar que puedes usar, como:
Hay conjuntos de botones en la parte inferior izquierda de la página de trabajo. comenzando de izquierda a derecha tenemos Opciones de diseño, Guardar y salir, Guardar plantilla, y Vista previa.
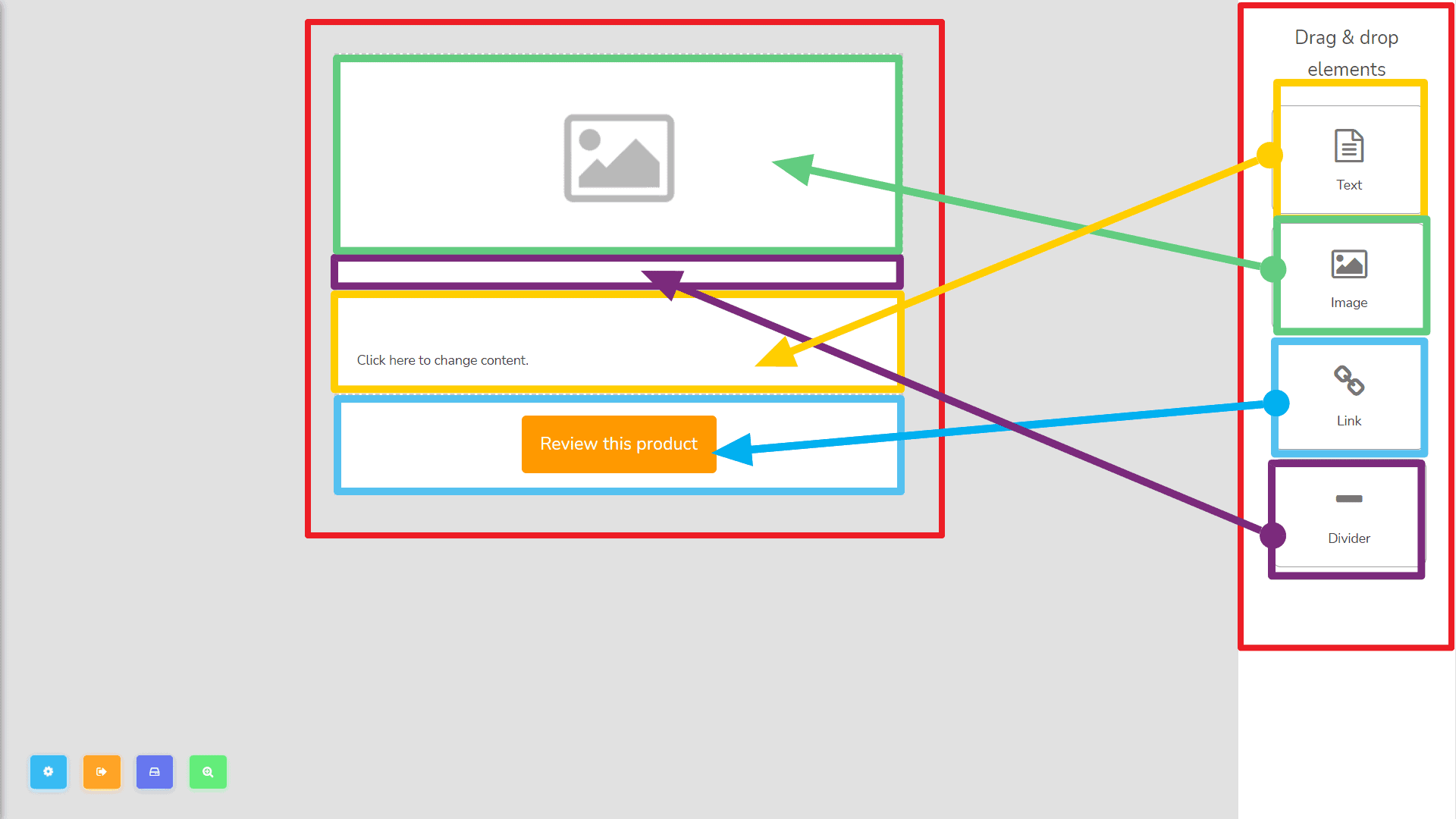
Aquí, puedes ver la configuración del diseño de tu plantilla. Puedes cambiar su fondo color y tamaños de altura por sección. Estas son las siguientes secciones:
- Diseño sería el fondo de tu plantilla. También puedes cambiar el contorno de tu plantilla cambiando el segundo color donde puedes ver el cursor.
- Sección de encabezado es la primera capa de la plantilla como se muestra. Puedes cambiar el color de fondo y la altura aquí.
- Sección de contenido es la segunda capa de la plantilla como se muestra. También puedes cambiar el color de fondo y la altura aquí.
- Sección de pie de página es la tercera capa de la plantilla como se muestra. También puedes cambiar el color de fondo y la altura aquí.
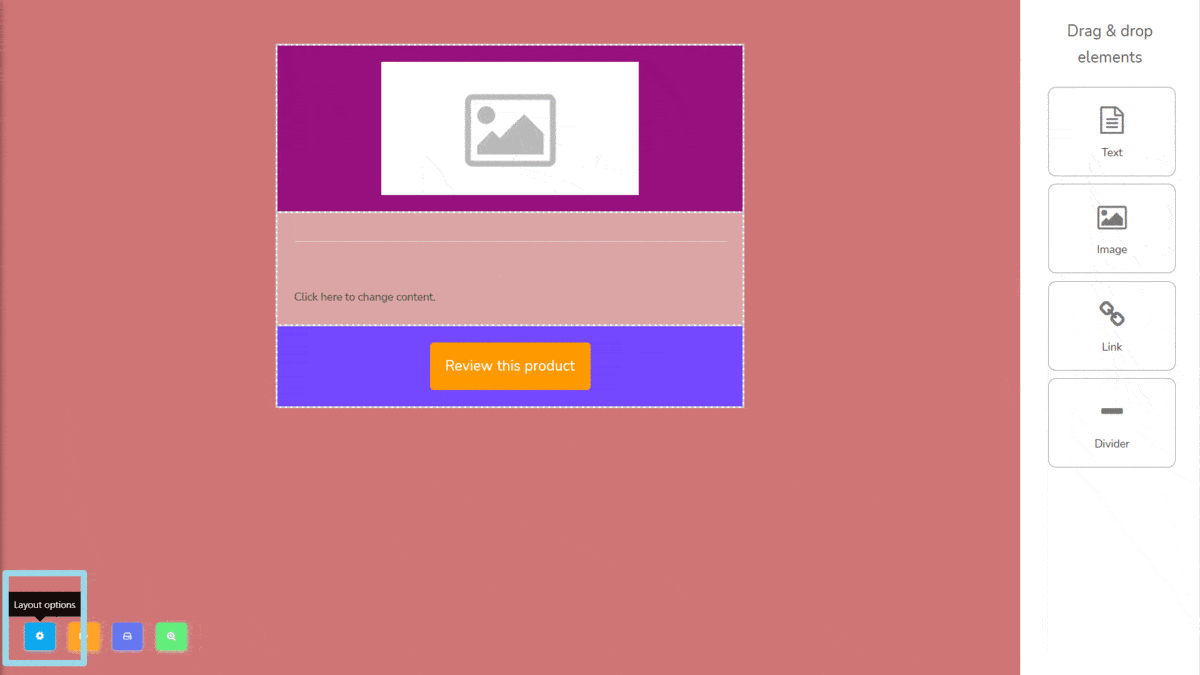
Guardado y salido
Guardado y salido significa guardar tu trabajo y será salido en el espacio de trabajo. Cuando haces clic Guardar y salir, este modal aparecerá, escribe tu nombre de plantilla y asunto de plantilla luego haz clic en Aceptar.
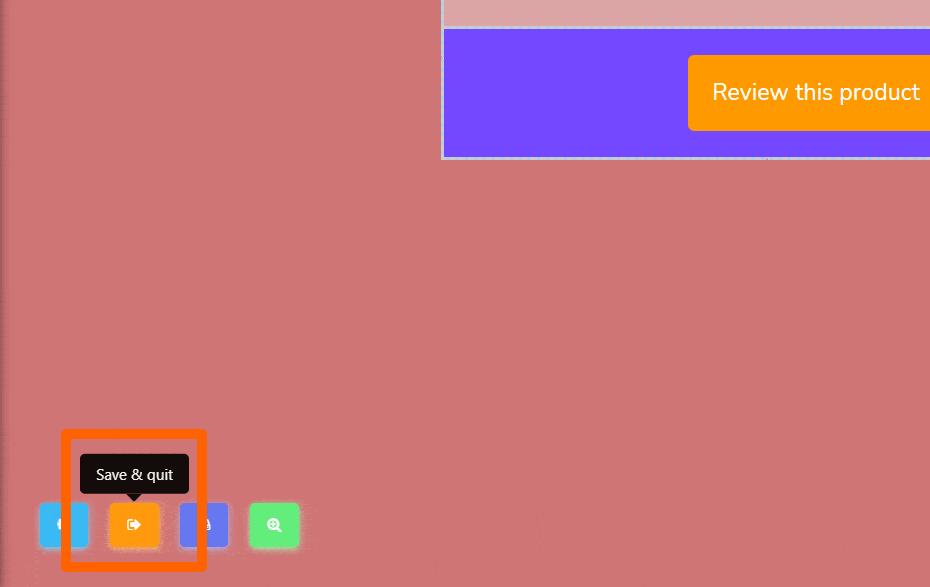
Guardar plantilla
Guardar plantilla simplemente guardando tu plantilla y aún puedes seguir construyéndola, esta notificación es lo que te mostrará después.

Vista previa
Vista previa significa previsualizar el diseño general de tu plantilla cuando se genere.
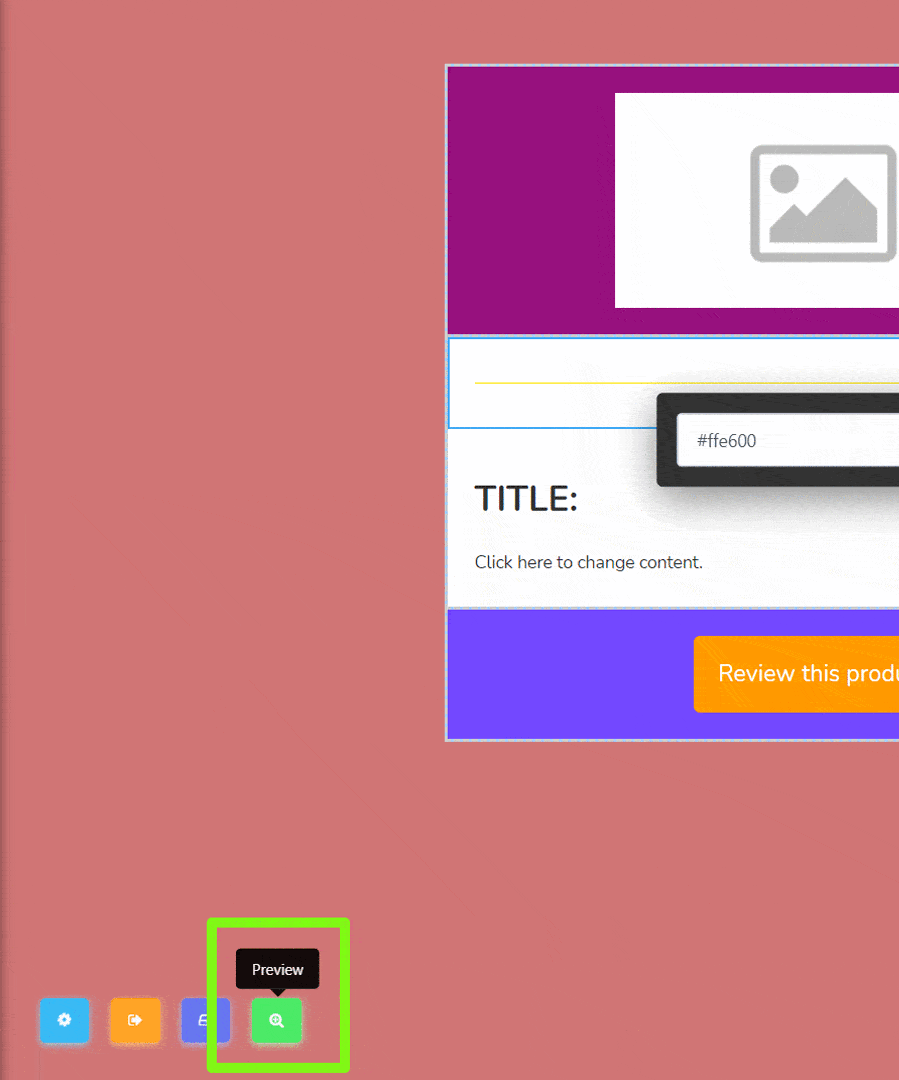
Ahora, debes aprender que cada elemento que colocaste en tu plantilla es editable y tiene funciones como:
- Copiar, esto es para duplicar tu elemento.
- Al hacer clic y mantener esto al mismo tiempo, puedes arrastrar esto hacia arriba y hacia abajo para mover su lugar en la plantilla.
- X es para eliminar el elemento.
- El ícono de lápiz es cuando quieres editar el elemento. Cada elemento tiene sus diferentes formas de personalización con las que puedes jugar:
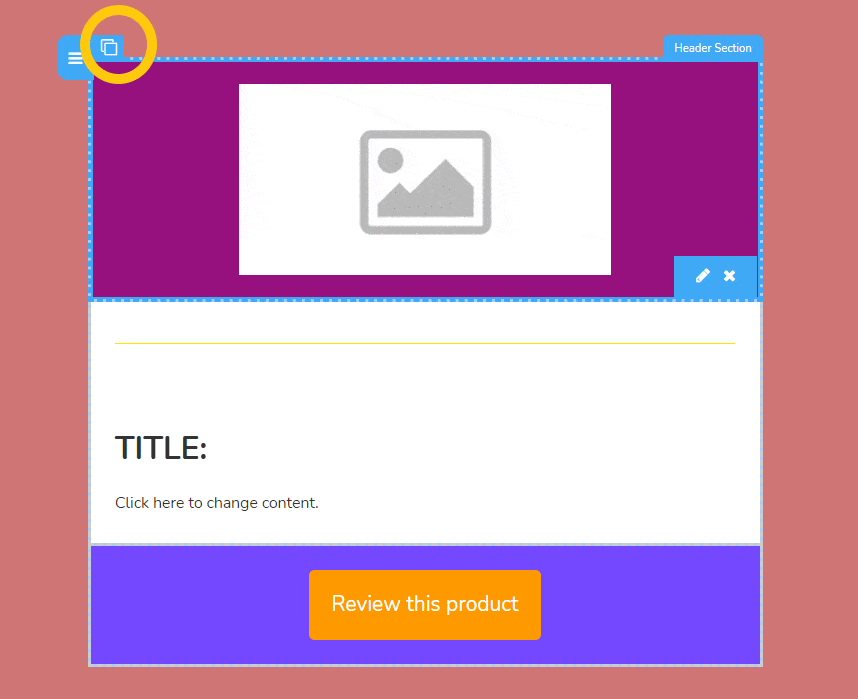
- Imagen – necesitas subir tu imagen deseada, siguiente insertar imagen SRC (fuente) que es el lugar donde se guarda tu imagen, se mostrará automáticamente después de que guardes tu edición al hacer clic en el ícono de verificación. así es como se mostrará. Escribe el enlace aquí donde quieres ser redirigido cada vez que la imagen sea clicada por los usuarios.
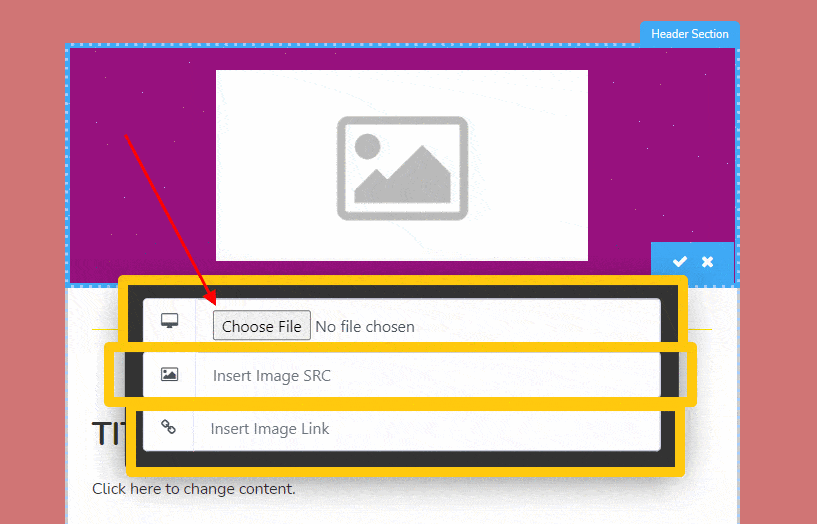
- Divisor – Puedes cambiar su color escribiendo el código de color HTML o eligiendo tu color al azar en el degradado de color.
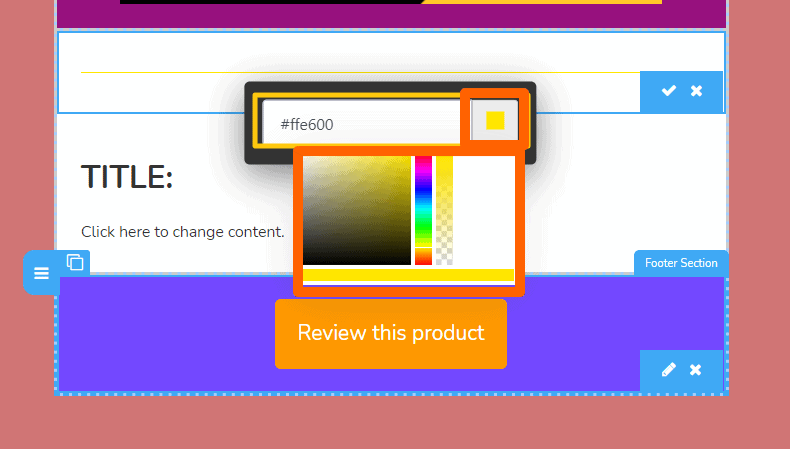
- Texto – Se puede personalizar eligiendo las opciones anteriores mientras escribes tus textos en el cuadro de texto.
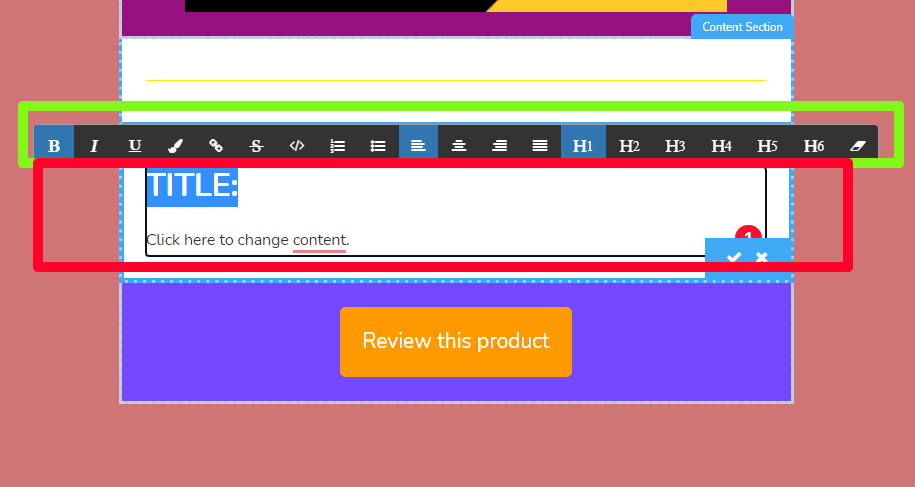
- Enlace – Esto significa editar el botón.
- Coloca el enlace deseado de tu producto.
- cambia el texto que deseas mostrar en el botón
- El color representa el color del texto del botón.
- Las imágenes de fondo se pueden cambiar aquí, lo hice amarillo-naranja como ejemplo.
- Esta será la posición del botón, ya sea a la izquierda, al centro o a la derecha.
- El último es el tamaño del botón en sí, de pequeño a grande.
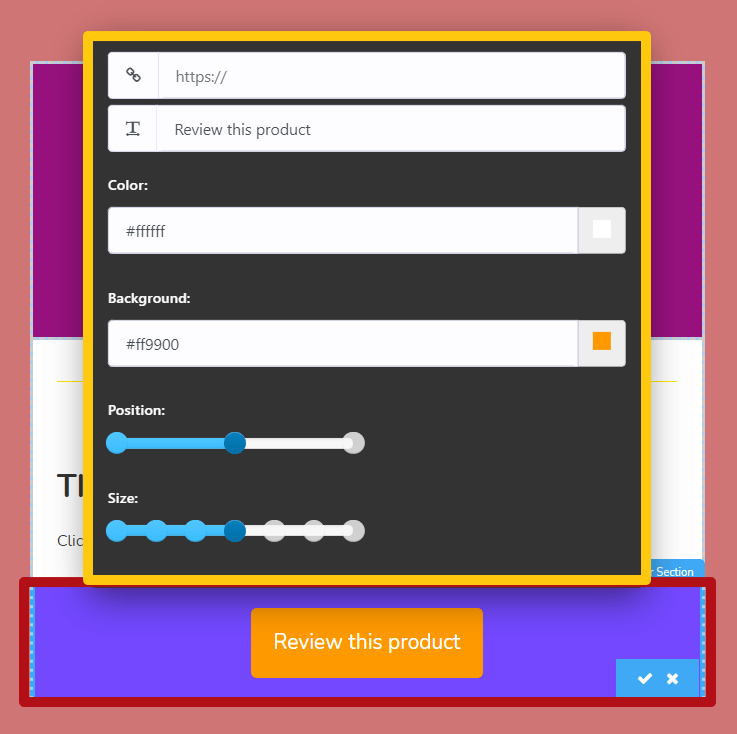
Barra lateral izquierda
La siguiente plantilla sería la barra lateral izquierda. la siguiente imagen es cómo se verá:
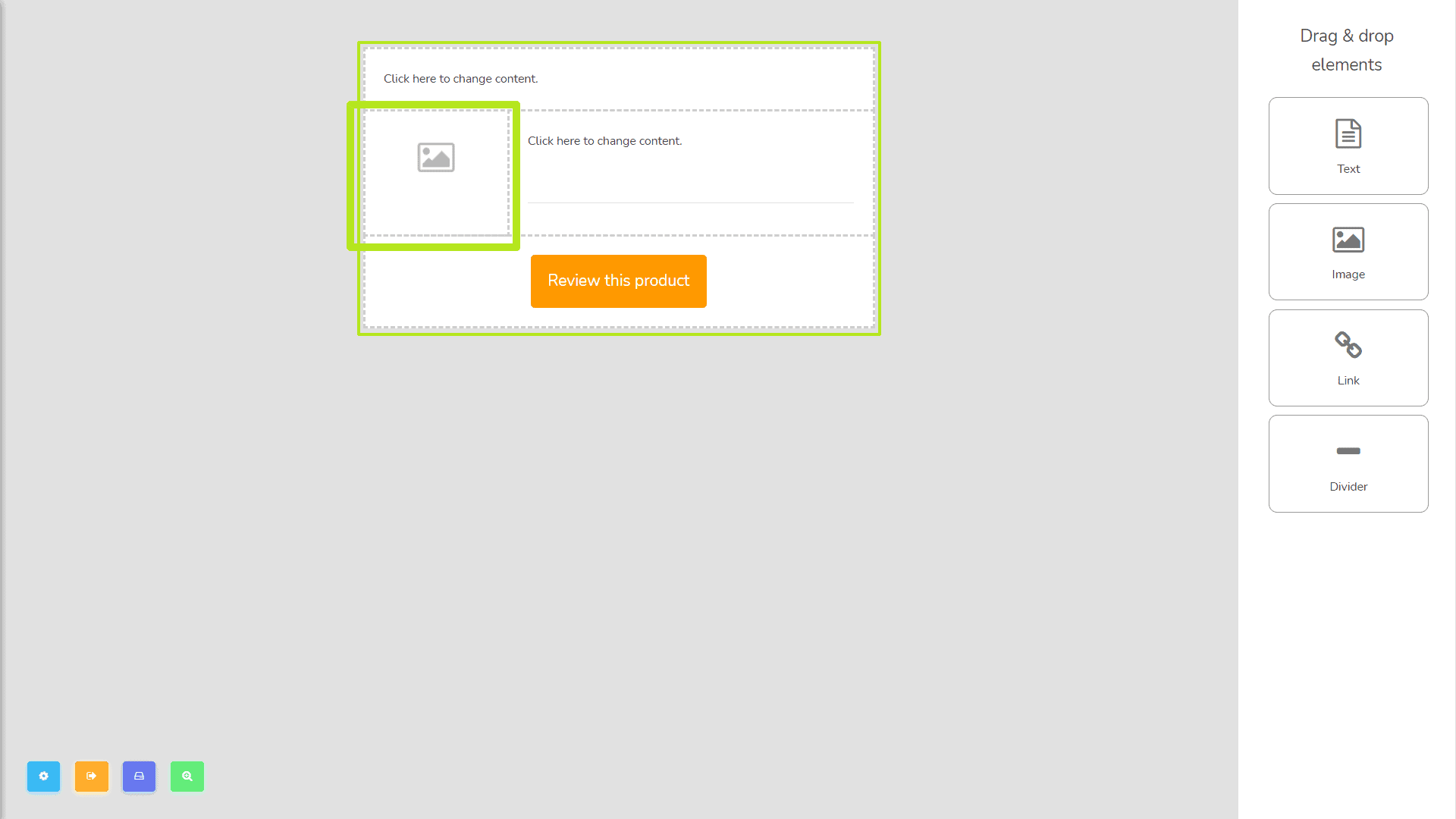
Barra lateral derecha
Haz clic en la barra lateral derecha y ahora puedes crear y editar tu plantilla.
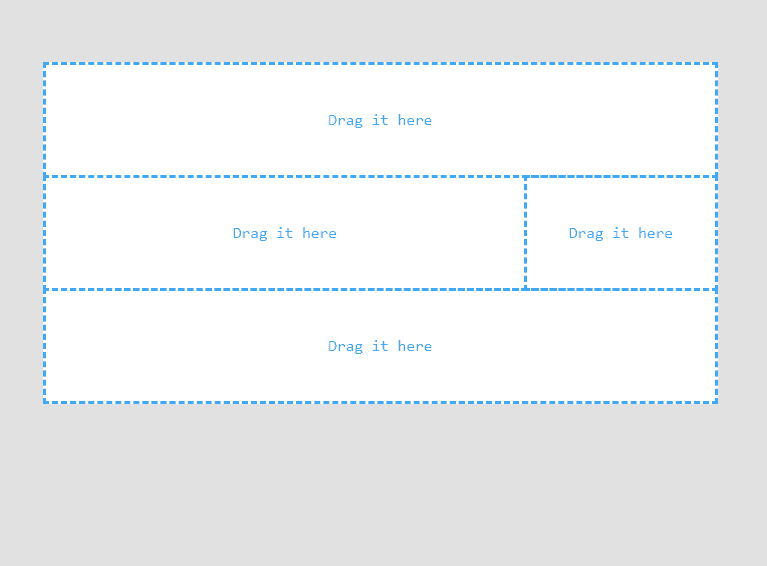
Ambas barras laterales
Por último, haz clic en Ambas barras laterales y ahora puedes crear y editar tu plantilla.
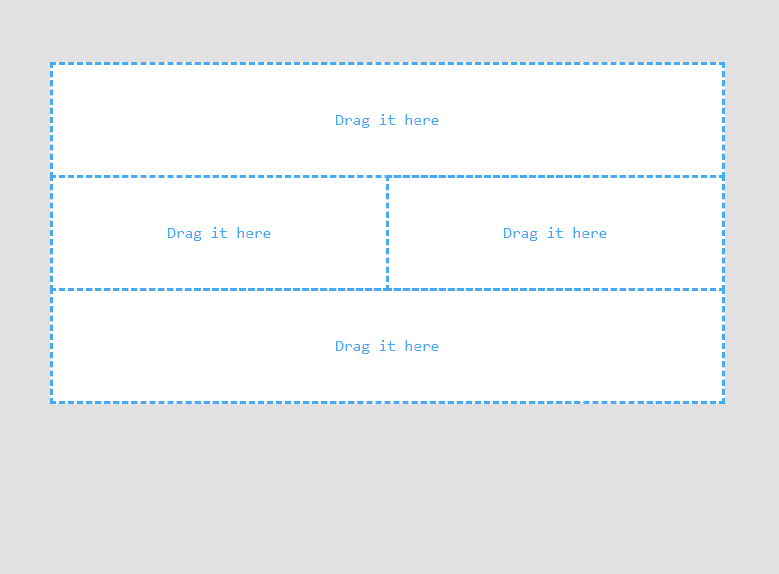
Además, puedes ver las plantillas existentes en la tabla desde donde puedes ver, editar y eliminar plantillas.