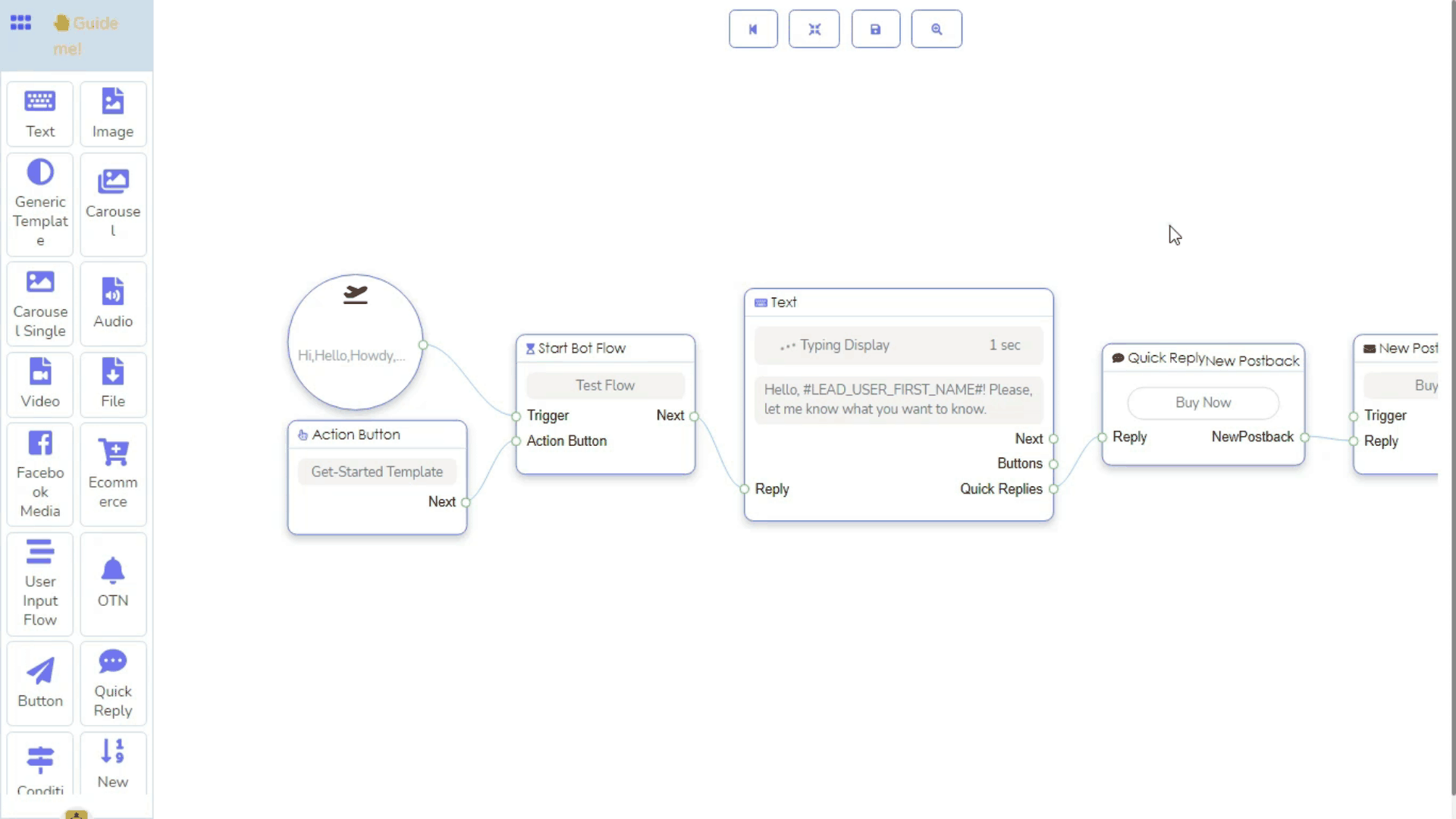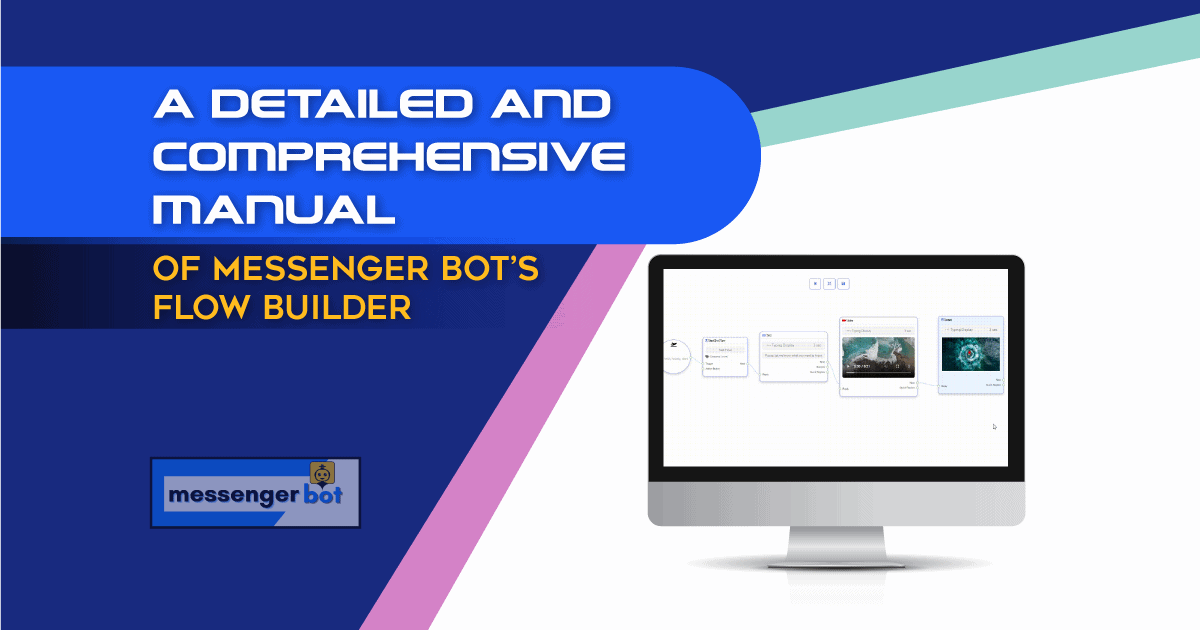Tabla de contenido:
Messenger Bot es principalmente una plataforma para construir bots de mensajería, aunque tiene múltiples características que pueden hacer marketing en línea. El bot de Messenger Bot es una herramienta robusta y poderosa para comunicarse con las personas de manera fluida y automática. Messenger Bot tiene un constructor de bots clásico para crear un bot. Con el constructor de bots clásico, puedes construir un bot, aunque el proceso es un poco complejo.
Por lo tanto, para hacer que la construcción de bots sea fácil, directa y rápida, Messenger Bot ha presentado Flow Builder, un complemento de Messenger Bot. Después de haber agregado el complemento, el Flow Builder estará disponible en Messenger Bot. Es un constructor de bots de mensajería gráfico que permite arrastrar y soltar. Con el editor gráfico, puedes construir fácilmente un bot arrastrando elementos del menú de muelle y soltándolos en el editor, añadiendo datos a los elementos y conectándolos entre sí. En el Flow Builder, puedes controlar todos los mensajes en el mismo lugar sin moverte de un lado a otro. Además, puedes visualizar todos los mensajes. Por lo tanto, puedes crear un bot altamente interactivo y notablemente receptivo fácilmente en poco tiempo.
Ahora familiaricémonos con el proceso de construcción de un bot con el Flow Builder. De hecho, en el artículo, discutiré los elementos o componentes del Flow Builder y cómo construir un bot en él. Después de leer el artículo, estarás familiarizado con los elementos y cómo trabajar con ellos. Por lo tanto, podrás construir un bot de mensajería fácilmente como desees.
Ve al Flow Builder:
Para construir un bot con el Flow Builder, primero ve al panel de control de Messenger Bot. Luego haz clic en el menú Flow Builder en el lado izquierdo del panel.
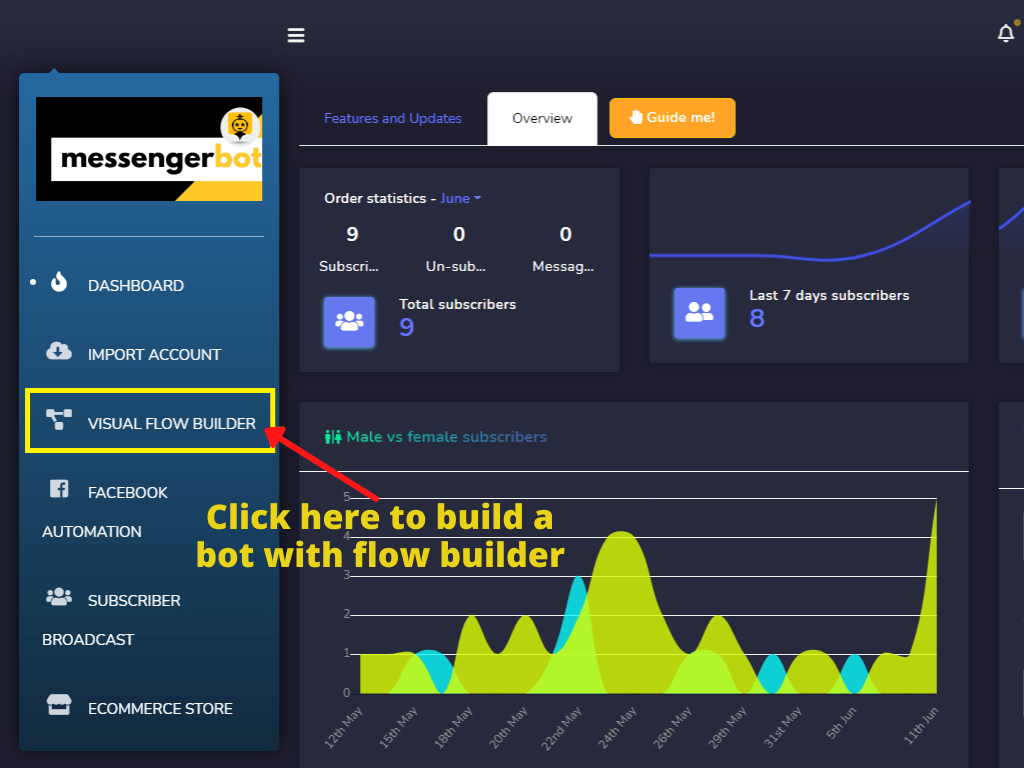
Instantáneamente, aparecerá la página del Visual Flow Builder con un botón llamado crear un nuevo flujo.
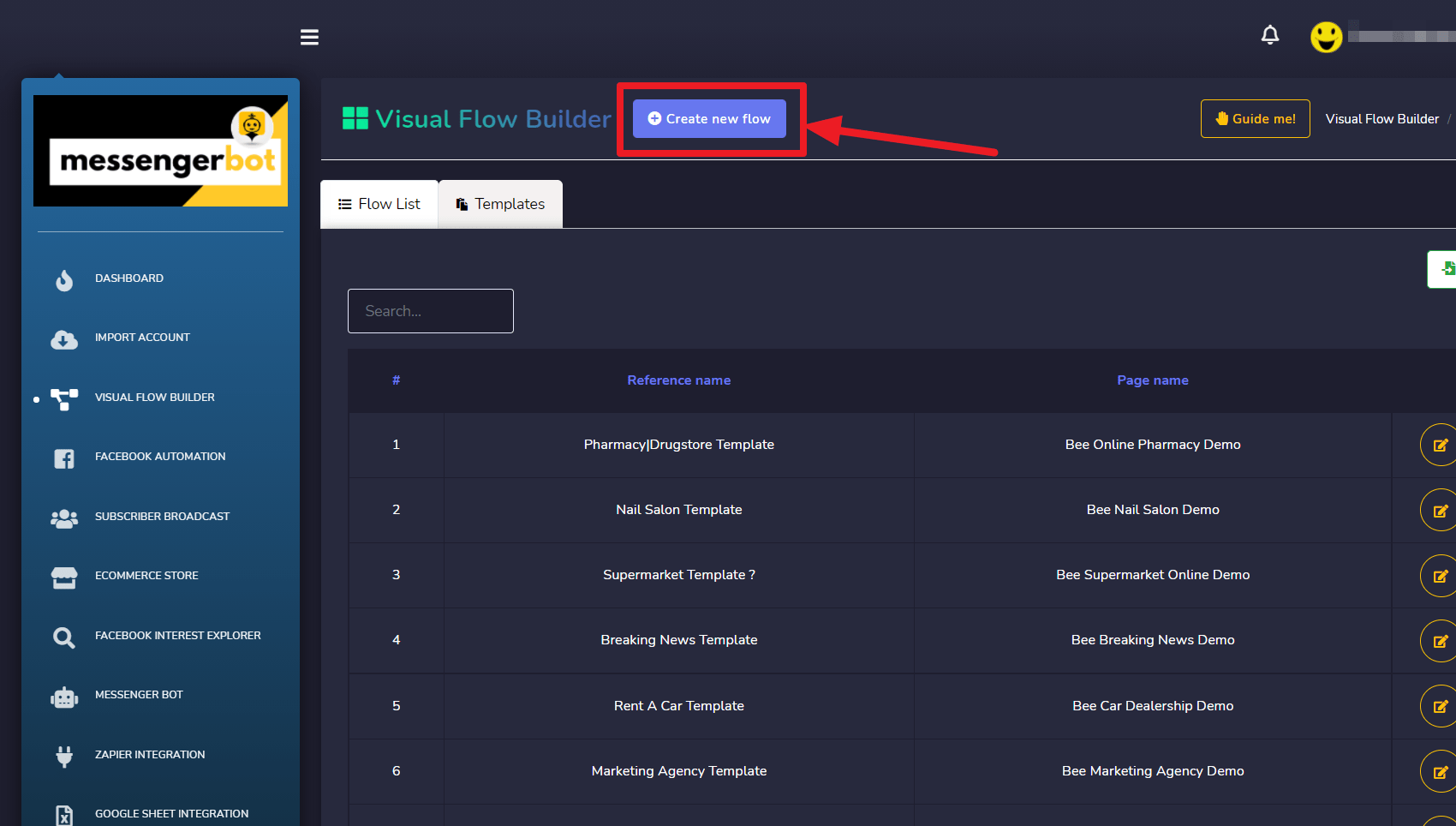
Ahora haz clic en el botón crear nuevo flujo y aparecerá un cuadro de diálogo. Ahora haz clic en el campo seleccionar una página y aparecerá un menú desplegable de tus páginas. Ahora selecciona una página en la que deseas construir un bot de mensajería. Ahora haz clic en el botón ok y al instante aparecerá el editor del Flow Builder donde construirás tu bot.
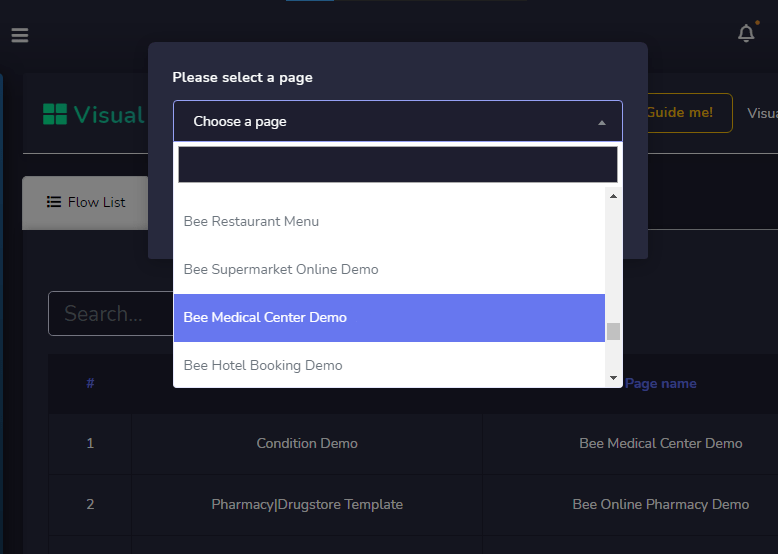
Ahora haz clic en el botón ok y al instante aparecerá el editor del Flow Builder donde construirás tu bot.
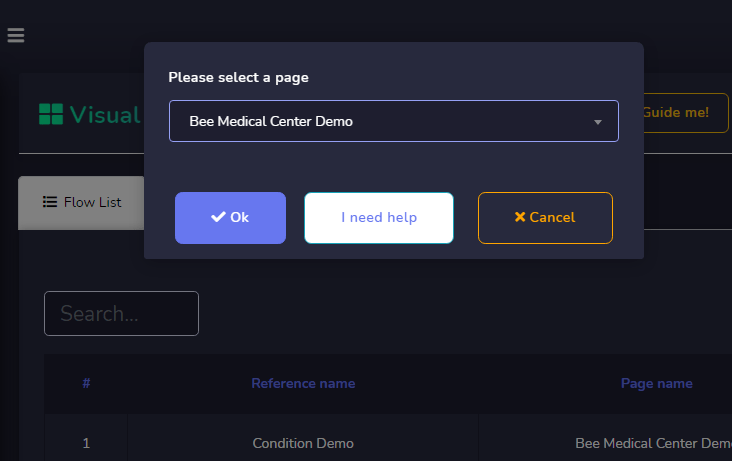
Veamos el Editor:
El Flow Builder se divide en dos partes: menú de muelle y editor. En el menú de muelle, todos los elementos están reunidos. Y el editor es el lugar donde construirás tu bot de mensajería. Hay 20 tipos de elementos para el Flow Builder de Messenger Bot si has agregado algunos complementos especiales, como flujo de entrada de usuario y mejoradores de bots de mensajes. De todos modos, todos los elementos están en el menú de muelle excepto uno: el flujo de inicio del bot que ya está colocado en el editor. El flujo de inicio del bot es la referencia del bot que vas a crear. Darás el nombre del bot de mensajería en el elemento de flujo de inicio del bot.
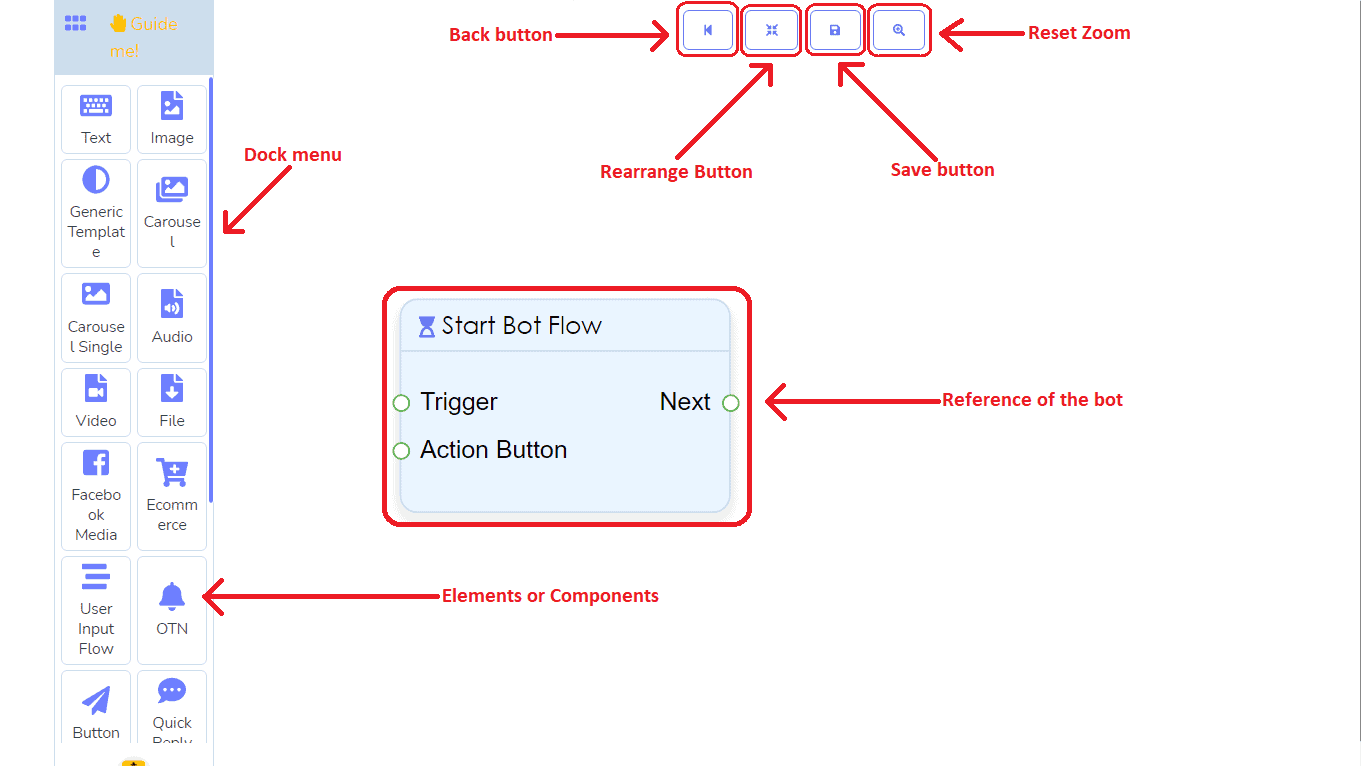
Arrastra el elemento del menú de muelle y colócalo en el Editor:
Tienes que arrastrar los elementos que necesitas para construir tu bot deseado desde el menú de muelle y soltarlos en el editor.
Conectando elementos entre sí:
Luego tienes que conectar los elementos entre sí. Los elementos tienen dos tipos de enchufes: enchufe de entrada y enchufe de salida. Tienes que vincular el enchufe de entrada de un elemento al enchufe de salida de otro elemento.
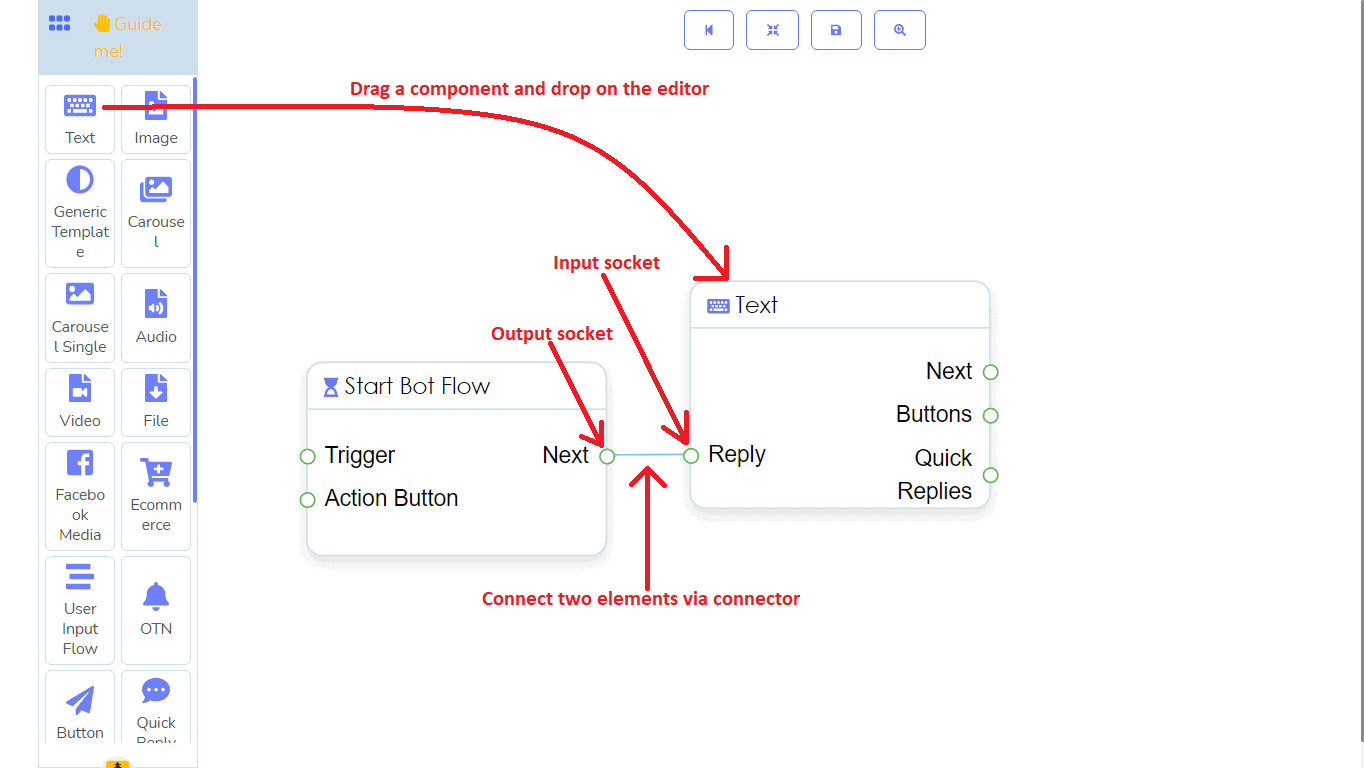
Añadiendo datos a los elementos:
Ahora tienes que añadir datos a los elementos. Para añadir datos, debes hacer doble clic en el elemento. Tan pronto como hagas doble clic en un elemento, aparecerá un formulario en el lado izquierdo del editor. Luego, debes completar el formulario con los datos necesarios. Cada elemento requiere un tipo diferente de datos y el proceso de inserción de datos es un poco diferente.
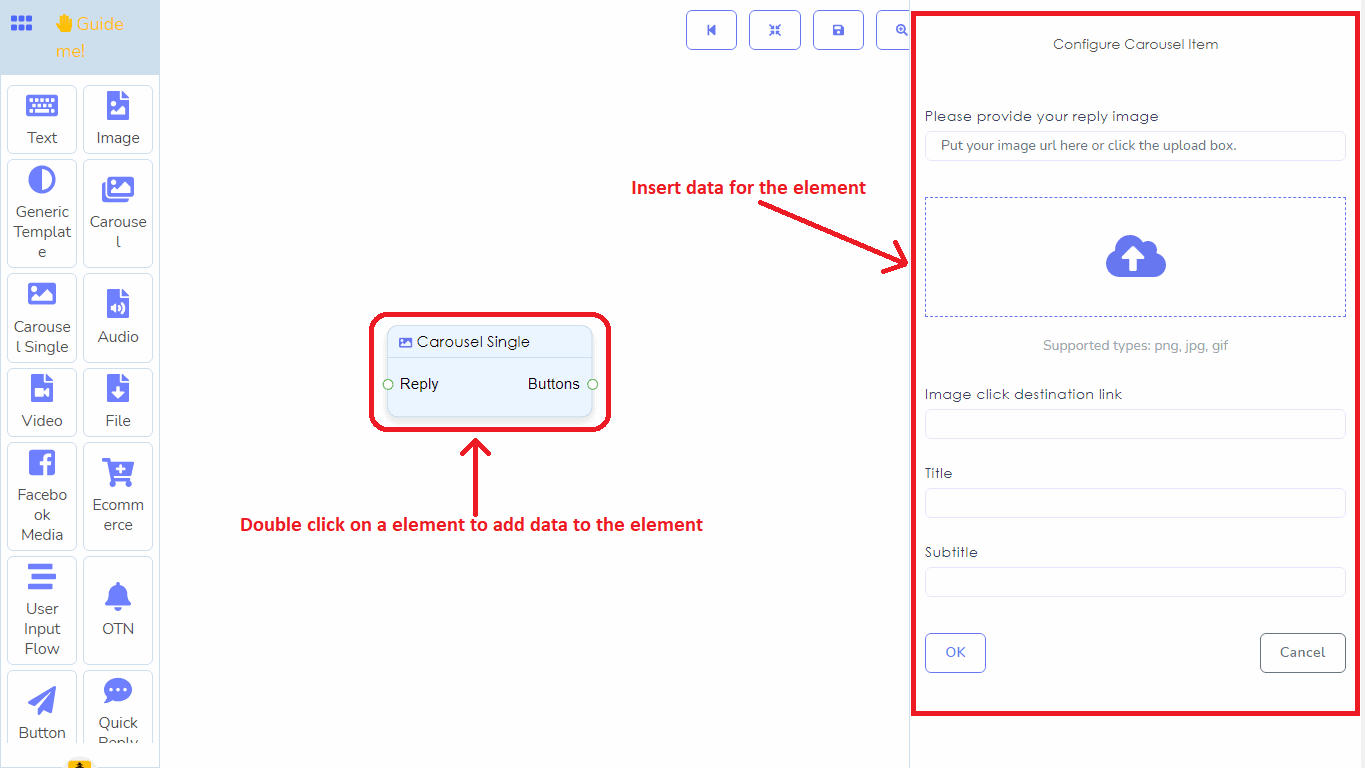
Ahora revisemos los elementos uno por uno.
Elemento de activación:
El elemento de activación toma datos de texto como palabras clave: puedes añadir múltiples palabras clave en el elemento de activación. Este elemento es necesario para construir un bot de mensajería, colocándose al principio del bot y es responsable de iniciar el bot. Si las palabras que un usuario escribe en el mensajero coinciden con las palabras clave en el elemento de activación, el bot de mensajería se iniciará.
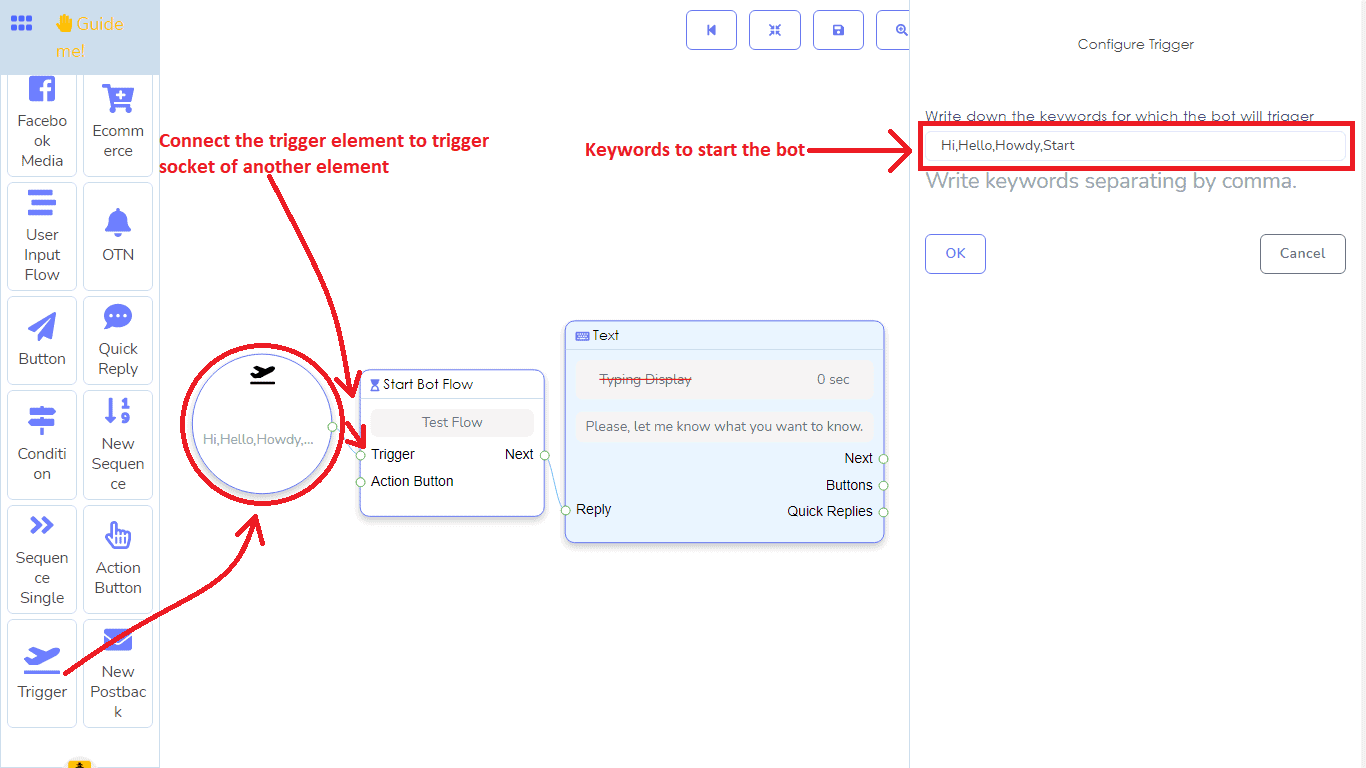
Elemento de texto:
El elemento de texto toma datos de texto. Este elemento se utiliza para enviar mensajes de texto o respuestas de texto a los usuarios. Por supuesto, puedes insertar el primer nombre o el apellido del usuario en los datos de texto.
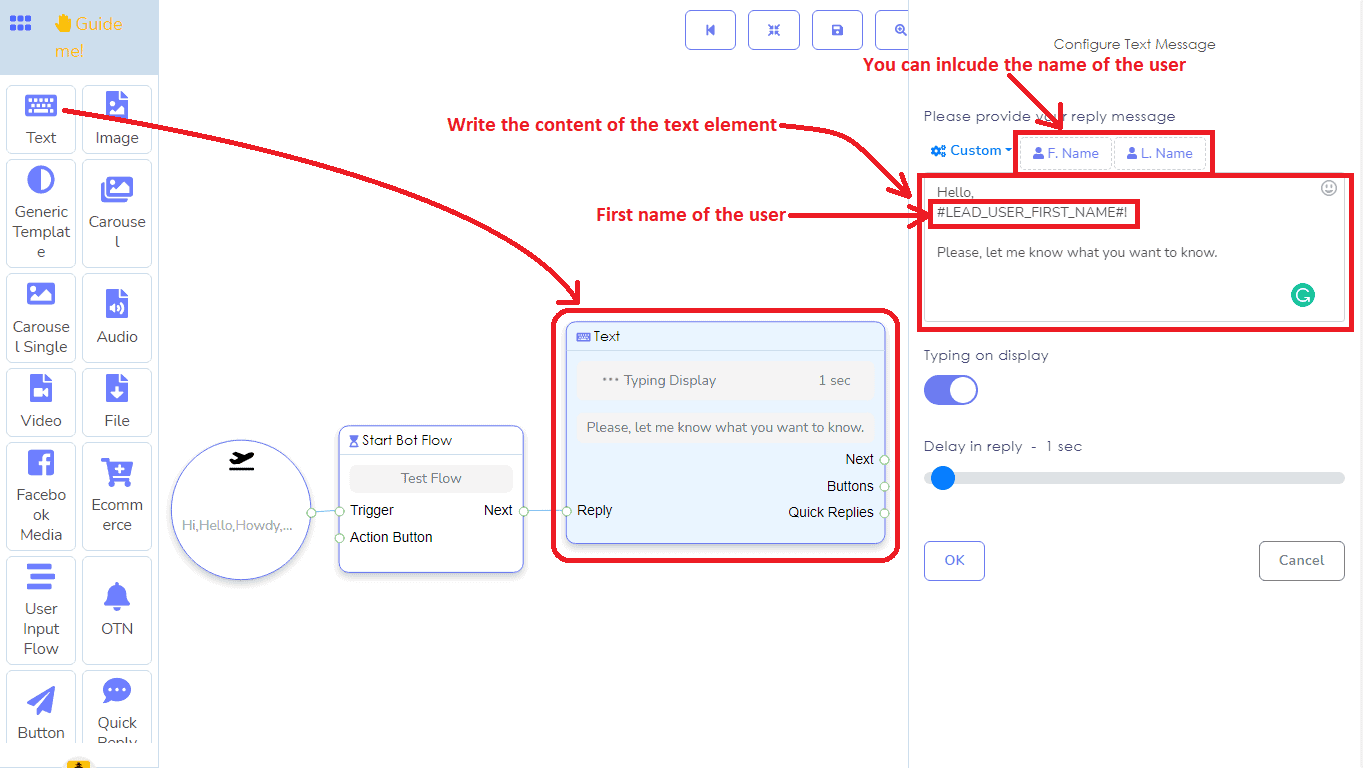
Elemento de imagen:
El elemento de imagen toma imágenes. Para el elemento de imagen, debes subir una imagen desde tu computadora local. El elemento de imagen admite múltiples formatos de imagen: jpg, png y gif.
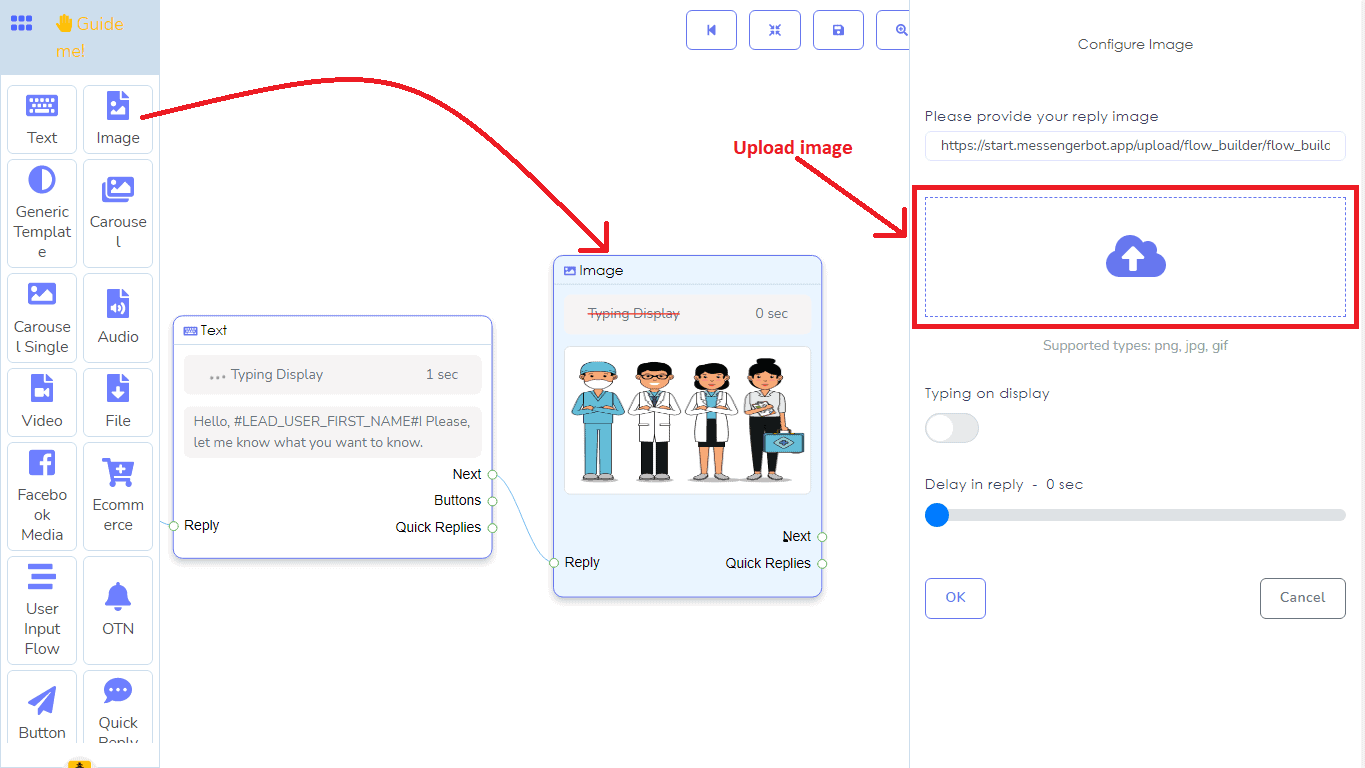
Elemento de audio:
El elemento de audio toma un archivo de audio. Y debes subir un archivo de audio desde la computadora local. Admite múltiples formatos de archivos de audio: amr, mp3 y wave.
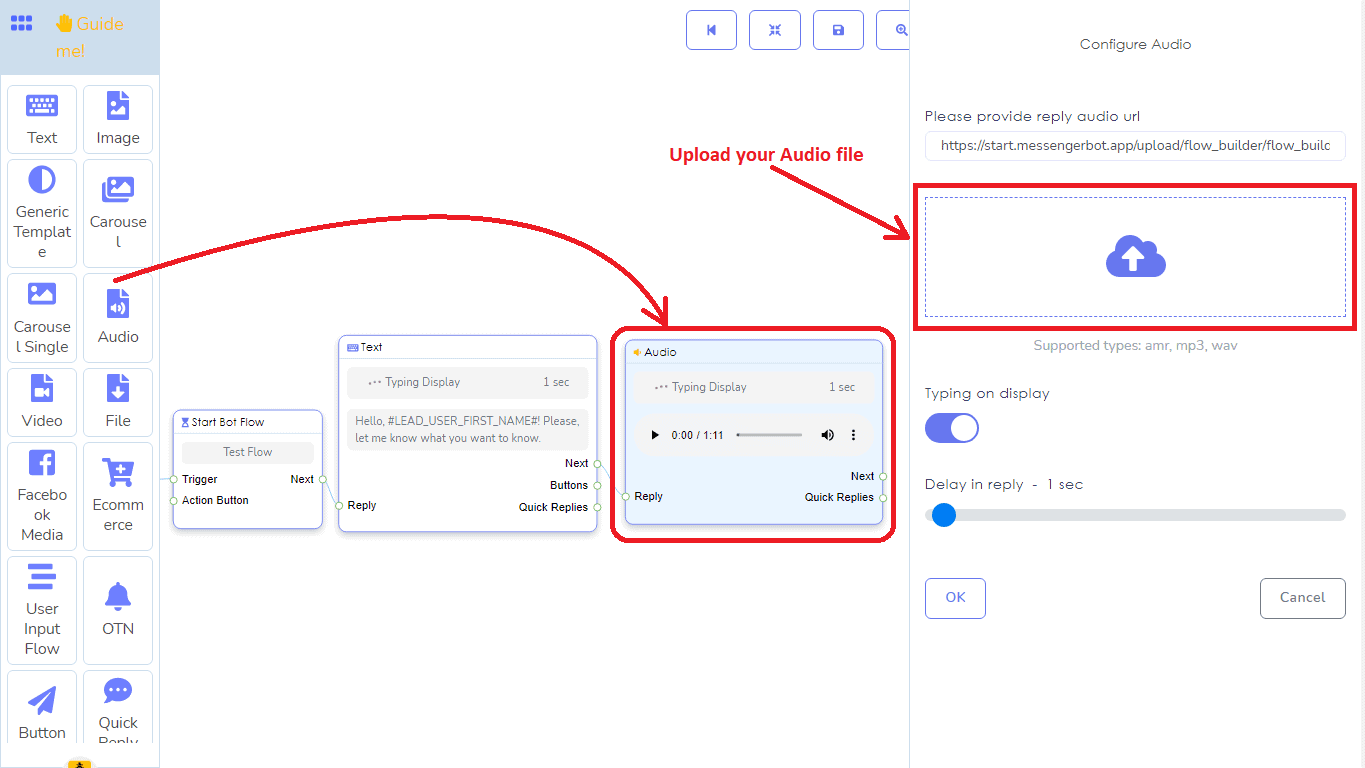
Elemento de video:
El elemento de video toma un archivo de video. Y debes subir un archivo de video desde la computadora local. Admite múltiples formatos de archivos de video: mp4, Flv y wmv.
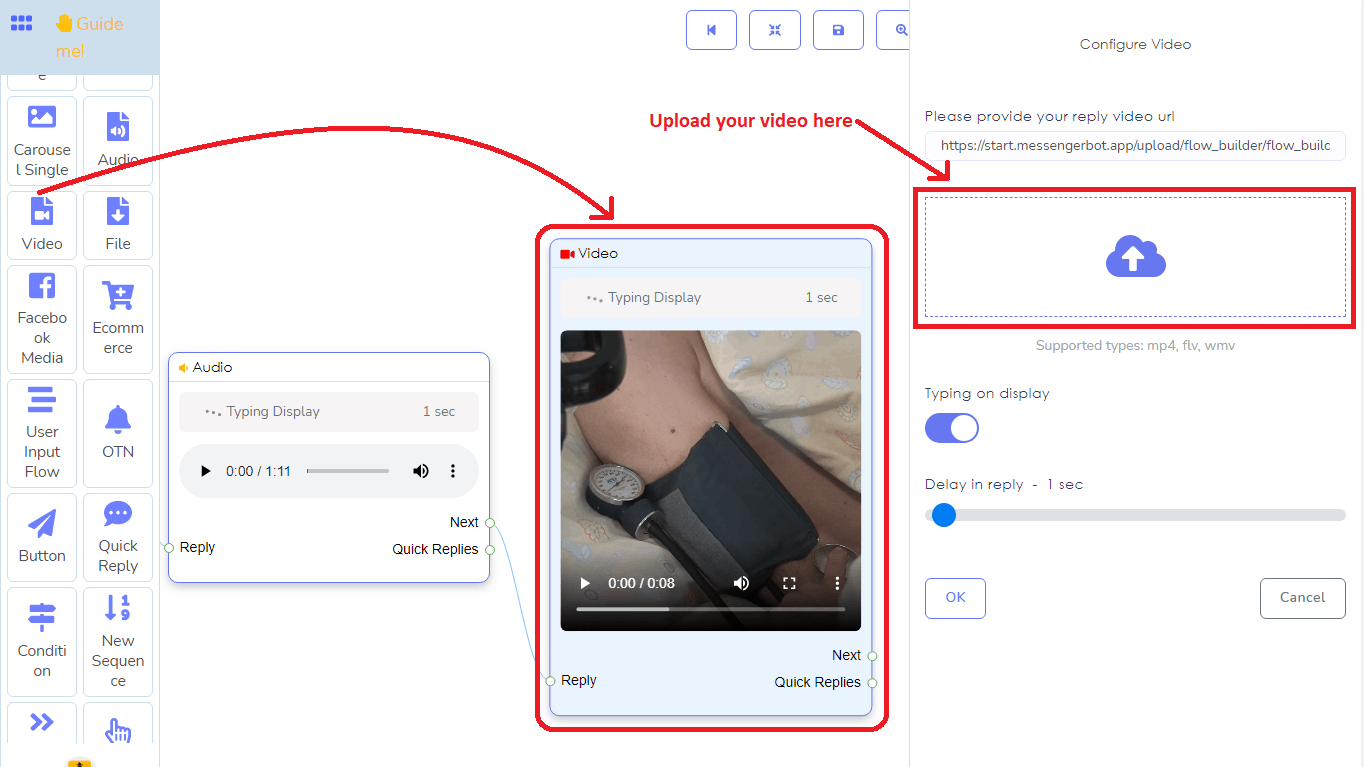
Elemento de archivo:
El elemento de archivo toma diferentes tipos de archivos. Y debes subir los archivos desde la computadora local. Admite múltiples formatos de archivos: doc, Docx, pdf, txt, ppt, pptx, xls y xlsx.
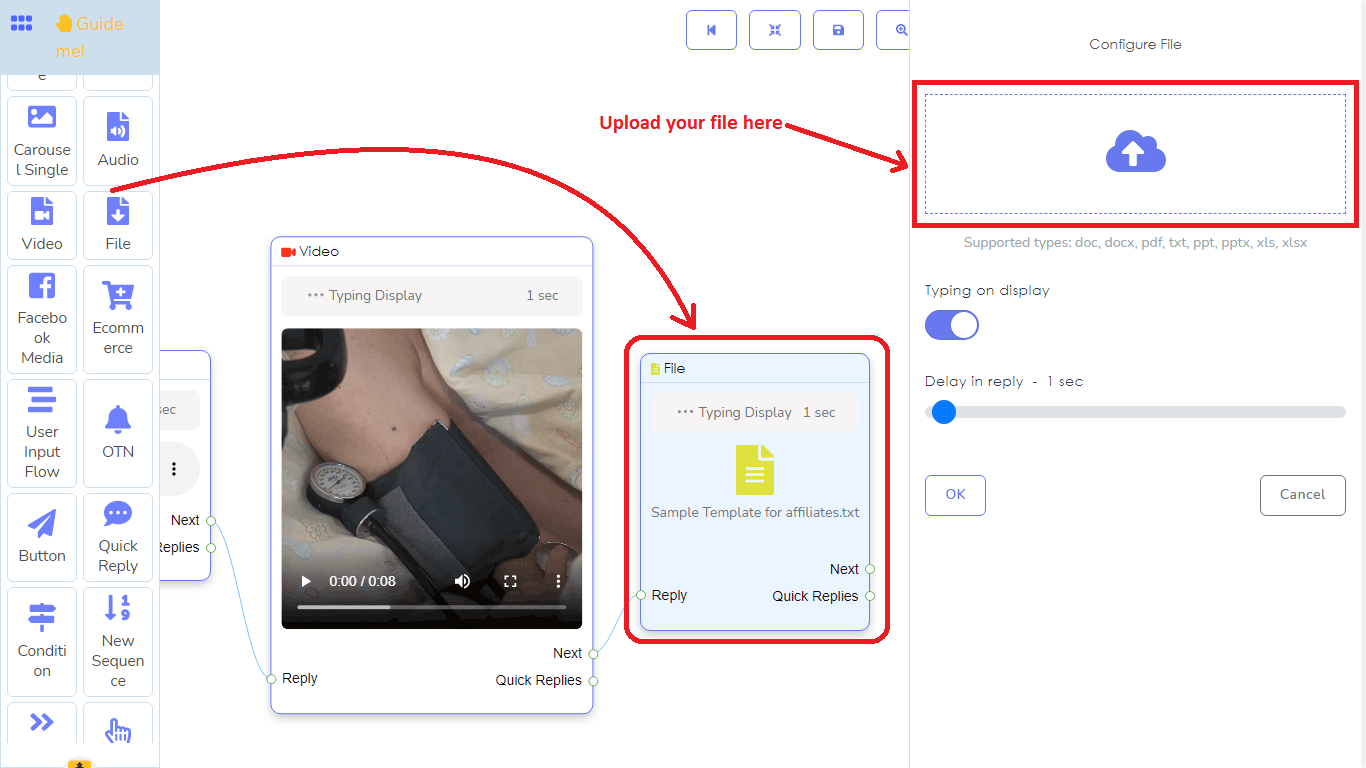
Elemento de botón:
El elemento de botón funcionará como un botón en el bot de mensajería. Cuando hagas doble clic en el elemento de botón, aparecerá un formulario con dos campos: texto del botón y tipo de botón, en el lado derecho del editor. En el primer campo, texto del botón, debes darle un nombre al botón. Y en el segundo campo, debes seleccionar un tipo de botón de un menú desplegable con diferentes tipos de botones, como:
- Nuevo postback
- Postback
- URL web
- Webview[Completo]
- Webview[Compacto]
- Cumpleaños del usuario
- Correo electrónico del usuario
- Teléfono del usuario
- Ubicación del usuario
- Llámanos
- Darse de baja
- Volver a suscribirse
- Chatear con un humano
- Chatear con Robot
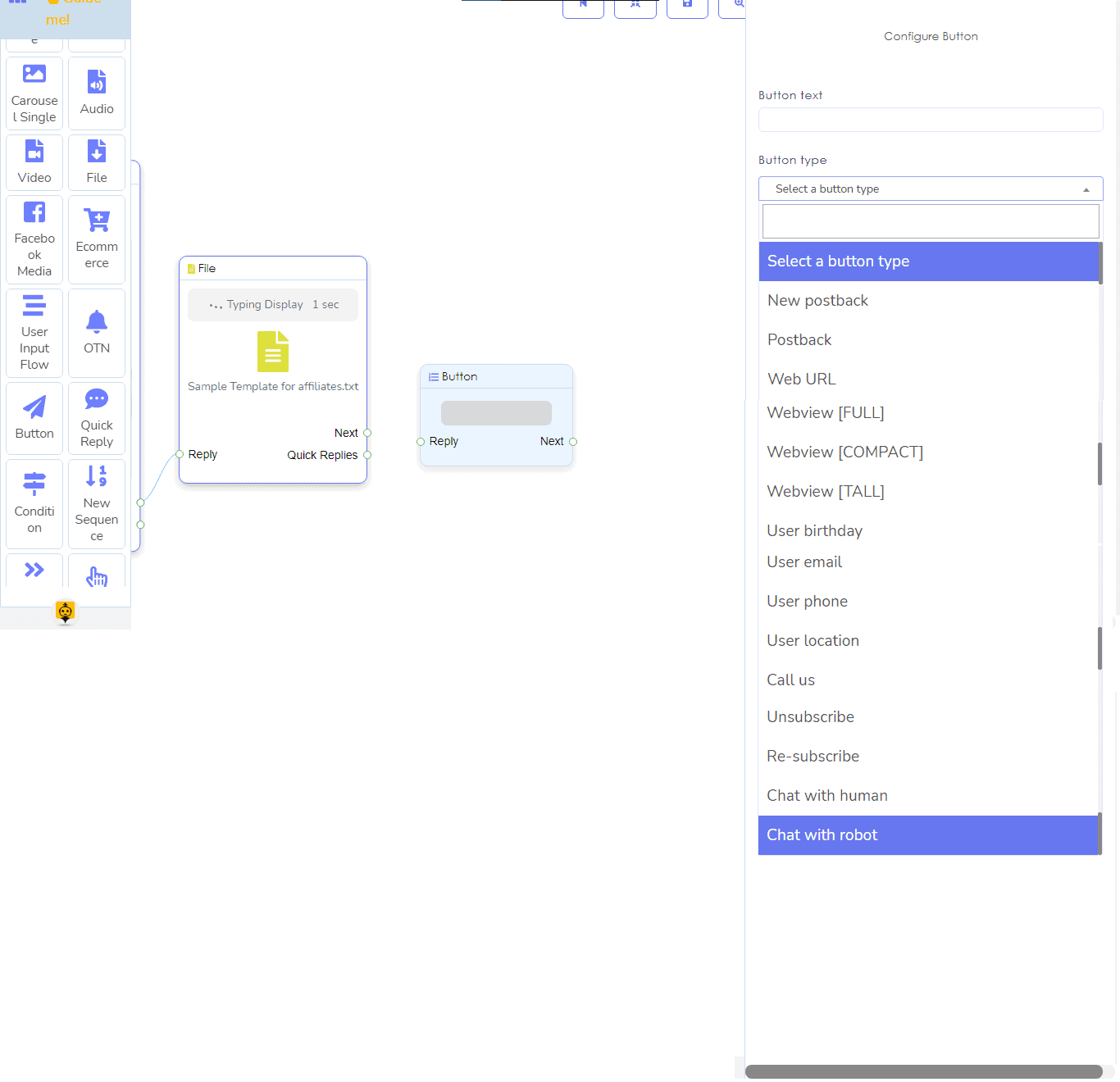
Si seleccionas el botón de nuevo postback, aparecerá un nuevo elemento de postback conectado con un elemento de botón en el editor. A continuación, debes configurar el nuevo elemento de postback. En la sección de Nuevo postback del artículo, te mostraré cómo configurar el nuevo elemento de postback.
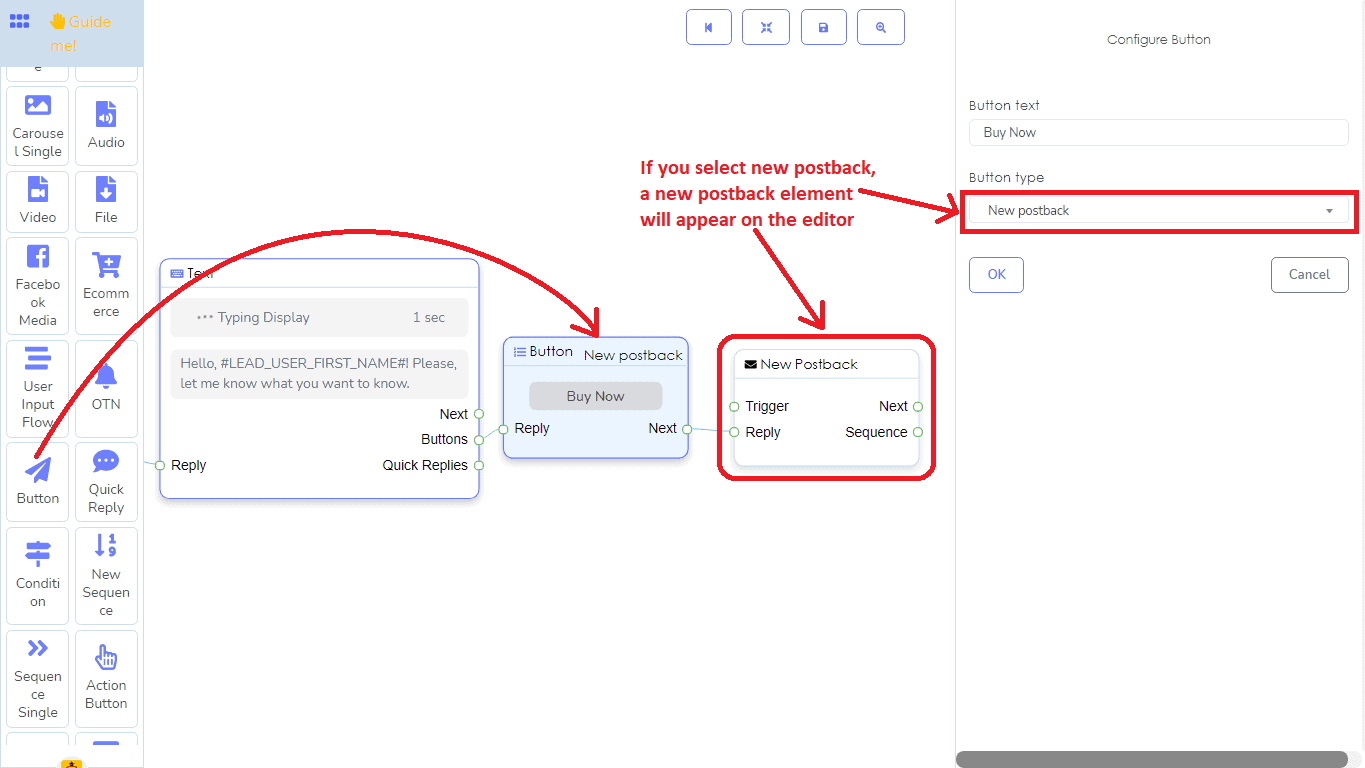
Por otro lado, si seleccionas URL web o vista web, aparecerá un campo de formulario adicional donde debes proporcionar la URL. En este caso, cuando un usuario haga clic en el botón, será redirigido a la página de la URL.
si seleccionas postback, aparecerá un campo llamado id de postback. Haz clic en el campo id de postback y aparecerá el menú desplegable de postbacks predefinidos, selecciona un id de postback de ellos.
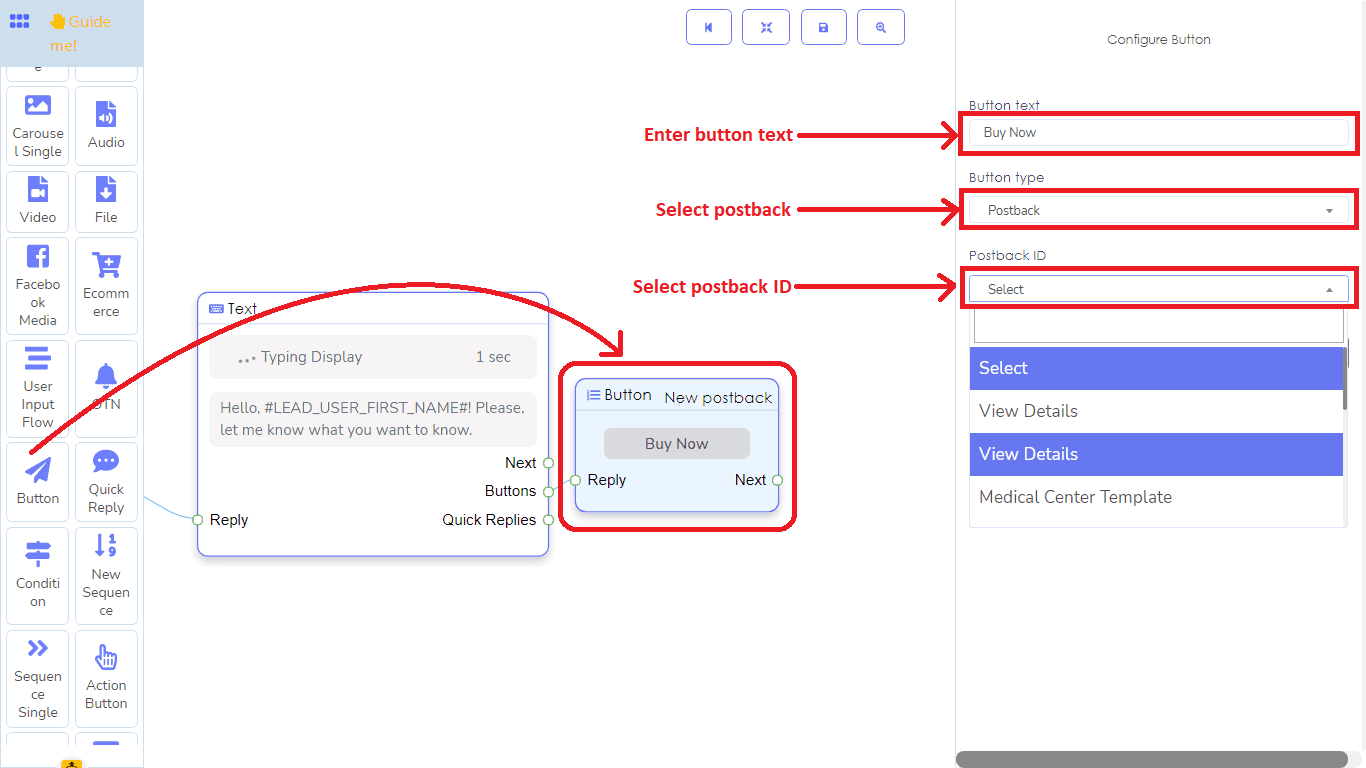
Además, para recoger el cumpleaños del usuario, el número de teléfono del usuario, el correo del usuario, la ubicación del usuario, debes seleccionar el tipo de botón respectivo. También puedes dar la opción de darse de baja y volver a suscribirse seleccionando los botones de darse de baja y volver a suscribirse. Al seleccionar chatear con un humano, puedes dar la opción al usuario de hablar con un humano. Igualmente, si seleccionas la opción de chatear con el bot, los usuarios pueden comenzar a hablar con el bot nuevamente. De manera similar, si seleccionas el botón llámanos, el usuario puede llamarte directamente al presionar el botón.
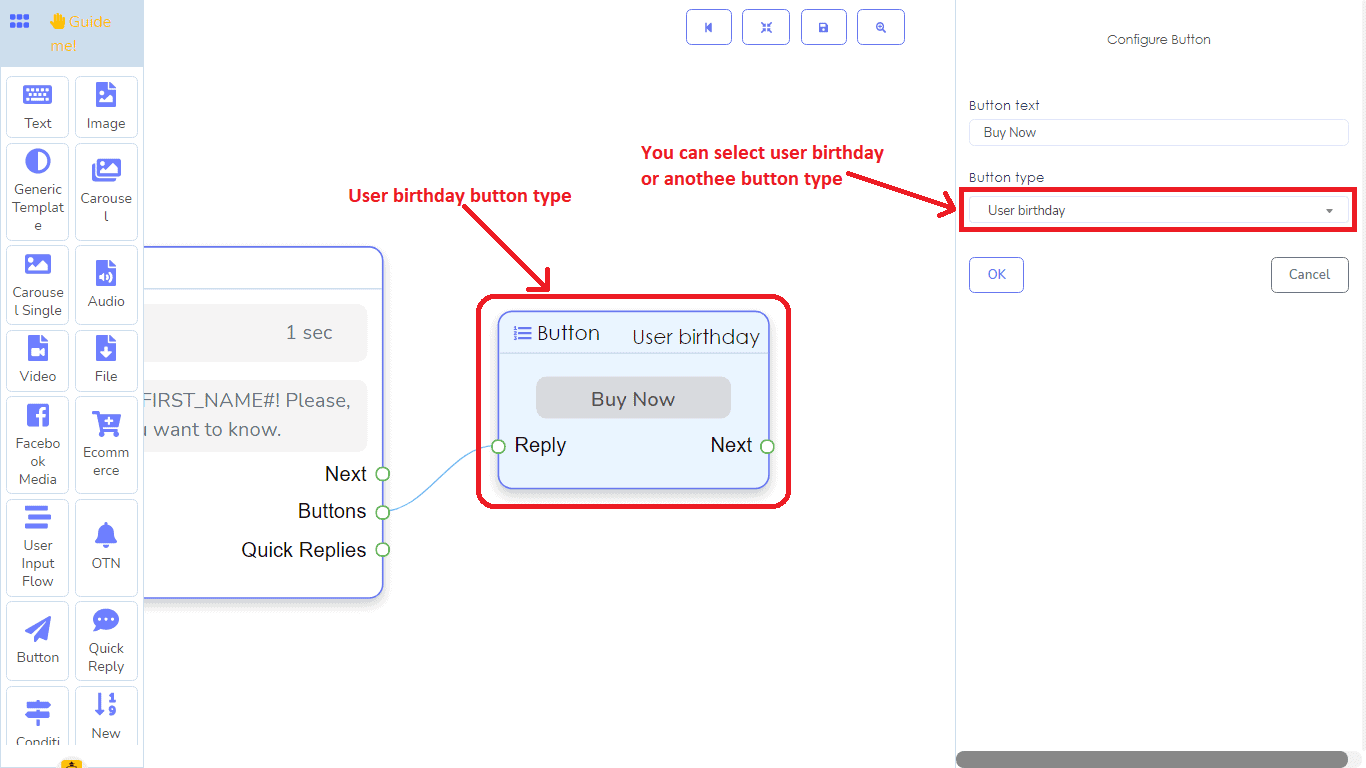
Elemento de plantilla genérica:
Puedes crear una plantilla genérica con un elemento de plantilla genérica. En el elemento de plantilla genérica, debes agregar una imagen, una URL, un título y un subtítulo. Cuando arrastras un elemento de plantilla genérica desde el menú de muelle y lo sueltas en el editor, la plantilla viene con un botón. Y en el elemento de botón, debes agregar datos. Desde la sección del elemento de botón, ya deberías saber cómo trabajar con el elemento de botón. Además de los botones, puedes agregar elementos de respuesta rápida al socket de salida llamado Respuestas rápidas.
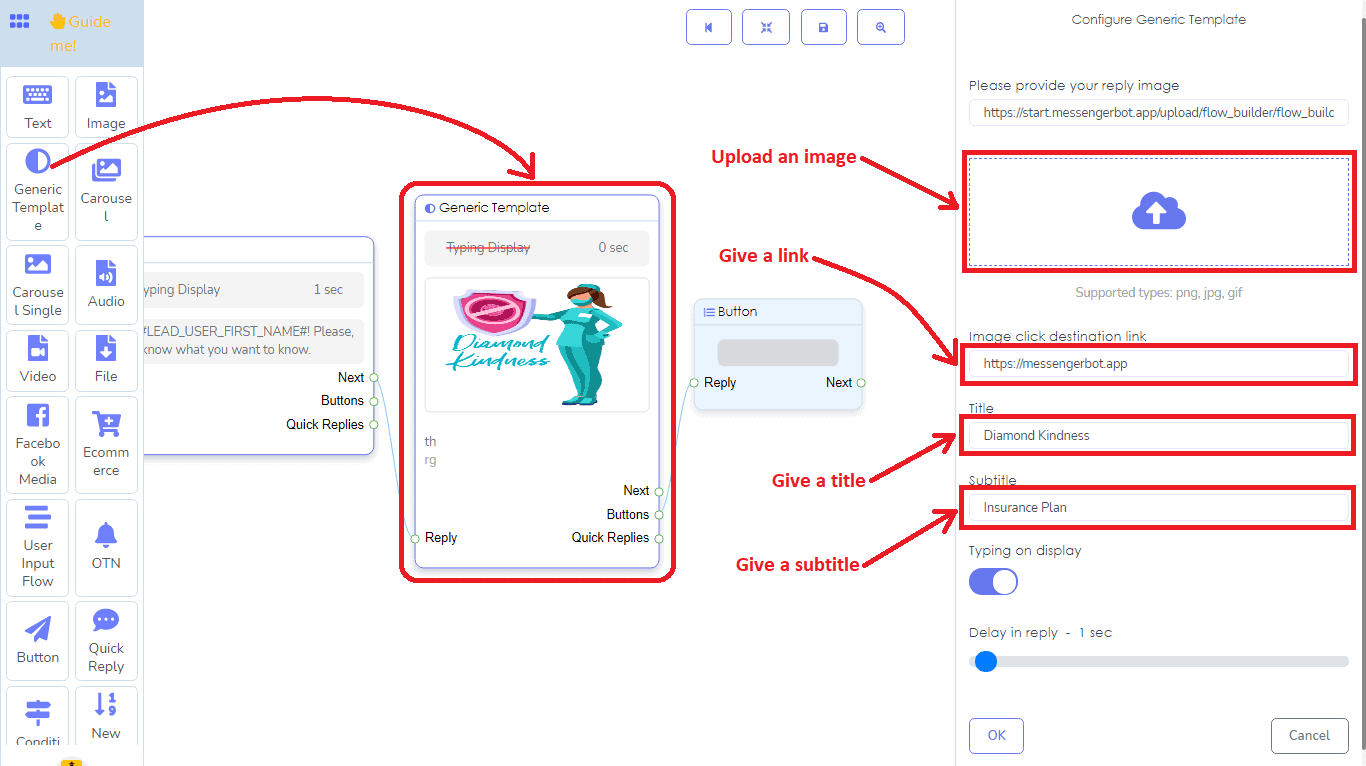
Elemento de carrusel:
El elemento de carrusel solo funciona como el padre del elemento de carrusel único. Y no recibe datos por sí mismo. Cuando arrastras y sueltas el elemento de carrusel, viene con tres elementos de carrusel único con tres elementos de botón conectados con el carrusel único. Debes agregar datos al carrusel único y a los elementos de botón.
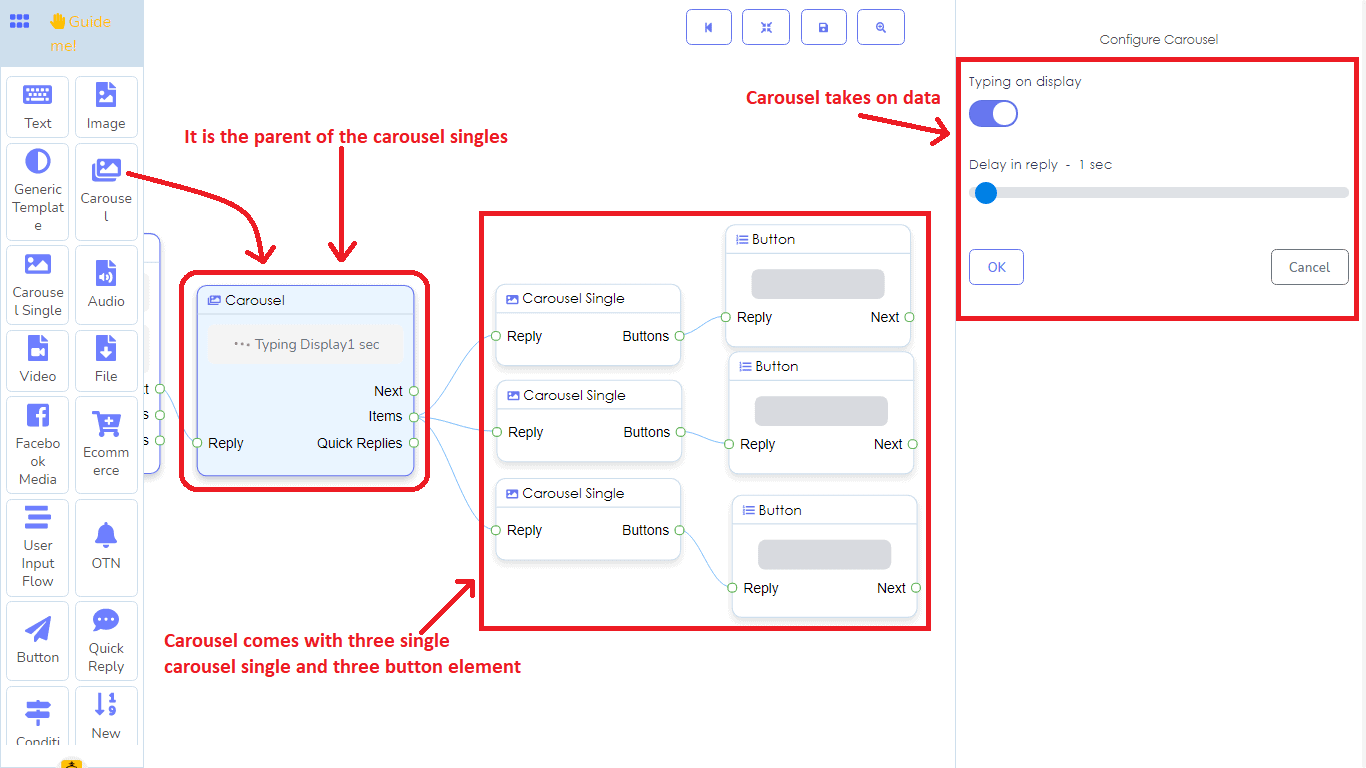
Por supuesto, puedes agregar más elementos de carrusel único al elemento de carrusel.
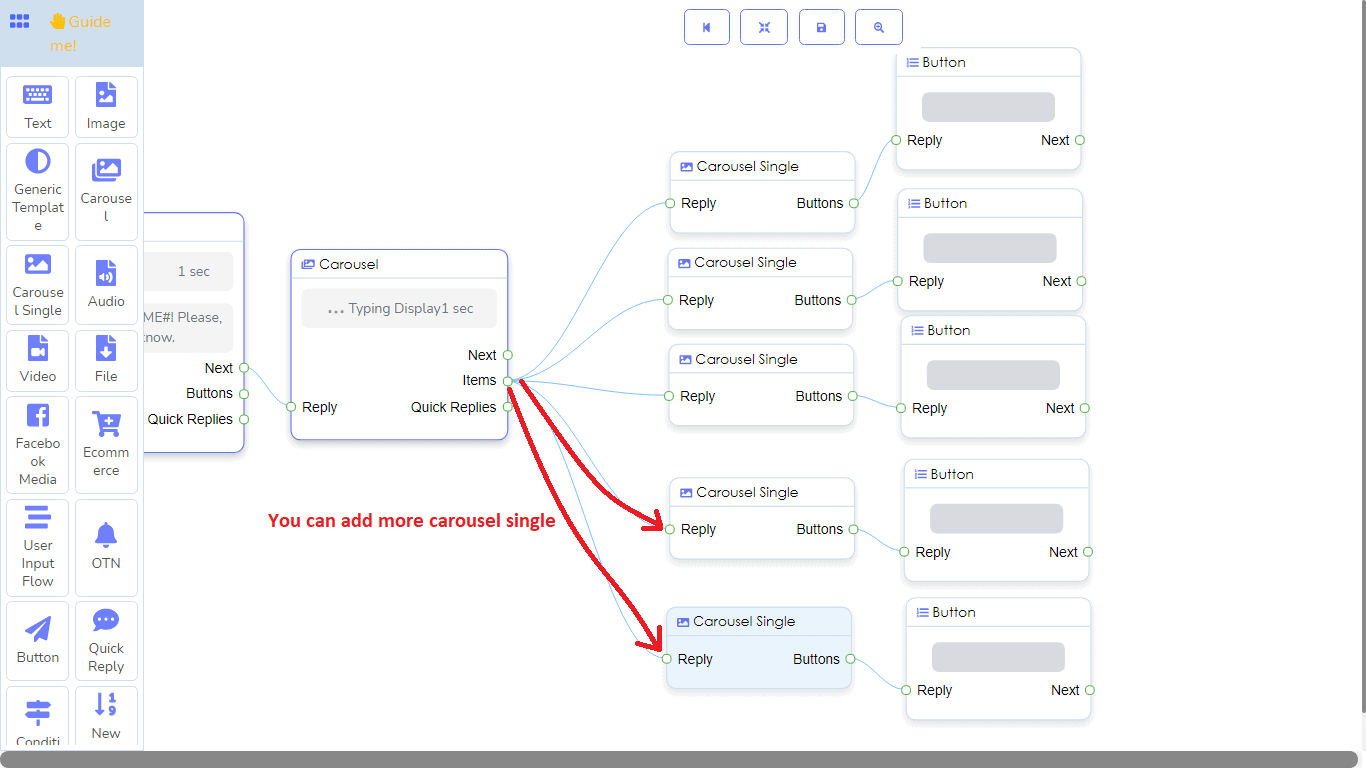
Elemento de carrusel único:
En el elemento de carrusel único, al igual que en una plantilla genérica, debes agregar una imagen, un enlace, un título y un subtítulo. El elemento de carrusel único es, en última instancia, el hijo del elemento de carrusel. Es decir, solo puede estar conectado al elemento de carrusel.
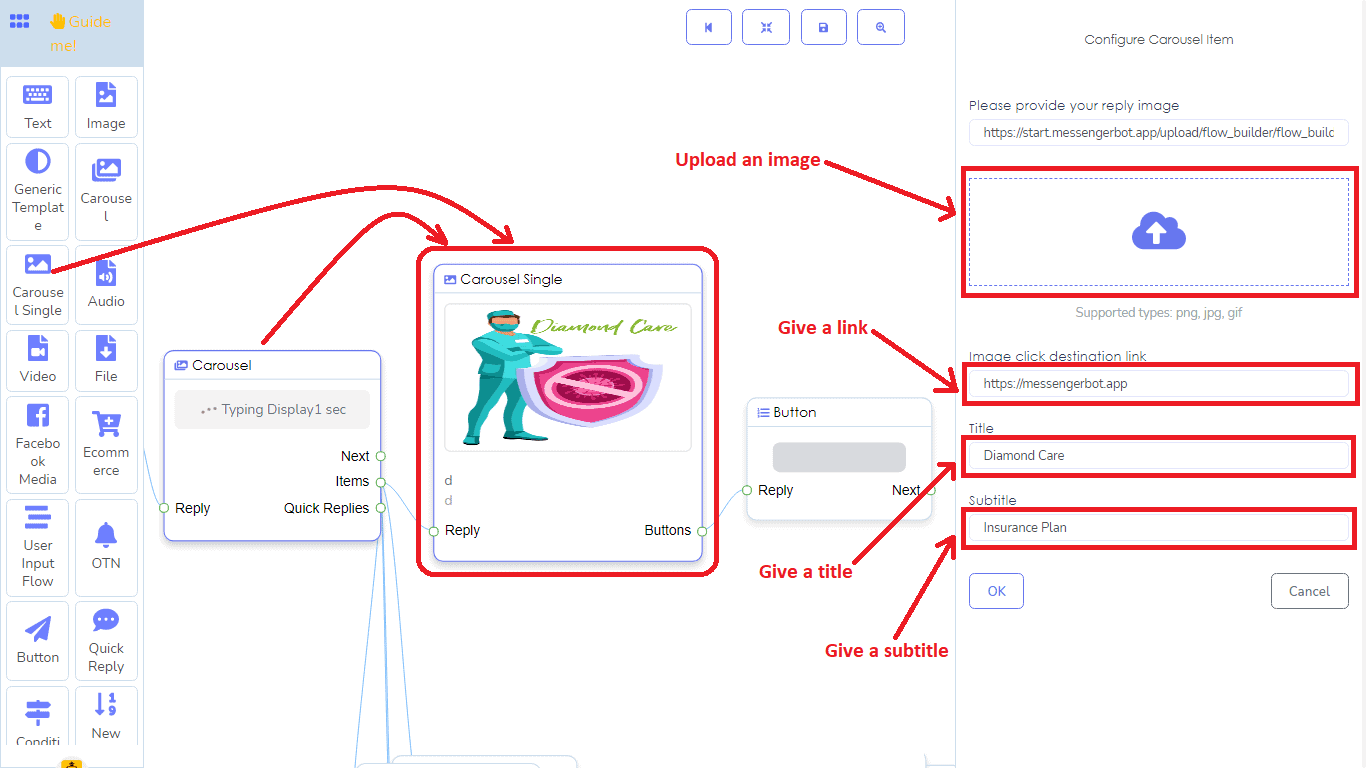
Medios de Facebook:
El elemento de medios de Facebook muestra un medio: imágenes y videos publicados en tu página de Facebook. En medios de Facebook, debes agregar el enlace a cualquier publicación de imagen o video de tu página. Si es así, el usuario puede ver la publicación de imagen o video de tu página en el mensajero.
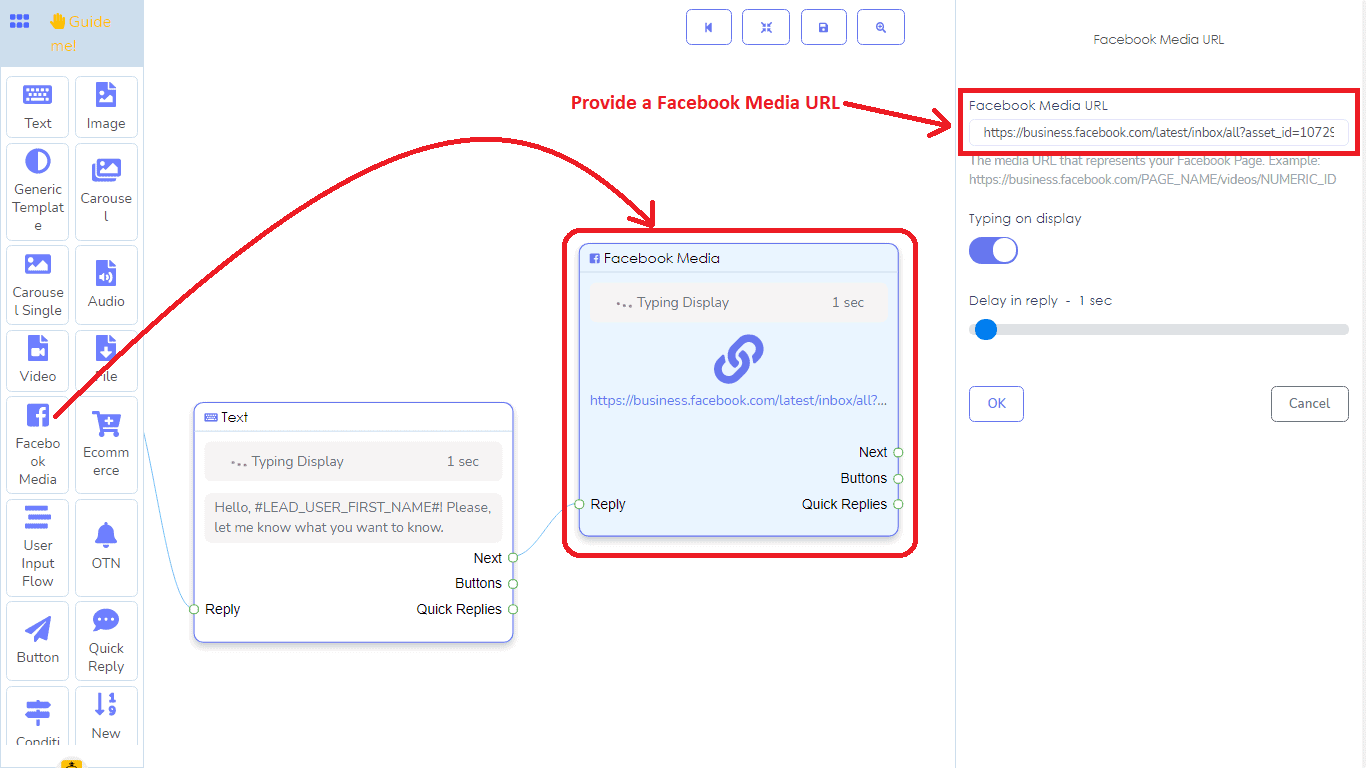
Elemento de comercio electrónico:
Con el elemento de comercio electrónico, puedes hacer una respuesta genérica de carrusel a los productos de tu tienda de comercio electrónico. En el elemento de comercio electrónico, primero debes seleccionar una tienda de comercio electrónico que hayas creado anteriormente de un menú desplegable, luego debes seleccionar productos para hacer un carrusel o respuestas genéricas de estos productos. A continuación, debes agregar texto para el botón de comprar ahora. Y eso es todo. Creará un bonito carrusel o respuesta genérica de los productos de tu tienda de comercio electrónico que has seleccionado.
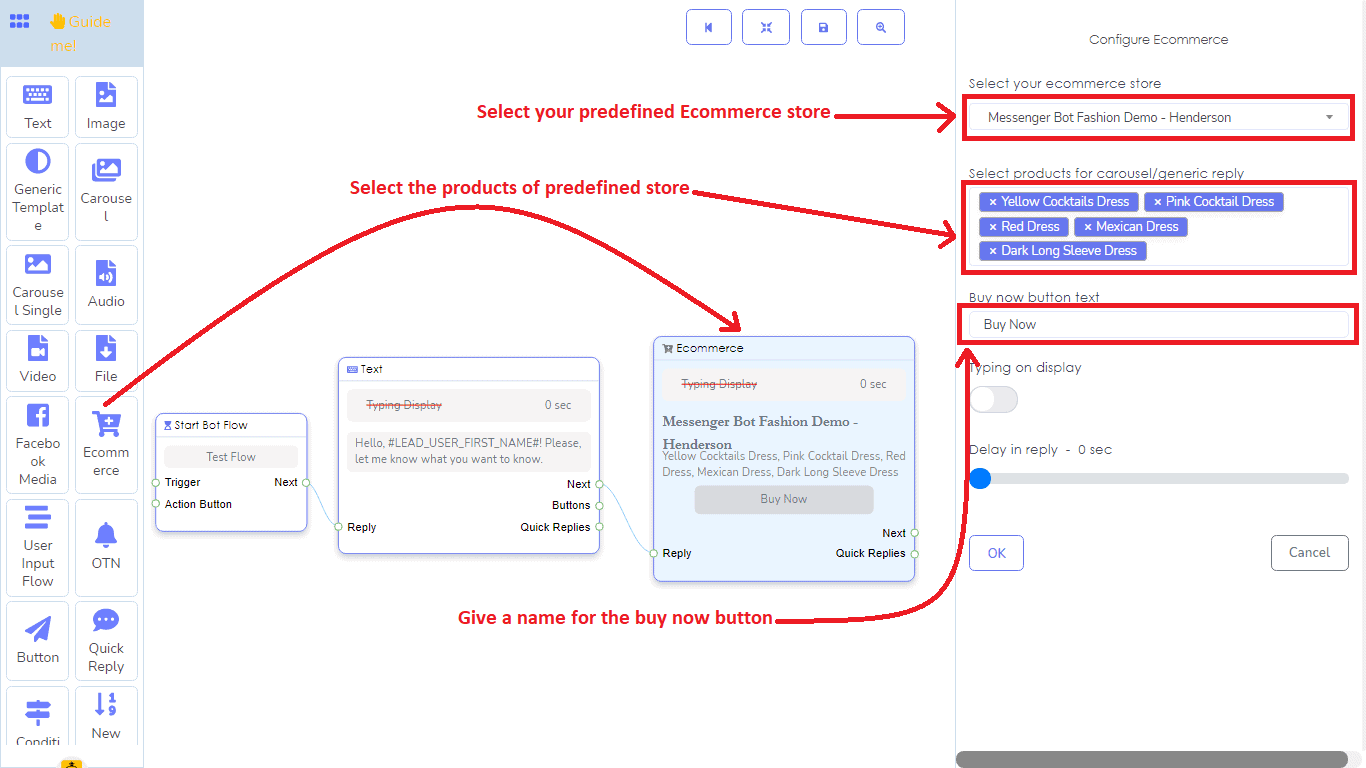
Elemento de flujo de entrada del usuario:
Con el elemento, puedes agregar fácilmente el flujo de entrada de usuario a tu bot. Desde un menú desplegable, solo tienes que seleccionar una campaña predefinida para el Flujo de Entrada de Usuario. Si no tienes ninguna campaña, primero debes crear una. Por favor, lee el artículo para saber cómo crear una campaña para el Flujo de Entrada de Usuario.
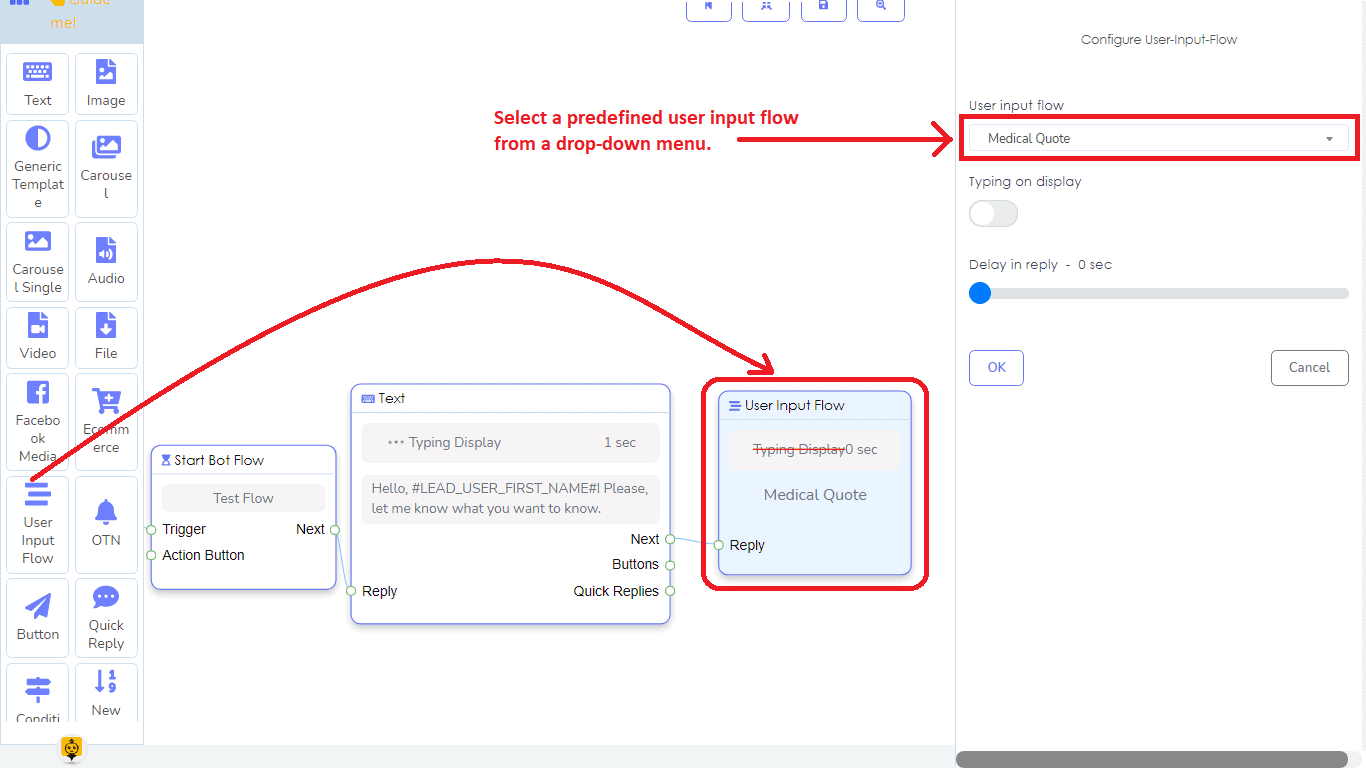
Elemento de Respuesta Rápida:
Solo puedes conectar el elemento de respuesta rápida con elementos que tengan un socket de salida llamado Respuestas rápidas. Para el tipo de respuesta rápida, puedes seleccionar Nueva postback, postback, teléfono y correo electrónico desde un menú desplegable.
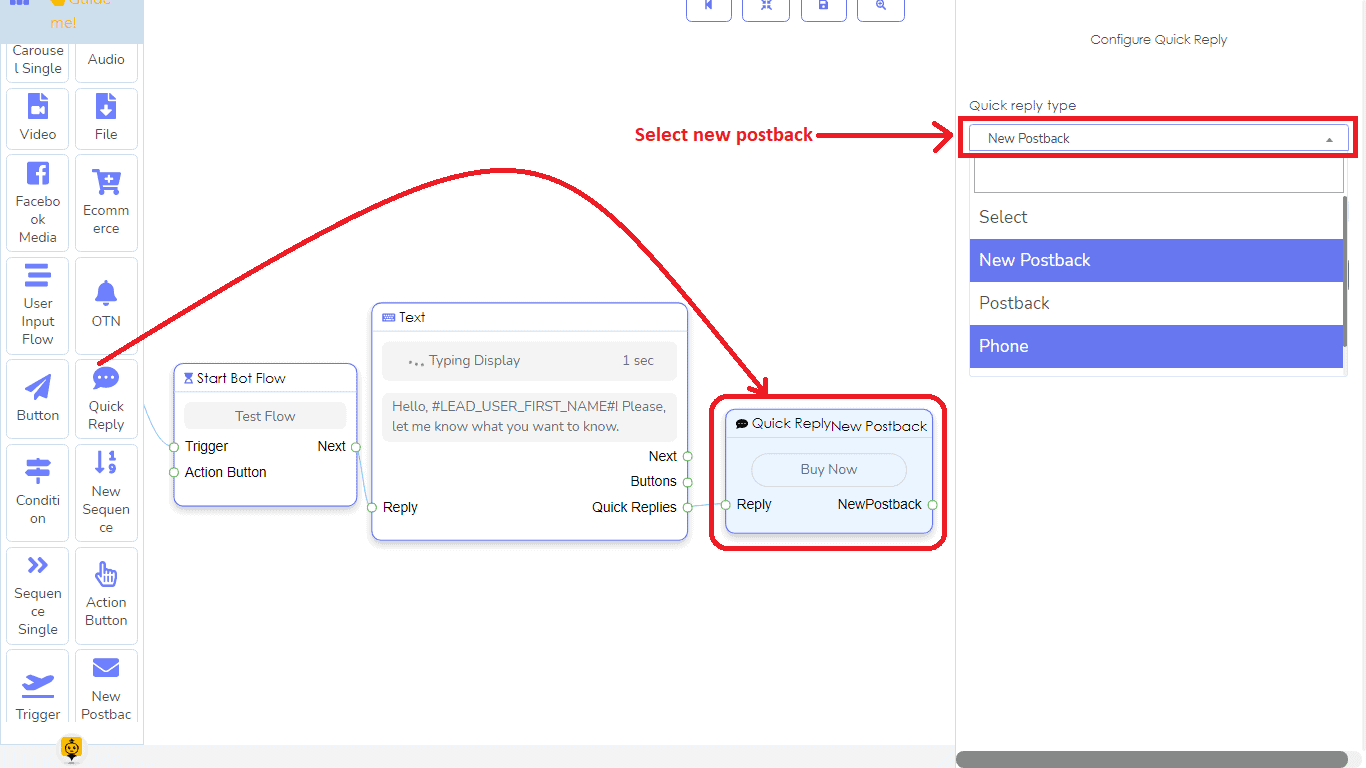
Si seleccionas una nueva postback, aparecerá un campo de texto para el botón. Solo tienes que completar el campo y hacer clic en el botón de aceptar. Al instante, aparecerá un nuevo elemento de postback conectado al elemento de Respuesta Rápida en el editor. En la nueva postback, debes darle un título. Además, puedes elegir una etiqueta. Luego debes elegir una secuencia de un menú desplegable. En el menú desplegable, verás una lista de Nuevas secuencias y otras secuencias que has creado anteriormente. Si seleccionas una nueva secuencia, aparecerá un nuevo elemento de secuencia con otros elementos, tres secuencias individuales y tres nuevos elementos de postback. Ahora debes crear la secuencia. Sigue la sección a continuación para saber cómo crear mensajes de secuencia.
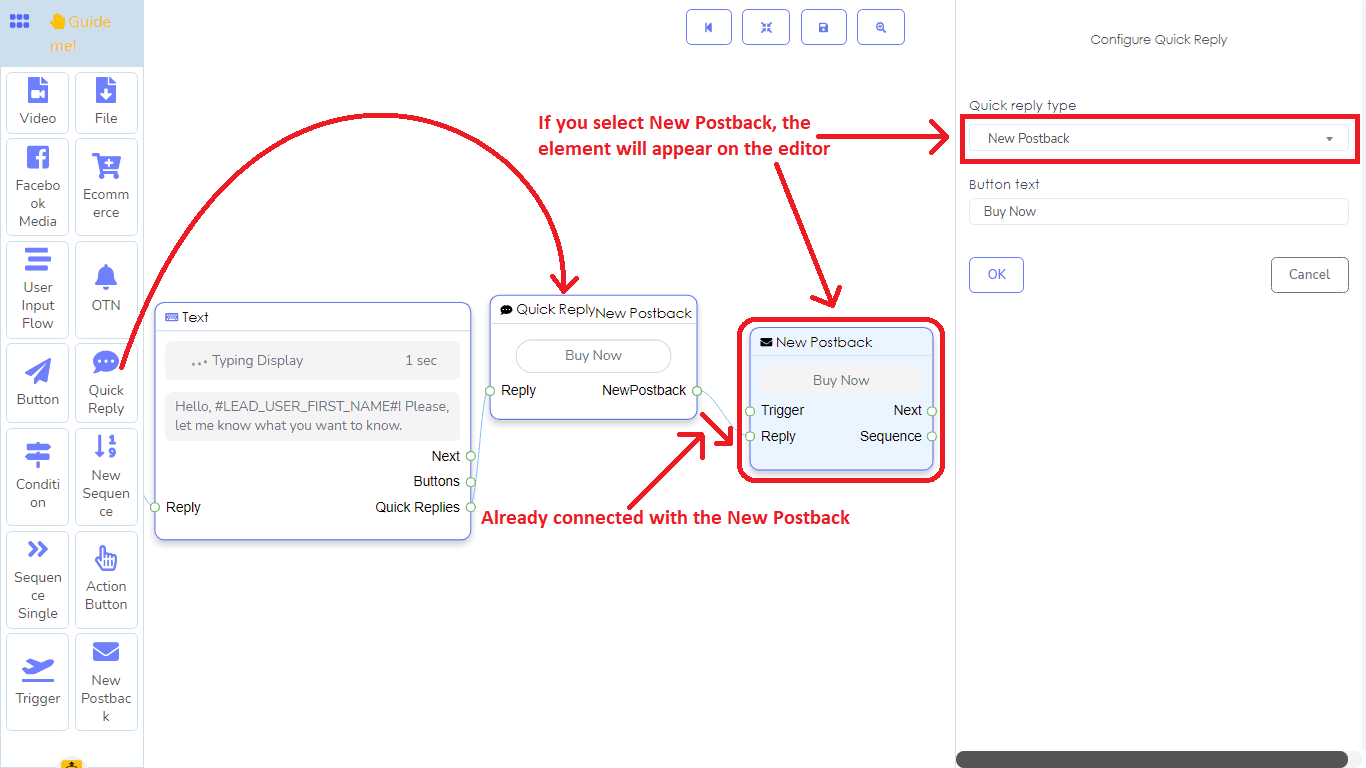
Nuevo elemento de secuencia:
Si deseas crear mensajes de secuencia, debes usar un nuevo elemento de secuencia. Con los mensajes de secuencia, puedes crear un flujo condicional de los mensajes. Es decir, el mismo bot puede fluir de diferentes maneras para diferentes tipos de personas.
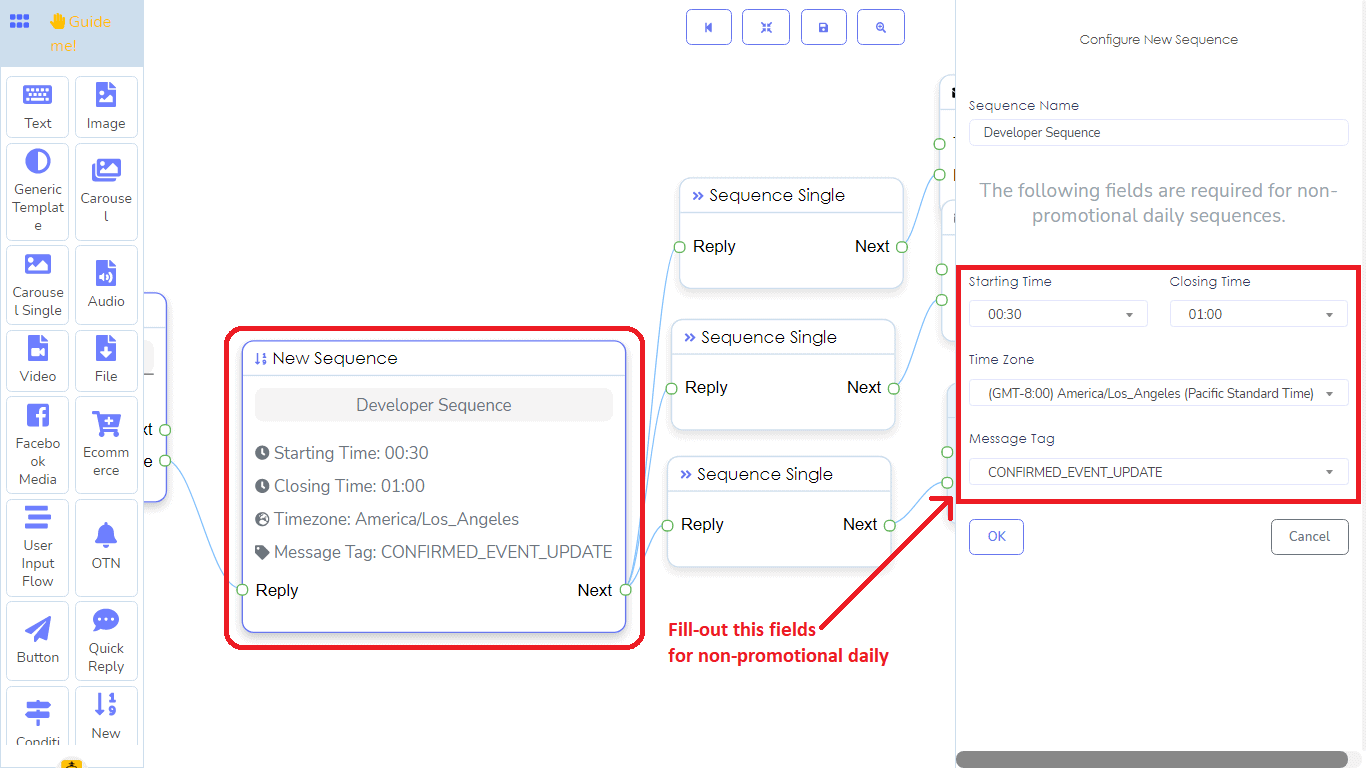
Nueva postback:
Para configurar Nueva postback, debes darle un título. Puedes elegir una etiqueta. Luego debes seleccionar una secuencia predefinida de un menú desplegable.
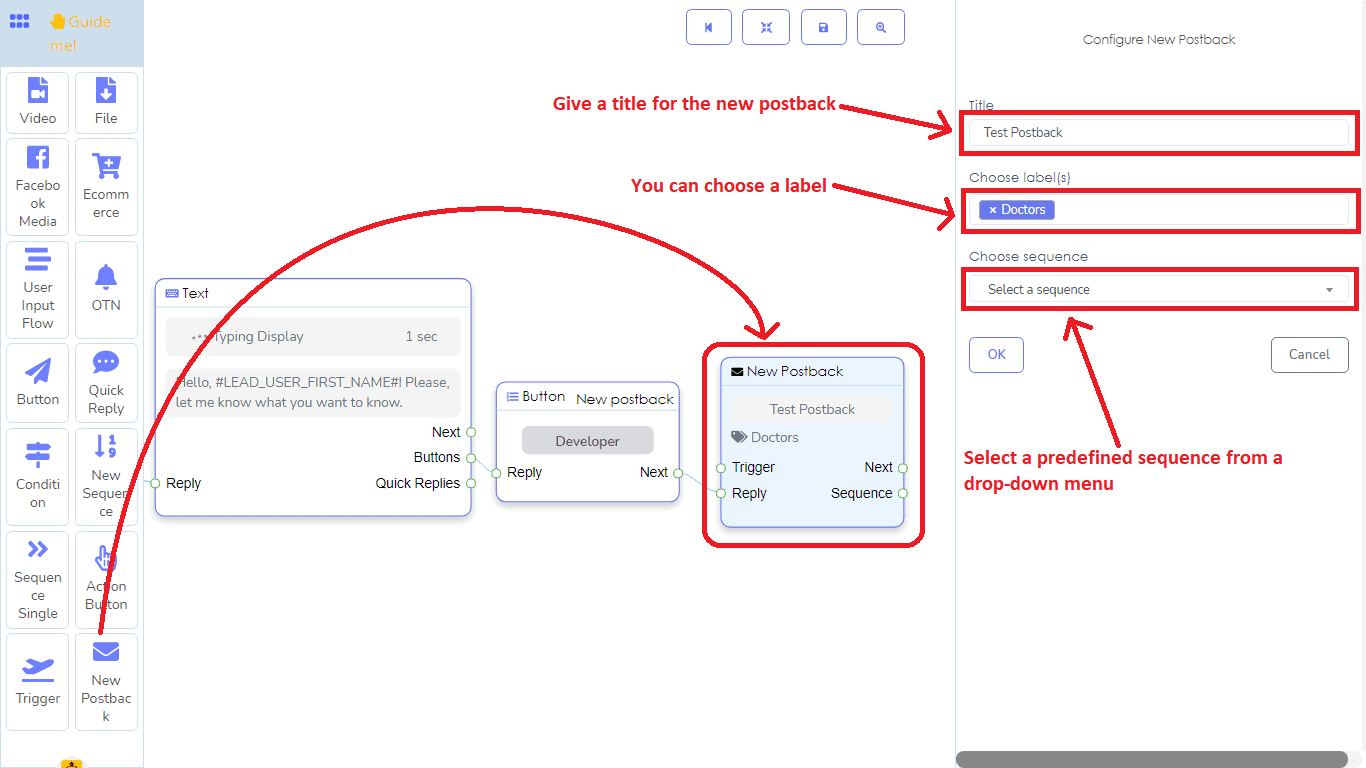
La nueva postback se utiliza principalmente para crear campañas para mensajes de secuencia. El elemento generalmente se coloca antes de la nueva secuencia y está conectado a ella. Además, puedes iniciar un bot con una nueva postback. En este caso, debes conectar el elemento de activación con la nueva postback. Puedes usar la nueva postback como referencia de un bot. Es decir, puedes conectar el elemento de activación a un nuevo elemento de postback.
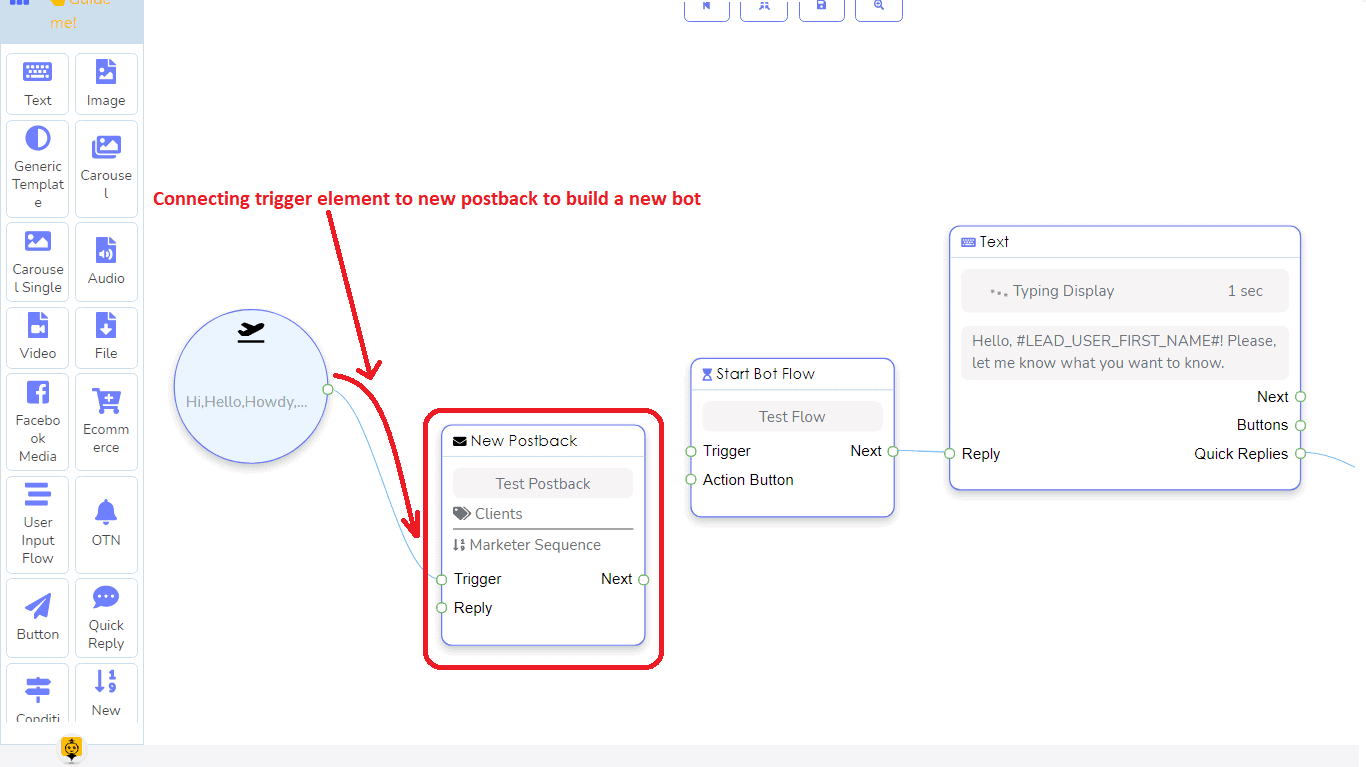
Elemento OTN:
En el elemento OTN, debes darle un título y seleccionar un ID de postback OTN predefinido de una lista desplegable.
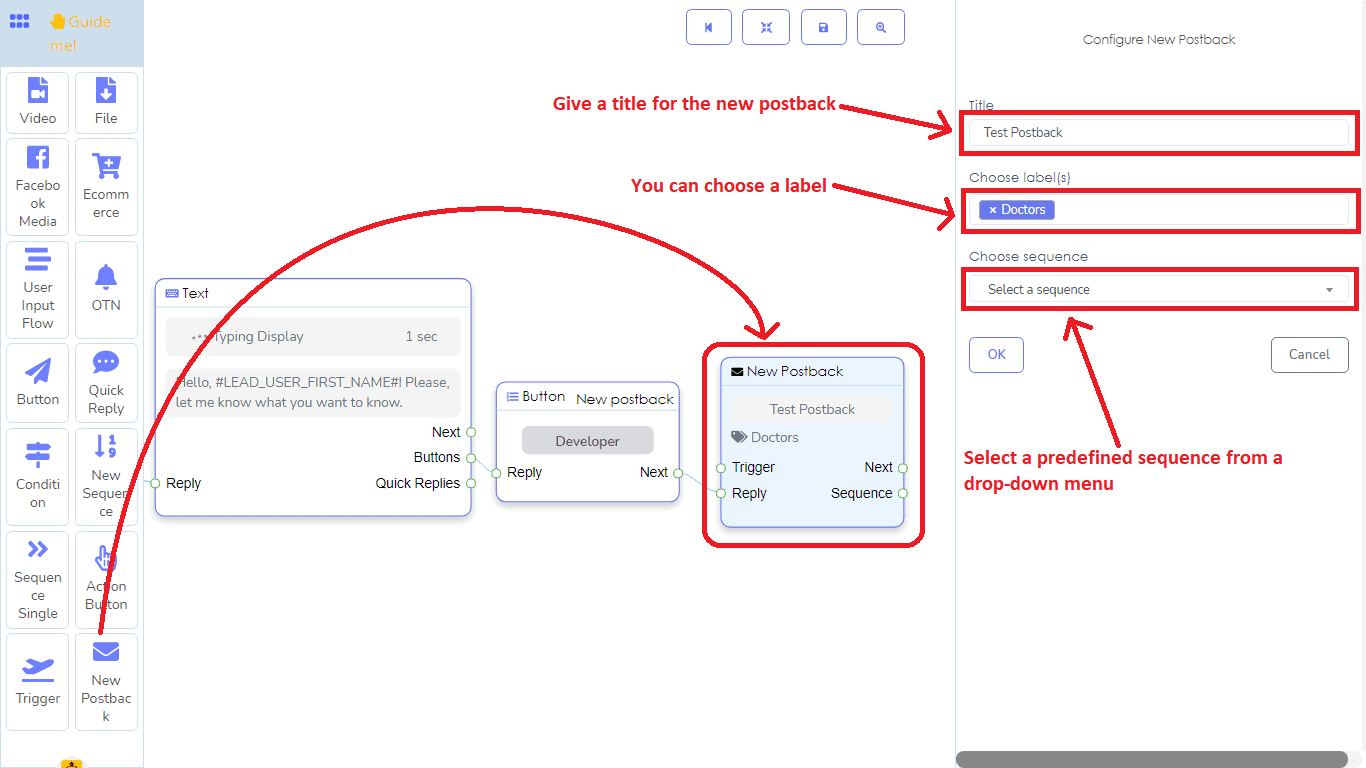
Elemento de Botón de Acción:
Además, del elemento de activación, también puedes iniciar un flujo de bot con el botón de acción. En este caso, debes conectar el elemento de botón de acción al socket de botón de acción del elemento de inicio de flujo de bot. Además del botón de acción, por supuesto, puedes conectar el elemento de activación con el elemento de Inicio de flujo de bot.
Bueno, en cuanto al elemento de botón de acción, puedes seleccionar cualquiera de las diferentes acciones como sigue:
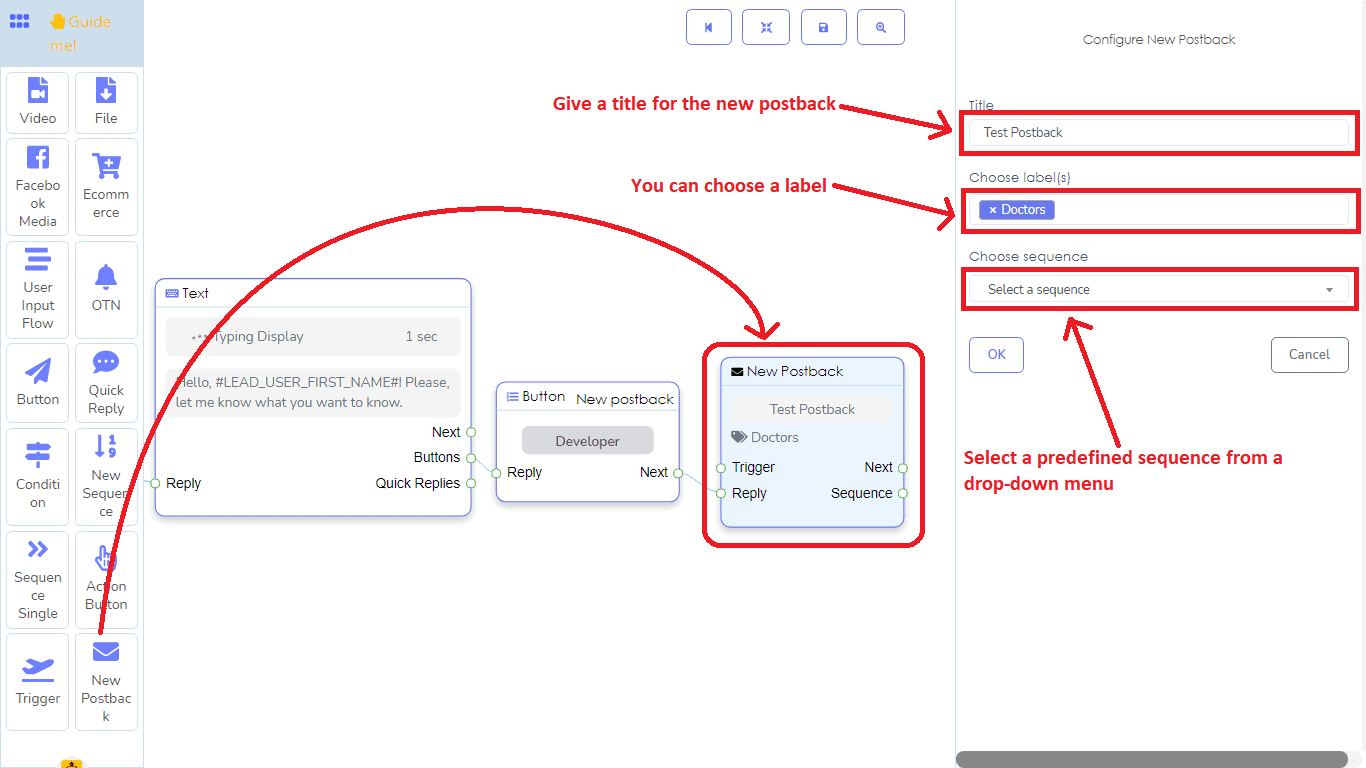
Elemento de Botón de Acción:
Además, del elemento de activación, también puedes iniciar un flujo de bot con el botón de acción. En este caso, debes conectar el elemento de botón de acción al socket de botón de acción del elemento de inicio de flujo de bot. Además del botón de acción, por supuesto, puedes conectar el elemento de activación con el elemento de Inicio de flujo de bot.
Bueno, en cuanto al elemento de botón de acción, puedes seleccionar cualquiera de las diferentes acciones como sigue:
- Plantilla de inicio
- Plantilla sin coincidencias
- Plantilla de darse de baja
- Plantilla de re-suscripción
- Plantilla de respuesta rápida por correo electrónico
- Plantilla de respuesta rápida por teléfono
- Plantilla de respuesta rápida de ubicación
- Plantilla de respuesta rápida de cumpleaños
- Plantilla de chatear con humano
- Plantilla de chatear con robot
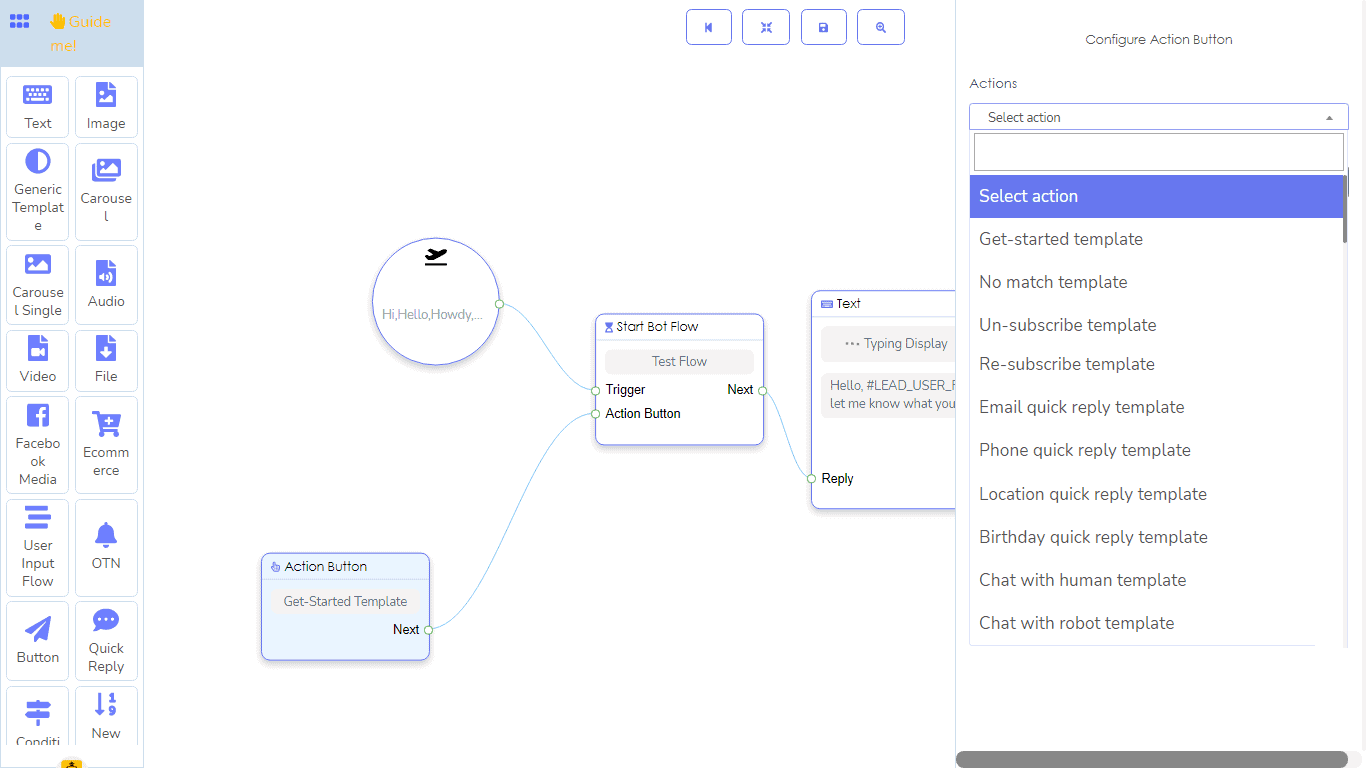
Amigable para el usuario
El constructor de flujo de bot de Messenger es muy amigable para el usuario. Con un doble clic, puedes colapsar el menú de anclaje para aumentar el espacio del editor. Por supuesto, con un doble clic, puedes recuperar el menú de anclaje cuando lo necesites.
Además, puedes mover el menú de anclaje y colocarlo en cualquier lugar del editor.
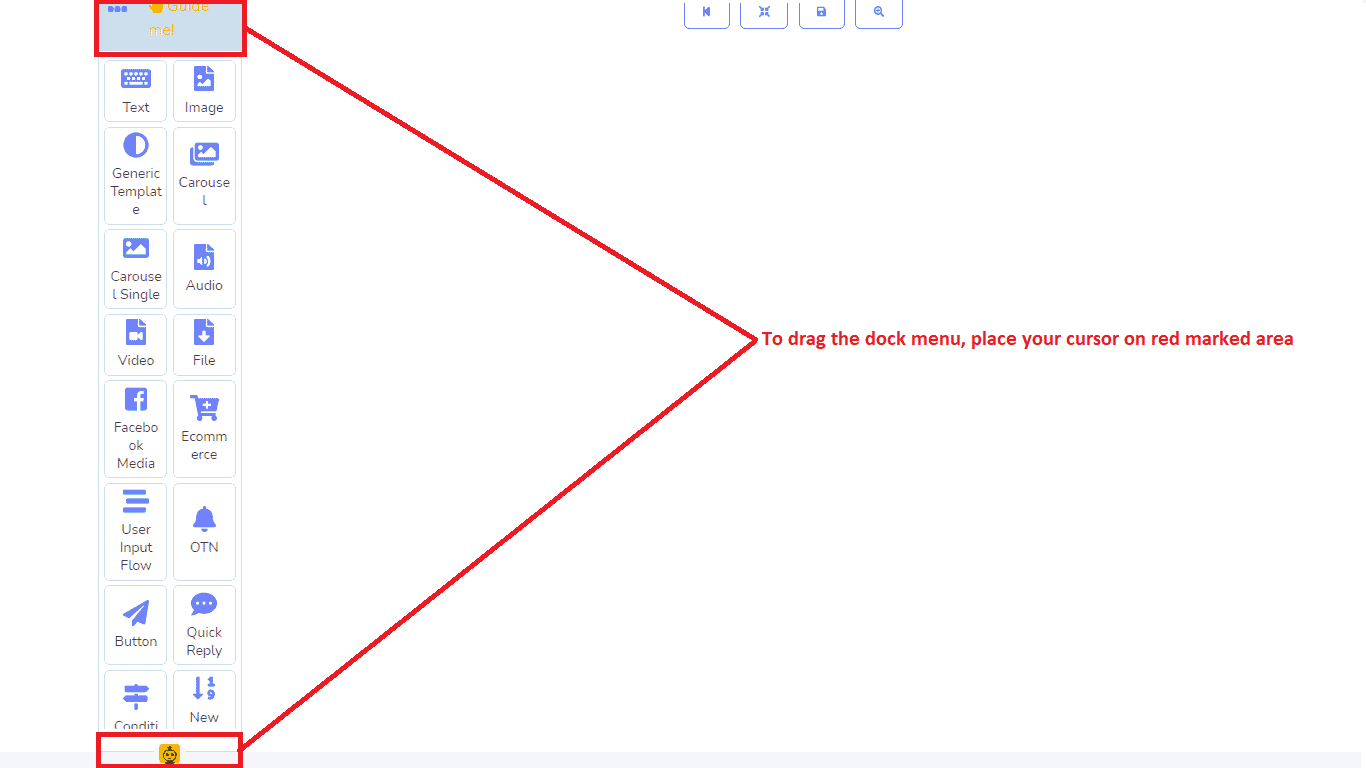
Después de arrastrar y soltar un elemento, puedes clonarlo y eliminarlo fácilmente.
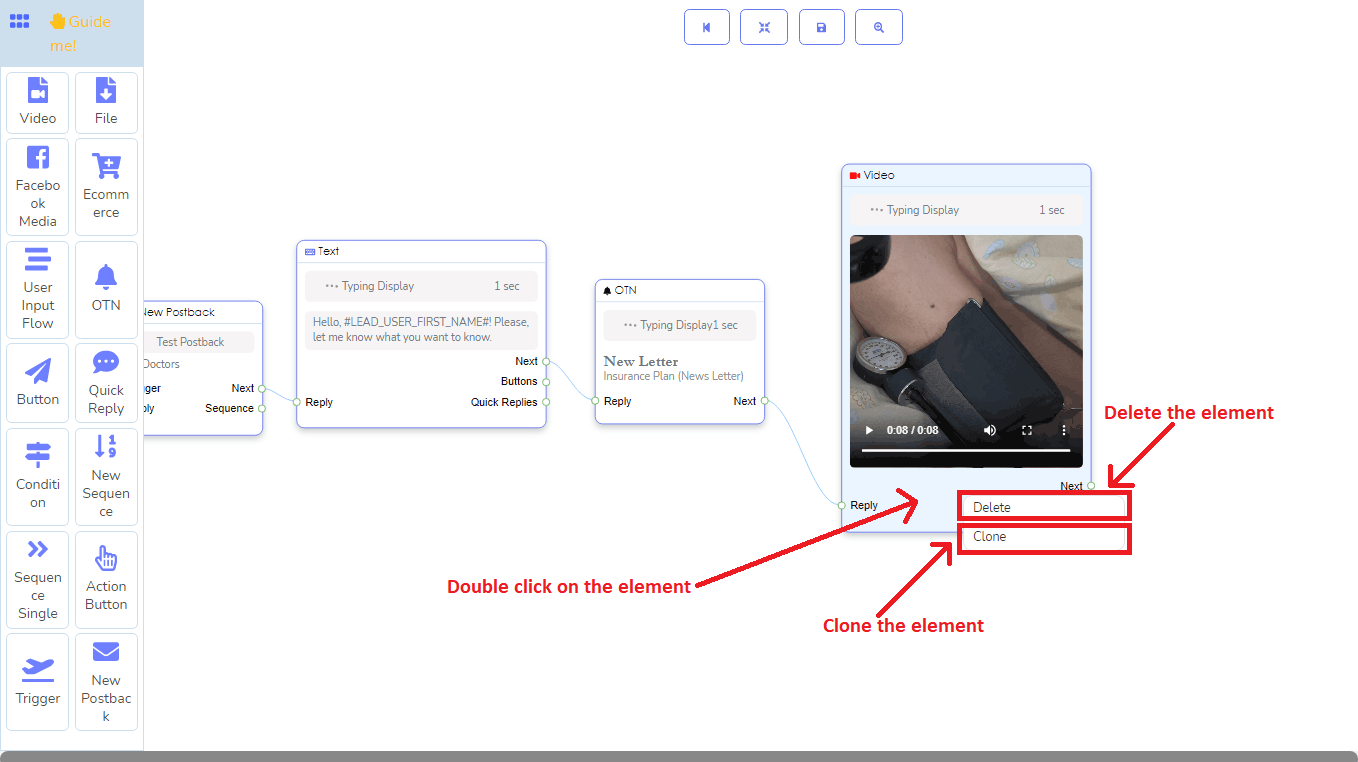
Y si haces clic derecho en el editor, aparecerán todos los elementos listados en una barra vertical en el editor. Y desde la barra vertical, puedes seleccionar cualquier elemento específico haciendo clic en él.
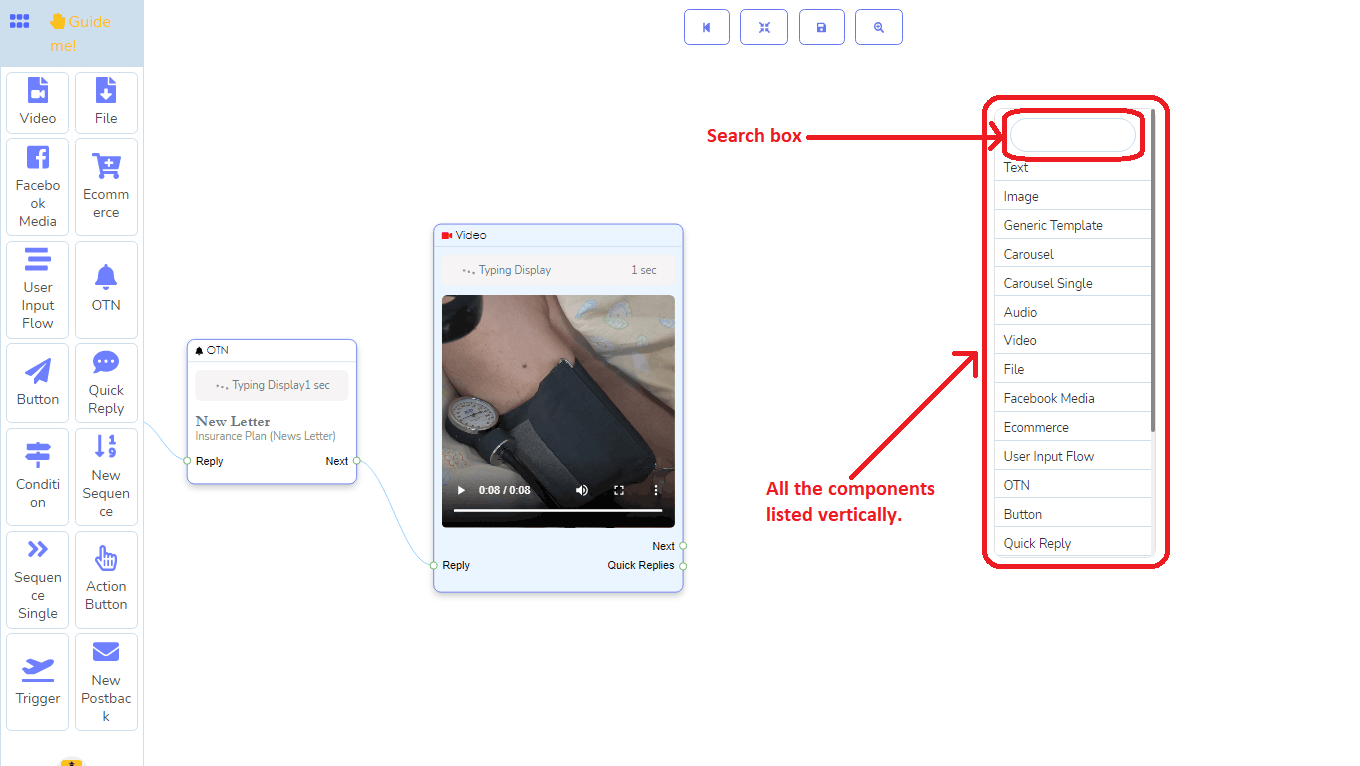
También puedes acercar y alejar los elementos en el editor desplazando el mouse.
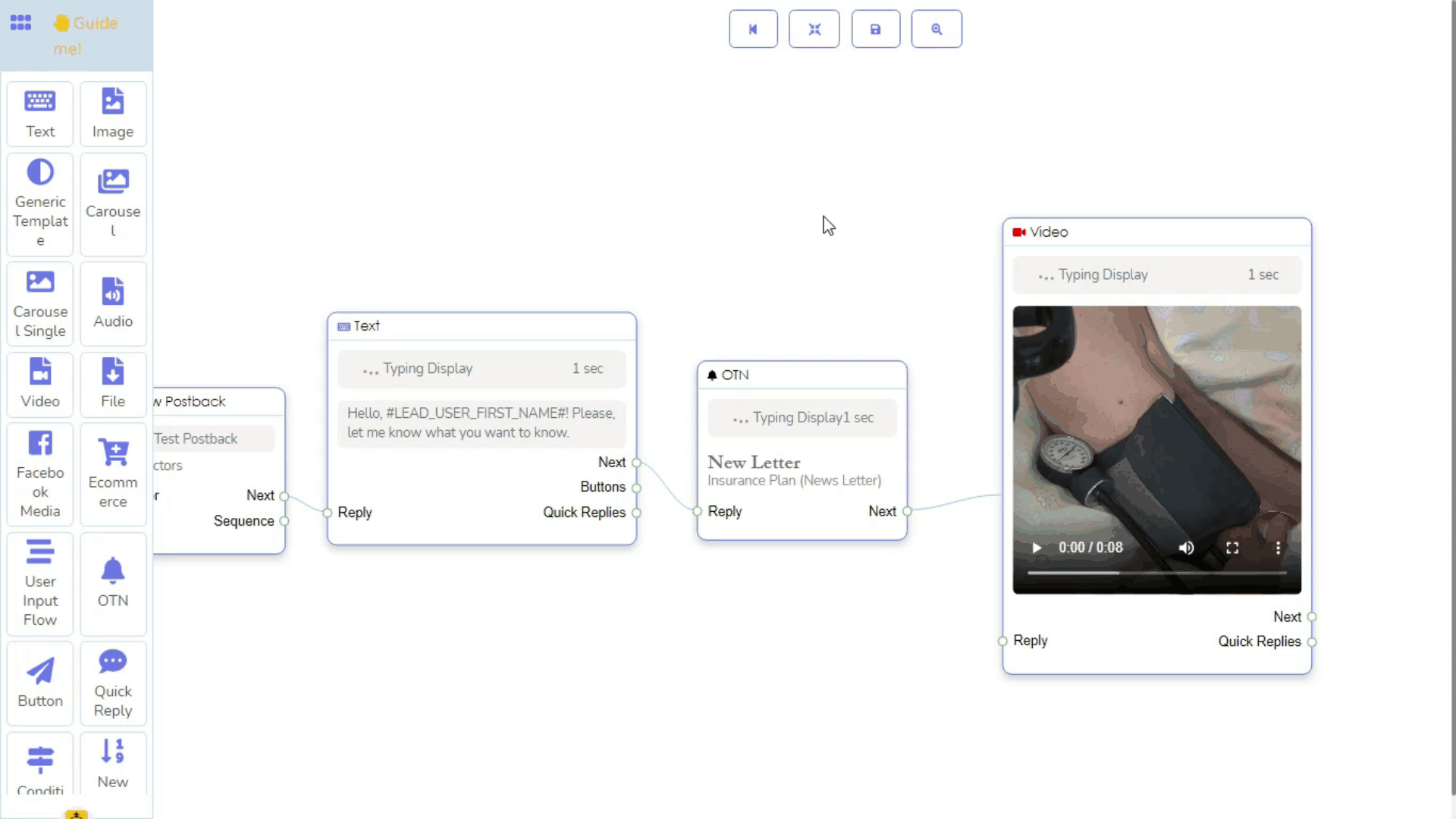
Además, puedes ver el tipo de enchufe al pasar el ratón sobre el pequeño círculo del enchufe. Justo al pasar el ratón sobre el pequeño círculo del enchufe, el pequeño círculo se delineará en verde y aparecerá un tooltip con la información sobre el enchufe.
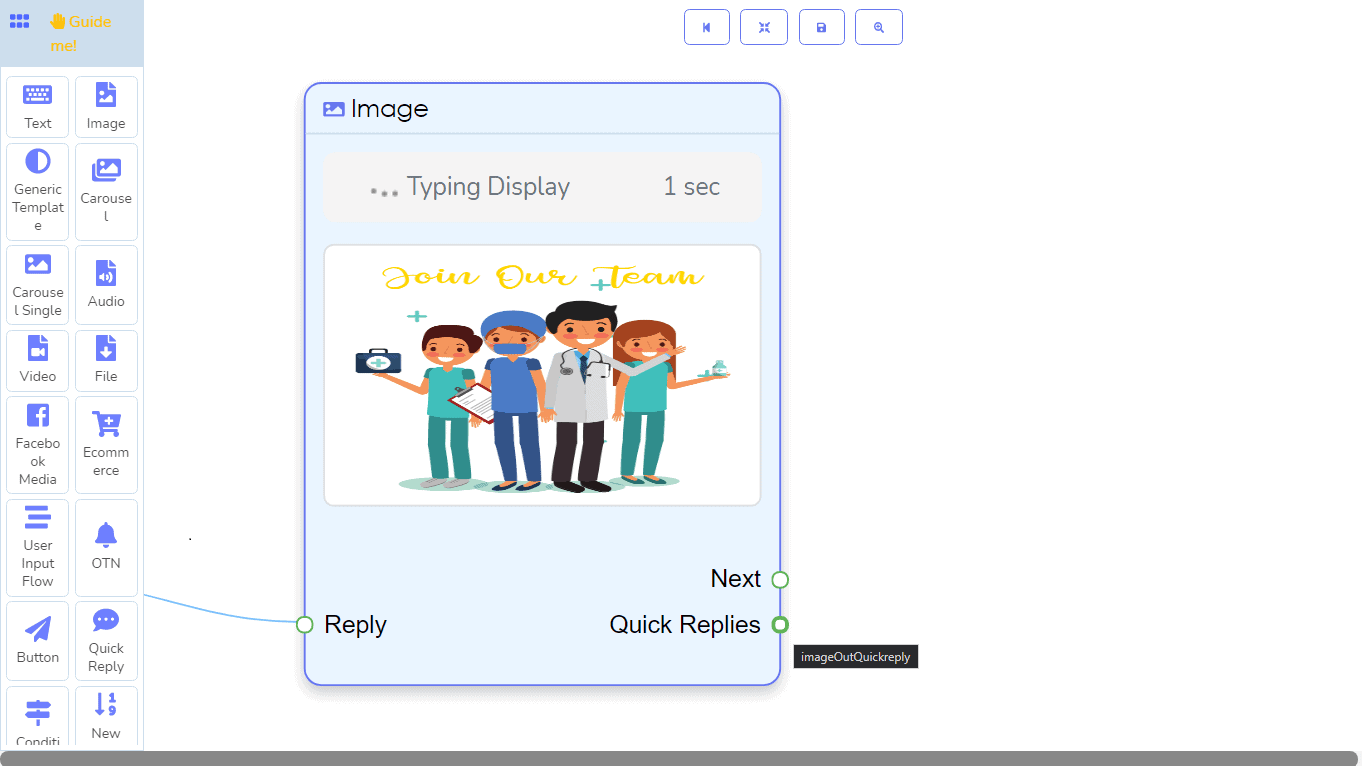
De hecho, puedes ocultar la parte del bot, arrastrando la superficie del editor, para liberar espacio y conectar más elementos al bot. otro bot.