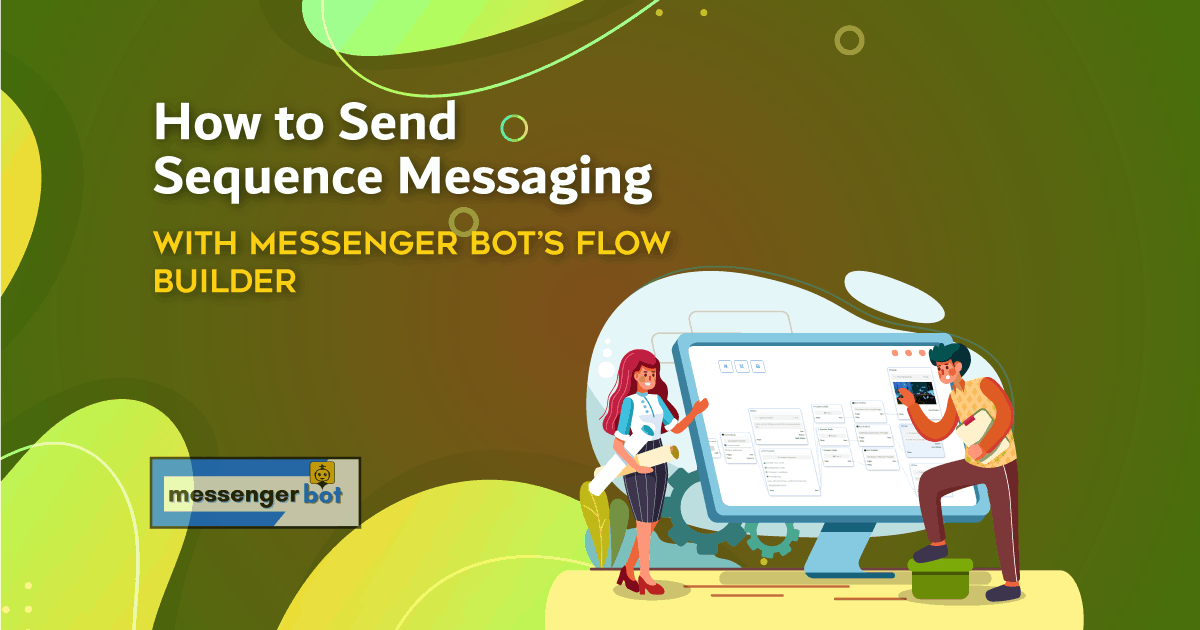Le bot Messenger peut envoyer des messages séquentiels aux personnes, des messages différents pour différents types de personnes. C'est-à-dire qu'il peut leur envoyer des messages les uns après les autres - des messages spécifiques pour des types de personnes spécifiques.
Le bot Messenger peut envoyer deux types de messages séquentiels : promotionnels et non promotionnels. En ce qui concerne les messages promotionnels, vous devez sélectionner l'option de 24 heures. En revanche, pour les messages non promotionnels, vous devez sélectionner l'option quotidienne non promotionnelle.
Avec le bot Messenger, vous pouvez créer une campagne pour des messages séquentiels de deux manières : via le générateur de bot classique et le générateur de flux. En fait, créer une campagne pour des messages séquentiels via le générateur de flux du bot Messenger est beaucoup plus facile. En un mot, créer une campagne pour des messages séquentiels sur le générateur de flux du bot Messenger est remarquablement facile et extrêmement simple.
Dans cet article, je vais vous montrer comment créer des messages séquentiels sur le générateur de flux du bot Messenger, alors plongeons-y dès maintenant.
Dans le panneau de gauche du tableau de bord du bot Messenger, vous verrez l'option de générateur de flux visuel.
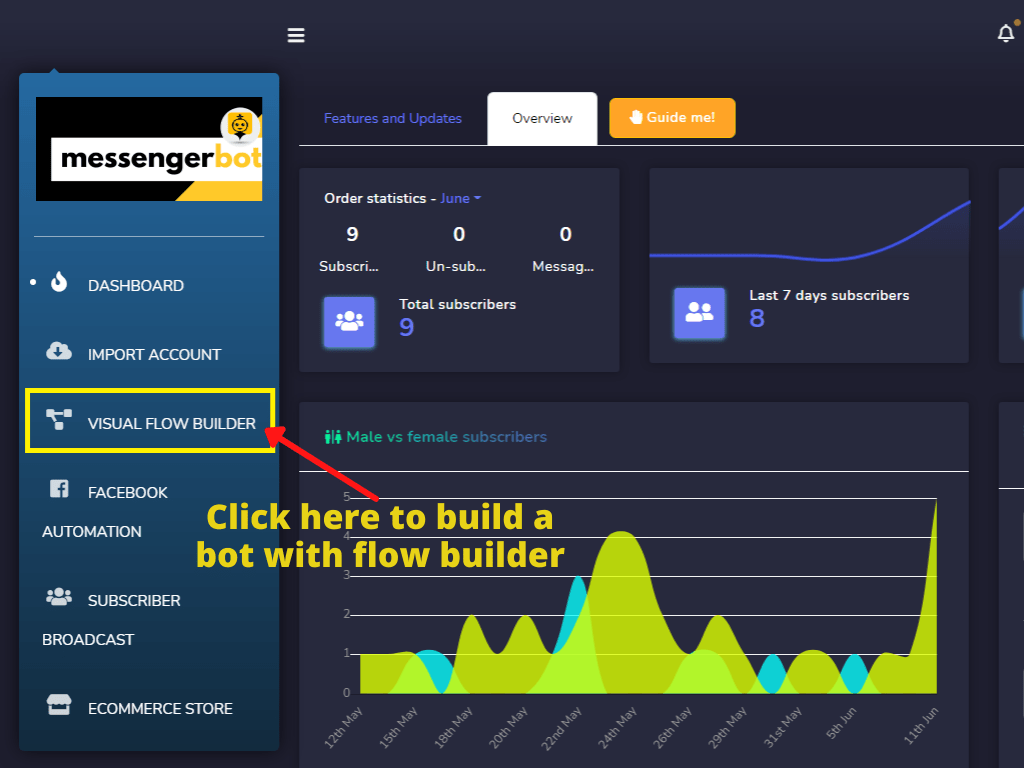
Cliquez sur le Générateur de flux visuel > Créer un nouveau flux > Sélectionner une page Facebook dans un menu déroulant et cliquez sur le bouton ok. Instantanément, le générateur de flux apparaîtra.
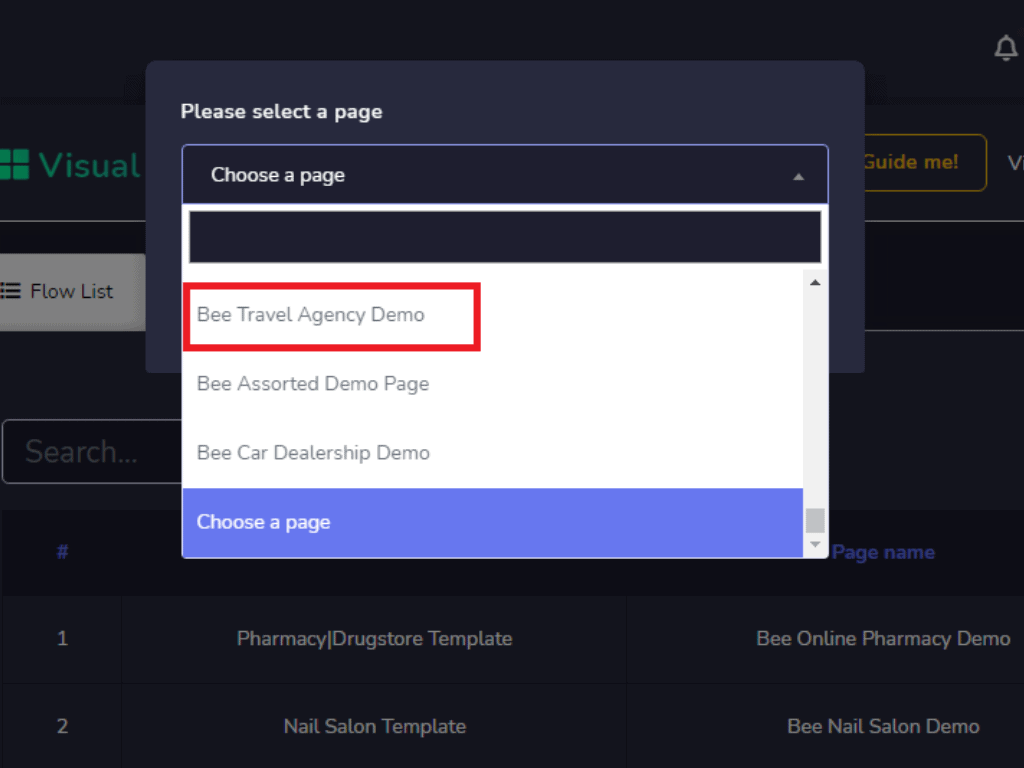
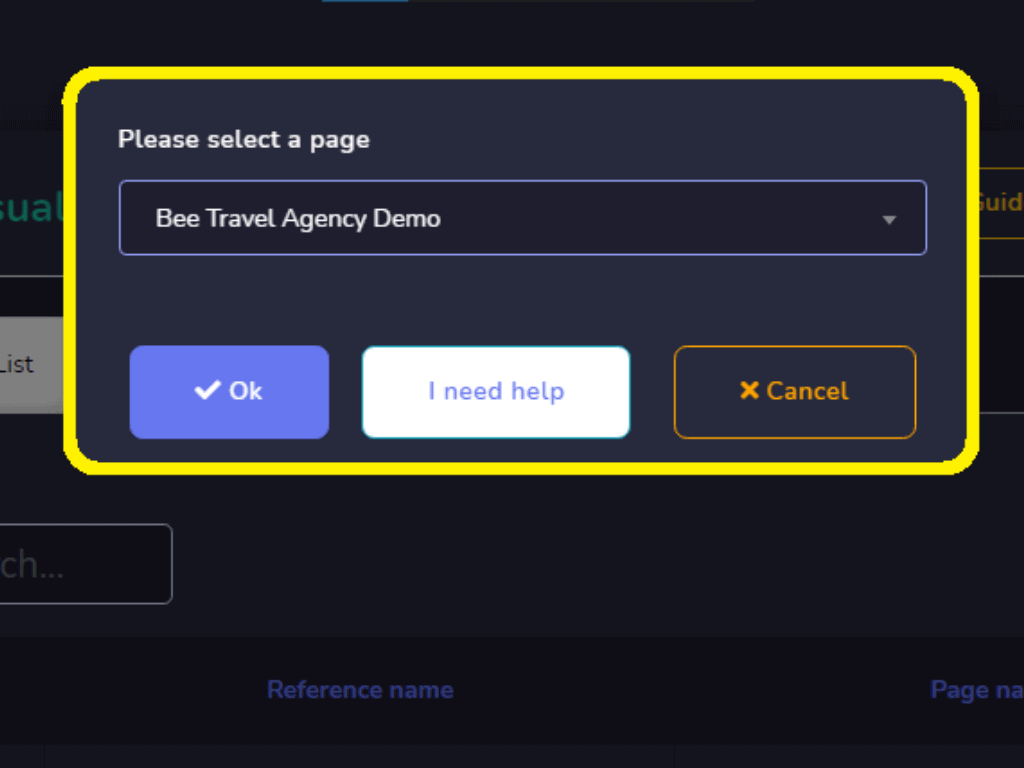
Le générateur de flux est divisé en deux sections : le menu de dock et l'éditeur où vous allez construire votre bot. Dans le menu de dock, vous verrez tous les éléments ou composants rassemblés sauf un. D'autre part, dans l'éditeur, un élément appelé Démarrer le flux du bot est déjà présent dans l'éditeur, le Démarrer le flux du bot qui est en fait une référence.
Eh bien, maintenant depuis le menu de dock, faites glisser l'élément déclencheur et déposez-le sur l'éditeur avant l'élément Démarrer le flux du bot. Dans les éléments déclencheurs, vous devez ajouter des mots-clés.
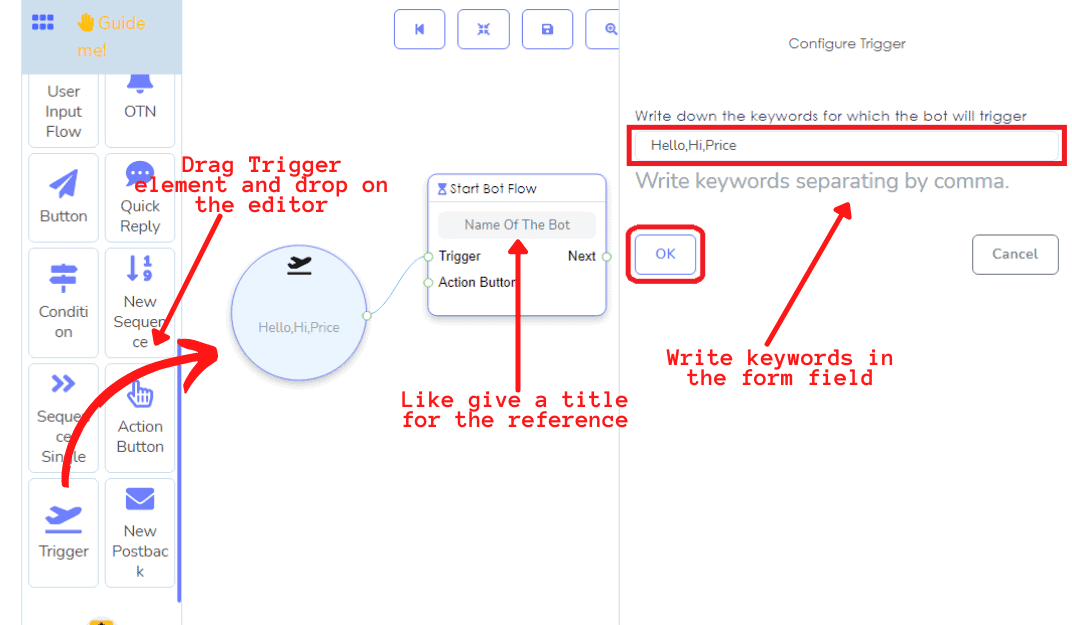
Double-cliquez sur l'élément déclencheur > ajoutez vos mots-clés dans le champ Formulaire qui apparaît sur le côté droit de l'éditeur > cliquez sur OK.
Maintenant, connectez l'élément déclencheur avec la référence appelée l'élément Démarrer le flux du bot. Ensuite, faites glisser et déposer l'élément texte et connectez-le au Démarrer le flux du bot. Double-cliquez sur l'élément texte > insérez votre message texte dans le champ de formulaire qui apparaît sur le côté droit de l'éditeur. Vous pouvez inclure le prénom ou le nom de famille de l'utilisateur dans le message texte.
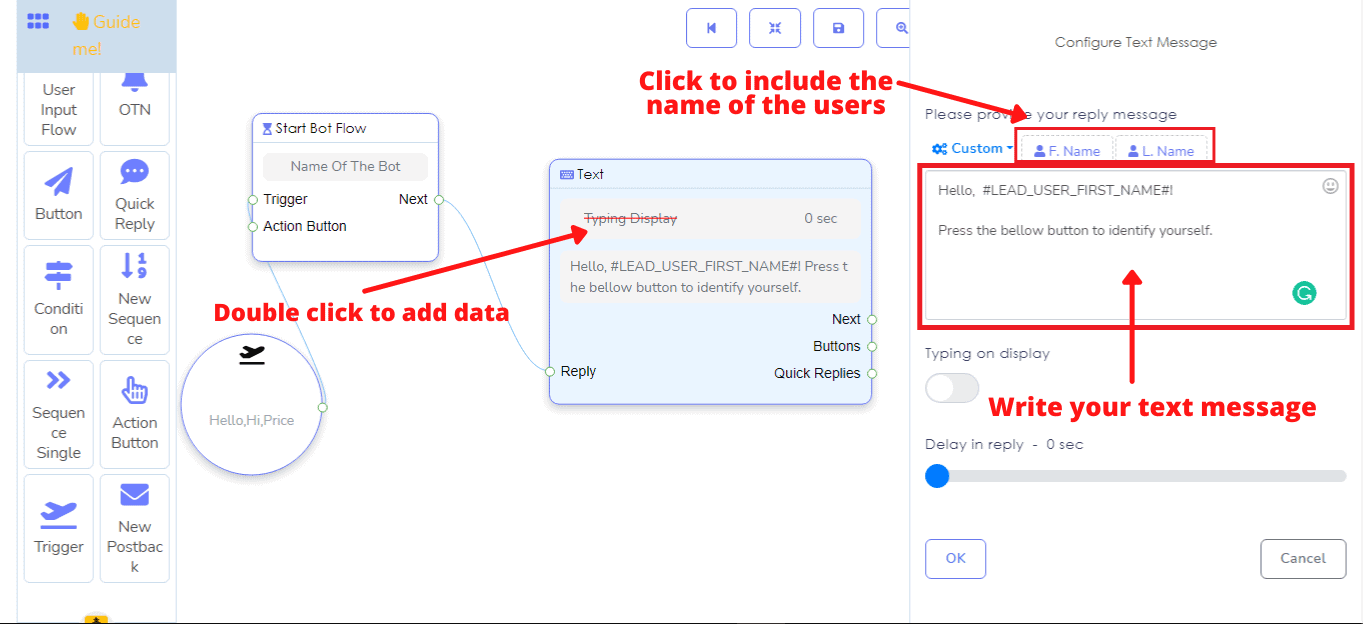
Maintenant, faites glisser et déposer un élément bouton après l'élément texte et connectez le bouton avec celui-ci. Donnez des noms aux boutons et sélectionnez le type de bouton dans un menu déroulant. Dans ce cas, sélectionnez un nouveau postback. Dès que vous cliquez sur le bouton ok, de nouveaux éléments de postback apparaîtront dans l'éditeur, le nouveau postback qui est connecté au bouton. Dans l'élément de nouveau postback, vous verrez la prise de séquence.
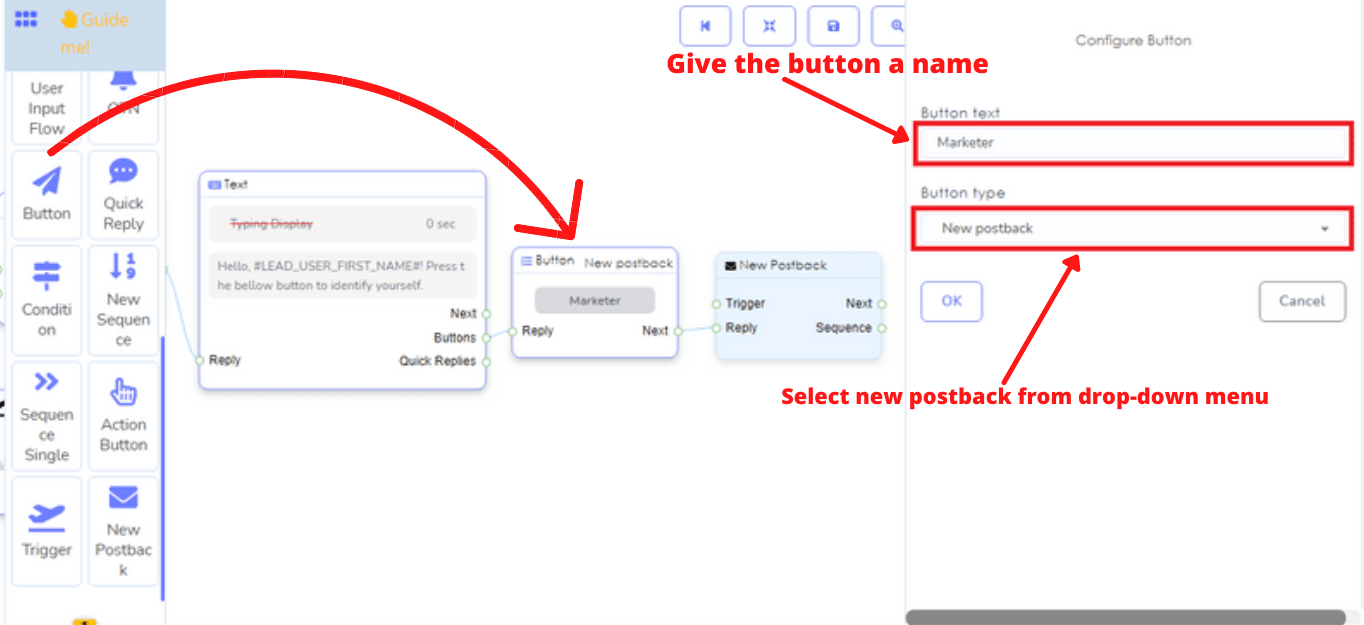
Eh bien, maintenant double-cliquez sur le nouveau postback > donnez un titre > vous pouvez choisir des étiquettes > si vous avez une séquence prête, vous pouvez la sélectionner dans choisir une séquence. Sinon, sélectionnez une nouvelle séquence. Maintenant, cliquez sur le bouton ok. Ici, je sélectionne une nouvelle séquence.
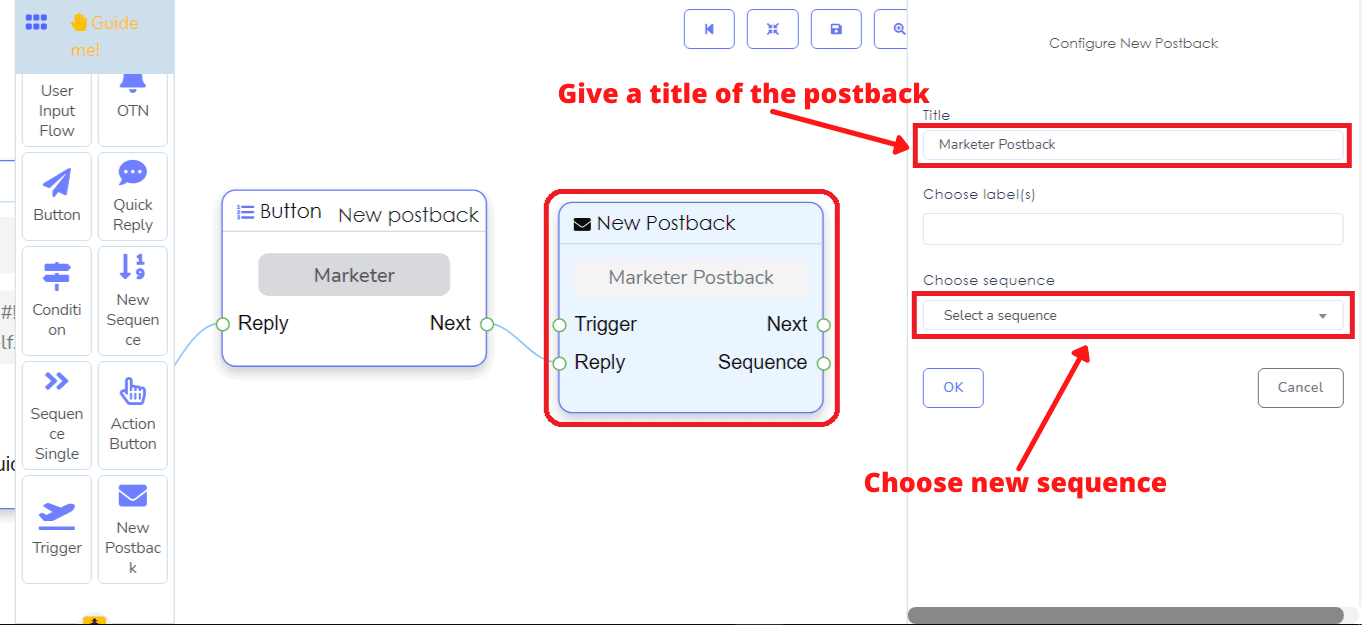
Instantanément, un nouvel élément de séquence apparaîtra avec trois éléments de séquence uniques connectés à chaque nouvelle séquence et trois nouveaux postbacks connectés à chaque séquence unique. Eh bien, vous pouvez ajouter une autre séquence unique avec la nouvelle séquence. La séquence unique sera accompagnée d'un autre nouveau postback connecté à la séquence unique.
Maintenant, créez une séquence en ajoutant des données à la séquence unique et au nouveau postback.
Double-cliquez sur la nouvelle séquence > donnez un titre à la séquence. Sous le champ Nom de la séquence, vous verrez quelques champs liés au temps et des champs d'étiquettes de message. Si la séquence est quotidienne non promotionnelle, ces champs sont requis. Si vous souhaitez créer une campagne pour des messages séquentiels promotionnels de 24 heures, vous n'avez pas besoin de remplir ces champs. Ici, je crée une campagne pour des messages séquentiels promotionnels de 24 heures, donc je ne remplis pas ces champs. Maintenant, cliquez sur le bouton ok.
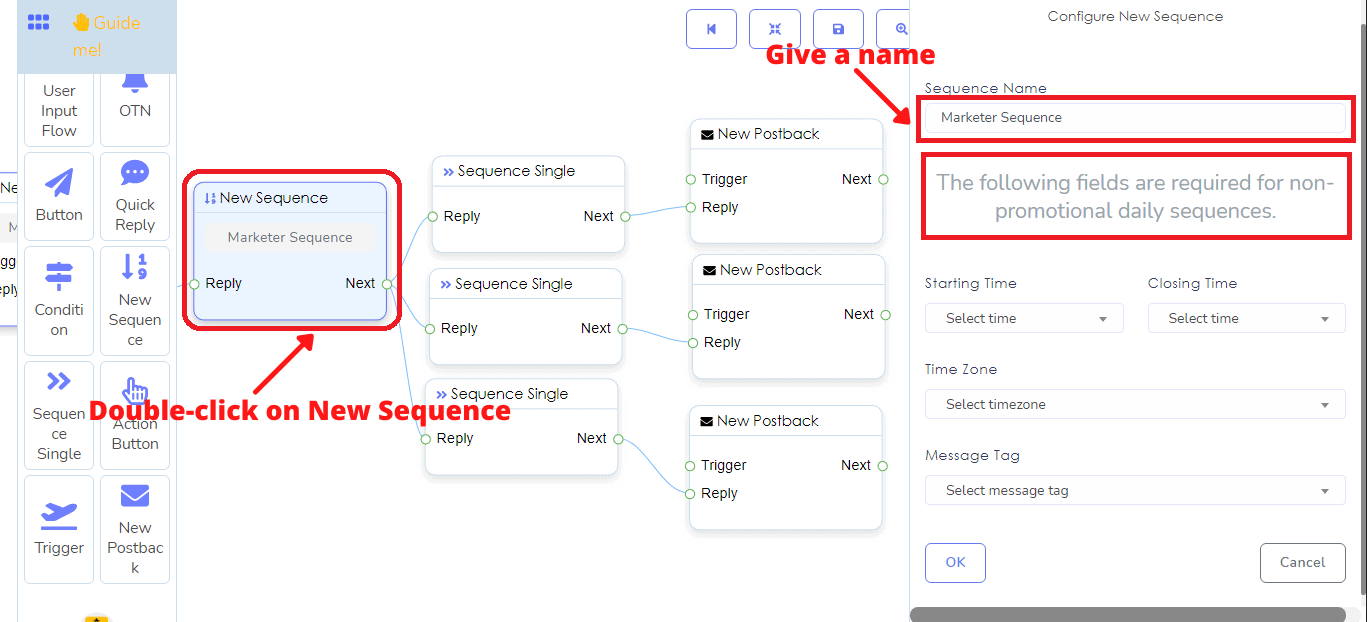
Après cela, cliquez sur l'élément de séquence unique et deux boutons radio - promotionnel de 24 heures et non promotionnel quotidien apparaîtront. Ici, je sélectionne promotionnel de 24 heures. Ensuite, vous verrez un champ de formulaire appelé heures. Cliquez sur le champ de formulaire et un menu déroulant de différentes limites de temps en heures apparaîtra. Maintenant, sélectionnez un temps et cliquez sur le bouton ok. De même, ajoutez des données aux autres éléments de séquence uniques.
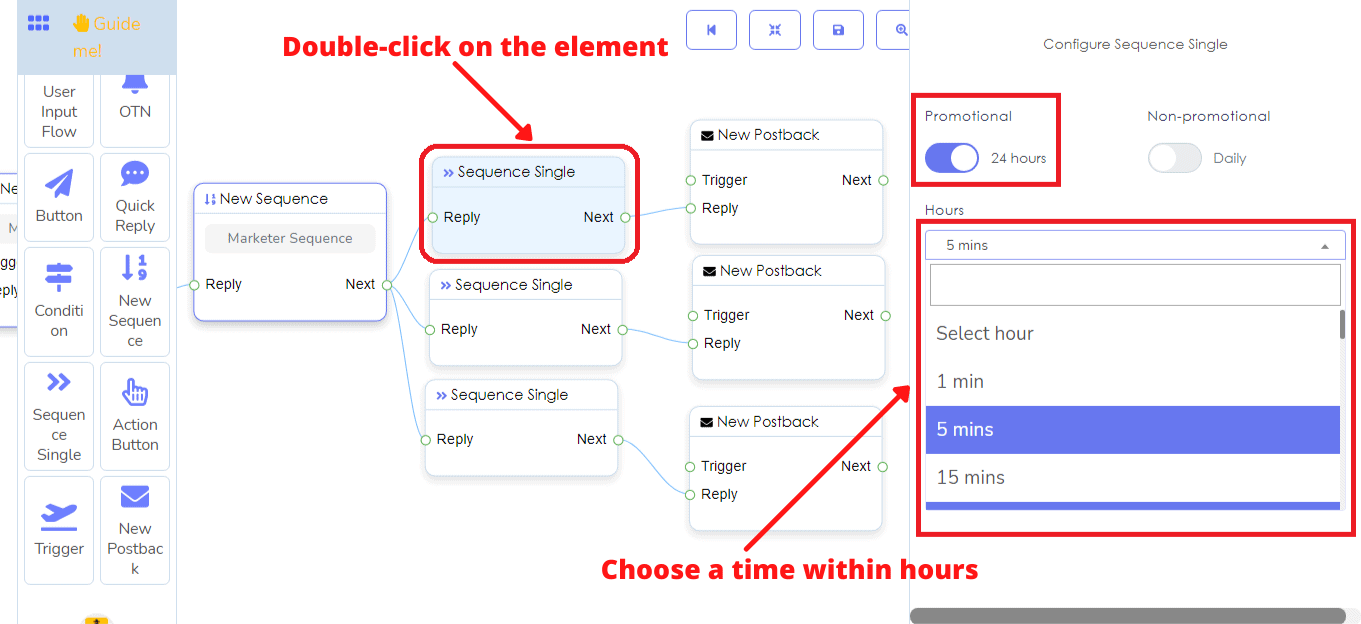
Ensuite, vous devez donner des titres aux éléments de postback connectés à chaque élément de séquence unique. Après avoir terminé de donner le titre de chaque nouveau postback, vous devez connecter un autre élément pour fournir le message.
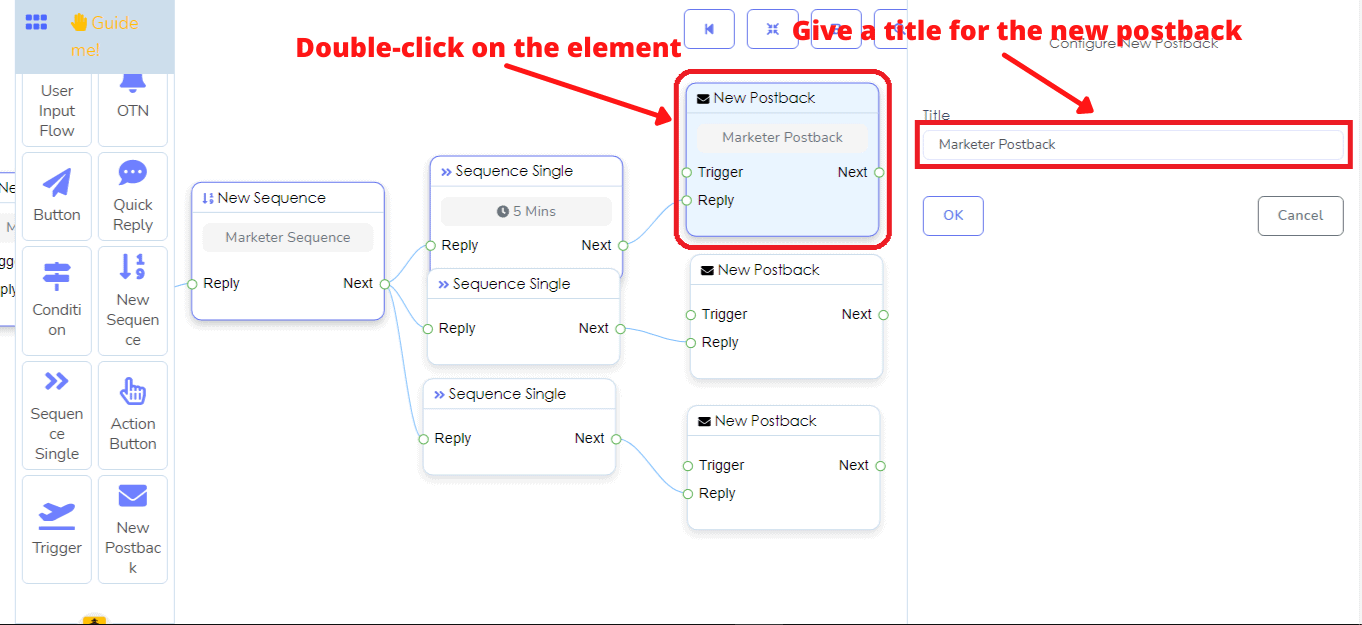
Maintenant, faites glisser et déposer l'élément texte après le nouveau postback et connectez-le avec le nouveau postback. Ensuite, double-cliquez sur l'élément texte > écrivez du texte dans le champ de formulaire comme auparavant.
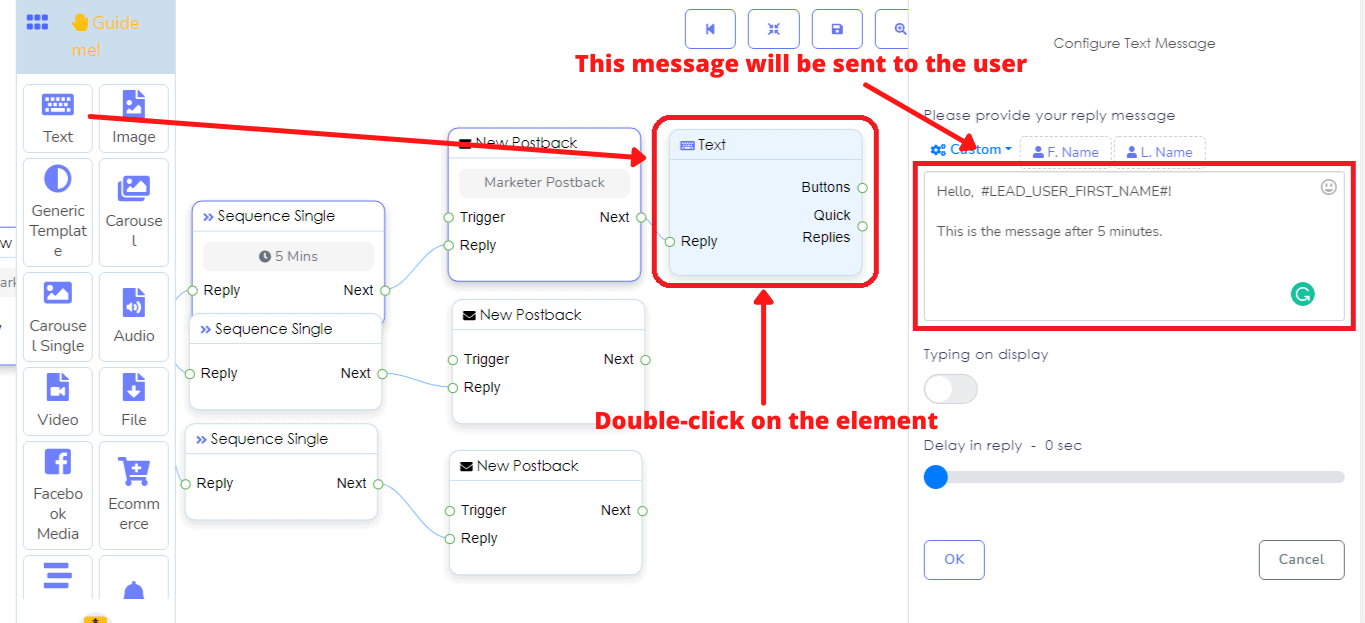
En plus des éléments texte, vous pouvez bien sûr connecter des éléments comme image, audio, fichier vidéo, etc. à l'élément de nouveau postback et ajouter des données en conséquence.
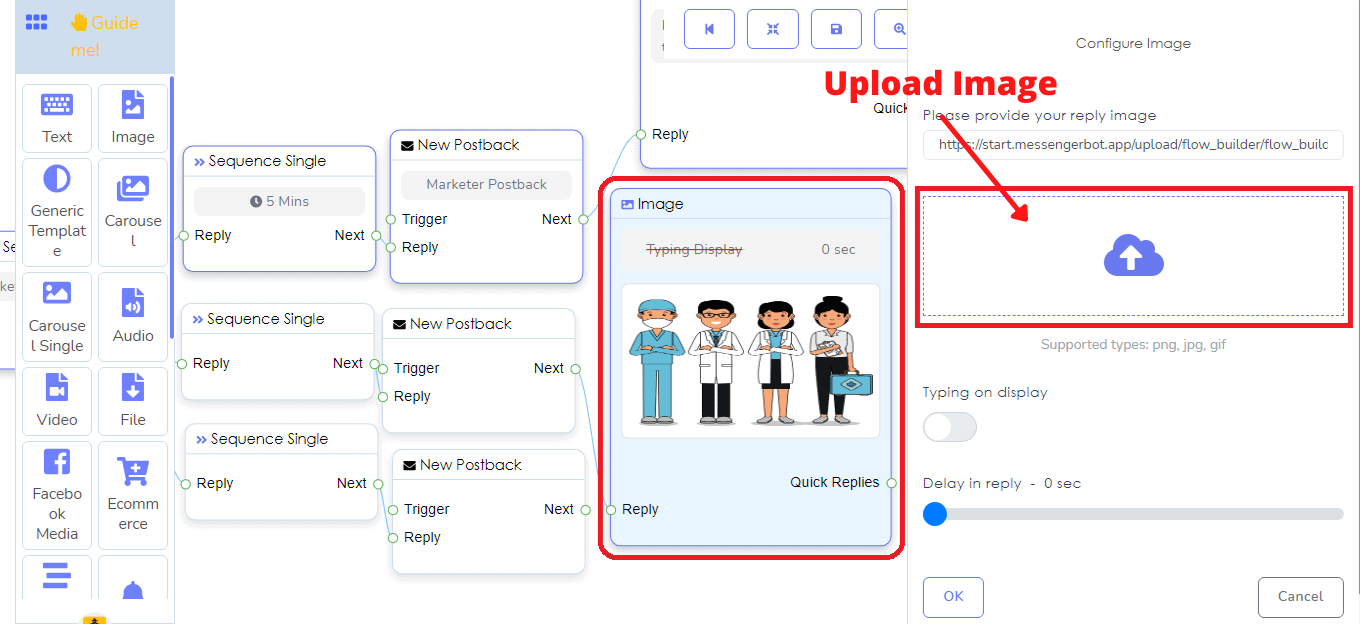
Après le temps que j'ai spécifié dans l'élément de séquence unique, le message dans l'élément texte sera livré aux abonnés.
Maintenant, cliquez sur réorganiser pour réorganiser votre bot et sur le bouton enregistrer pour le sauvegarder. Ouf ! Vous obtenez une boîte de dialogue avec un avertissement : le nouveau postback doit avoir des connexions. Cliquez sur ok et vous verrez que l'élément de nouveau postback connecté au bouton est marqué en rouge.
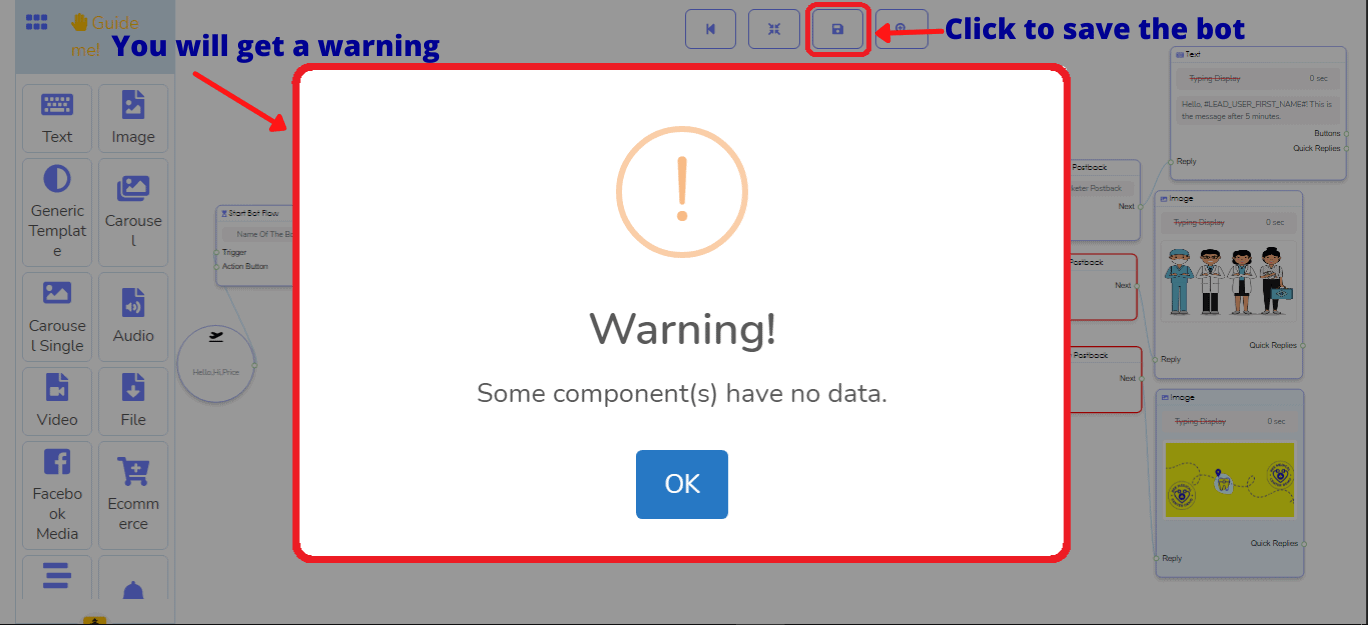
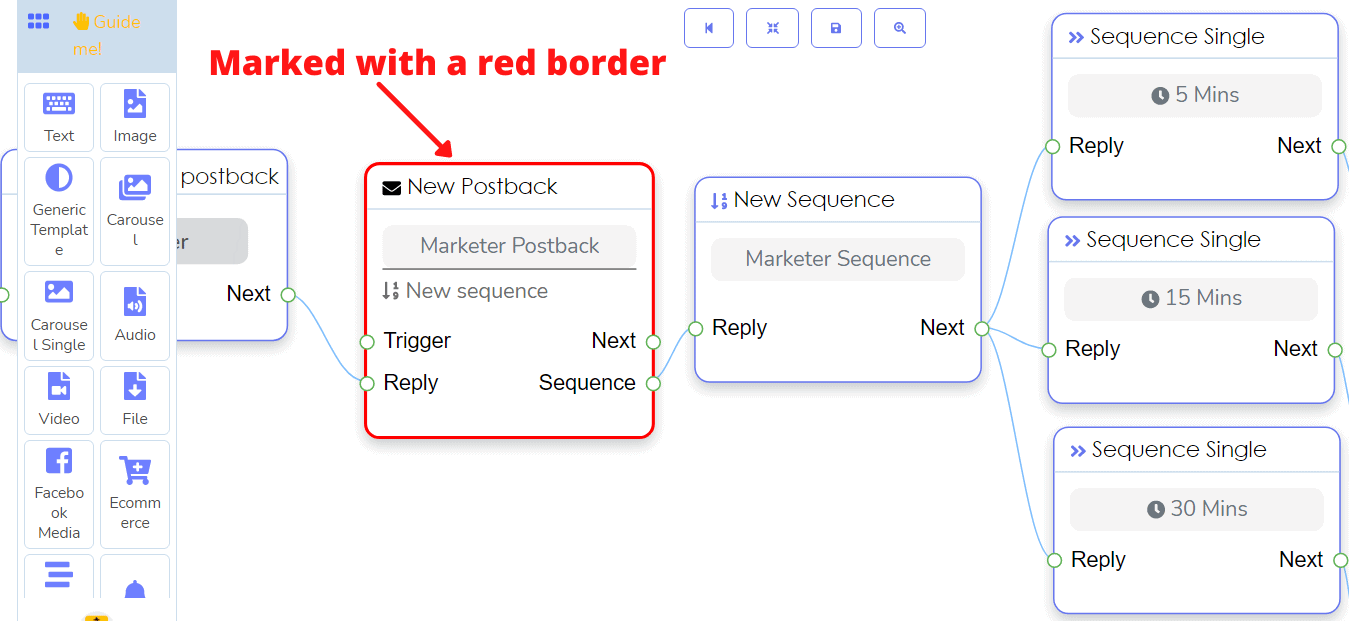
C'est-à-dire qu'en plus de la nouvelle séquence, vous devez connecter un autre élément, comme l'élément texte au nouveau postback.
Maintenant, faites glisser un élément texte et déposez-le après l'élément de nouveau postback > connectez-le avec l'élément de nouveau postback > ajoutez du texte à l'élément texte.
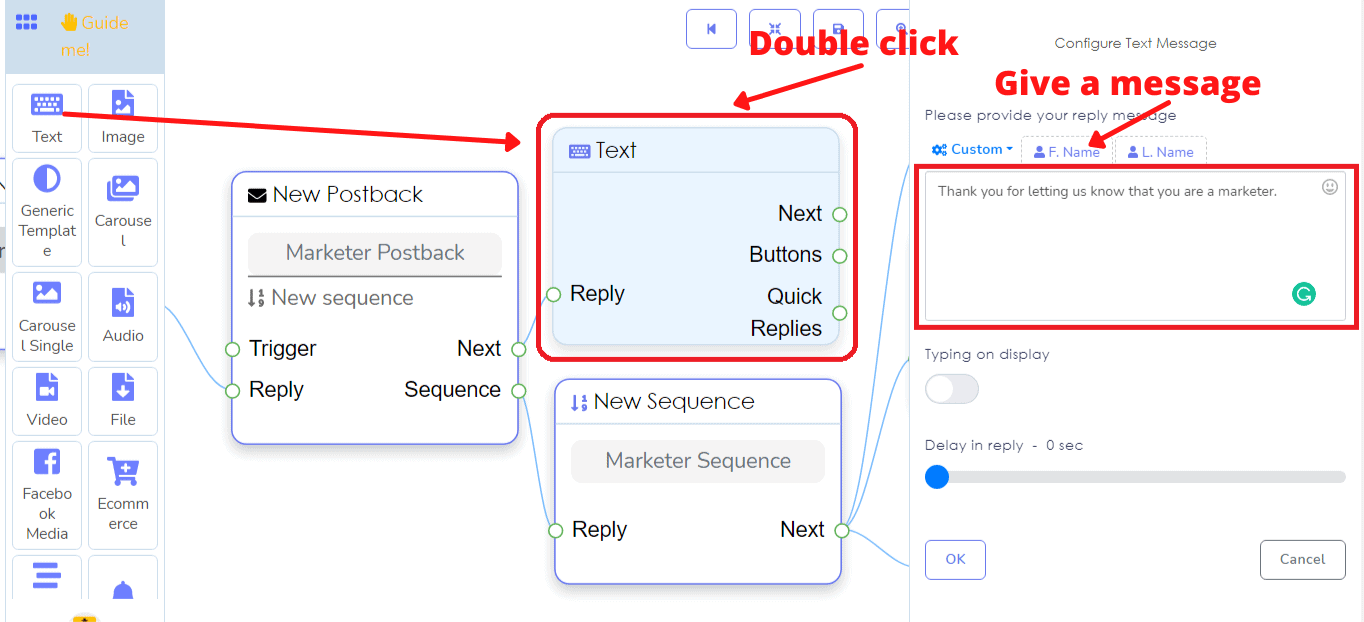
Maintenant, cliquez sur le bouton enregistrer et votre bot sera enregistré. Une boîte de dialogue vous indiquera que votre modèle a été mis à jour avec succès. Maintenant, cliquez sur le bouton enregistrer et votre bot sera enregistré. Une boîte de dialogue vous indiquera que votre modèle a été mis à jour avec succès.
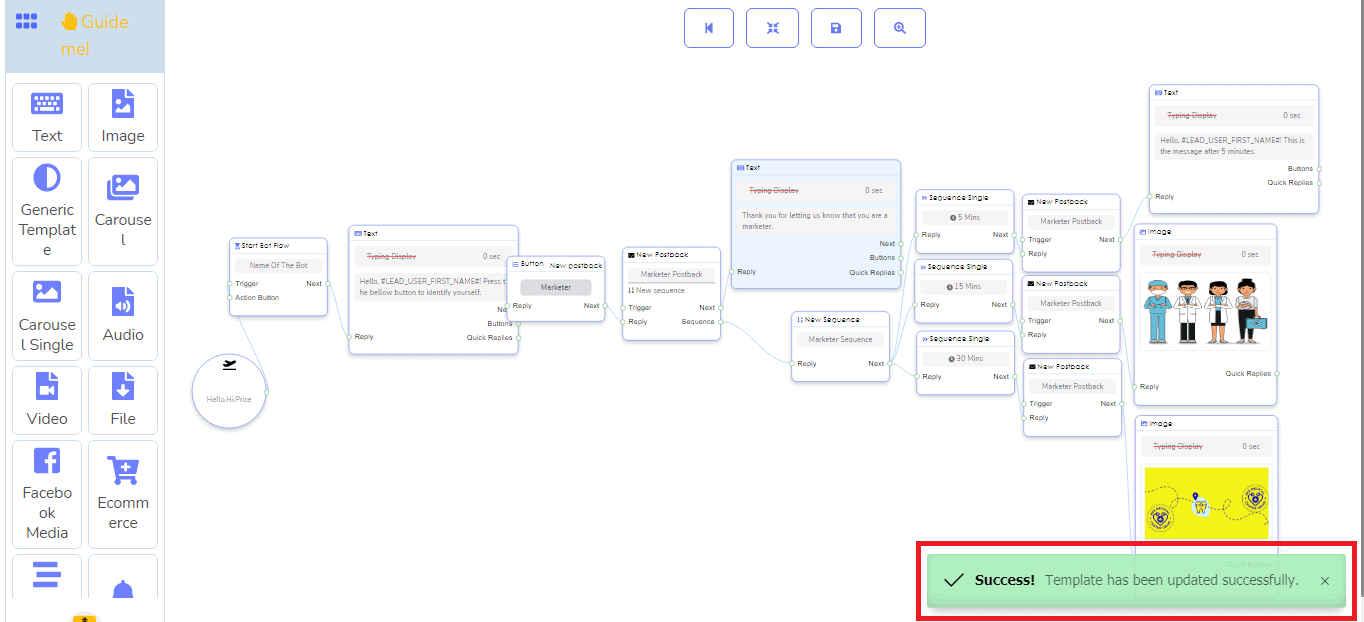
Lorsque l'utilisateur clique sur le bouton que vous avez fourni, le texte sera envoyé à l'utilisateur. Ensuite, après le temps que vous avez spécifié, les derniers messages seront envoyés aux utilisateurs. Si vous avez spécifié trois séquences uniques, trois messages seront envoyés l'un après l'autre au moment que vous avez spécifié dans la séquence unique.
Bien sûr, vous pouvez créer autant de séquences que vous le souhaitez. Pour ajouter une autre séquence, vous devez connecter un autre bouton à l'élément de texte.
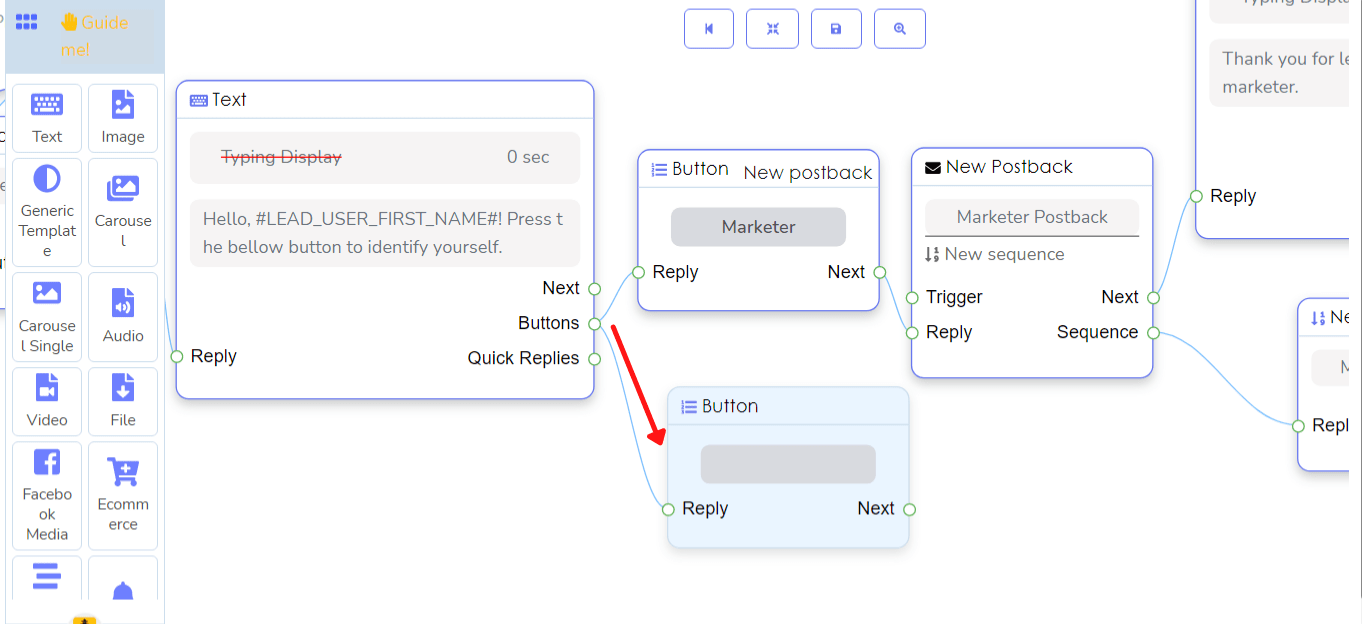
Après avoir connecté le bouton, vous devez suivre les mêmes instructions décrites ci-dessus. Contrairement à avant, vous pouvez envoyer des messages de séquence quotidiens non promotionnels.
Dans ce cas, lorsque vous configurez une nouvelle séquence, remplissez les champs liés au temps et aux balises de message > activez le bouton quotidien non promotionnel > sélectionnez un jour dans une liste déroulante dans le champ du jour > donnez un titre au nouvel élément de postback > connectez n'importe quel élément parmi texte, image, audio, fichier, vidéo, etc. et ajoutez des données ou téléchargez des médias en conséquence.
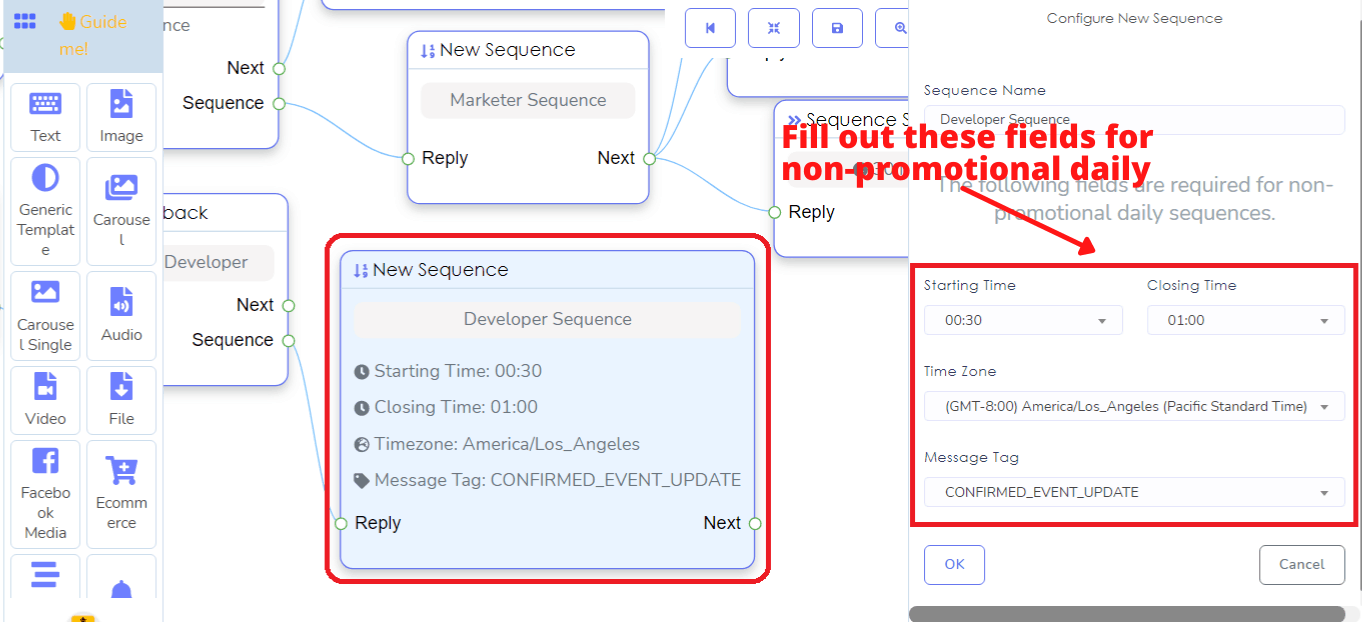
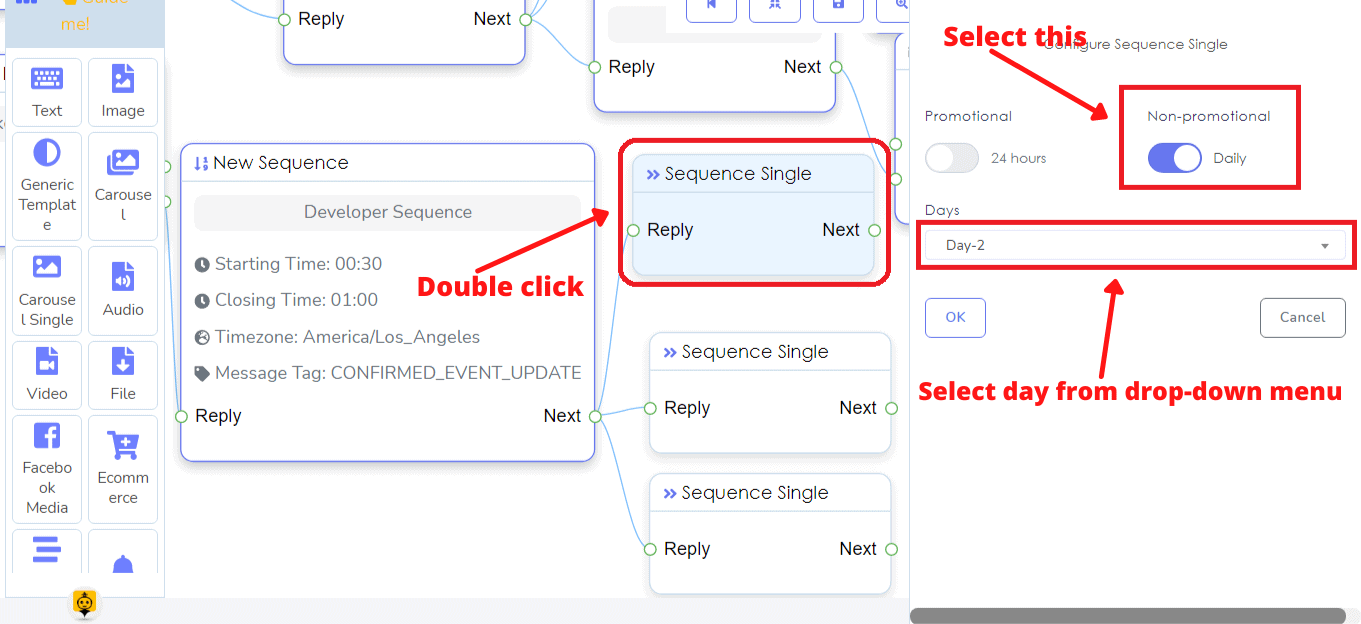
En fin de compte, la partie du message de séquence quotidienne non promotionnelle ressemblera à ceci.
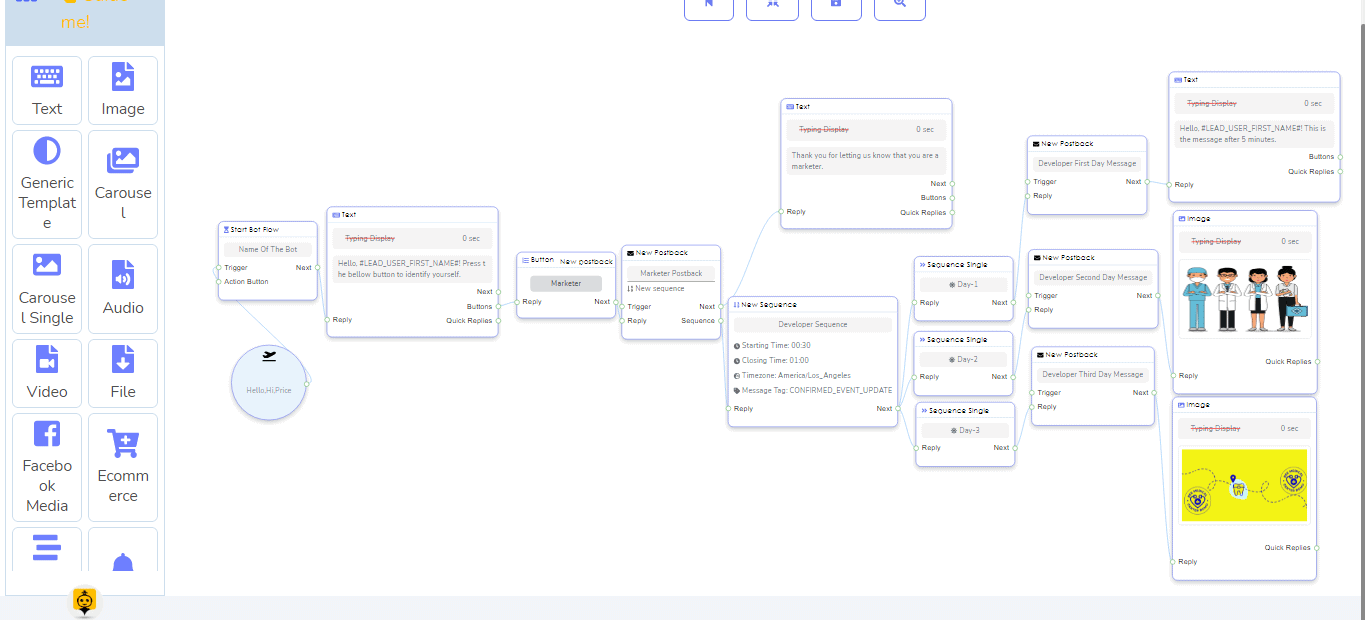
Et l'ensemble du bot avec deux séquences - une pour les marketeurs et une pour les développeurs ressemblera à ceci. Maintenant, l'ensemble du bot ressemblera à ceci.
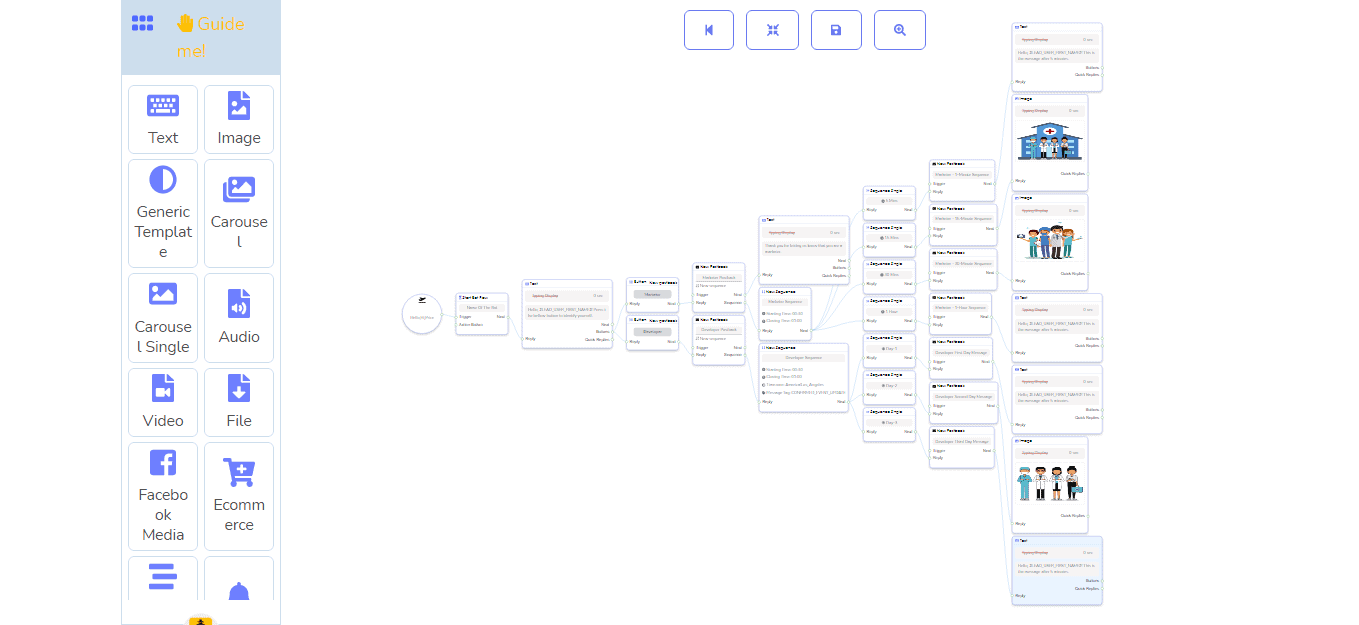
Maintenant, cliquez simplement sur le bouton réorganiser et le bouton enregistrer comme avant et vous verrez un message de succès.
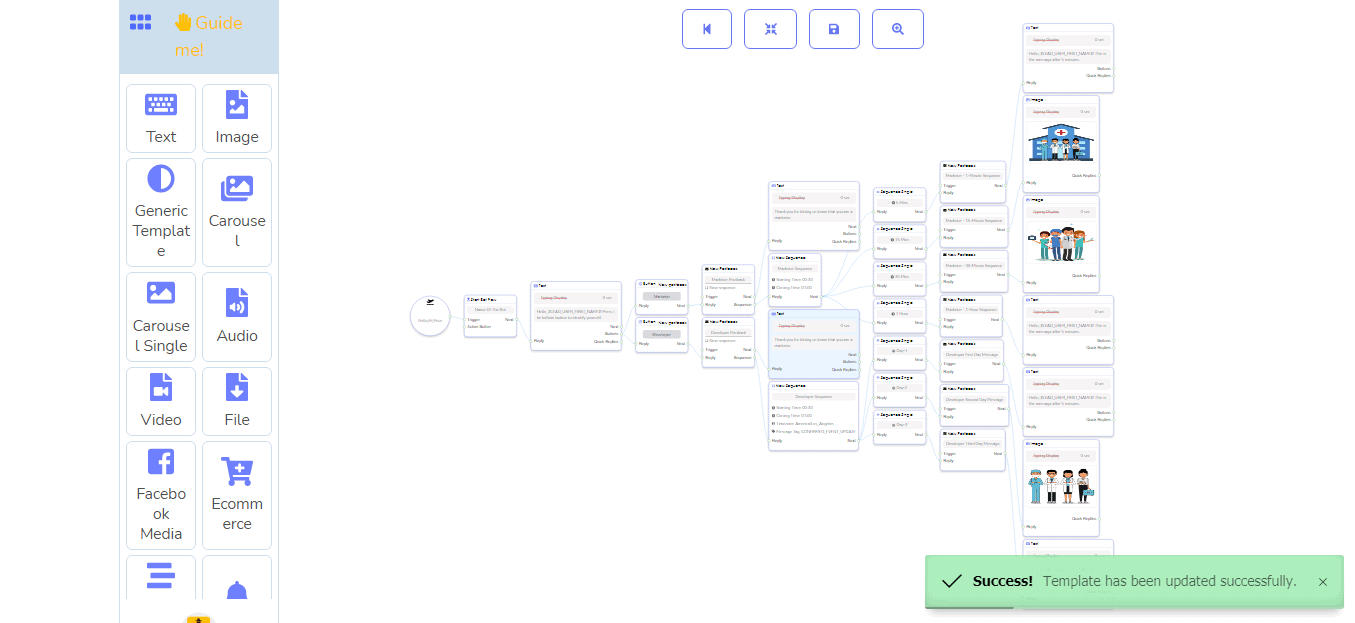
Maintenant, votre bot sera capable d'envoyer des messages de séquence aux utilisateurs.