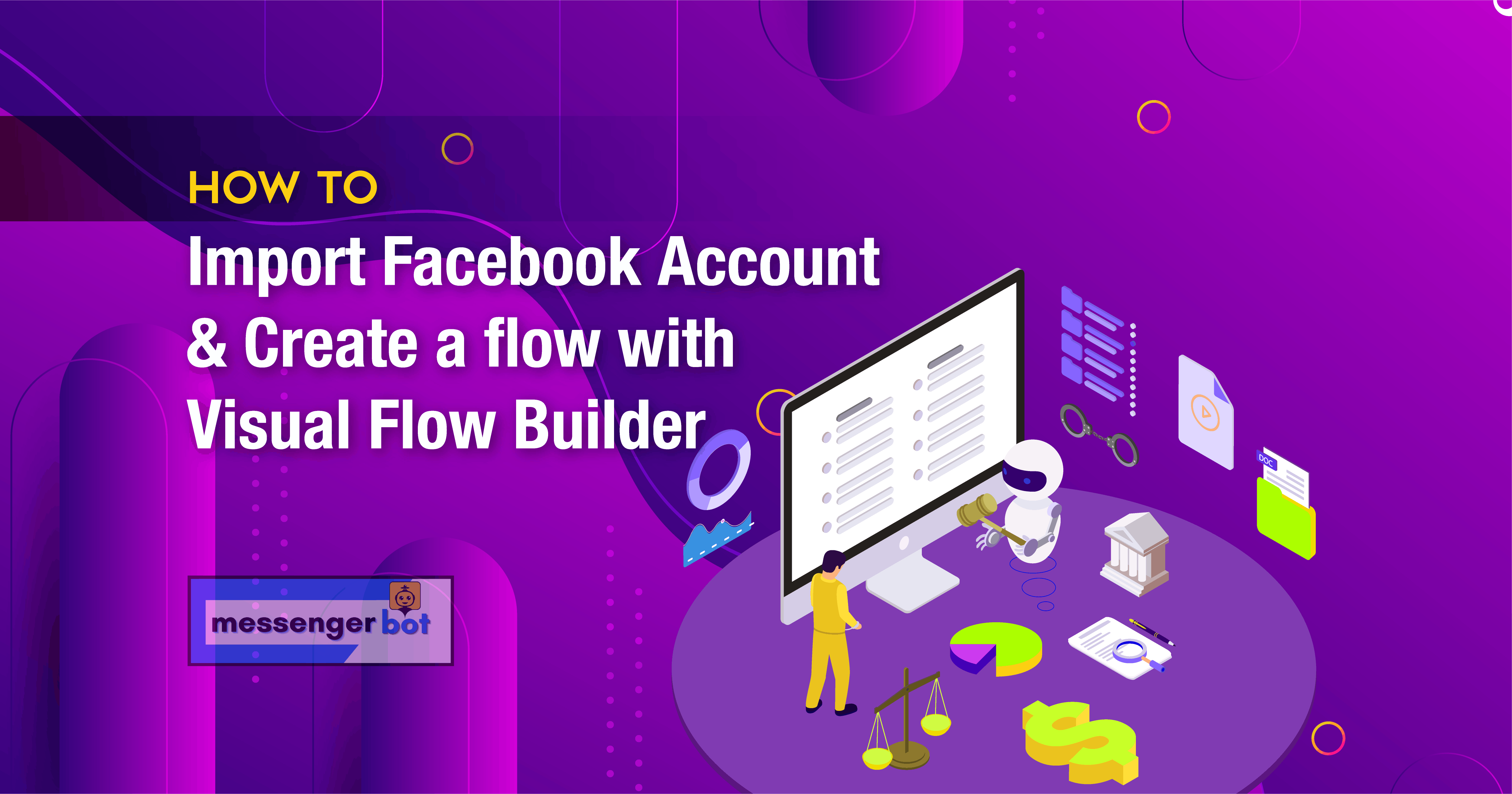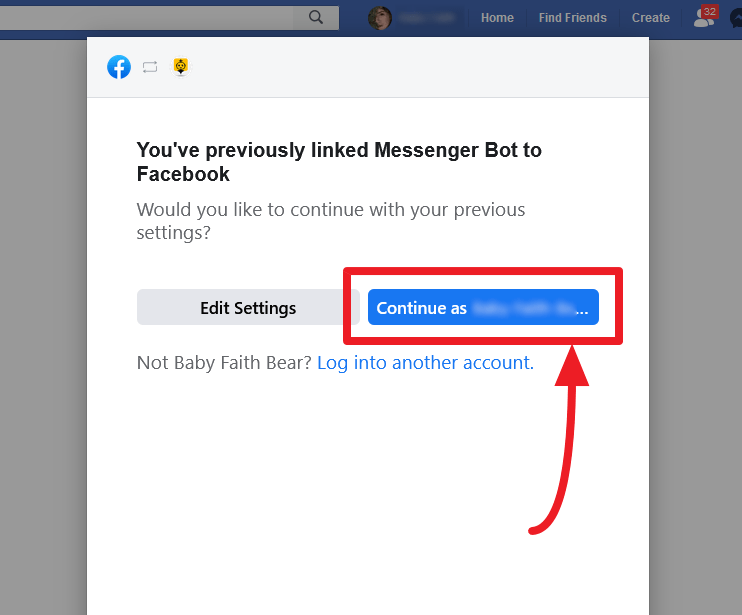Le Visual Flow Builder vous donnera une vue d'ensemble de tout le processus d'interaction pour créer votre propre bot. En d'autres termes, c'est un éditeur graphique où vous pouvez contrôler tous les messages, actions et interactions entre eux. L'ensemble du processus permet de construire un bot dans un seul éditeur graphique, sans aller et venir. Le Visual Flow Builder est facile à utiliser et à construire, il servira de point de départ sur votre page Facebook et collectera des leads pour vous.
Après avoir créé votre Visual Flow Builder, en utilisant ses composants, vous réaliserez que le processus se répète simplement. Mais avant tout, commençons par importer votre compte Facebook.
Importer un compte
Pour faire fonctionner l'application Bot Messenger, vous devez importer votre compte. Vous pouvez importer votre compte Facebook en sélectionnant l'option Importer le compte dans la barre de navigation latérale.
- Sélectionnez le Importer un compte option de la barre de navigation latérale. Un écran contenant Se connecter avec Facebook apparaîtra.
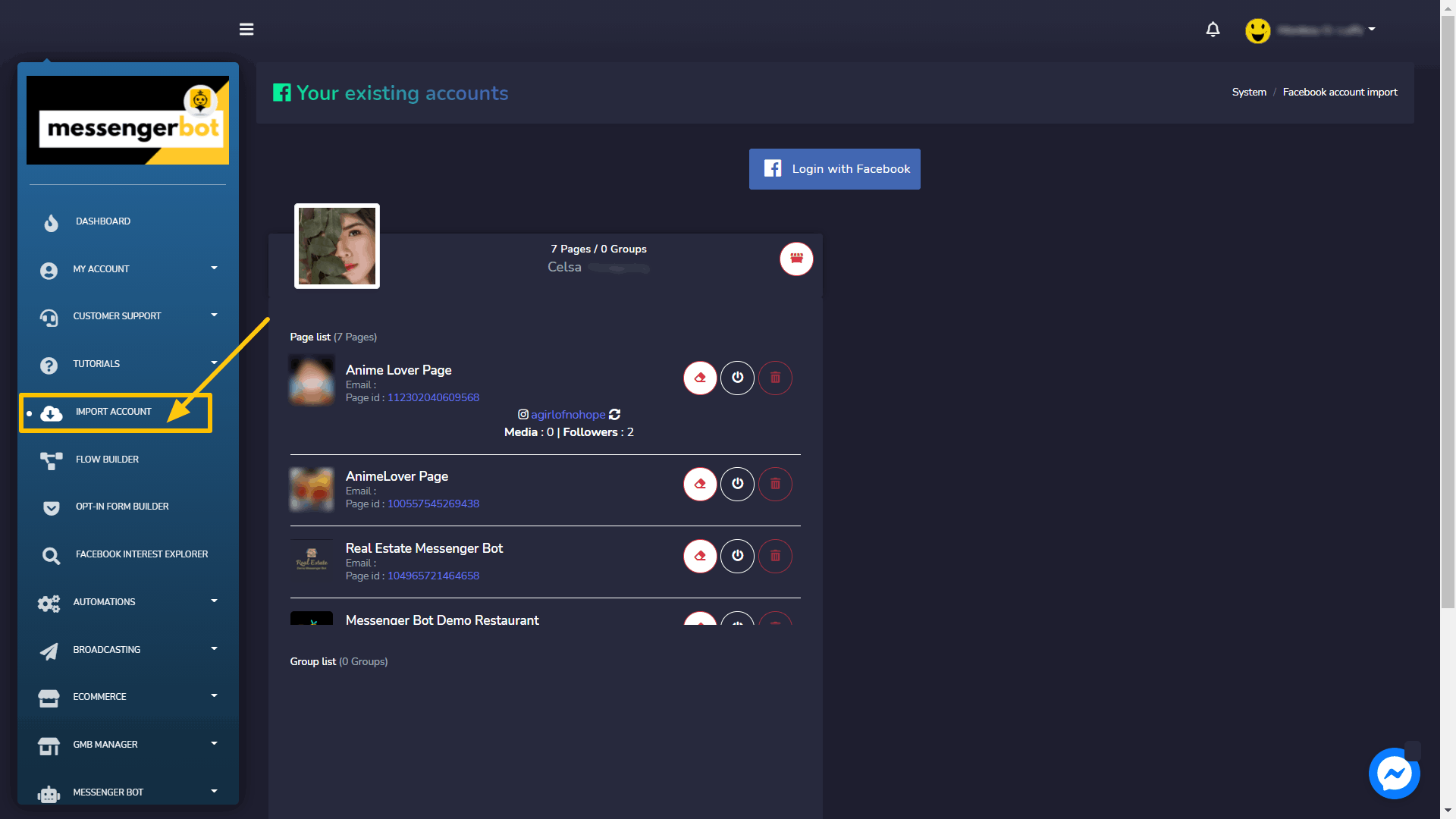
- Sélectionnez Se connecter avec Facebook.
- Continuer avec votre profil utilisateur Facebook.
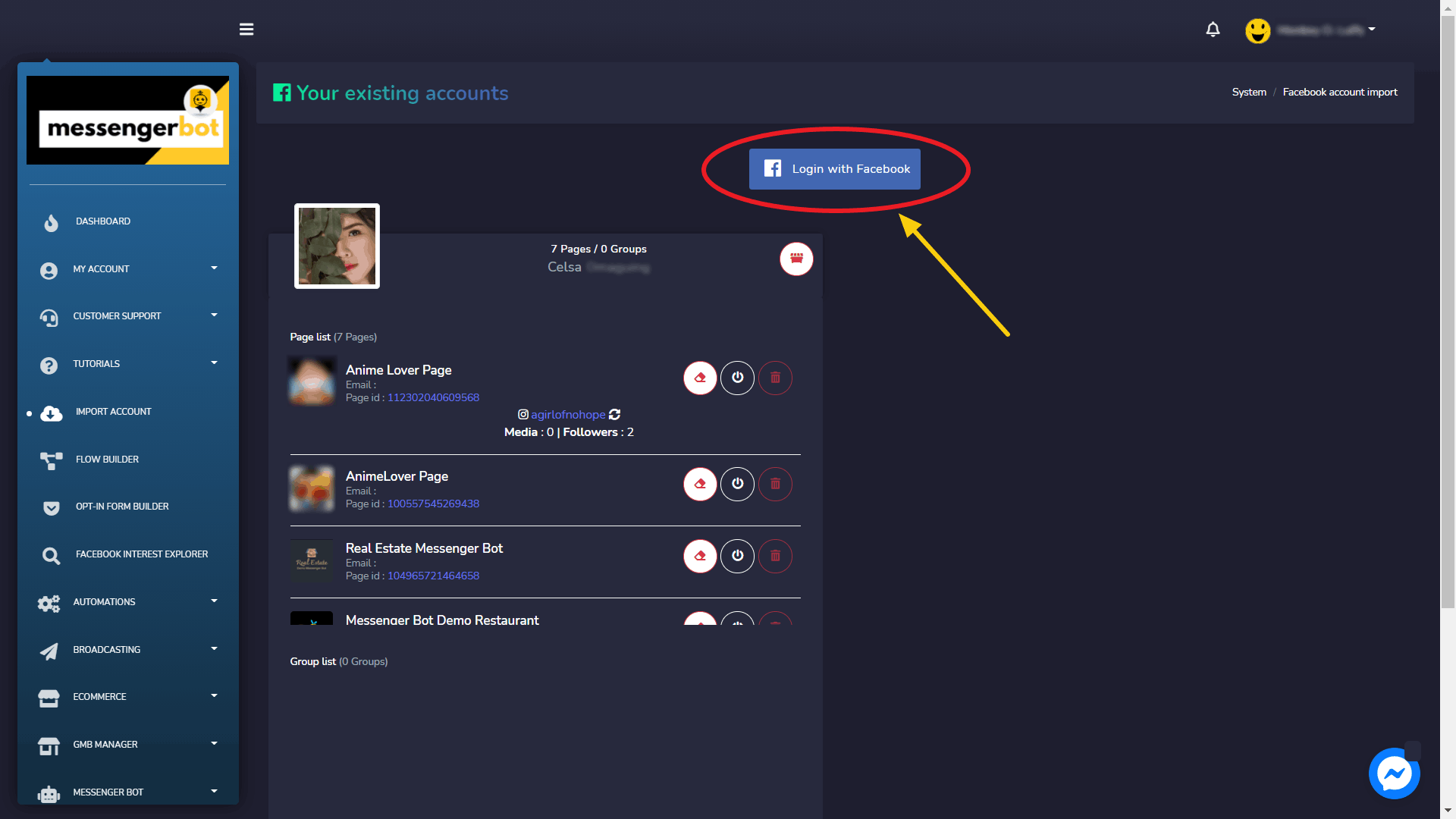
Autorisez toutes les choses dont vous avez besoin, puis cliquez sur « OK ».
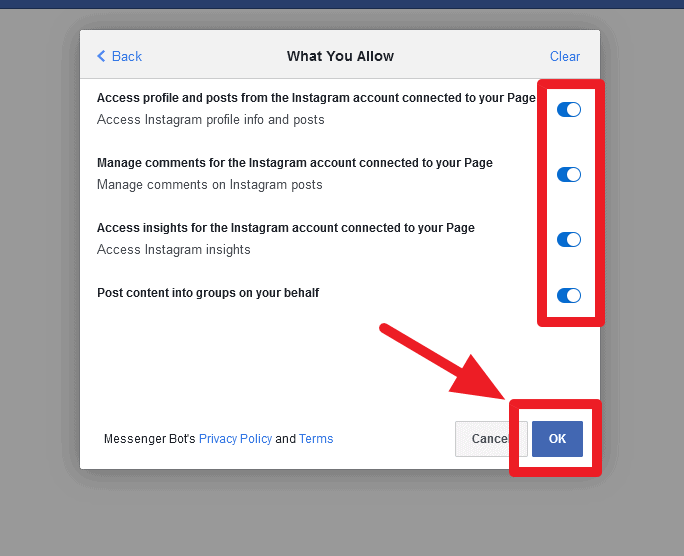
| Remarque : | |
|
|
- Une fois connecté, une liste de pages associées à votre compte Facebook importé apparaîtra. Sélectionnez les pages que vous souhaitez importer en cliquant sur les cases à cocher carrées à côté des noms des pages disponibles. Sélectionnez Suivant.
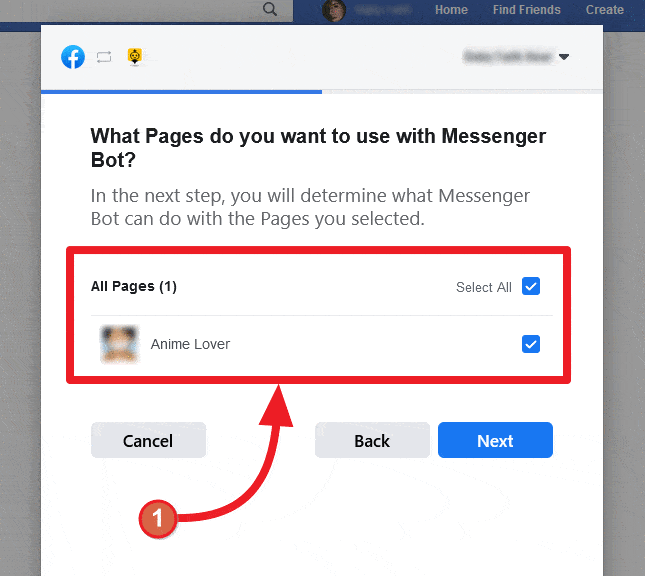
- Activez le bouton à glissière pour les options que vous souhaitez autoriser à l'application Bot Messenger pour effectuer des actions. Les options incluent, recevoir votre adresse e-mail, gérer vos pages, et d'autres autorisations liées à la gestion.
| Remarque : | |
|
|
- Une fois que vous avez donné toutes les permissions à l'application, sélectionnez Terminé
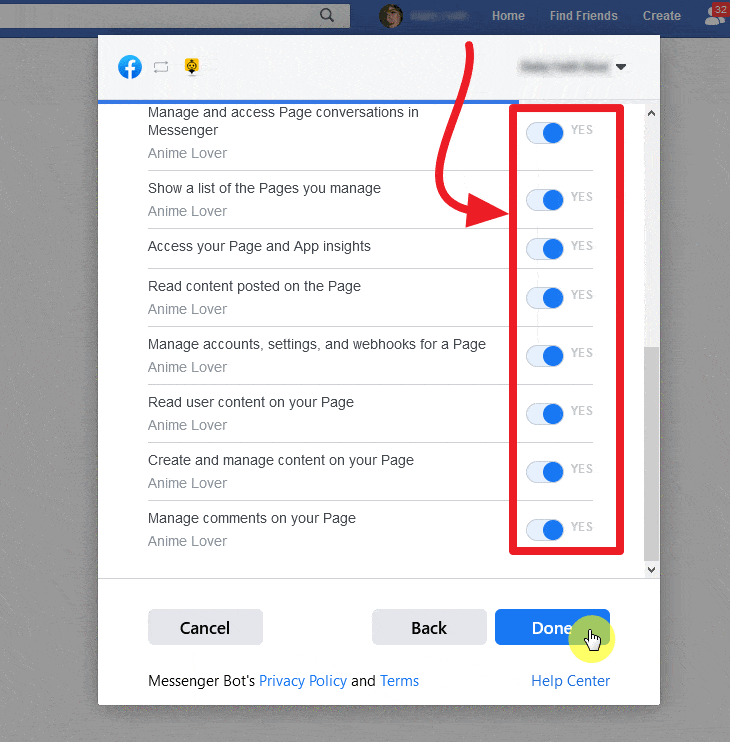
Votre compte Facebook existant sera importé dans le Bot Messenger avec différents droits d'accès et intégrations.
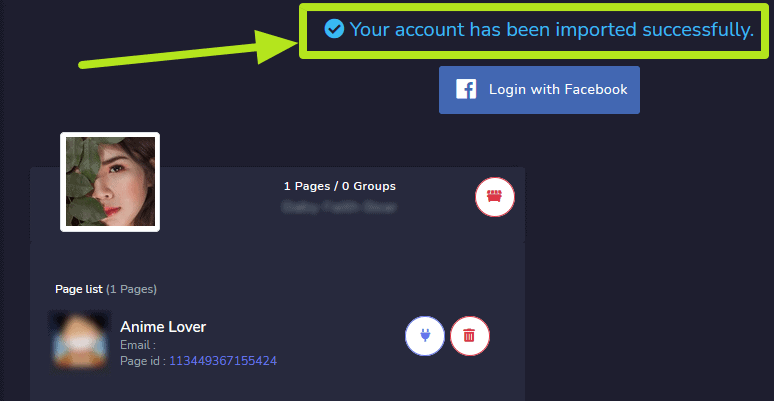
Se connecter avec Facebook
Comme mentionné dans Accéder au Bot Messenger section, une façon d'accéder à l'application Bot Messenger est de se connecter avec votre compte Facebook.
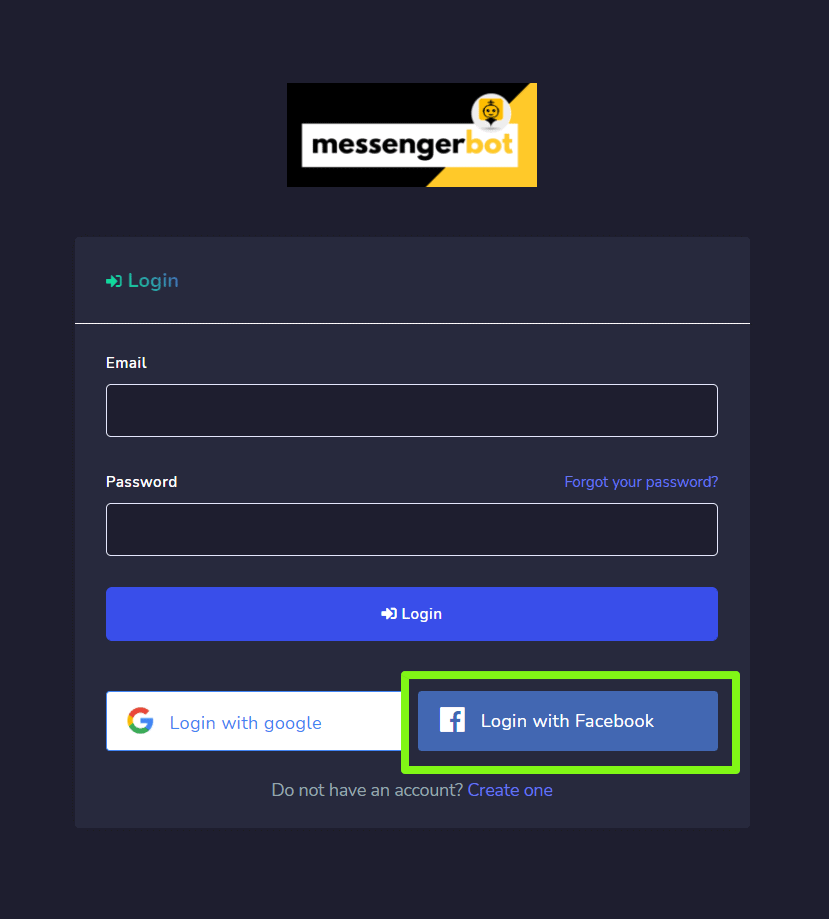
Changer de compte
Une fois connecté avec Facebook, vous pouvez également gérer plusieurs comptes. Sélectionnez votre profil de compte en haut à droite de l'écran. Un menu déroulant apparaîtra contenant plusieurs comptes déjà connectés. Vous pouvez sélectionner l'un de vos comptes en fonction de vos besoins et gérer les paramètres du bot.
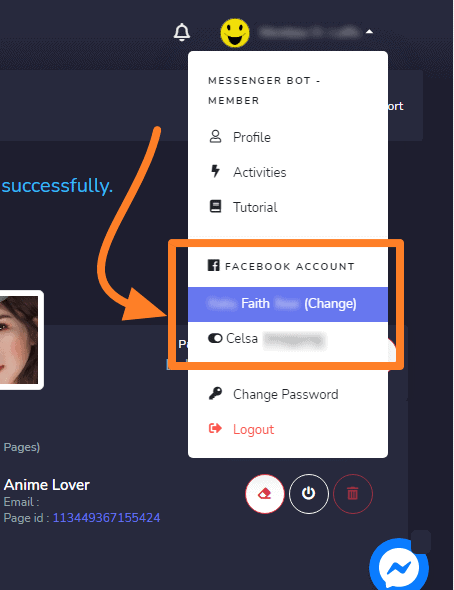
Activer le Bot Messenger
Une fois le compte importé, vous devez activer l'application Bot Messenger.
- Sélectionnez le
 icône à côté du nom de la page.
icône à côté du nom de la page. - Une boîte de dialogue apparaîtra, puis sélectionnez OK pour continuer.
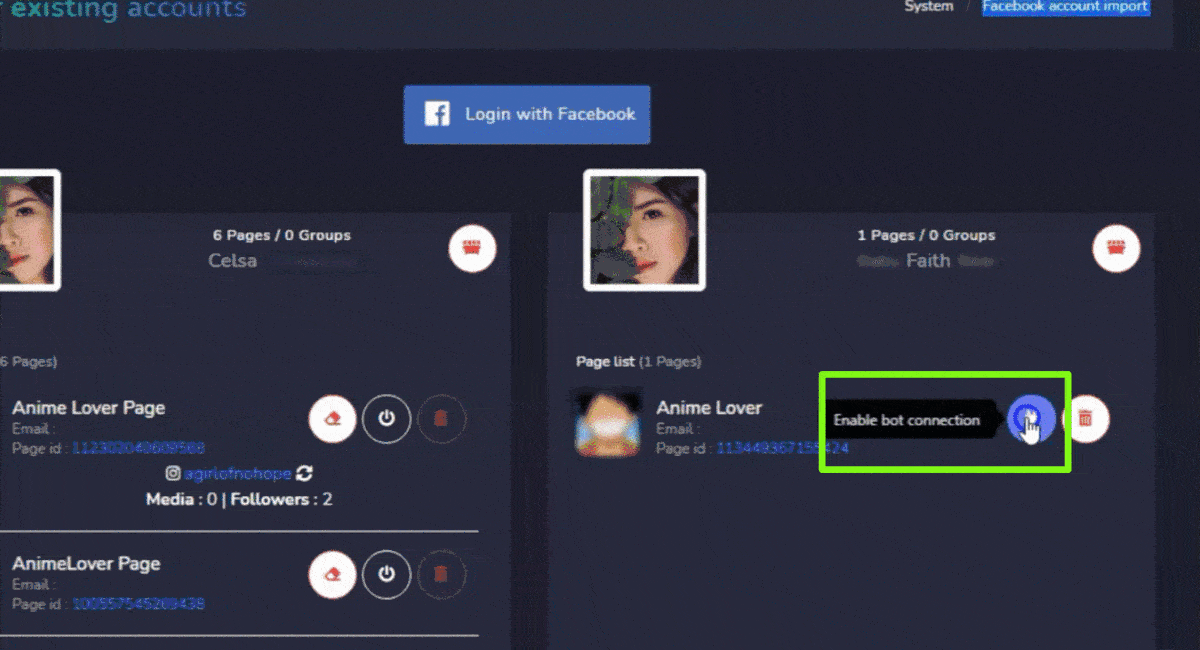
La connexion au bot sera maintenant activée.
Désactiver la connexion au bot
Pour désactiver la connexion au bot, vous devez sélectionner ![]() icône à côté du nom de votre page Facebook.
icône à côté du nom de votre page Facebook.
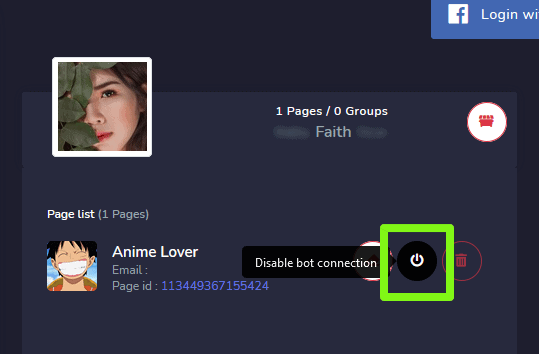
La connexion au bot sera maintenant désactivée.
Supprimer la connexion au bot
Vous pouvez supprimer toutes les connexions au bot et réinitialiser les paramètres en sélectionnant le ![]() icône à côté du nom de votre page Facebook.
icône à côté du nom de votre page Facebook.
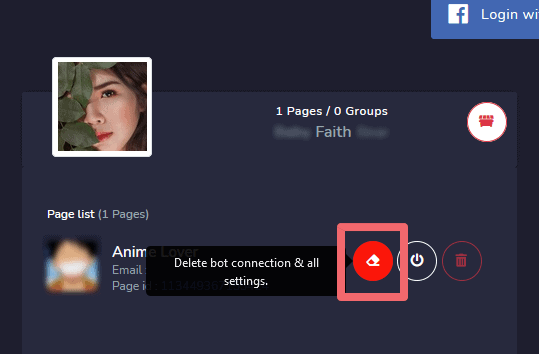
Supprimer la page Facebook
Vous pouvez supprimer votre page de la base de données en sélectionnant ![]() icône en face du nom de la page dans la liste des pages.
icône en face du nom de la page dans la liste des pages.
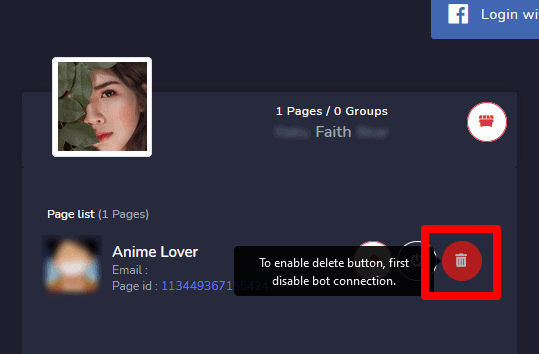
| Remarque : | |
|
|
Supprimer le compte Facebook
Pour supprimer le compte Facebook, sélectionnez le ![]() icône, à côté du nom d'utilisateur du compte. La suppression du compte utilisateur supprimera également les pages associées à ce compte.
icône, à côté du nom d'utilisateur du compte. La suppression du compte utilisateur supprimera également les pages associées à ce compte.
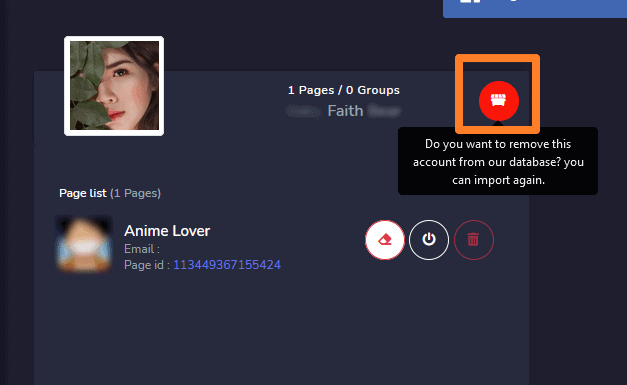
| Remarque : | |
|
|
Intégration du Bot Messenger depuis Facebook
Pour intégrer le compte Facebook et gérer les autorisations du Bot Messenger depuis la plateforme Facebook, suivez les étapes ci-dessous :
- Connectez-vous à Facebook et cliquez sur
 en haut à droite de Facebook.
en haut à droite de Facebook. - Cliquez Réglages.
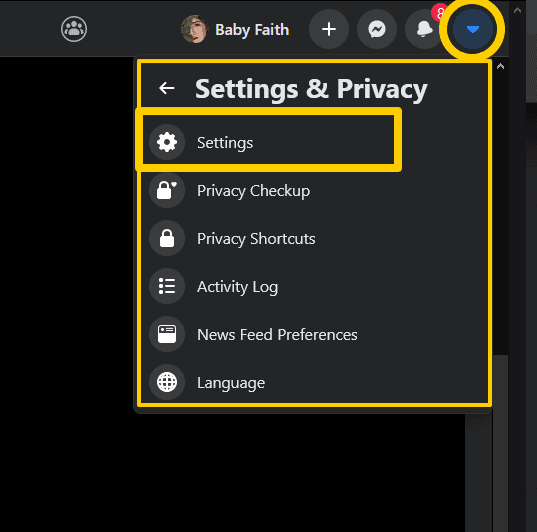
- Cliquez Applications et sites web à gauche.
- Cliquez Intégrations professionnelles sur le côté gauche.
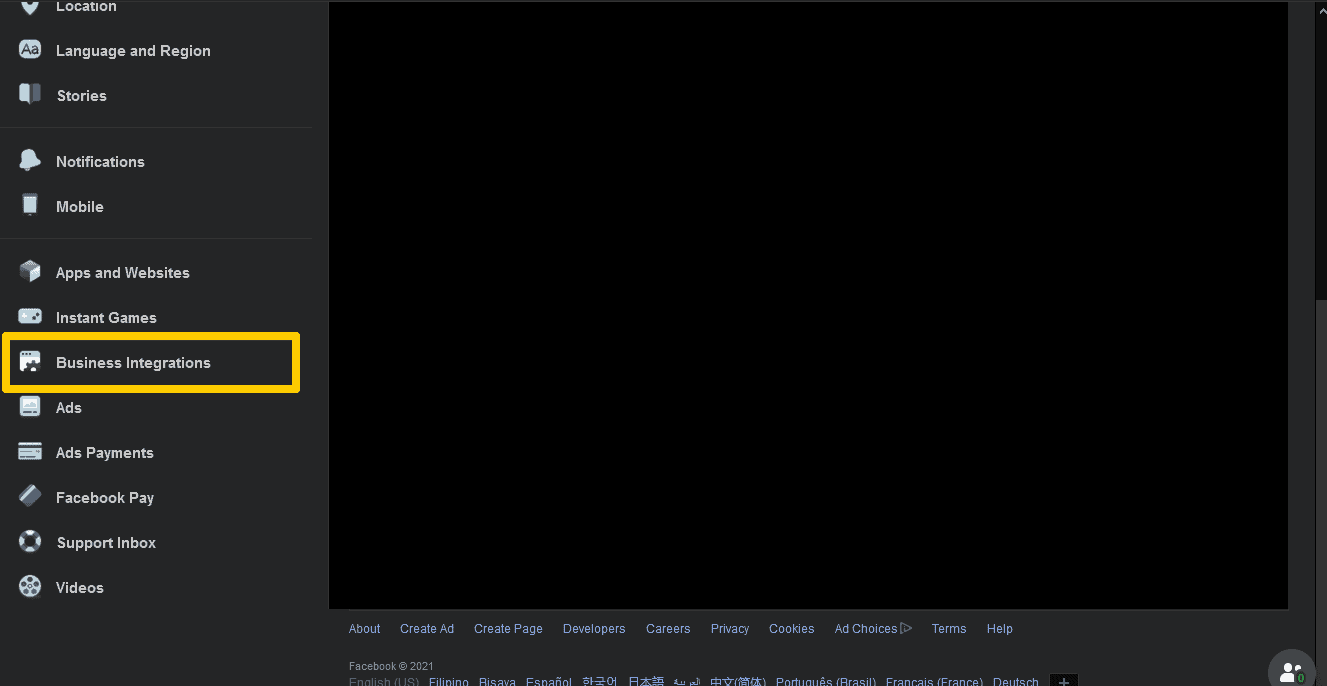
- Filtrer entre Actif ou Supprimé en haut, ou recherchez l'intégration commerciale du Bot Messenger en utilisant la barre de recherche à droite.
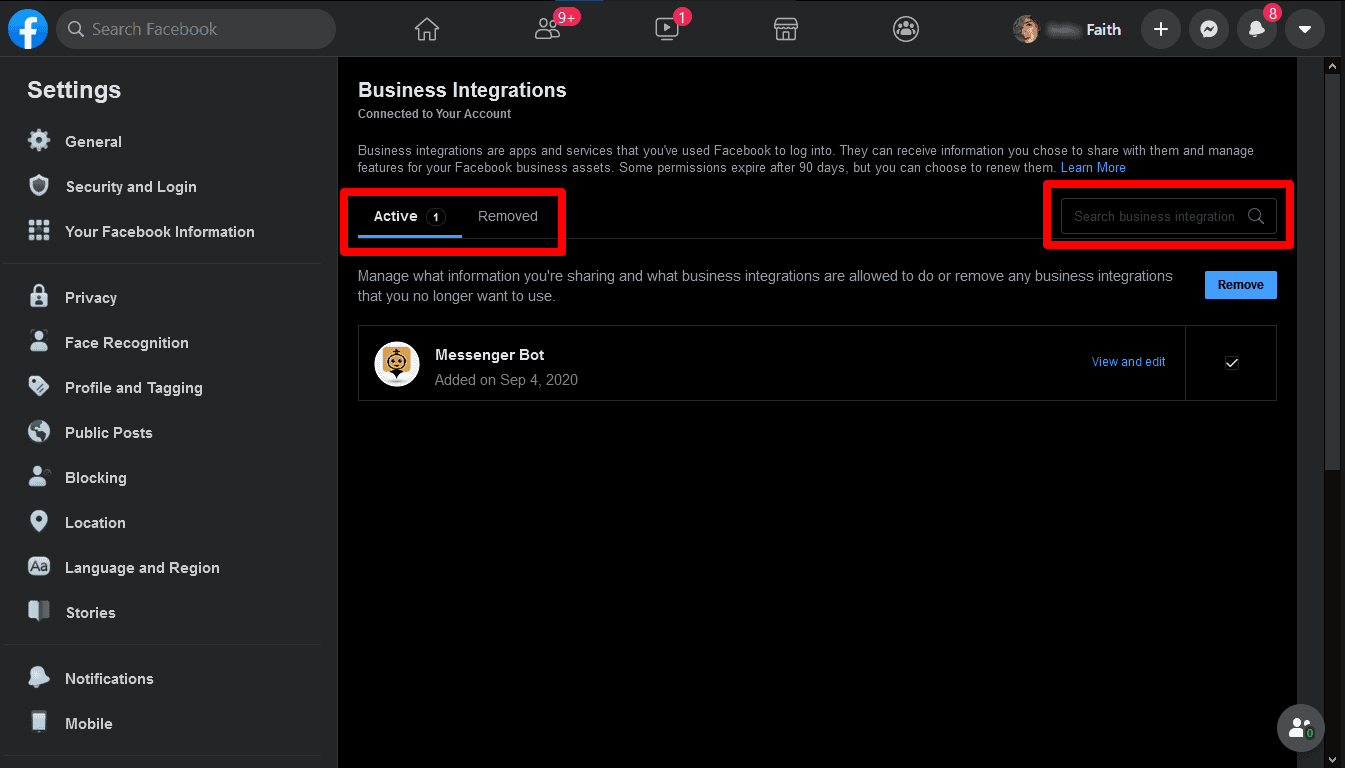
- Cliquez Voir et modifier à côté de l'intégration commerciale du Bot Messenger pour contrôler les informations auxquelles il a accès.
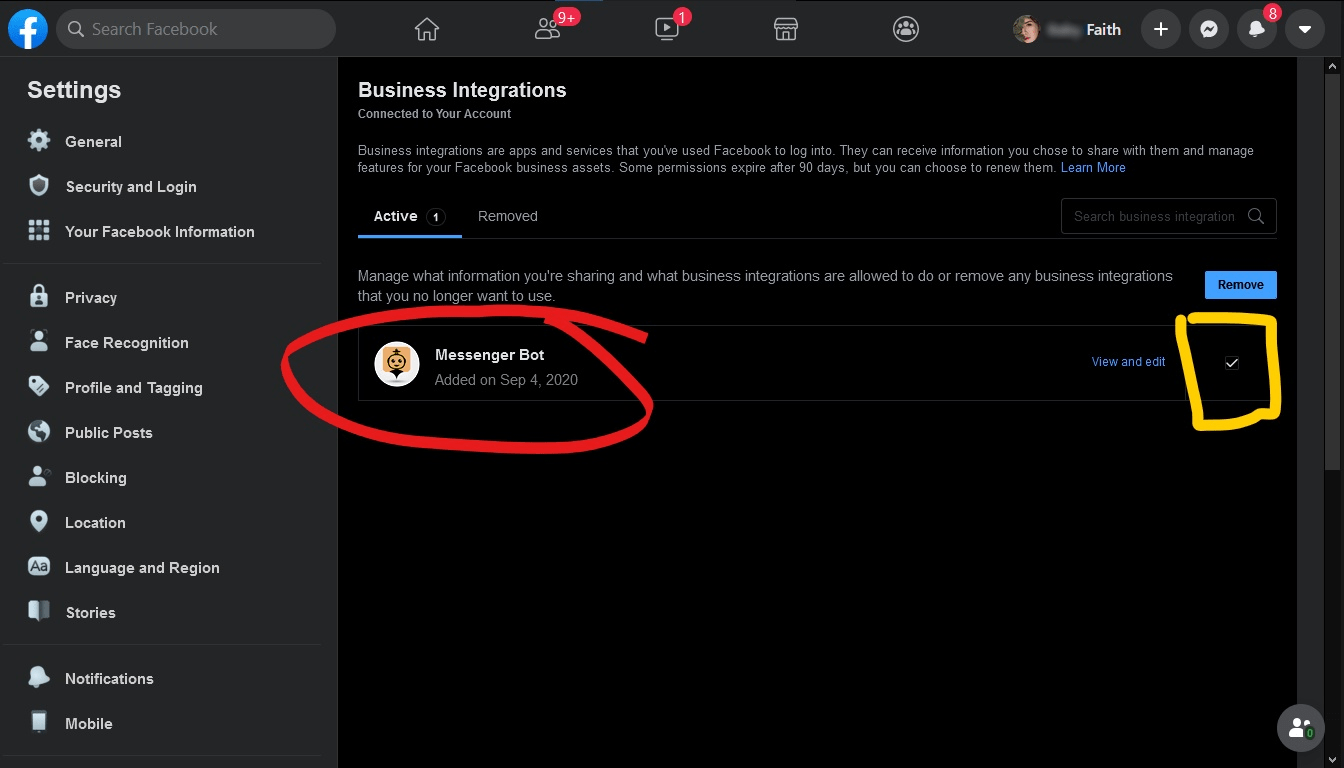
- Ajustez vos paramètres en cochant ou décochant les cases à côté de vos informations ou en utilisant les menus déroulants, puis cliquez sur Enregistrer.
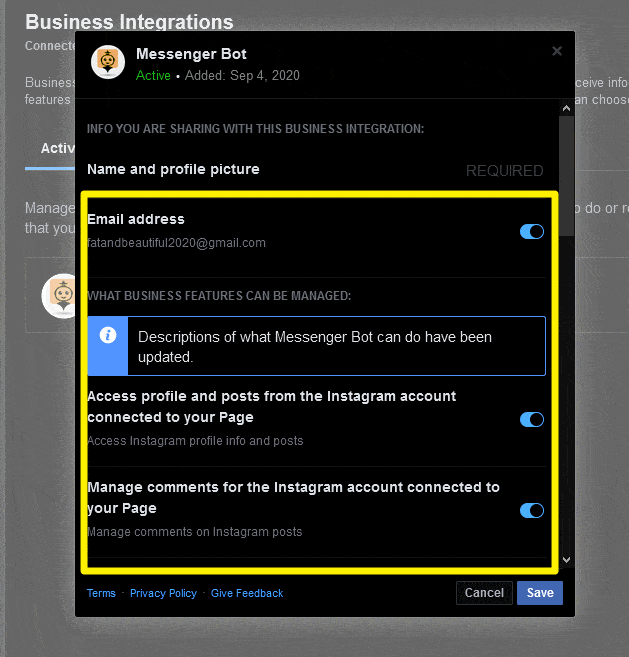
Supprimer l'intégration du Bot Messenger
Pour supprimer l'intégration du Bot Messenger, sélectionnez Bot Messenger puis cliquez Supprimer > Supprimer.
Si une intégration commerciale est :
- Active : Vous avez connecté l'intégration du Bot Messenger à votre compte. Le Bot Messenger peut gérer vos publicités, Pages, groupes, événements, messages ou autres informations commerciales.
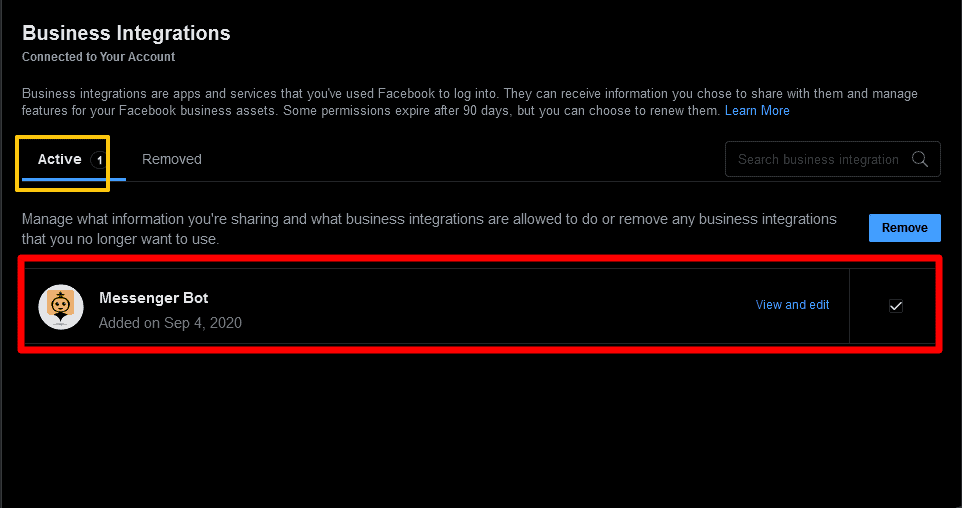
- Supprimée : Vous avez déconnecté l'intégration du Bot Messenger de votre compte. Il ne peut plus gérer vos publicités, Pages, groupes, événements, messages ou autres informations commerciales. Il ne pourra également plus demander d'informations privées vous concernant, mais il peut avoir les informations que vous avez précédemment partagées.
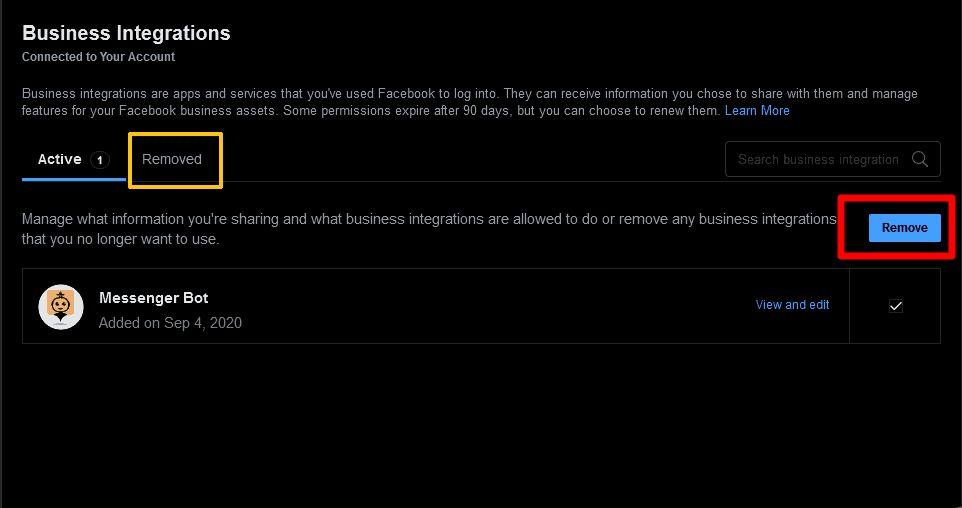
Commençons maintenant à créer un flux.
Créer un flux
Cliquez sur le Menu Visual Flow Builder dans votre tableau de bord à gauche. Cliquez sur le bouton Créer un nouveau flux bouton et sélectionnez la page Facebook sur laquelle vous souhaitez créer le flux visuel. Maintenant, cliquez sur le D'accord bouton. Cela vous amènera à l'interface du Visual Flow Builder. Il dispose également des boutons pour J'ai besoin d'aide et annuler.
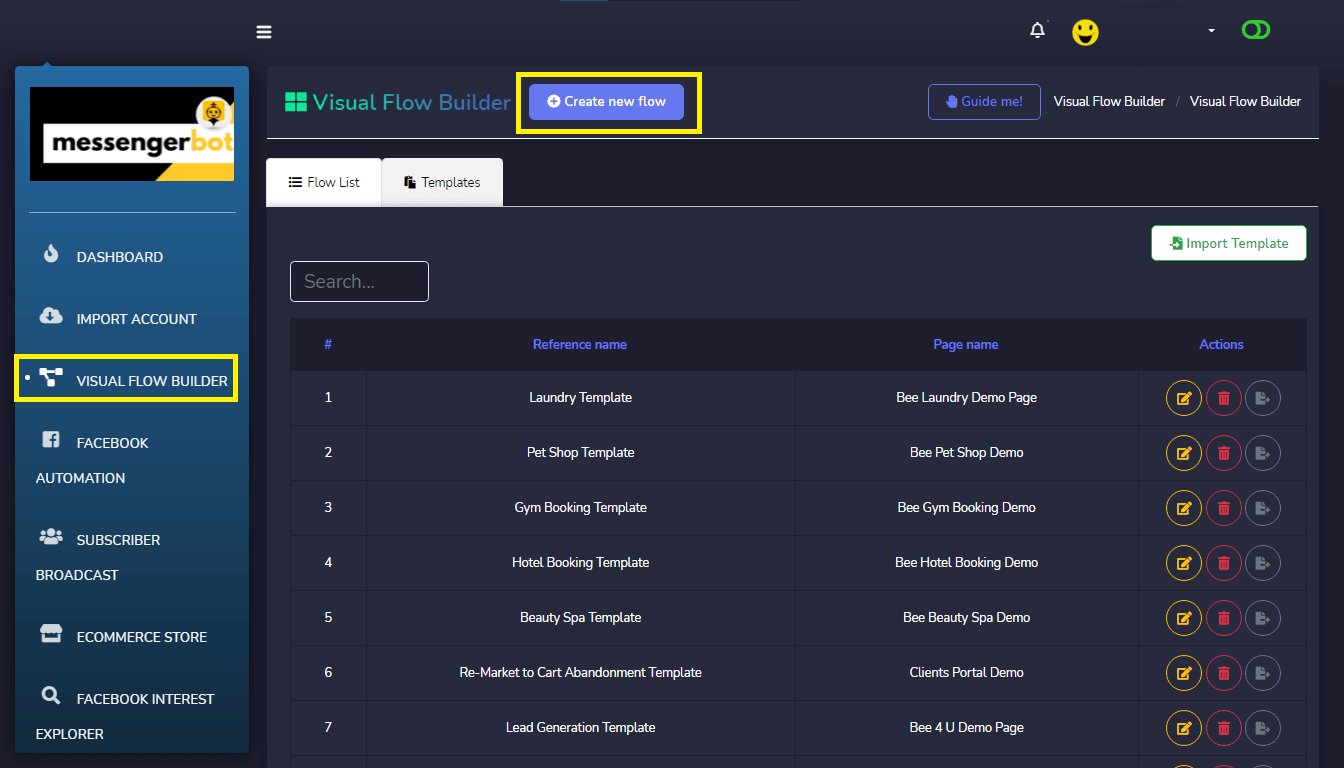
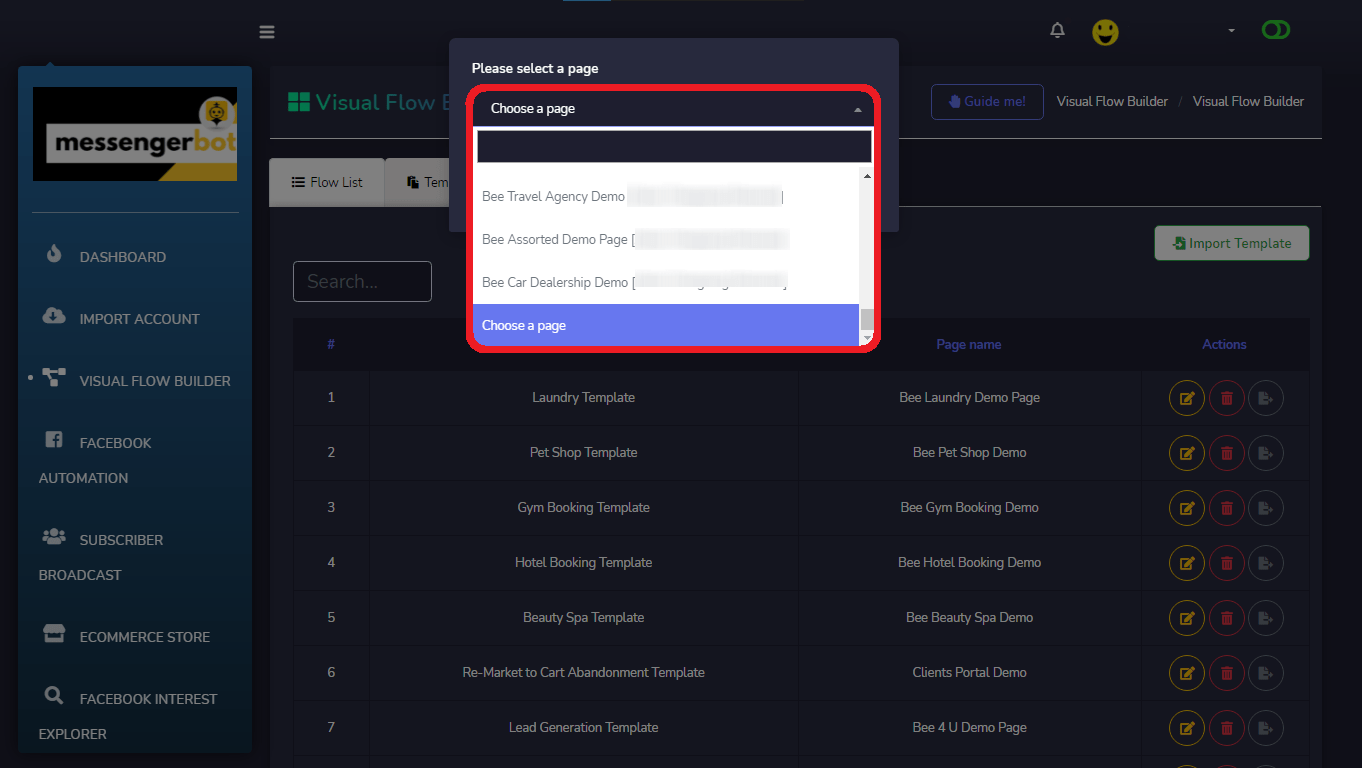
Maintenant, cliquez sur le bouton Ok. Cela vous amènera à l'interface du Visual Flow Builder. Il dispose également des boutons pour J'ai besoin d'aide et annuler.
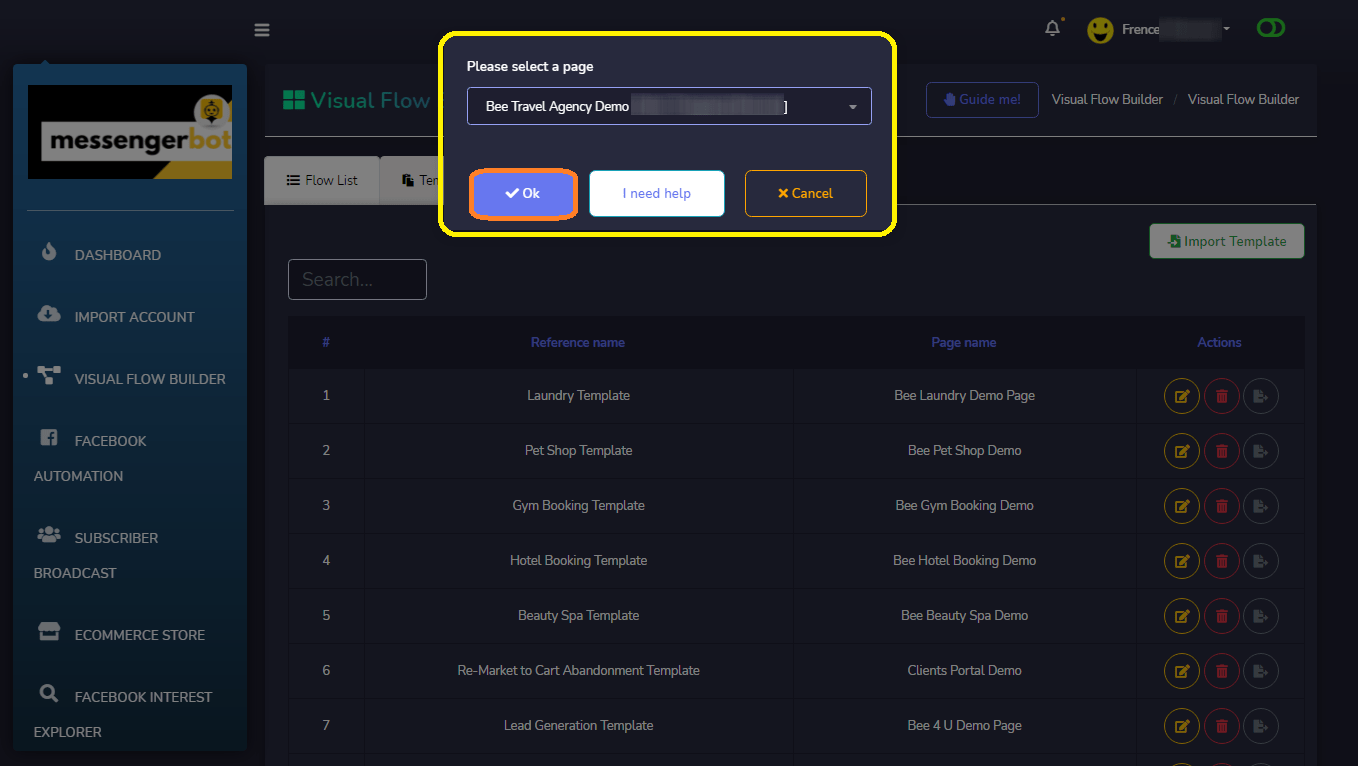
Maintenant, vous pouvez voir le menu de dock, vous pouvez faire glisser n'importe quel composant et le déposer sur l'écran de l'éditeur à l'endroit de votre choix.
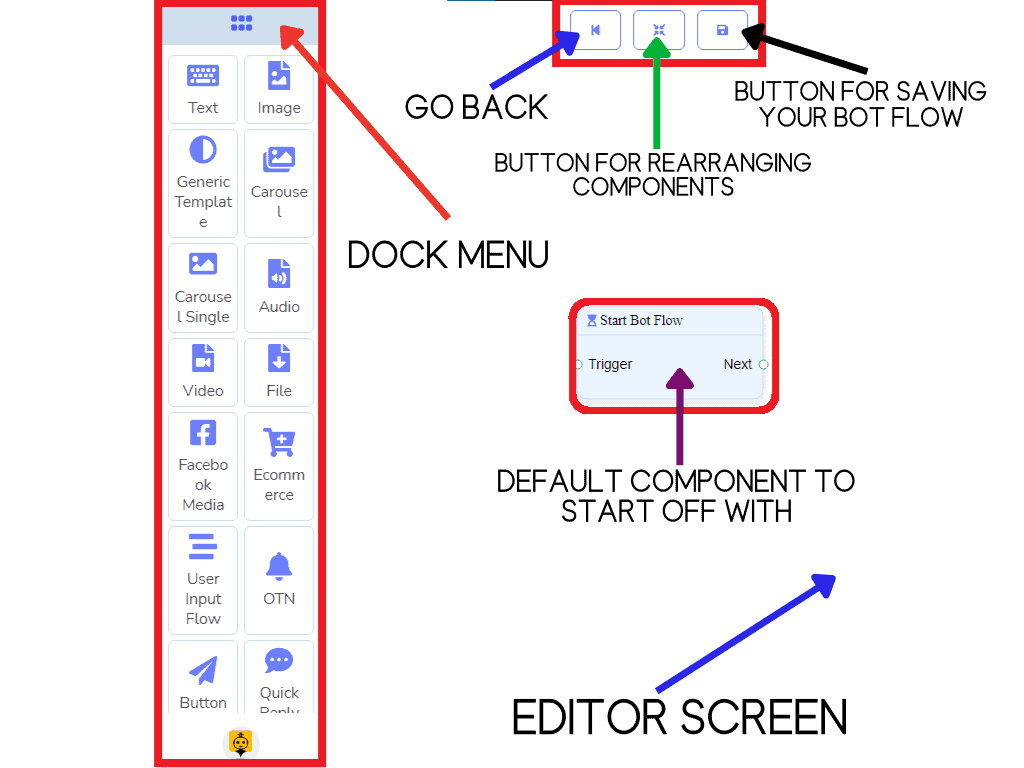
Vous pouvez également minimiser et maximiser votre menu Dock, puis clic droit pour votre menu contextuel.
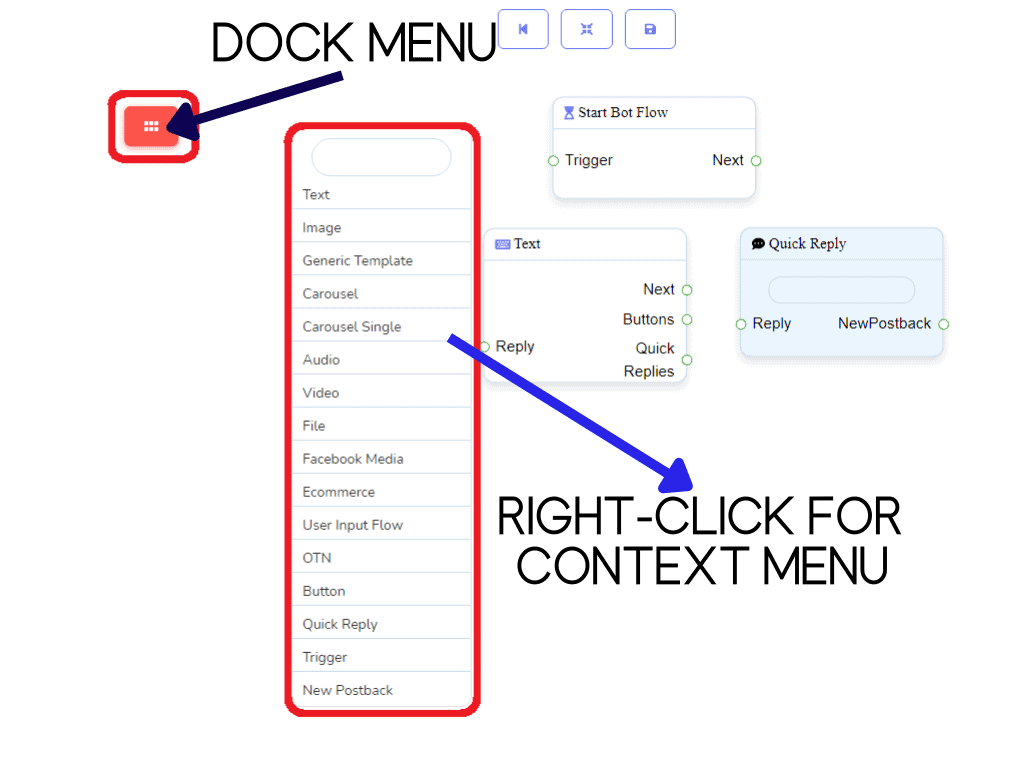
Tout d'abord, vous devez nommer votre Démarrer le flux du bot. Voici le nom de votre Visual Flow Builder.
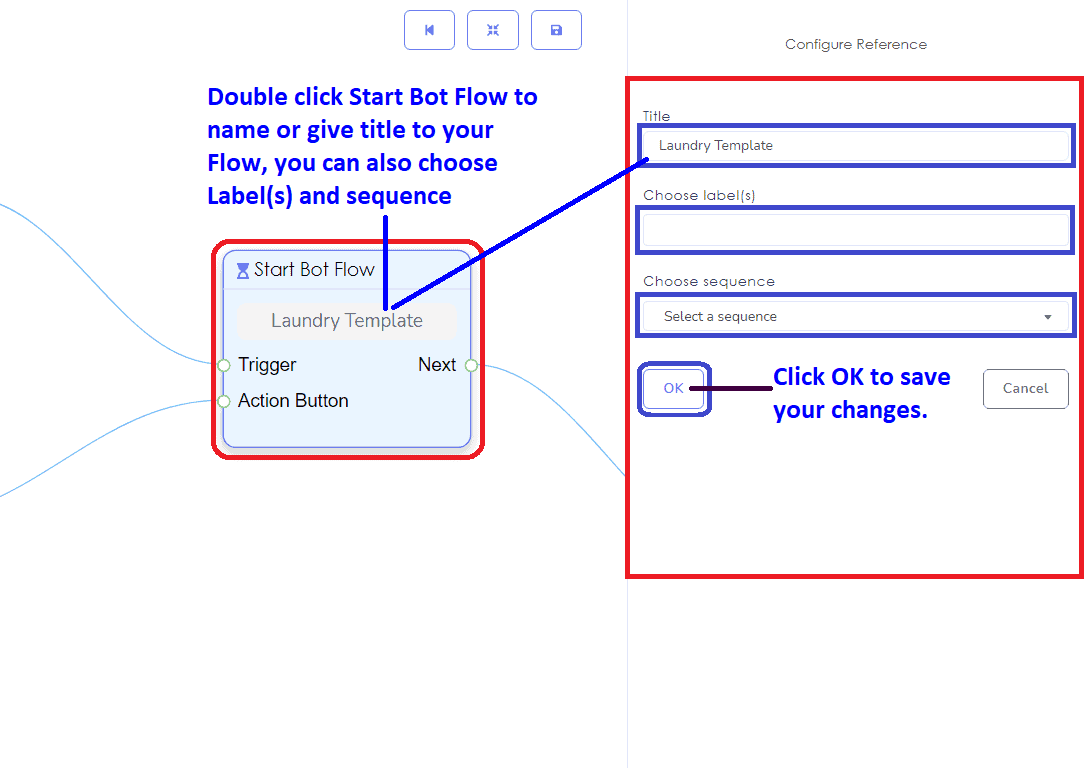
Vous devez également configurer votre Composant de Déclenchement et écrire le mots-clés pour lequel le bot sera déclenché. Le mot-clé de déclenchement doit être au moins en ligne,
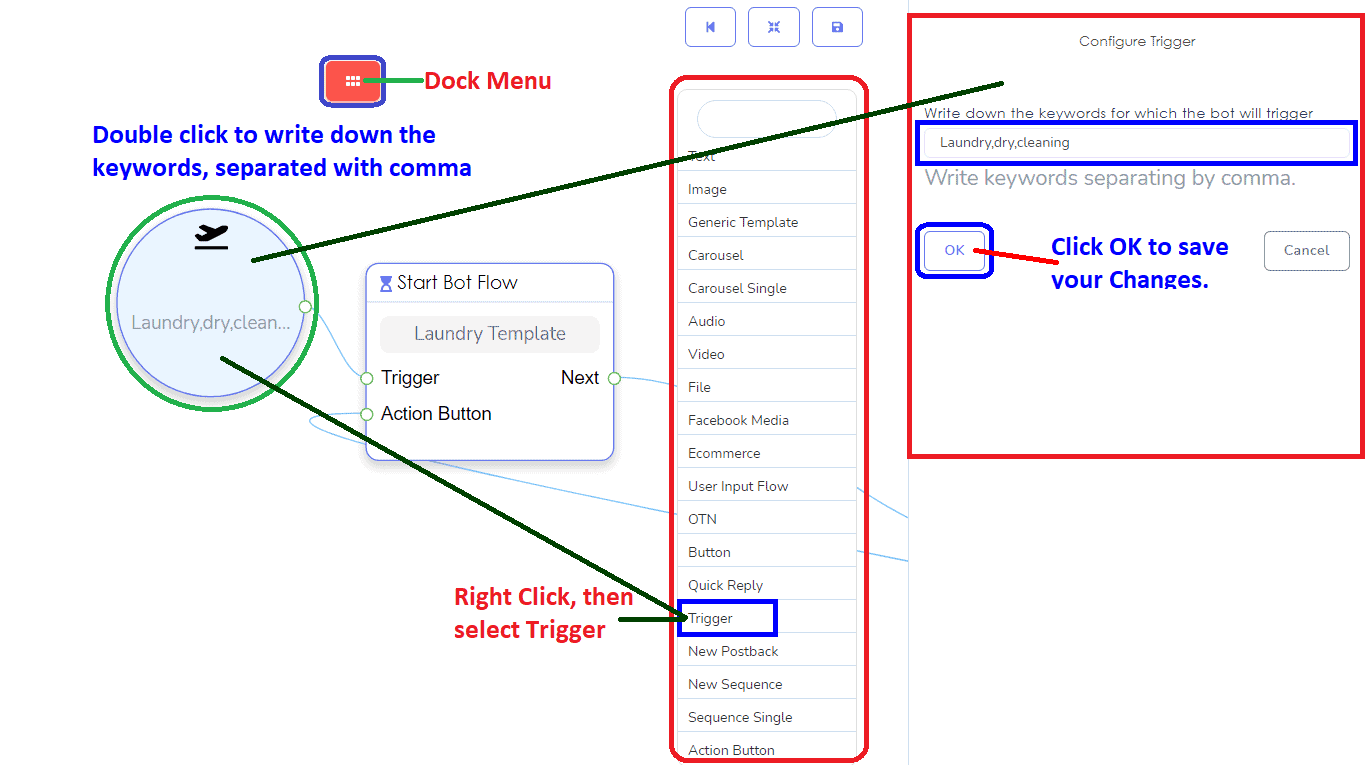
avec la description de votre page Facebook afin qu'il soit facile pour l'abonné de vous envoyer un message, chaque mot-clé doit être séparé par une virgule.
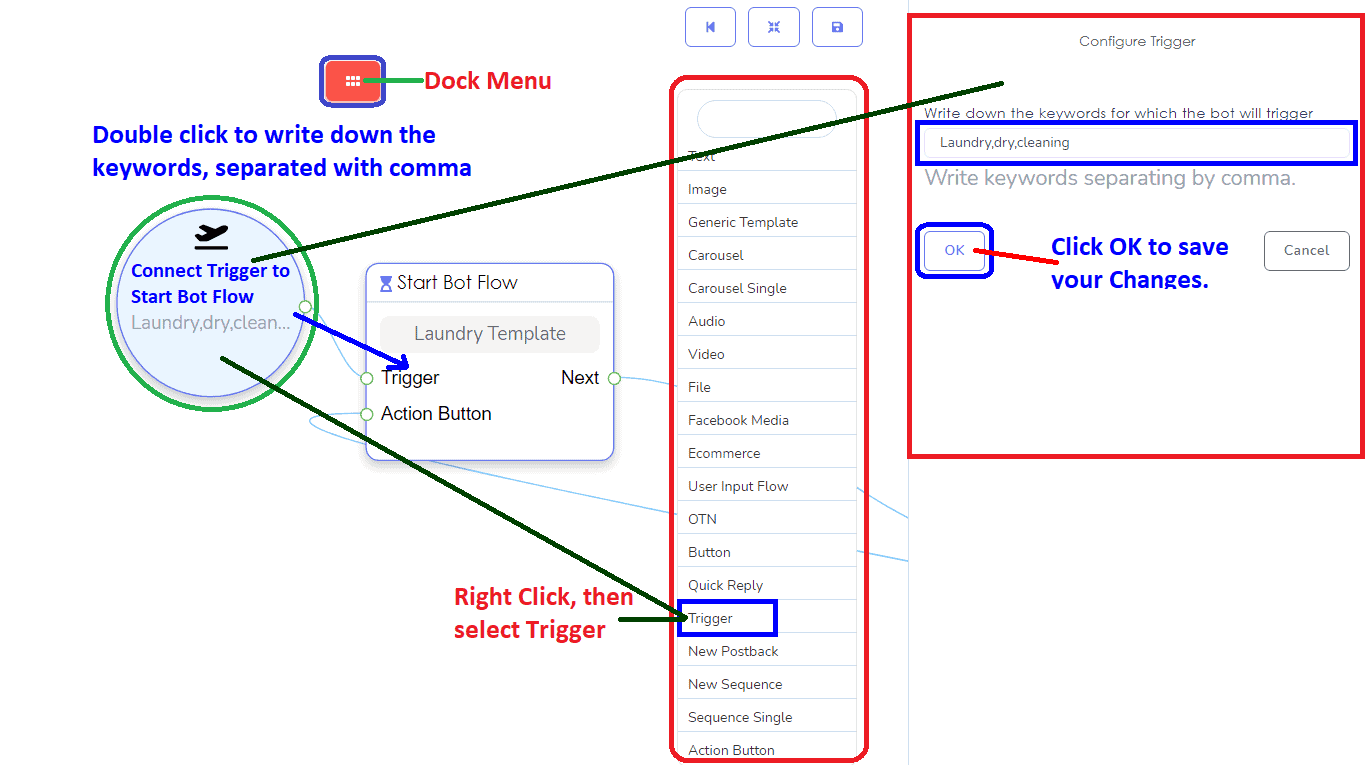
Voici le flux d'exemple du DÉCLENCHEUR. Cela sert également de votre point de départ, si vous n'avez pas utilisé le bouton d'action ou si l'abonné souhaite commencer depuis le début. Il suffit de saisir le mot-clé pour revenir au début.
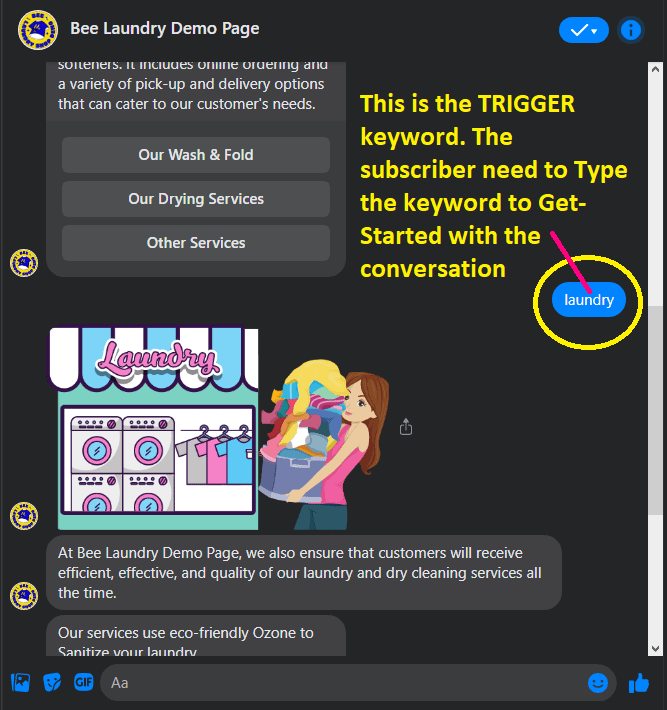
Ajoutez le composant de la le bouton d'action pour votre bouton Commencer sur votre Page Facebook.
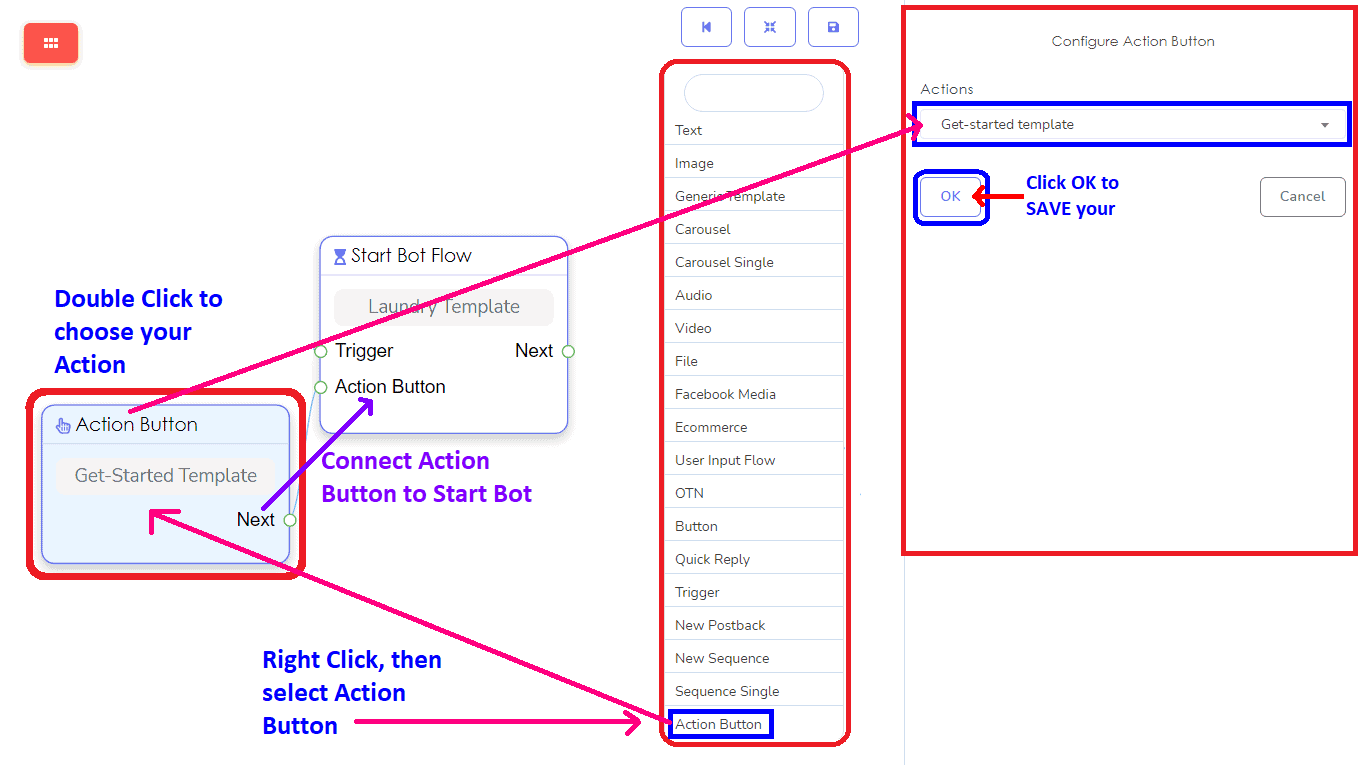
Choisissez votre Modèle d'Action. Vous avez de nombreuses actions à choisir concernant les actions que vous allez effectuer. Comme Commencer, Pas de Correspondance, Se désinscrire, Se réinscrire, Réponse rapide par e-mail, Réponse rapide par téléphone, Réponse rapide par localisation, Réponse rapide d'anniversaire, Discuter avec un Humain et Modèle de Discuter avec un Robot.
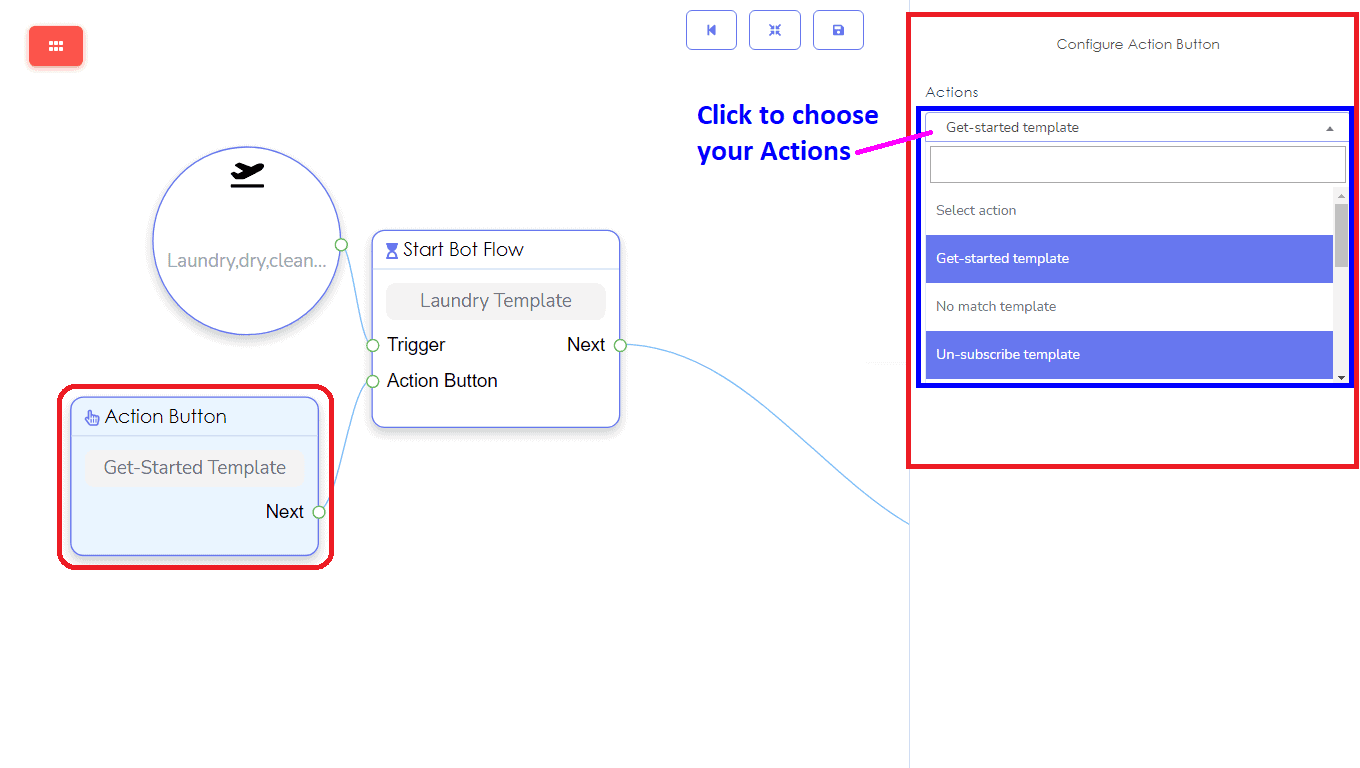
Ceci est le bouton d'action réel sur le Messenger de votre Page Facebook.
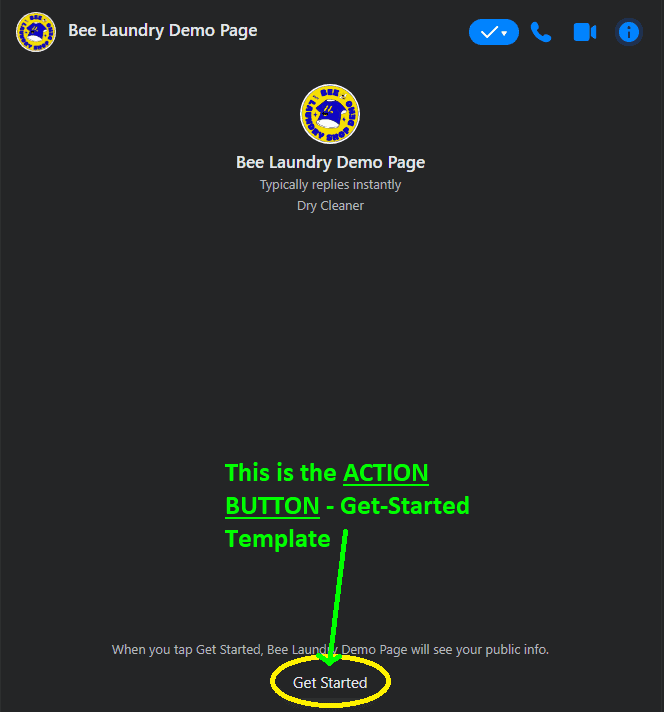
Ajouter un composant Image pour votre bannière de bienvenue ou pour le logo de votre Page.
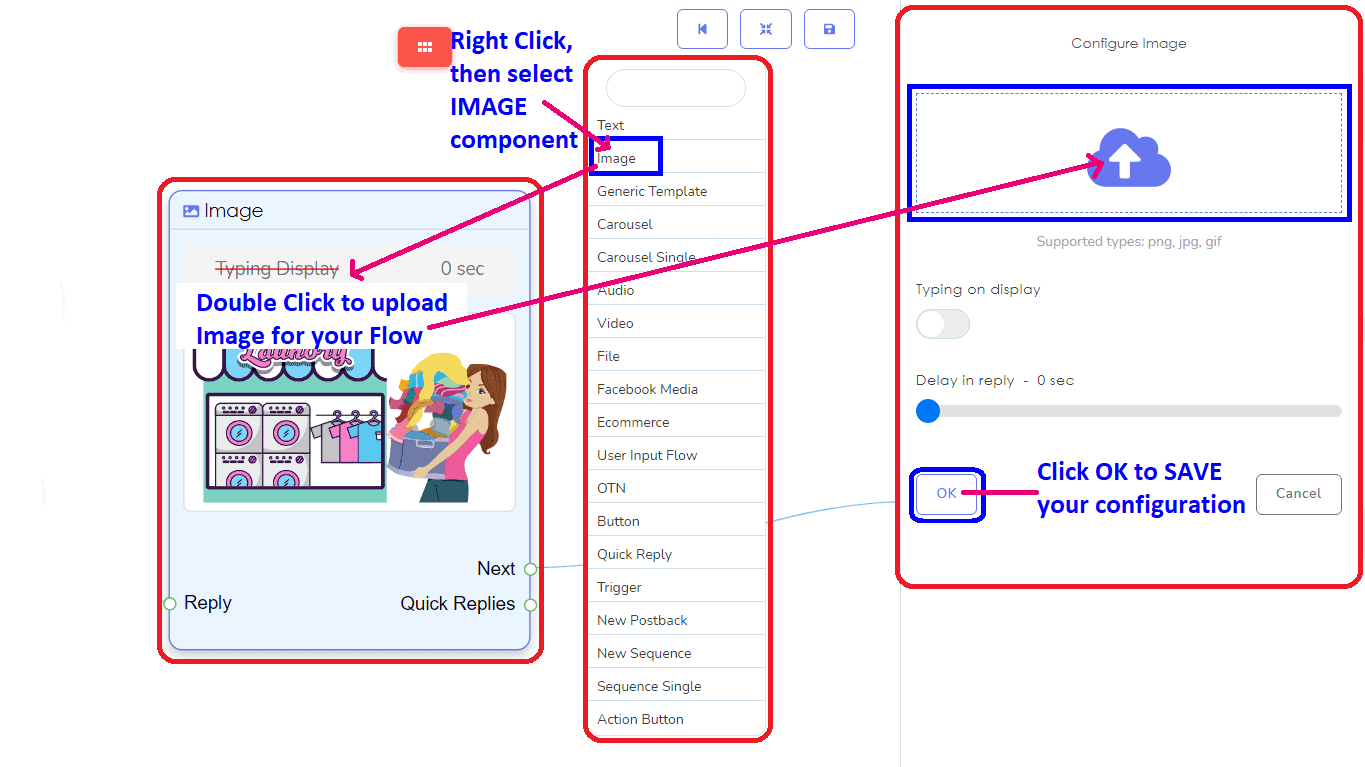
Ceci est l'exemple de composant IMAGE dans le Messenger de votre Page Facebook.
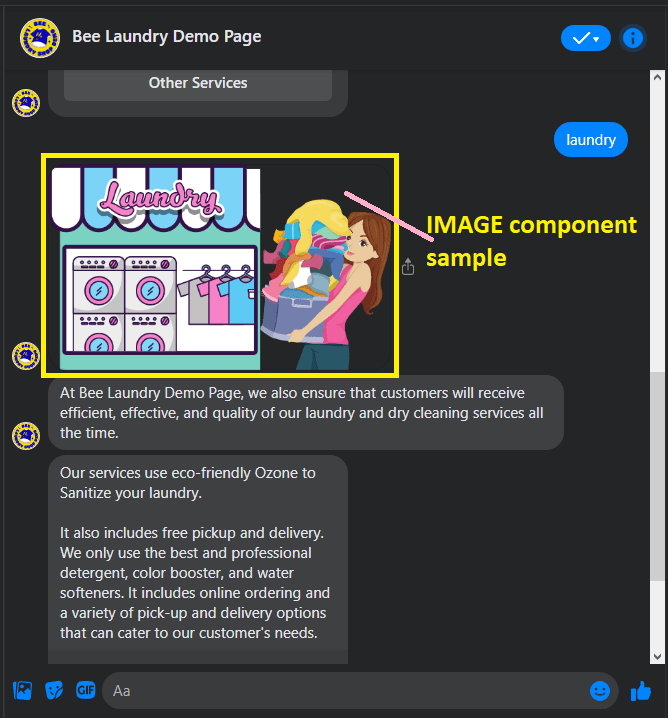
Ensuite, ajoutez votre composant TEXTE pour les détails de votre Page Facebook ou toute information que vous souhaitez partager avec votre abonné. Vous pouvez créer plus d'une réponse TEXTE.
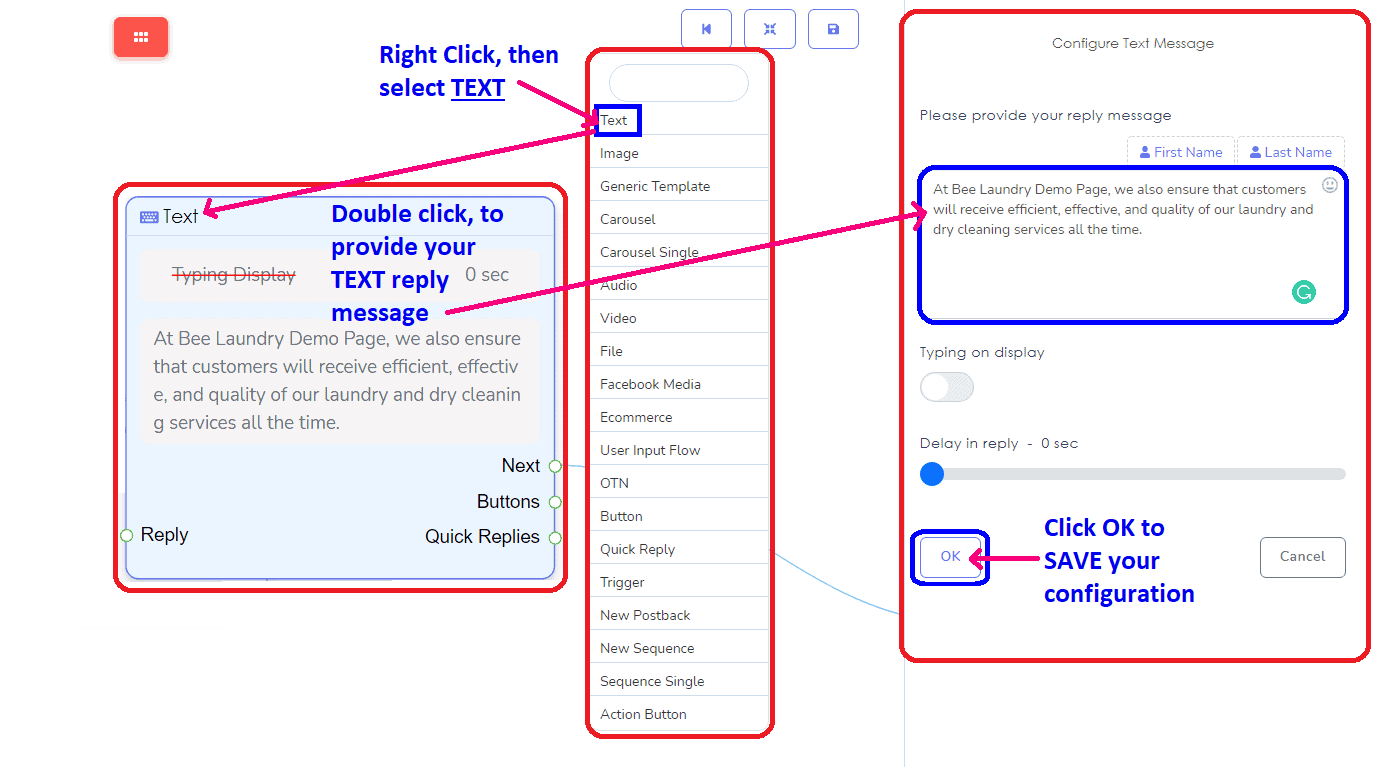
La réponse TEXTE peut être créée en plus d'une et peut être créée comme la réponse SUIVANTE. Cela peut être une réponse TEXTE à TEXTE.
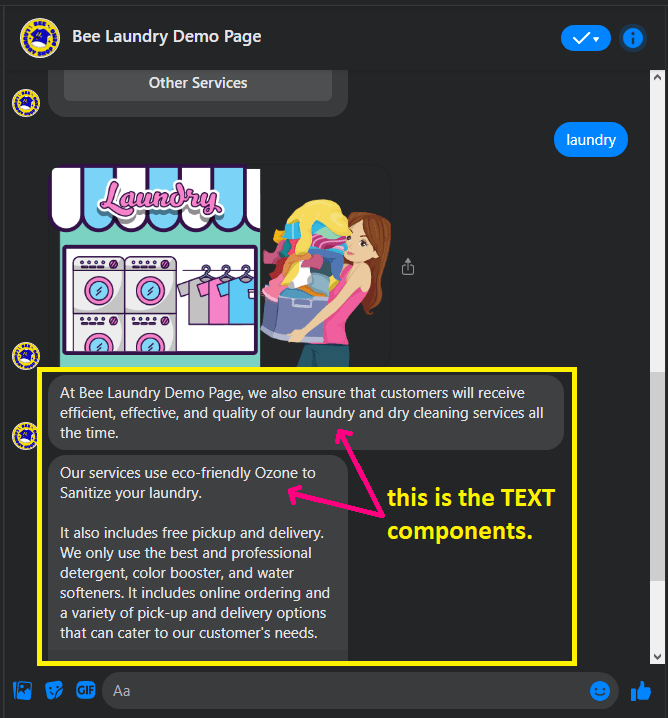
Ajouter un Bouton pour l'étape suivante de votre option ou sélection. Le composant bouton vous permettra de répondre avec un Bouton. Ensuite, cliquez sur votre Type de Bouton pour choisir quel postback vous souhaitez effectuer. Pour chaque bouton, vous ne pouvez créer que trois types de choix de bouton.
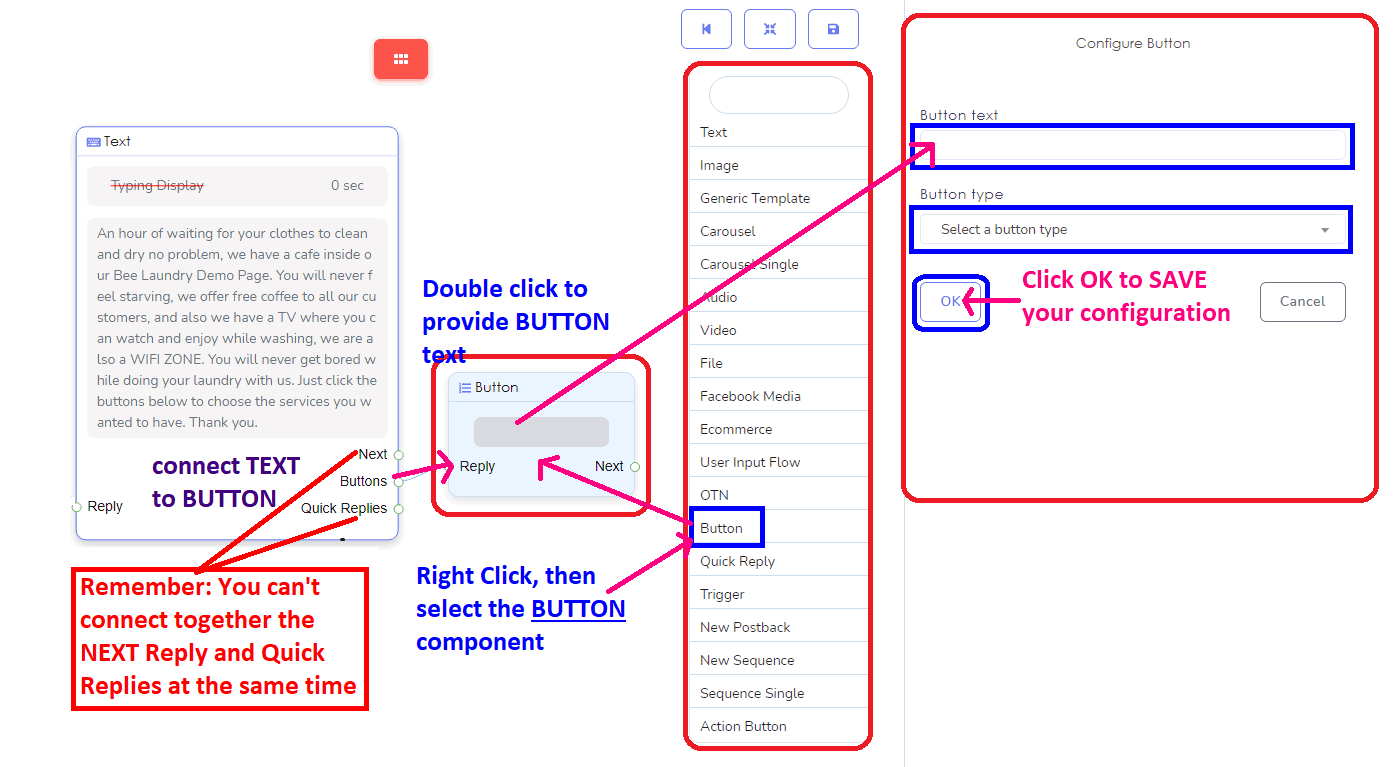
Si vous choisissez le Nouveau Postback, vous pouvez le copier ou le nommer comme votre Titre du BOUTON. Vous pouvez également sélectionnez votre étiquette et séquence dans ce composant.
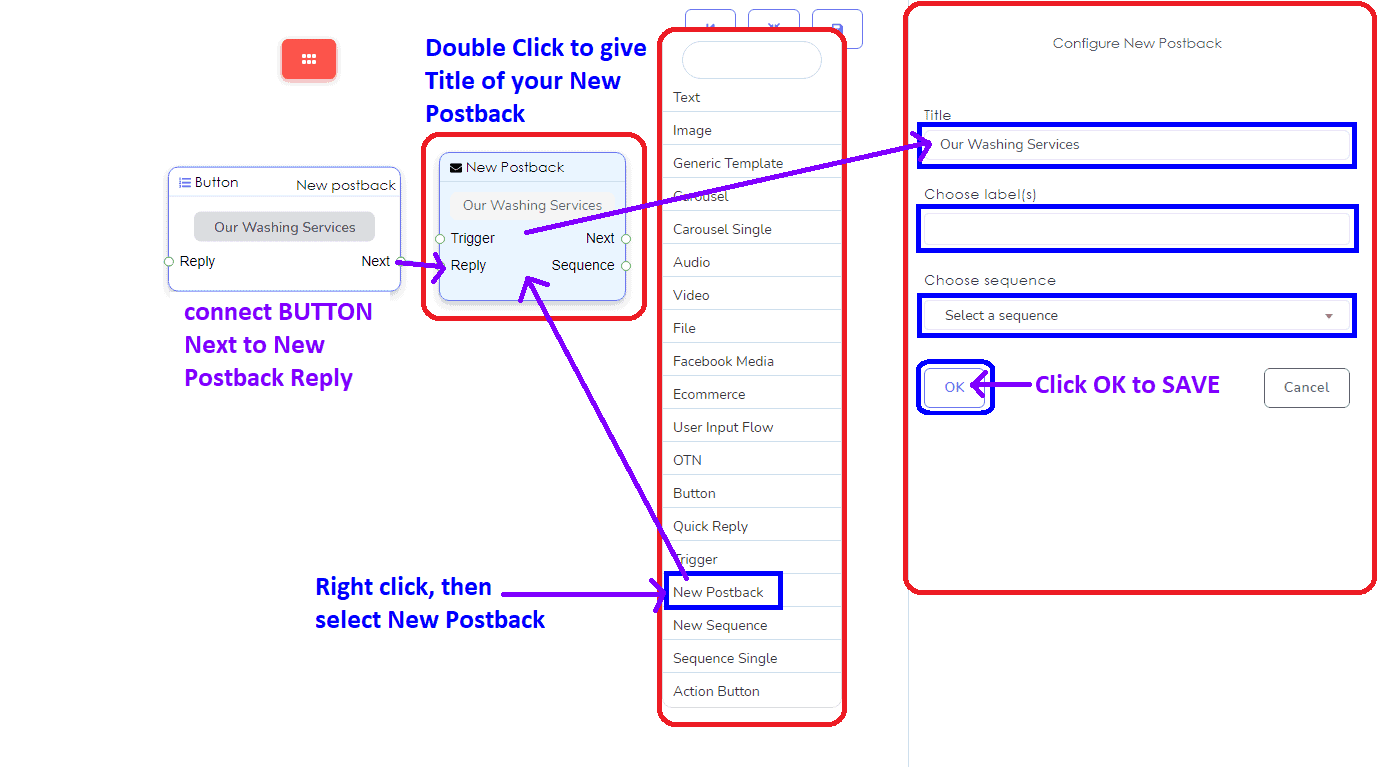
Dans votre Composant bouton, vous pouvez également sélectionner le Postback, si vous souhaitez renvoyer le contenu ou le formulaire d'un autre contenu que vous avez déjà créé ou utilisé.
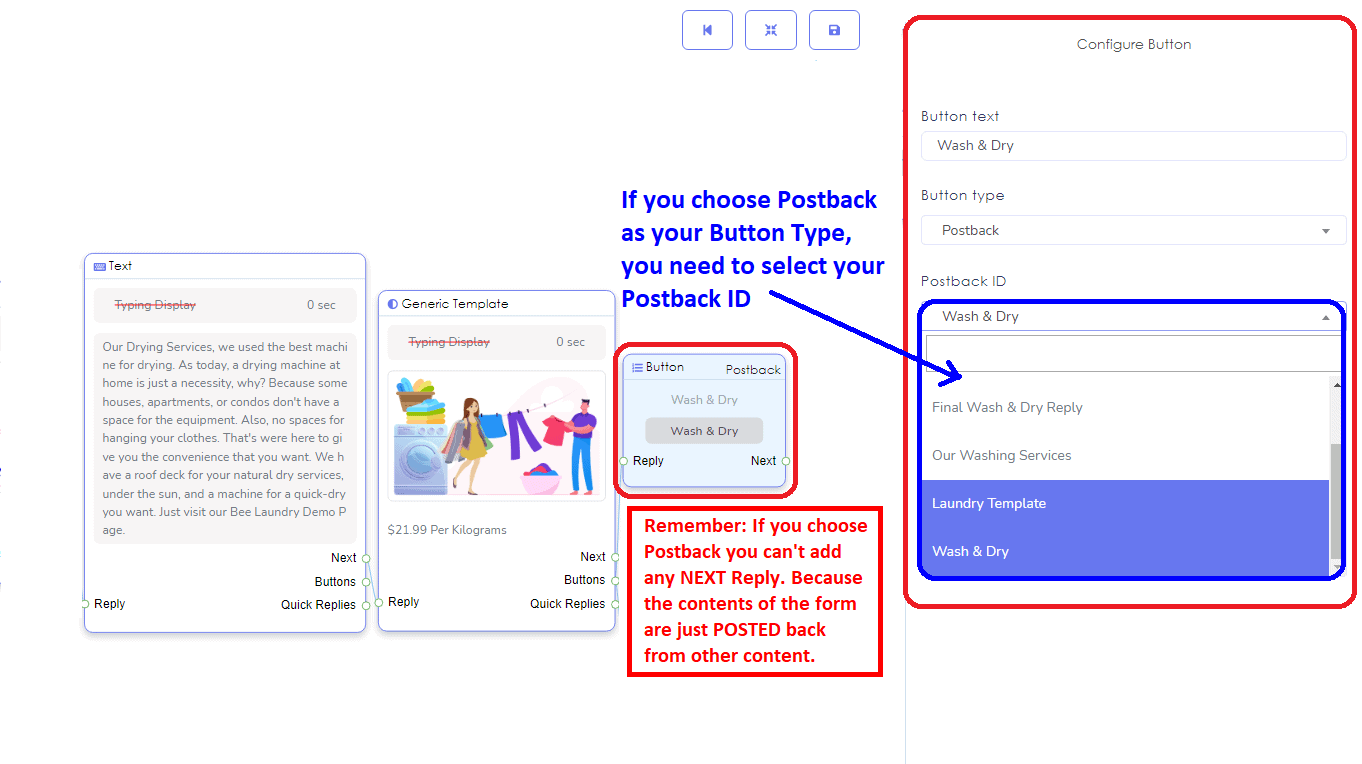
Voici les 3 boutons dans 1 saisie.
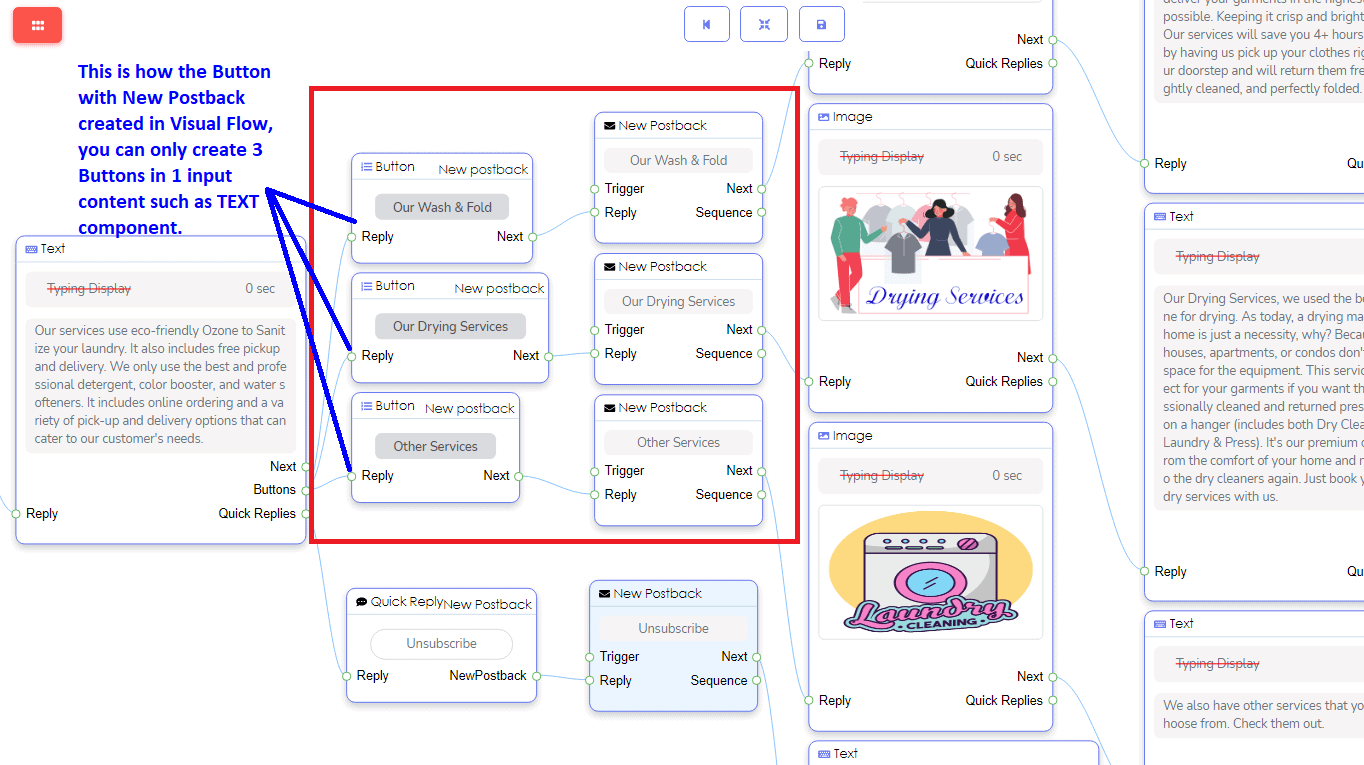
Voici comment LES BOUTONS apparaissent dans le Messenger de votre Page Facebook.
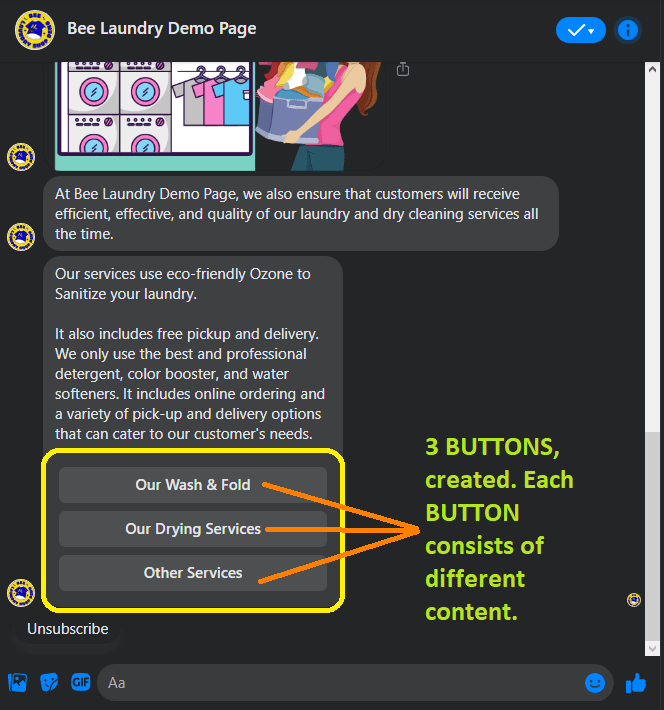
Vous pouvez également Ajouter un Flux de Saisie Utilisateur, pour collecter des détails importants de votre abonné. Il est connecté à toutes les saisies, telles que TEXTE, IMAGE, MODÈLE GÉNÉRIQUE, CAROUSEL, AUDIO, VIDÉO, FICHIER, MÉDIA FACEBOOK, ECOMMERCE, et NOUVEAU POSTBACK.
Qu'est-ce que le Flux de Saisie Utilisateur ?
Avec ce flux, vous pouvez poser une ou plusieurs questions aux utilisateurs dans Messenger. Une fois que les utilisateurs donnent une réponse, la question suivante sera envoyée s'il y en a une. Ces réponses seront enregistrées dans la base de données.
Comment créer votre Flux de Saisie Utilisateur ?
Maintenant, allez dans Messenger Bot. Sélectionnez Flux de Saisie Utilisateur & Champ Personnalisé et cliquez sur Actions puis cliquez sur la campagne de flux de saisie utilisateur.
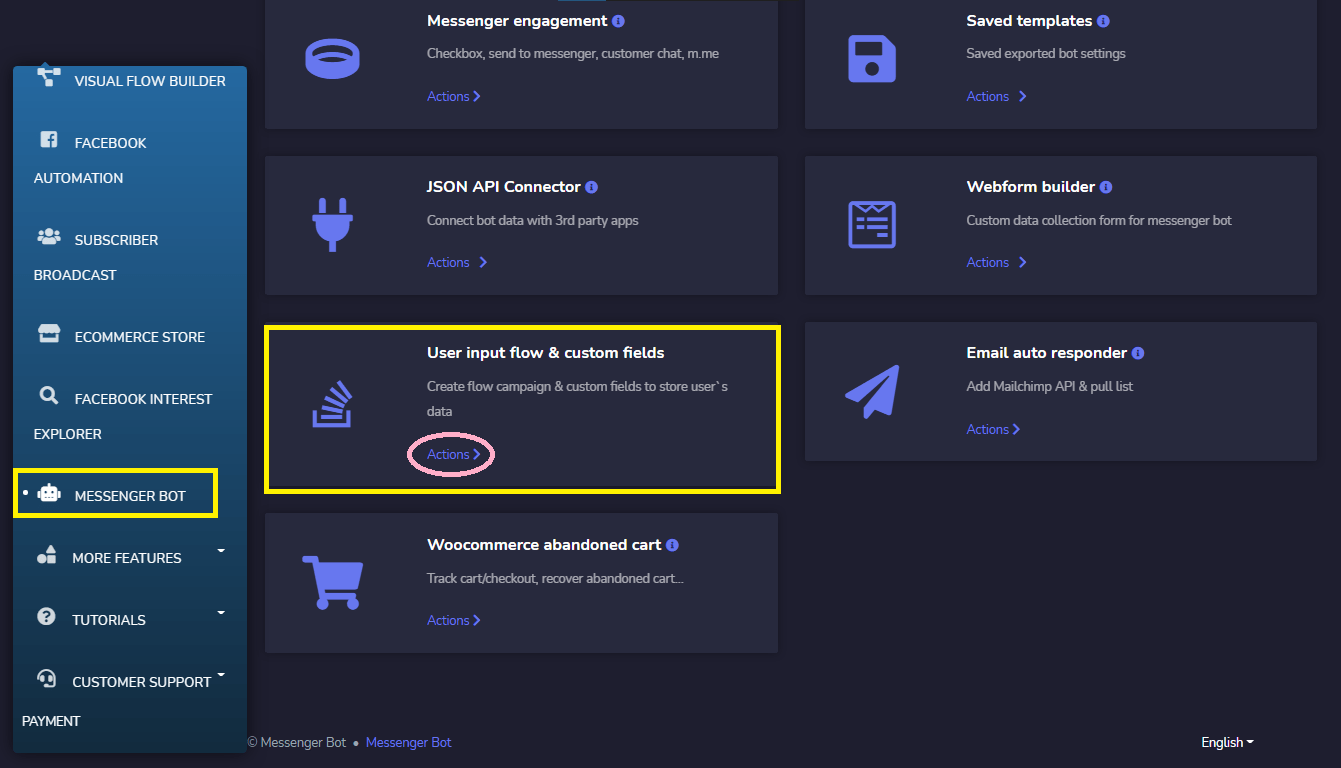
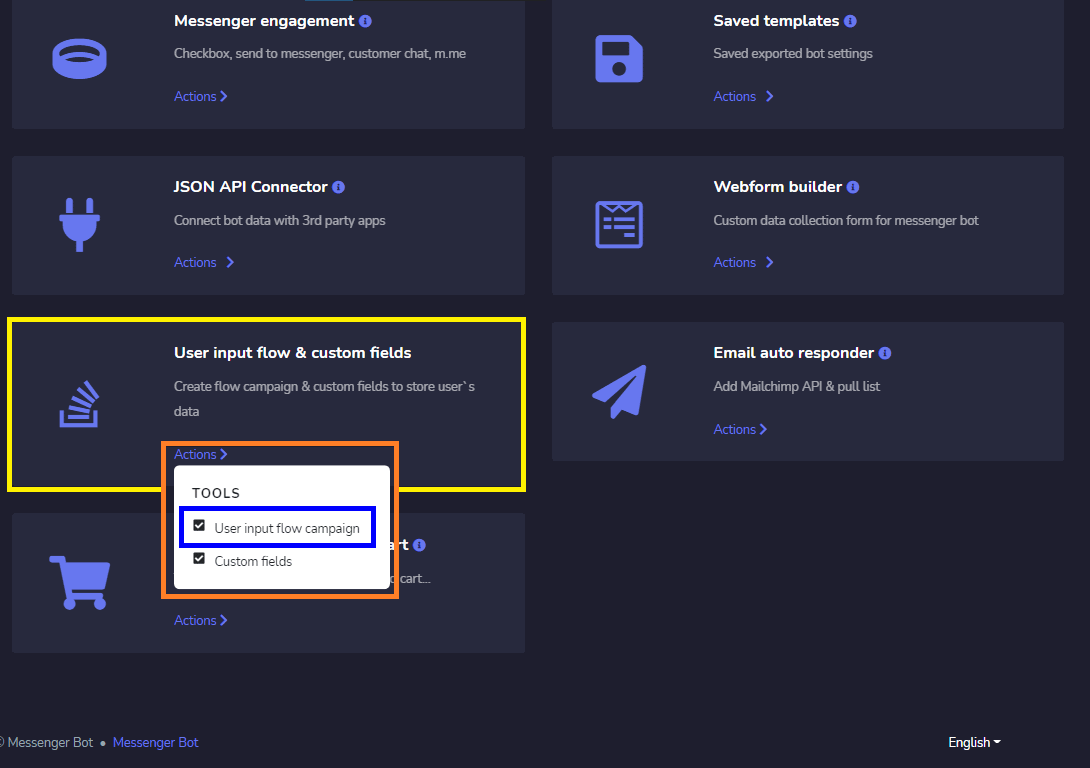
Lorsque vous cliquez sur la campagne de flux de saisie utilisateur, l'interface de la liste des campagnes de flux apparaîtra. Dans le coin supérieur gauche, vous pouvez voir un bouton nommé Nouveau Flux, cliquez sur ce bouton pour créer un nouveau Flux de Saisie Utilisateur.
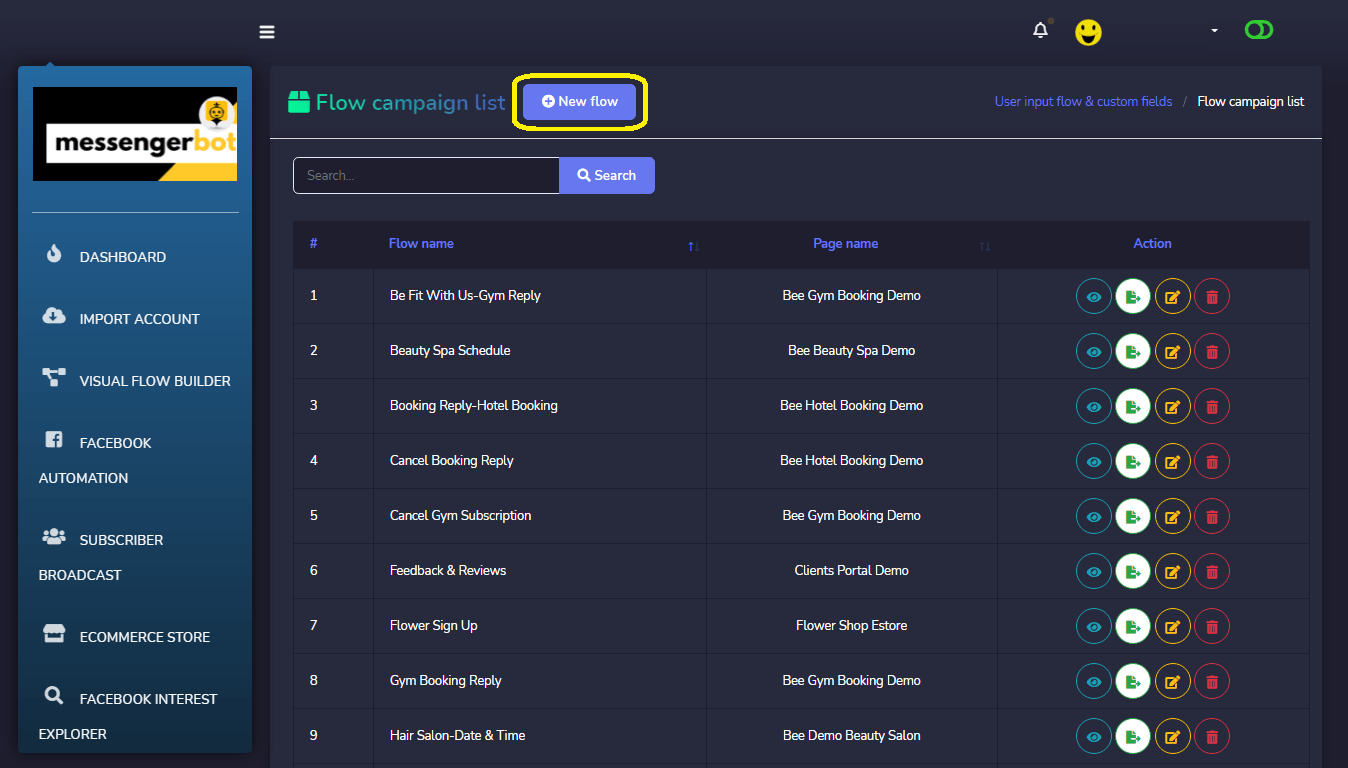
Une interface pour créer un nouveau flux de saisie utilisateur apparaîtra. Donnez un nom à la campagne et choisissez la page Facebook pour laquelle vous souhaitez créer le Flux de Saisie Utilisateur. Nous pouvons sélectionner 2 types de flux de saisie utilisateur, l'un est la saisie au clavier libre, et l'autre est le choix multiple.
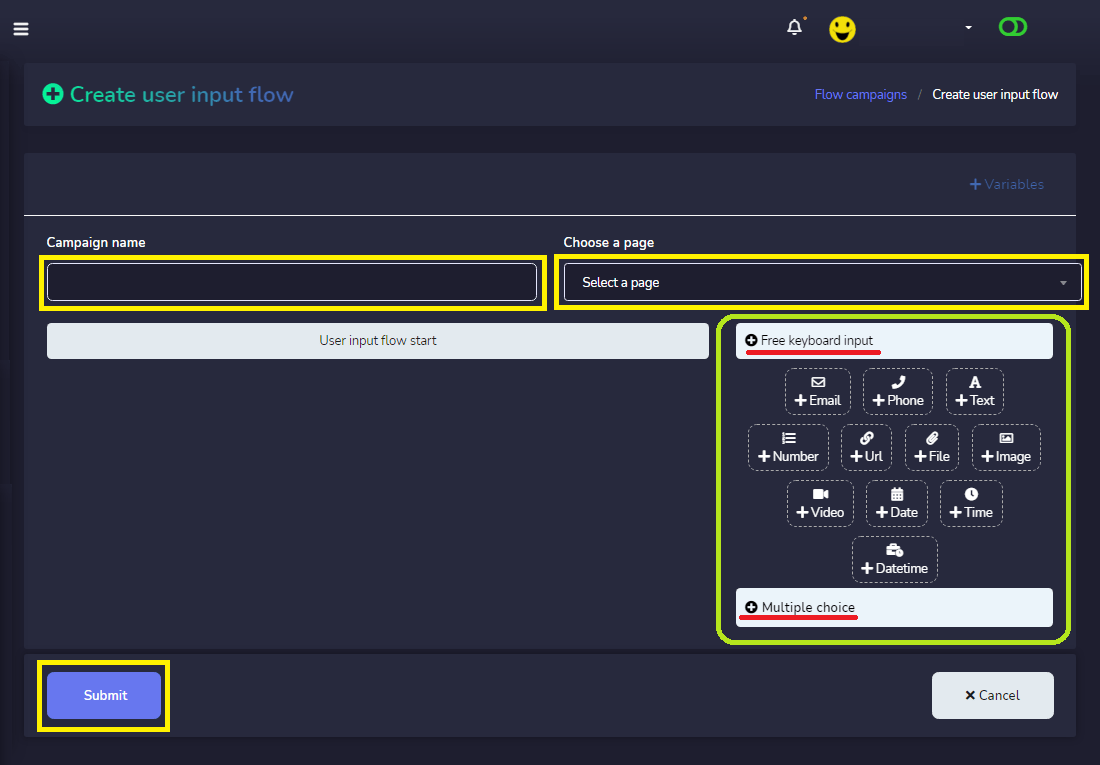
Vous pouvez trouver ces options sur le côté droit de l'interface. Sous Saisie au Clavier Libre, nous avons E-mail, Téléphone, Texte, Nombre, URL, Fichier, Image, Vidéo, Date, Heure, et DateHeure. Il suffit de les faire glisser et de les déposer au début du flux de saisie utilisateur et de créer vos questions souhaitées à collecter. Vous pouvez ajouter autant de questions que vous le souhaitez.
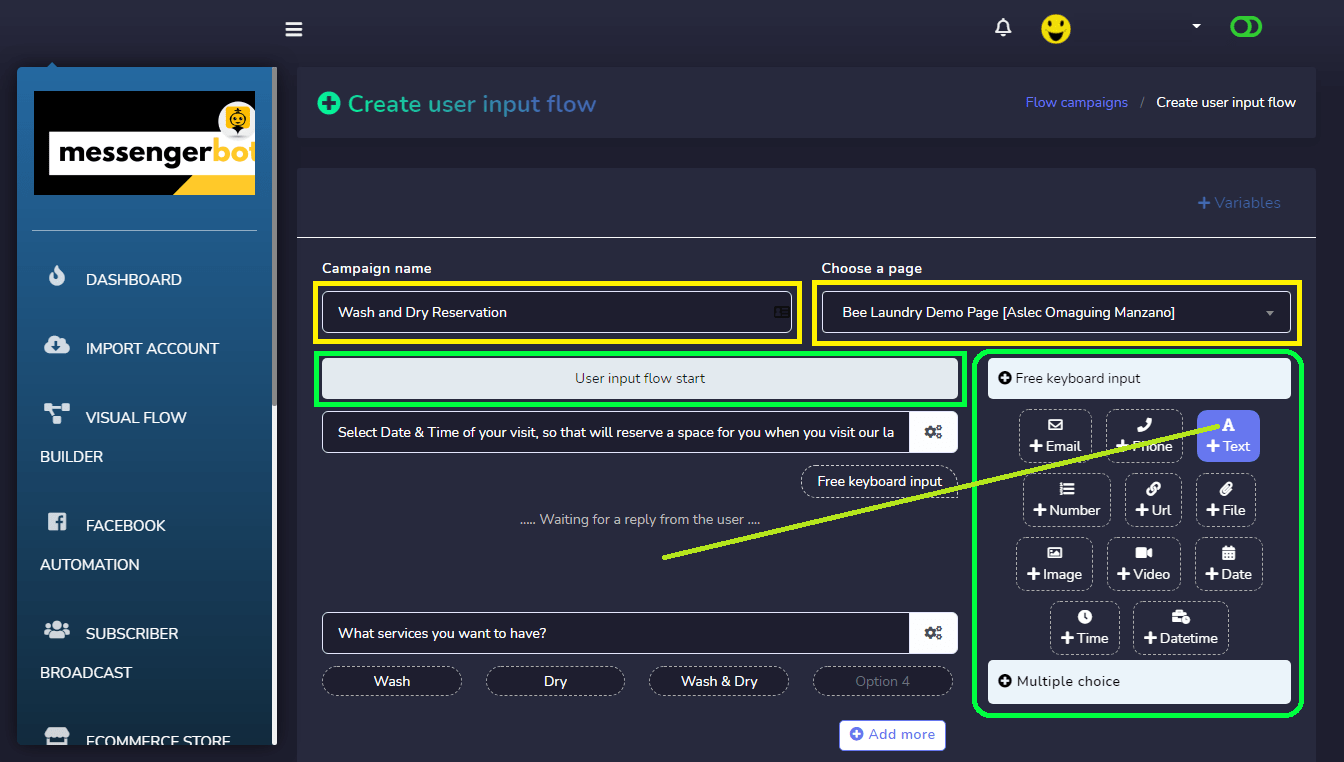
Enfin, sélectionnez un modèle de réponse final lorsque vous avez terminé avec les questions. Vous pouvez créer un nouveau modèle de réponse final en cliquant sur le bouton Ajouter.
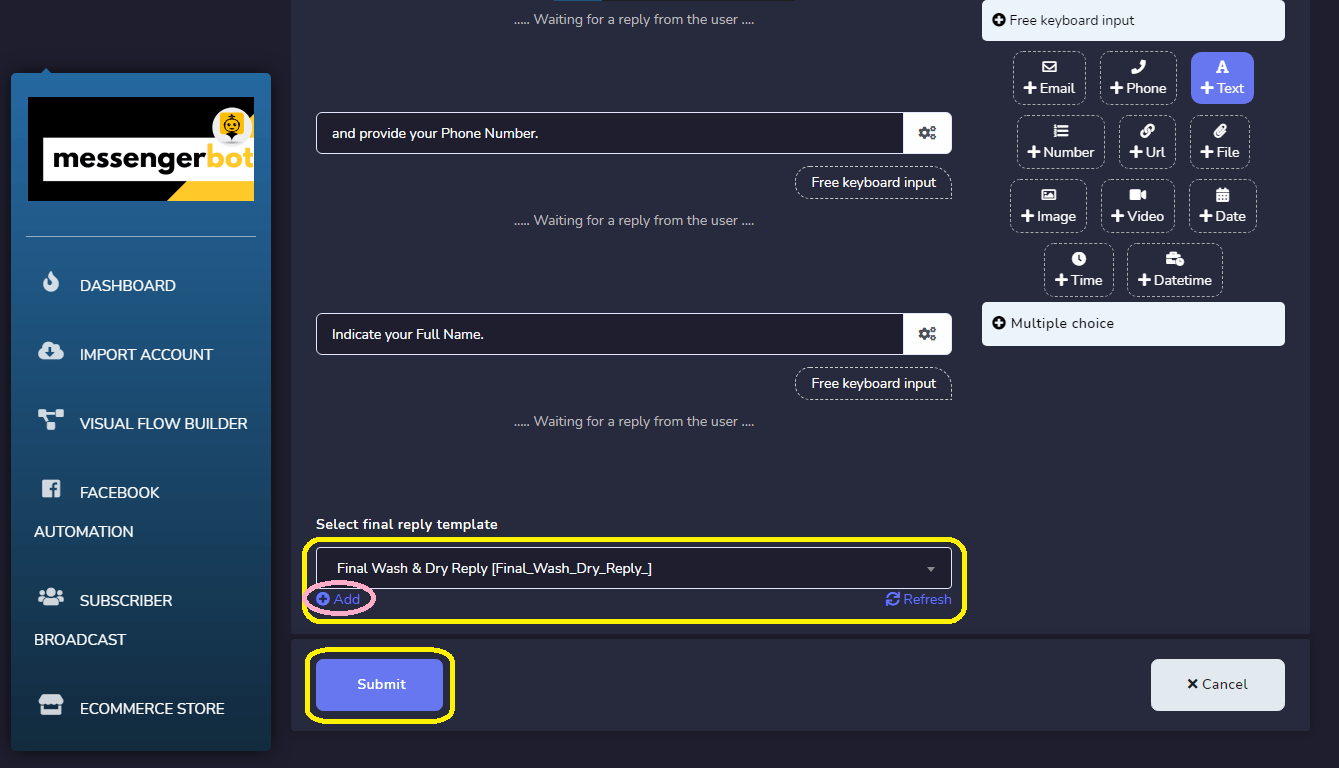
Fournissez votre Nom du modèle, choisissez des étiquettes et séquencez les campagnes.
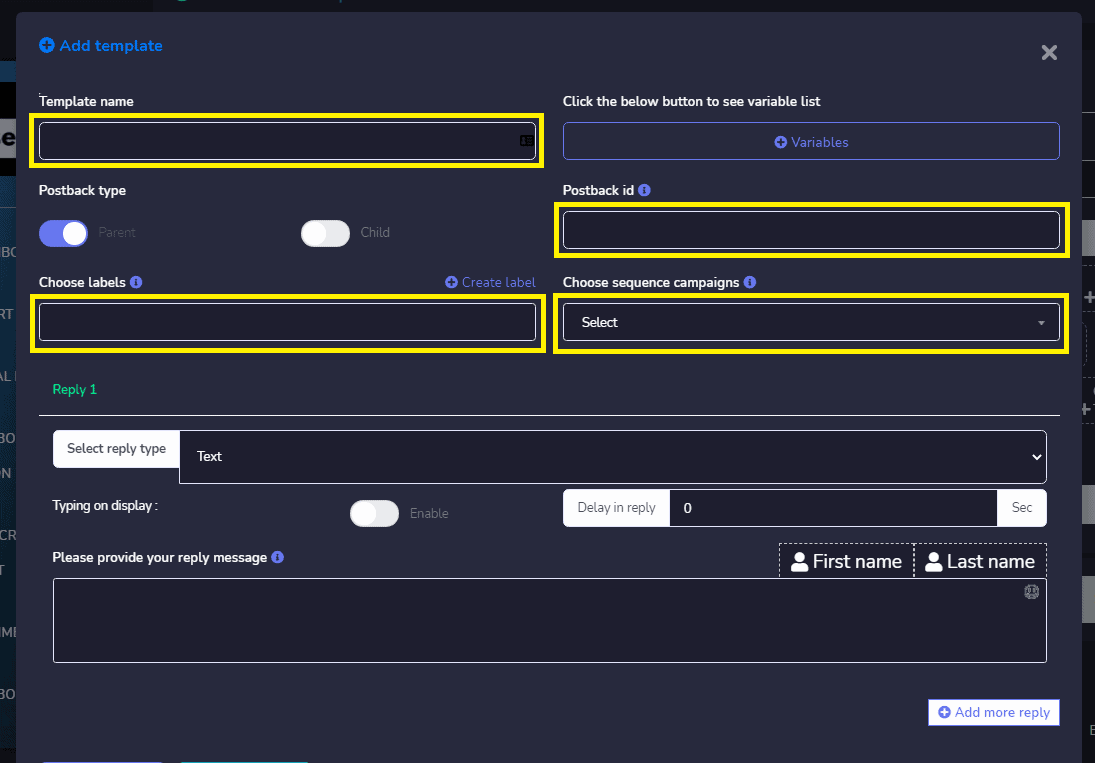
Sélectionnez votre Type de réponse. Comme Texte, Image, Vidéo, Fichier, Réponse rapide, Texte avec boutons, Modèle générique, Carrousel, Média, Notification unique, Flux d'entrée utilisateur, et Ecommerce.
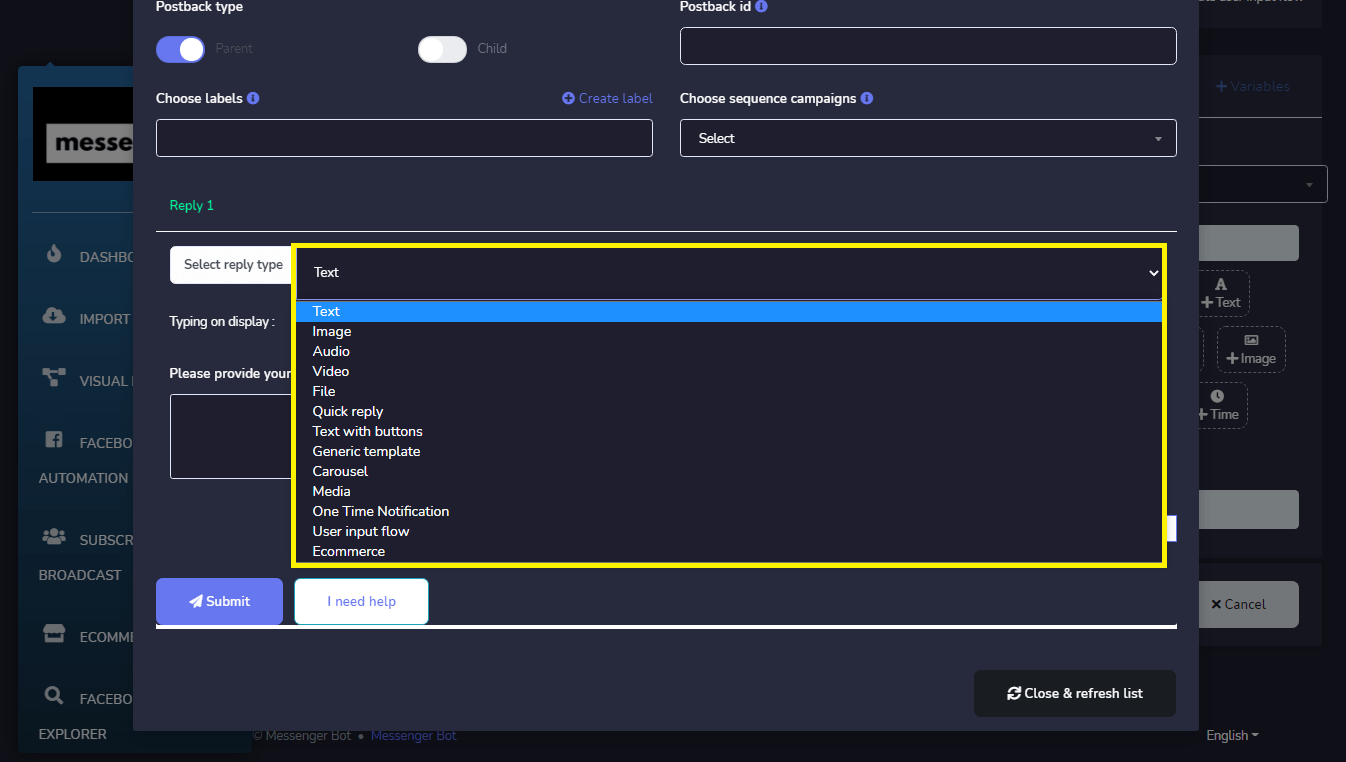
Et fournissez votre message de réponse. Vous pouvez également Ajouter d'autres réponses si vous le souhaitez. Cliquez, Soumettre pour enregistrer votre réponse Postback.
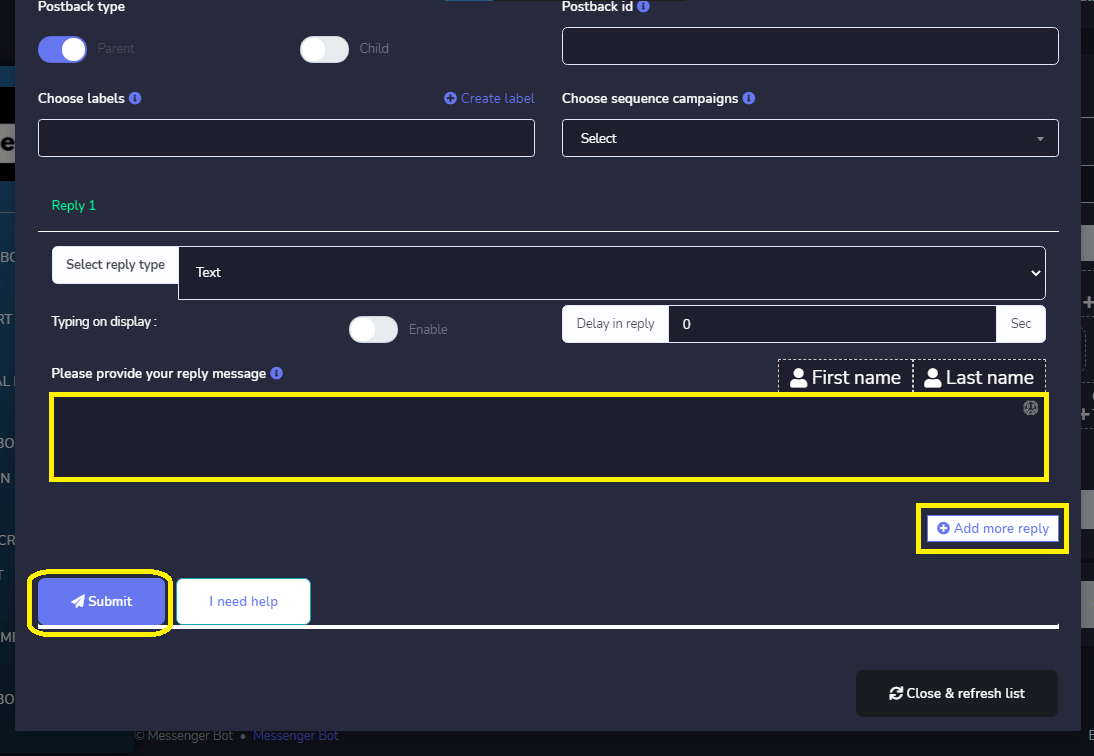
Votre modèle a été créé avec succès et cliquez OK.
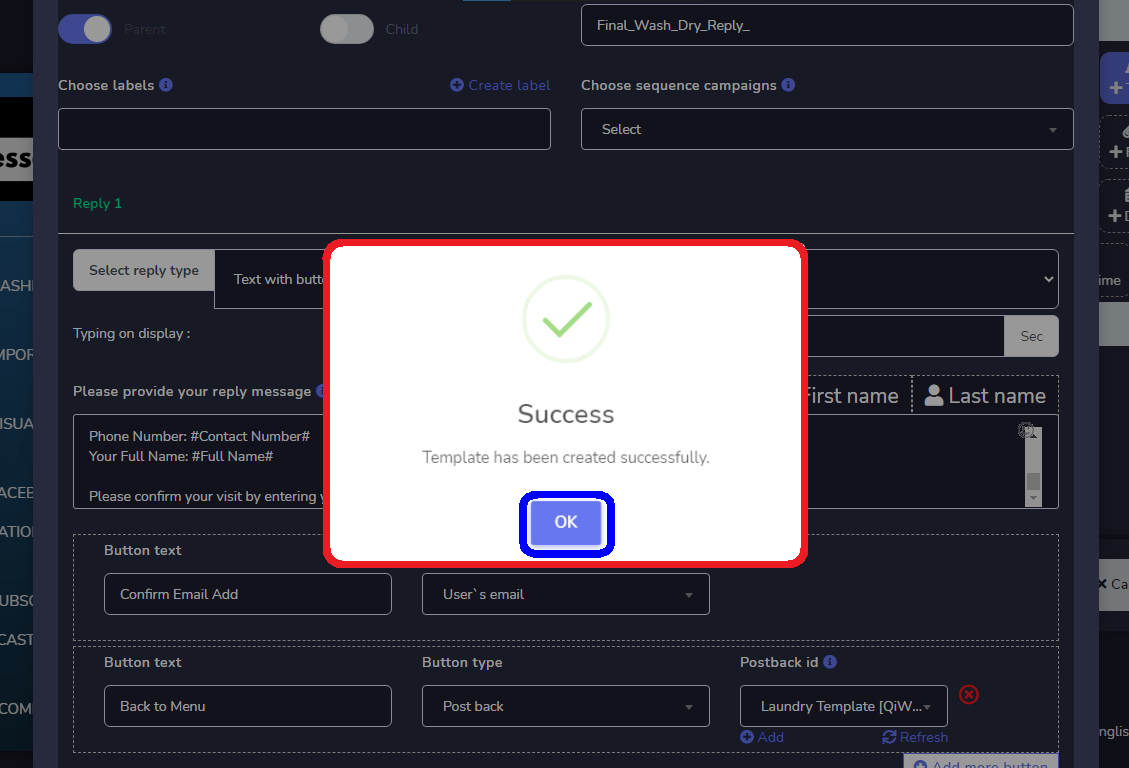
Lorsque vous avez terminé toutes les questions pour votre flux, cliquez sur le bouton Soumettre à enregistrer votre campagne.
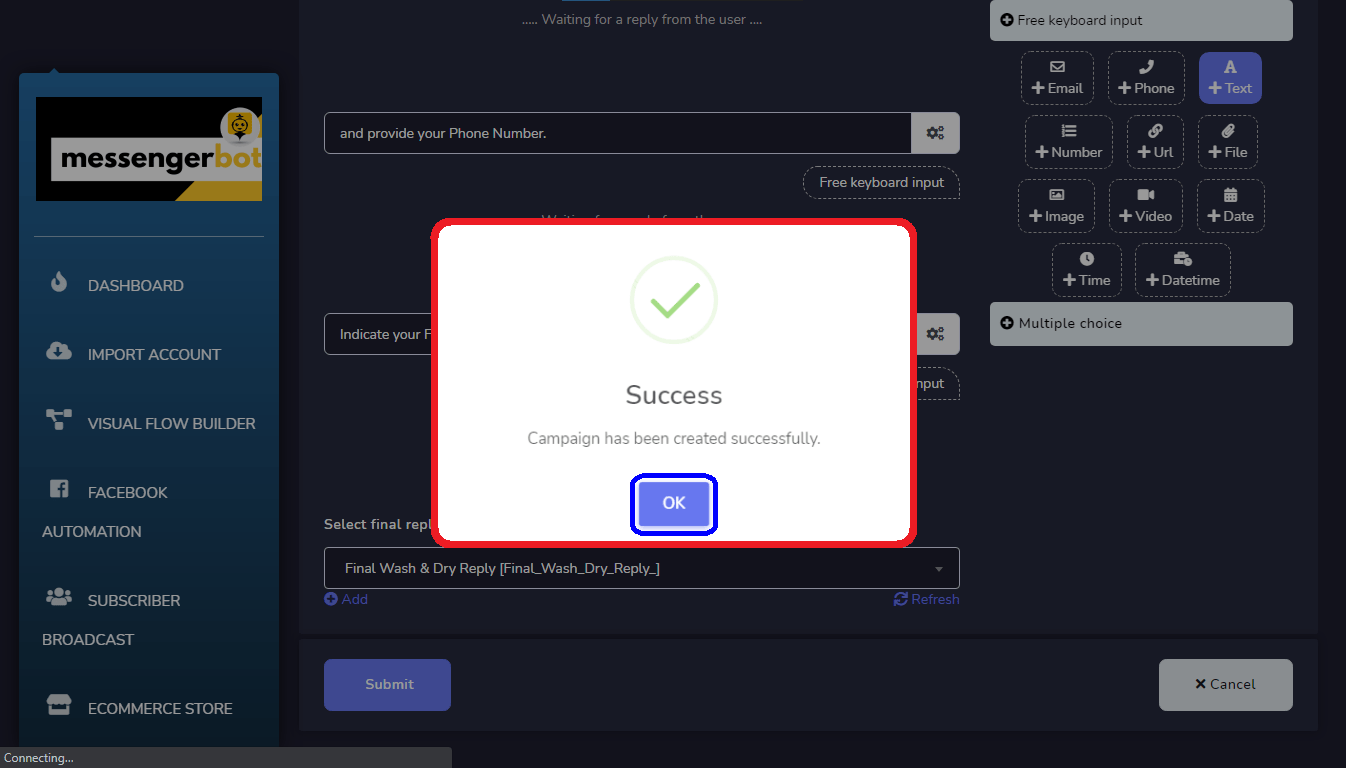
Après avoir créé votre Flux d'Entrée Utilisateur. Vous pouvez maintenant Sélectionner votre campagne de flux.
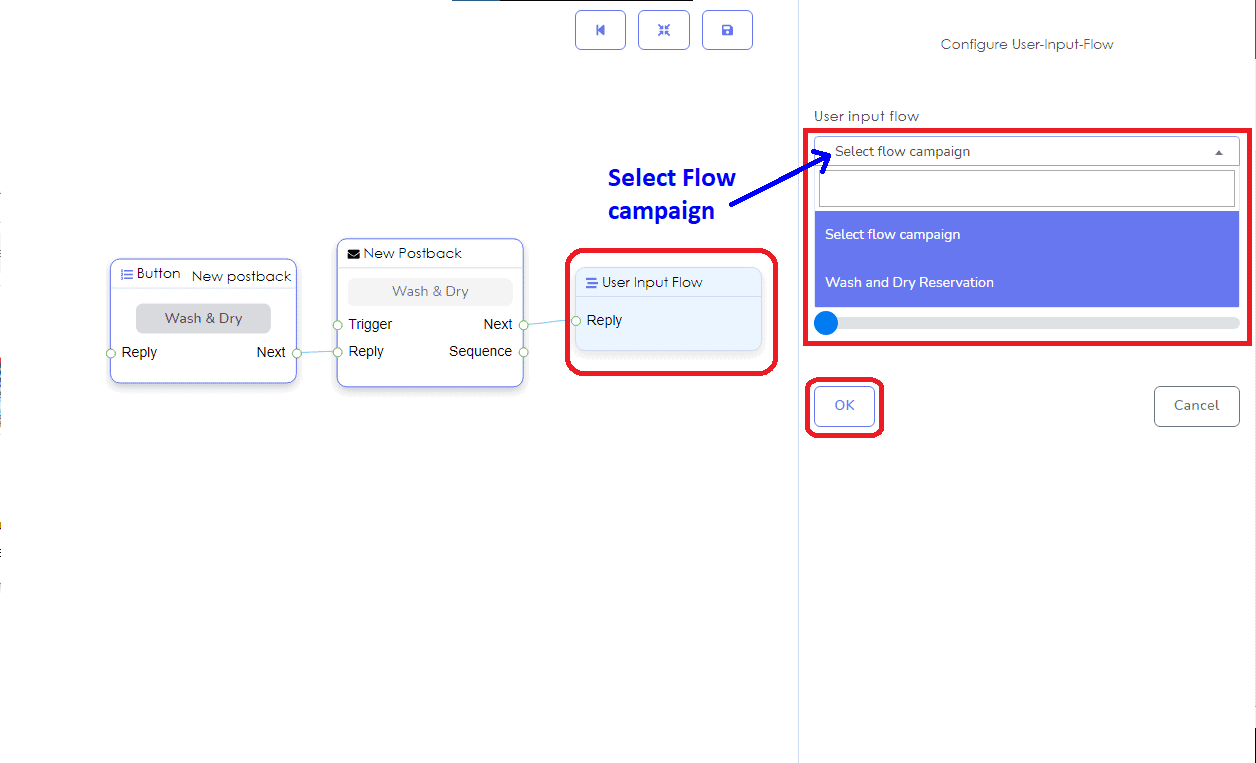
Voici à quoi ressemble le Flux d'entrée utilisateur dans le Messenger de votre Page Facebook.
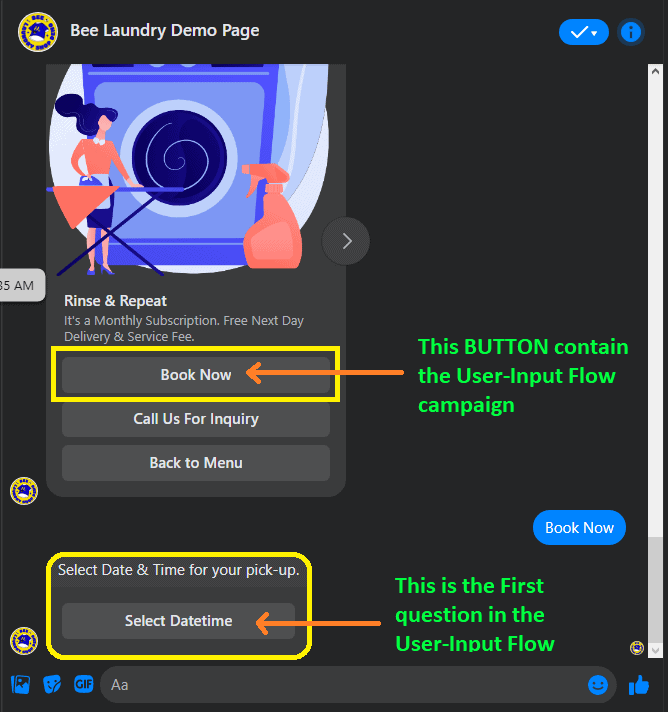
Le Sélecteur DateHeure d'entrée de mot-clé libre dans Créer un Flux d'entrée utilisateur.
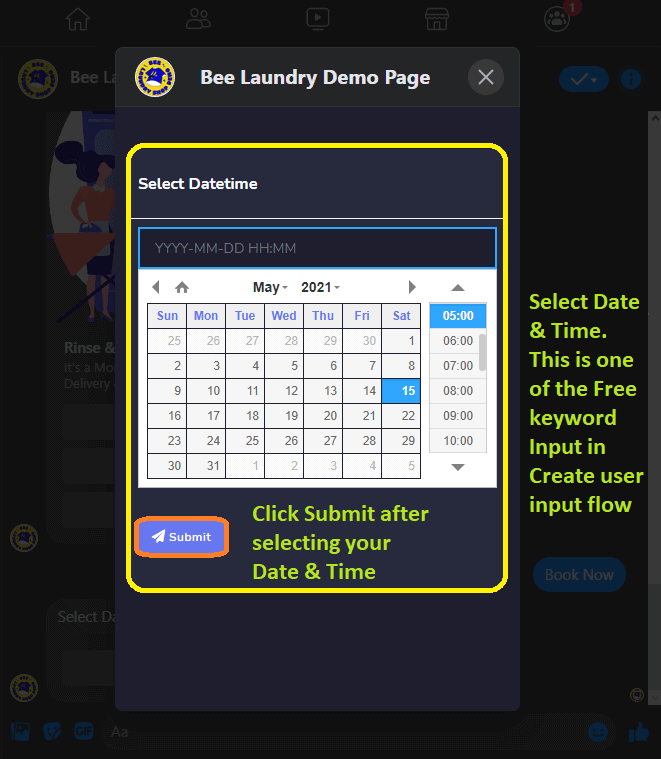
Le Choix multiple d'entrée de clavier libre se combine avec TEXTE ou NUMÉRO.
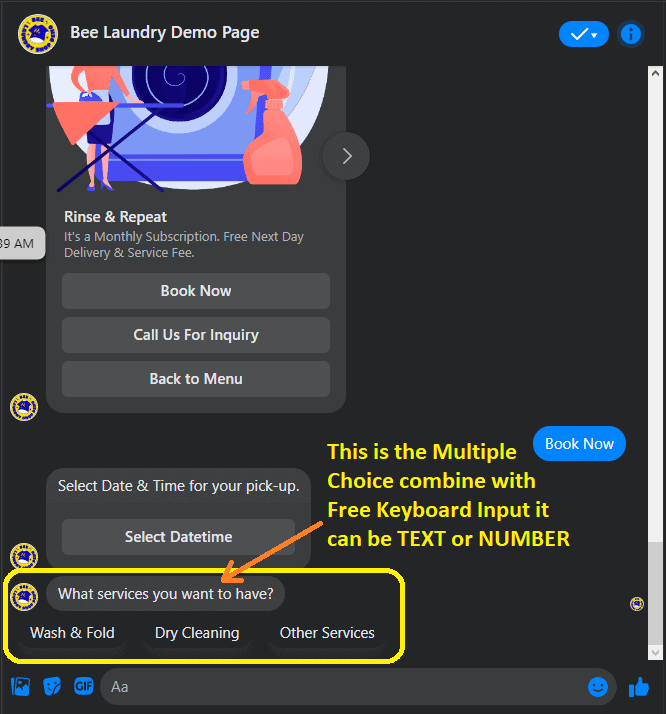
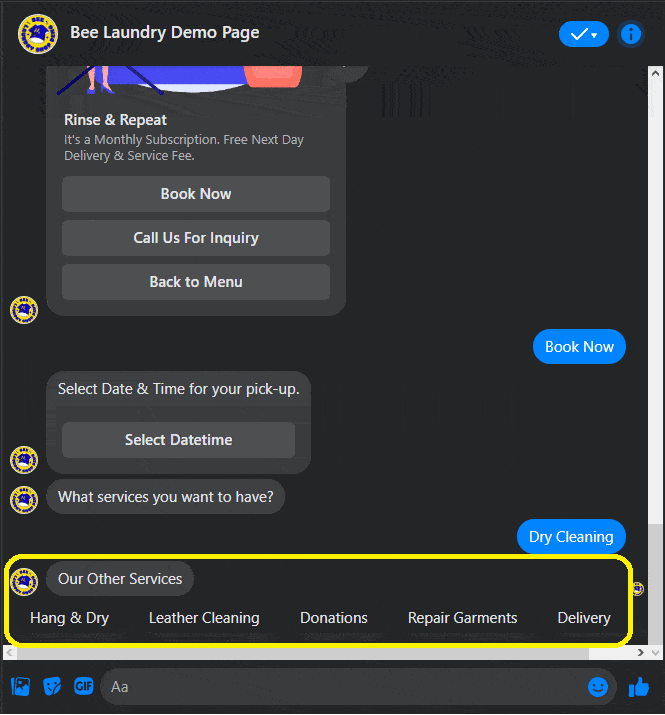
Voici le entrée de clavier libre TEXTE, il suffit de saisir la réponse.
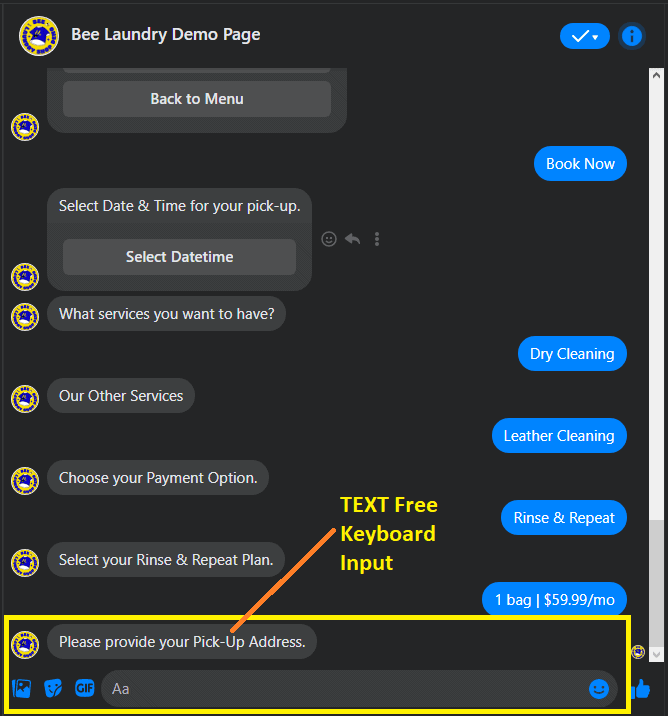
Voici le Email d'entrée de clavier libre, soit vous le saisissez, soit il peut être joint en tant que réponse rapide.
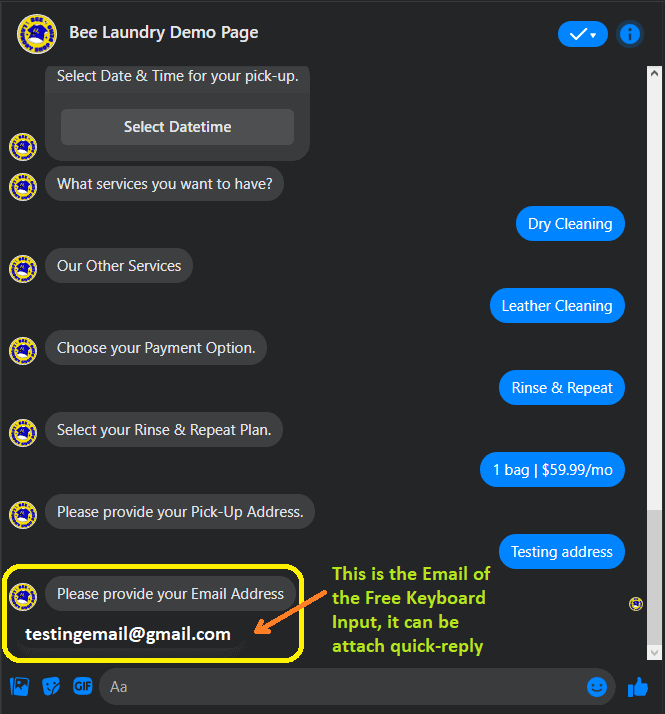
Voici comment vous configurez l'email joint en tant que réponse rapide. Il suffit de cocher la case pour pièce jointe automatique.
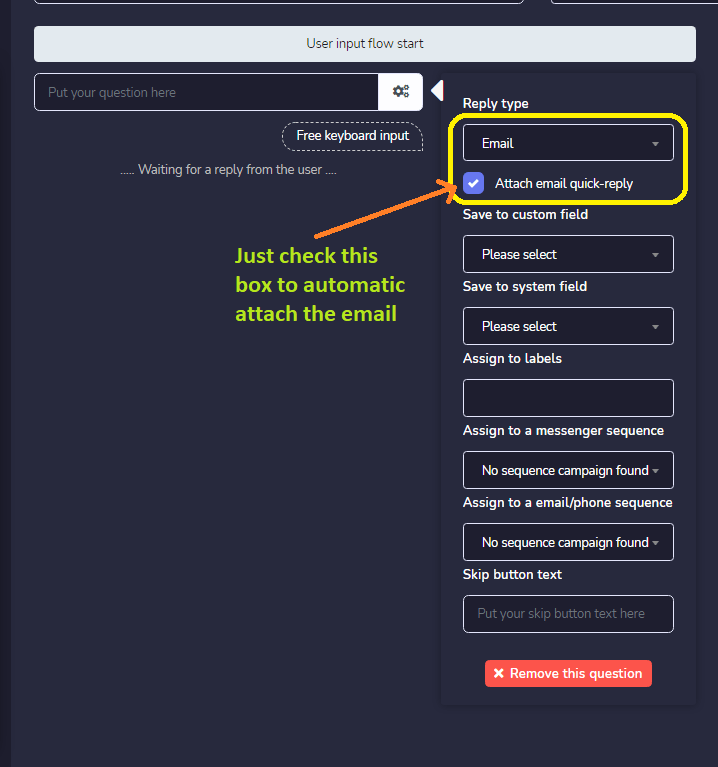
Identique à l'entrée de clavier libre par email. Le Téléphone avec saisie de clavier gratuite peut également être attaché comme réponse rapide.
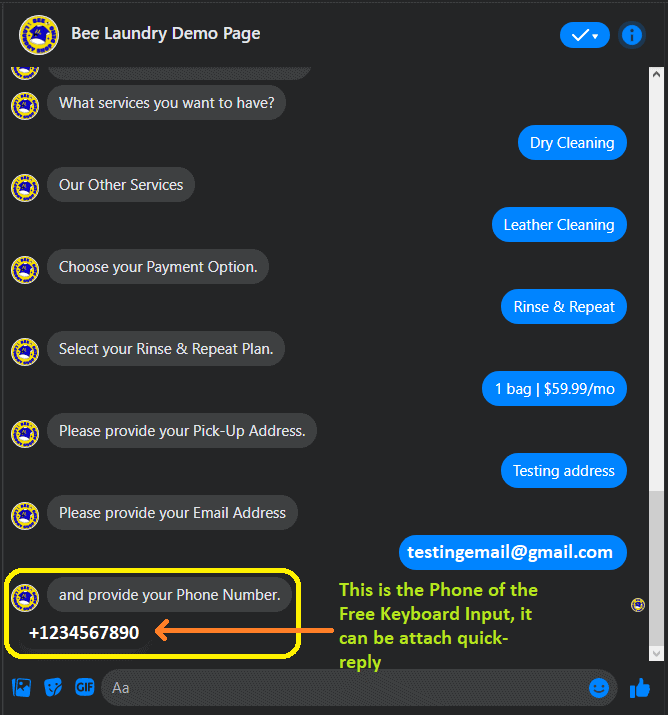
Un autre exemple de entrée de clavier libre TEXTE, il vous suffit de saisir votre réponse.
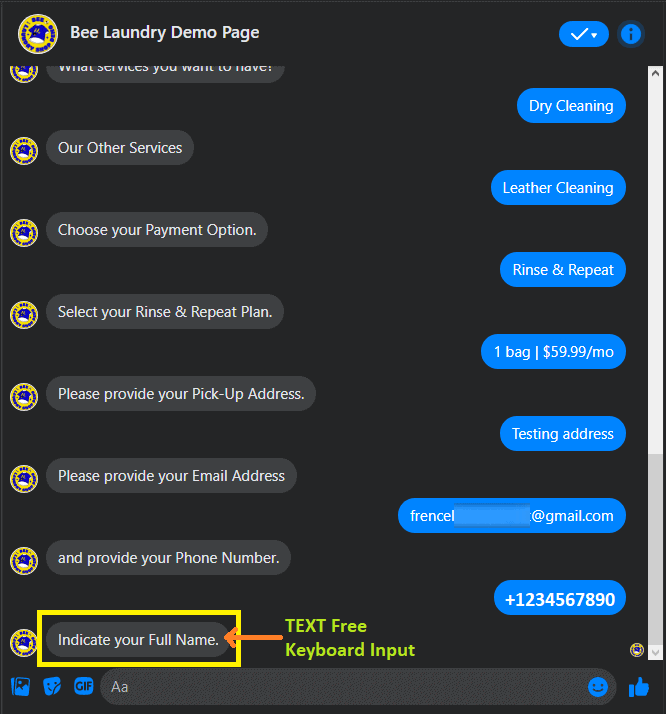
Voici le résumé du système de réservation en utilisant le Flux de Saisie Utilisateur, vous pouvez utiliser les variables de chacun Saisie de Clavier GRATUITE. C'est aussi un moyen de collecter un Lead.
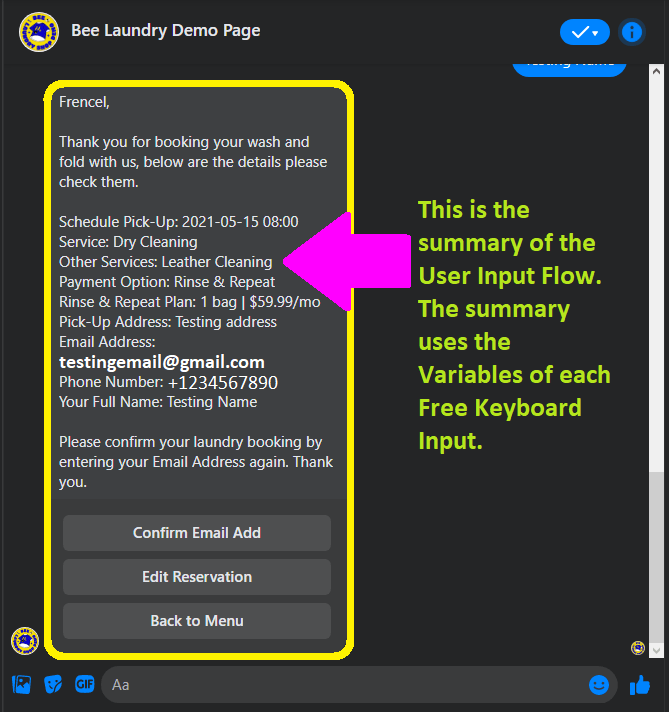
Dans le Modèle Générique, vous téléchargez l'image et le lien de destination de l'image, puis fournissez le Titre et le Sous-Titre.
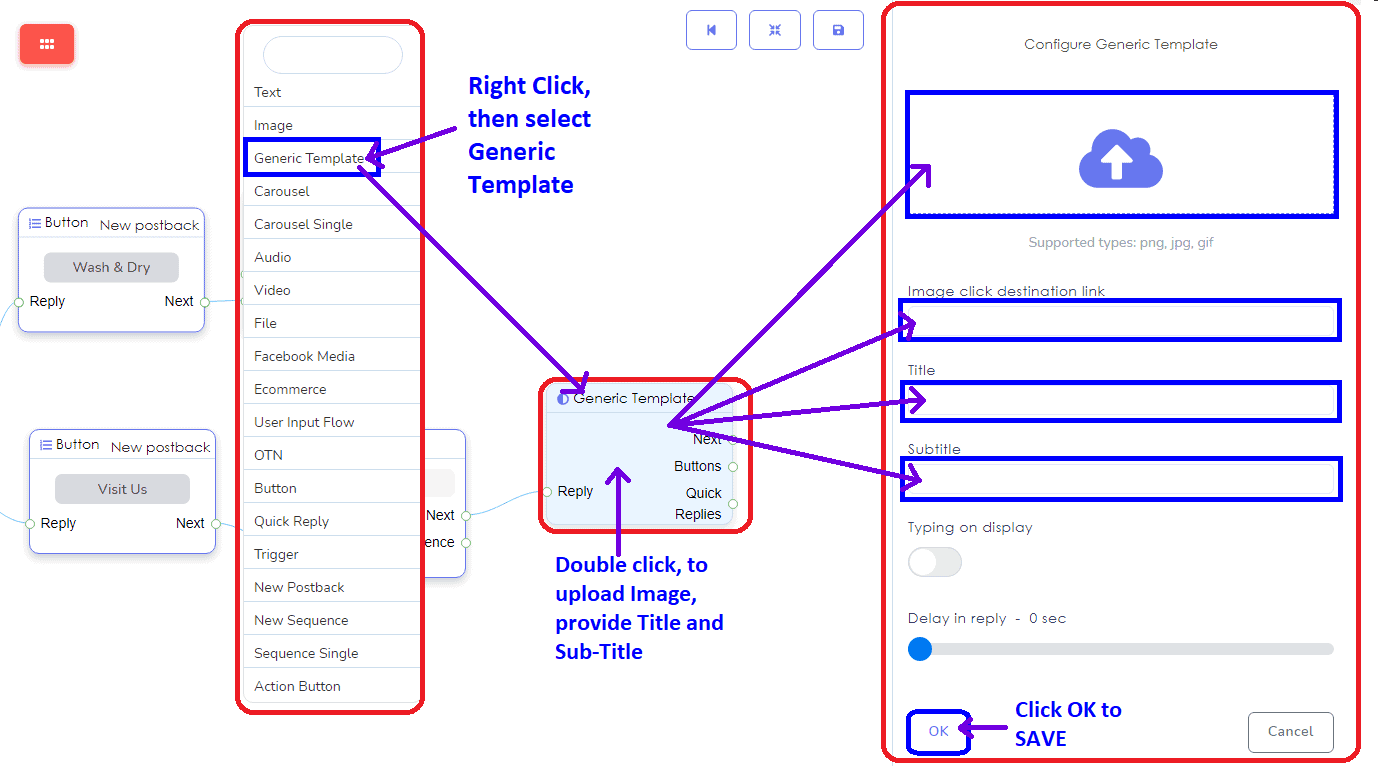
est un service de messagerie largement utilisé développé par Meta Platforms, Inc. (anciennement Facebook, Inc.), conçu pour une communication fluide entre les utilisateurs. Il permet aux individus d'envoyer des messages texte, d'échanger des photos, des vidéos, des autocollants, des fichiers audio et des documents. Les utilisateurs peuvent également réagir aux messages et interagir avec divers bots pour une interaction améliorée. Composant Réponse Rapide, est le même que le composant Bouton. Vous choisirez entre Nouveau Postback, Postback, Téléphone ou Email, comme type de réponse rapide.
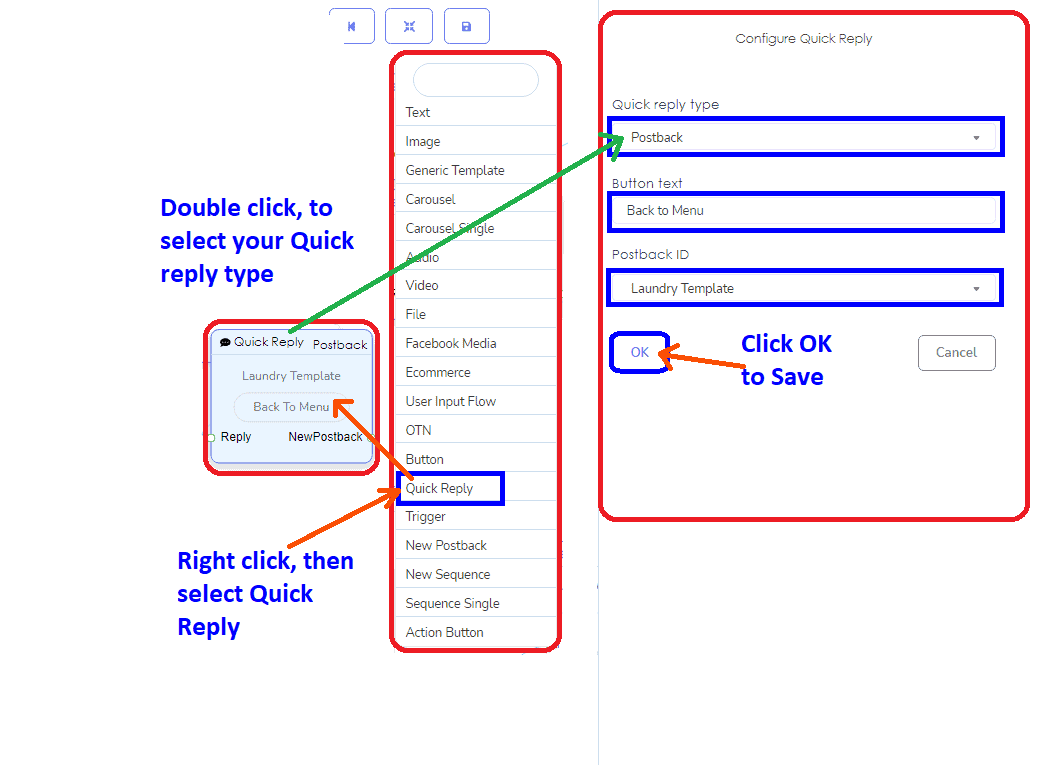
Réponse rapide utilisant le Nouveau Postback.
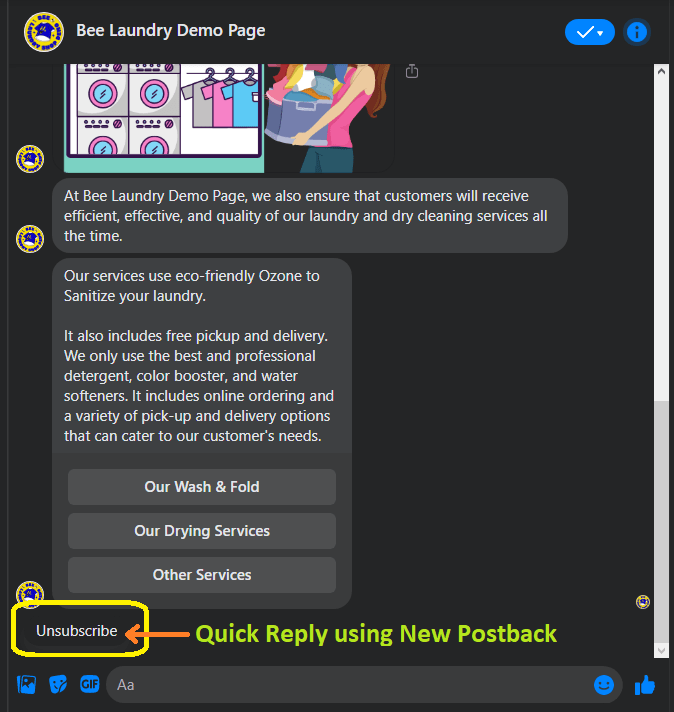
Réponse rapide utilisant le Nouveau Postback.
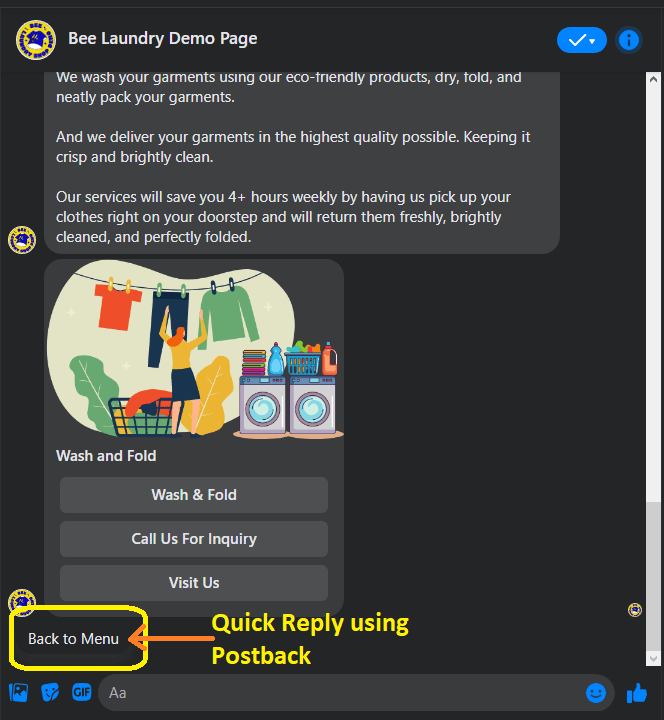
Le composant Carousel vous permettra de répondre avec un carousel. Il vous aidera à attacher ou connecter des éléments avec des images et des informations en utilisant le Carousel Simple. Dans 1 carousel, vous pouvez avoir 10 connexions d'éléments Carousel Simple.
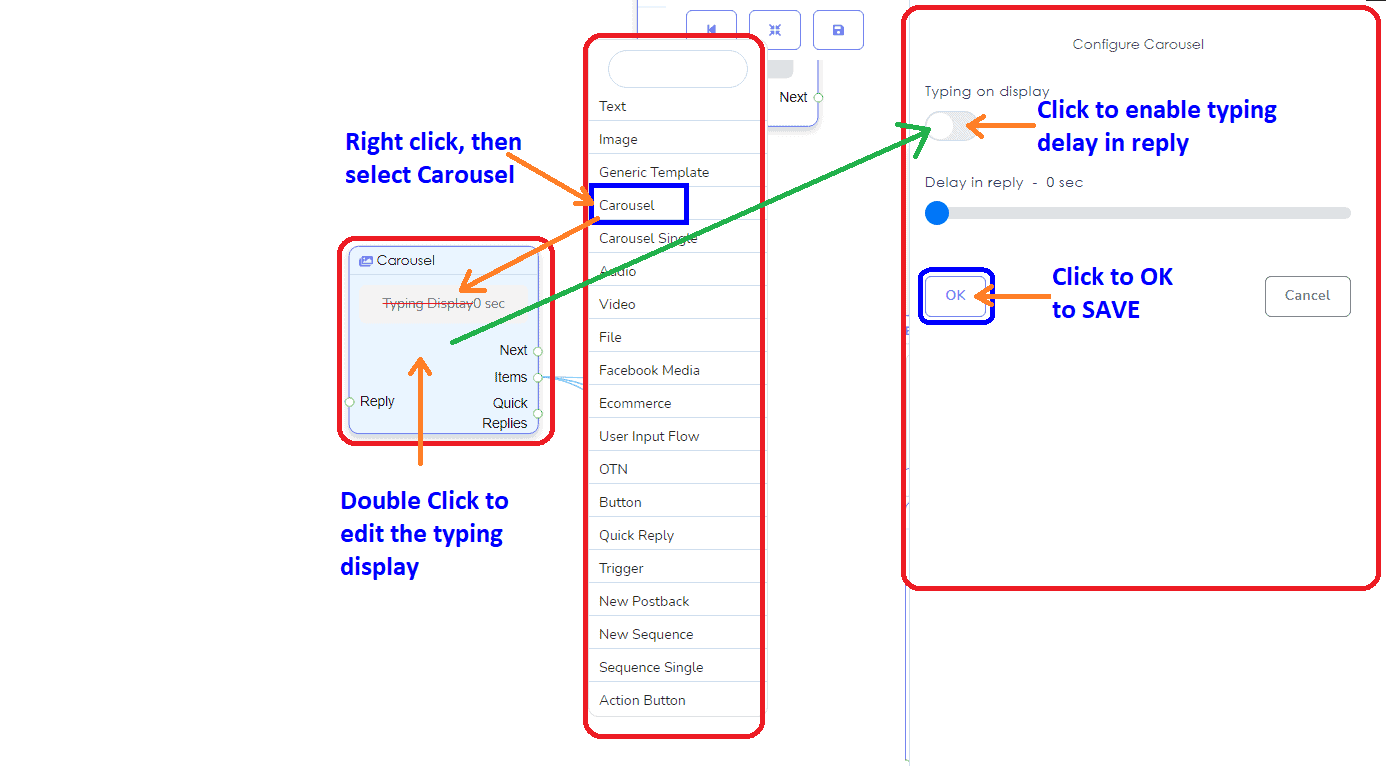
Voici le Carrousel Unique Élément, fournissez le image, lien d'image, Titre et Sous-titre.
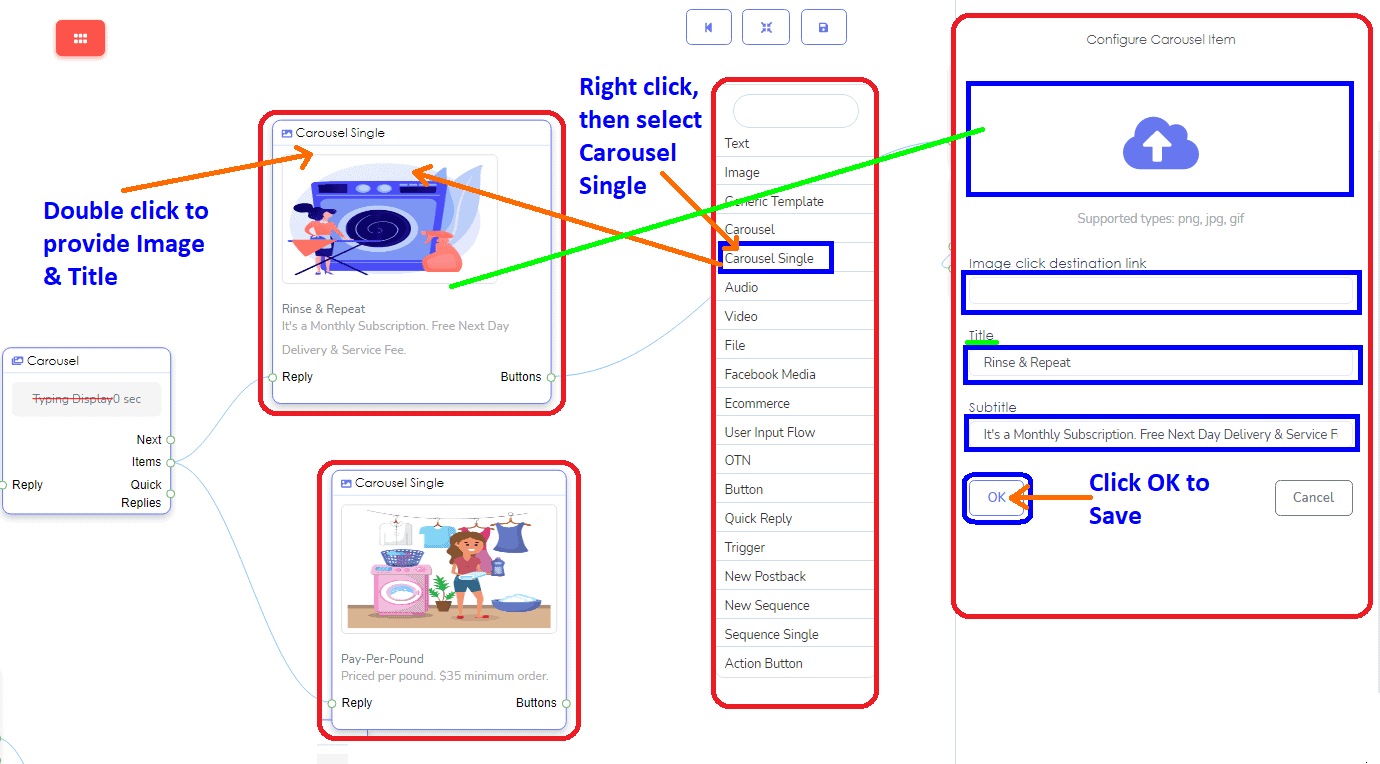
Ceci est l'Élément Carousel Simple. Vous pouvez en faire 10 dans 1 Carousel.
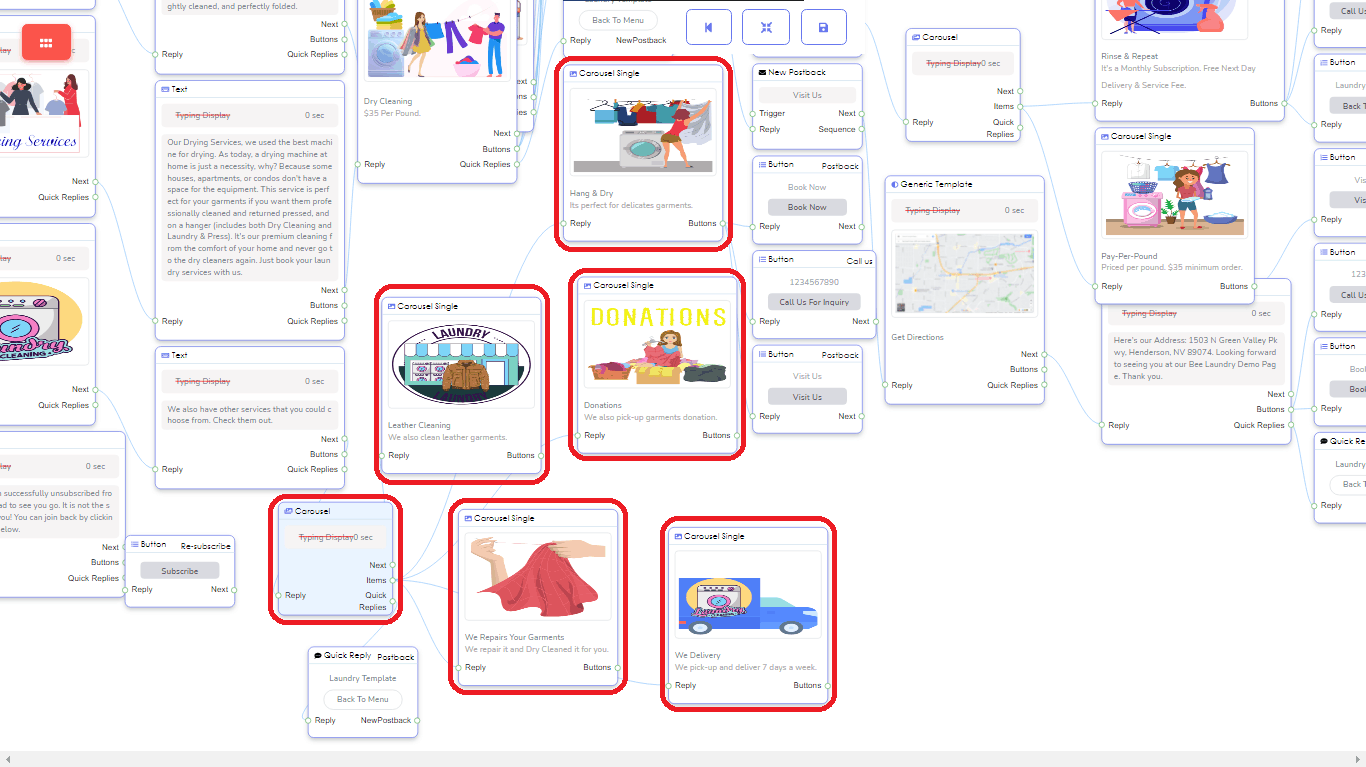
Ceci est l'exemple du Carousel dans votre Messenger.
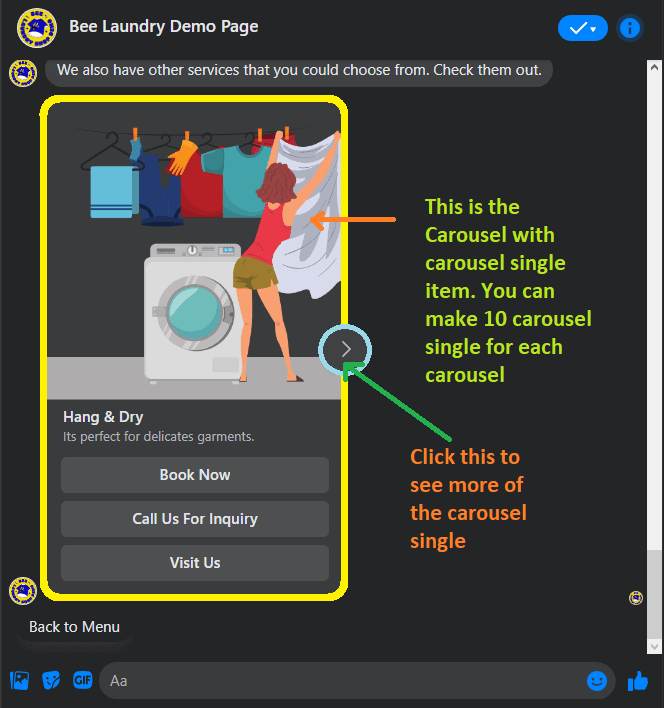
Ceci est le Flux Visuel non organisé dans l'Écran de l'Éditeur.
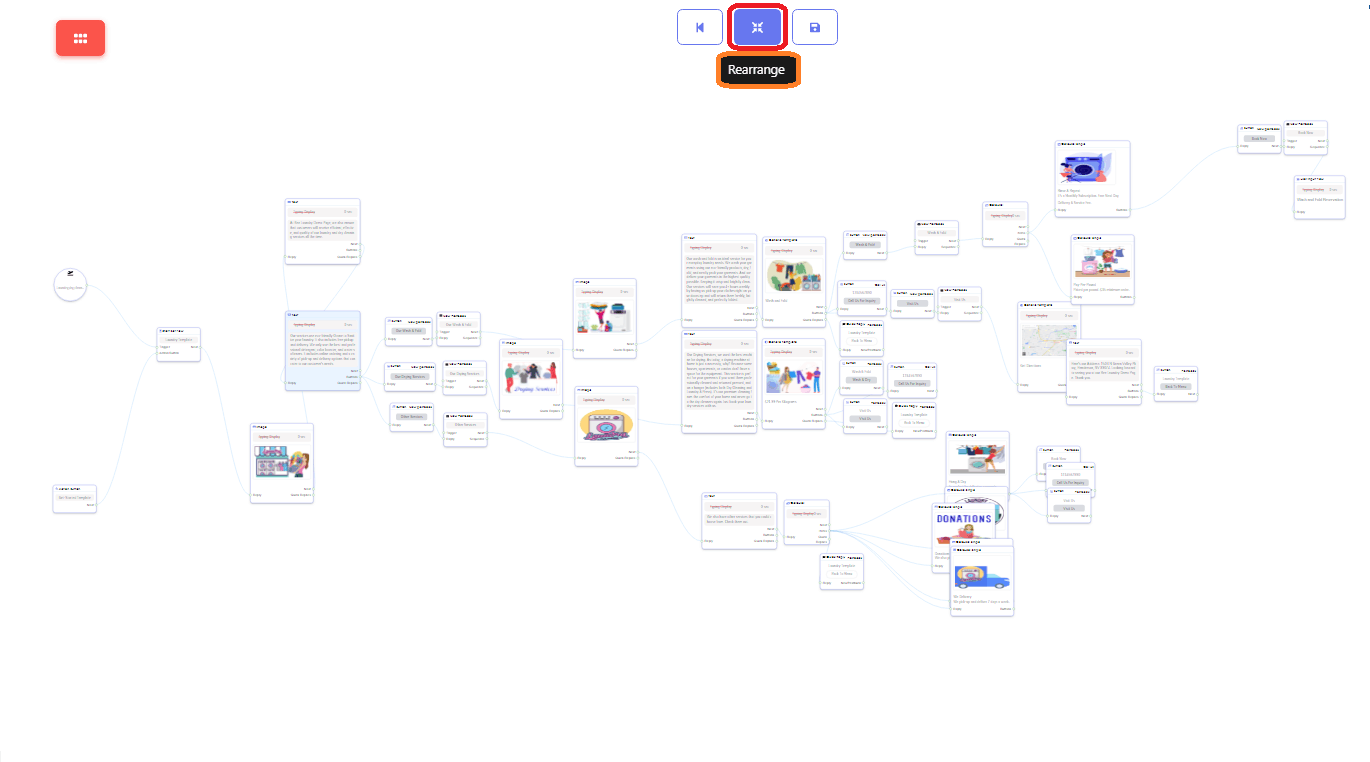
Voici à quoi ressemblera votre écran d'éditeur après avoir cliqué sur le bouton de réarrangement. Un flux agréable et organisé.
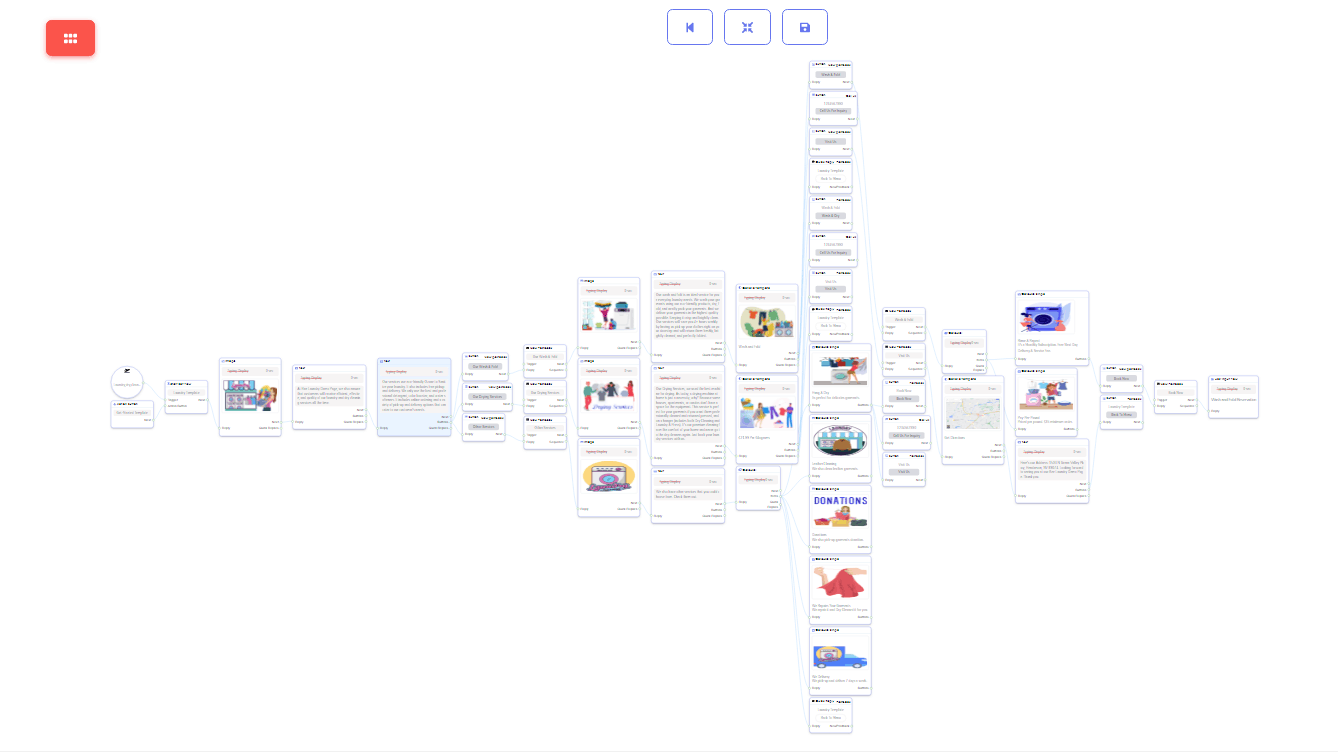
Cliquez sur Enregistrer. Pour enregistrer votre modèle de Flux Visuel.
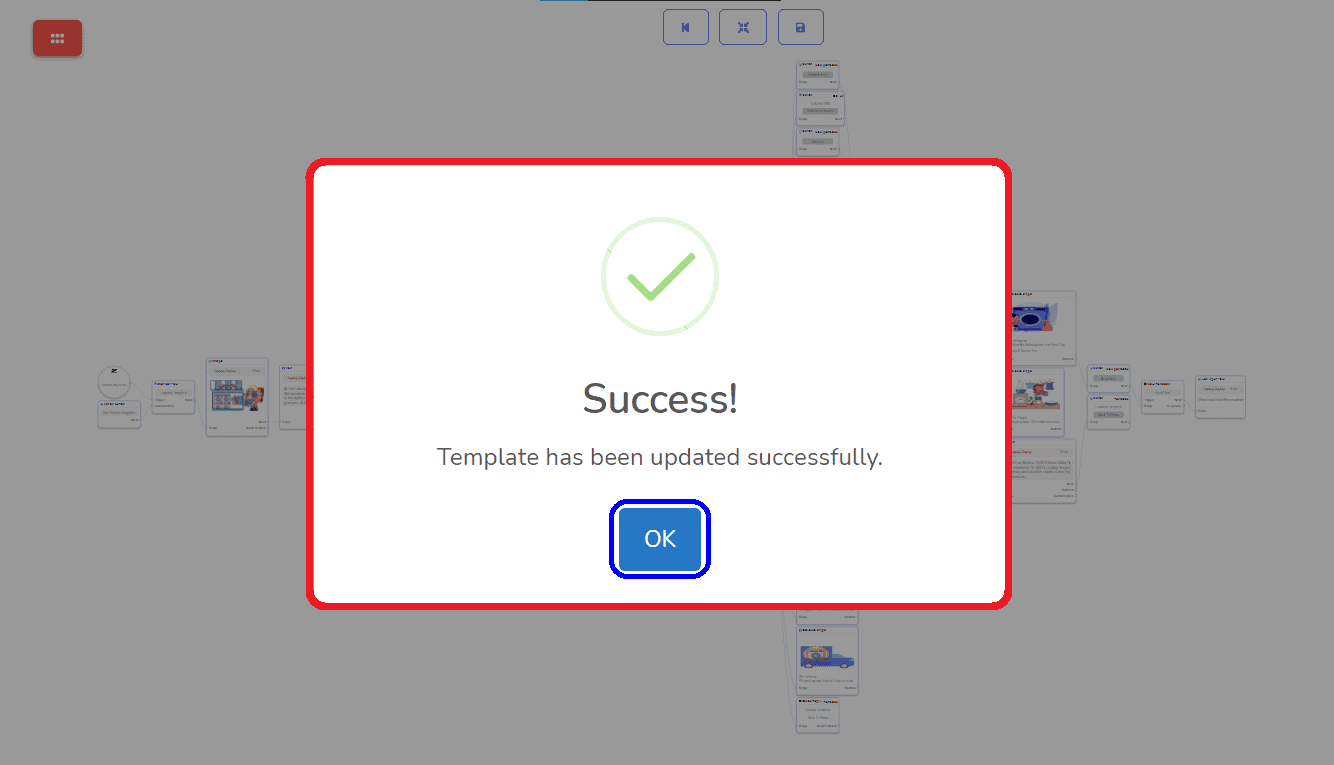
Ceci est votre Écran de Création de Flux Visuel. Il contient toute votre Liste de Flux. Vous pouvez également importer des modèles si vous le souhaitez. Il vous suffit de cliquer sur Importer un modèle.
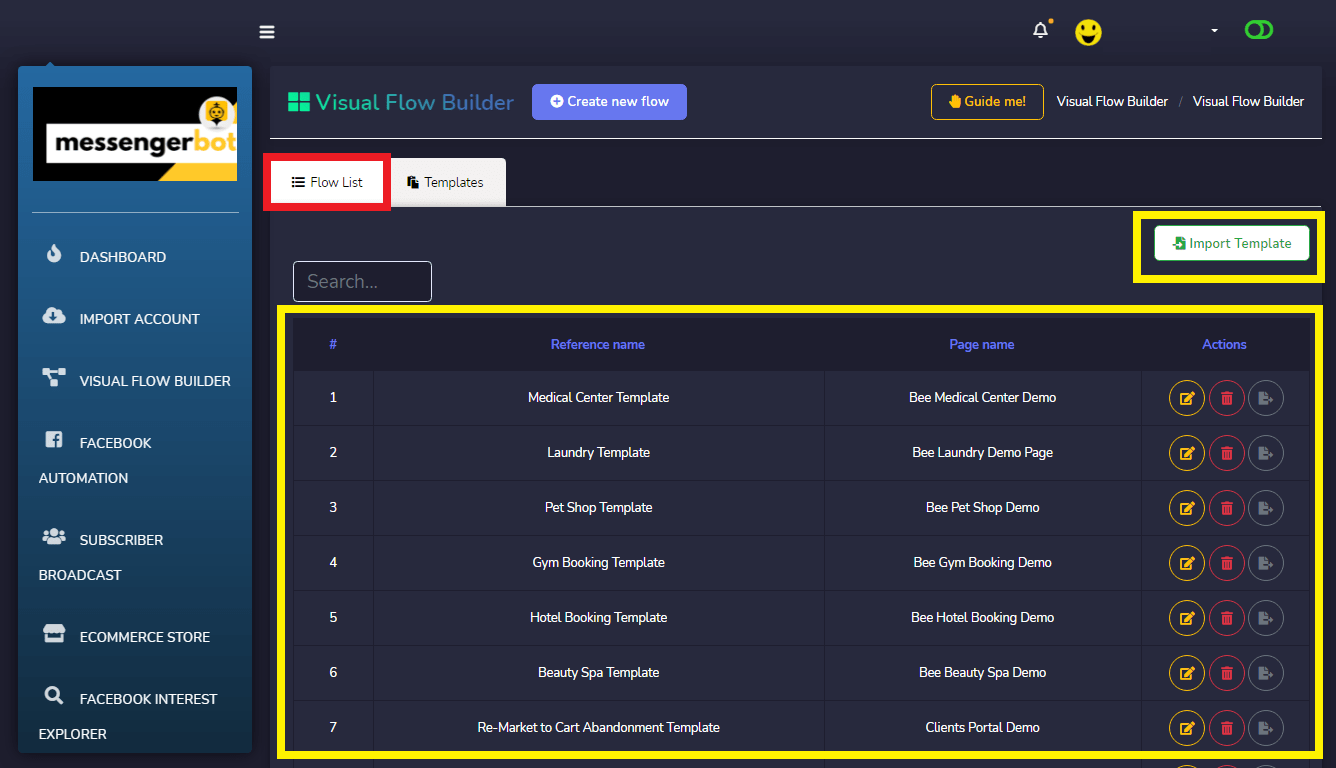
Lors de l'importation d'un modèle, vous devez donner le Nom du Flux, Sélectionner une Page Facebook et Télécharger le Modèle. Ensuite, cliquez sur Créer un modèle.
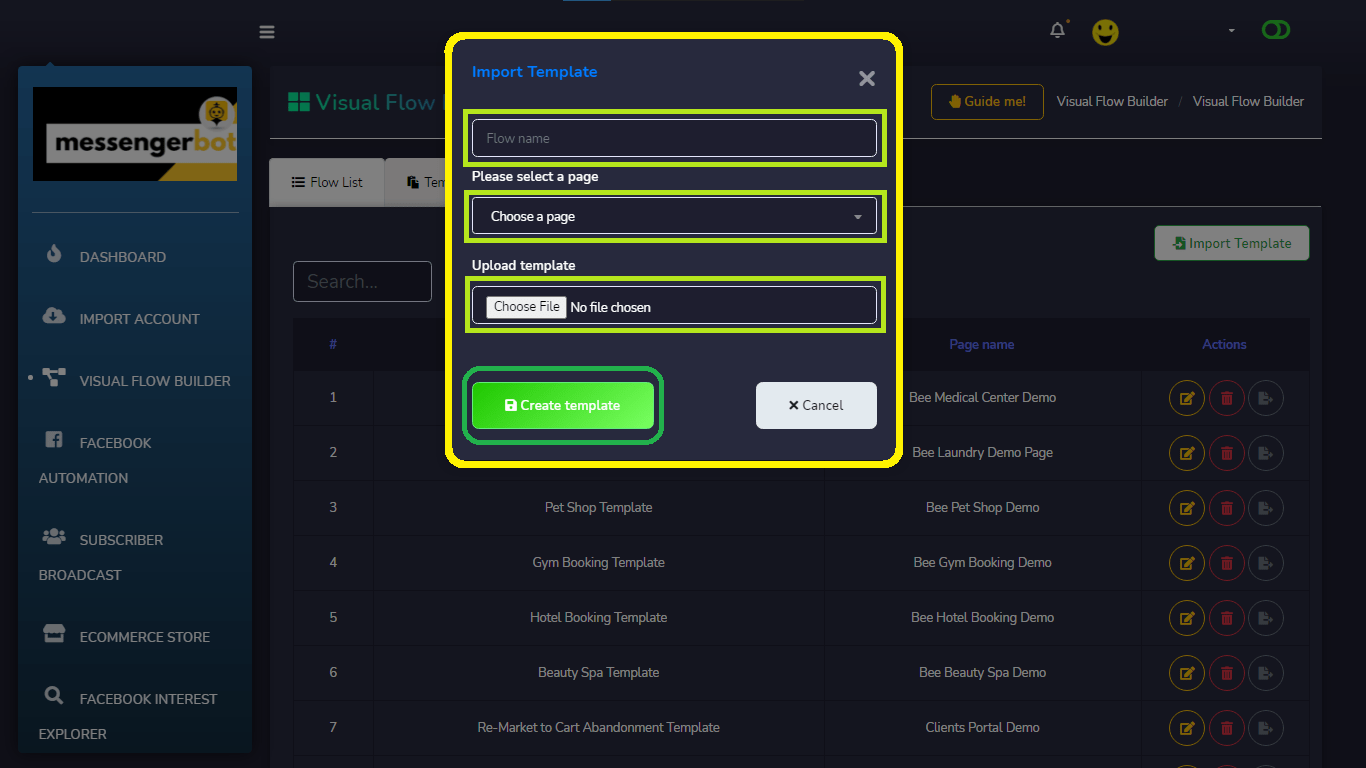
Vous pouvez Modifier votre modèle si vous souhaitez ajouter plus de composants de flux. Ou vous pouvez supprimer l'ensemble du modèle. Vous pouvez également Exporter votre flux en tant que modèle et le partager avec votre connexion.
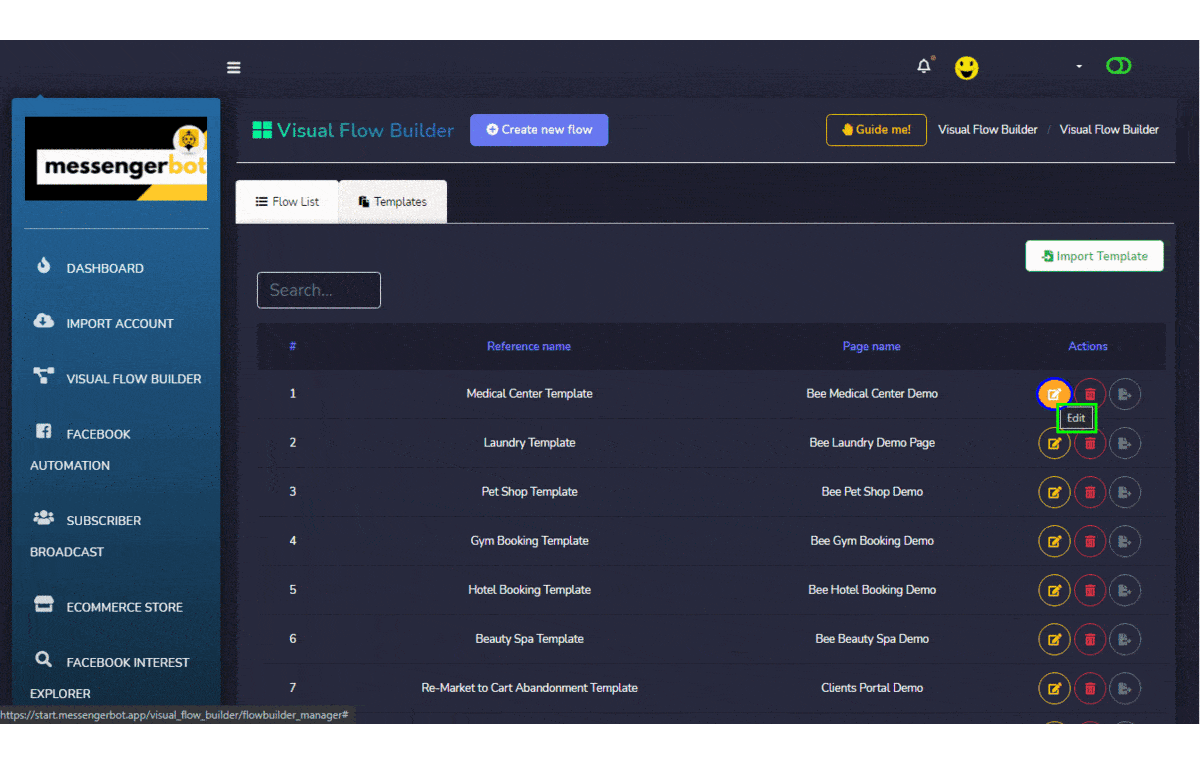
Nous avons également des modèles en vedette que vous pouvez utiliser. Comme référence pour créer votre propre flux. Vous pouvez améliorer le modèle et ajouter des images de votre propre produit.
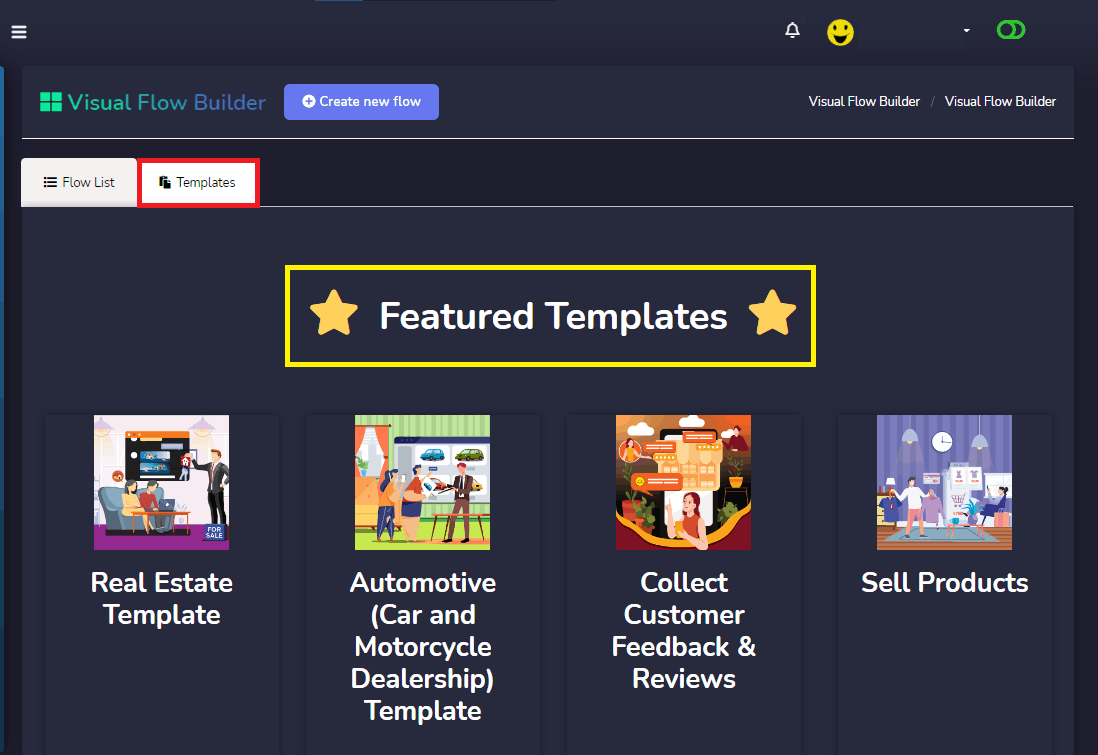
Générateur de flux visuel est un processus répété lors de l'utilisation de ses composants pour construire votre flux. Cela servira de flux de démarrage sur votre Messenger de Page Facebook. N'oubliez jamais que chaque composant dans le constructeur de flux virtuel doit être connecté au bon composant pour faire fonctionner votre flux.
Maintenant, vous savez comment créer votre constructeur de flux visuel. N'oubliez pas de visiter notre lien pour vous inscrire à l'application Messenger Bot.