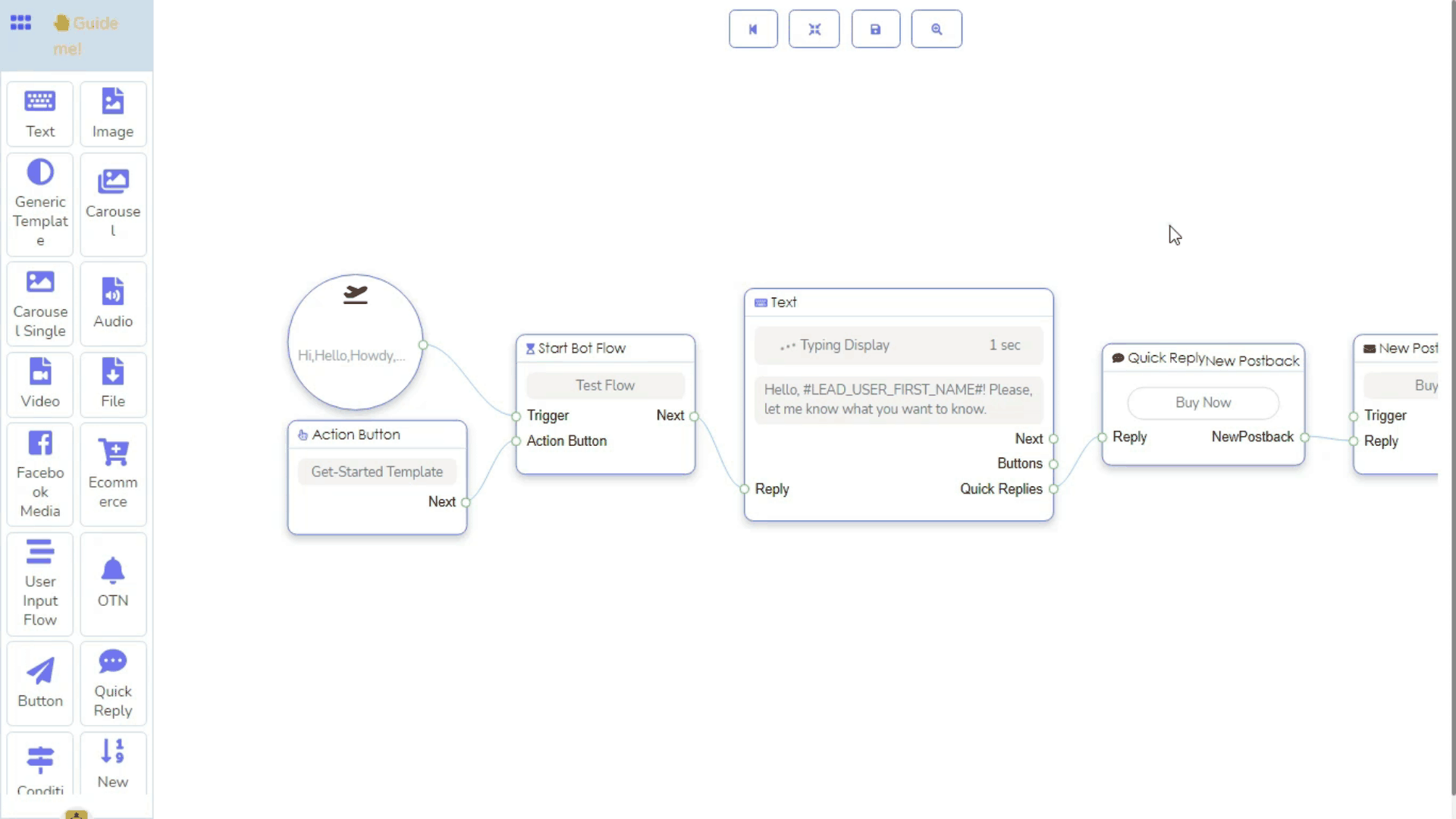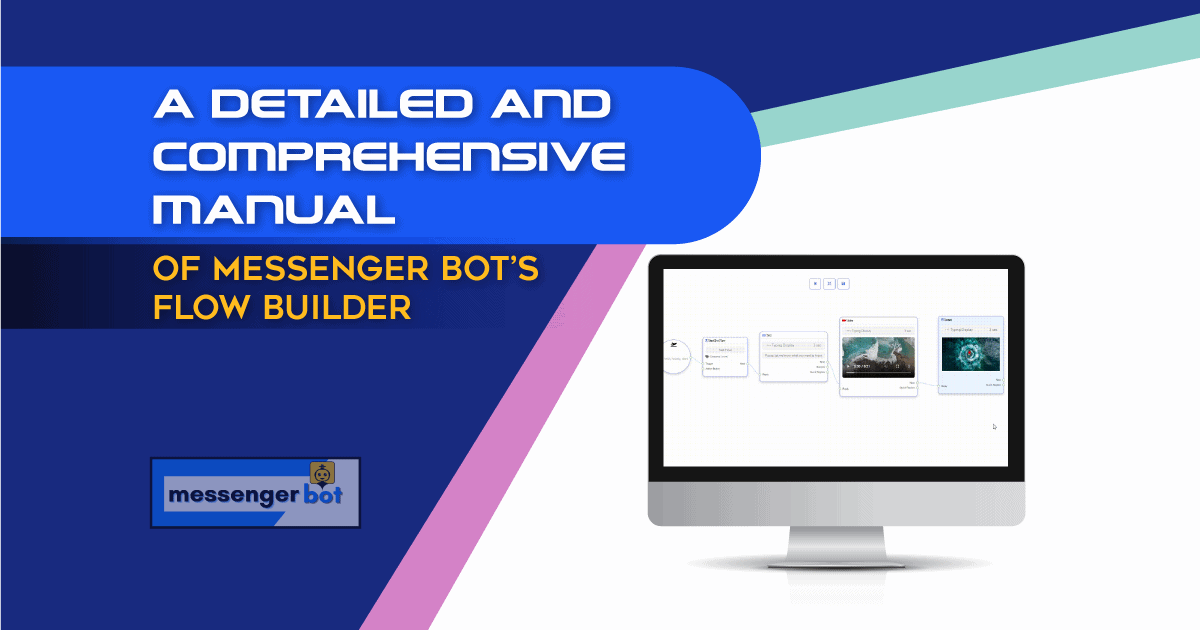Table des matières:
Messenger Bot est principalement une plateforme de création de bots de messagerie, bien qu'elle dispose de plusieurs fonctionnalités pouvant être utilisées pour le marketing en ligne. Le bot de Messenger Bot est un outil robuste et puissant pour communiquer avec les gens de manière fluide et automatique. Messenger Bot propose un créateur de bots classique pour construire un bot. Avec le créateur de bots classique, vous pouvez créer un bot, bien que le processus soit un peu complexe.
Par conséquent, pour rendre la création de bots facile, directe et rapide, Messenger Bot a présenté Flow Builder, un complément de Messenger Bot. Une fois que vous avez ajouté le complément, le Flow Builder sera disponible sur Messenger Bot. C'est un constructeur de bots de messagerie graphique par glisser-déposer. Avec l'éditeur graphique, vous pouvez facilement construire un bot en faisant glisser des éléments depuis le menu de dock et en les déposant sur l'éditeur, en ajoutant des données aux éléments et en les connectant entre eux. Sur le Flow Builder, vous pouvez contrôler tous les messages au même endroit sans avoir à naviguer d'un endroit à l'autre. De plus, vous pouvez visualiser tous les messages. Par conséquent, vous pouvez créer un bot hautement interactif et remarquablement réactif facilement en peu de temps.
Familiarisons-nous maintenant avec le processus de création d'un bot avec le Flow Builder. En fait, dans cet article, je vais discuter des éléments ou composants du Flow Builder et comment construire un bot avec. Après avoir lu l'article, vous serez familiarisé avec les éléments et comment travailler avec eux. Par conséquent, vous serez en mesure de créer un bot de messagerie facilement comme vous le souhaitez.
Allez au Flow Builder :
Pour construire un bot avec le Flow Builder, allez d'abord au tableau de bord de Messenger Bot. Ensuite, cliquez sur le menu Flow Builder sur le côté gauche du tableau de bord.
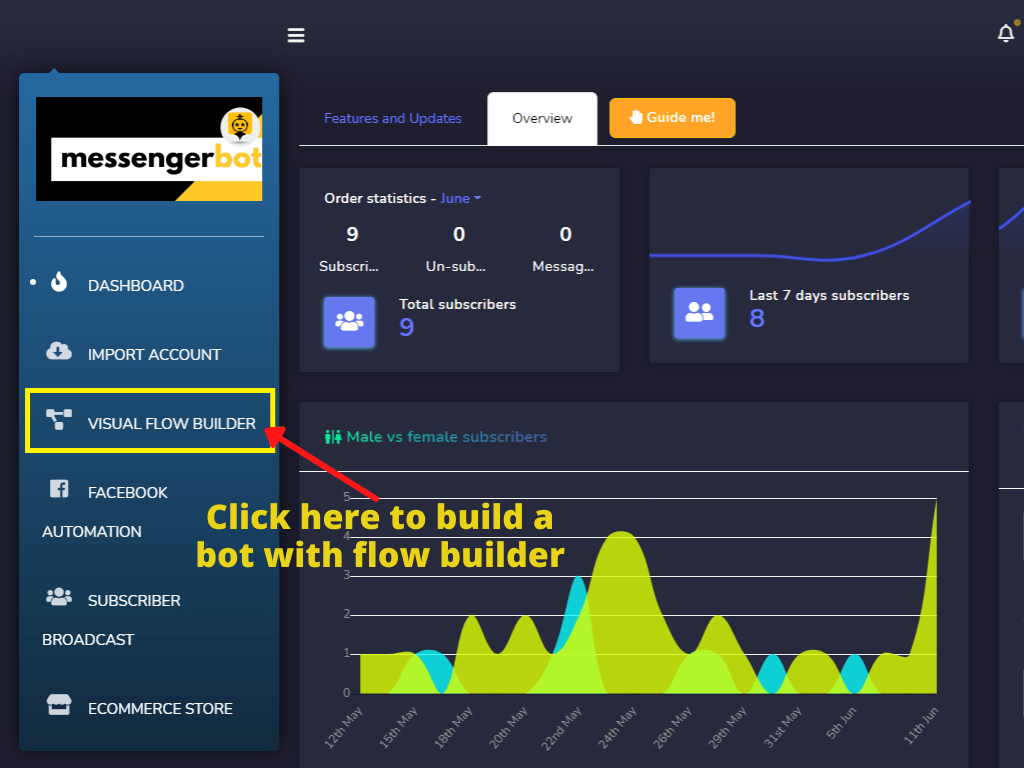
Instantanément, la page Visual Flow Builder apparaîtra avec un bouton appelé créer un nouveau flux.
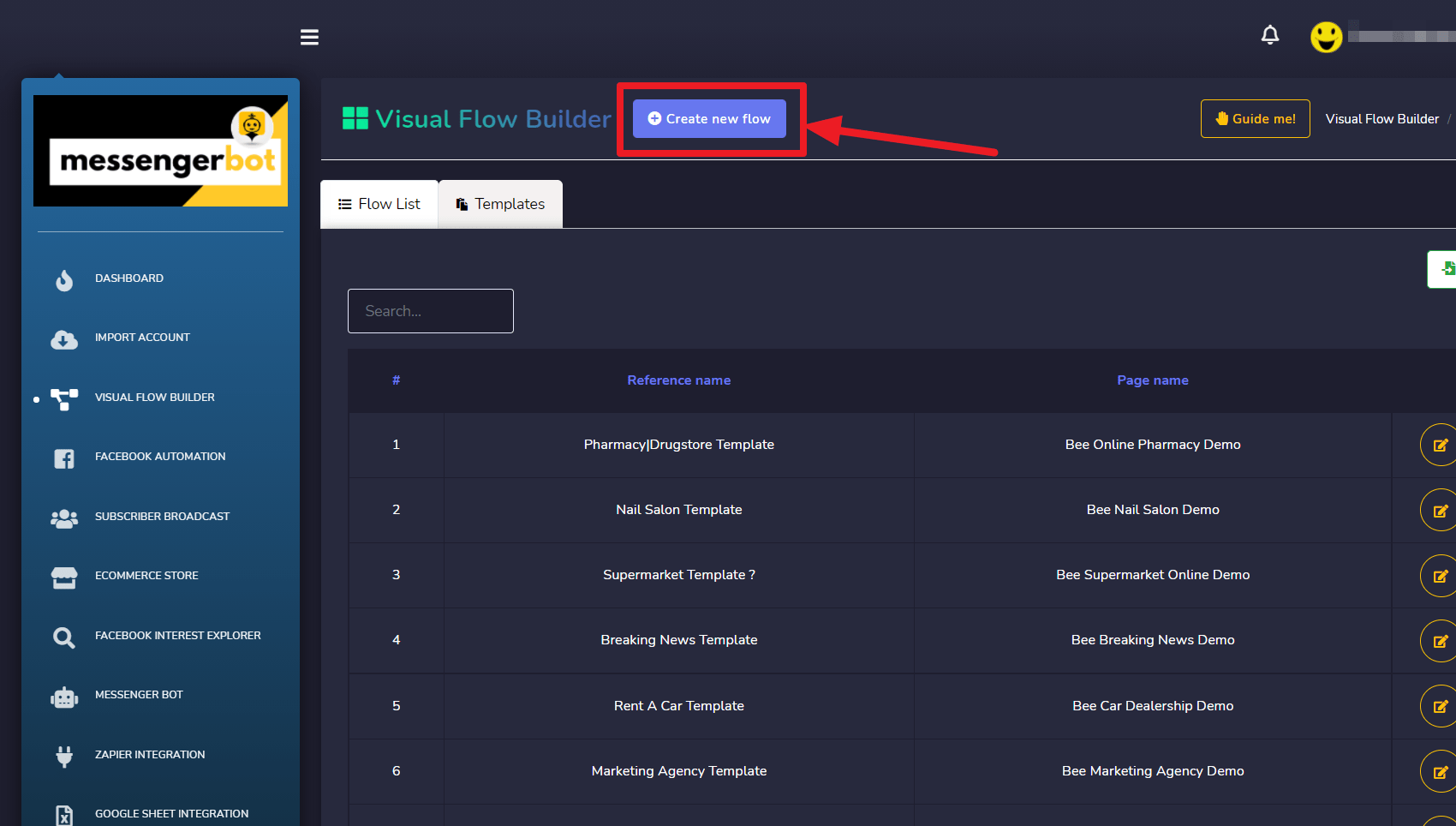
Cliquez maintenant sur le bouton créer un nouveau flux et une boîte de dialogue apparaîtra. Cliquez maintenant sur le champ sélectionner une page et un menu déroulant de vos pages apparaîtra. Sélectionnez maintenant une page sur laquelle vous souhaitez construire un bot de messagerie. Cliquez maintenant sur le bouton ok et instantanément l'éditeur du Flow Builder apparaîtra où vous construirez votre bot.
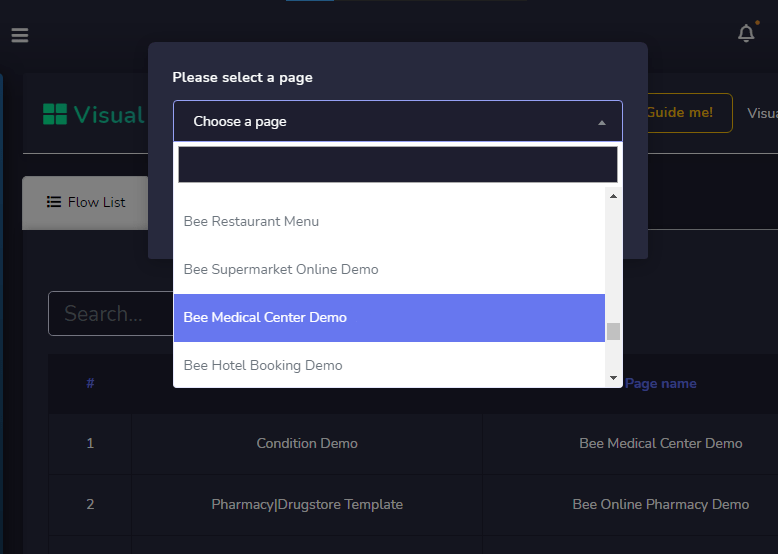
Cliquez maintenant sur le bouton ok et instantanément l'éditeur du Flow Builder apparaîtra où vous construirez votre bot.
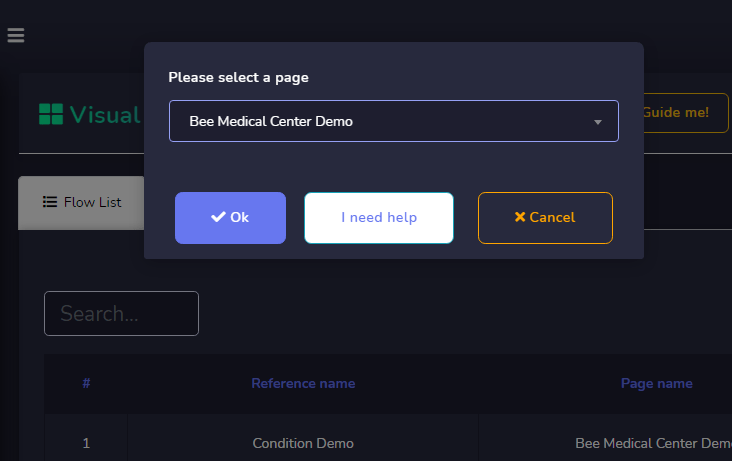
Voyons l'Éditeur :
Le Flow Builder est divisé en deux parties : le menu de dock et l'éditeur. Dans le menu de dock, tous les éléments sont rassemblés. Et l'éditeur est l'endroit où vous construirez votre bot de messagerie. Il y a 20 types d'éléments pour le Flow Builder de Messenger Bot si vous avez ajouté des compléments spéciaux, tels que le flux d'entrée utilisateur et les améliorateurs de bots de message. Quoi qu'il en soit, tous les éléments se trouvent dans le menu de dock sauf un : le flux de démarrage du bot qui est déjà placé sur l'éditeur. Le flux de démarrage du bot est la référence du bot que vous allez créer. Vous donnerez le nom du bot de messagerie sur l'élément de flux de démarrage du bot.
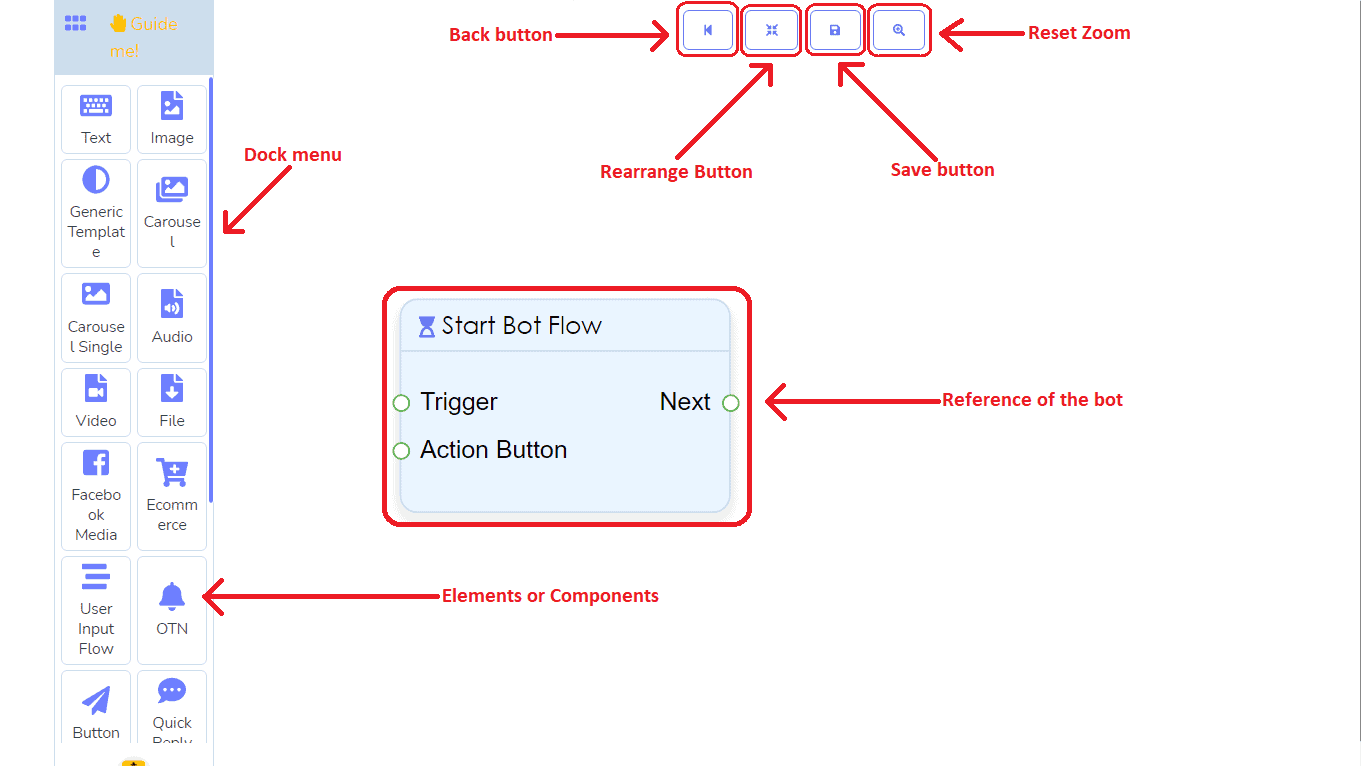
Faites glisser un élément depuis le menu de dock et placez-le sur l'Éditeur :
Vous devez faire glisser les éléments dont vous avez besoin pour construire votre bot souhaité depuis le menu de dock et les déposer sur l'éditeur.
Connecter les éléments entre eux :
Ensuite, vous devez connecter les éléments entre eux. Les éléments ont deux types de prises : prise d'entrée et prise de sortie. Vous devez lier la prise d'entrée d'un élément à la prise de sortie d'un autre élément.
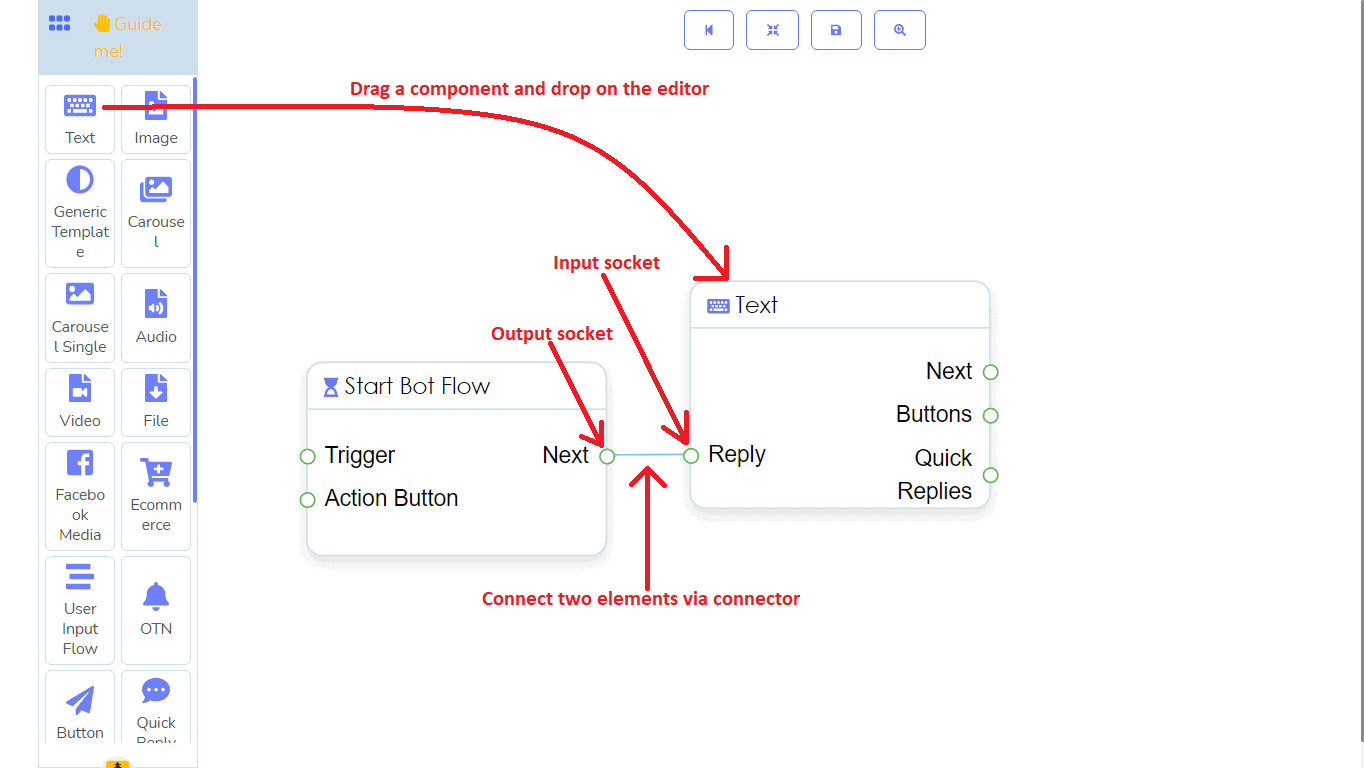
Ajouter des données aux éléments :
Maintenant, vous devez ajouter des données aux éléments. Pour ajouter des données, vous devez double-cliquer sur l'élément. Dès que vous double-cliquez sur un élément, un formulaire apparaîtra sur le côté gauche de l'éditeur. Ensuite, vous devez remplir le formulaire avec les données nécessaires. Chaque élément nécessite un type de données différent et le processus d'insertion des données est un peu différent.
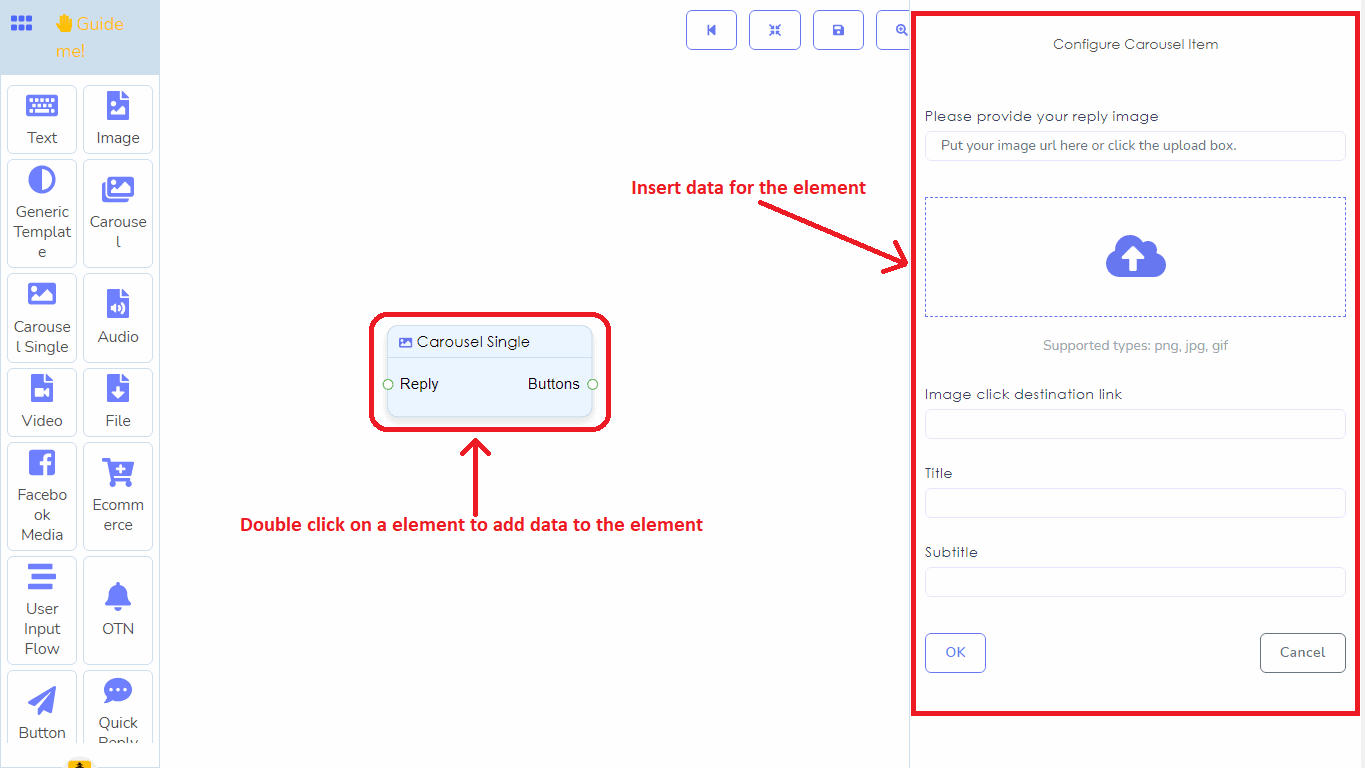
Passons maintenant en revue les éléments un par un.
Élément déclencheur :
L'élément déclencheur prend des données textuelles comme mots-clés — vous pouvez ajouter plusieurs mots-clés dans l'élément déclencheur. Cet élément est nécessaire pour construire un bot de messagerie, placé au début du bot et il est responsable de démarrer le bot. Si les mots que l'utilisateur tape dans la messagerie correspondent aux mots-clés de l'élément déclencheur, le bot de messagerie démarrera.
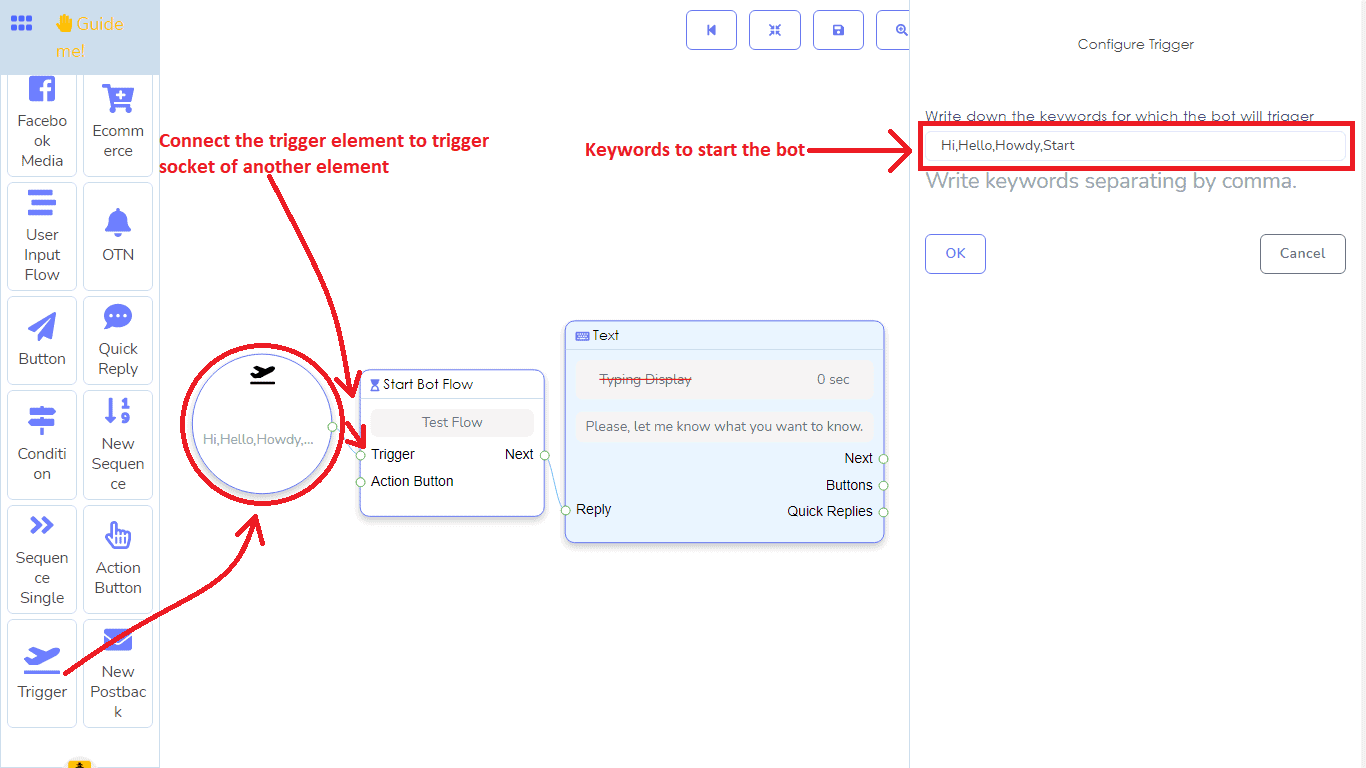
Élément texte :
L'élément texte prend des données textuelles. Cet élément est utilisé pour envoyer des messages textuels ou des réponses textuelles aux utilisateurs. Bien sûr, vous pouvez insérer le prénom ou le nom de famille de l'utilisateur dans les données textuelles.
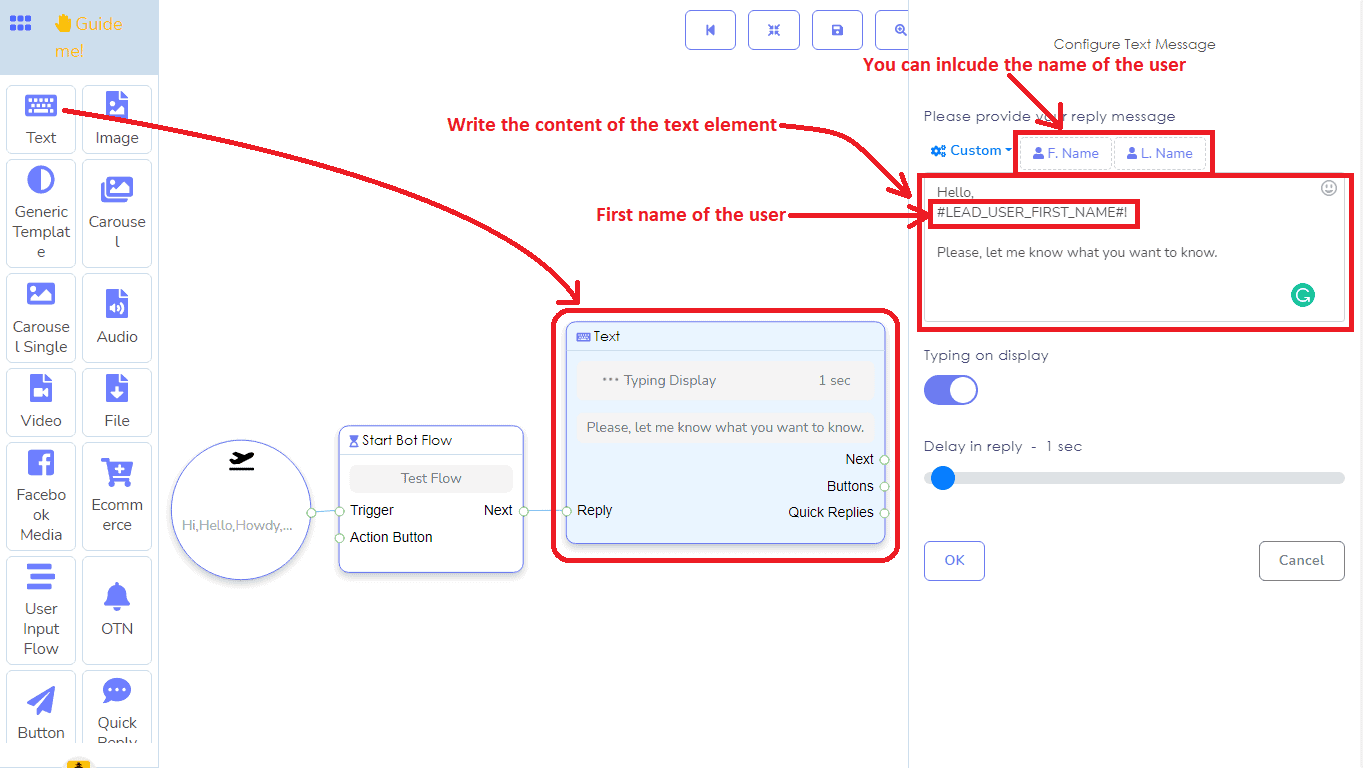
Élément image :
L'élément image prend des images. Pour l'élément image, vous devez télécharger une image depuis votre ordinateur local. L'élément image prend en charge plusieurs formats d'image : jpg, png et gif.
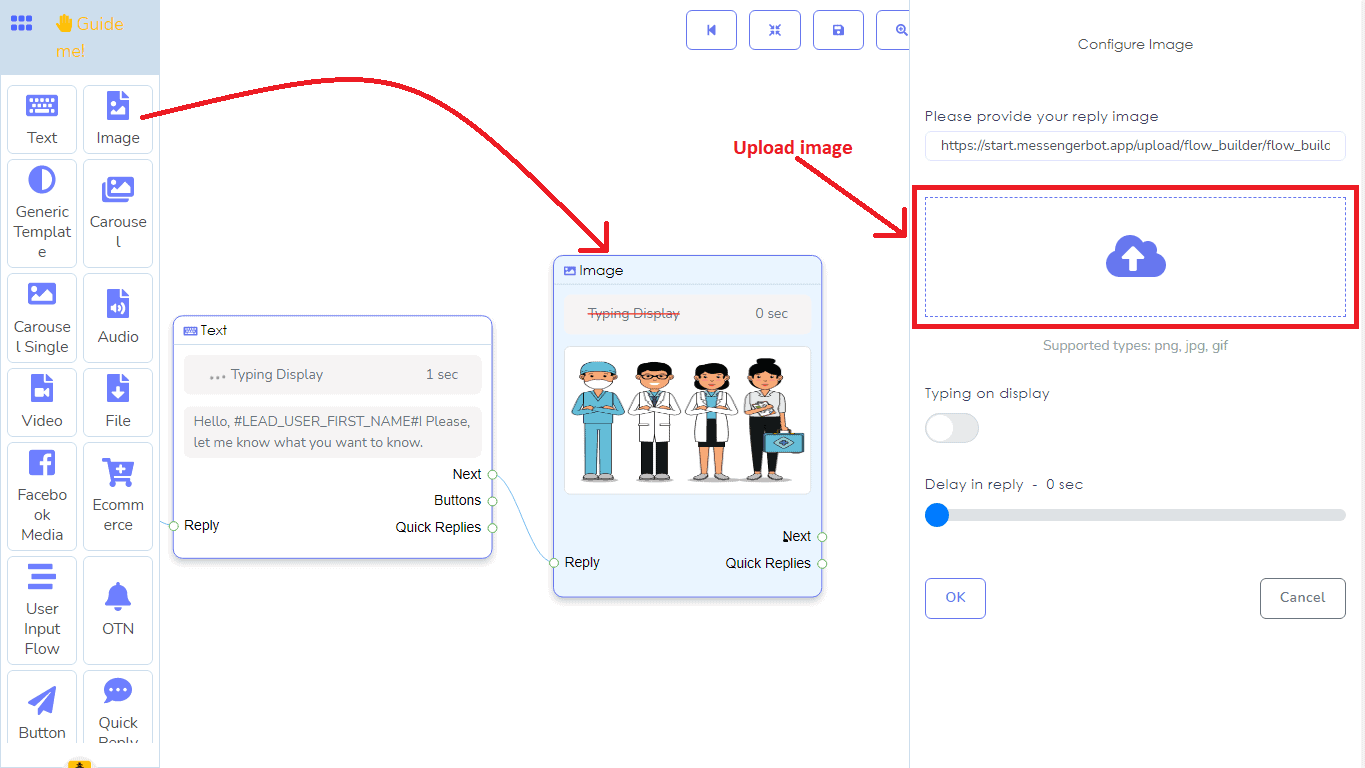
Élément audio :
L'élément audio prend un fichier audio. Vous devez télécharger un fichier audio depuis l'ordinateur local. Il prend en charge plusieurs formats de fichiers audio : amr, mp3 et wave.
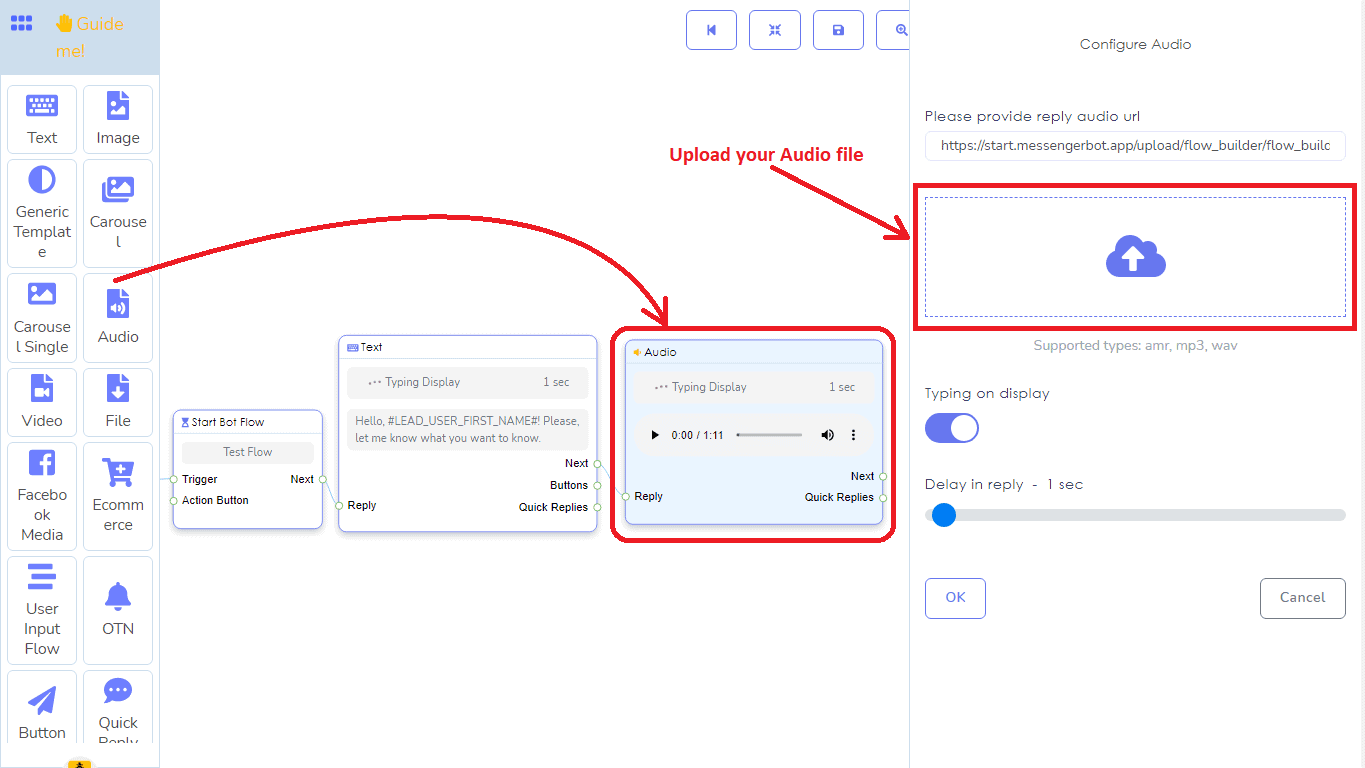
Élément vidéo :
L'élément vidéo prend un fichier vidéo. Vous devez télécharger un fichier vidéo depuis l'ordinateur local. Il prend en charge plusieurs formats de fichiers vidéo : mp4, Flv et wmv.
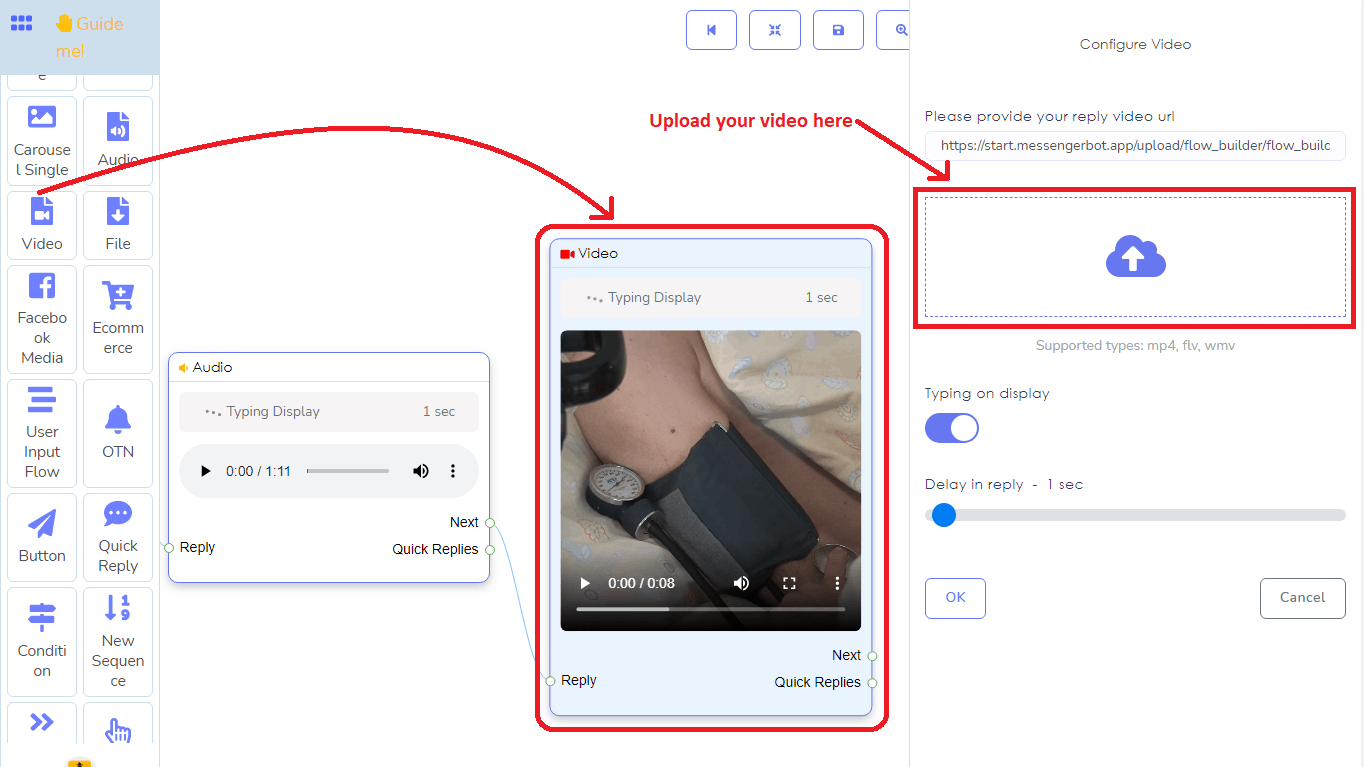
Élément fichier :
L'élément fichier prend différents types de fichiers. Vous devez télécharger les fichiers depuis l'ordinateur local. Il prend en charge plusieurs formats de fichiers : doc, Docx, pdf, txt, ppt, pptx, xls et xlsx.
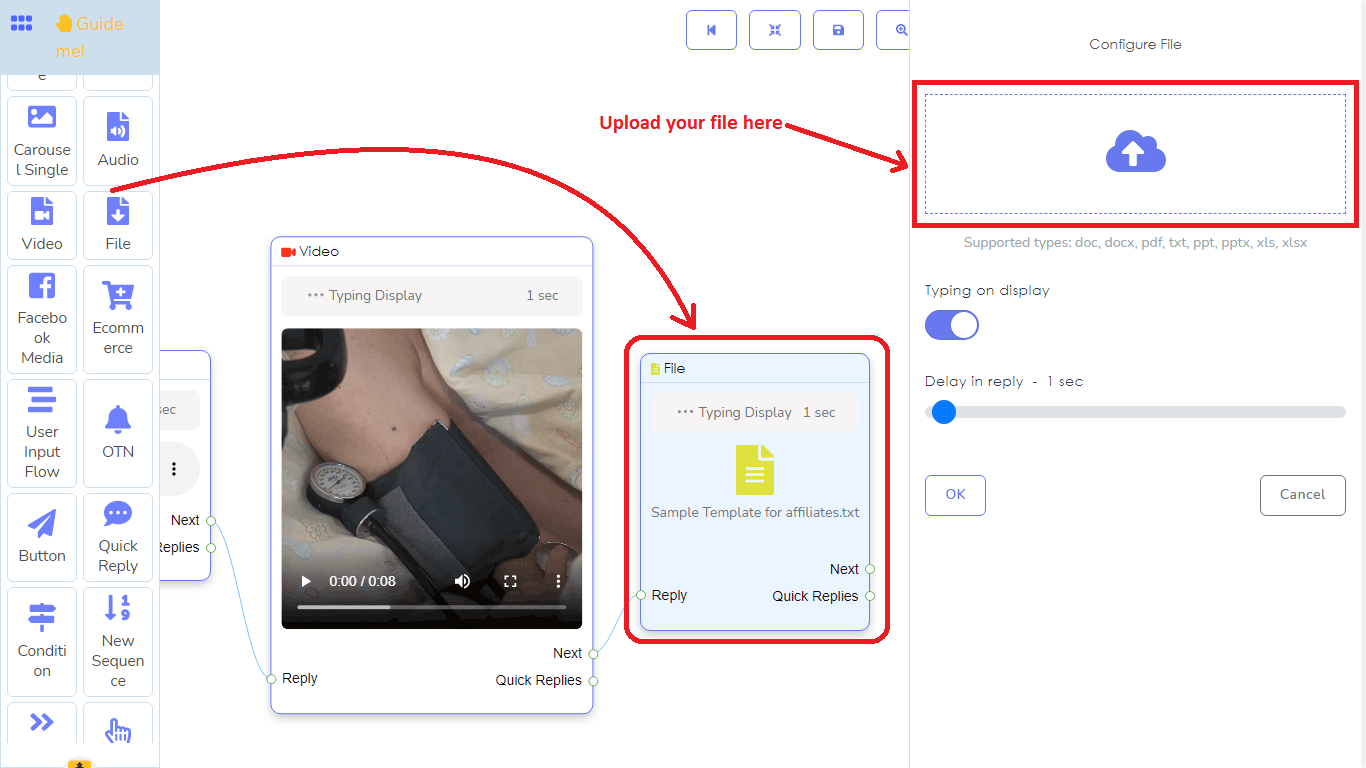
Élément bouton :
L'élément bouton fonctionnera comme un bouton dans le bot de messagerie. Lorsque vous double-cliquez sur l'élément bouton, un formulaire avec deux champs – texte du bouton et type de bouton – apparaîtra sur le côté droit de l'éditeur. Dans le premier champ, texte du bouton, vous devez donner un nom au bouton. Et dans le deuxième champ, vous devez sélectionner un type de bouton dans un menu déroulant de différents types de boutons, tels que :
- Nouveau postback
- Postback
- URL Web
- Webview[Complet]
- Webview[Compact]
- Anniversaire de l'utilisateur
- Email de l'utilisateur
- Téléphone de l'utilisateur
- Localisation de l'utilisateur
- Appelez-nous
- Se désinscrire
- Se réinscrire
- Discuter avec un humain
- Discuter avec un robot
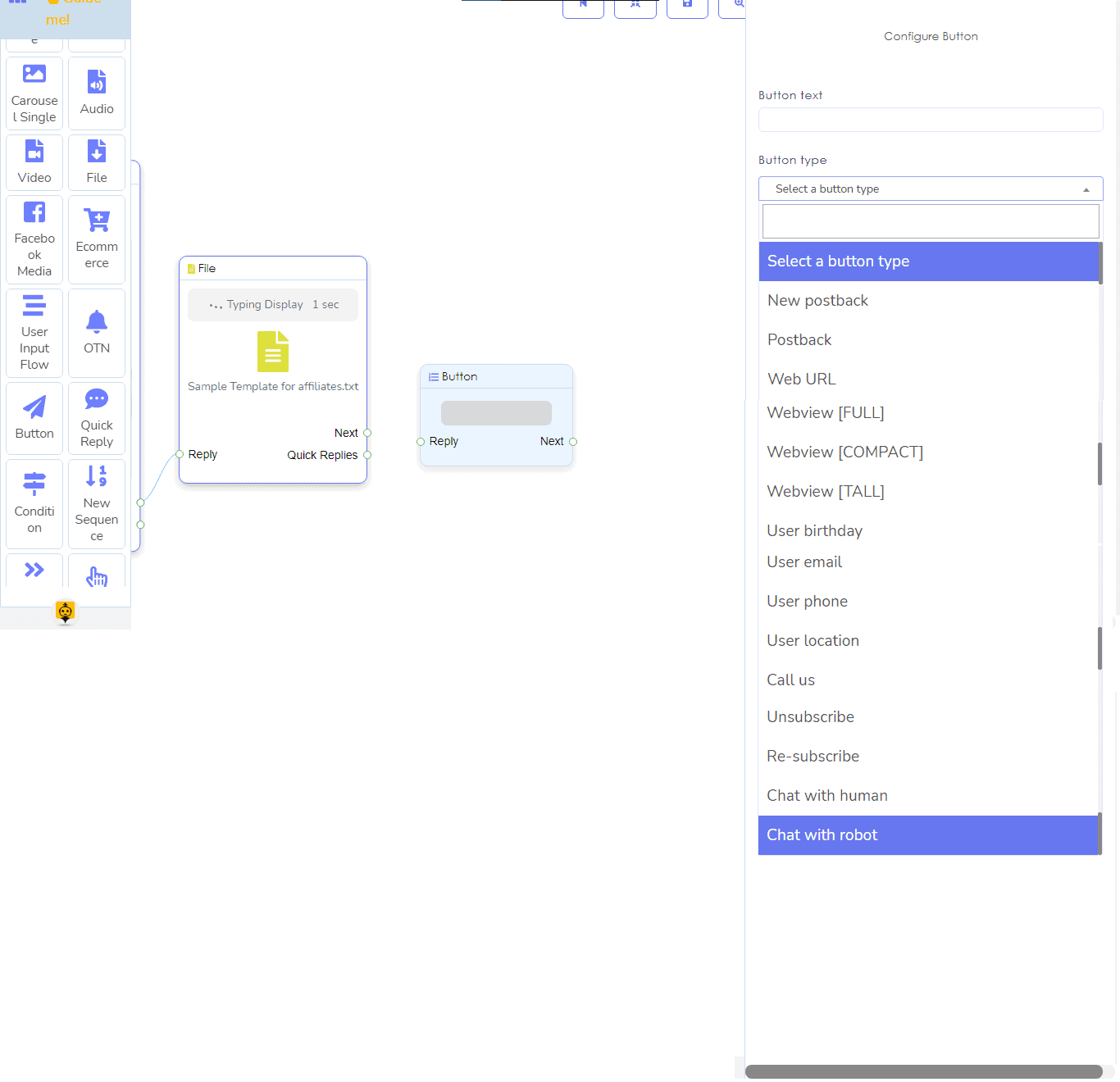
Si vous sélectionnez le bouton nouveau postback, un nouvel élément postback connecté à un élément bouton apparaîtra dans l'éditeur. Ensuite, vous devrez configurer le nouvel élément postback. Dans la section Nouveau postback de l'article, je vous montrerai comment configurer le nouvel élément postback.
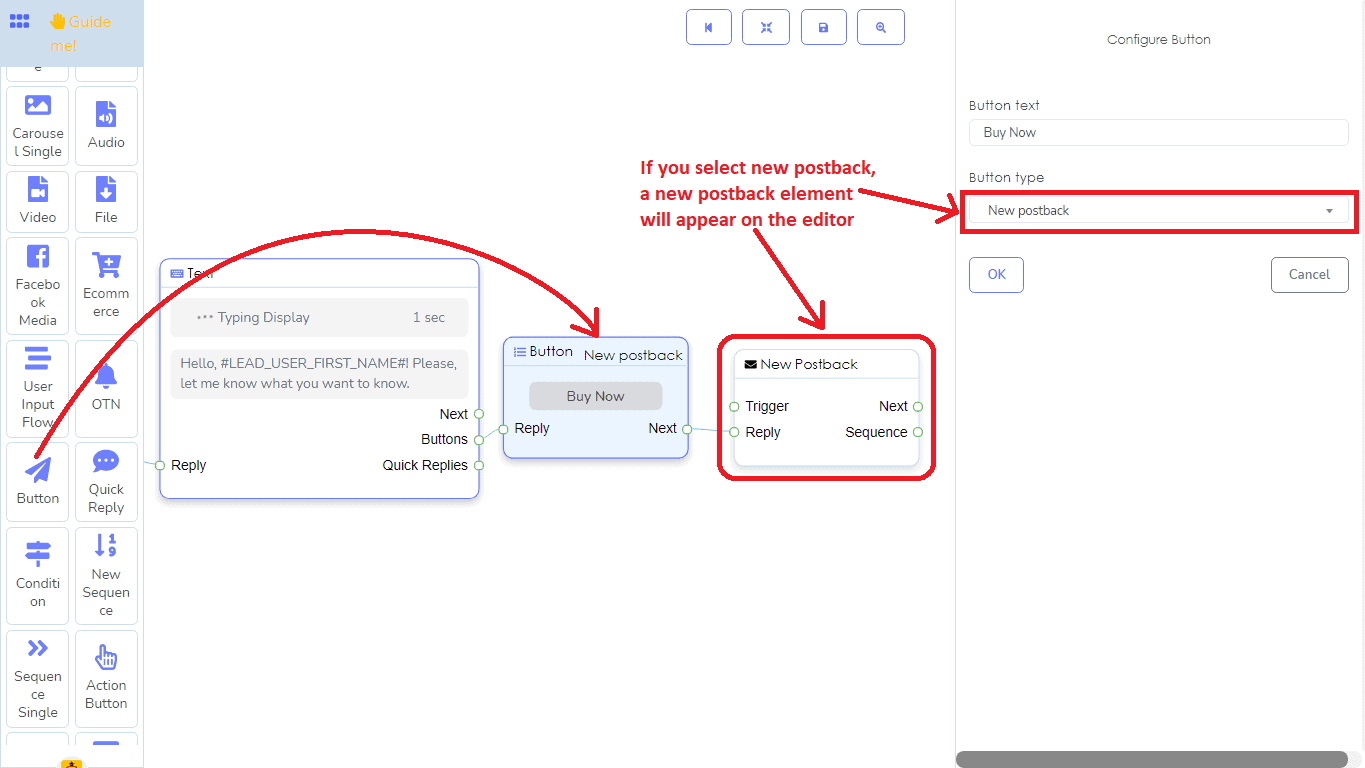
D'autre part, si vous sélectionnez URL Web ou vue web, un champ de formulaire supplémentaire apparaîtra où vous devrez fournir l'URL. Dans ce cas, lorsque l'utilisateur clique sur le bouton, il sera redirigé vers la page de l'URL.
Si vous sélectionnez postback, un champ appelé identifiant de postback apparaîtra. Cliquez sur le champ identifiant de postback et le menu déroulant des postbacks prédéfinis apparaîtra, puis sélectionnez un identifiant de postback parmi eux.
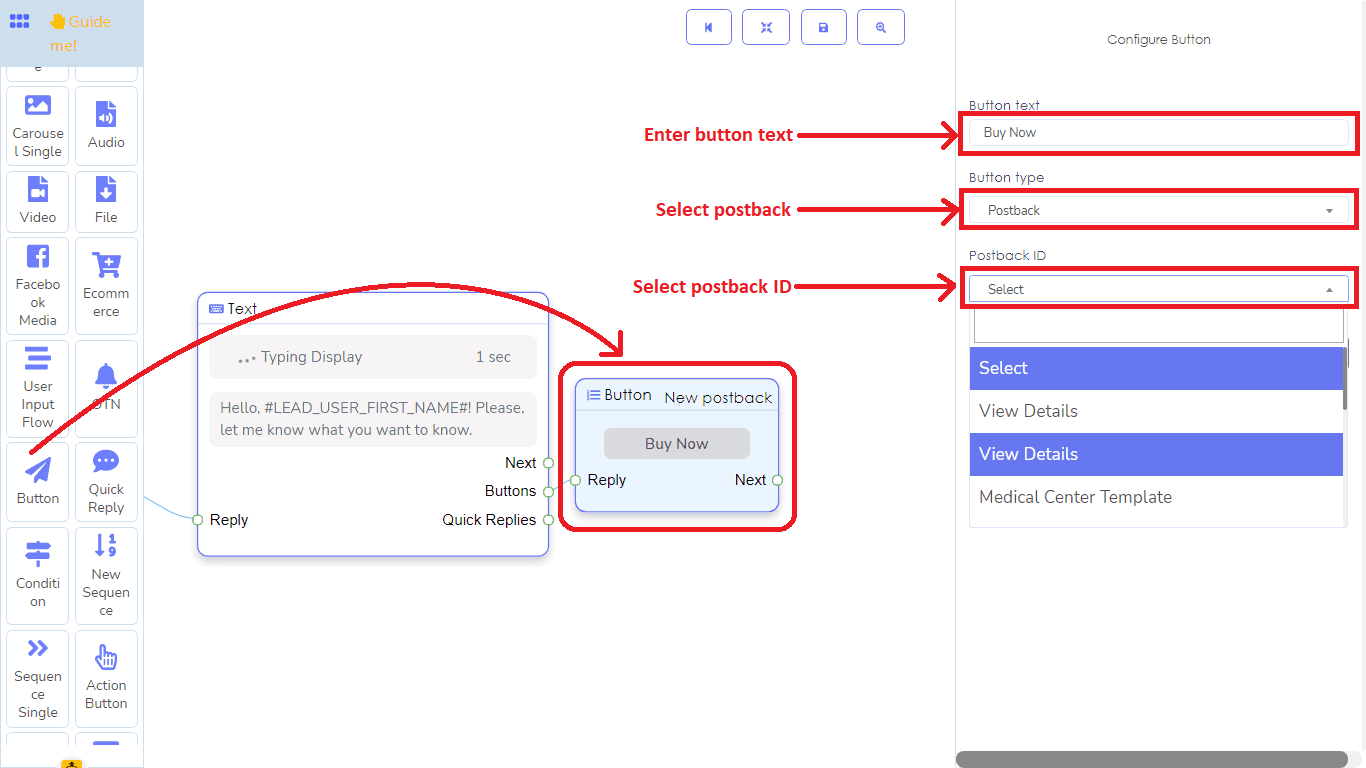
De plus, pour collecter l'anniversaire de l'utilisateur, le numéro de téléphone de l'utilisateur, l'email de l'utilisateur, la localisation de l'utilisateur, vous devez sélectionner le type de bouton respectif. Vous pouvez également donner l'option de se désinscrire et de se réinscrire en sélectionnant les boutons de désinscription et de réinscription. En sélectionnant discuter avec un humain, vous pouvez donner à l'utilisateur l'option de parler avec un humain. De même, si vous sélectionnez l'option discuter avec le bot, les utilisateurs peuvent recommencer à parler avec le bot. De même, si vous sélectionnez le bouton appelez-nous, l'utilisateur peut vous appeler directement en appuyant sur le bouton.
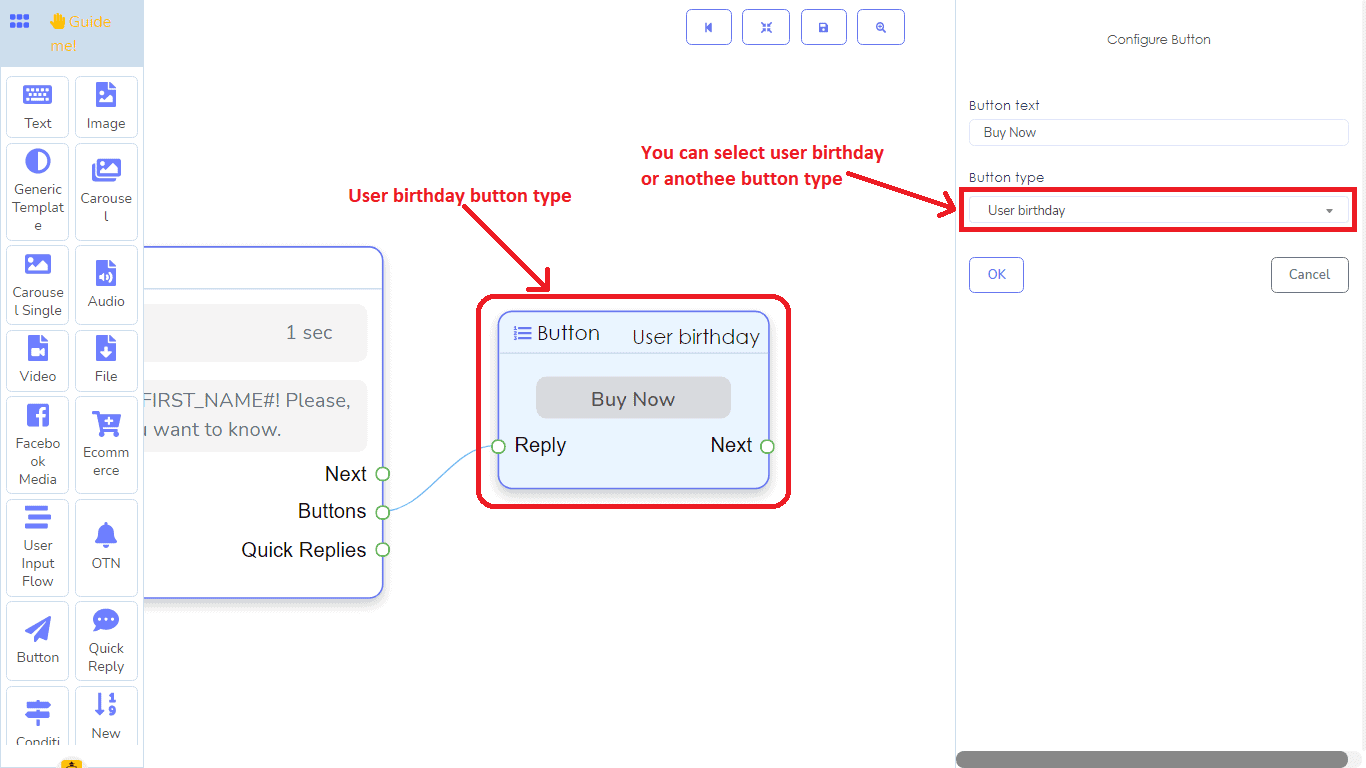
Élément de modèle générique :
Vous pouvez créer un modèle générique avec un élément de modèle générique. Dans l'élément de modèle générique, vous devez ajouter une image, une URL, un titre et un sous-titre. Lorsque vous faites glisser un élément de modèle générique depuis le menu dock et que vous le déposez dans l'éditeur, le modèle est livré avec un bouton. Et dans l'élément bouton, vous devez ajouter des données. Dans la section de l'élément bouton, vous savez peut-être déjà comment travailler avec l'élément bouton. En plus des boutons, vous pouvez ajouter des éléments de réponse rapide à la sortie appelée Réponses rapides.
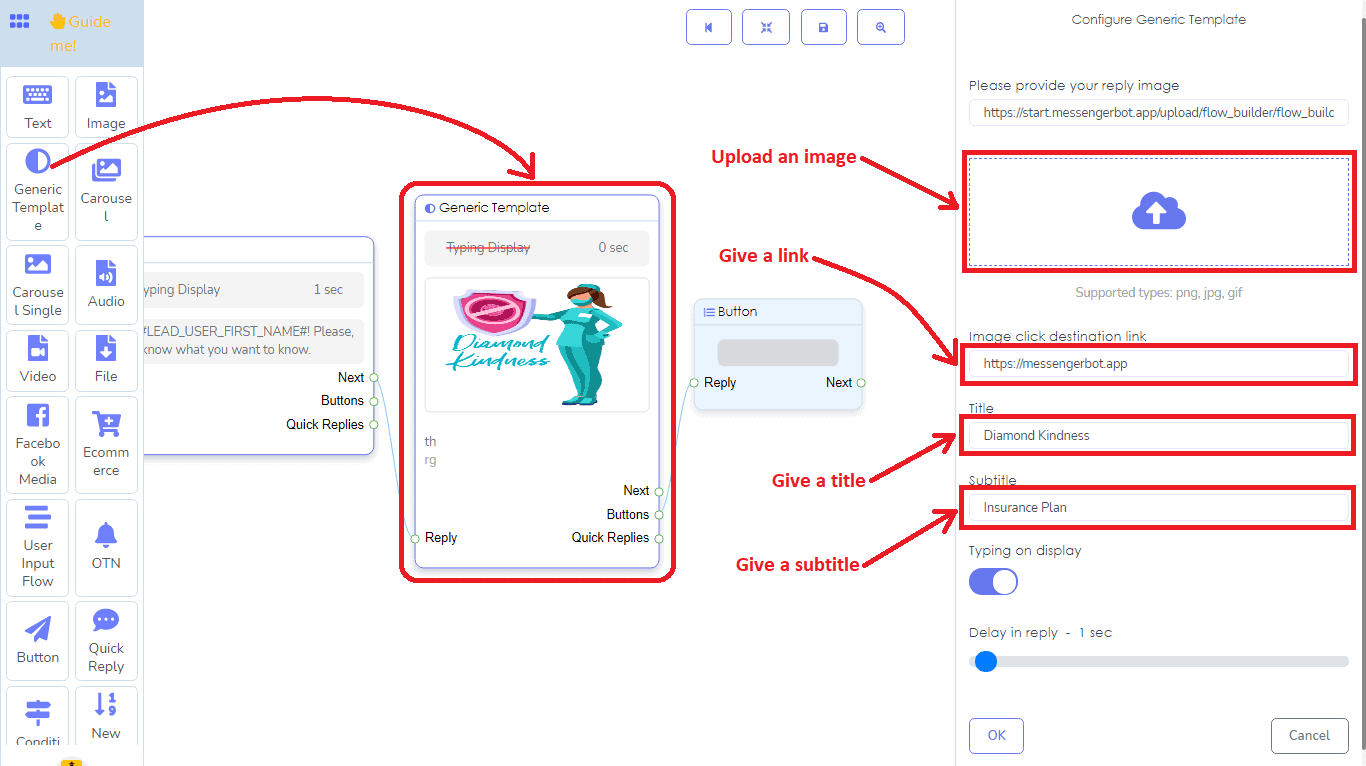
Élément de carrousel :
L'élément de carrousel ne fonctionne que comme le parent de l'élément de carrousel unique. Et lui-même ne reçoit aucune donnée. Lorsque vous faites glisser et déposez l'élément de carrousel, il est livré avec trois éléments de carrousel uniques avec trois éléments de bouton connectés au carrousel unique. Vous devez ajouter des données aux éléments de carrousel unique et aux éléments de bouton.
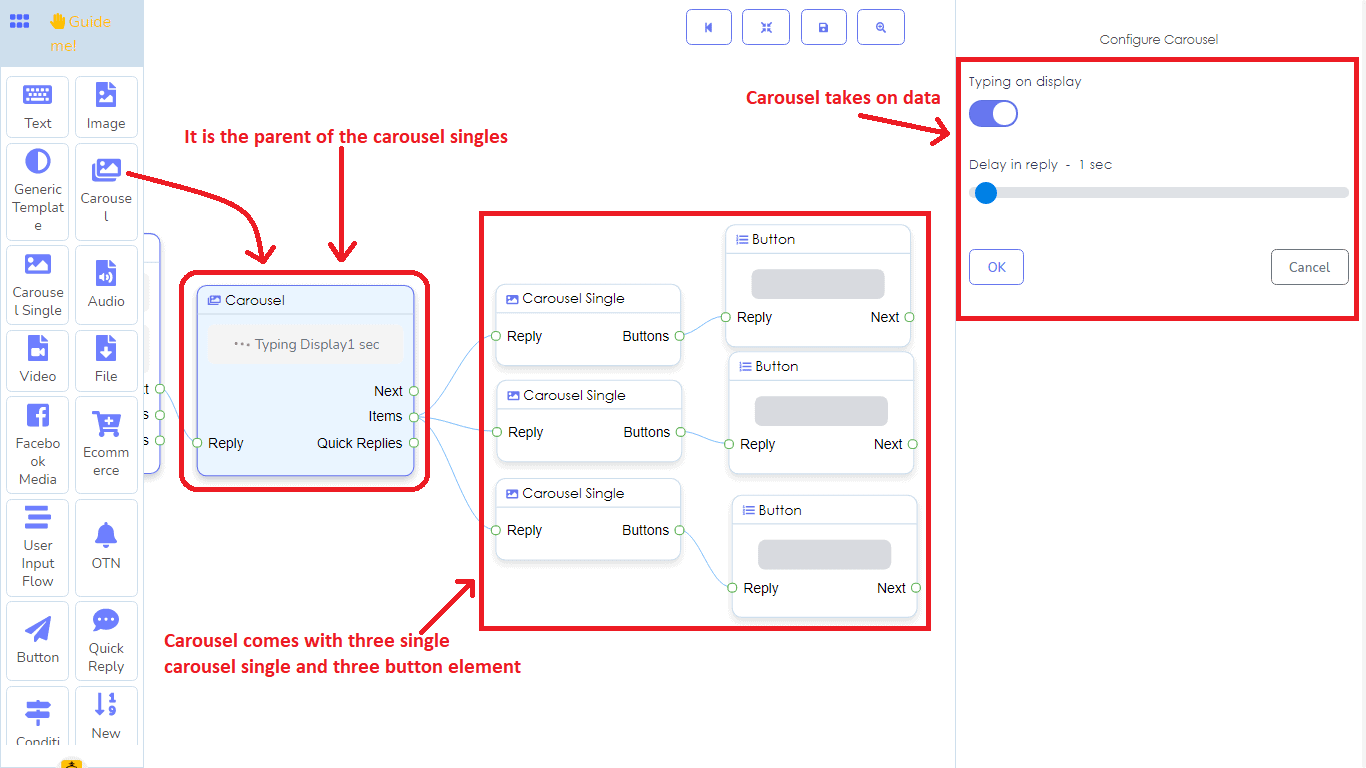
Bien sûr, vous pouvez ajouter plus d'éléments de carrousel uniques à l'élément de carrousel.
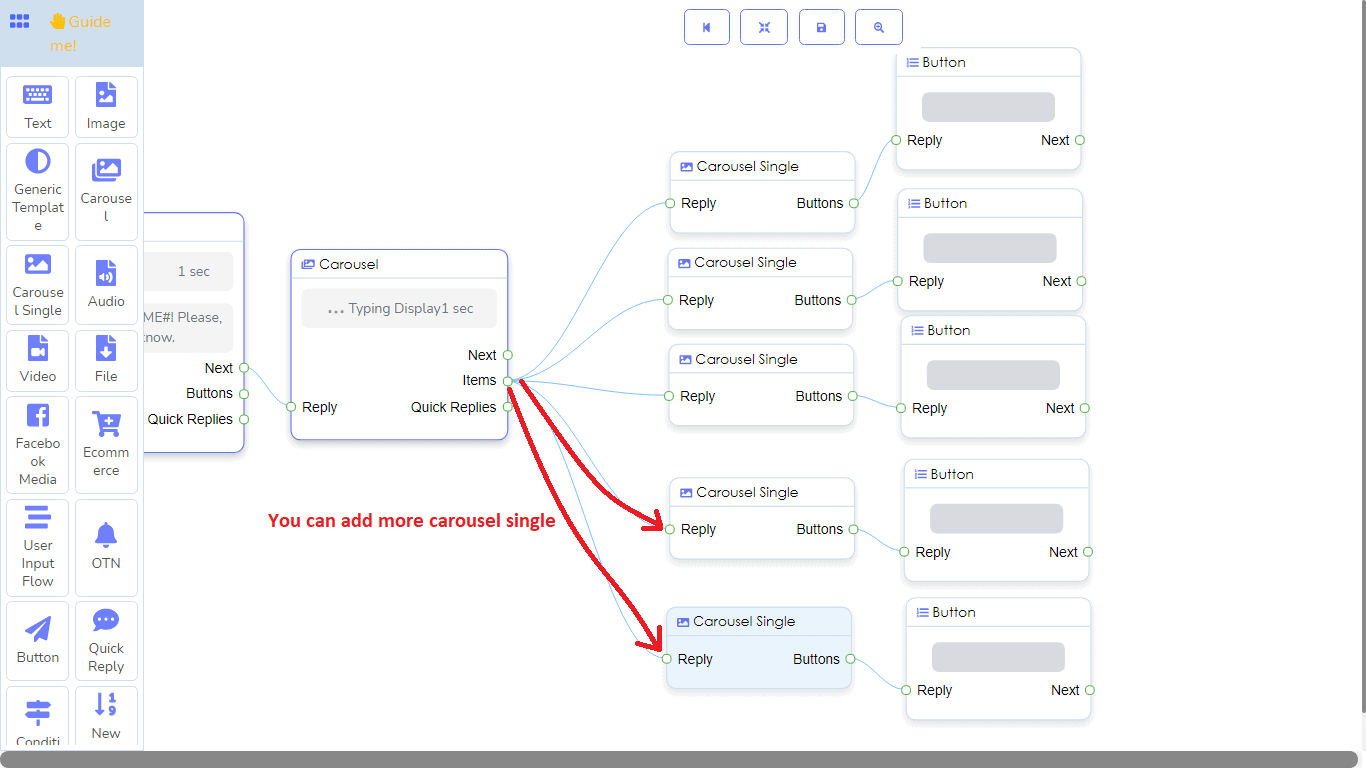
Élément de carrousel unique :
Dans l'élément de carrousel unique, comme dans un modèle générique, vous devez ajouter une image, un lien, un titre et un sous-titre. L'élément de carrousel unique est finalement l'enfant de l'élément de carrousel. C'est-à-dire qu'il ne peut être connecté qu'à l'élément de carrousel.
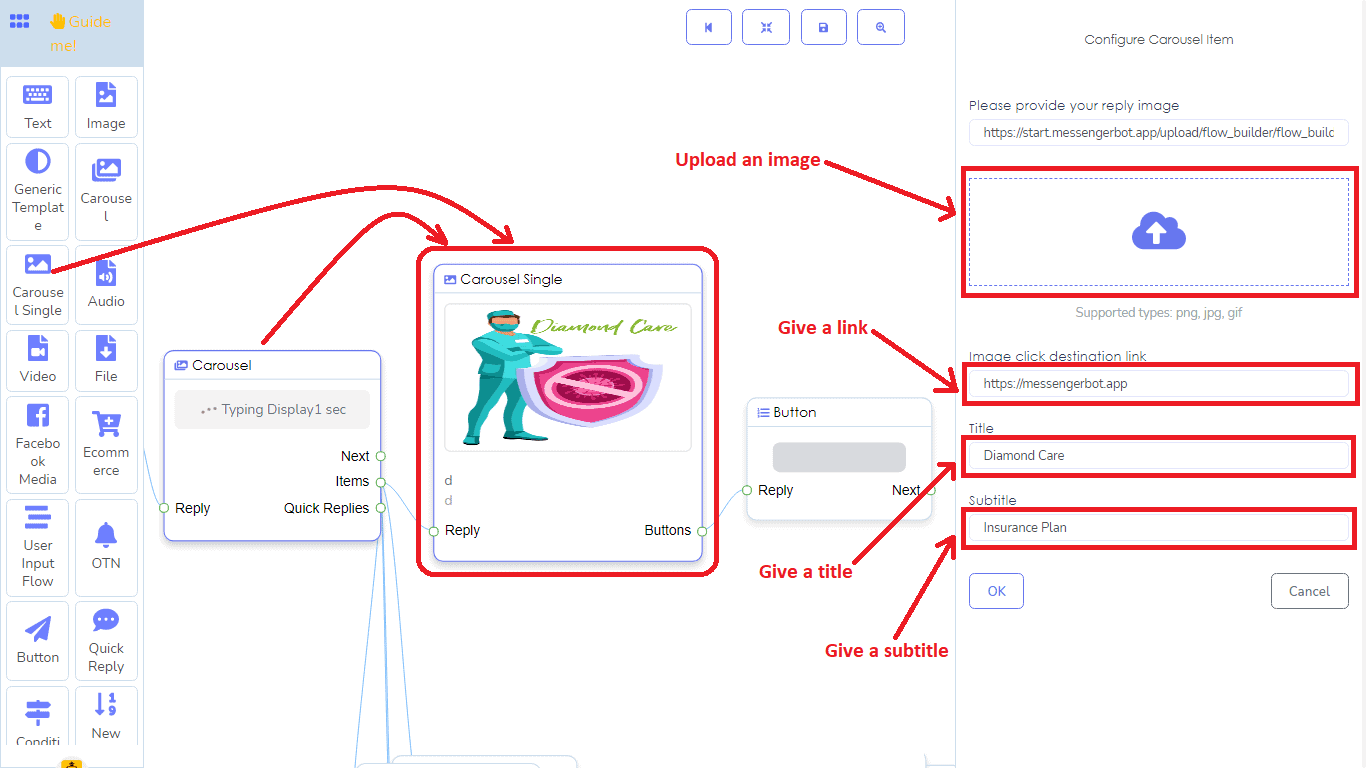
Média Facebook :
L'élément média Facebook affiche un média – images et vidéos – publié sur votre page Facebook. Dans le média Facebook, vous devez ajouter le lien vers n'importe quelle image ou vidéo publiée sur votre page. Si c'est le cas, l'utilisateur peut voir l'image ou la vidéo publiée sur votre page dans le messager.
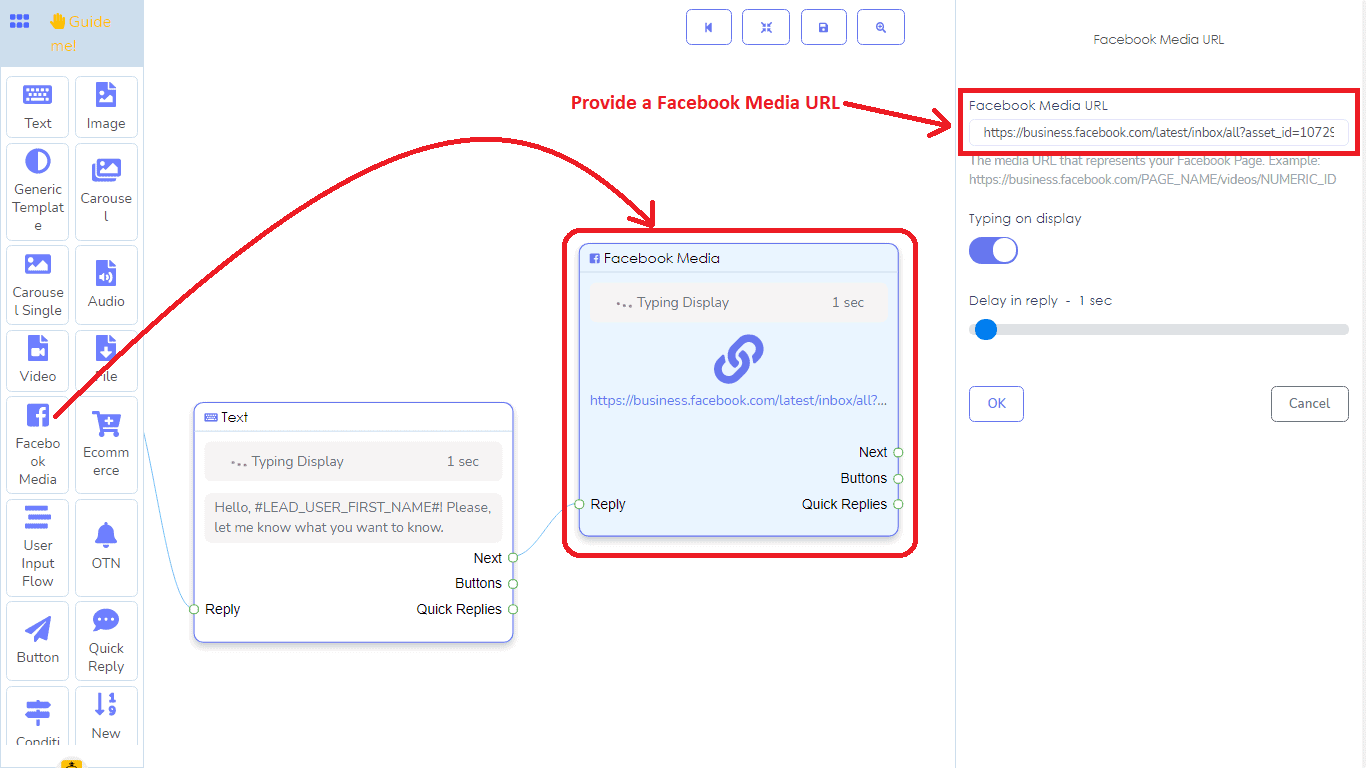
Élément E-commerce :
Avec l'élément ECommerce, vous pouvez créer une réponse générique en carrousel pour les produits de votre boutique e-commerce. Dans l'élément ECommerce, vous devez d'abord sélectionner une boutique ECommerce que vous avez créée auparavant dans un menu déroulant, puis vous devez sélectionner des produits pour créer un carrousel ou des réponses génériques de ces produits. Ensuite, vous devez ajouter du texte pour le bouton acheter maintenant. Et c'est tout. Cela créera un joli carrousel ou une réponse générique des produits de votre boutique e-commerce que vous avez sélectionnés.
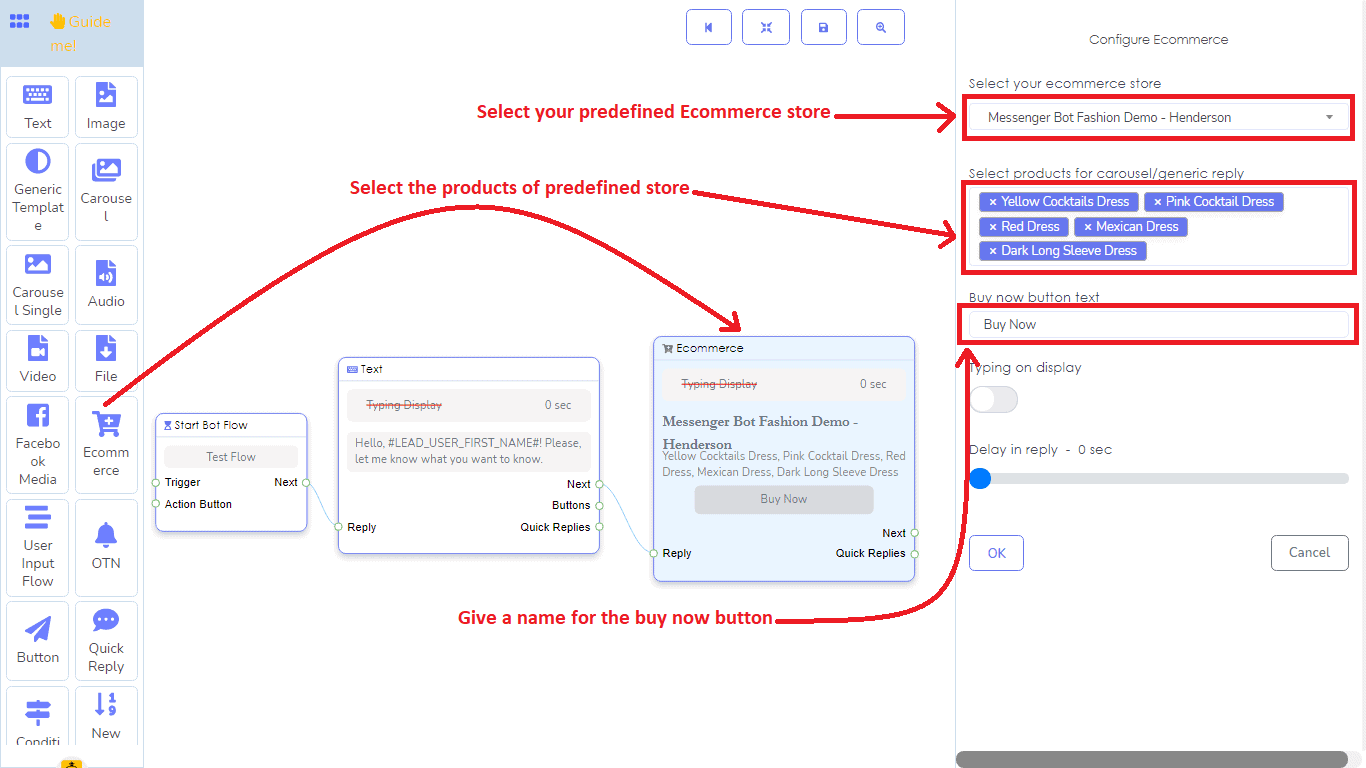
Élément de flux d'entrée utilisateur :
Avec l'élément, vous pouvez facilement ajouter votre flux d'entrée utilisateur à votre bot. À partir d'un menu déroulant, il vous suffit de sélectionner une campagne prédéfinie pour le flux d'entrée utilisateur. Si vous n'avez pas de campagne, vous devez d'abord en créer une. Veuillez lire l'article pour savoir comment créer une campagne pour le flux d'entrée utilisateur.
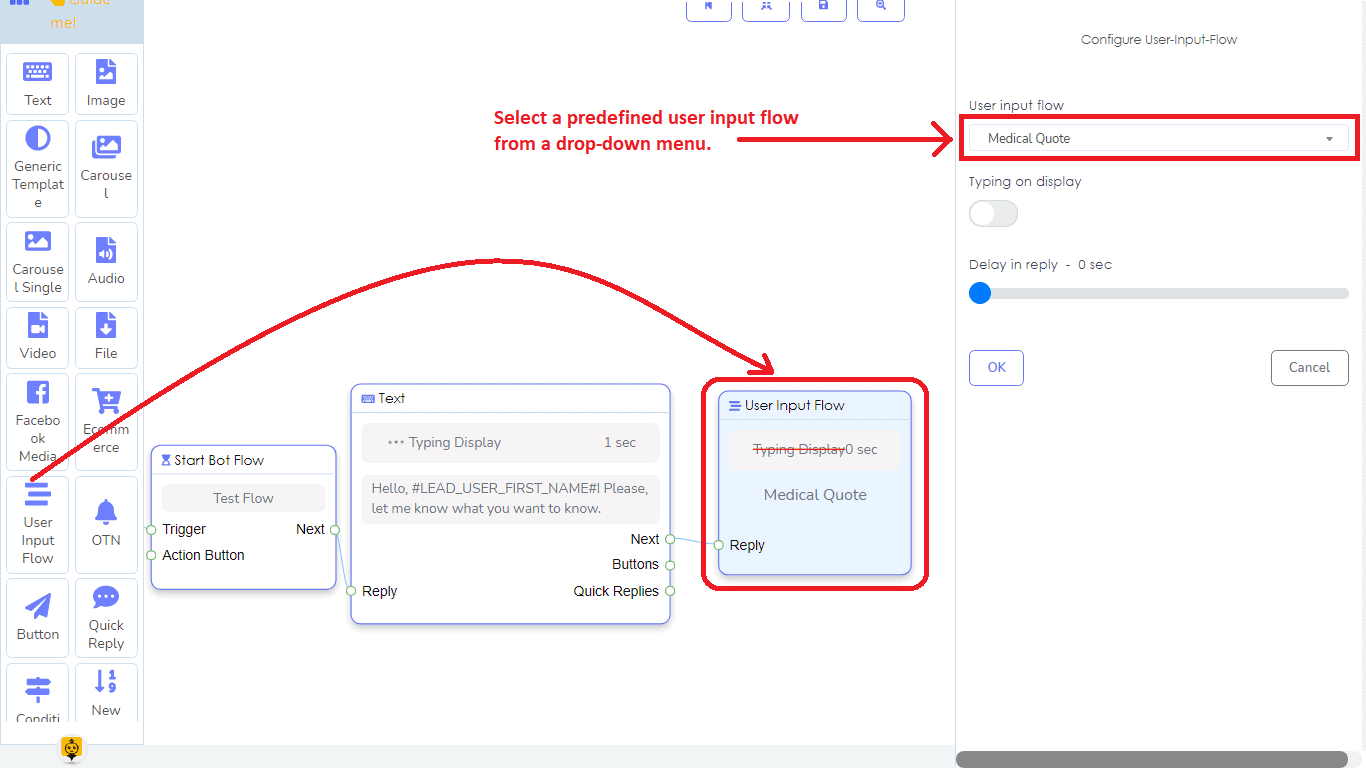
Élément de réponse rapide :
Vous ne pouvez connecter l'élément de réponse rapide qu'avec des éléments qui ont une prise de sortie appelée Réponses rapides. Pour le type de réponse rapide, vous pouvez sélectionner Nouveau postback, postback, téléphone et e-mail dans un menu déroulant.
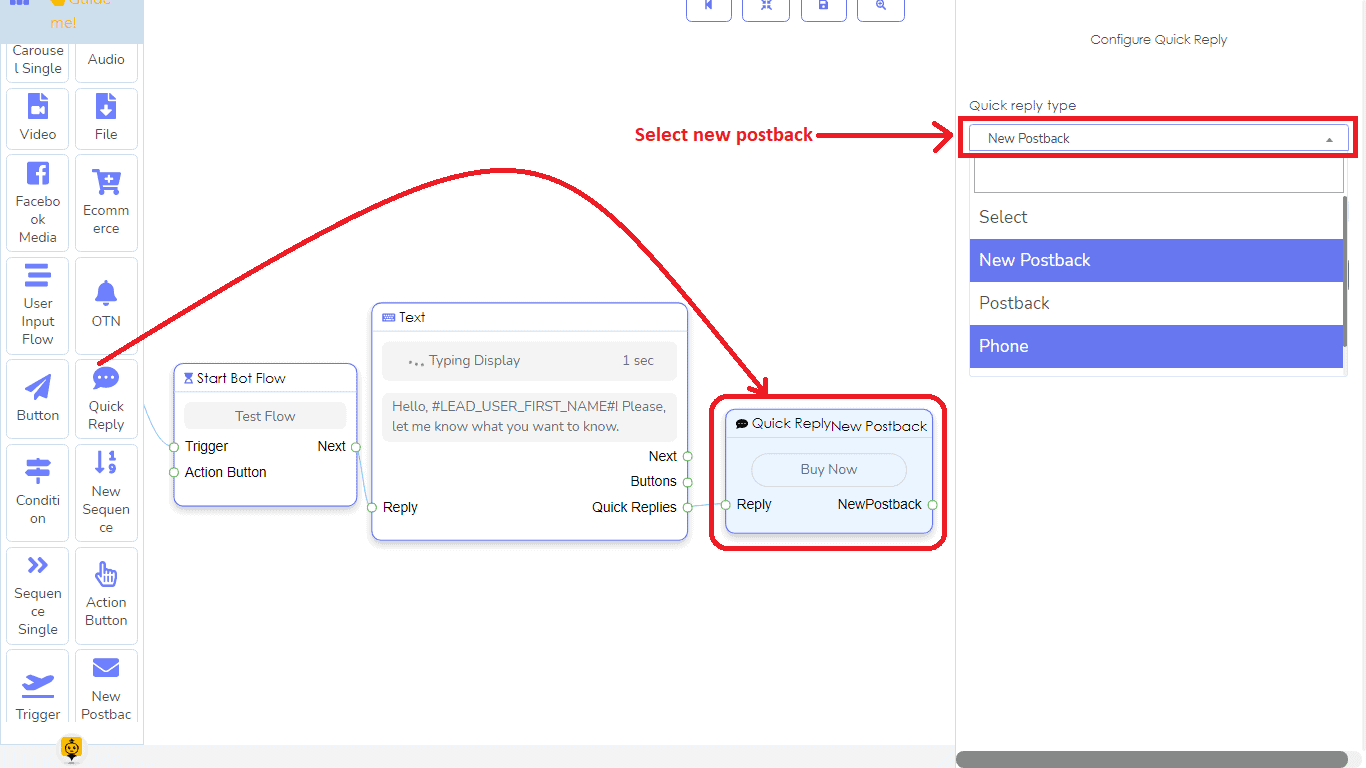
Si vous sélectionnez un nouveau postback, un champ de texte de bouton apparaîtra. Vous devez simplement remplir le champ et cliquer sur le bouton d'accord. Instantanément, un nouvel élément de postback connecté à l'élément de réponse rapide apparaîtra dans l'éditeur. Dans le nouveau postback, vous devez donner un titre. De plus, vous pouvez choisir une étiquette. Ensuite, vous devez choisir une séquence dans un menu déroulant. Dans le menu déroulant, vous verrez une liste de Nouvelles séquences et d'autres séquences que vous avez créées précédemment. Si vous sélectionnez une nouvelle séquence, un nouvel élément de séquence avec d'autres éléments, trois séquences simples et trois nouveaux éléments de postback apparaîtront. Maintenant, vous devez créer la séquence. Suivez la section ci-dessous pour savoir comment créer des messages de séquence.
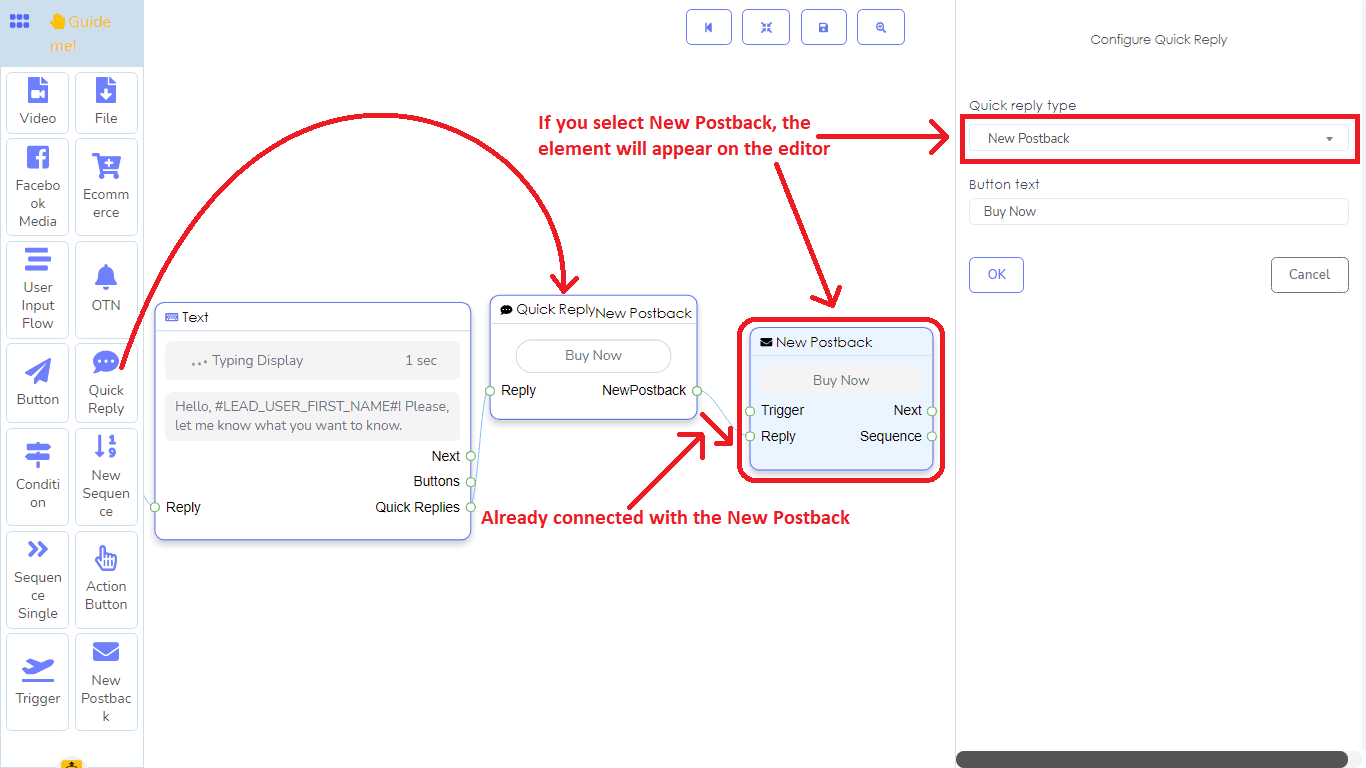
Nouvel élément de séquence :
Si vous souhaitez créer des messages de séquence, vous devez utiliser un nouvel élément de séquence. Avec les messages de séquence, vous pouvez créer un flux conditionnel des messages. C'est-à-dire que le même bot peut fonctionner de différentes manières pour différents types de personnes.
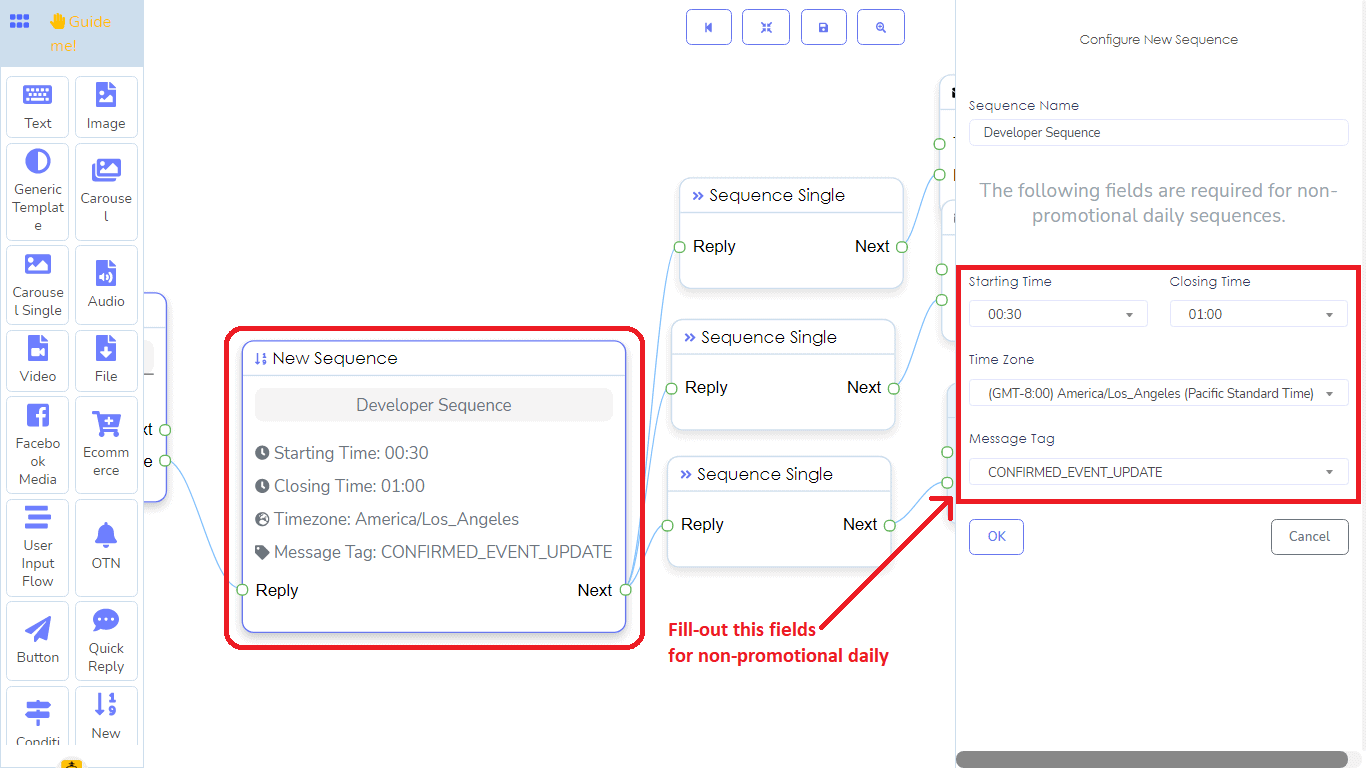
Nouveau postback :
Pour configurer un Nouveau postback, vous devez lui donner un titre. Vous pouvez choisir une étiquette. Ensuite, vous devez sélectionner une séquence prédéfinie dans un menu déroulant.
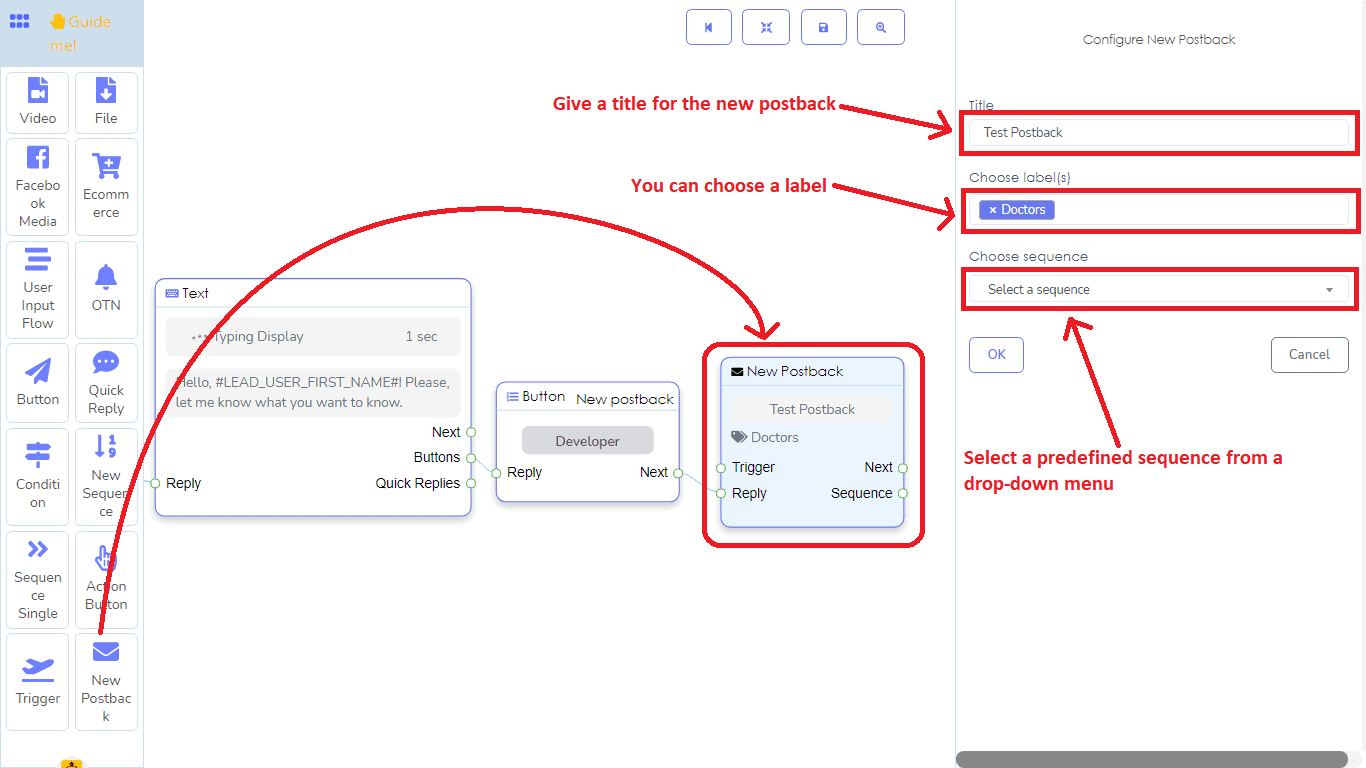
Le nouveau postback est principalement utilisé pour créer des campagnes pour des messages de séquence. L'élément est généralement placé avant la nouvelle séquence et y est connecté. De plus, vous pouvez démarrer un bot avec un nouveau postback. Dans ce cas, vous devez connecter l'élément déclencheur au nouveau postback. Vous pouvez utiliser le nouveau postback comme référence d'un bot. C'est-à-dire que vous pouvez connecter l'élément déclencheur à un nouvel élément de postback.
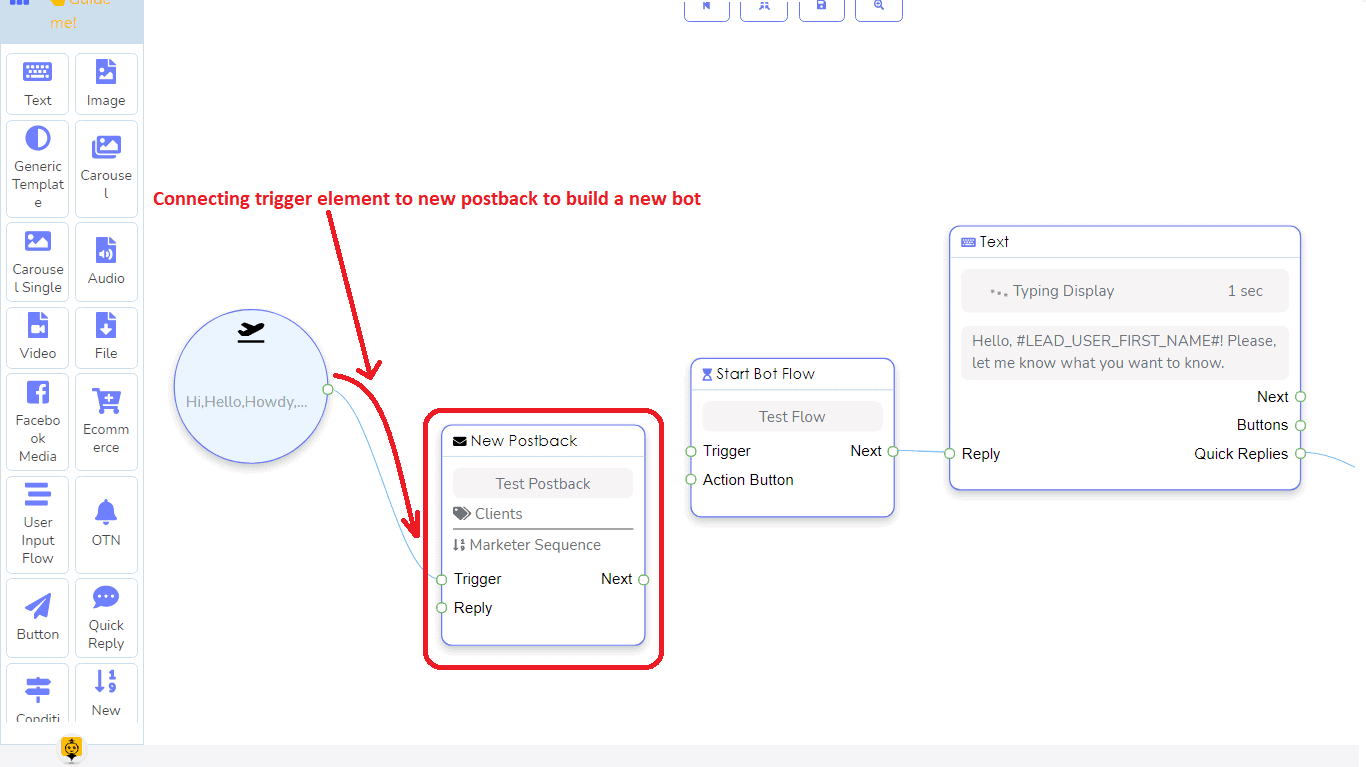
Élément OTN :
Dans l'élément OTN, vous devez donner un titre et sélectionner un ID de postback OTN prédéfini dans une liste déroulante.
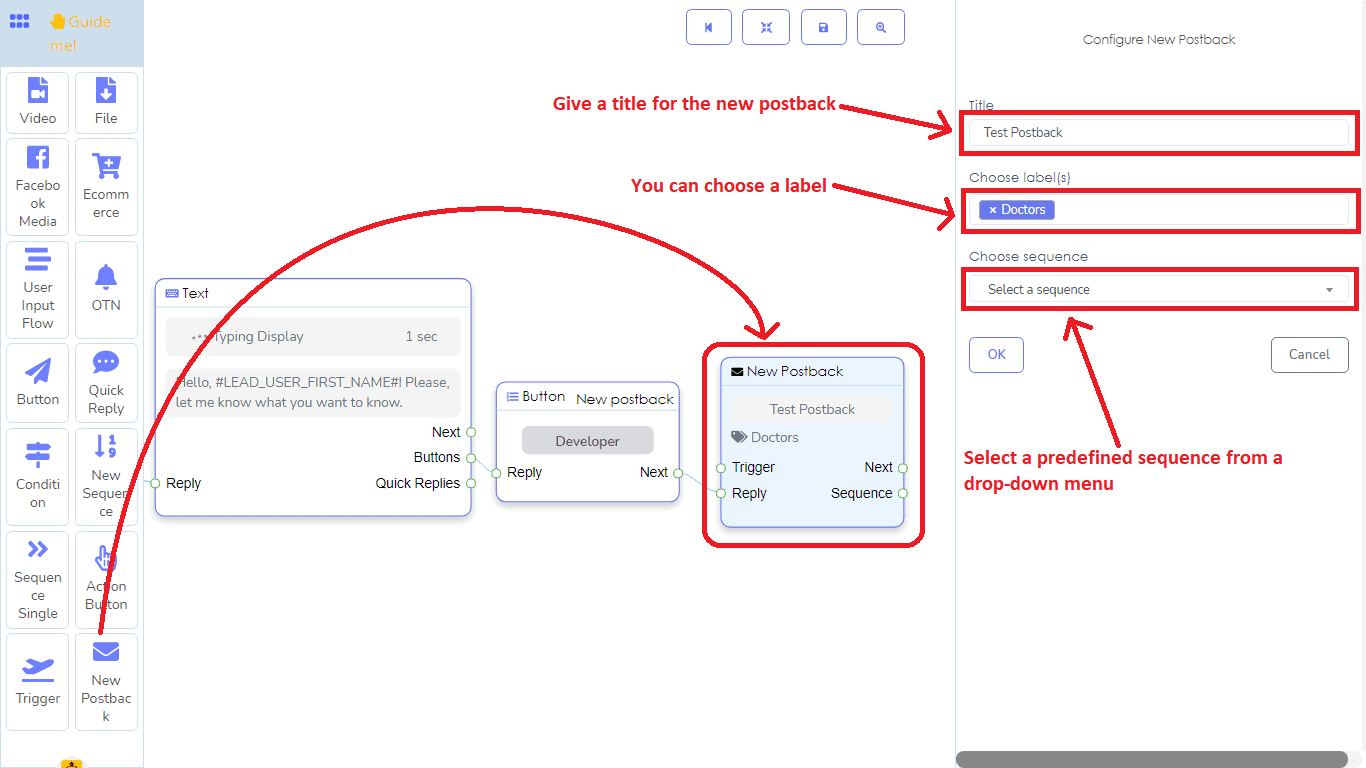
Élément de bouton d'action :
De plus, l'élément déclencheur, vous pouvez également démarrer un flux de bot avec le bouton d'action. Dans ce cas, vous devez connecter l'élément de bouton d'action à la prise de bouton d'action de l'élément de démarrage du flux de bot. En plus du bouton d'action, vous pouvez, bien sûr, connecter l'élément déclencheur avec l'élément Démarrer le flux de bot.
Eh bien, en ce qui concerne l'élément de bouton d'action, vous pouvez sélectionner n'importe quelle action parmi les différentes actions comme suit :
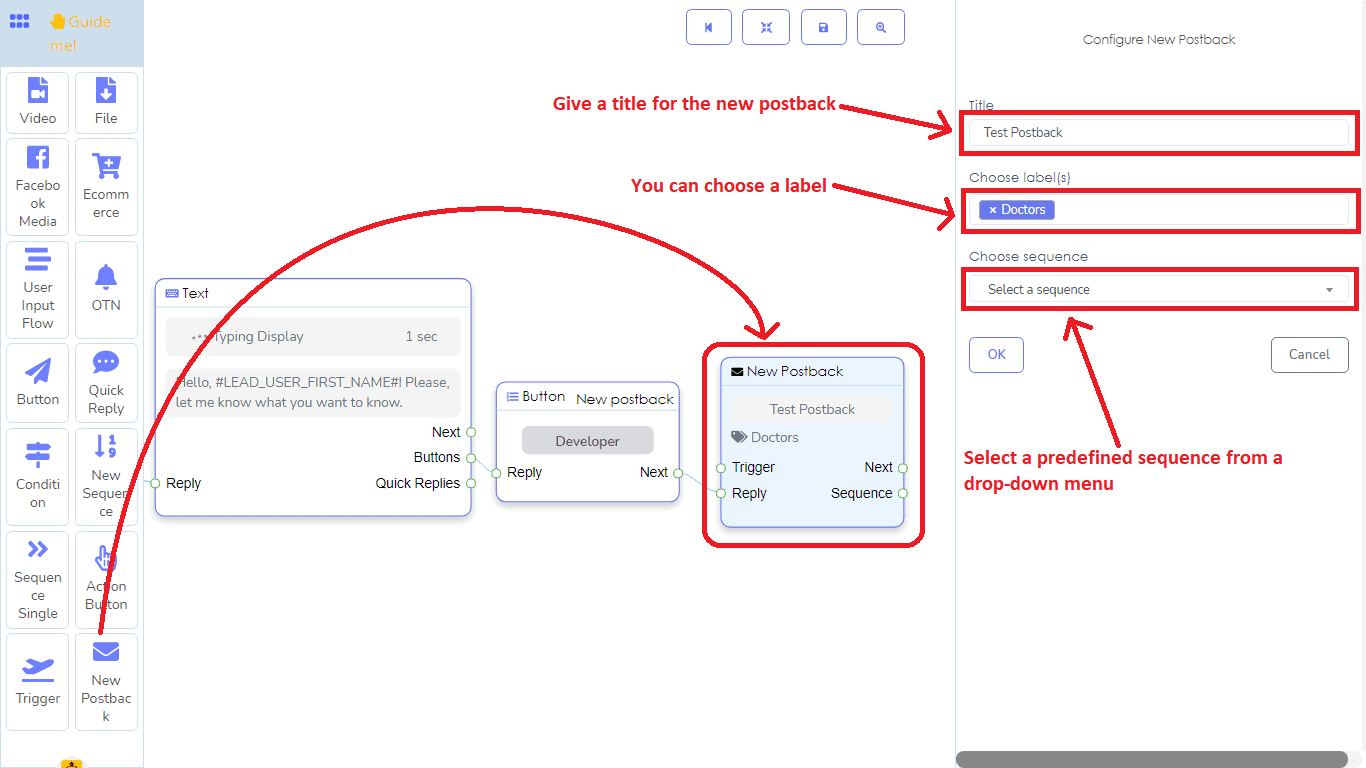
Élément de bouton d'action :
De plus, l'élément déclencheur, vous pouvez également démarrer un flux de bot avec le bouton d'action. Dans ce cas, vous devez connecter l'élément de bouton d'action à la prise de bouton d'action de l'élément de démarrage du flux de bot. En plus du bouton d'action, vous pouvez, bien sûr, connecter l'élément déclencheur avec l'élément Démarrer le flux de bot.
Eh bien, en ce qui concerne l'élément de bouton d'action, vous pouvez sélectionner n'importe quelle action parmi les différentes actions comme suit :
- Modèle de démarrage
- Modèle sans correspondance
- Modèle de désabonnement
- Modèle de réabonnement
- Modèle de réponse rapide par e-mail
- Modèle de réponse rapide par téléphone
- Modèle de réponse rapide par localisation
- Modèle de réponse rapide pour les anniversaires
- Modèle de chat avec un humain
- Modèle de chat avec un robot
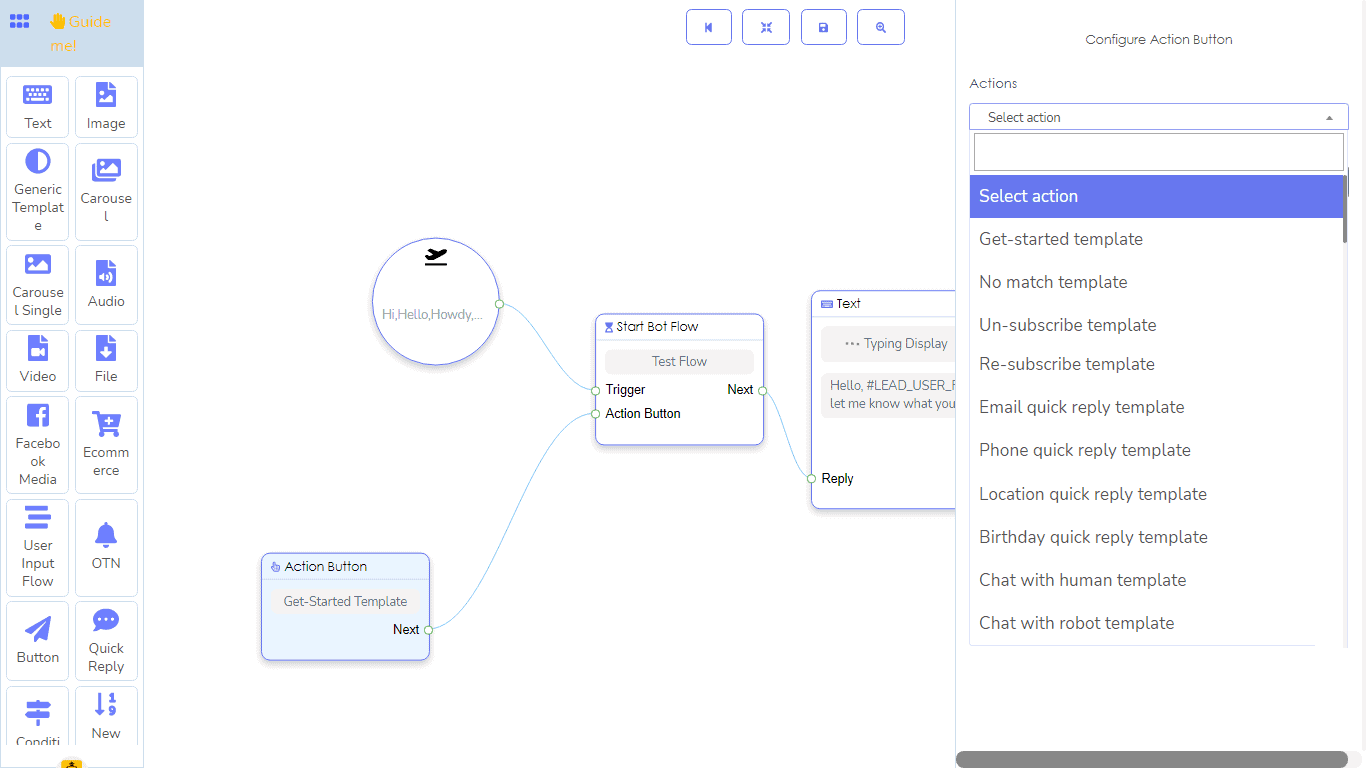
Convivial
Le constructeur de flux de bot Messenger est très convivial. En double-cliquant, vous pouvez réduire le menu dock pour augmenter l'espace de l'éditeur. Bien sûr, en double-cliquant, vous récupérez le menu dock lorsque vous en avez besoin.
De plus, vous pouvez déplacer le menu dock et le placer n'importe où dans l'éditeur.
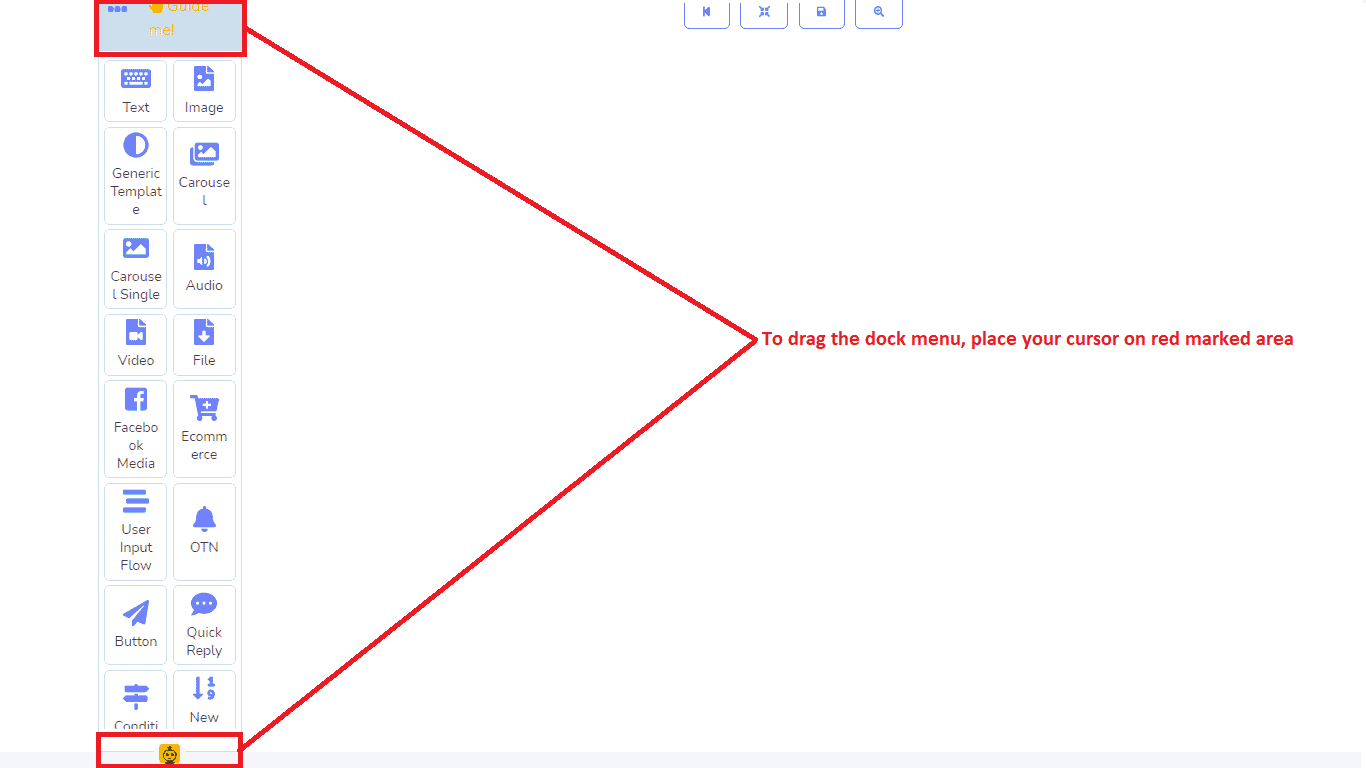
Après avoir glissé et déposé un élément, vous pouvez le cloner et le supprimer facilement.
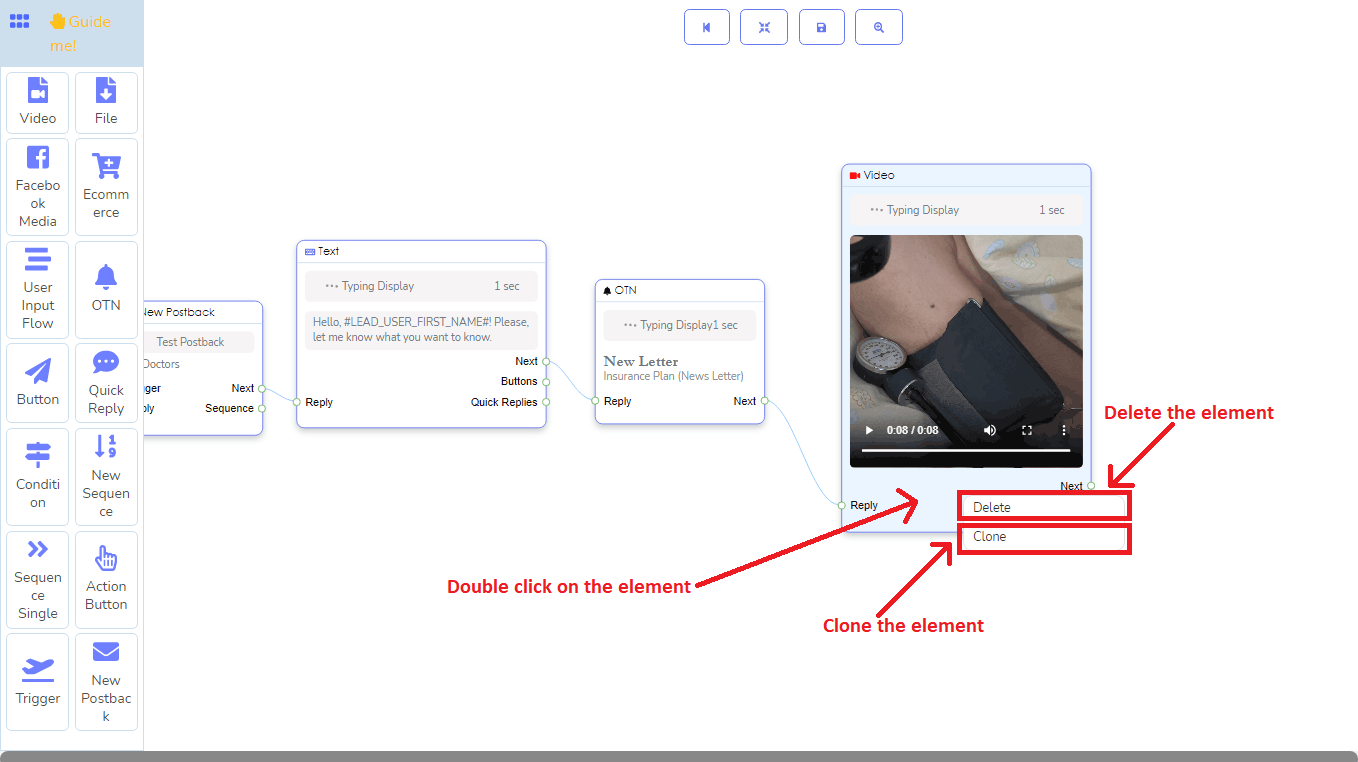
Et si vous faites un clic droit sur l'éditeur, tous les éléments répertoriés apparaîtront dans une barre verticale sur l'éditeur. Et depuis la barre verticale, vous pouvez choisir n'importe quel élément spécifique en cliquant dessus.
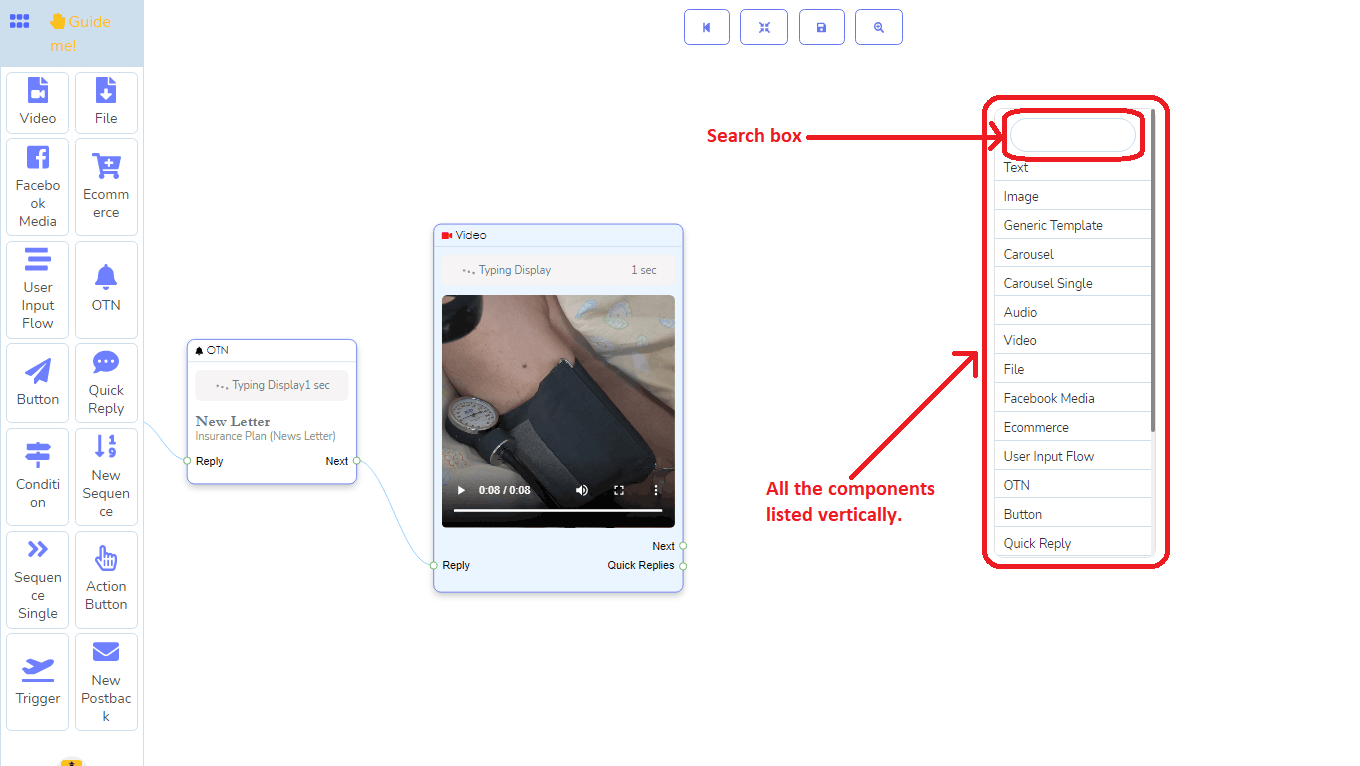
Vous pouvez également zoomer et dézoomer les éléments sur l'éditeur en faisant défiler la souris.
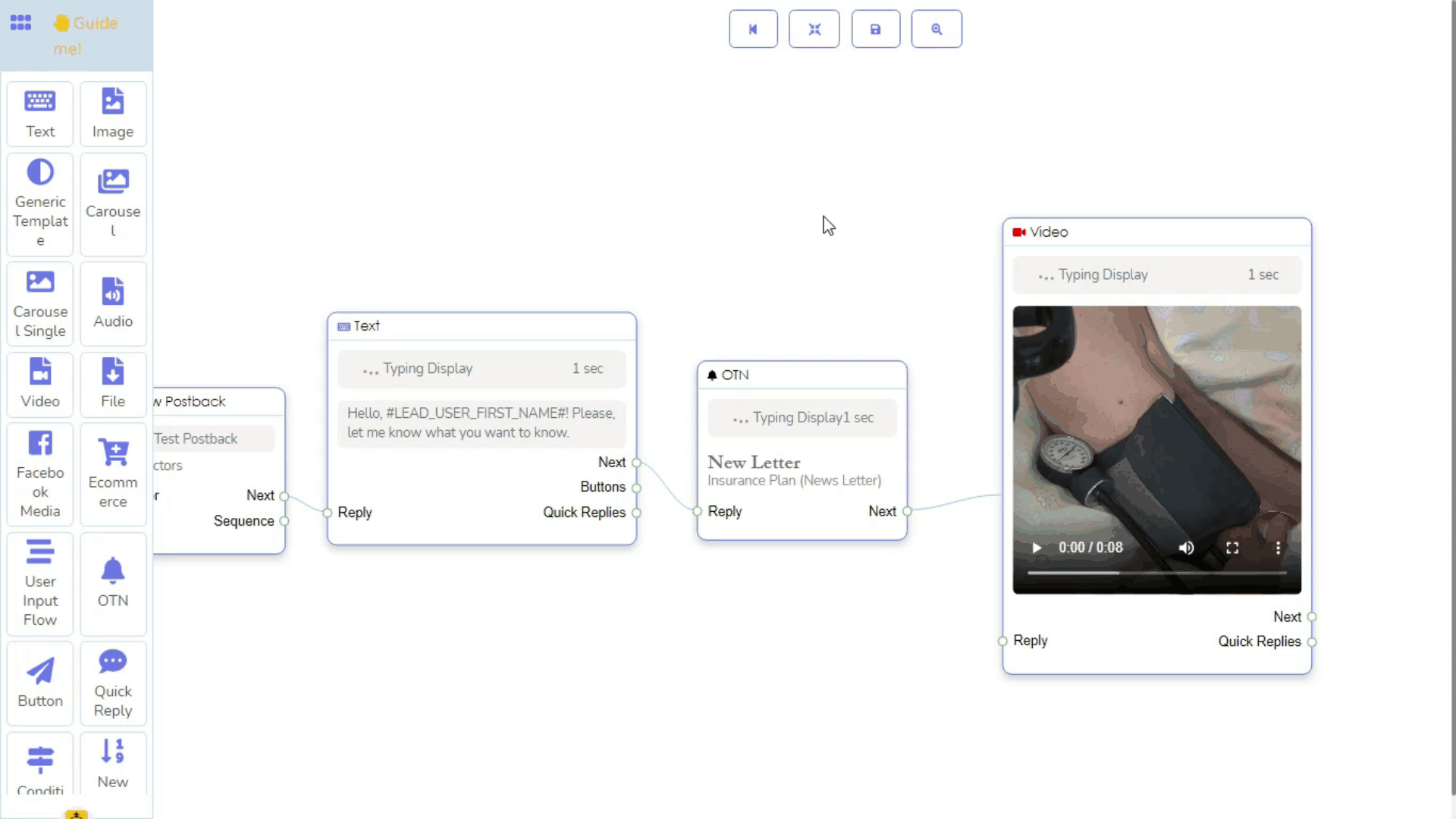
De plus, vous pouvez voir le type de prise en survolant votre souris sur le petit cercle de la prise. Dès que vous survolez le petit cercle de la prise, le petit cercle sera entouré de vert et une info-bulle apparaîtra avec des informations sur la prise.
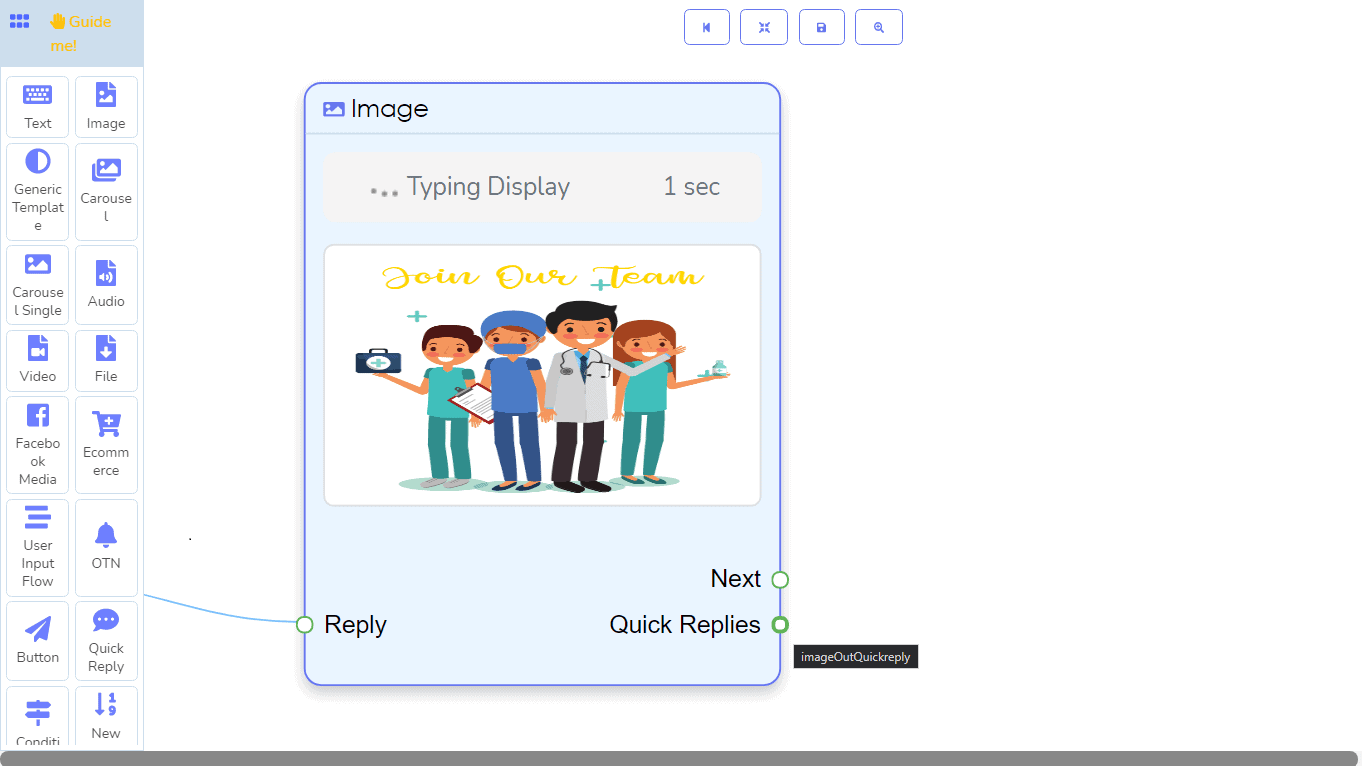
En fait, vous pouvez cacher la partie du bot en faisant glisser la surface de l'éditeur, pour libérer de l'espace afin de connecter plus d'éléments au bot. un autre bot.