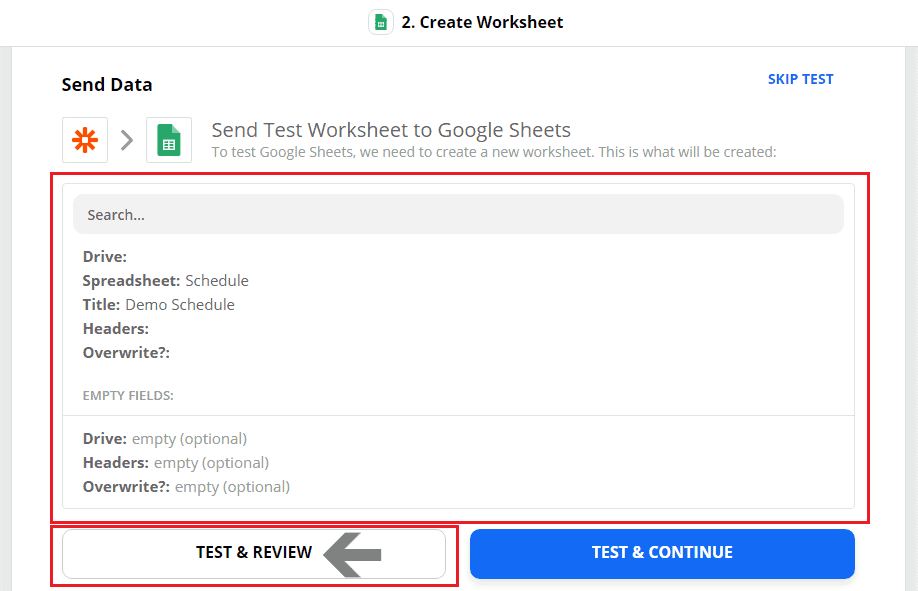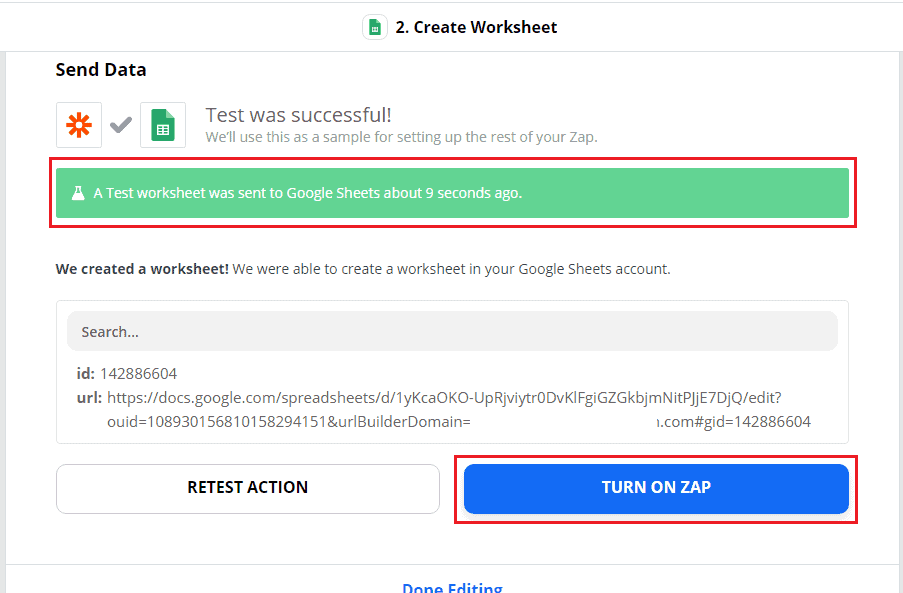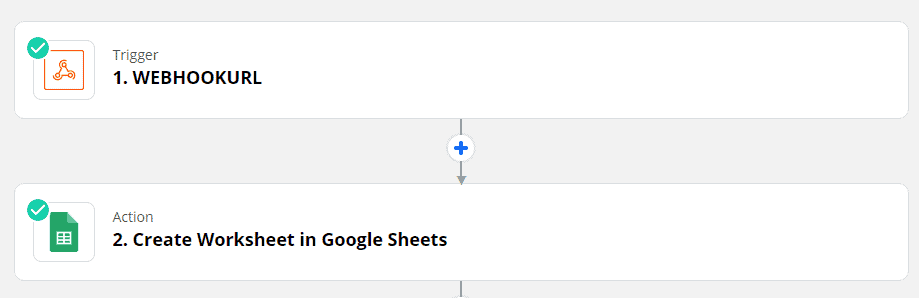कैसे Zapier को Messenger Bot के साथ Webhook का उपयोग करके एकीकृत करें - Google Sheets
इस प्रक्रिया का पालन करें अपनी खुद की एकीकरण बनाने के लिए इसके साथ तीसरे पक्ष के एप्लिकेशन.
यह Webhooks द्वारा Zapier ट्रिगर का समर्थन करता है एकल ट्रिगर इवेंट से अधिक भेजने के लिए प्रति वेबहुक अनुरोध. आप सही रूप से बनाए गएJSON ऑब्जेक्ट्स का एक समूह भेज सकते हैं और यह हर ऑब्जेक्ट के लिए एक बार Zapier को ट्रिगर करेगा ऐरे में . यह. It हर ऑब्जेक्ट के लिए 3 बार क्रियाएँ ट्रिगर करता है – ऐरे में। in the array.
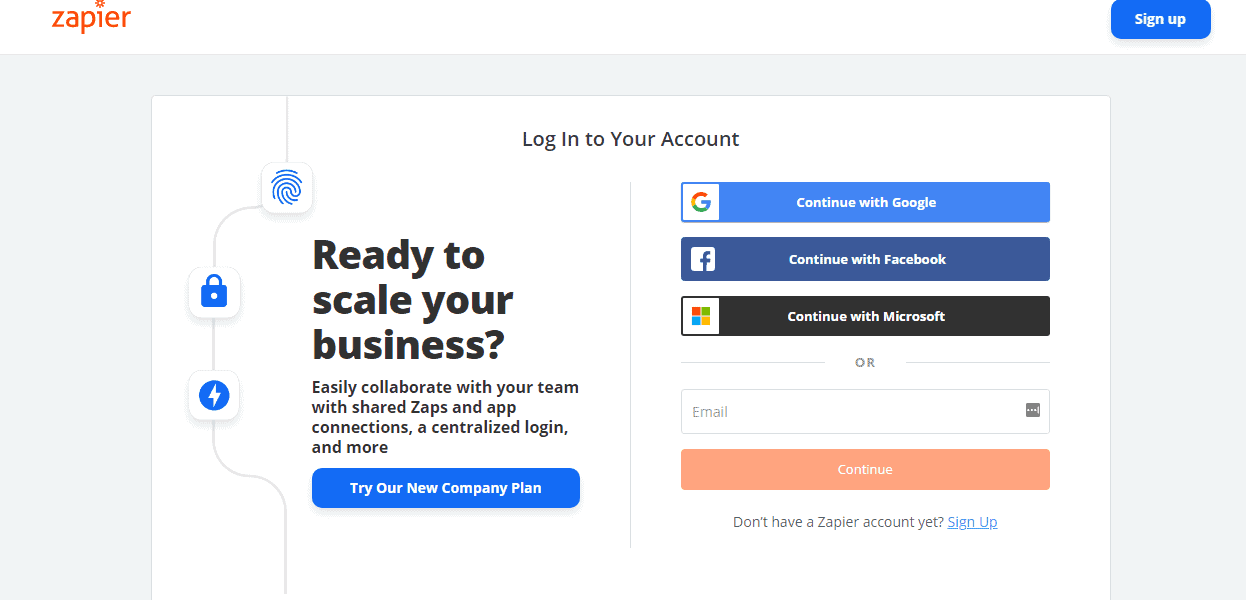
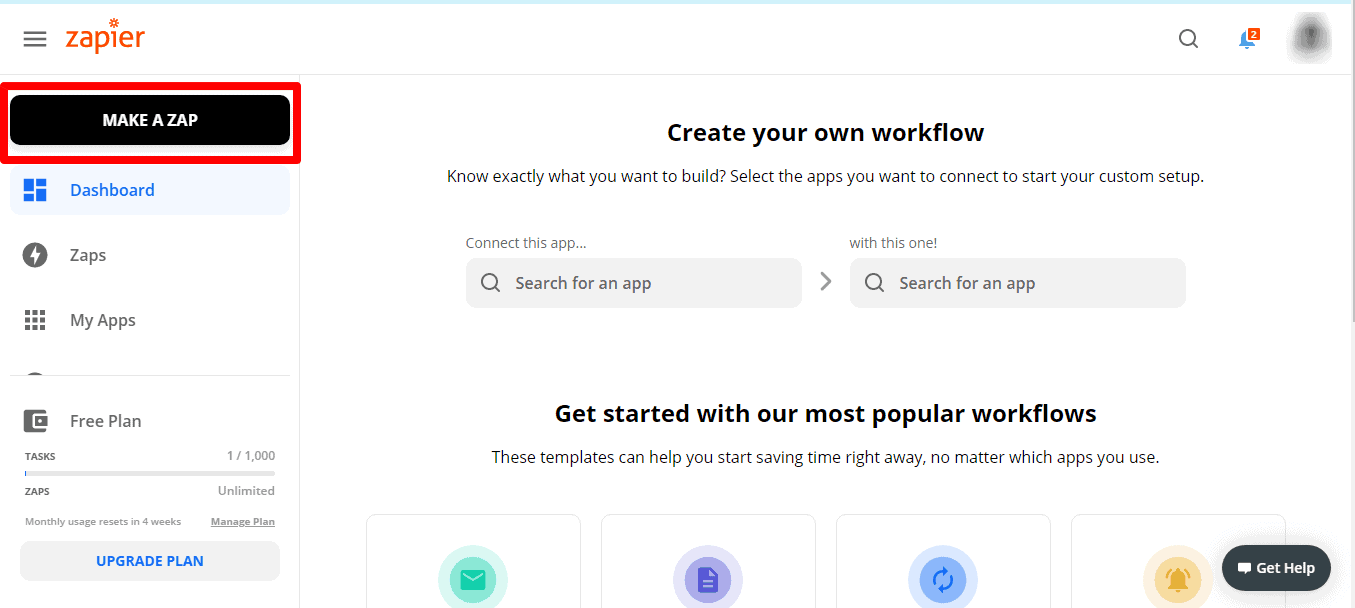
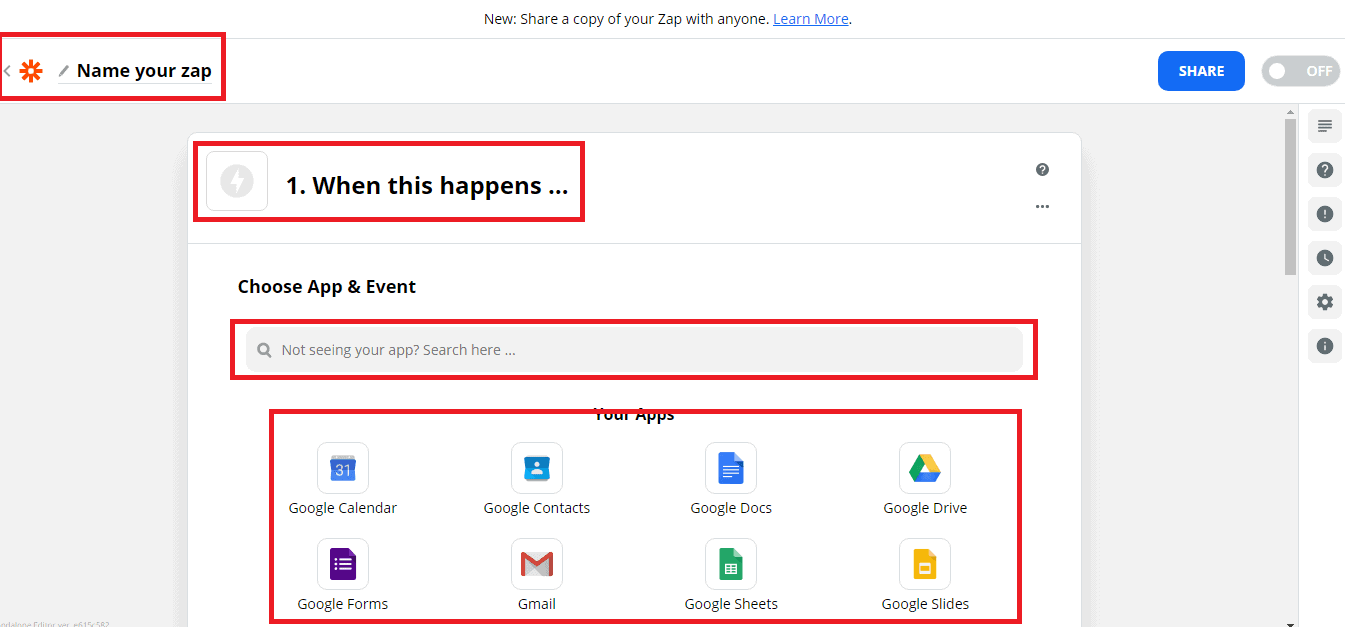
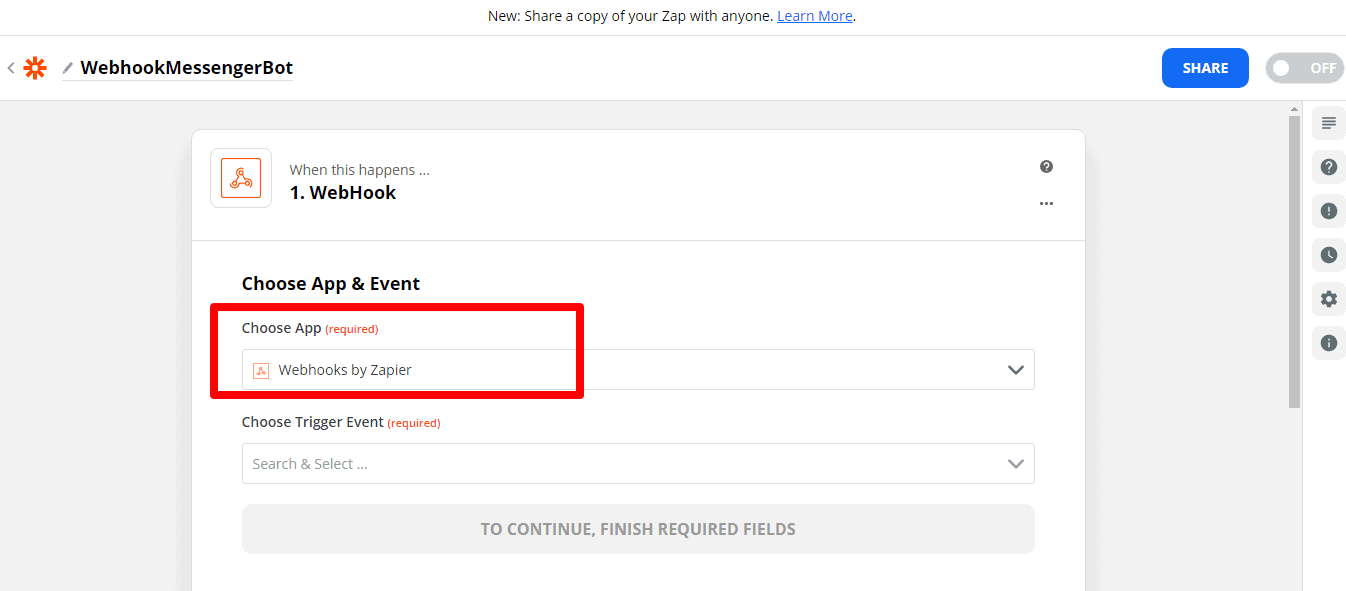
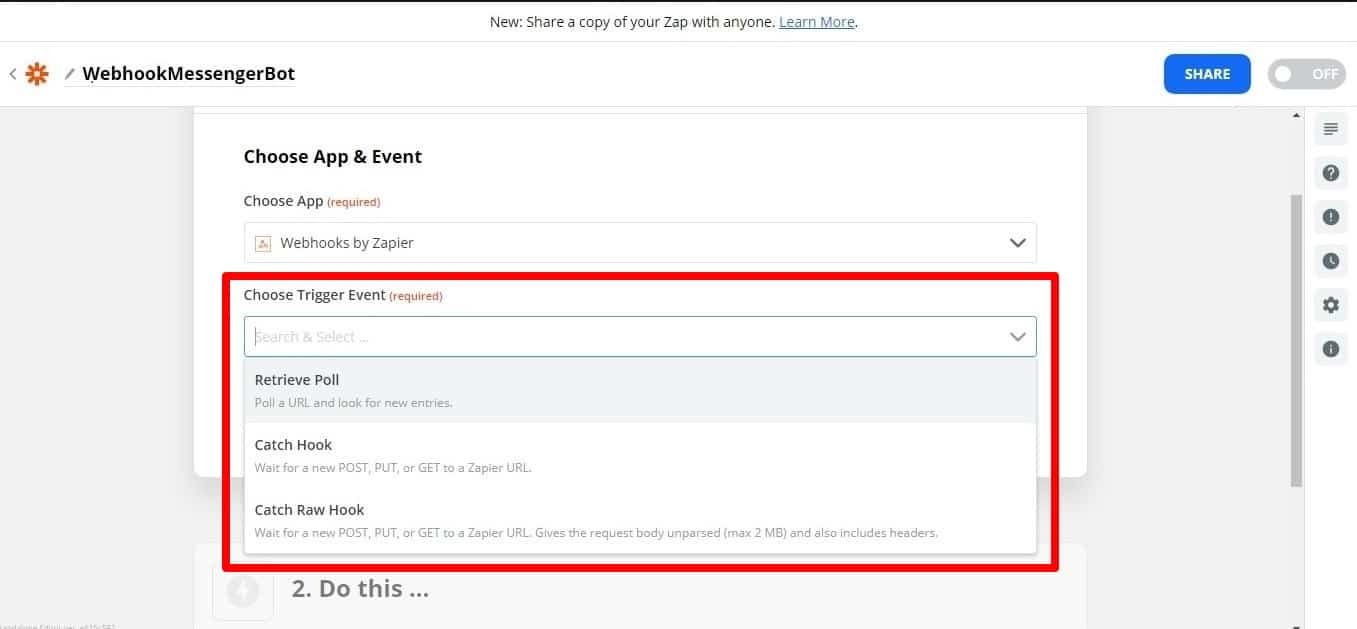
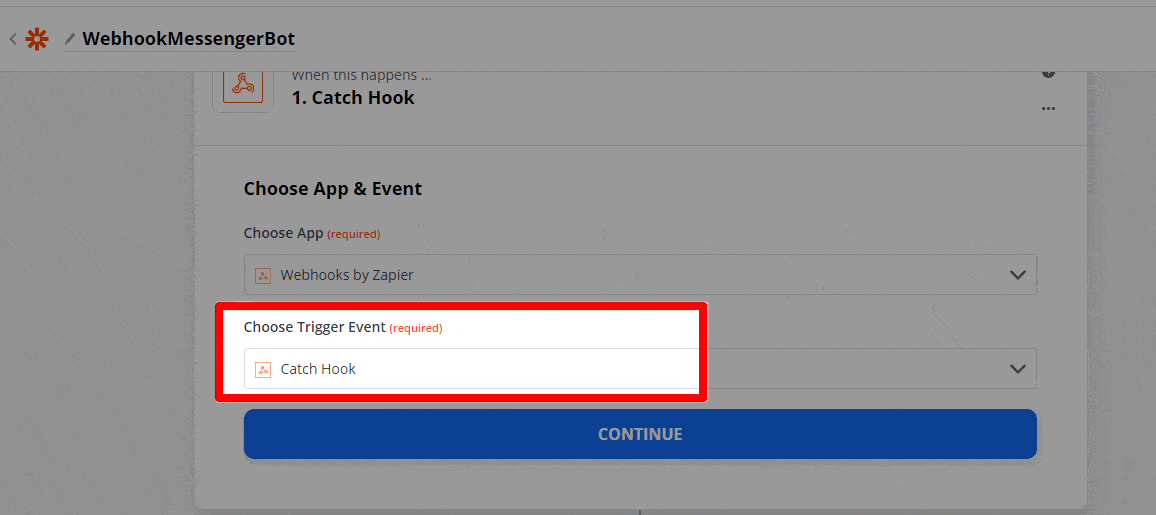
: कुछ ऐप्स खाली बॉडी प्राप्त करना चाहते हैं। यदि आप ज़ापियर से प्रतिक्रिया में सामग्री प्राप्त नहीं करना चाहते हैं,: some apps want to receive an empty body. If you don’t want to receive content in the response from Zapier, साइलेंट मोड चेकबॉक्स चुनें.
बच्चे की कुंजी बंद करें: यह है विशिष्ट कुंजी जिसे आप ज़ैपियर का उपयोग करने के लिए चाहते हैं जो आप वेबहुक URL के लिए अनुरोध करते हैं। यह उपयोगी है यदि आप केवल उस डेटा के एक उपसमुच्चय को प्राप्त करने की परवाह करते हैं जो वेबहुक पर भेजा जाता है।
वेबहुक URL कॉपी करें और पेस्ट करें इसे मेसेंजर बॉट में JSON API कनेक्टर की विशेषताएँ.
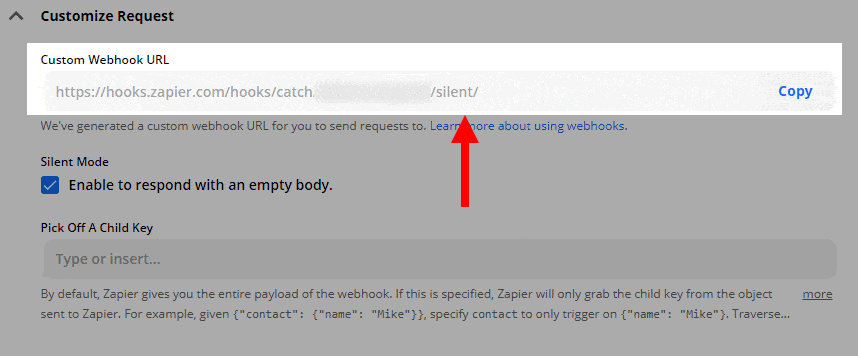
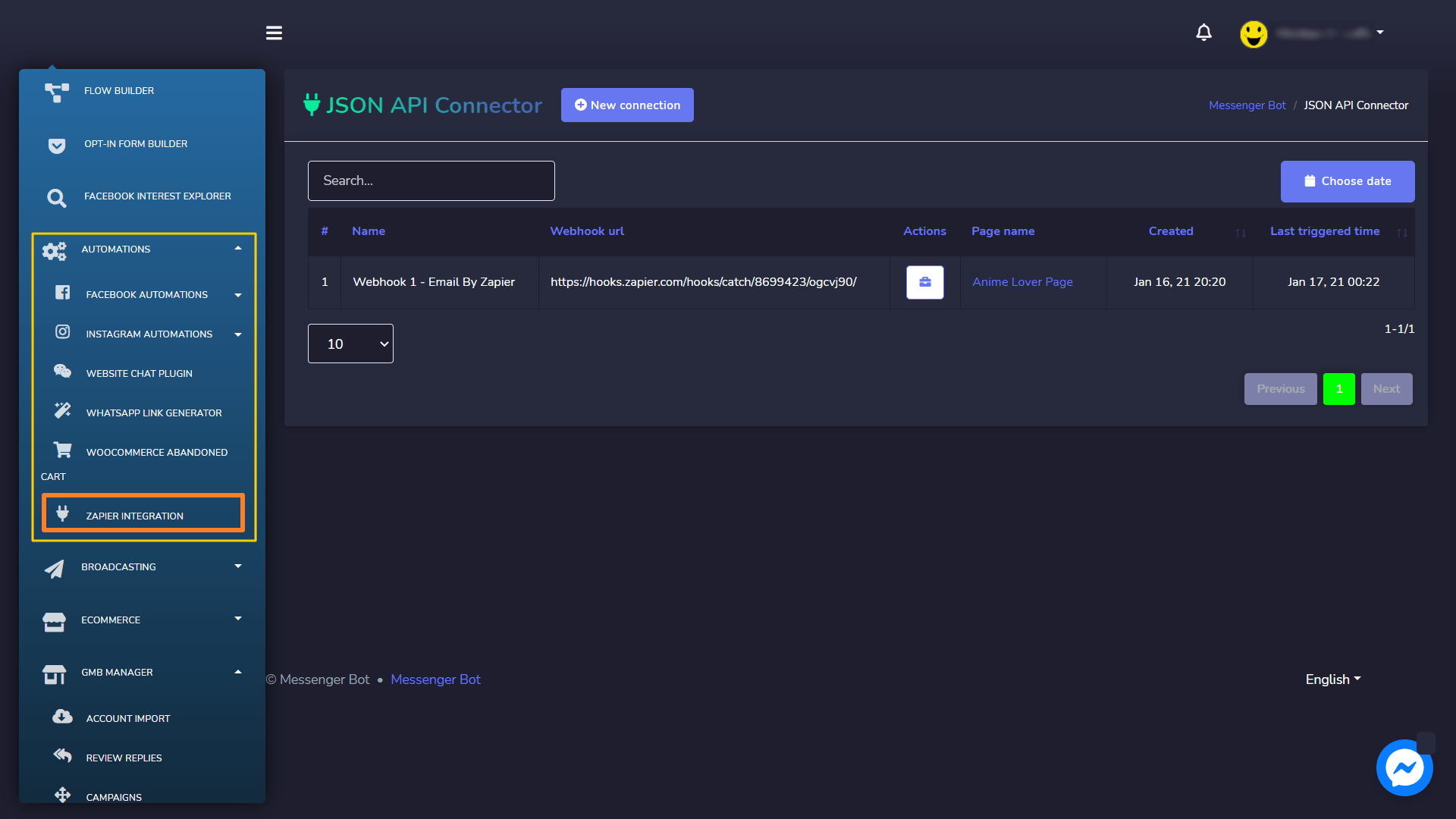
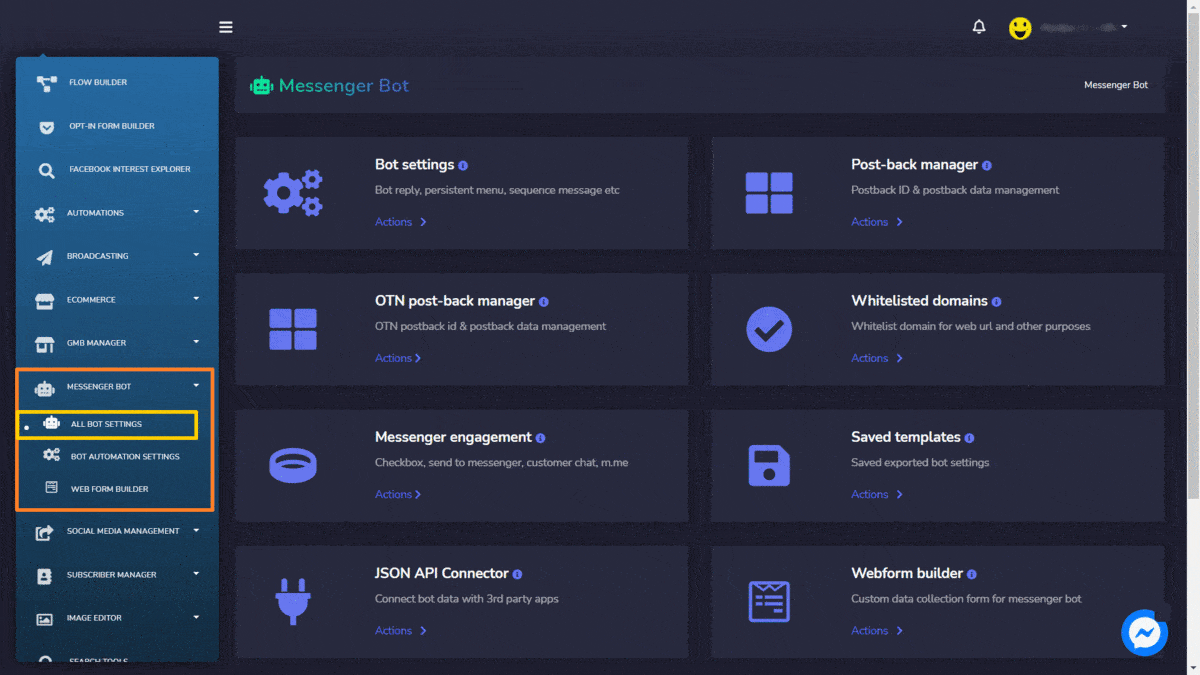
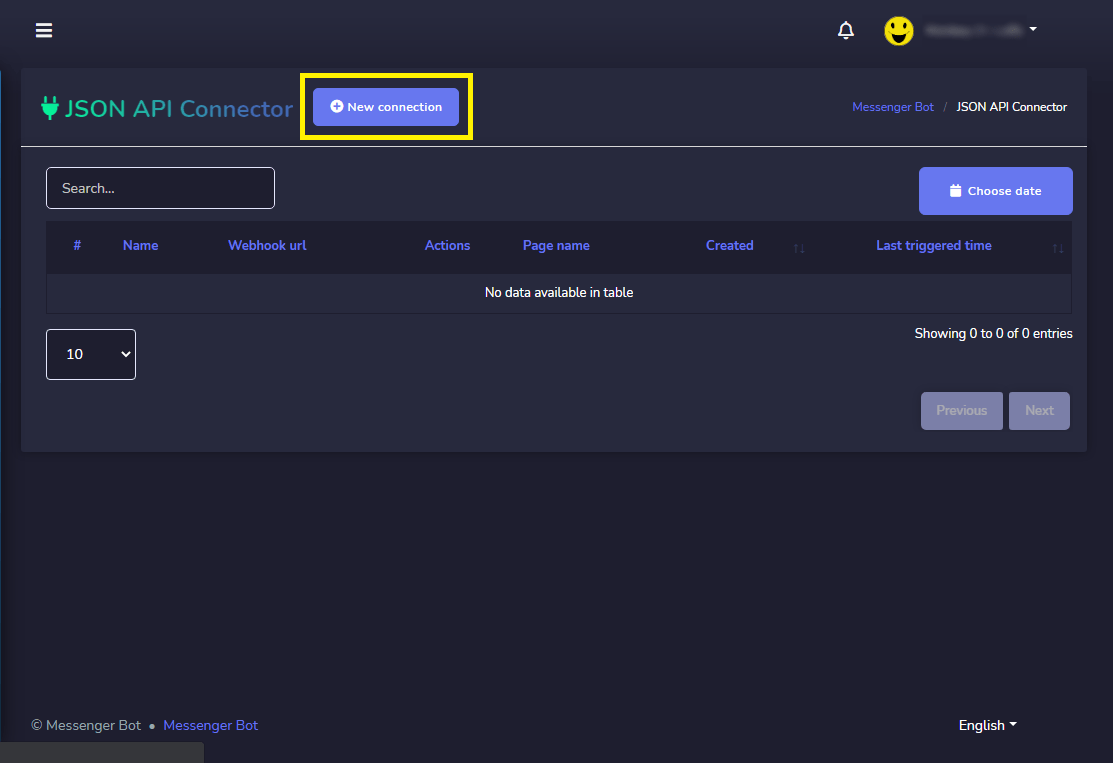
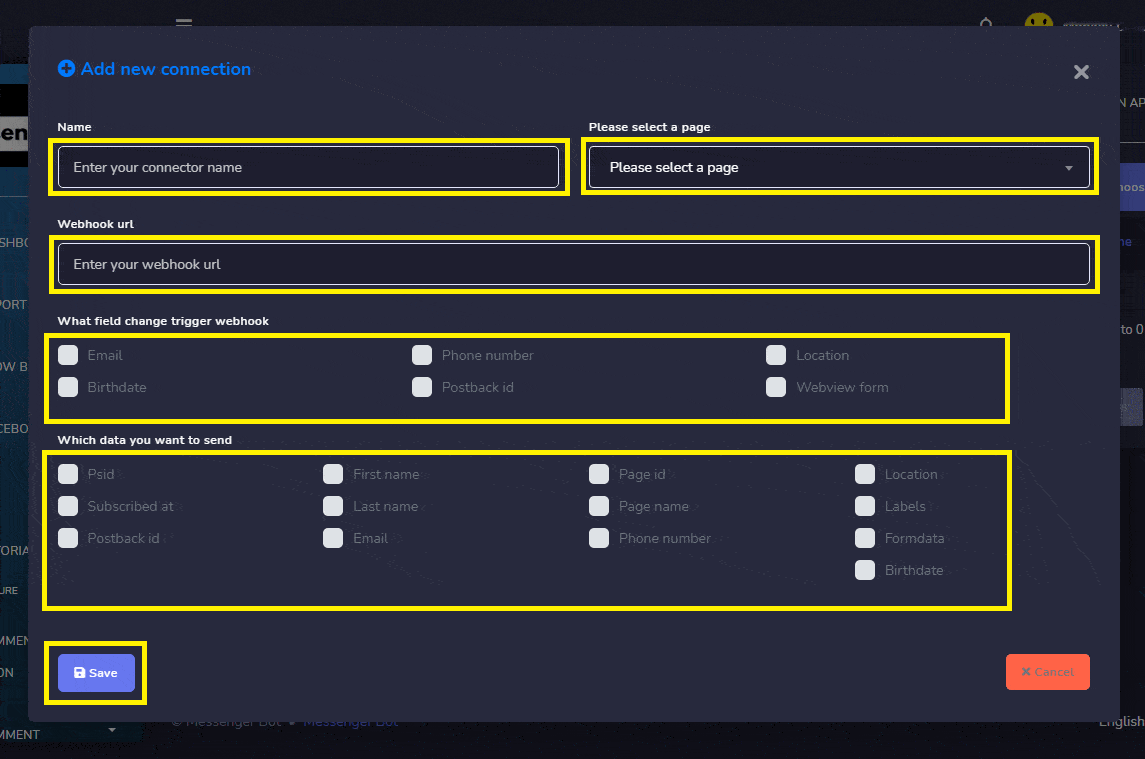
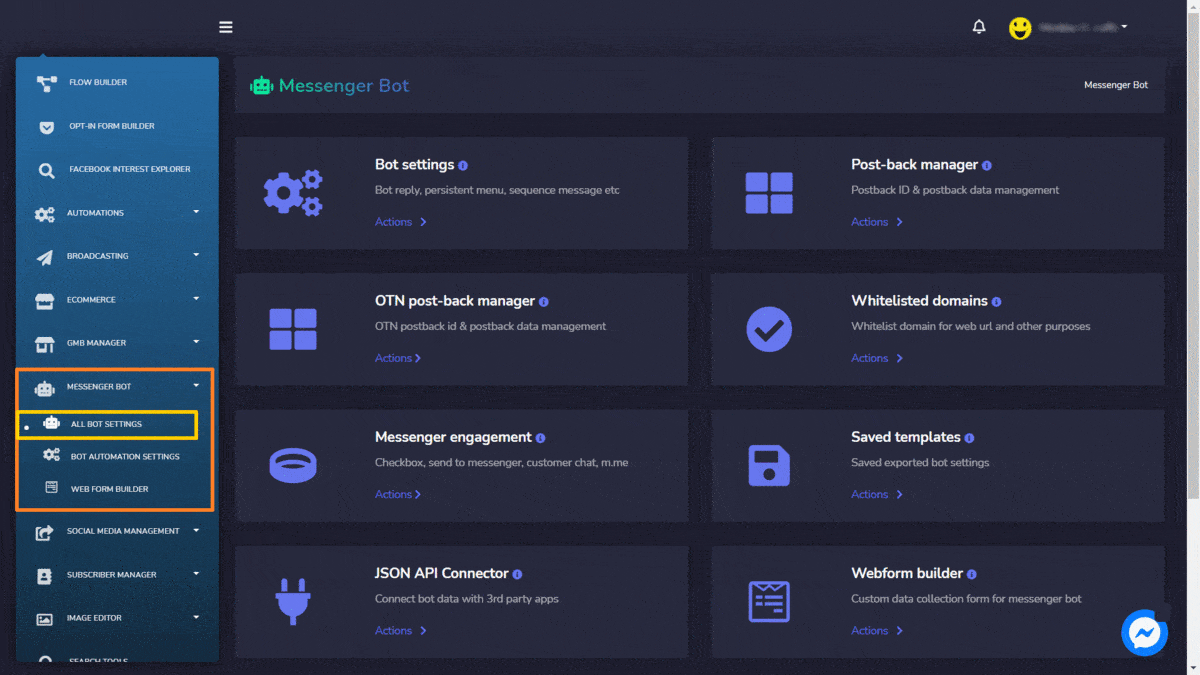
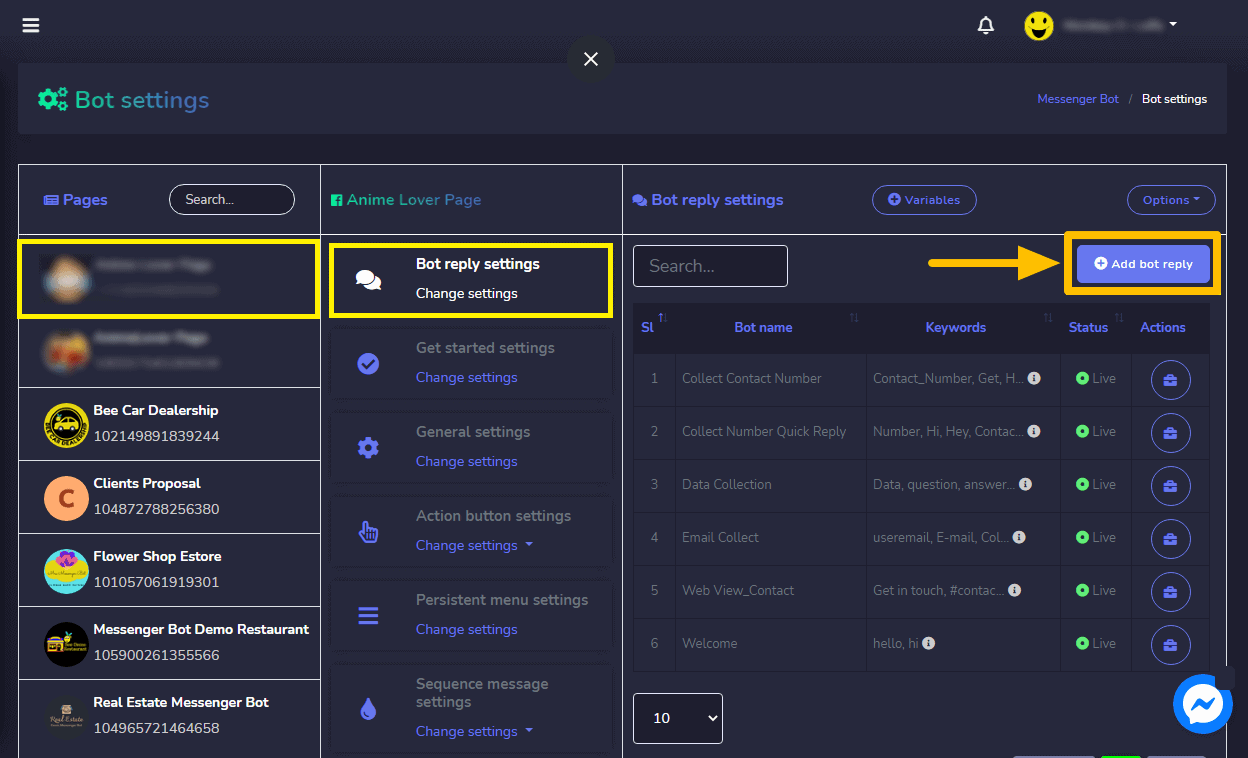
चुनें उत्तर प्रकार आप जो करना चाहते थे। जैसे पाठ, छवि, ऑडियो, वीडियो, फ़ाइल, त्वरित उत्तर, बटन के साथ पाठ, सामान्य टेम्पलेट, कैरोसेल, और भी बहुत कुछ।
अपना उत्तर संदेश प्रदान करें. फिर, चुनें बटन प्रकार और अपने बटन का नामकरण करें.
क्लिक करें सबमिट करें जब हो जाए।
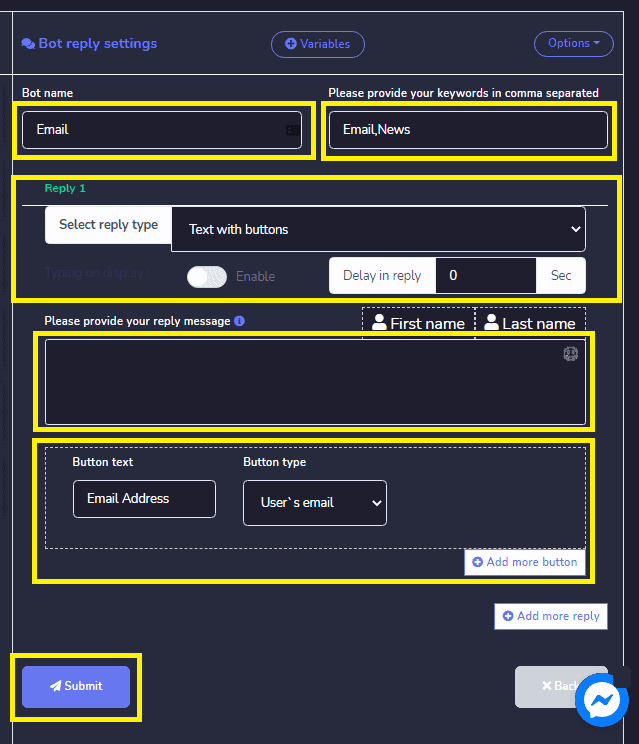
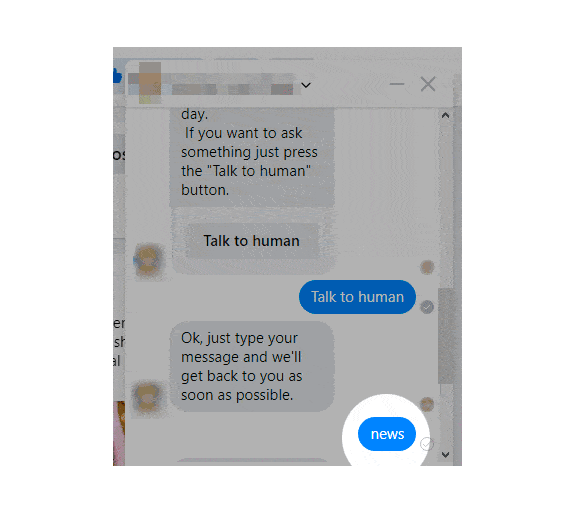
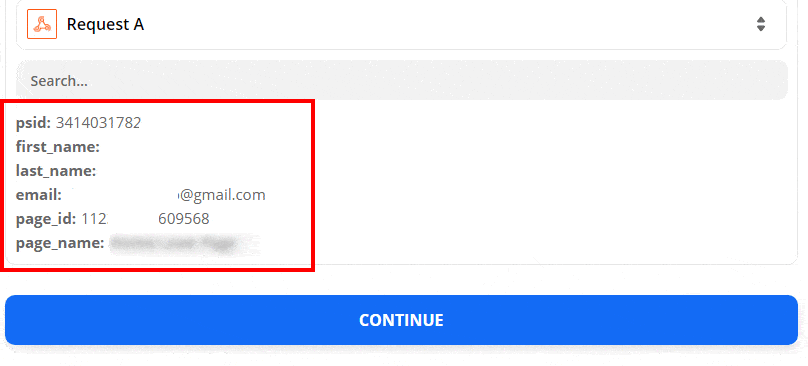
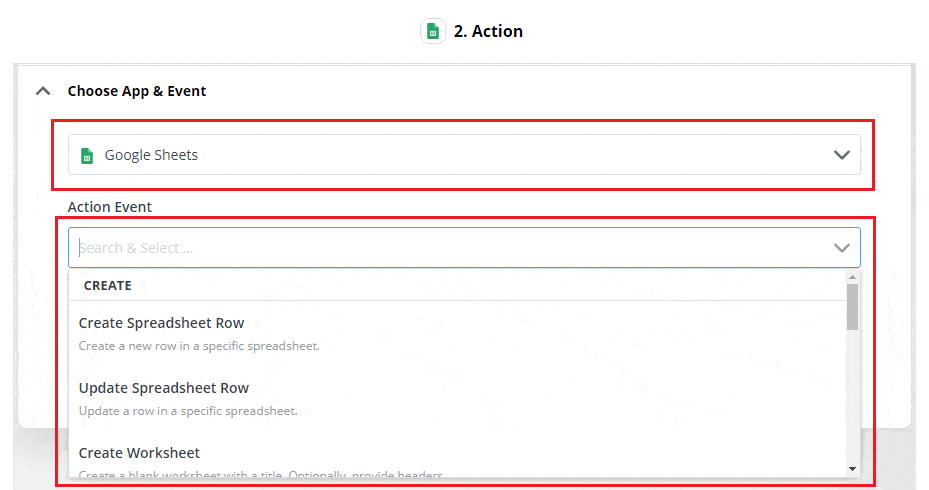
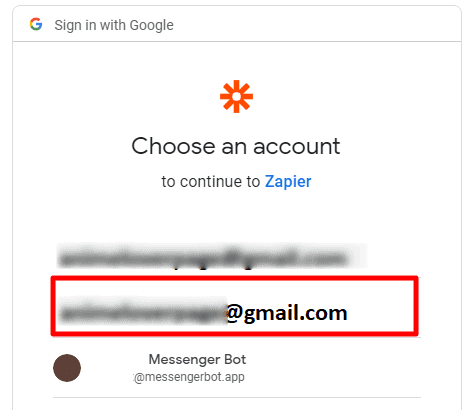
Zapier को आपके Google खाते तक पहुँचने की आवश्यकता है। क्लिक करें अनुमति दें और सेटअप जारी रखें।
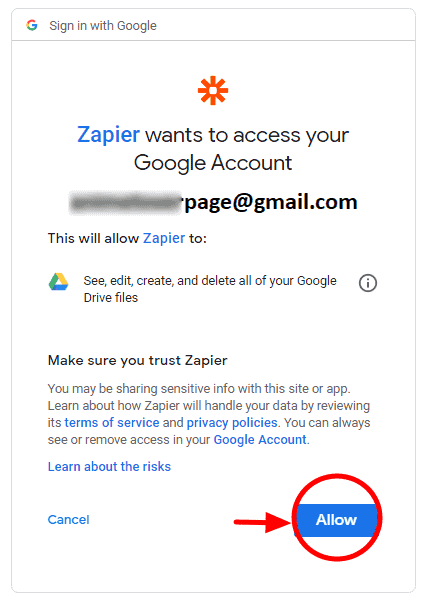
अपना चुनें खाता और क्लिक करें Google फ़ॉर्म में साइन इन करें. क्लिक करें जारी रखें.
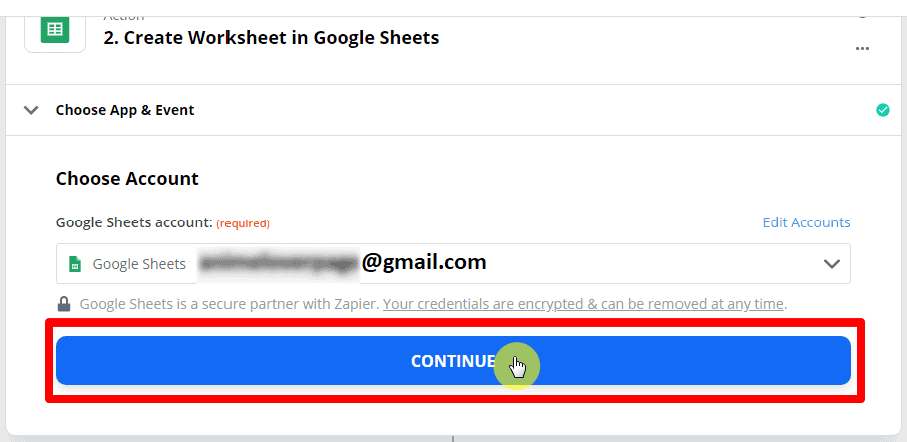
वर्कशीट कस्टमाइज़ करें और सभी आवश्यक फ़ील्ड भरें. फिर। क्लिक करें जारी रखें.
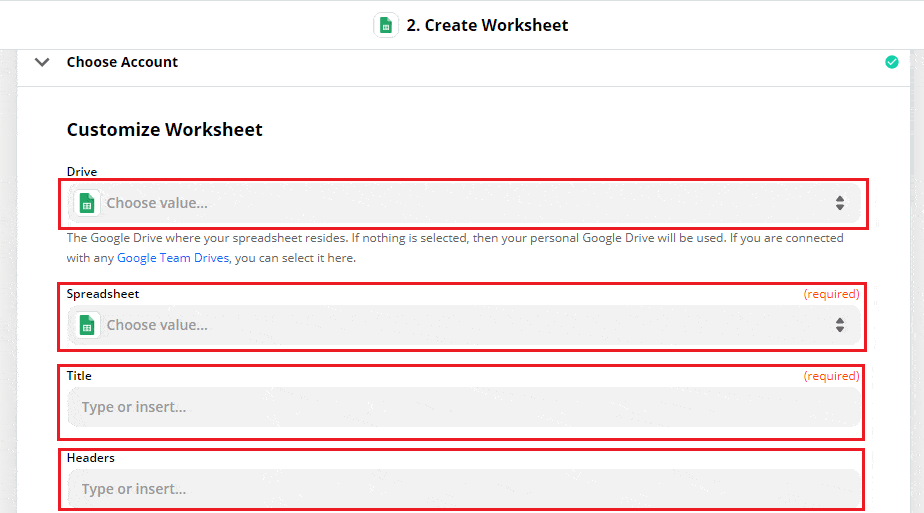
यह एक्शन का सारांश है। क्लिक करें . जब परीक्षण.