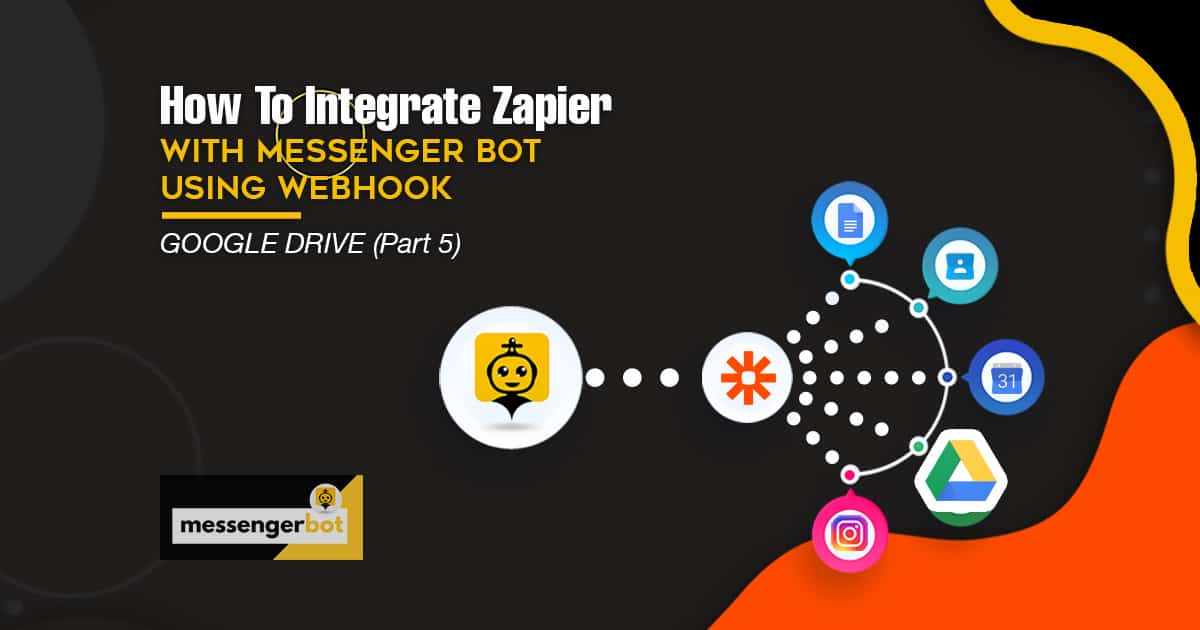How To Integrate Zapier With Messenger Bot Using Webhook – Google Drive
इस प्रक्रिया का पालन करें अपनी खुद की एकीकरण बनाने के लिए इसके साथ तीसरे पक्ष के एप्लिकेशन.
यह Webhooks द्वारा Zapier ट्रिगर का समर्थन करता है एकल ट्रिगर इवेंट से अधिक भेजने के लिए प्रति वेबहुक अनुरोध. आप सही रूप से बनाए गएJSON ऑब्जेक्ट्स का एक समूह भेज सकते हैं और यह हर ऑब्जेक्ट के लिए एक बार Zapier को ट्रिगर करेगा ऐरे में . यह. It हर ऑब्जेक्ट के लिए 3 बार क्रियाएँ ट्रिगर करता है – ऐरे में। in the array.
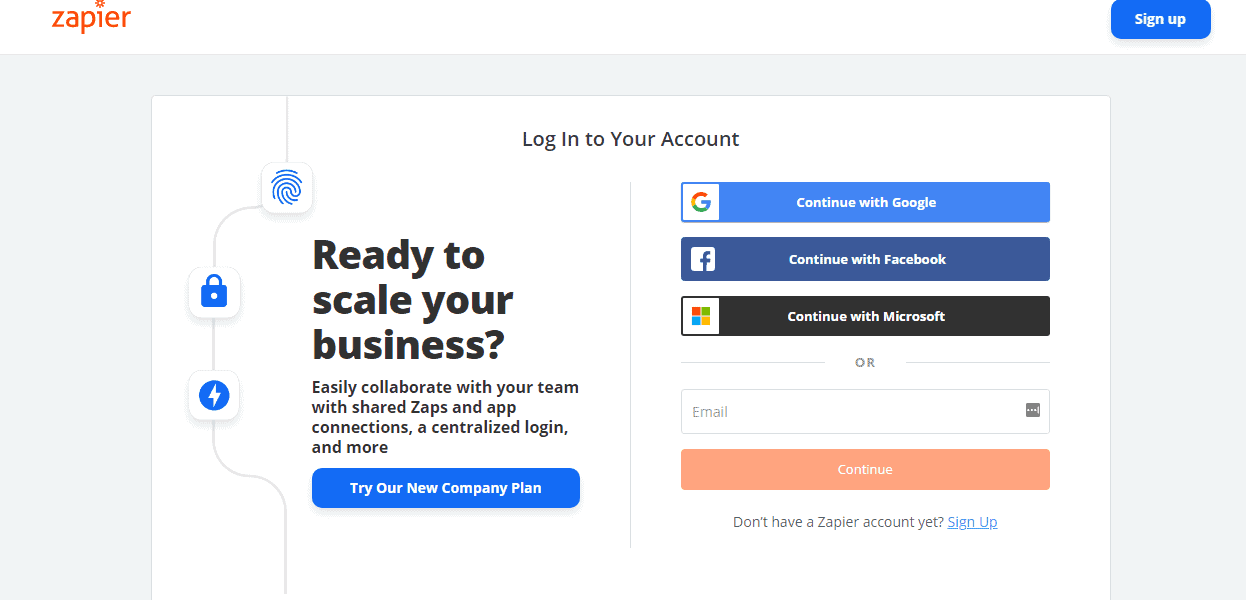
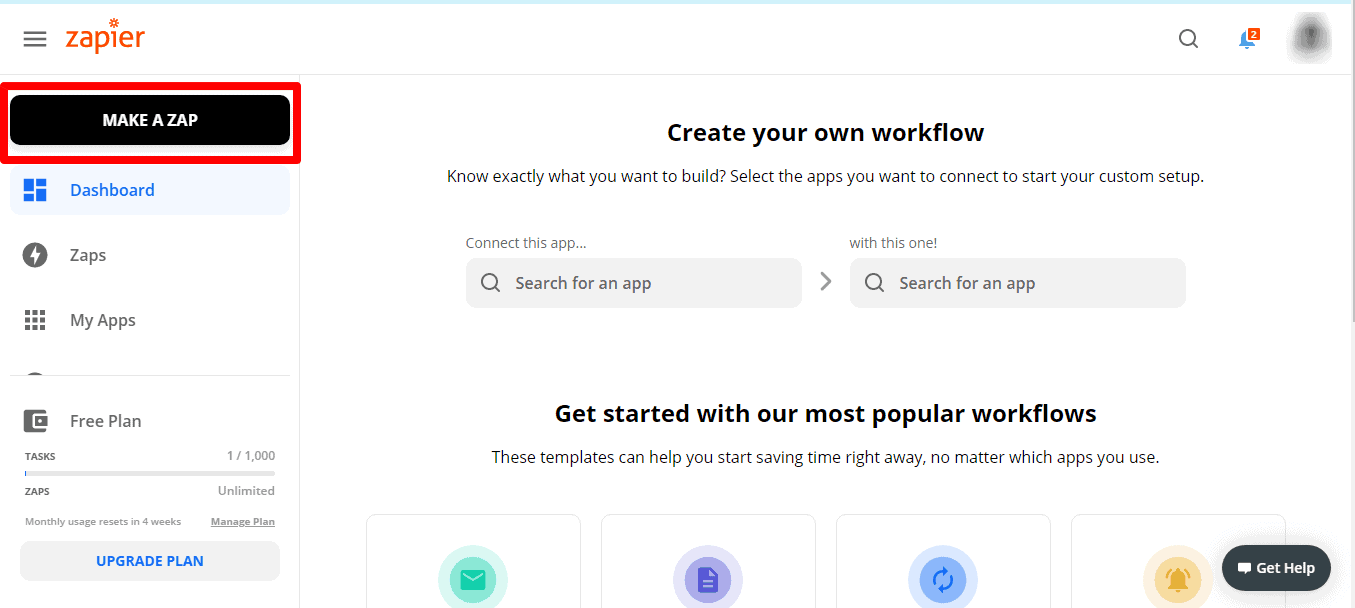
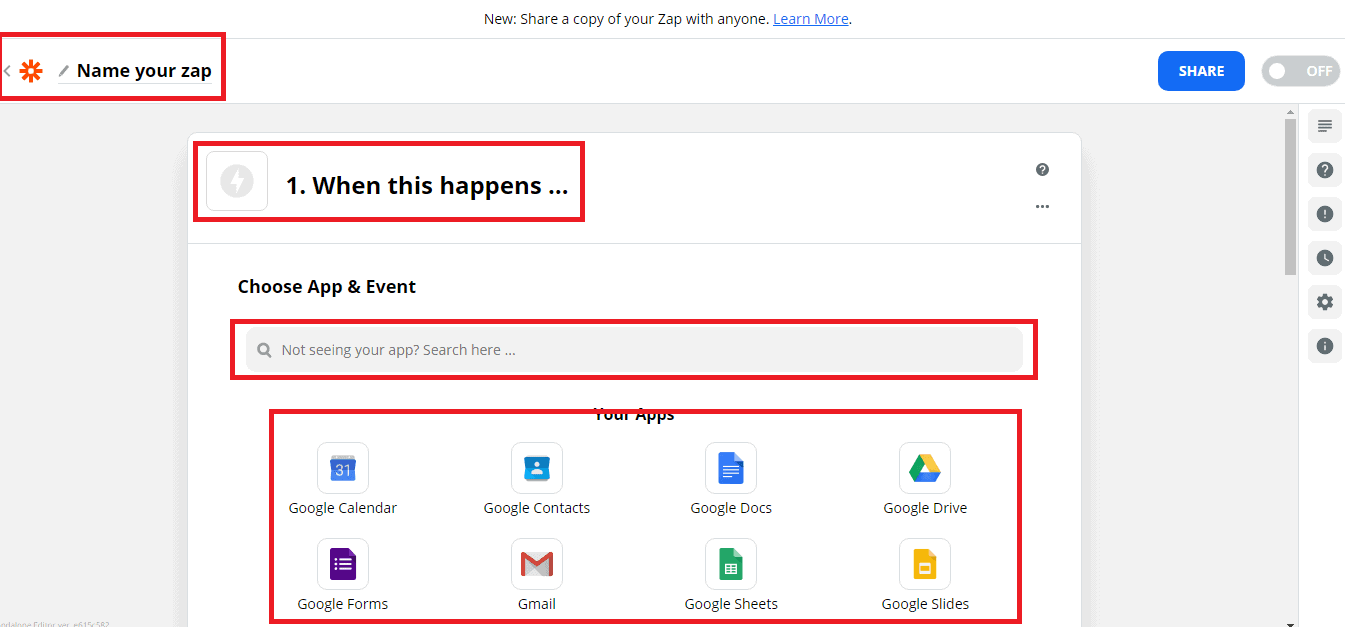
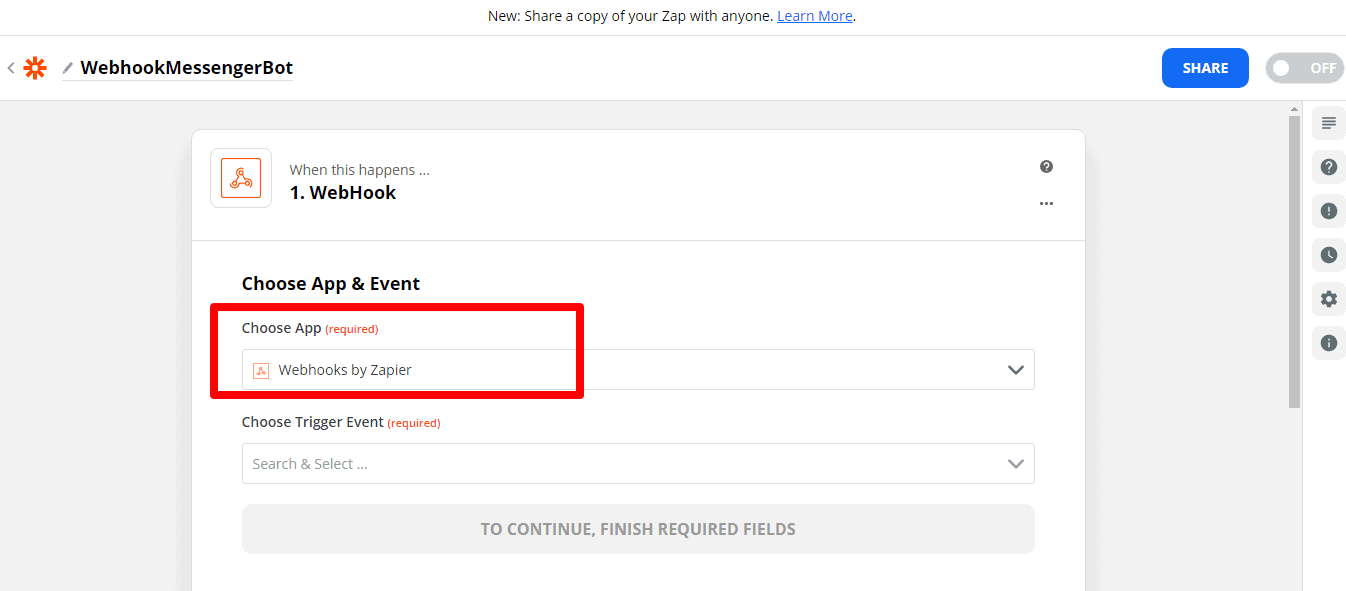
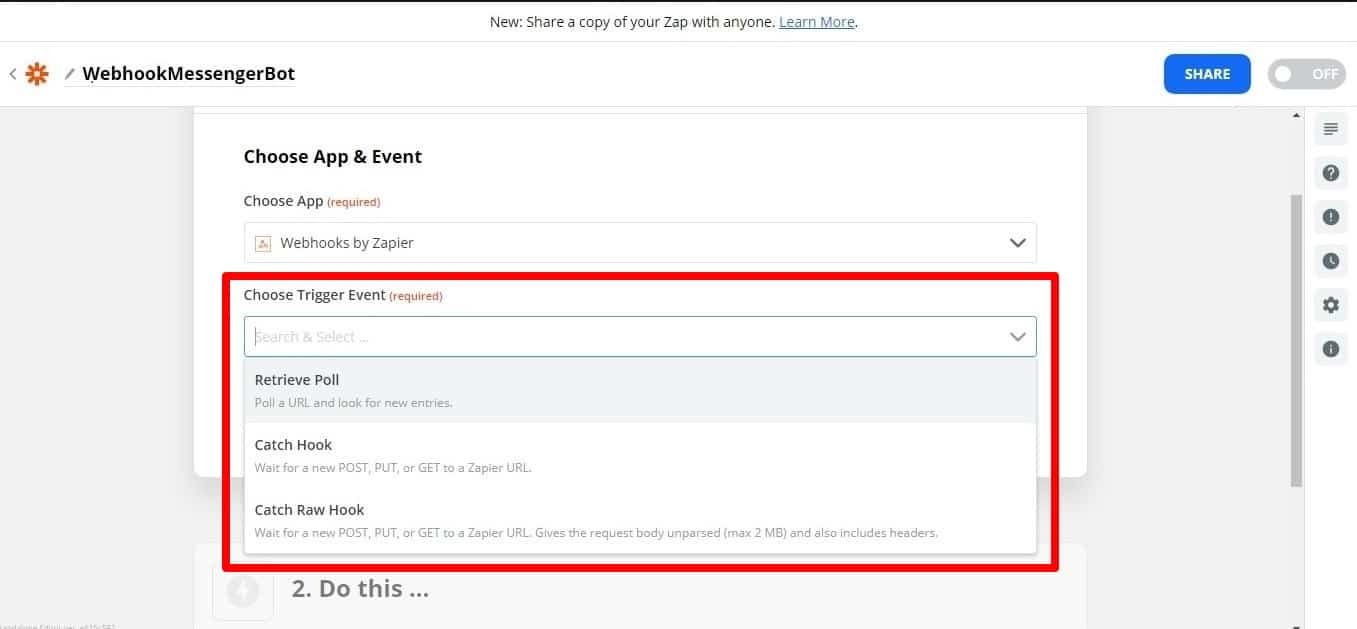
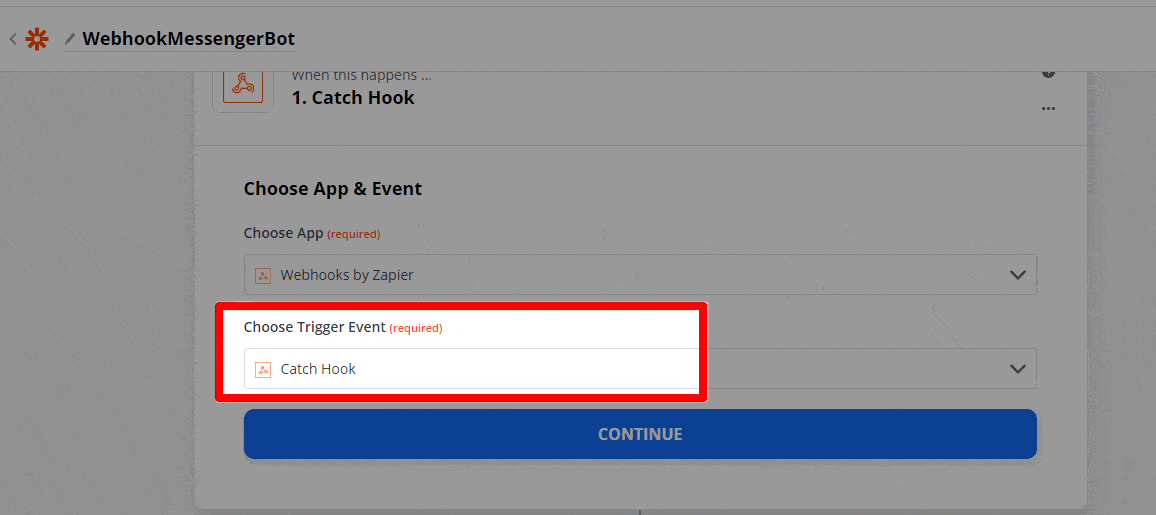
: कुछ ऐप्स खाली बॉडी प्राप्त करना चाहते हैं। यदि आप ज़ापियर से प्रतिक्रिया में सामग्री प्राप्त नहीं करना चाहते हैं,: some apps want to receive an empty body. If you don’t want to receive content in the response from Zapier, साइलेंट मोड चेकबॉक्स चुनें.
बच्चे की कुंजी बंद करें: यह है विशिष्ट कुंजी जिसे आप ज़ैपियर का उपयोग करने के लिए चाहते हैं जो आप वेबहुक URL के लिए अनुरोध करते हैं। यह उपयोगी है यदि आप केवल उस डेटा के एक उपसमुच्चय को प्राप्त करने की परवाह करते हैं जो वेबहुक पर भेजा जाता है।
वेबहुक URL कॉपी करें और पेस्ट करें इसे मेसेंजर बॉट में JSON API कनेक्टर की विशेषताएँ.
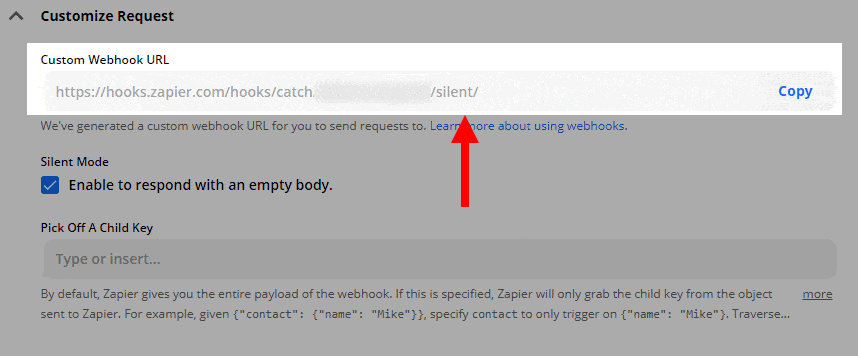
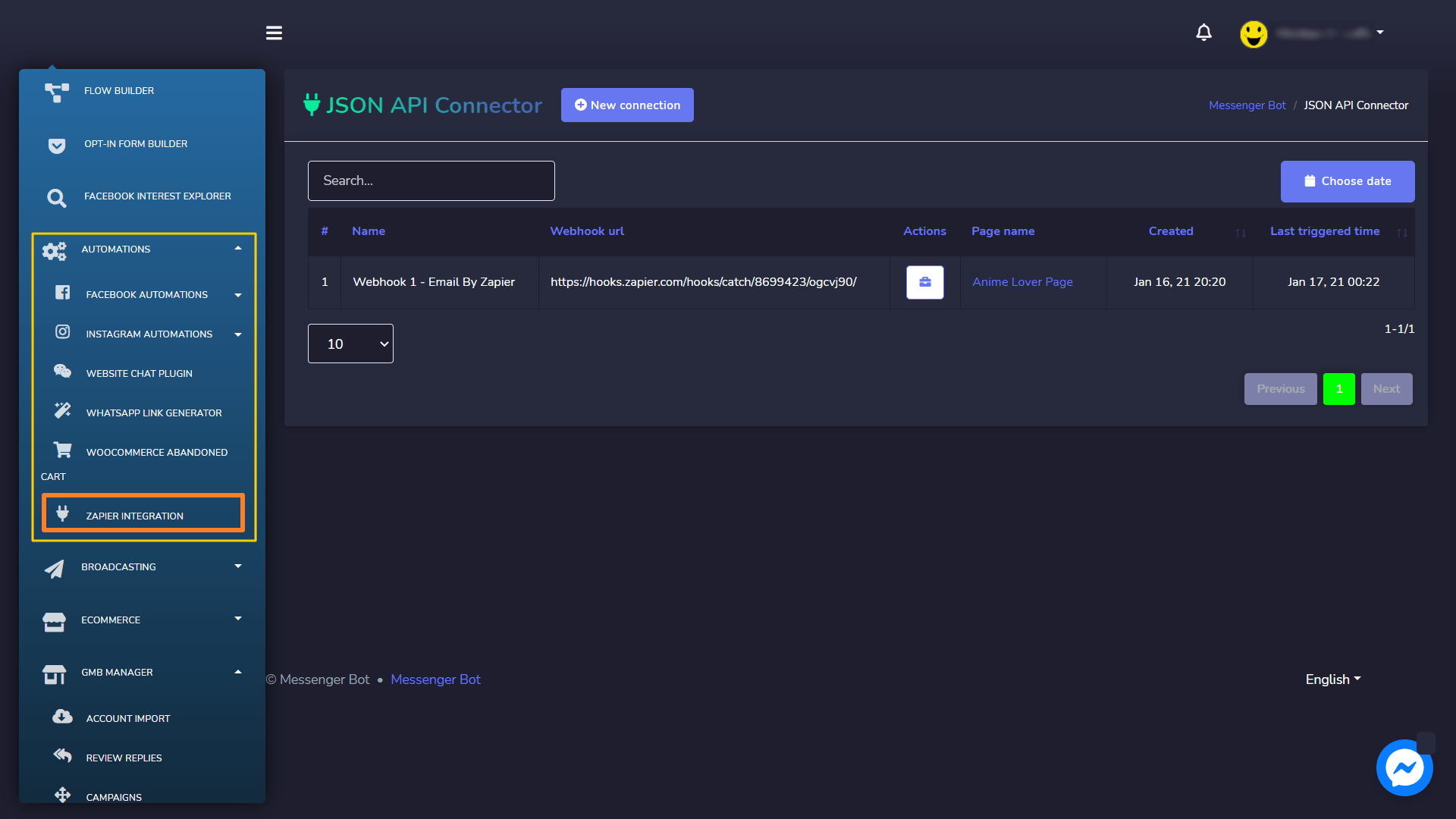
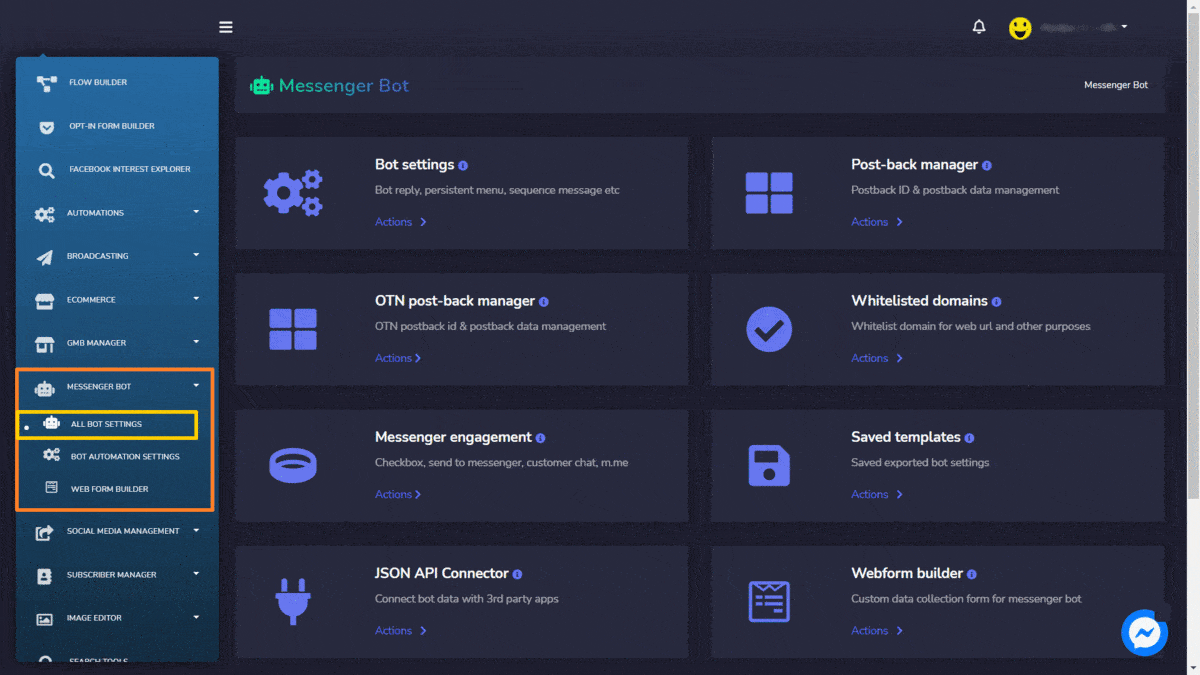
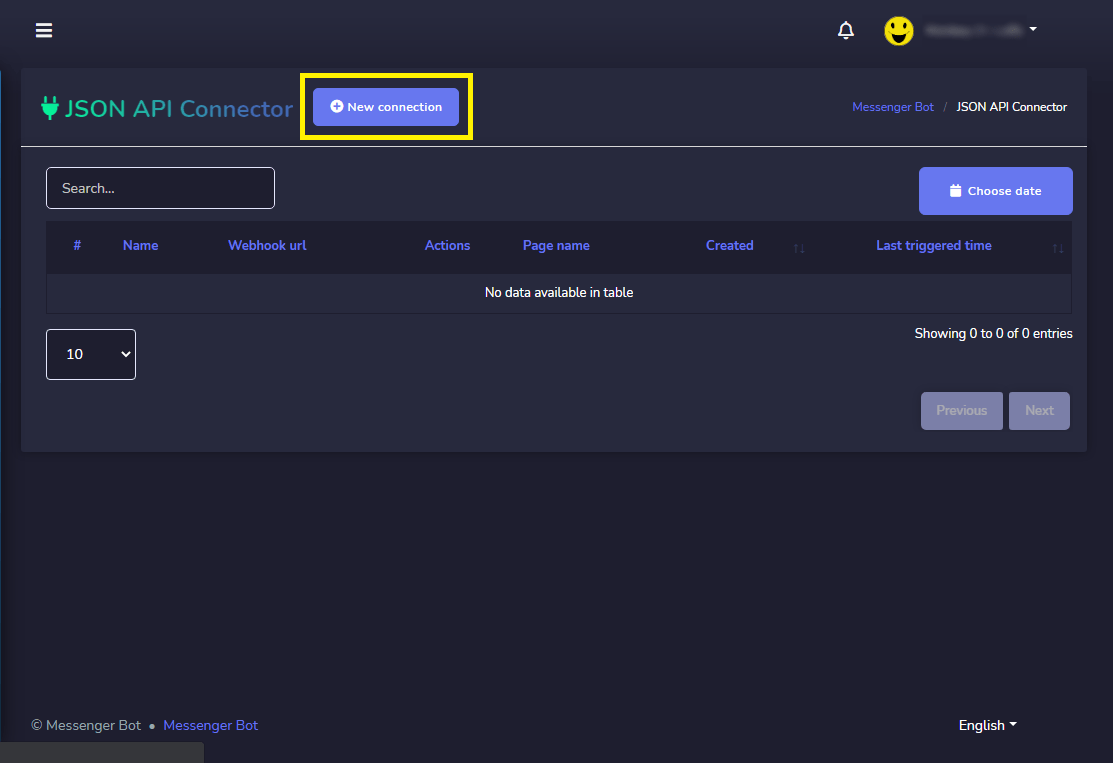
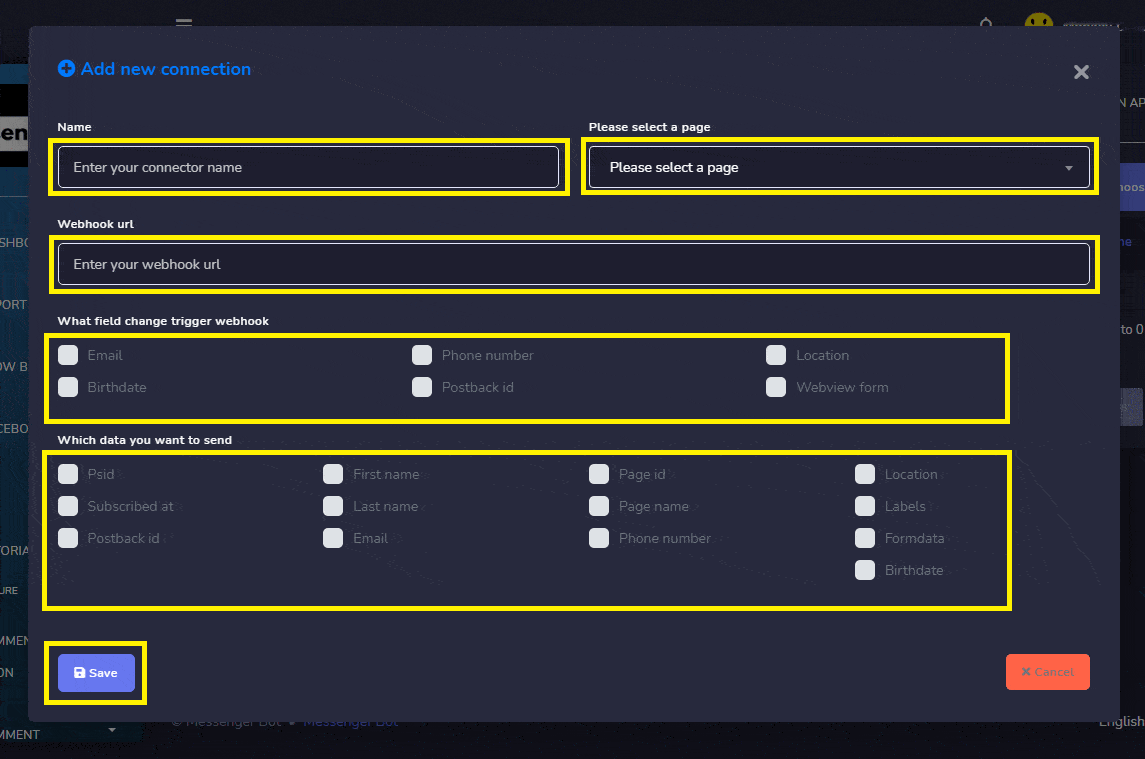
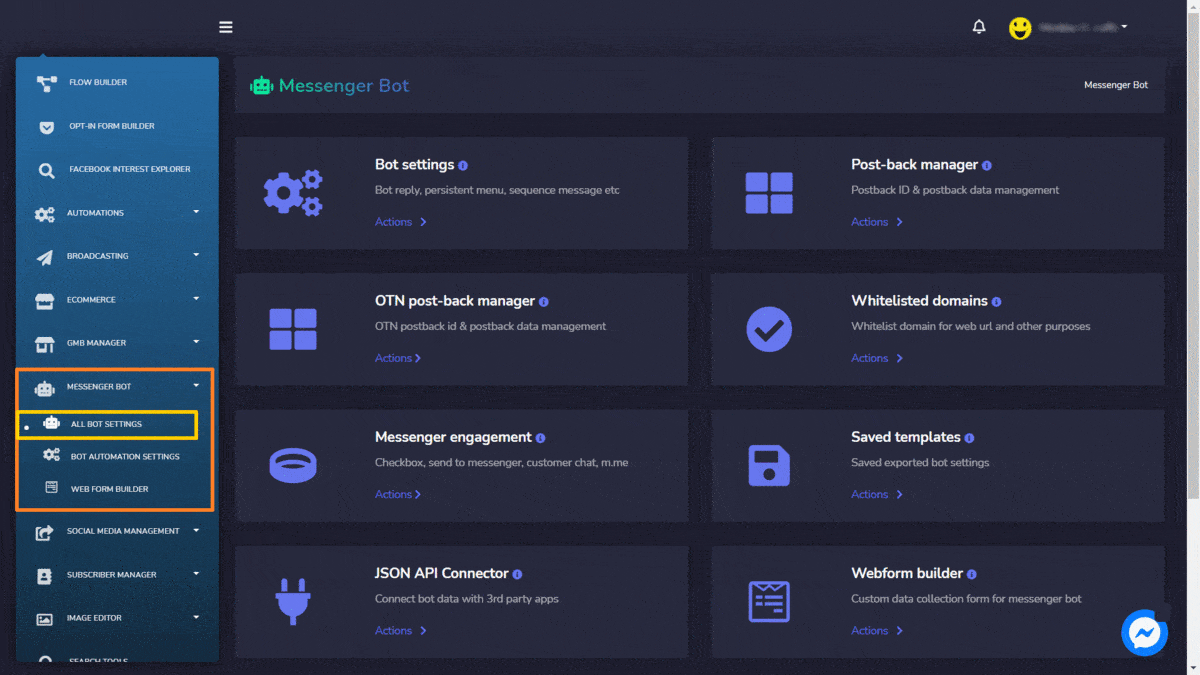
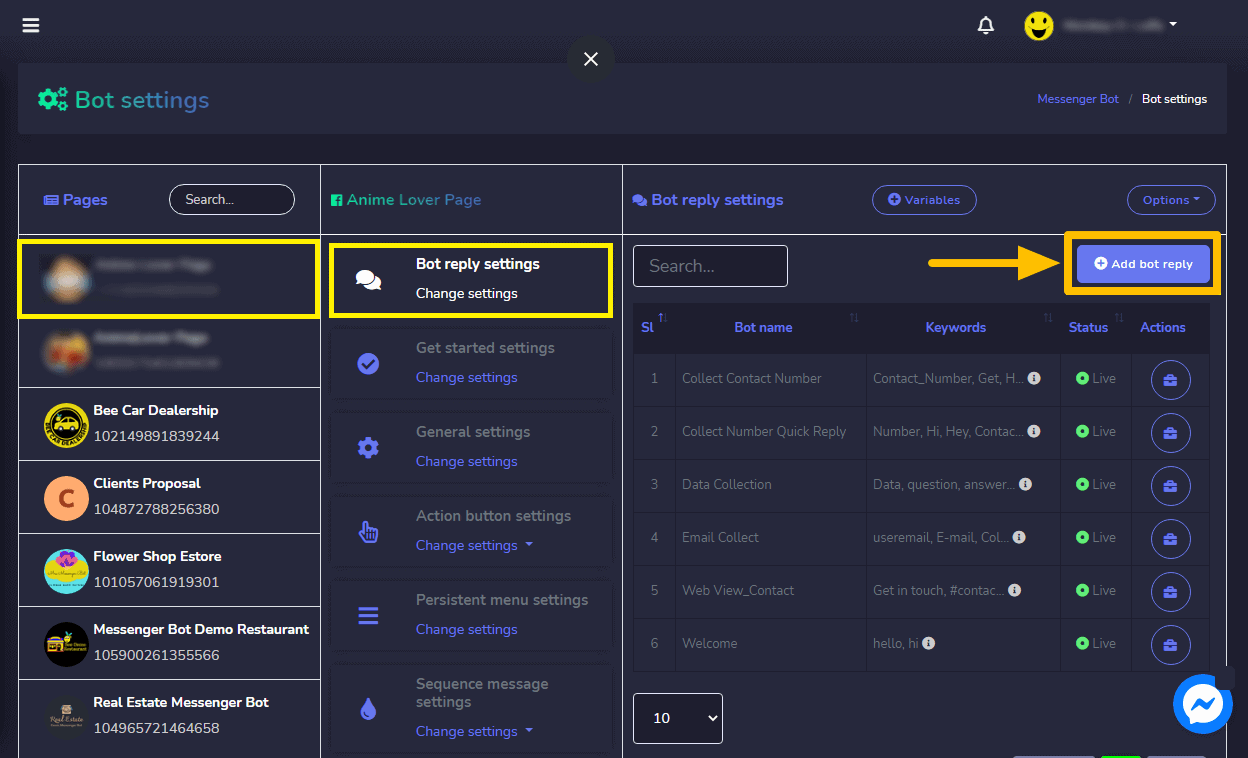
बॉट का नाम प्रदान करें और अपने कीवर्ड कोमा द्वारा अलग करें।
चुनें उत्तर प्रकार आप जो करना चाहते थे। जैसे पाठ, छवि, ऑडियो, वीडियो, फ़ाइल, त्वरित उत्तर, बटन के साथ पाठ, सामान्य टेम्पलेट, कैरोसेल, और भी बहुत कुछ।
अपना उत्तर संदेश प्रदान करें. फिर, चुनें बटन प्रकार और अपने बटन का नामकरण करें.
क्लिक करें सबमिट करें जब हो जाए।
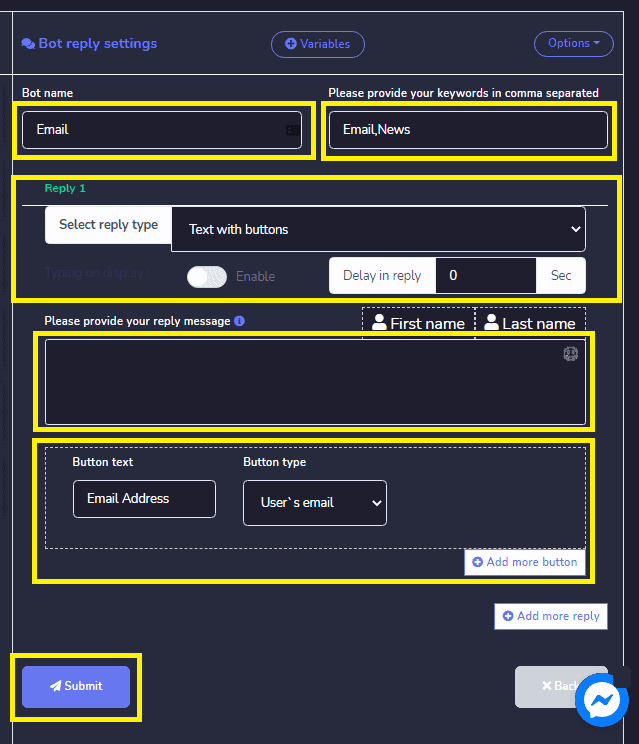
अब, चलिए चेक करते हैं कि वेबहुक वास्तव में ट्रिगर होता है या नहीं। अपने फेसबुक पेज में लॉग इन करें. और मैसेज करने की कोशिश करें आपके पेज समाचार या ईमेल. टाइप करें समाचार या ईमेल क्योंकि यह था उत्तर बॉट में लिखा हुआ कीवर्ड। अपने “ईमेल पता“. प्रदान करें अपना ईमेल पता प्रदान करें। फिर, क्लिक करें सबमिट करें. JSON API कनेक्टर तुरंत दिखाई देगा। ईमेल पता प्राप्त हुआ. अब, अपने ज़ापियर की जांच करें क्या यह वास्तव में ट्रिगर होता है।
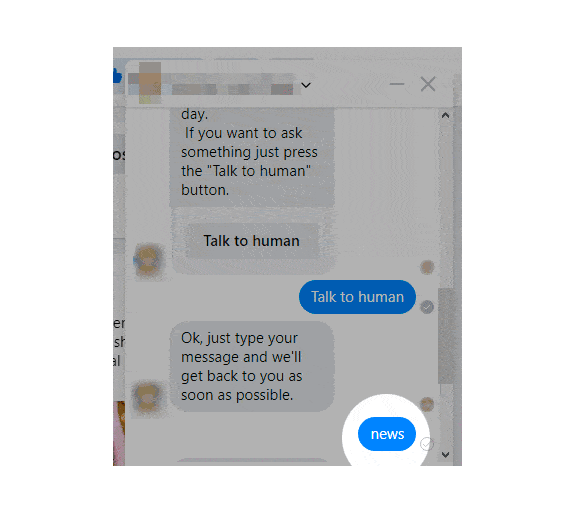
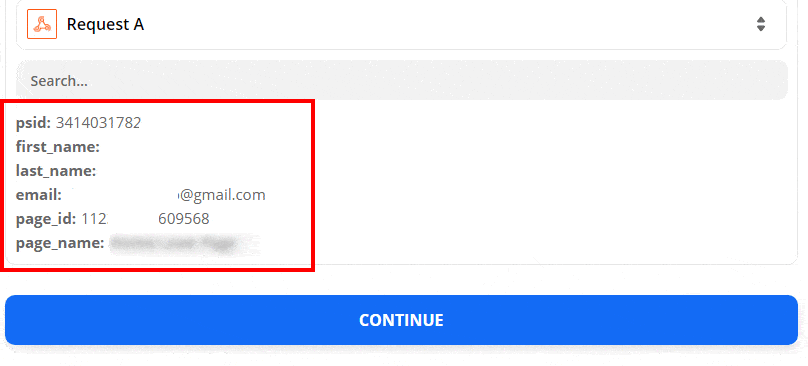
Create Action, then choose Google Drive. और choose the Action Event. Drop down to choose the action event you want to perform.
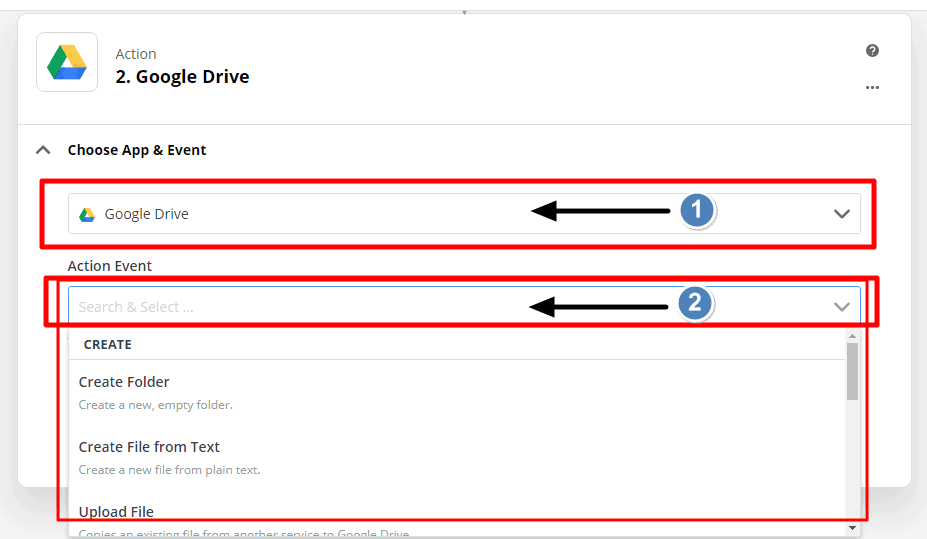
क्लिक करें जारी रखें then Sign in to Google Docs. Choose your Google account to continue to Zapier. Then next, Zapier will want to access your Google Account. Click Allow.
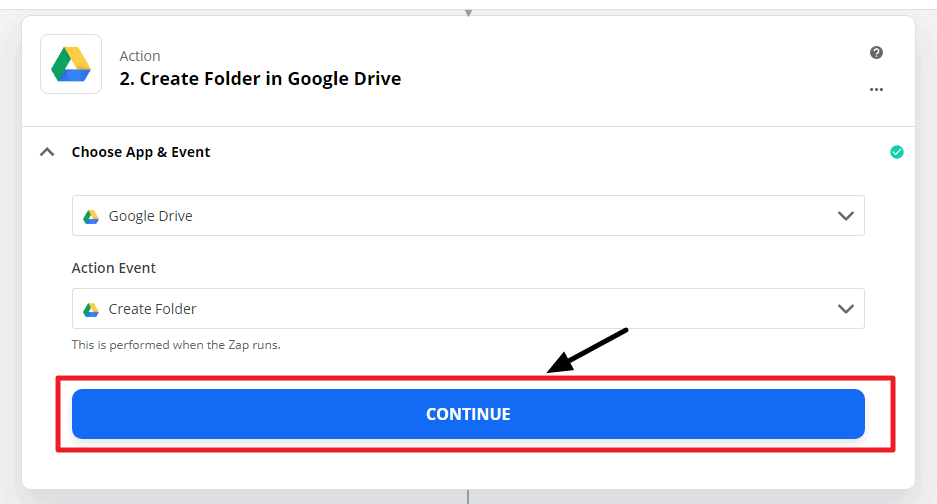
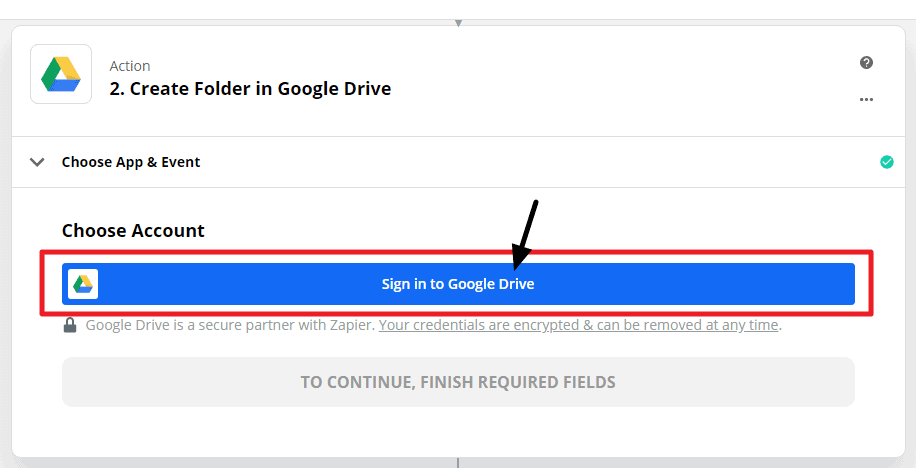
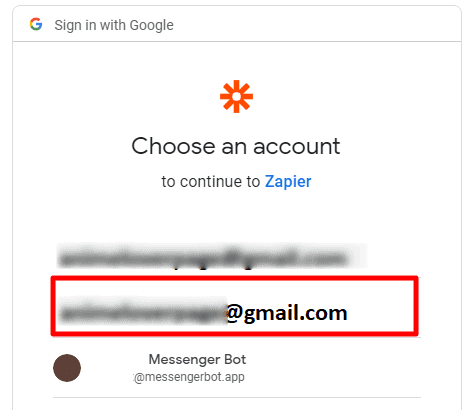
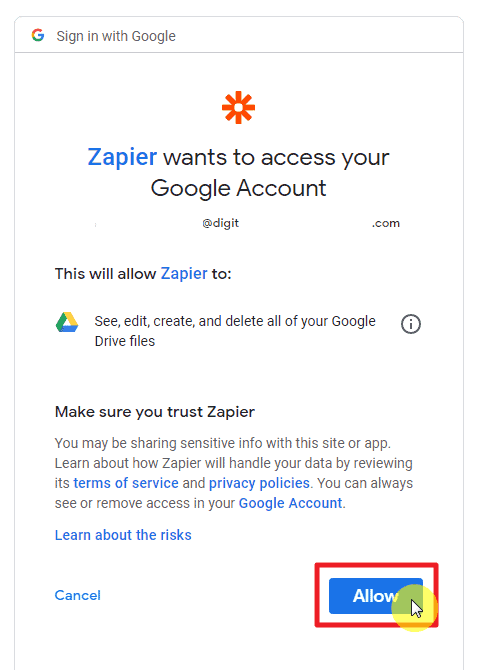
In Customize Folder, choose a Parent Folder if you have and Name your Folder. क्लिक करें जारी रखें.
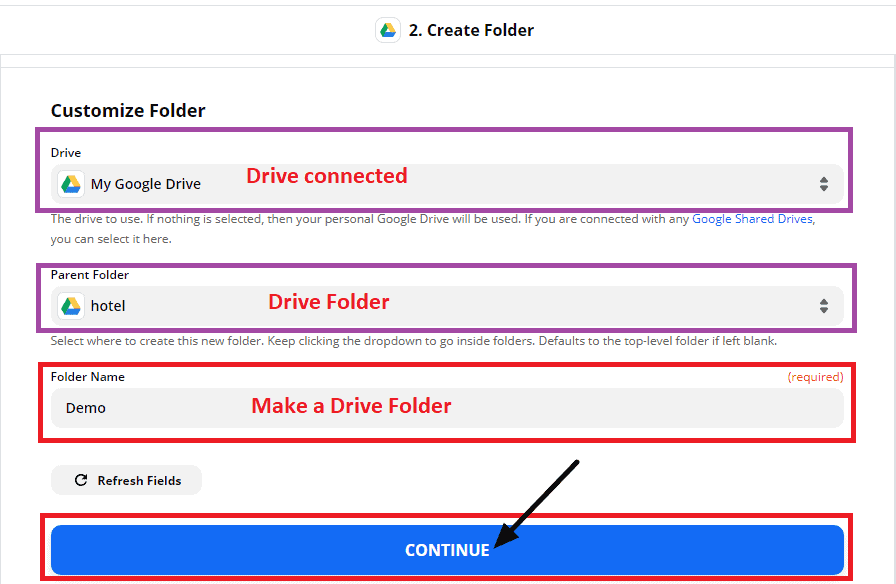
Summary of google drive setup will be shown. Click Test Action to test if the action is successful.
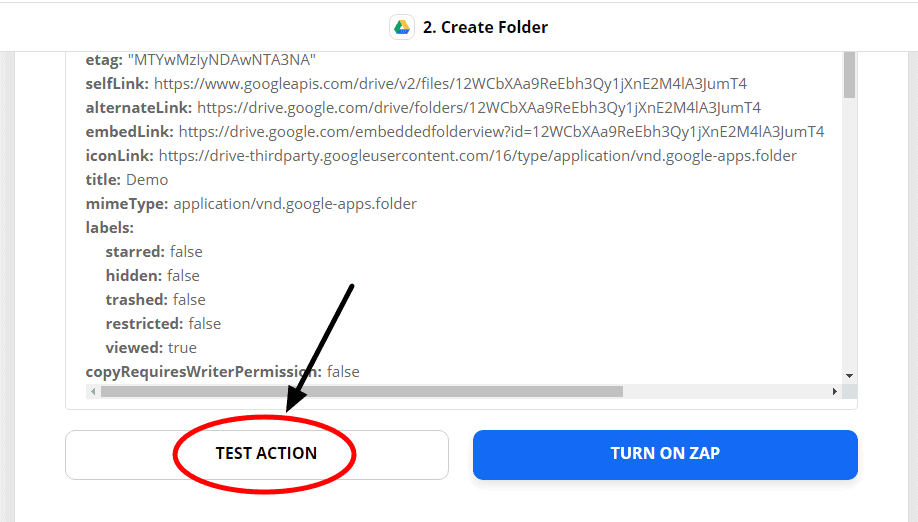
The test was Zap चालू करें.
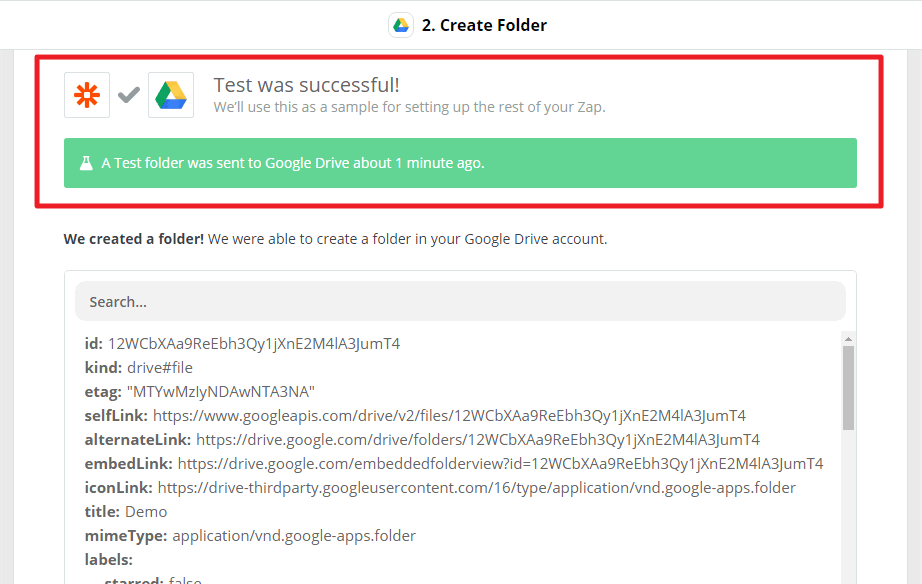
यह यह इंगित करता है कि ट्रिगर और क्रिया घटना सफलतापूर्वक Zap चालू है। indicates that the trigger and action event successfully Zap On.
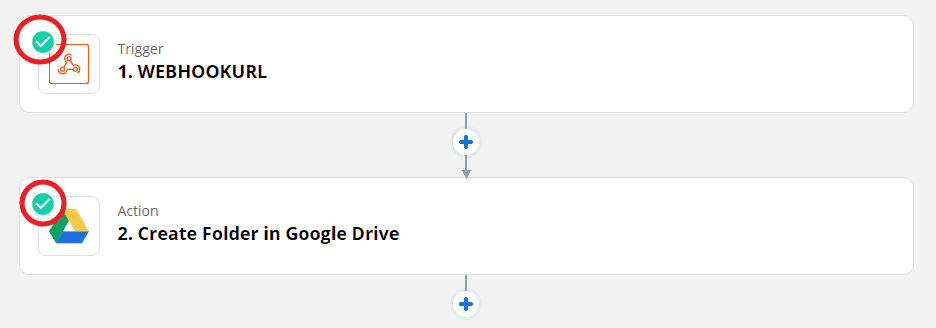
साइन इन करें to Gmail and Click Drive to check if the folder was created.
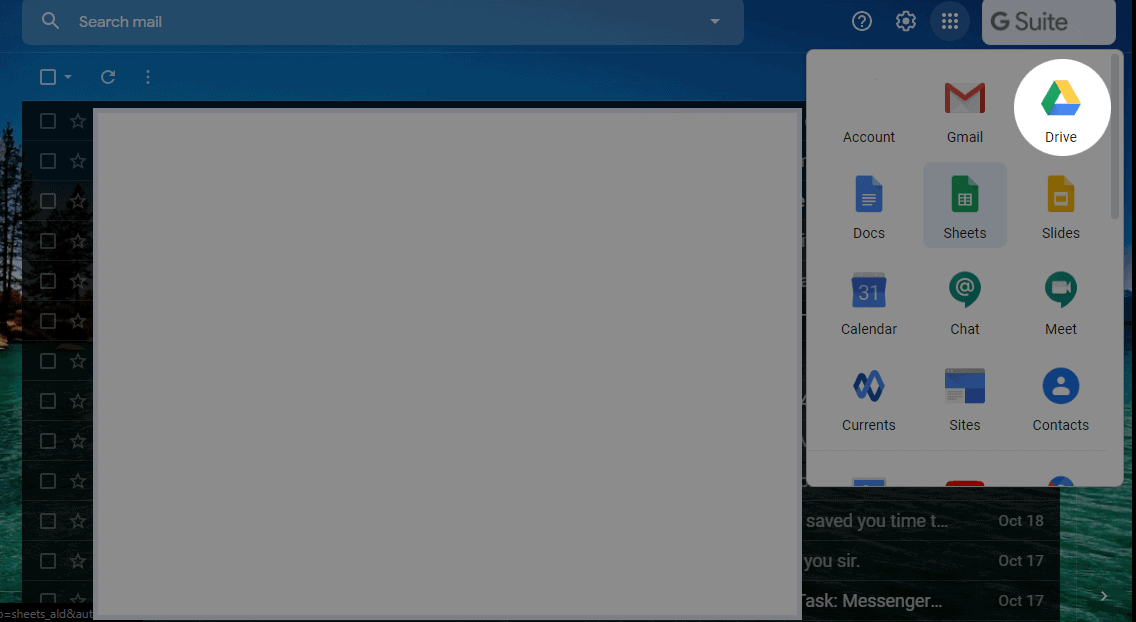
There you will se that the Demo Folder was created successfully.
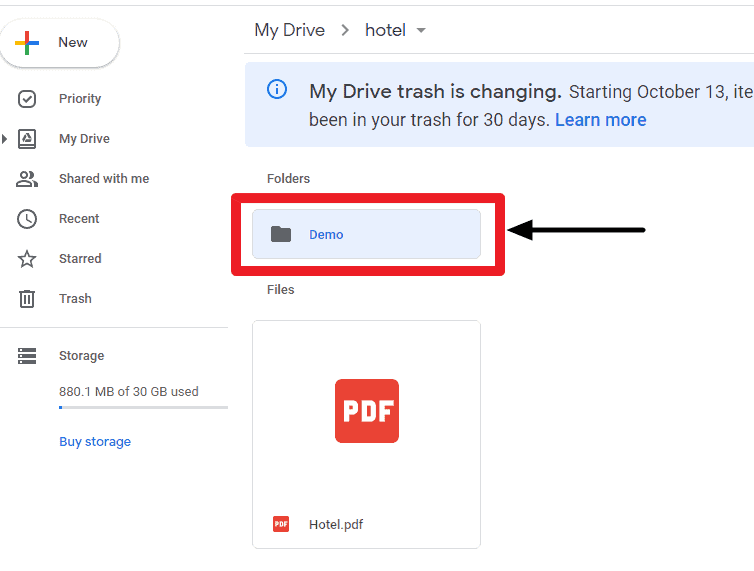
अब आप अपनी खुद की एकीकरण बनाने के लिए तैयार हैं, बस चरण-दर-चरण प्रक्रिया का पालन करें और अपने मेसेंजर बॉट के साथ एकीकृत करें।