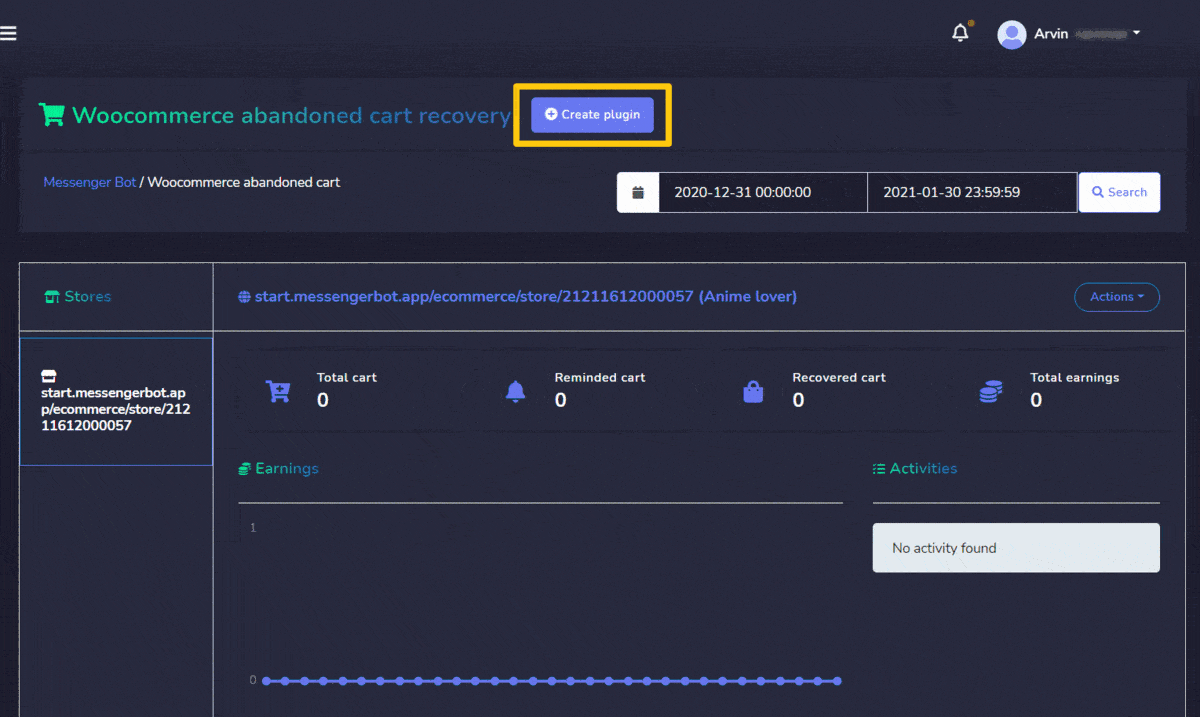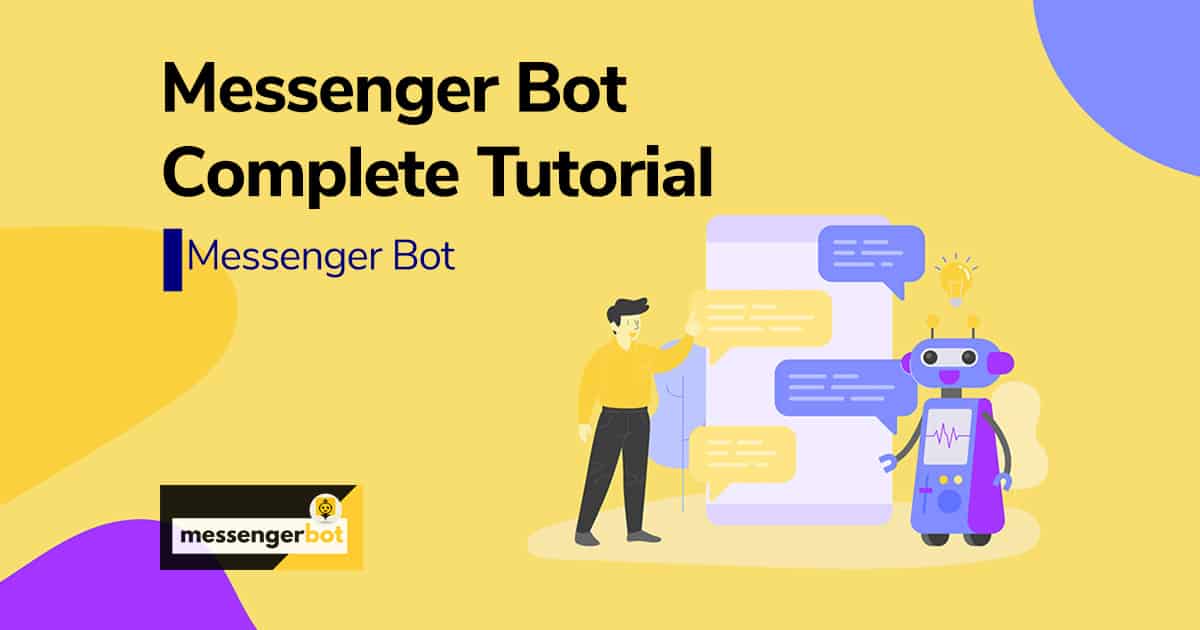Loja de e-commerce Messenger
A loja de e-commerce Messenger agora é conhecida como Loja de Ecommerce. Para acessar a seção da loja de e-commerce Messenger, toque em Ecommerce à esquerda menu de navegação, em seguida selecione Loja de Ecommerce.
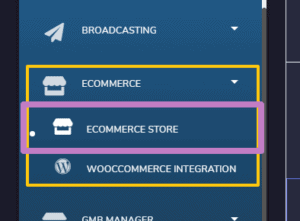
Para isso, estaremos discutindo:
Lojas
A seção de lojas permite que você veja o painel das lojas existentes. Veja o resumo de diferentes produtos e veja todos os pedidos.
- Você pode simplesmente aplicar filtros de data para rastrear o busca filtrada.
- Você pode realizar ações a partir da Ações coluna à direita das lojas.
- Você pode alternar entre as diferentes lojas que você criou e analisar as estatísticas.
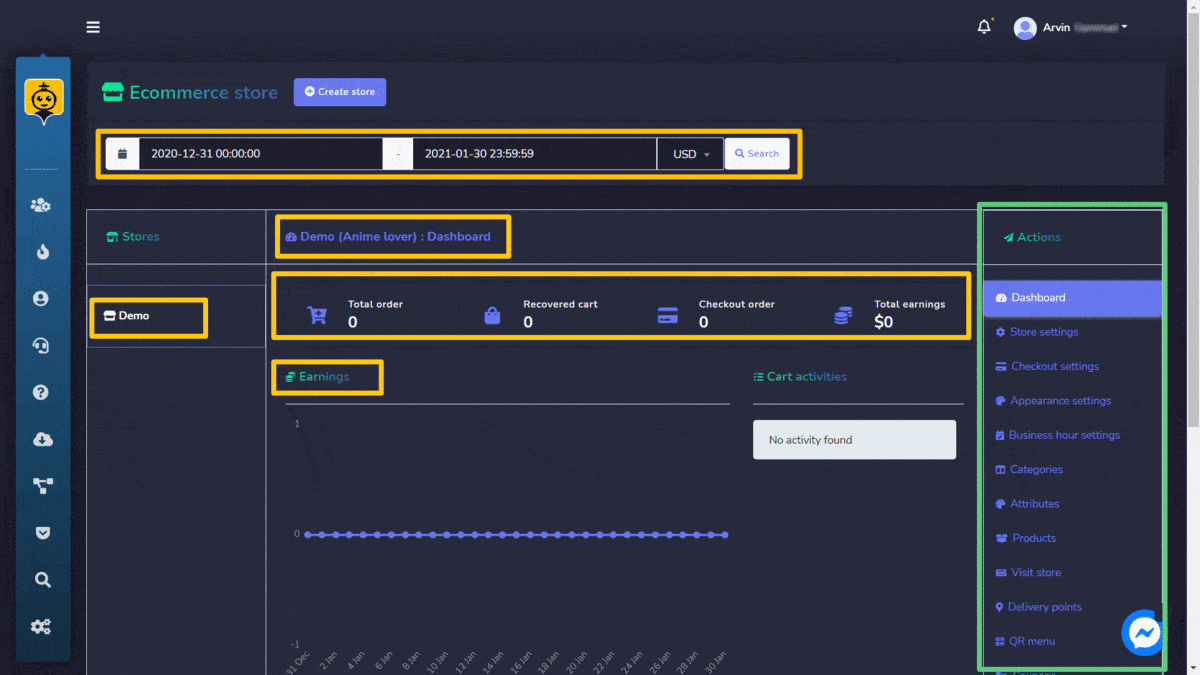
Criar loja
Você pode criar uma nova loja seguindo os passos dados abaixo:
- Selecione
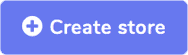 opção no canto superior direito da tela.
opção no canto superior direito da tela. - Forneça informações da loja, selecione o nome da página.
- Forneça o nome da loja, endereço de e-mail, endereço postal.
- Forneça o configurações de pagamentos.
- Defina o status da loja.
- Preencha o mensagem de confirmação
- Selecione Criar loja para criar a nova loja.
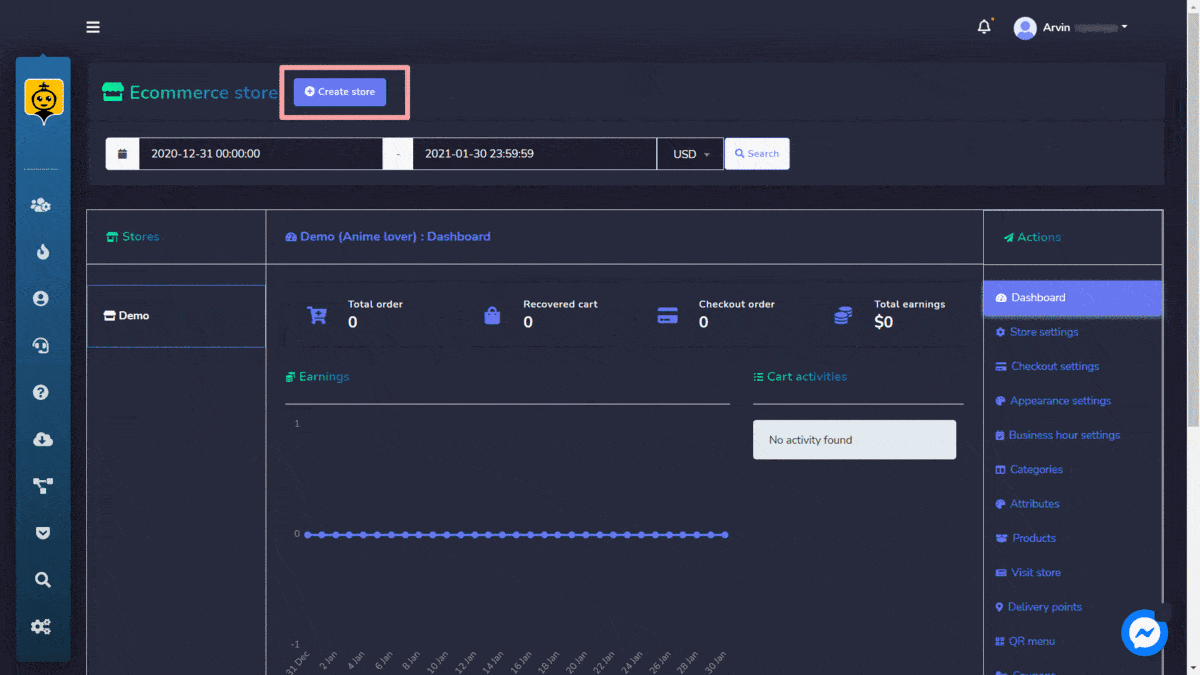
Ações
Ações de Loja de Ecommerce tela contendo as seguintes opções:
- Painel
- Configurações da loja
- Configurações de checkout
- Configurações de aparência
- Configurações de horário comercial
- Categorias
- Atributos
- Produtos
- Visitar loja
- Pontos de Entrega
- Menu QR
- Cupons
- Clientes cadastrados
- Pedidos
- Copiar URL
- Notificação de status do pedido
- Confirmação e lembrete
- Relatório de lembrete
- Excluir loja
Uma descrição de cada seção é dada abaixo:
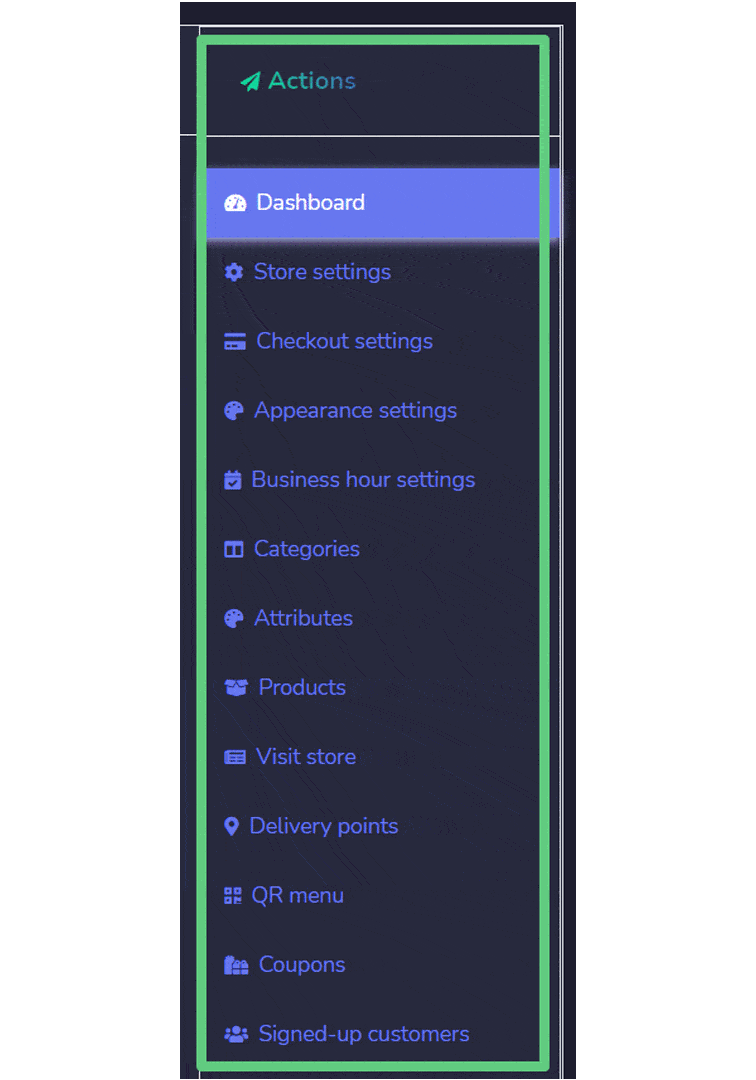
Painel
Exibe um resumo das estatísticas que incluirá:
- Total de pedidos: O número de itens pedidos nas datas selecionadas.
- Pedidos finalizados: O número de pedidos que foram processados.
- Total de ganhos: Total de ganhos até a data selecionada.
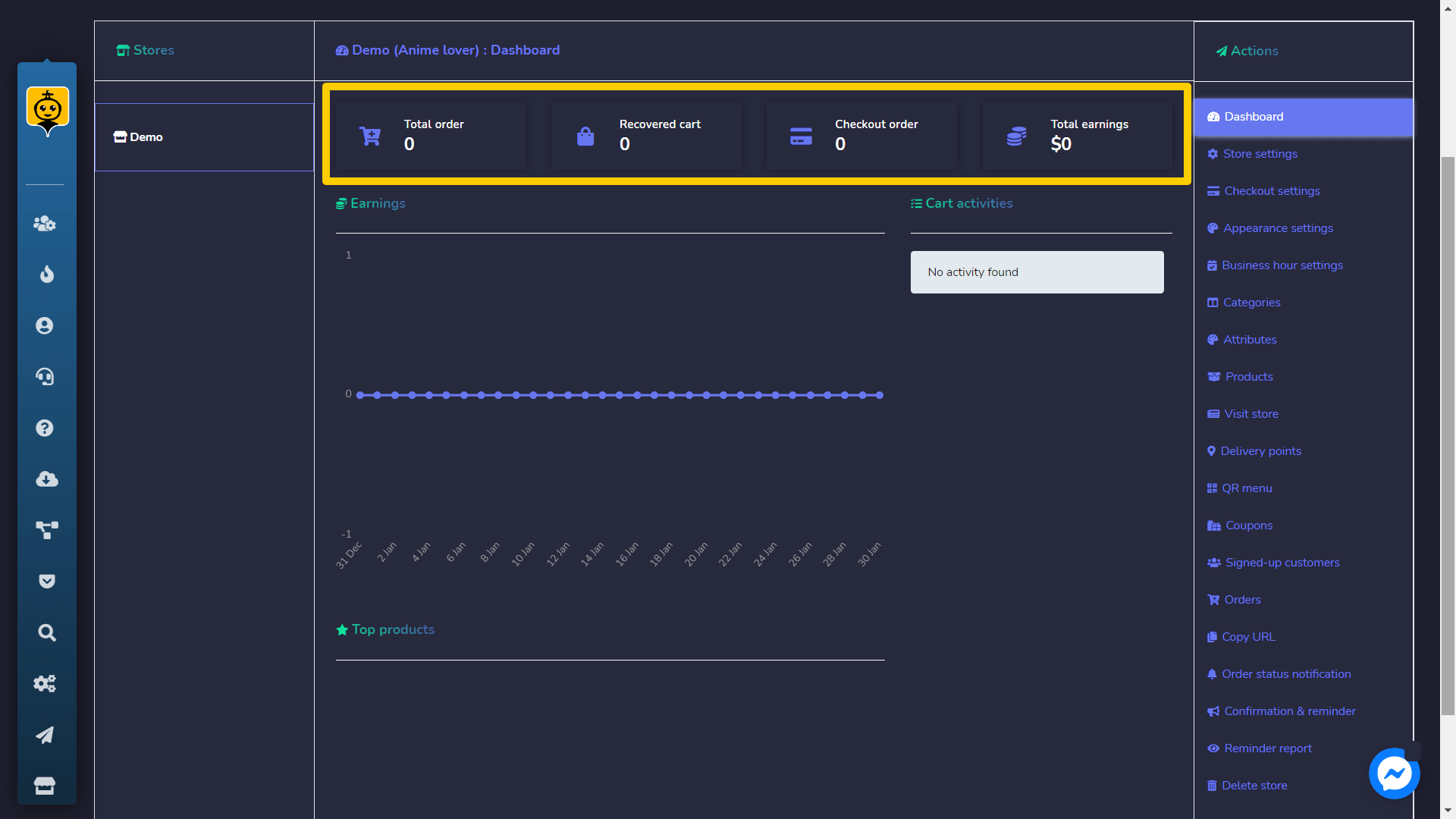
Produtos
A opção de produtos permite que você acesse todos os produtos existentes. Você pode realizar as seguintes ações:
- Ver produto página selecionando
 .
. - Editar o produto.
- Clonar o produto criado selecionando
 .
. - Excluir o produto.
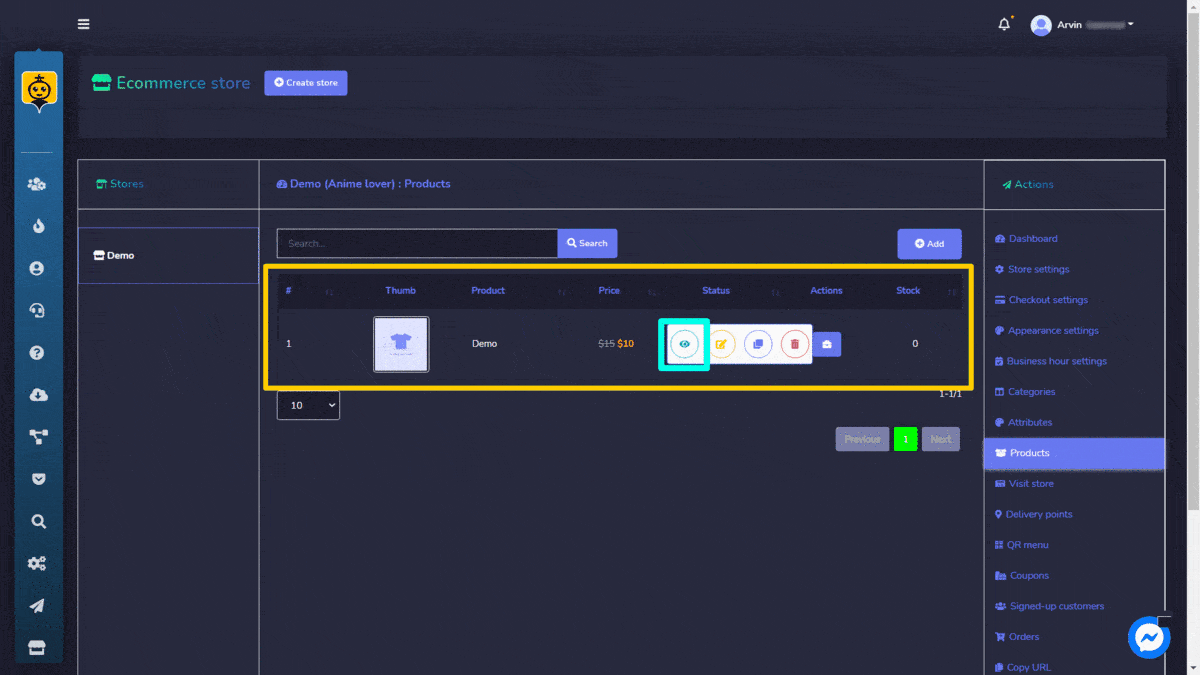
Você também pode adicionar um novo produto ao banco de dados seguindo os passos dados abaixo:
- Selecione
 da tela de produtos.
da tela de produtos. - You need to select a loja in which you want to add this product.
- Selecione um categoria of the product.
- Forneça product name e attributes.
- Add the original price e sell price.
- Add a do ticket, you can also add a thumbnail.
- Selecione o status and tell whether the product is taxable or not.
- Clique em Salvar.
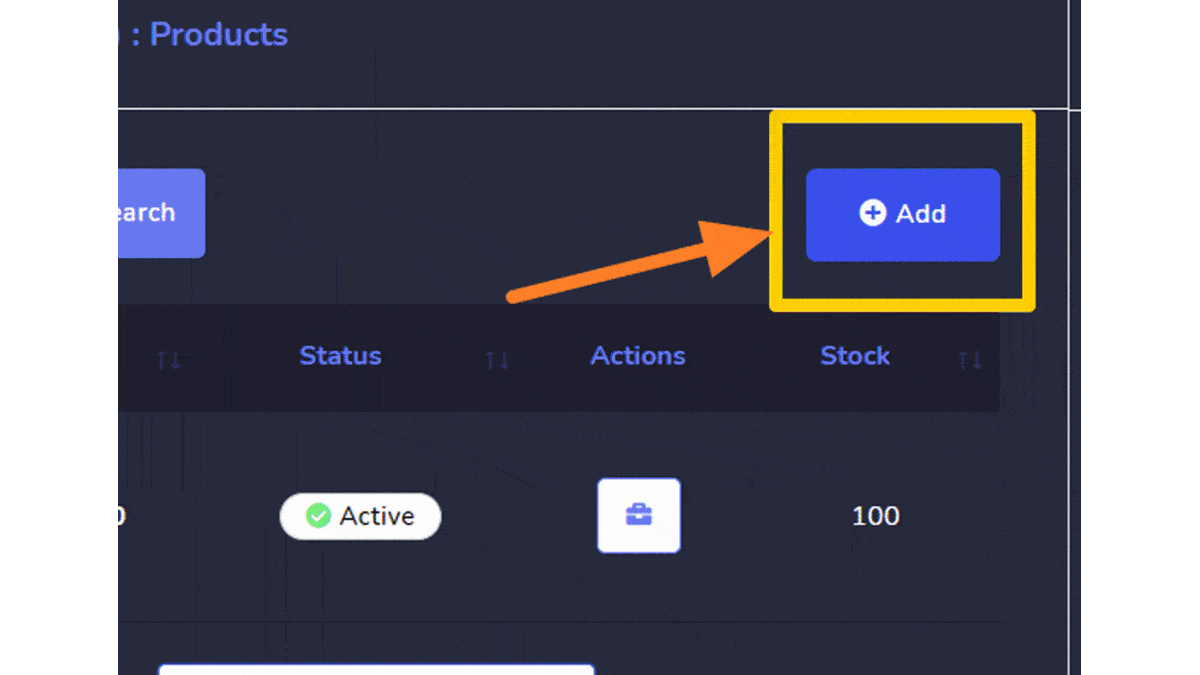
Cupons
The products option allows you to get access to all existing coupons. You can perform the following actions:
- Edit the coupon information
- Delete the coupon
- You can choose the intervalo de datas para esta visualização também.
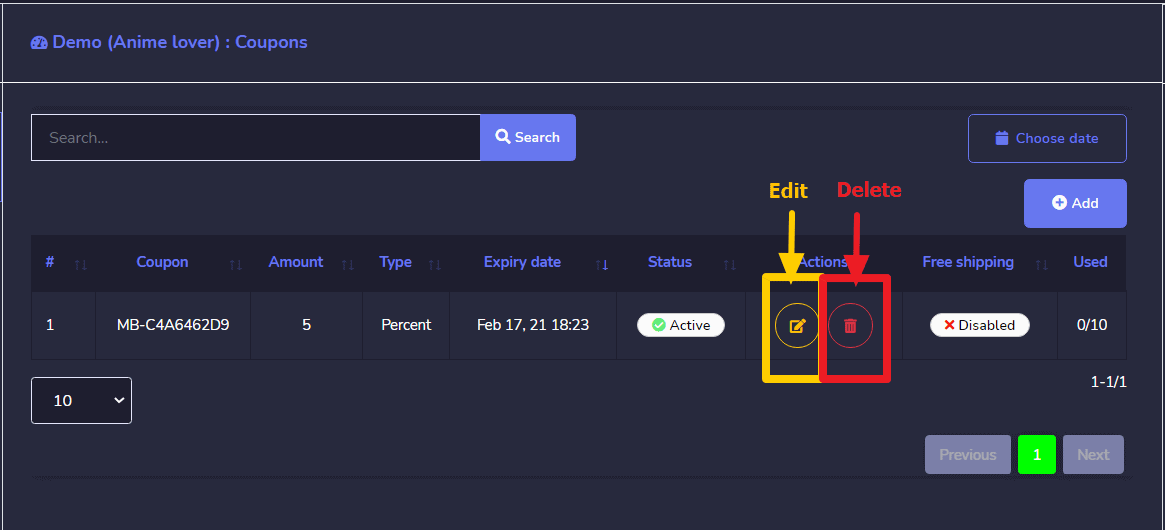
You can also add a new coupon to the database by following the steps given below:
- Selecione
 da tela de produtos.
da tela de produtos. - Selecione o loja para o qual você deseja adicionar o cupom.
- Choose the product para o qual você deseja adicionar o cupom.
- Forneça um code para o seu cupom.
- Enter an amount for your coupon.
- Provide an Expiry date e limite máximo de uso para o seu cupom.
- Selecione Salvar.
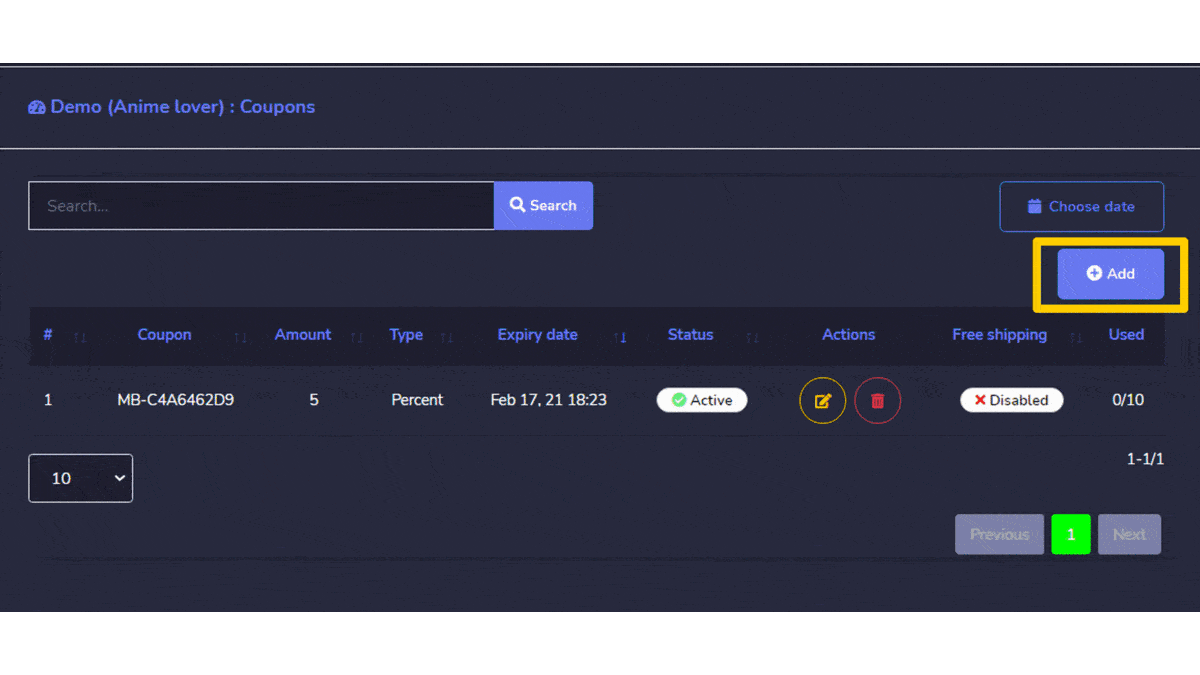
Categorias
The categories for your stores appear in this section. You can perform the following actions:
- Editar the category
- Excluir the category
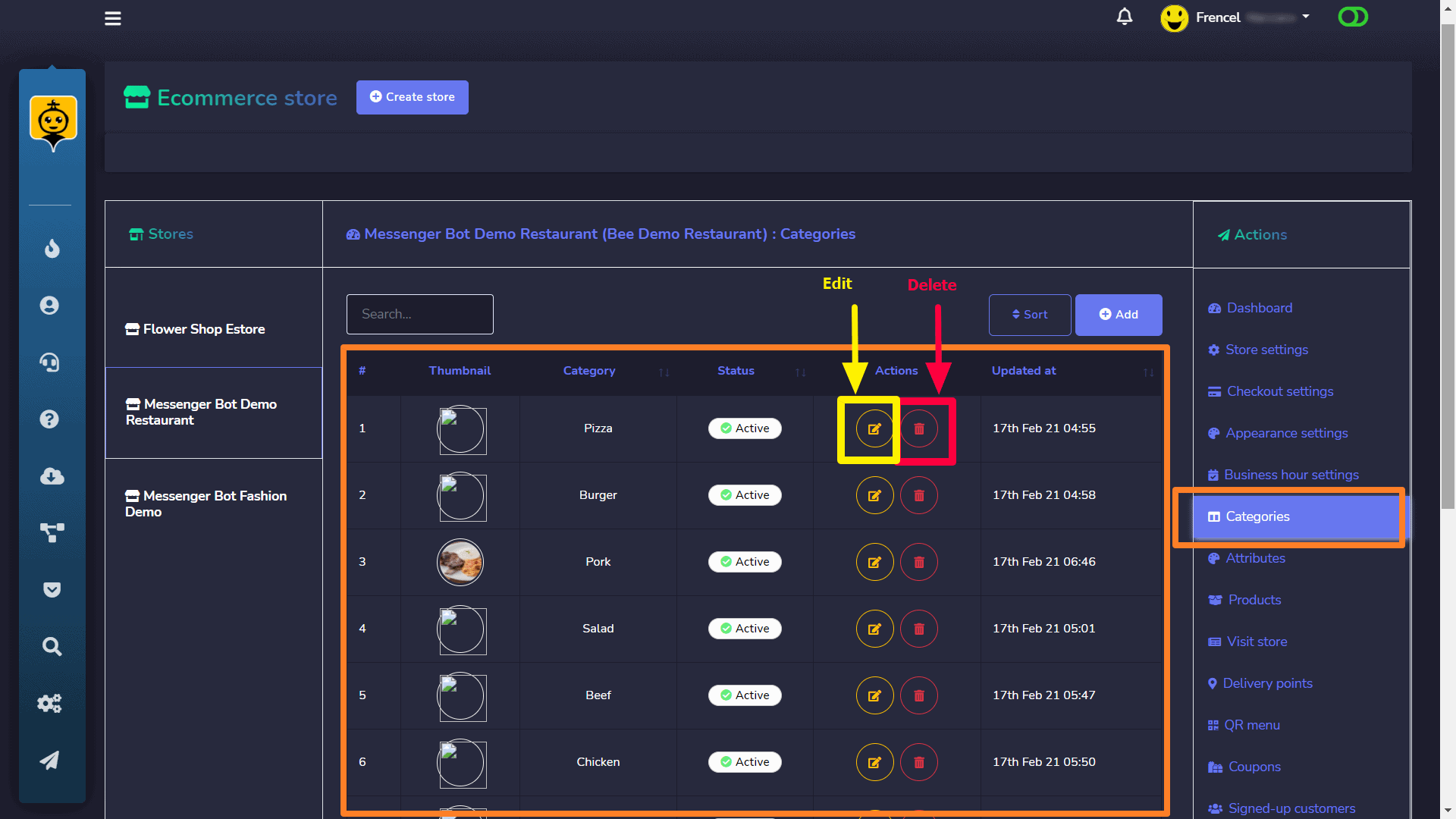
- Selecione
 no canto superior direito da tela de categorias.
no canto superior direito da tela de categorias. - Uma nova janela de categoria aparecerá.
- Choose the loja para a qual você deseja criar categorias.
- Choose the nome para sua categoria.
- Selecione Salvar.
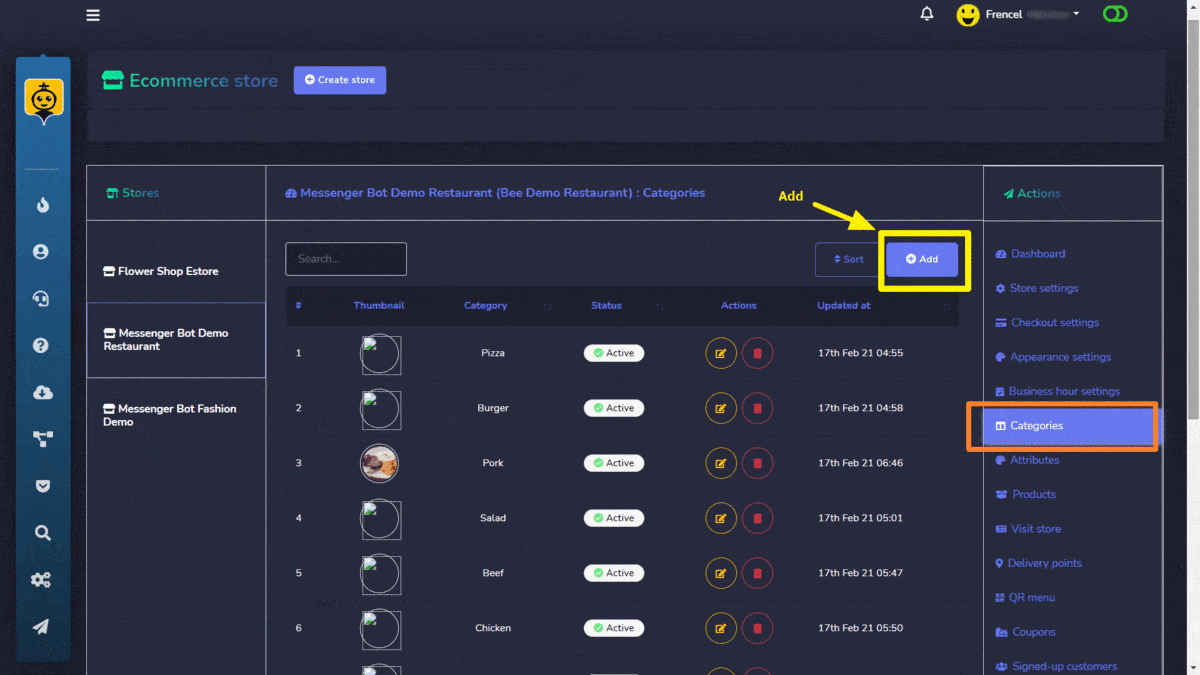
Atributos
Os atributos para suas lojas aparecem nesta seção. Você pode realizar as seguintes ações:
- Editar um atributo
- Excluir um atributo
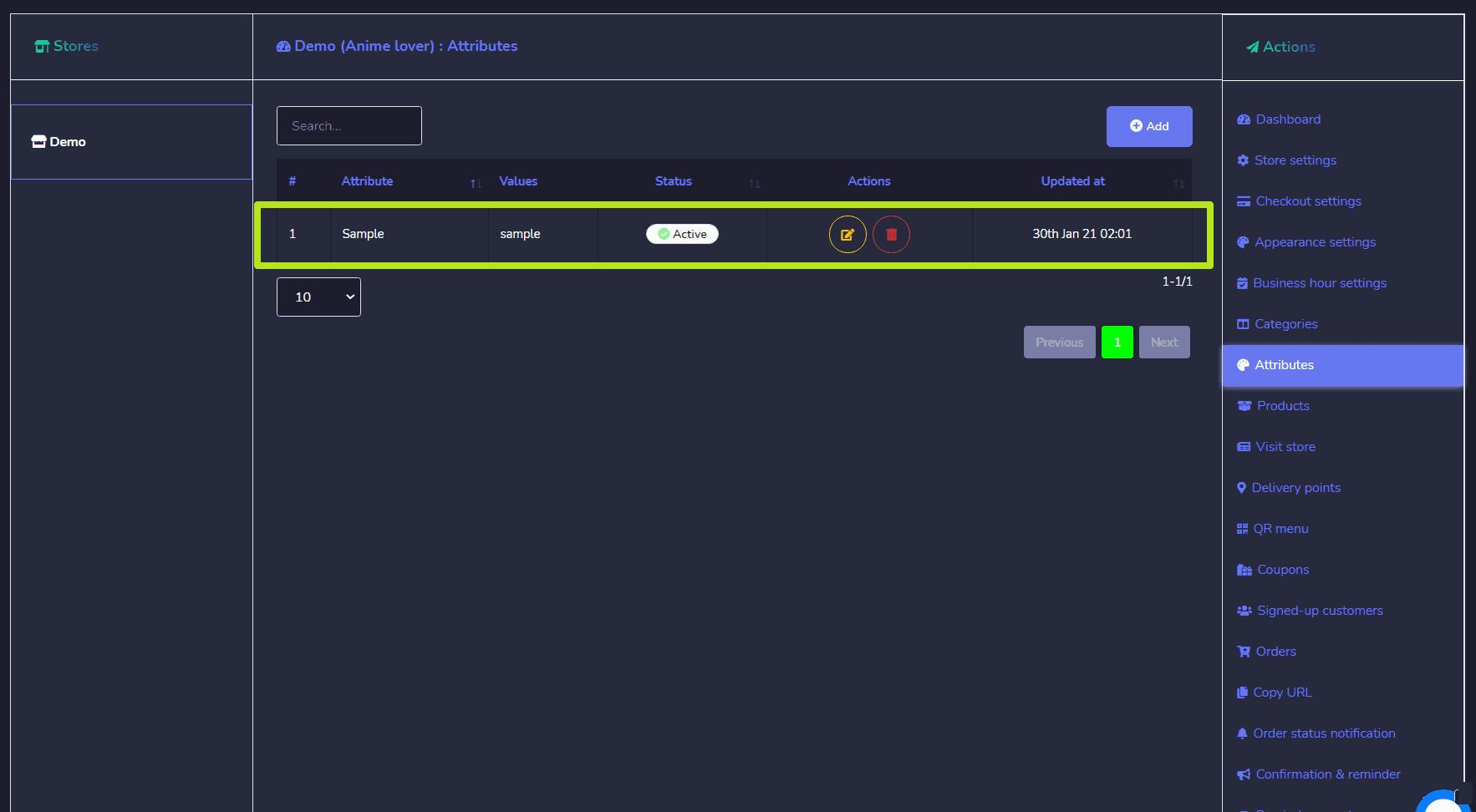
Você também pode adicionar um novo atributo in the database by following the steps given below:
- Selecione
 no canto superior direito da tela de atributos.
no canto superior direito da tela de atributos. - Uma nova janela de atributo aparecerá.
- Choose the loja para a qual você deseja criar atributos.
- Choose the nome para seus atributos.
- Escolher valores de atributo e separá-los com vírgulas.
- Selecione Salvar.
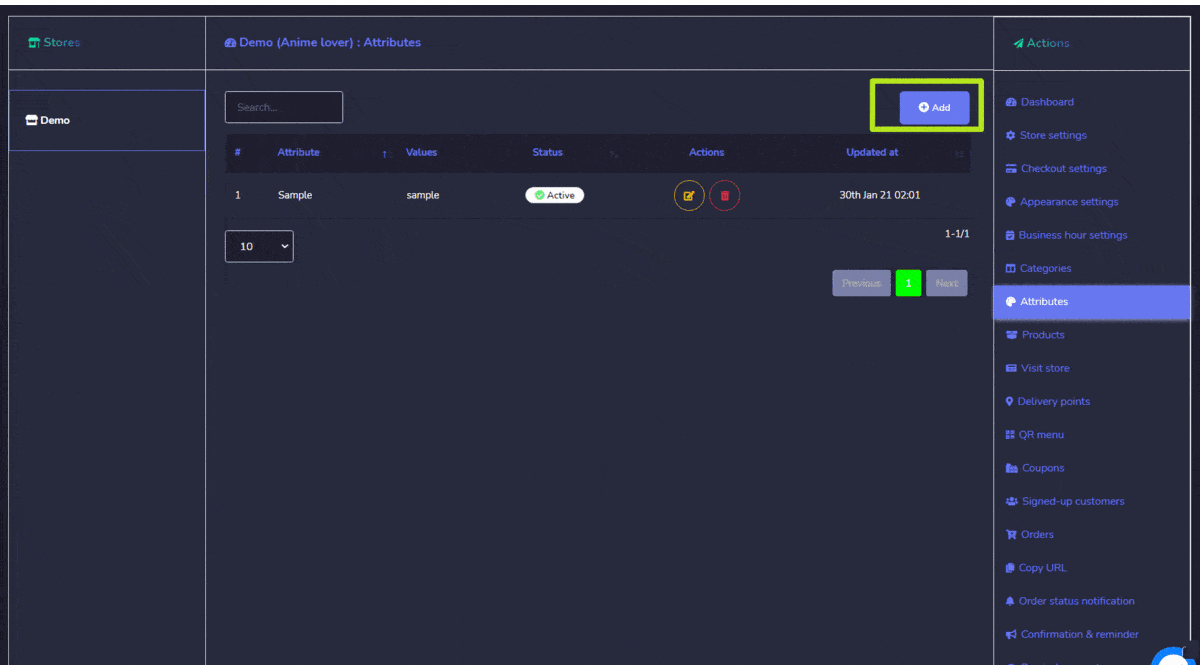
Pedidos
Você pode visualizar os detalhes de todos os pedidos nesta tela. Você pode procurar um pedido específico usando o barra de pesquisa ou classificá-los por data para busca refinada. Você pode organizar eles em qualquer ordem selecionando o setas no cabeçalho.
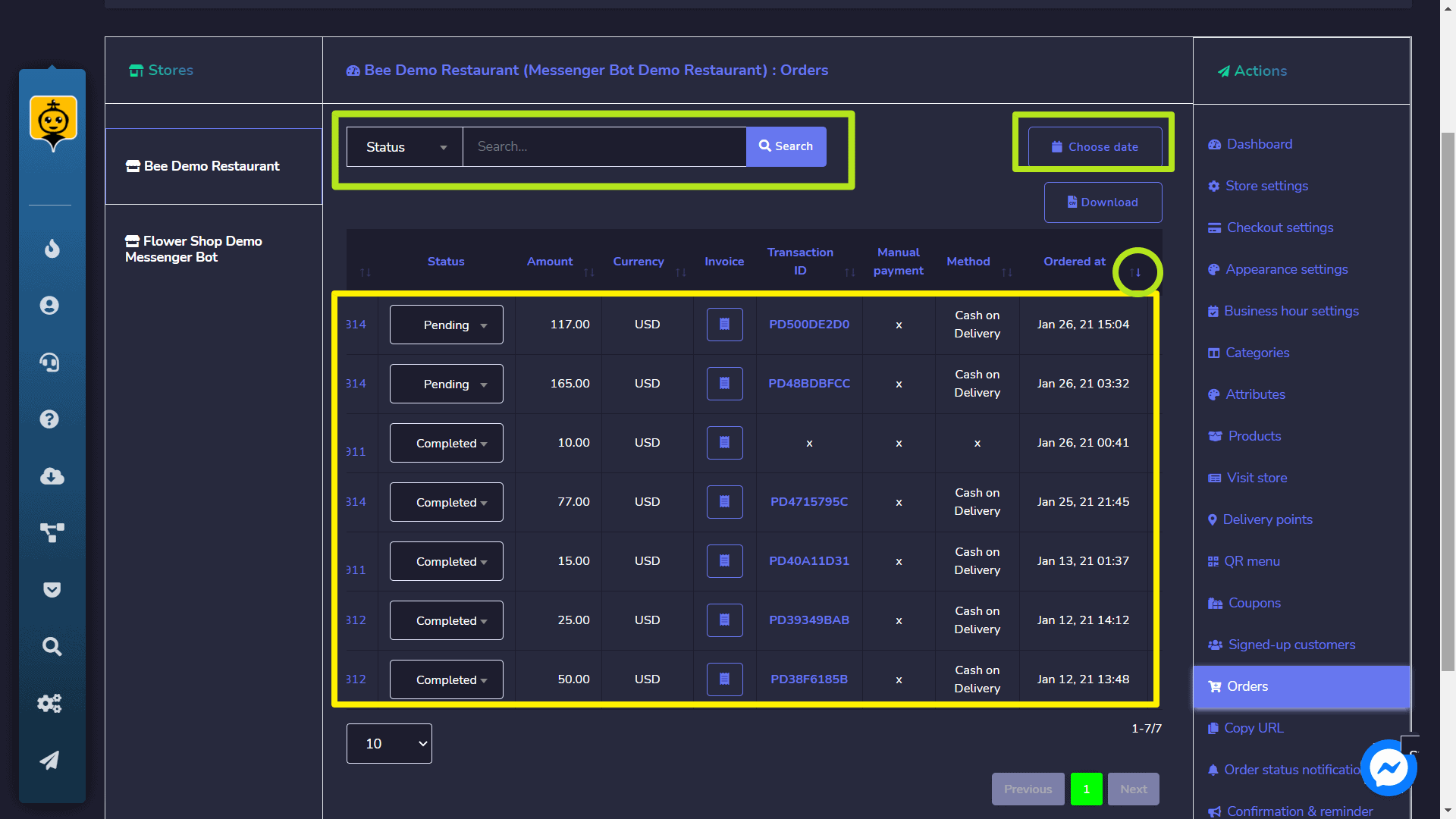
Copiar URL
Você pode copiar a URL da sua página da loja, pedido e produto. Passe o mouse sobre o código e, em seguida, selecione a opção Copiar que aparece sobre a linha do código.
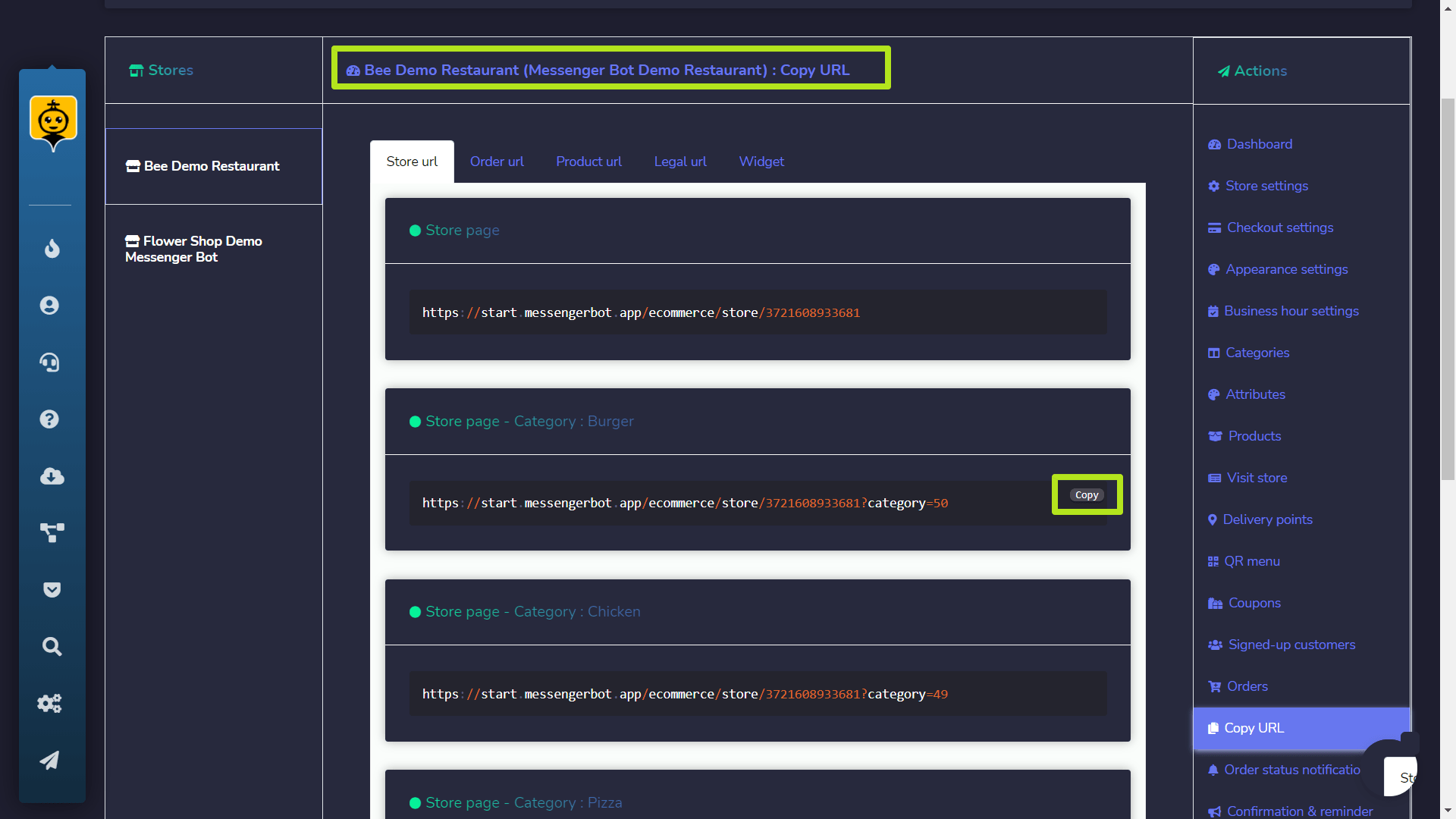
Visitar Loja
Você pode visitar a loja selecionando esta opção. Isso o redirecionará para a loja.
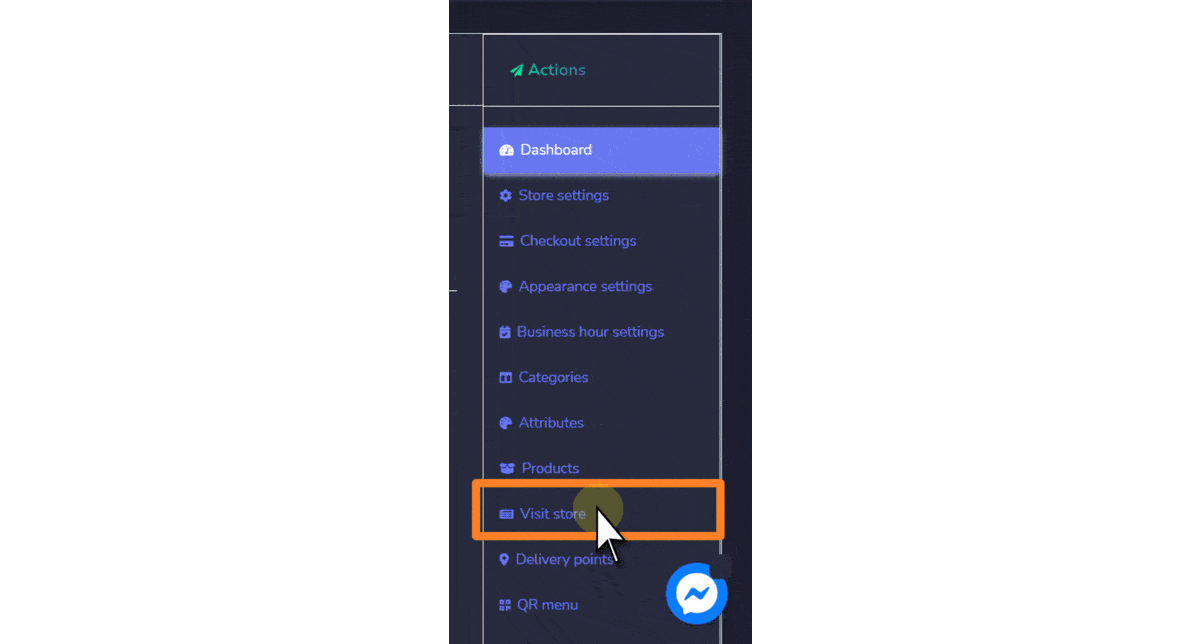
Configurações da loja
Você pode editar as informações da loja usando esta opção.
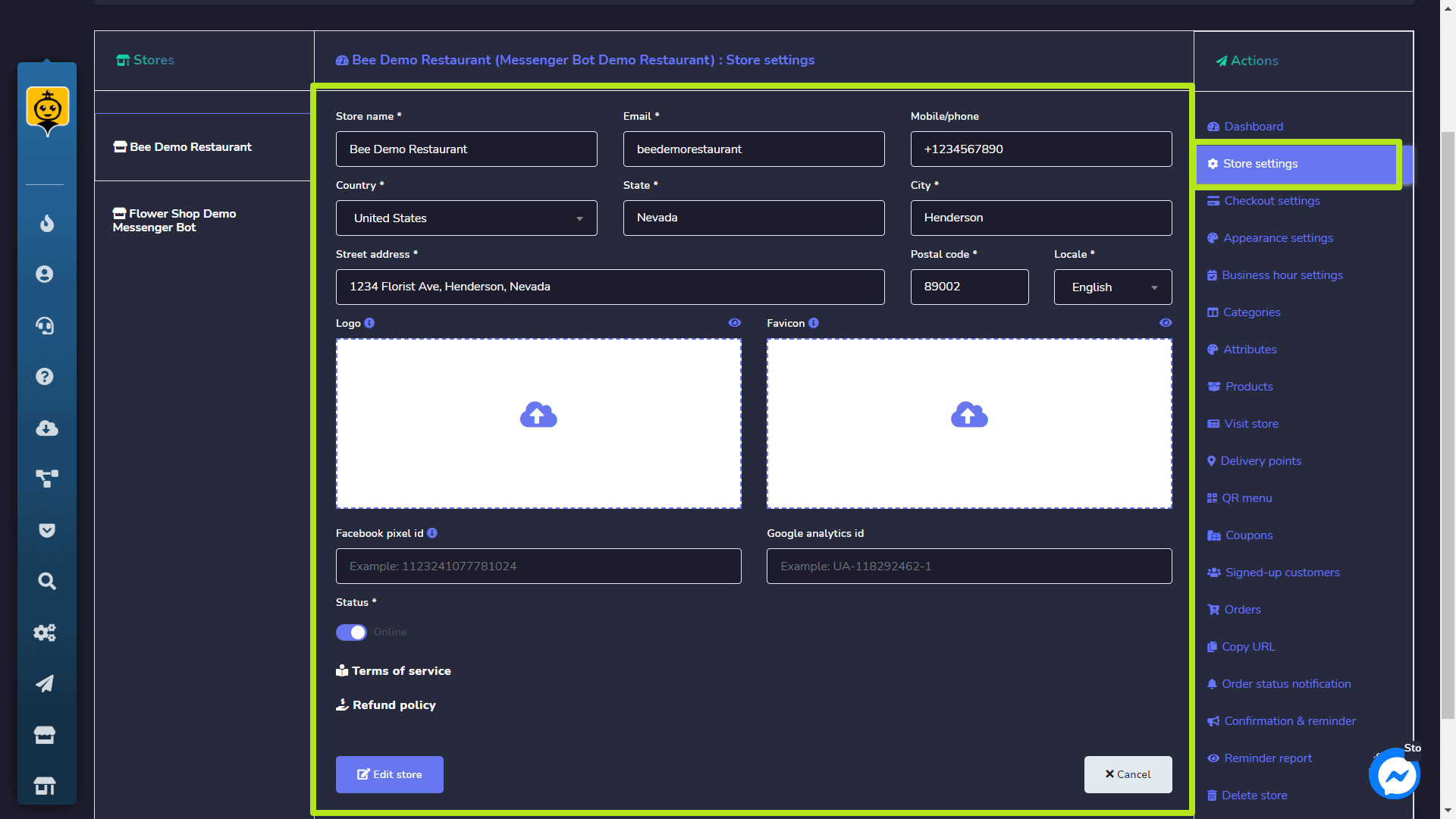
Excluir loja
Você pode excluir permanentemente a loja do banco de dados selecionando esta opção.
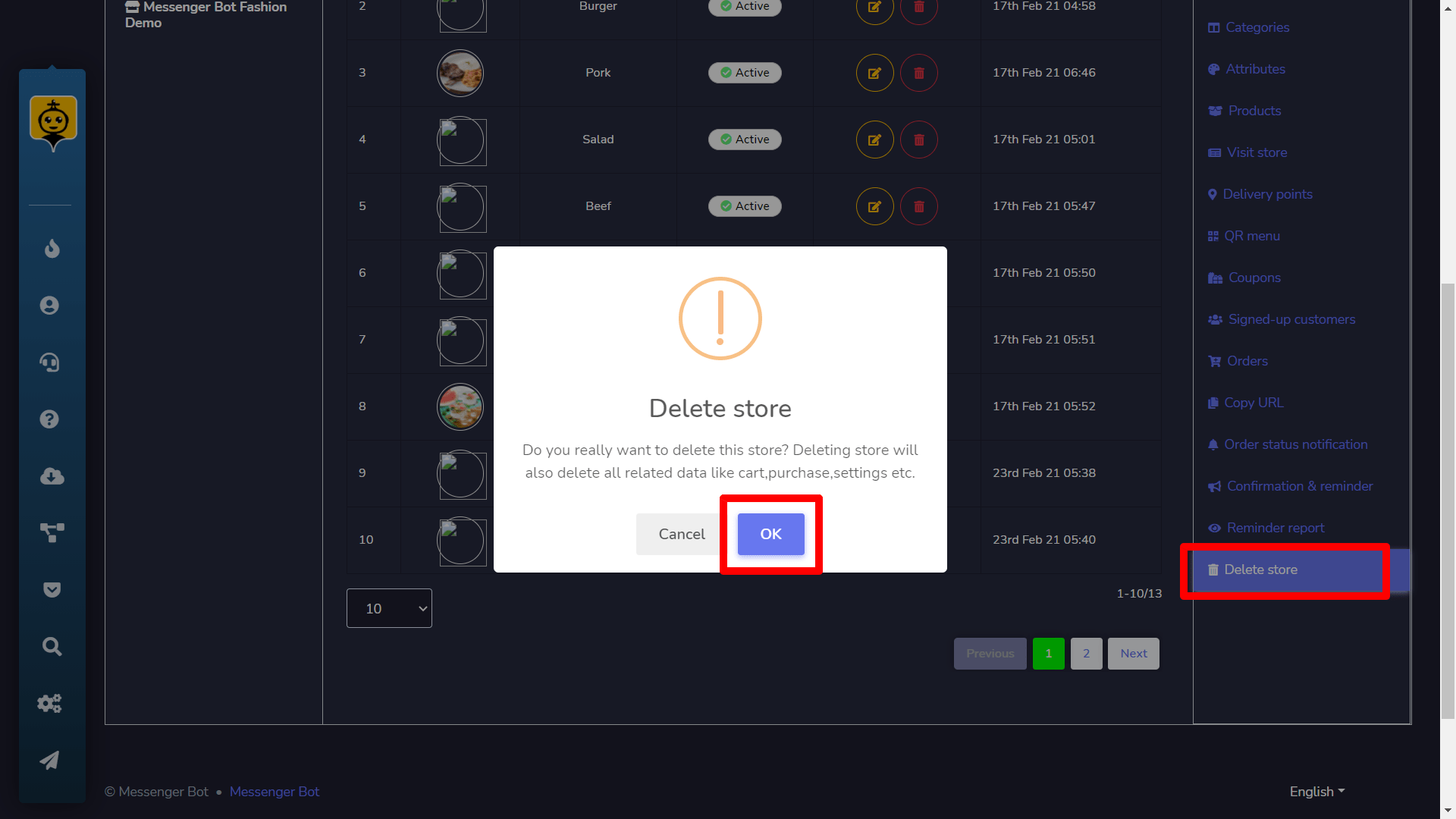
Pagamentos (Configurações de Checkout)
A seção de pagamentos permite que você ajuste as configurações de todas as contas de pagamento. Você precisa seguir os passos abaixo:
- Forneça o Endereço de e-mail do PayPal.
- Insira uma chave secreta do stripe.
- Insira uma chave publicável do stripe. Nota: Você também pode tentar usar o outro modo de pagamento na Integração de Pagamento.
- Selecione o moeda, adicione seu imposto e taxa de entrega, modifique seu preferência de entrega, preferência de login, e preferência de endereço.
- Você também pode fornecer Instruções de pagamentos manuais no campo disponível.
- Selecione Salvar para fazer alterações.
Seus dados serão atualizados no banco de dados.
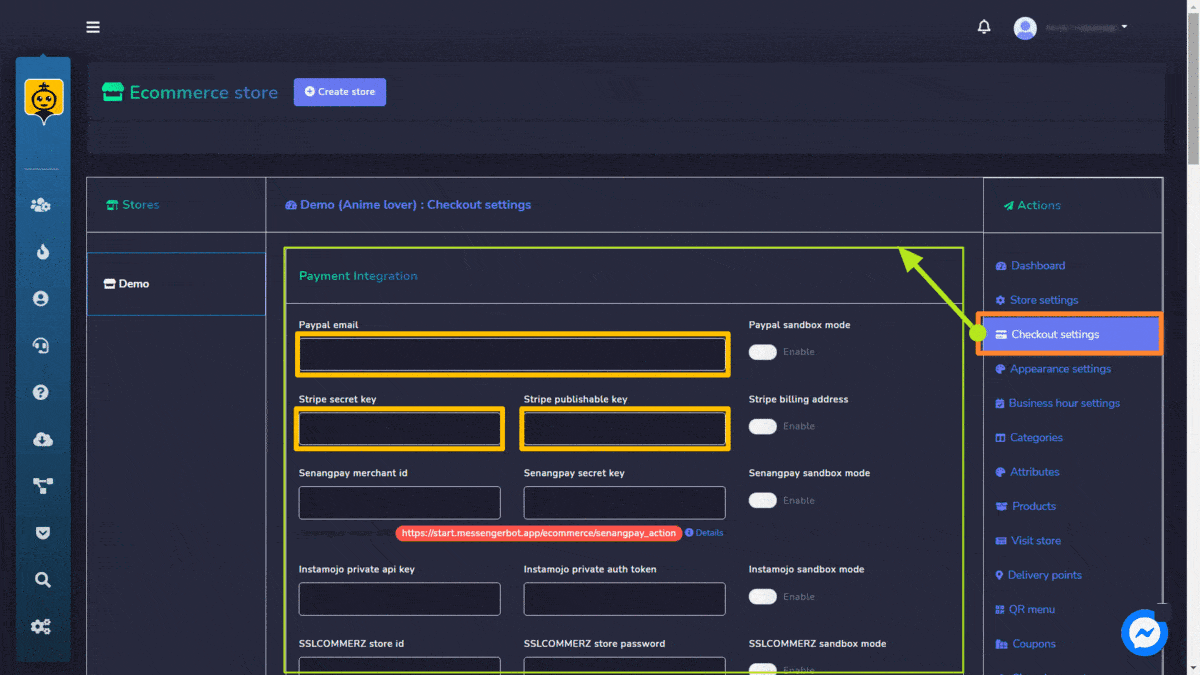
carrinho abandonado Woocommerce
Para acessar o carrinho abandonado Woocommerce seção, selecione-a na aba Automations no menu de navegação conforme mostrado abaixo. A seção de carrinho abandonado do Woocommerce permite que você veja o painel de carrinhos existentes. Veja o resumo de diferentes carrinhos e veja todos os ganhos disponíveis.
- Você pode simplesmente aplicar filtros de data para rastrear a busca refinada.
- Você pode realizar ações a partir da Ação botão como visualizar Lembrete Relatório, Editar, Baixar o relatório ou Excluir o relatório.
- O painel permite que você veja Total, Lembrado, e Carrinhos recuperados.
- Permite que você veja os Ganhos.
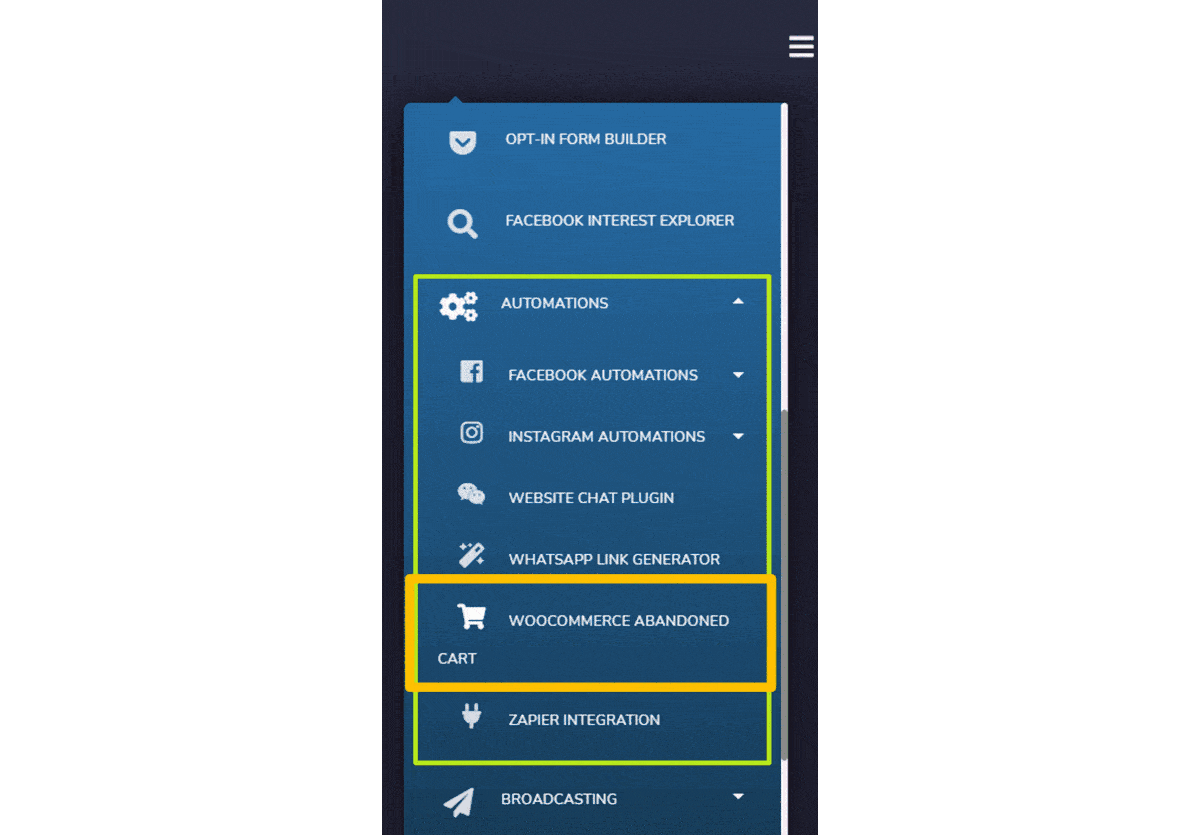
Criar plugin
- Selecione
 do canto superior direito da tela.
do canto superior direito da tela. - No Caixa de seleção OPT-IN seção, selecione o página para o qual você deseja adicionar o plugin.
- Insira o URL do site.
- Selecione o idioma.
- Adicionar Referência.
- Forneça o tamanho do plugin e tema.
- Forneça o Mensagem de sucesso de opt-in.
- Selecione um rótulo.
- Ajuste todas as configurações na Mensagem de lembrete seção com base em suas necessidades.
- Selecione Gerar plugin.