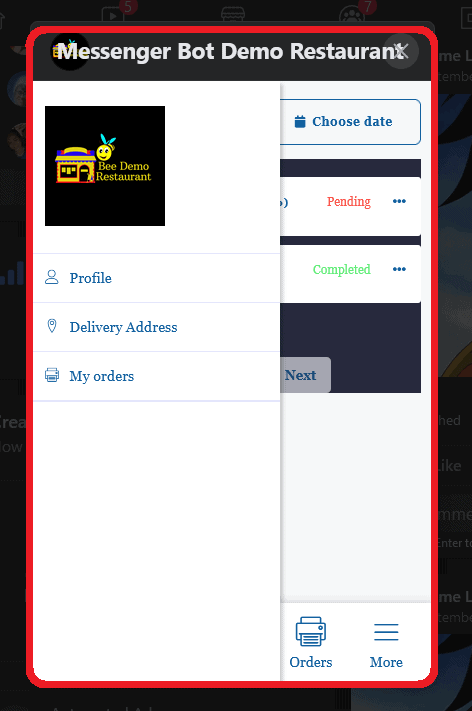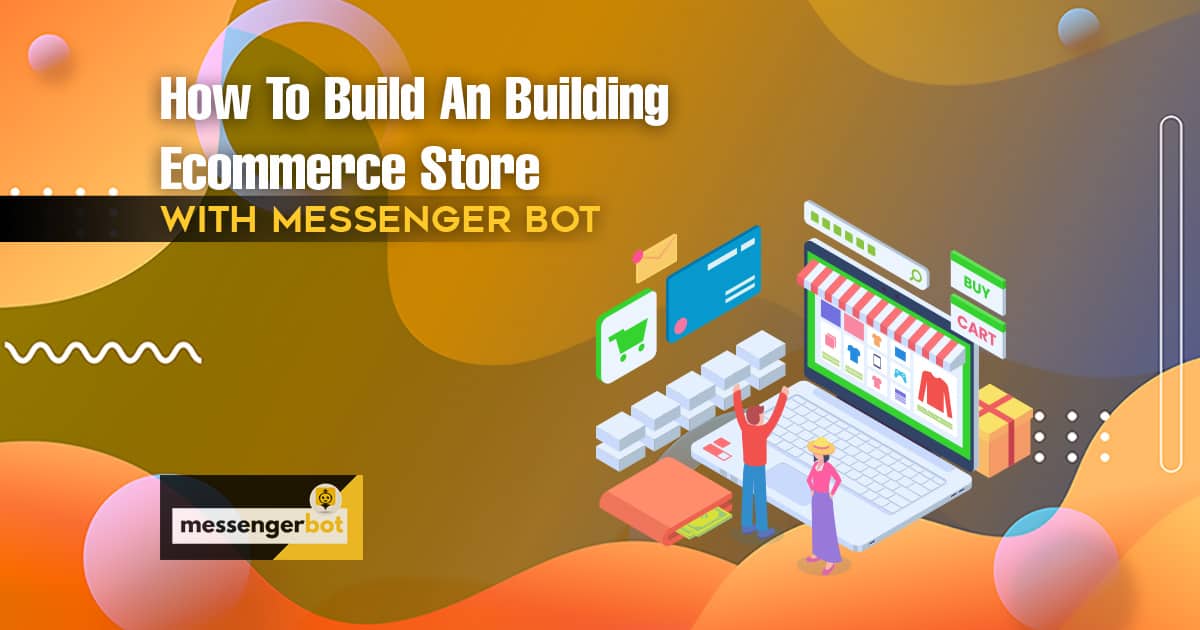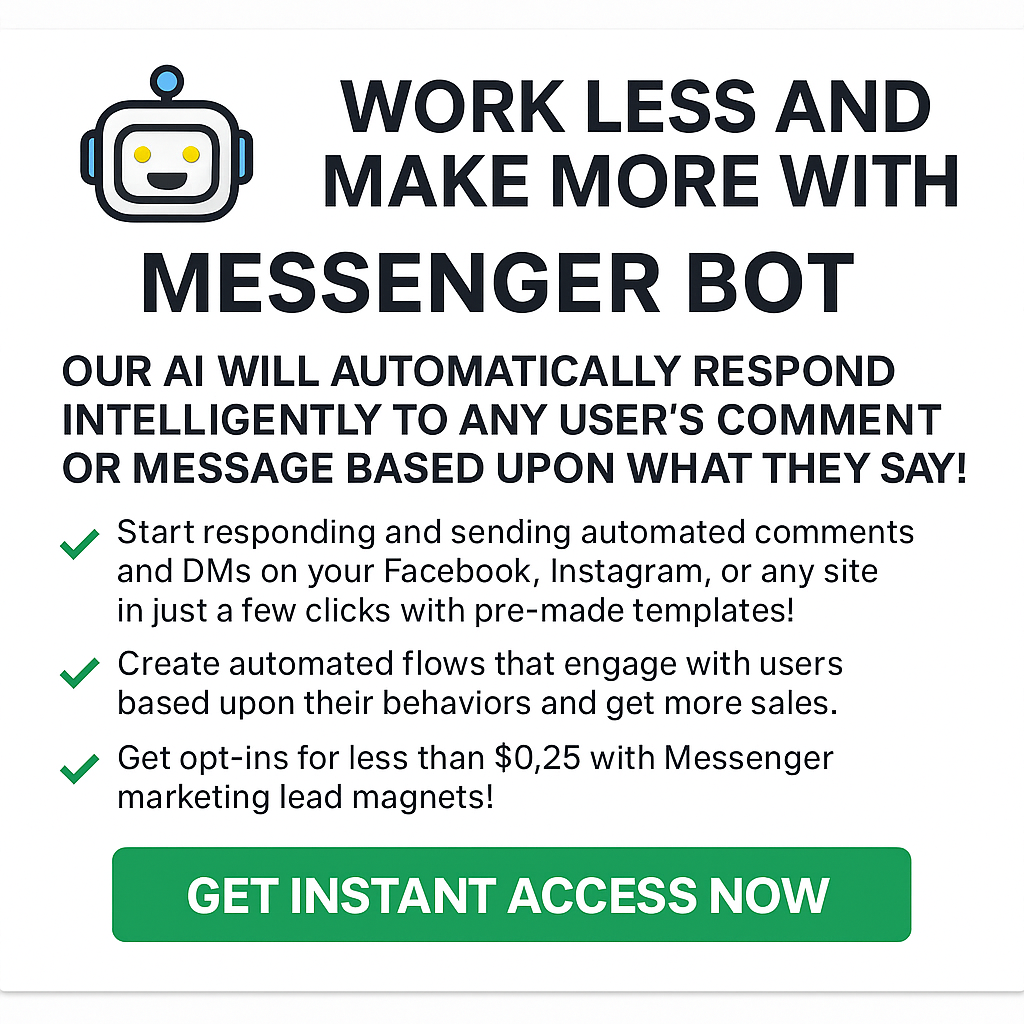Como Construir uma Loja de eCommerce com Bot de Messenger
Entrar no Aplicativo do Messenger Bot. E no seu Painel selecione Ecommerce em seguida, clique no dropdown Loja de Ecommerce.
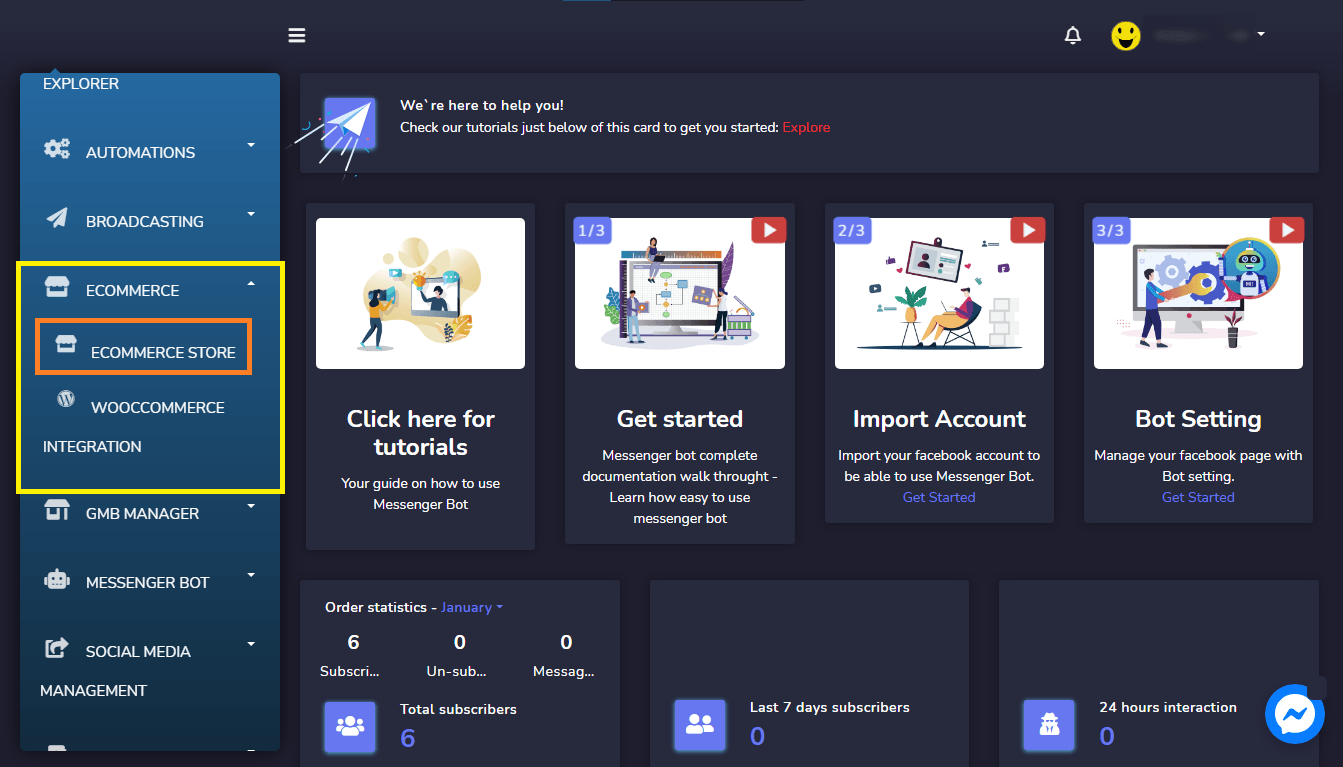
Em Painel da Loja Ecommerce: Ele exibe um resumo das estatísticas que incluirá:
- Total de pedidos: O número de itens pedidos nas datas selecionadas.
- Pedidos finalizados: O número de pedidos que foram processados
- Total de ganhos: Valor total dos ganhos até a data selecionada.
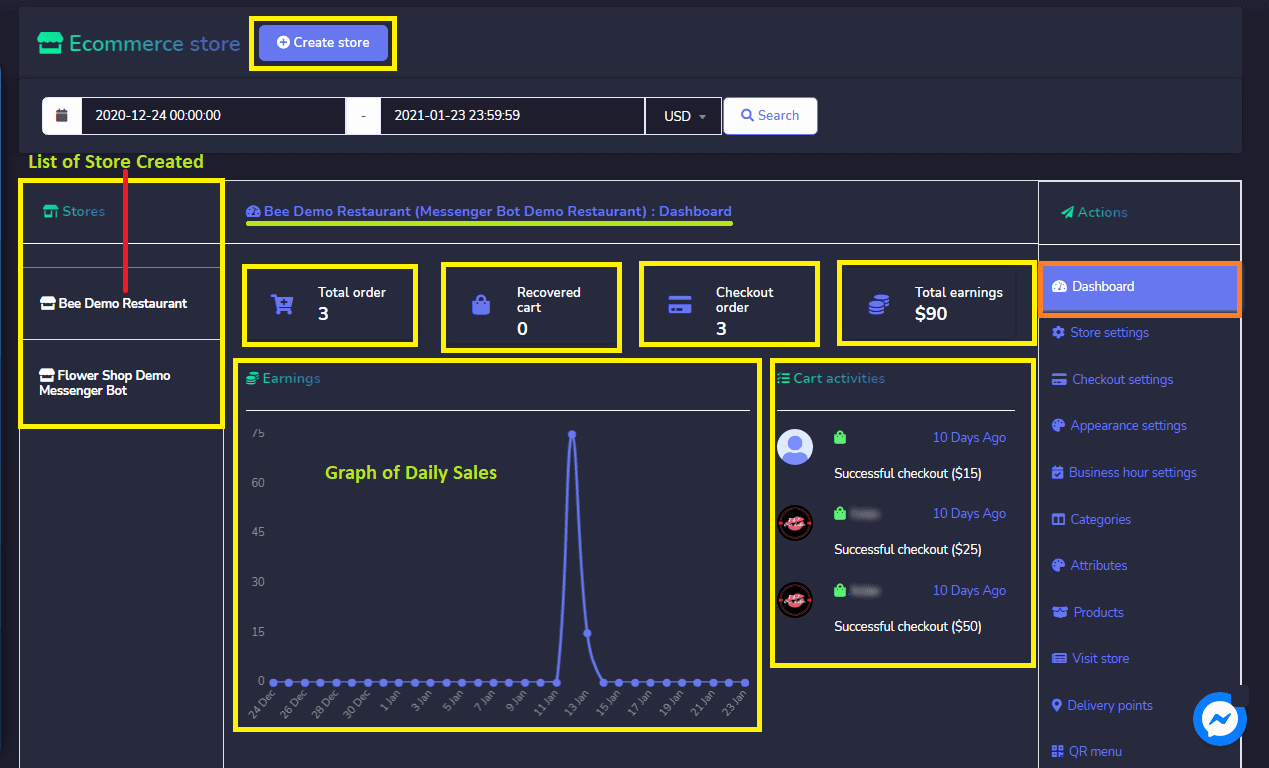
Criar loja: Você pode criar uma nova loja seguindo os passos:
- Selecione uma opção no canto superior direito da tela. Clique em Criar uma loja.
- Forneça informações da loja, selecione o nome da página.
- Forneça o nome da loja, endereço de e-mail, endereço postal, número de celular|telefone.
- Carregar Logo e Favicon.
- Forneça id do pixel do Facebook e id do Google Analytics se você tiver.
- Defina o status da loja.
- Forneça um Termos de serviço.
- Forneça uma política de reembolso.
- Clique em Criar Loja ou Cancelar.
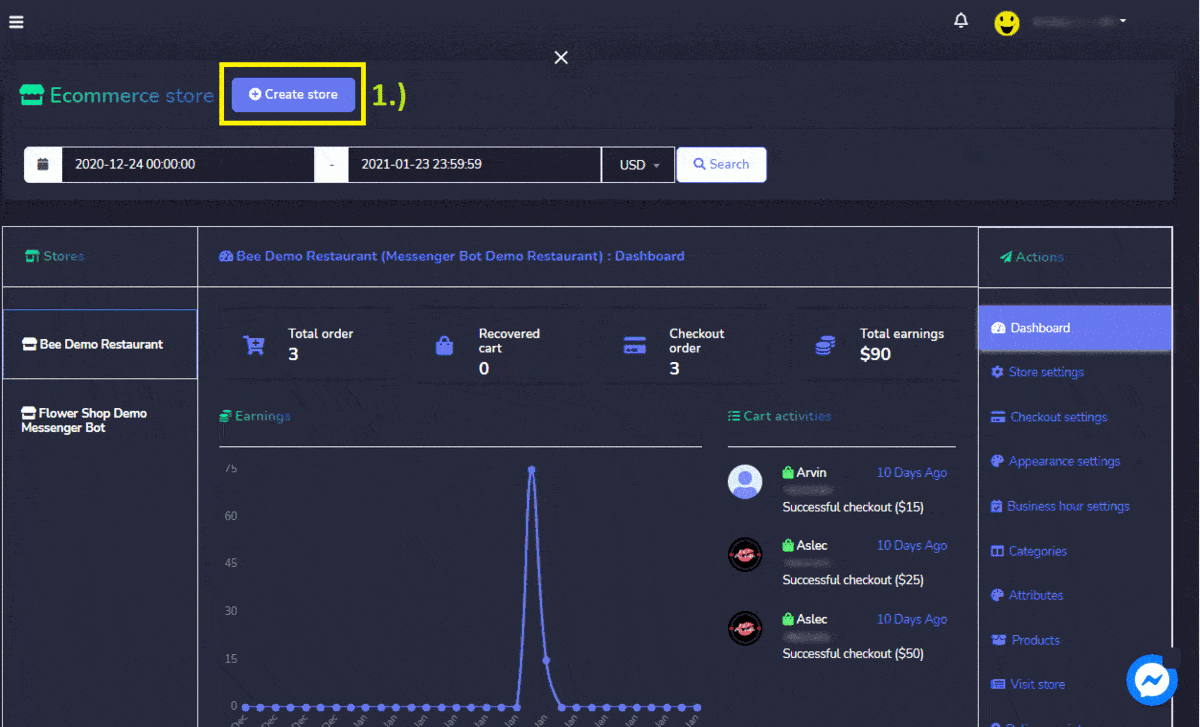
Configurações da Loja: Ele exibe as informações sobre a Loja de E-commerce. Pode ser editado e atualizado a qualquer momento se alterações ocorrerem.
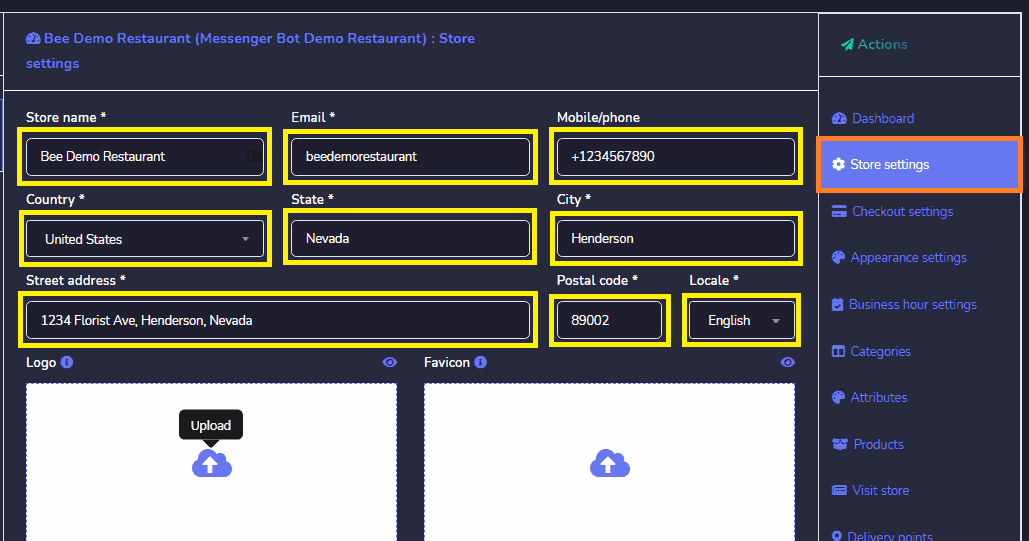
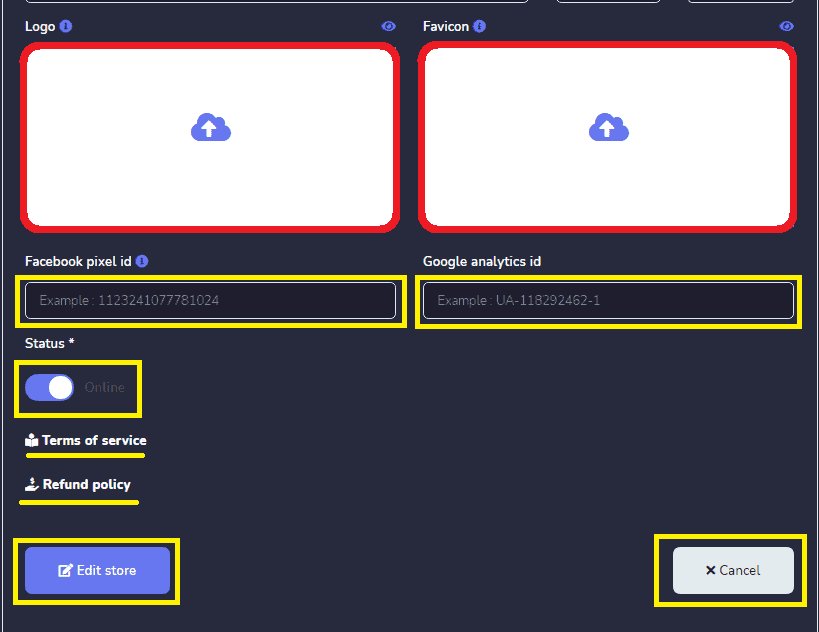
Configurações de Checkout: Isso permite que você ajuste as configurações de todas as contas de pagamento. Você precisa seguir estes passos abaixo:
- Forneça o Endereço de e-mail do PayPal e habilitar o modo sandbox do PayPal.
- Insira uma chave secreta do stripe e chave publicável do stripe e habilitar endereço de cobrança do stripe.
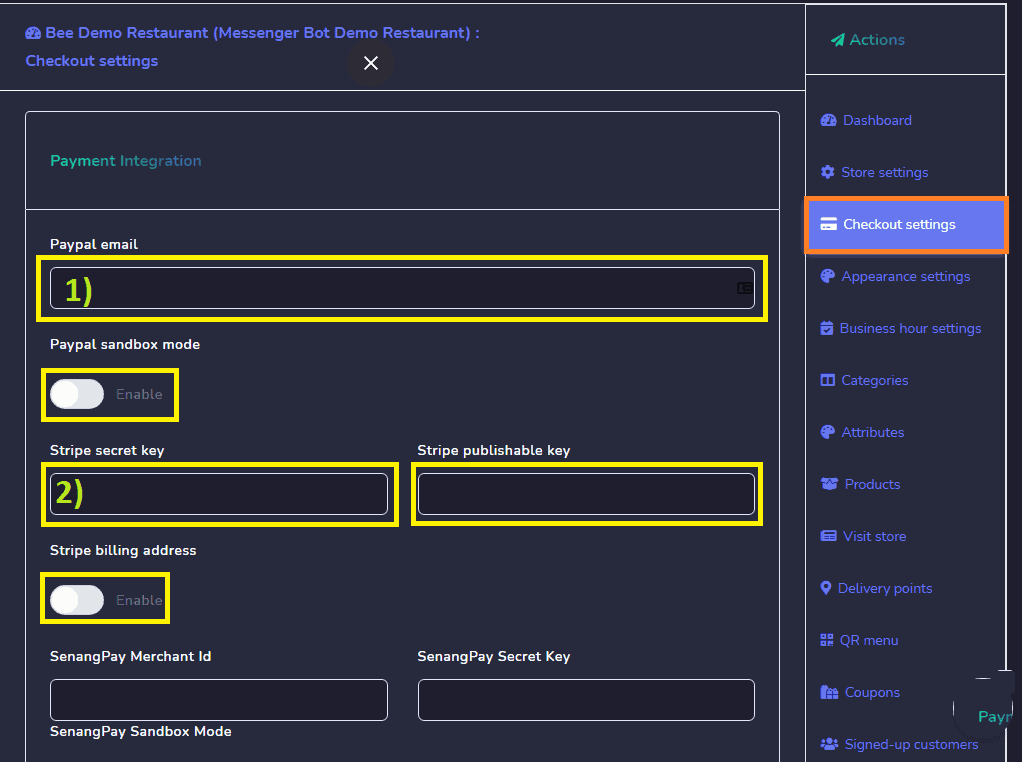
- Digite Id do comerciante SenangPay e Chave Secreta SenangPay. Então, Habilitar Modo Sandbox do SenangPay. Clique, detalhes URL de retorno do Senangpay.
- Digite Chave de API Privada do Instamojo e Token de Autenticação Privado do Instamojo. Clique, Habilitar Modo Sandbox.
- Digite id da loja SSLCOMMERZ e senha da loja SSLCOMMERZ. Então, clique em habilitar modo sandbox do SSLCOMMERZ.
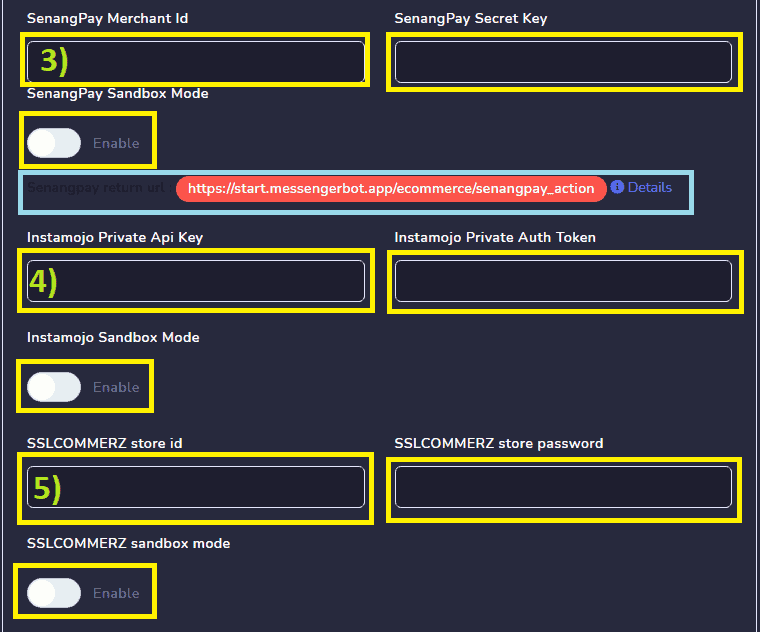
- Digite chave pública do Mercado Pago e token de acesso do Mercado Pago. Selecione País do Mercadopago.
- Digite chave de API do Mollie.
- Digite Chave Secreta da API Xendit.
- Digite ID da chave Razorpay e chave secreta Razorpay.
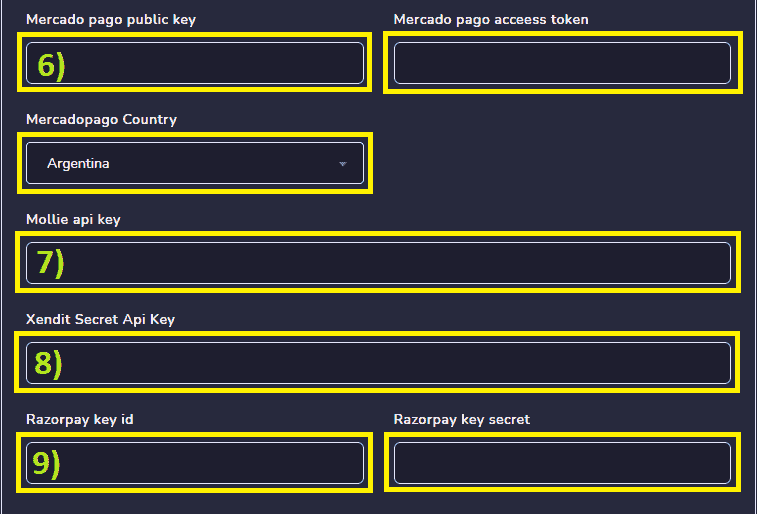
- Digite Chave secreta Paystack e chave pública Paystack.
- Escrever Instruções de pagamento manual.
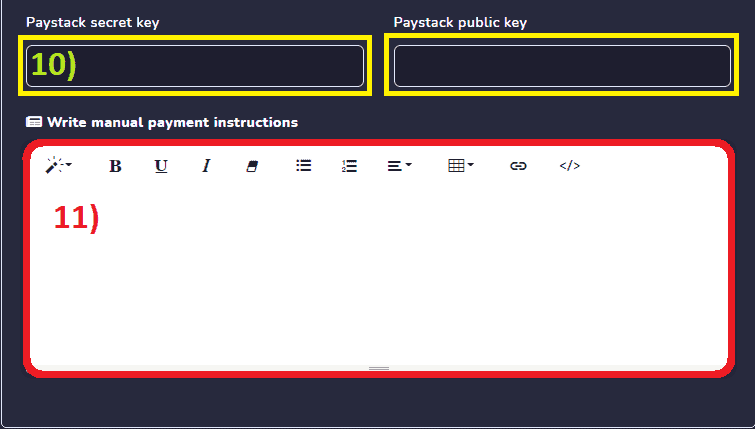
- Opções de pagamento na finalização: Escolha quais opções de pagamento que seu cliente pode escolher ao finalizar seus pedidos. De Paypal, Stripe, Razorpay, Paystack, Mollie, Mercado Pago, SSLCOMMERZ, Senangpay, Instamojo, Xendit, Manual e Pagamento na Entrega.
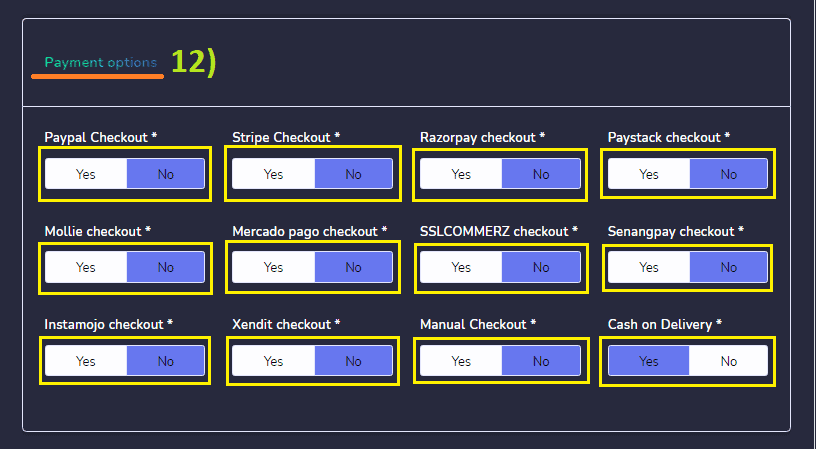
- Moeda & Formatação: Selecione a moeda do seu país com opções de alinhamento à direita, Duas casas decimais e Exibir vírgula.
- Imposto & Taxa de Entrega: você pode configurar a porcentagem de imposto para todos os produtos e taxas de entrega.
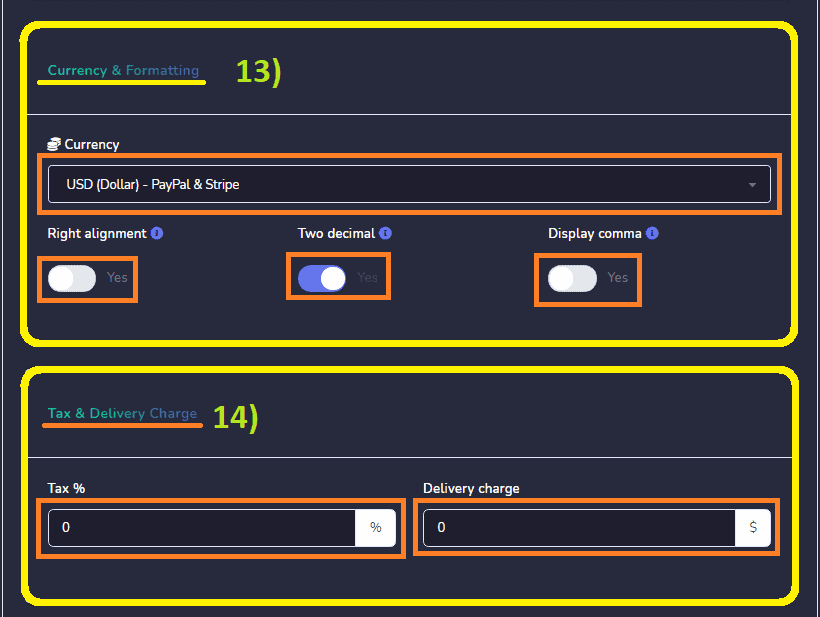
- Você também pode selecionar Preferência de Entrega por Habilitar Retirada na Loja, Entrega em Casa, Tempo de Preparação e Pedido Agendado.
- Preferência de Login: Habilitar Compra como Convidado.
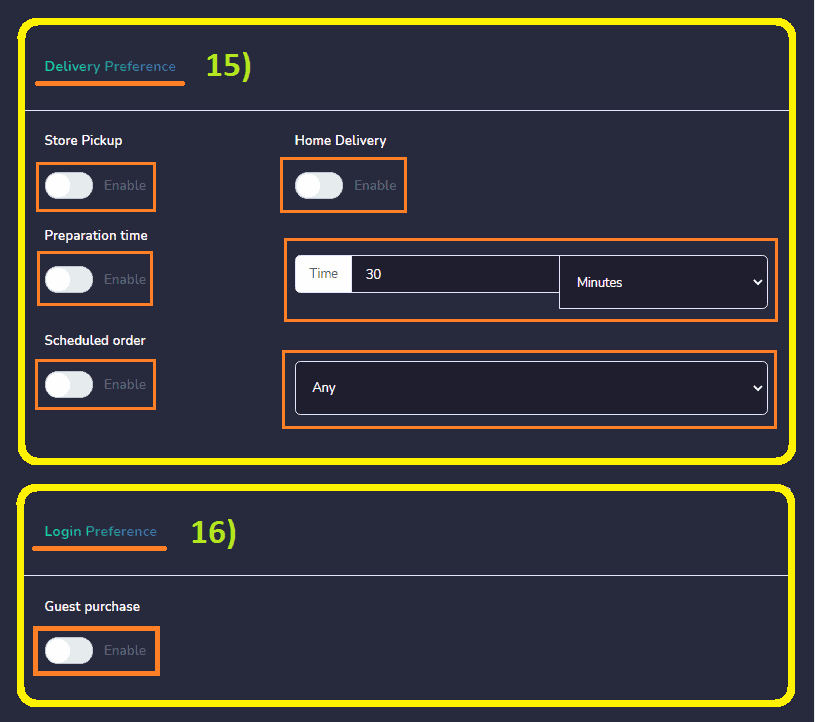
- Preferência de Endereço: Habilitar país de checkout, estado de checkout, cidade de checkout, CEP de checkout, e-mail de checkout, telefone de checkout e Nota de Entrega.
- Clique Salvar.
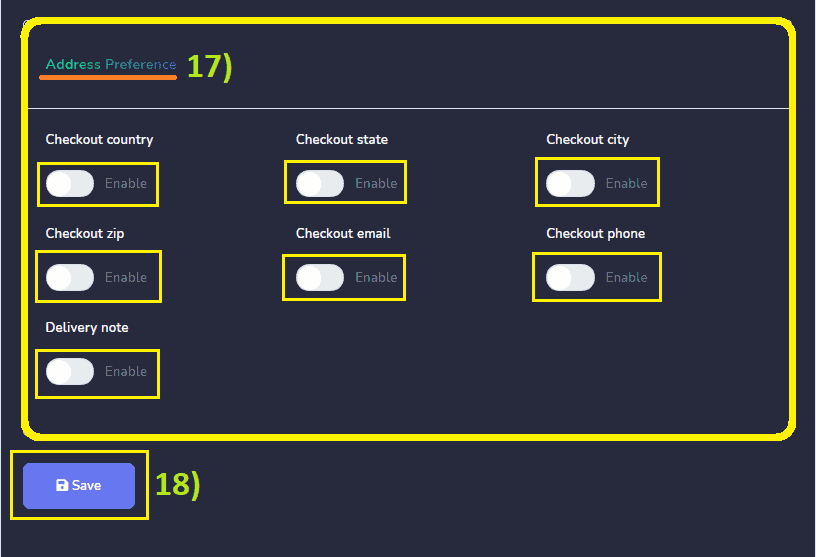
Configurações de Aparência: Você pode personalizar sua loja de eCommerce. Como, Escolher a cor do tema, Agrupamento de produtos, Visualização de produtos, Ordenação de produtos, Fonte, Título do botão comprar agora, Título de retirada na loja, Ocultar botão adicionar ao carrinho e Ocultar botão comprar agora. Então, clique em Salvar.
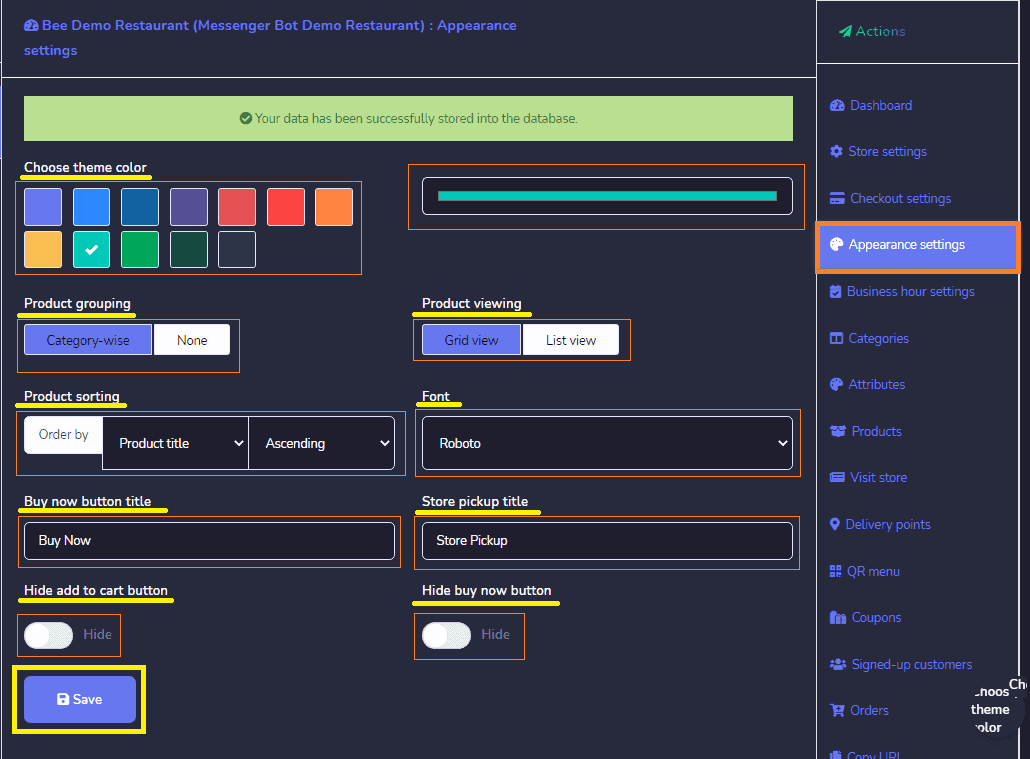
Configurações de Horário de Funcionamento: Você pode escolher Sempre aberto.
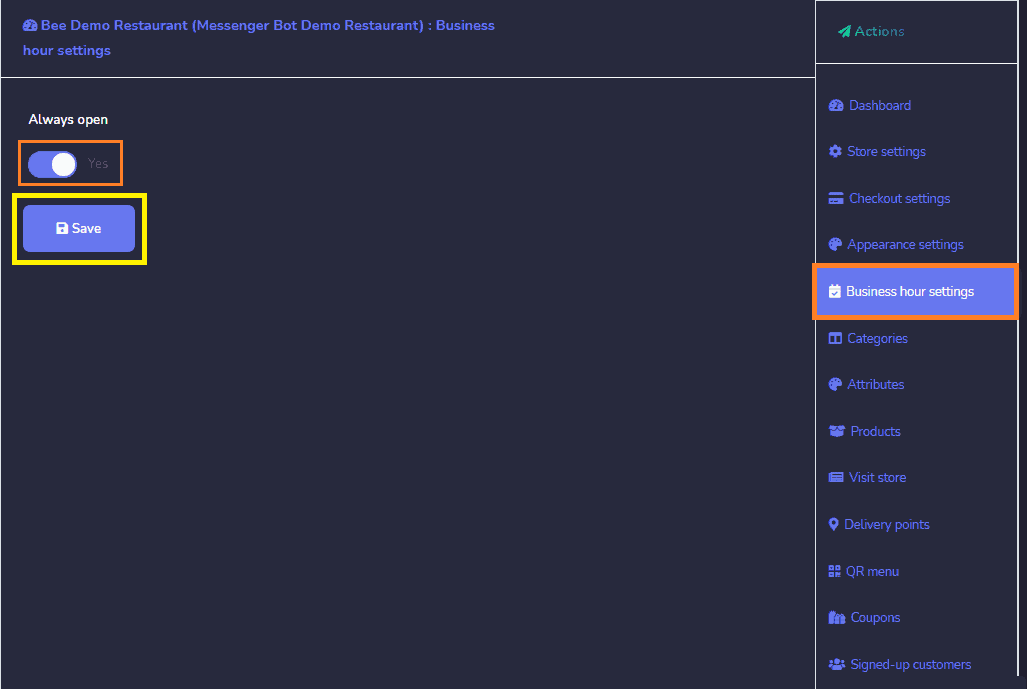
Ou Selecione seu horário de abertura de segunda a domingo. Então, clique em Salvar.
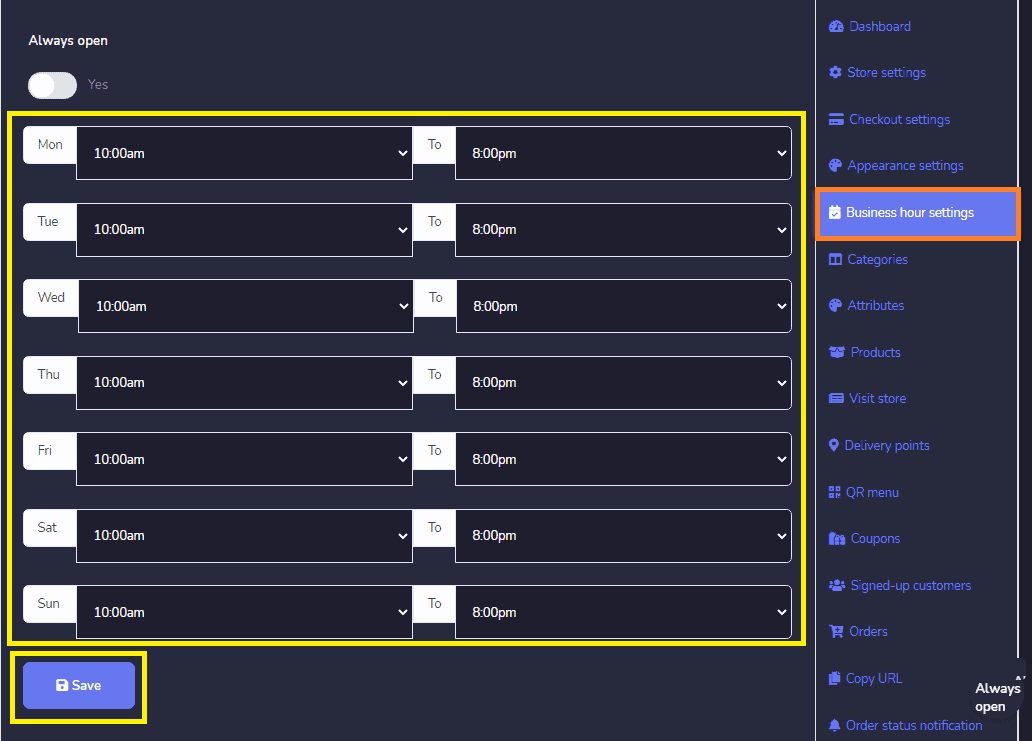
Categorias: As categorias para suas lojas aparecem nesta seção. Você pode realizar as seguintes ações:
- Editar a categoria.
- Excluir a categoria.
Você também pode adicionar uma nova categoria ao banco de dados seguindo os passos: Clique, Adicionar categoria da no canto superior direito da tela de categorias.
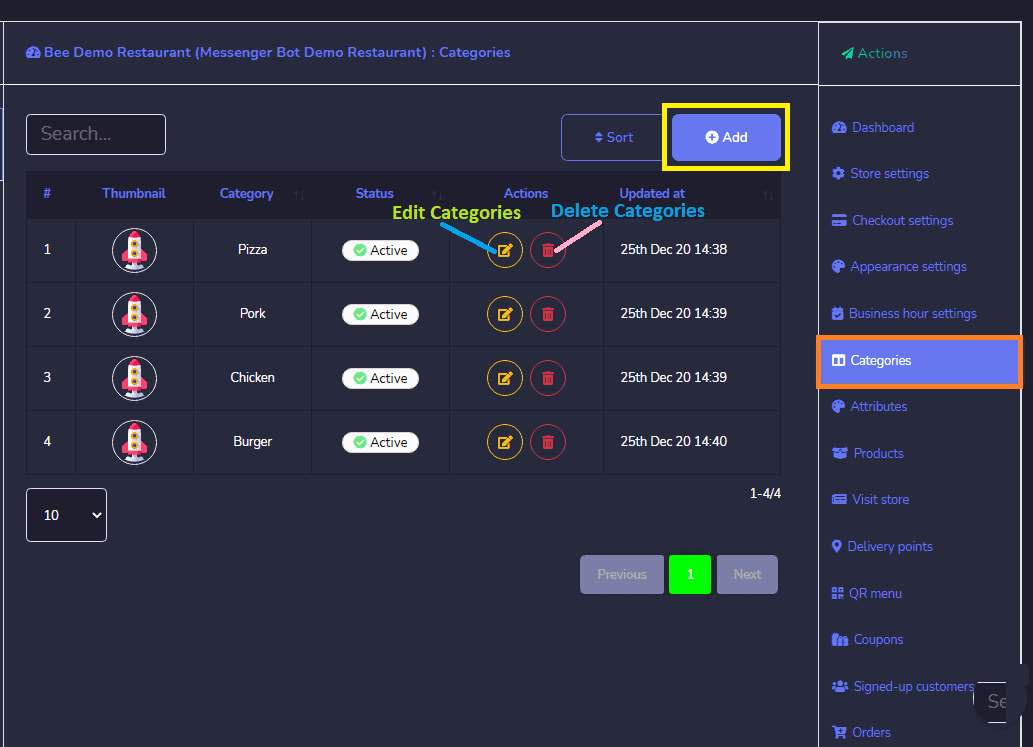
UM janela de nova categoria aparecerá Forneça o nome da categoria, Adicione Miniaturas e ative o status para Ativo. . Você. You pode cancelar ou Salvar sua categoria.
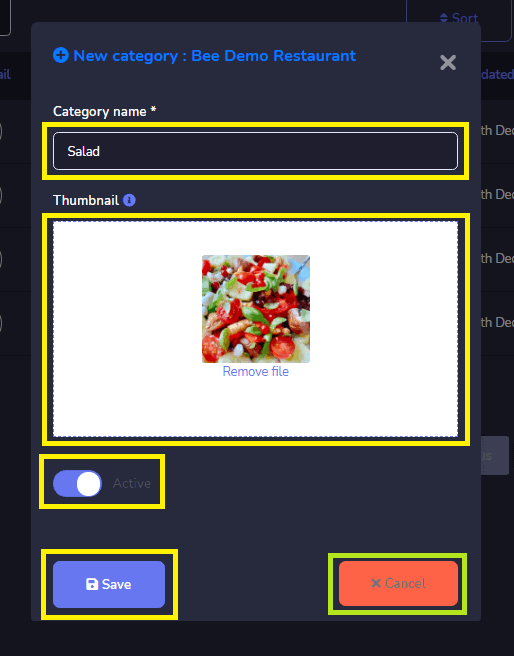
Atributos: Os atributos para suas lojas aparecem nesta seção. Você pode realizar as seguintes ações:
- Editar um atributo.
- Excluir um atributo.
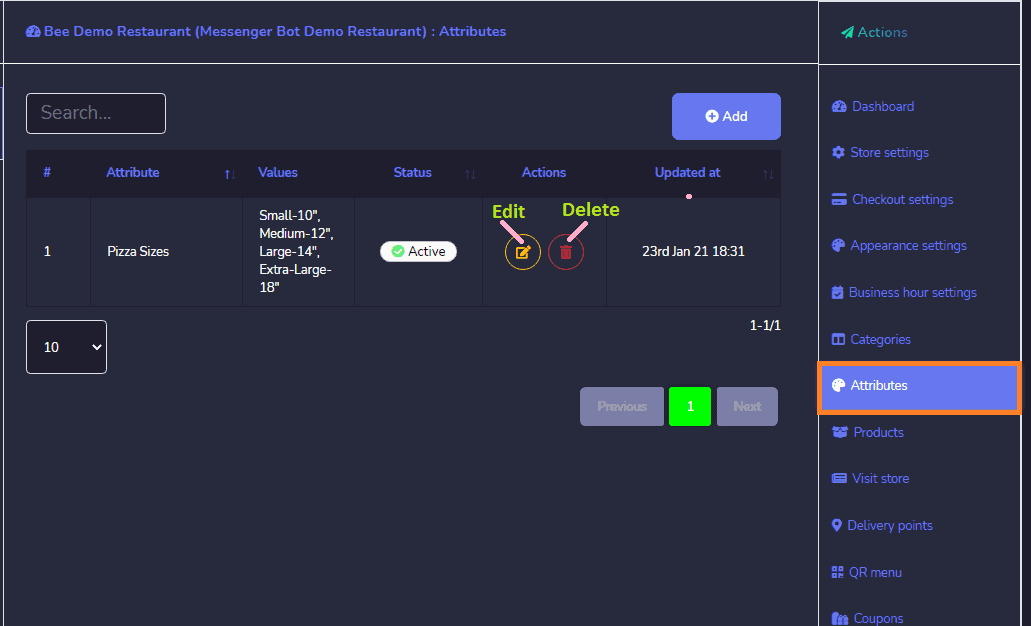
Você também pode adicionar um novo atributo no banco de dados seguindo os passos:
- Selecione Adicionar atributo no canto superior direito da tela de atributos. Uma nova janela de atributo aparecerá.
- Selecione a loja para a qual você deseja criar atributos.
- Forneça o nome para seus atributos.
- Insira os valores dos atributos separados por vírgulas. Selecione Status dos Atributos: Multi-seleção, Opcional e Ativo. Clique em Salvar ou Cancelar seu Atributo.
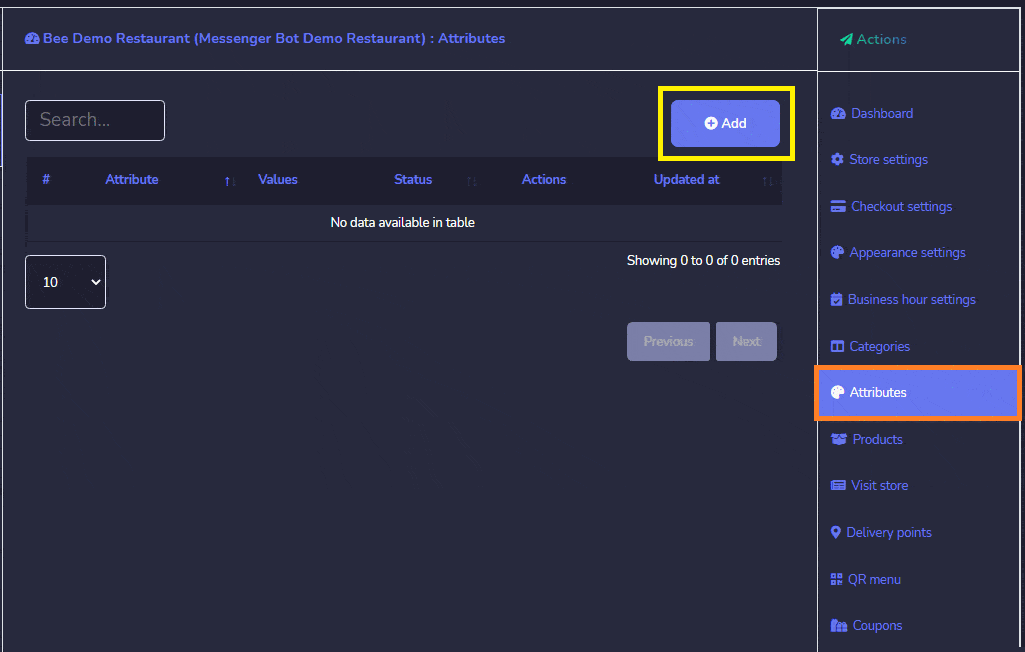
Produtos: A opção produtos permite que você tenha acesso a todos os produtos existentes. Você pode realizar as seguintes ações:
- Visualizar a página do produto selecionando o olho.
- Editar o produto.
- Clonar o produto.
- Excluir o produto.
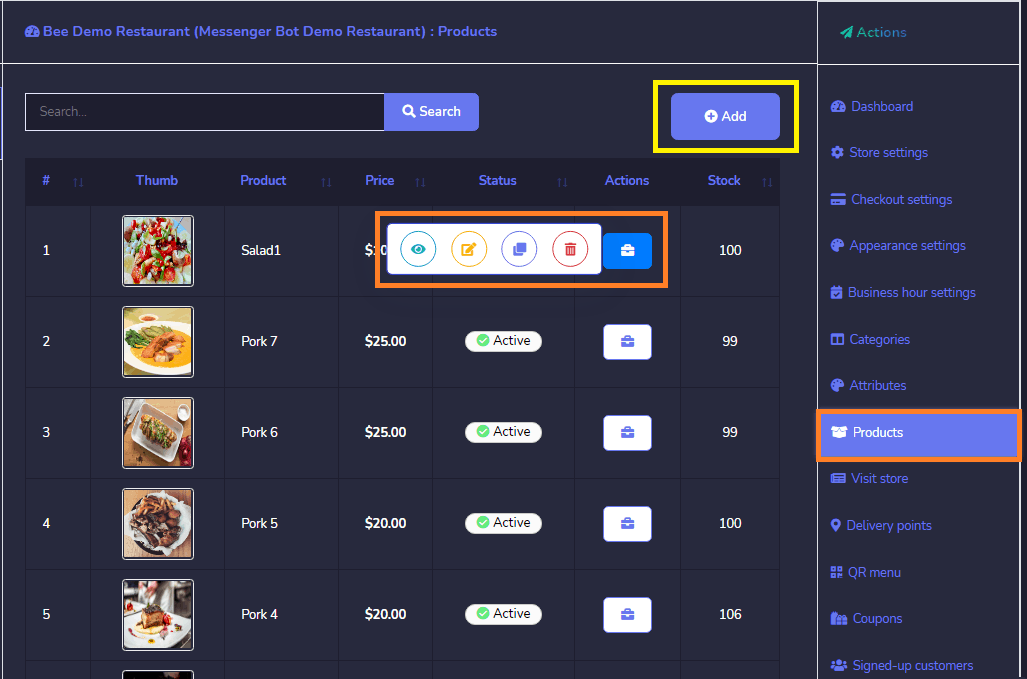
Você também pode adicionar um novo produto ao banco de dados seguindo os passos:
- Adicionar Produto na tela de produtos. Forneça seu Nome do produto.
- Digite seu Preço Original ou Preço de Venda.
- Selecione um categoria para seu produto.
- Selecione seu Atributos.
- Escreva sobre seu Descrição do produto e sua Nota de compra.
- Envie seu Miniatura.
- Envie seu Imagens em Destaque.
- Fornecer Item em estoque.
- Habilitar Exibir estoque como Sim.
- Ativar Impedir compra se estiver fora de estoque.
- Habilitar para o seu Status Online.
- Habilitar para o seu Tributável como Sim ou Não.
- Então clique, Salvar ou Cancelar seu Produto.
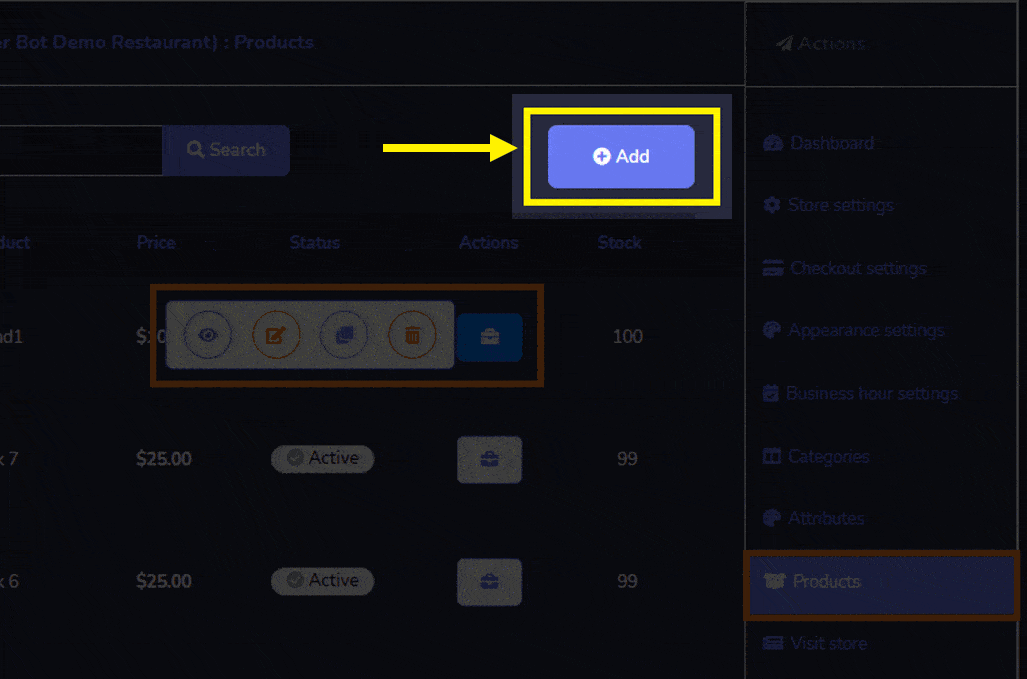
Pontos de Entrega é um único correio ou outros locais onde a correspondência é entregue. Isso difere de um endereço de rua, pois cada endereço pode ter vários pontos de entrega, como um apartamento, departamento de escritório ou outra sala.
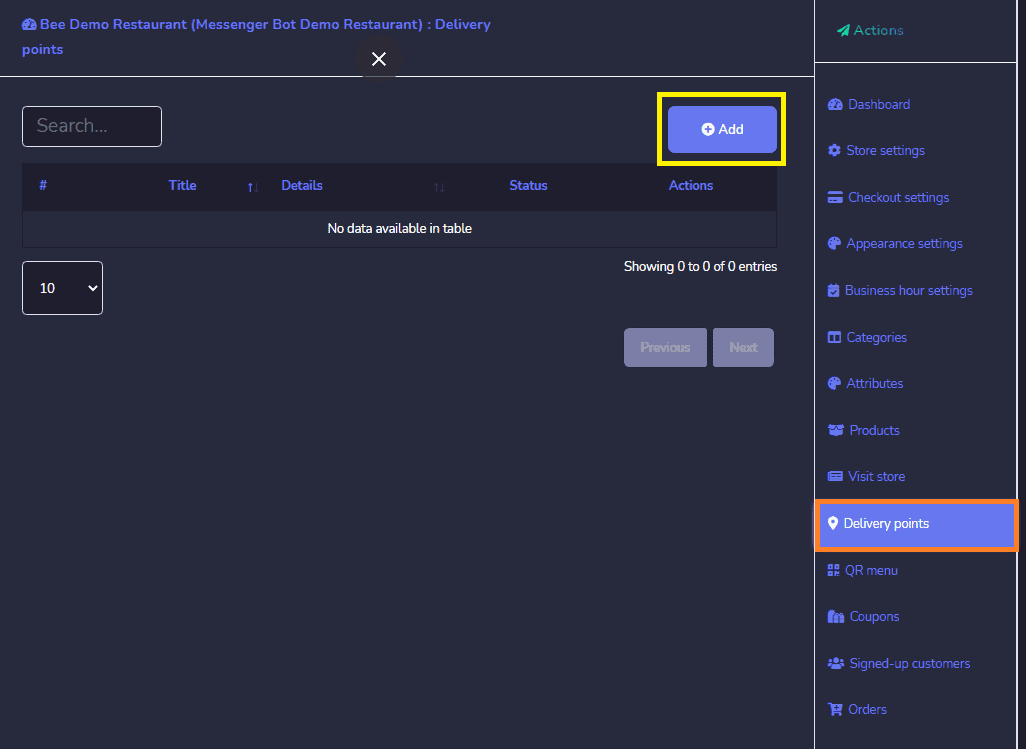
Você pode realizar o seguinte:
- Editar um ponto.
- Excluir um ponto.
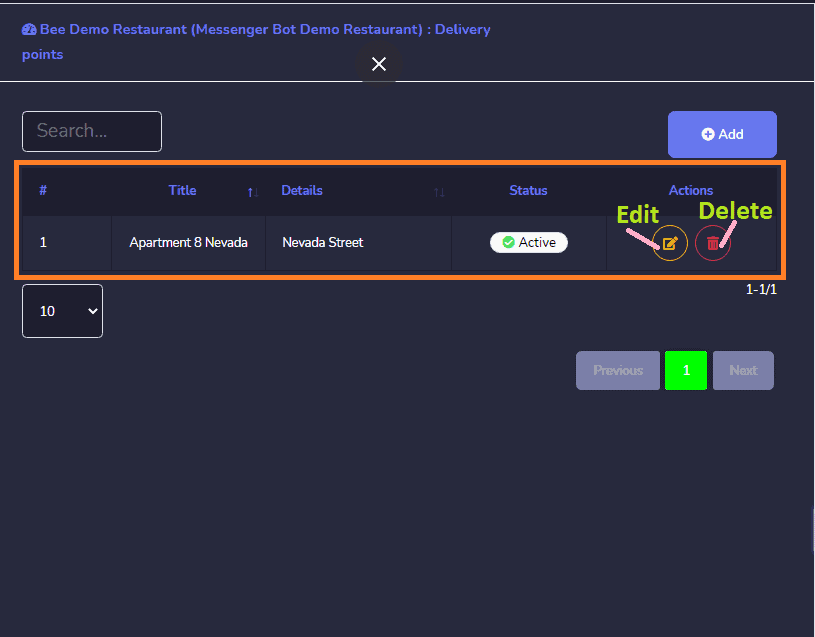
Clique Adicionar do canto superior direito da tela de pontos. Uma nova janela de ponto aparecerá. Forneça o nome do ponto para seu ponto e forneça os detalhes do ponto onde a entrega acontece. Ativar um status ativo. Então, clique Salvar ou Cancelar.
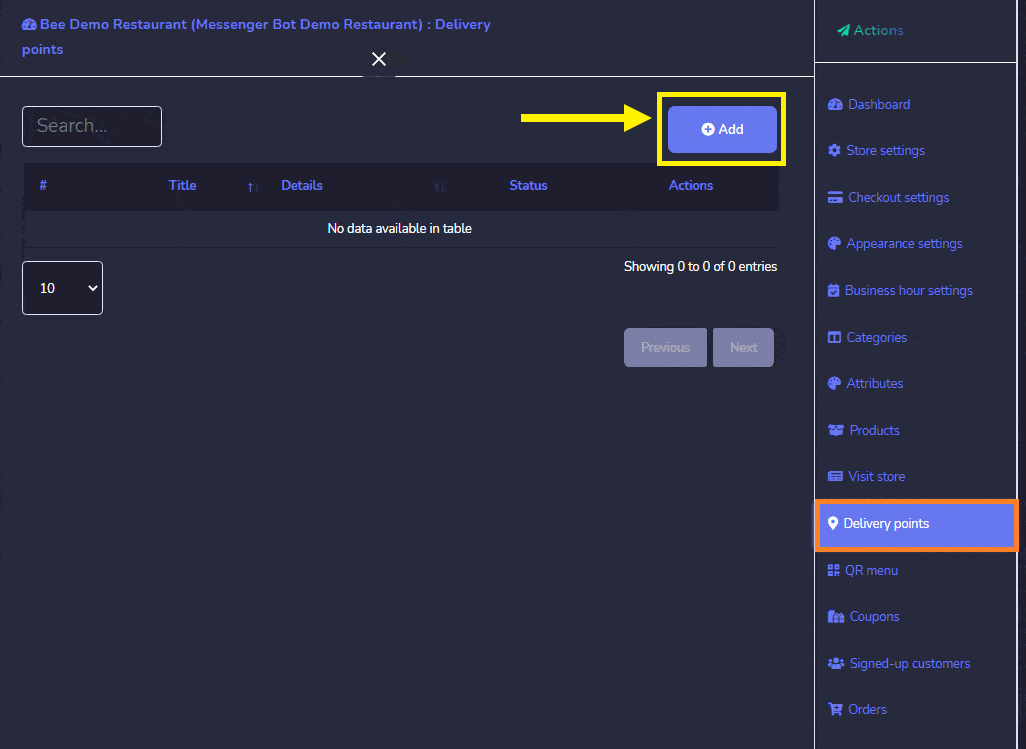
Cupons: A opção de produto permite que você acesse todos os cupons existentes. Você pode realizar as seguintes ações:
- Editar as informações do cupom.
- Excluir as informações do cupom.
- Você pode escolha o intervalo de datas para esta visualização também.
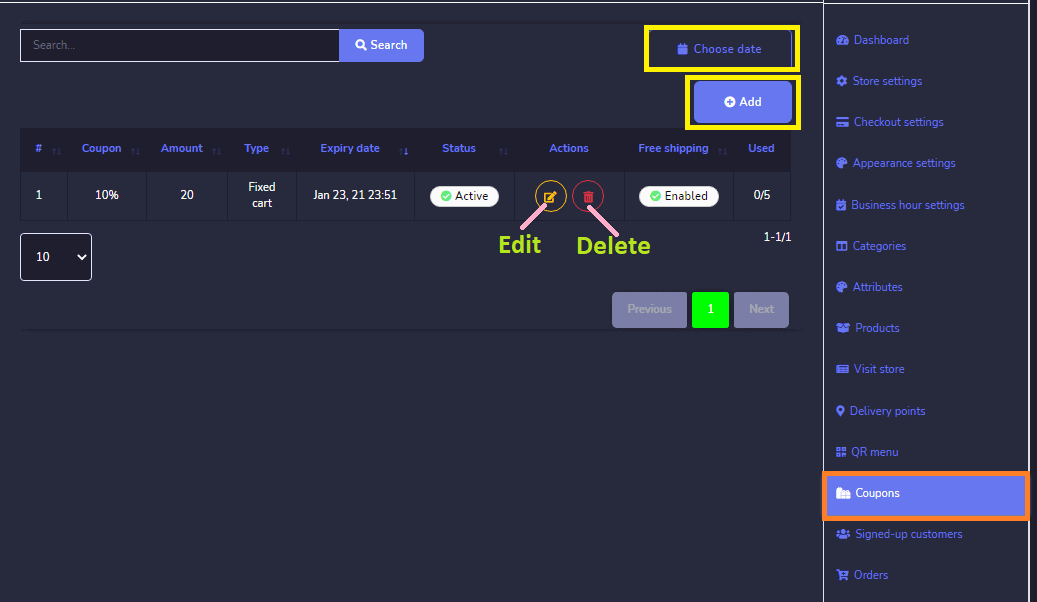
Você também pode adicione um novo cupom ao banco de dados seguindo os passos:
- Selecione Adicionar da tela do cupom.
- Selecione o loja para a qual você deseja adicionar o cupom.
- Então, Forneça o produto para o qual você deseja adicionar o cupom.
- Ativar Tipo de Cupom entre Percentual, Carrinho Fixo e Produto Fixo. Então, insira um código para sua cupom e insira um valor para o seu cupom.
- Selecione uma data de validade e limite máximo de uso para o seu cupom.
- Ativar Status e Frete Grátis.
- Então, clique em Salvar.
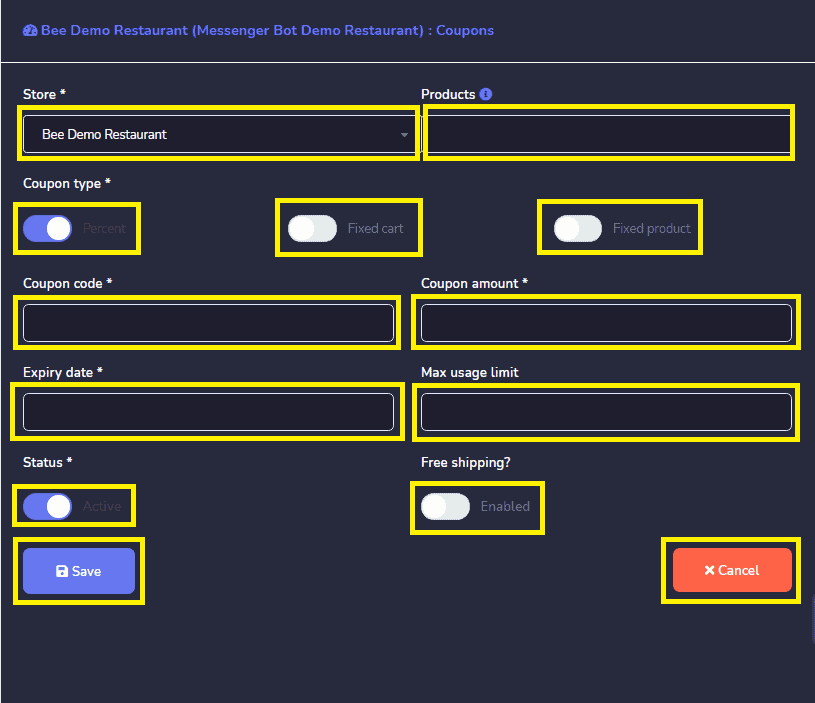
Clientes Cadastrados: Você pode encontrar aqui a lista dos seus Clientes que se cadastraram.
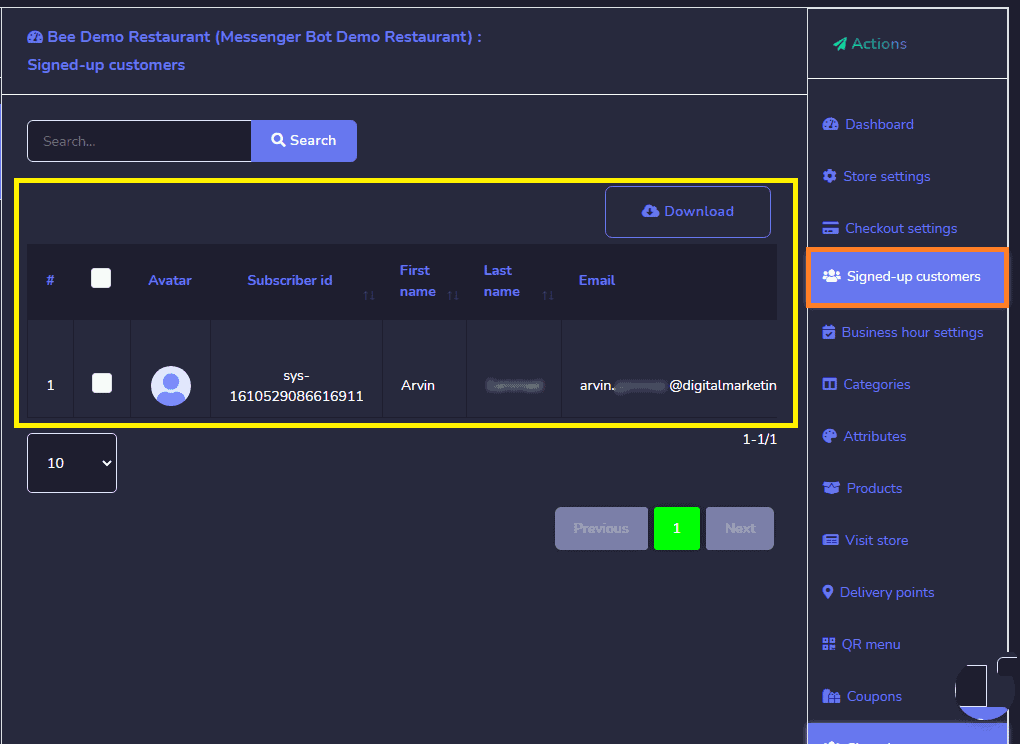
Pedidos: Você pode veja os detalhes de todos os pedidos nesta tela. Você pode procurar um pedido específico usando o barra de pesquisa ou classificá-los por data para restringir a busca. Você pode organizá-los em qualquer ordem por selecionando as setas no cabeçalho. Você também pode Baixar pedidos.
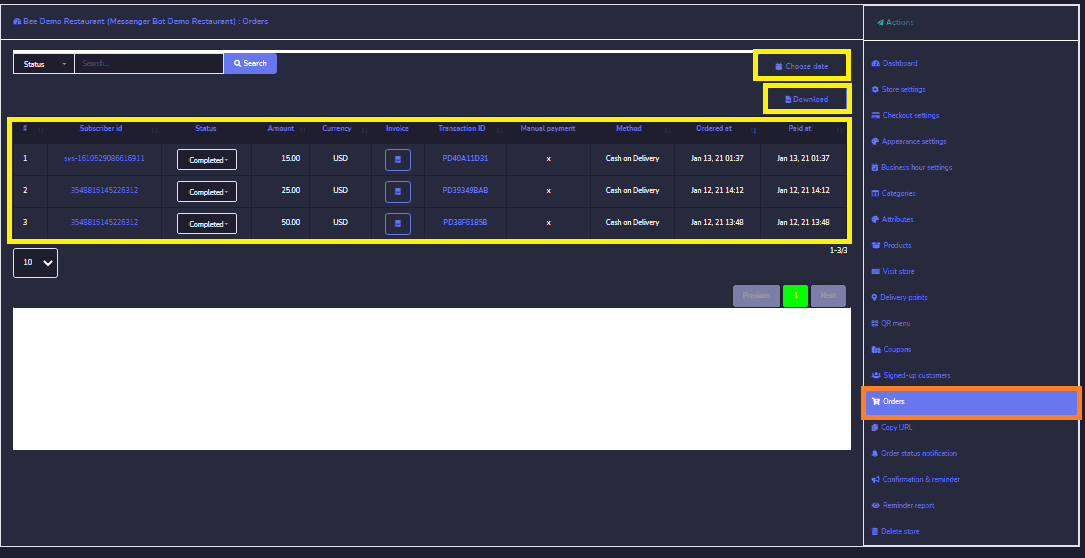
Clicando neste ícone você será redirecionado para o resumo do Pedido que você verá todos os detalhes do pedido e ter a opção de imprimir isso.
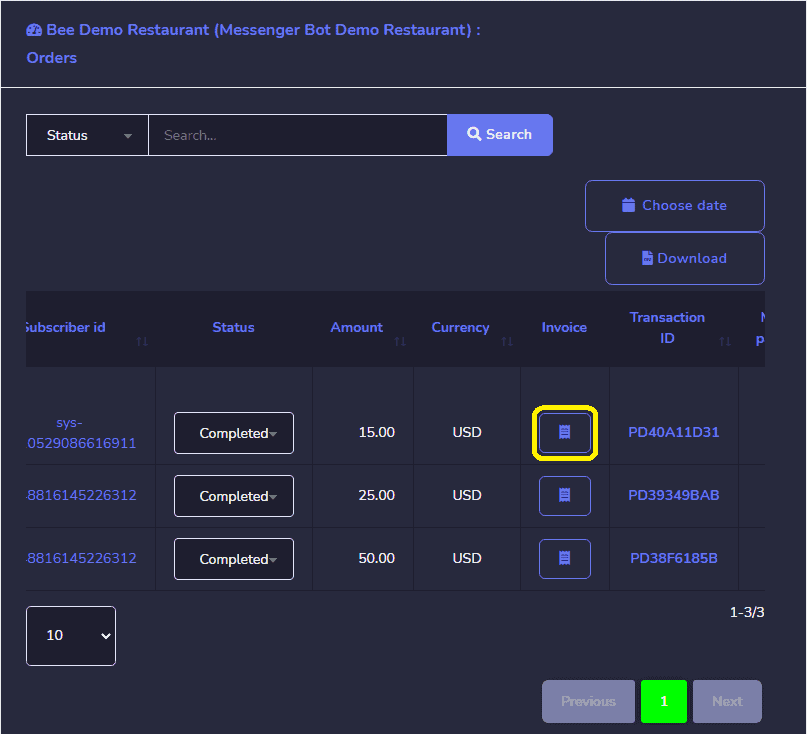
Visão Geral do Pedido com a opção de imprimi-lo.
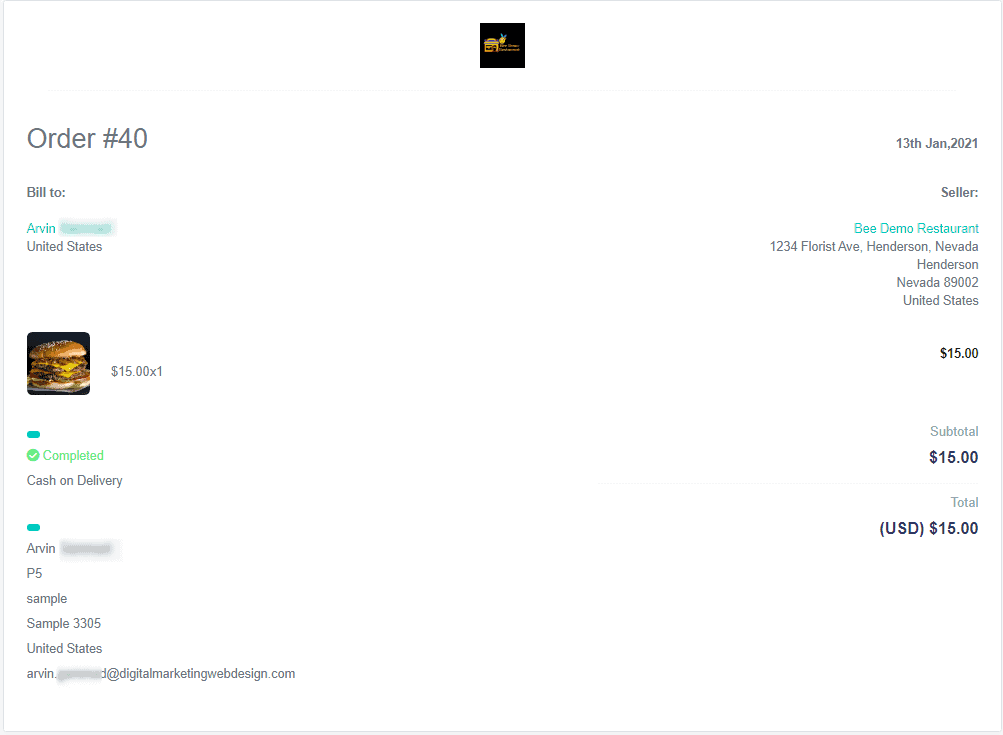
Copiar URL: Você pode copiar sua página da loja, pedido, produto e URL legal. Passe o mouse sobre o código, então selecione a opção Copiar que aparece sobre a linha de código.
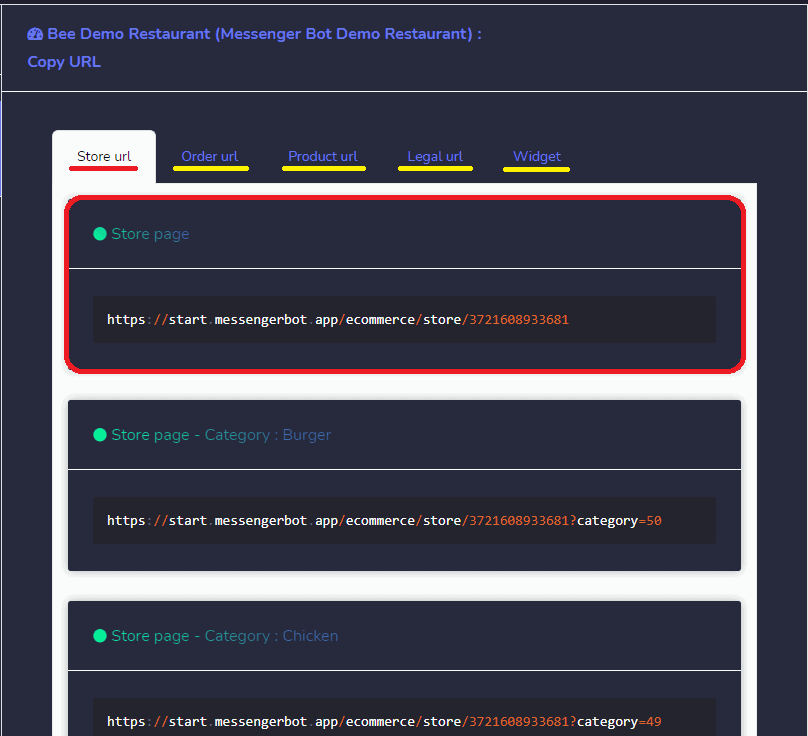
Visitar Loja: Você pode visitar a loja selecionando esta opção. Isso irá redirecioná-lo para a loja.
The Visão Geral da Loja. Ela tem uma miniatura do produto da loja com escolhas da categoria para clicar. Página Inicial da Loja, Carrinho e opção de Login.
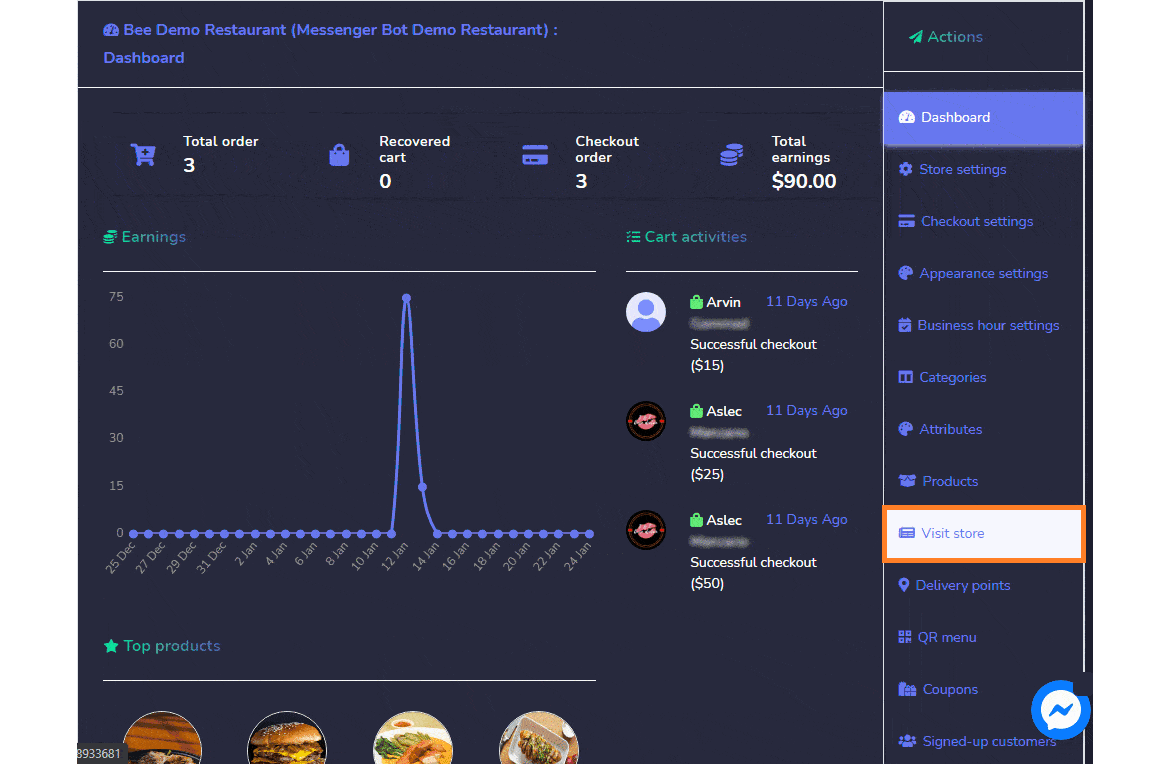
Você também pode escolher o que notificação do Messenger, SMS e Email você deseja enviar. De Pedido Pendente, Aprovado, Rejeitado, Enviado, Entregue, e Concluído.
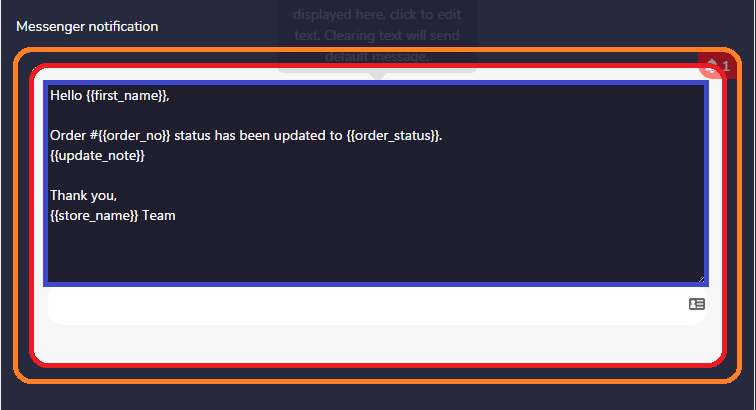
Você pode personalizar sua notificação do Messenger, SMS e Email.
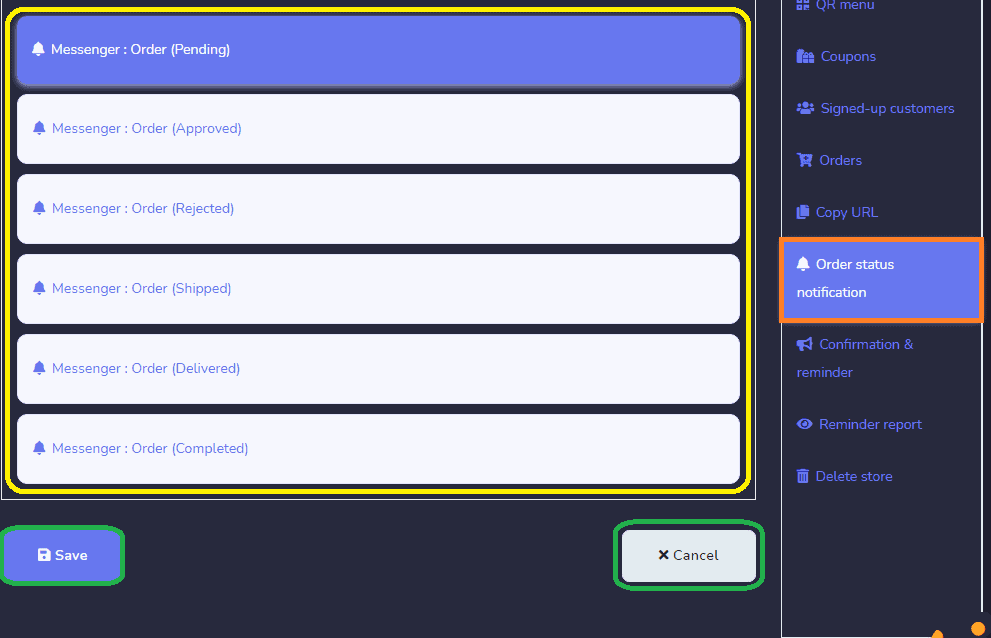
Confirmação e Lembrete: Esta exibe a confirmação do Messenger, SMS e Email e lembrete a ser enviado ao cliente. Você também pode editar o conteúdo.
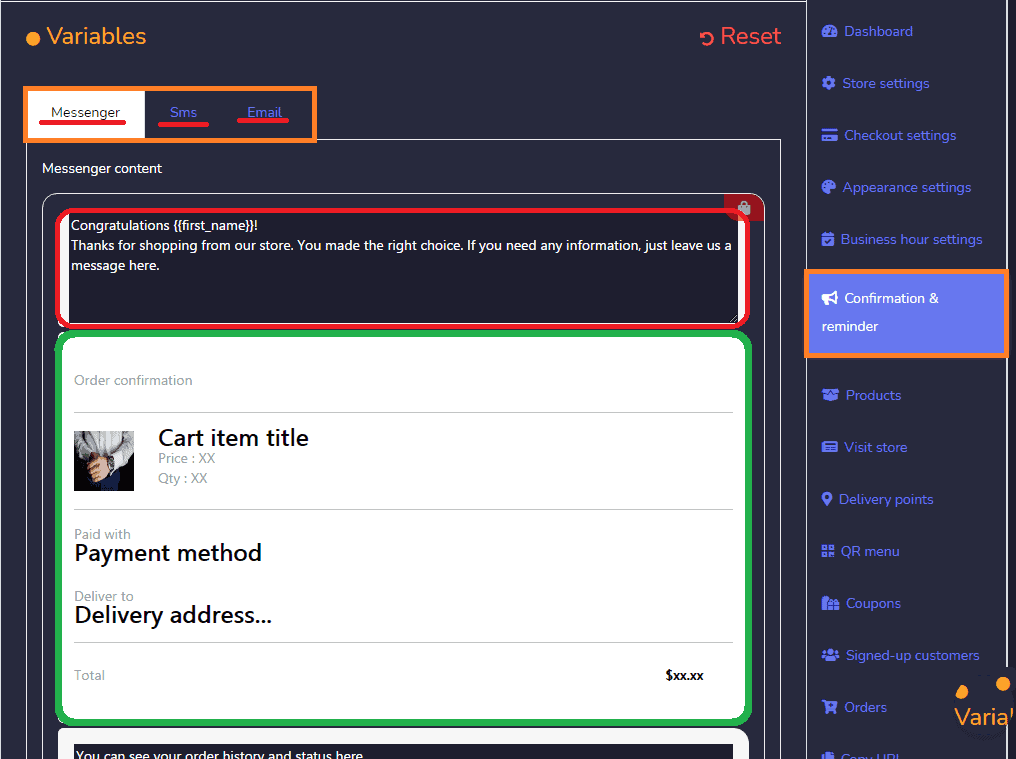
Ele também tem 3 opções de lembrete com escolhas de intervalo de tempo.
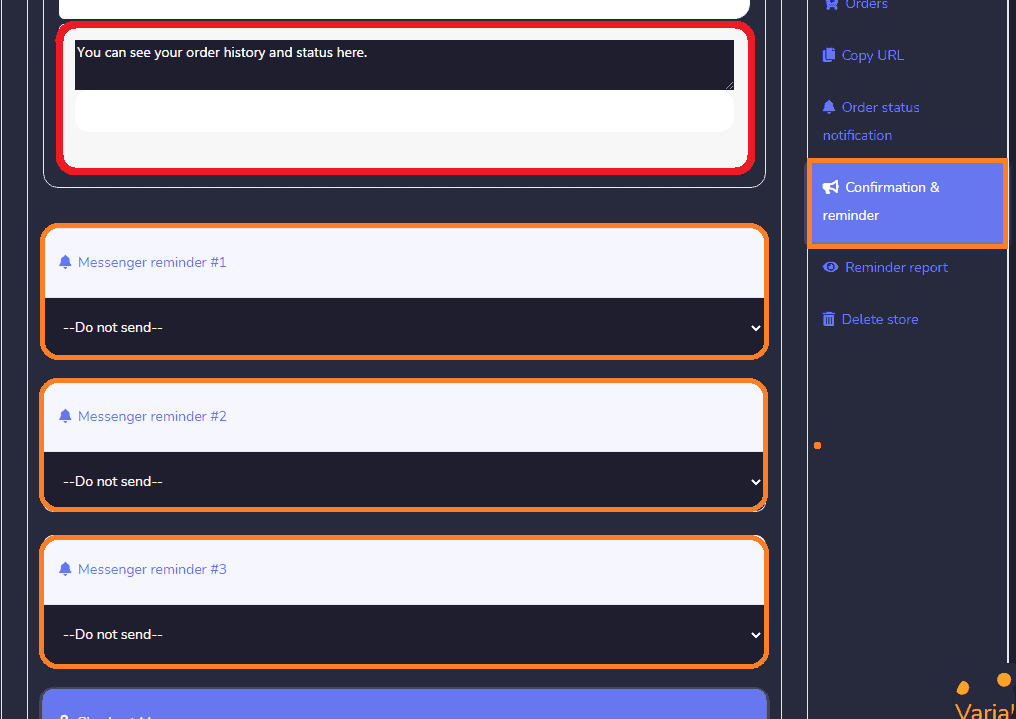
Para mensageiro de checkout. Você pode edite a qualquer momento que você desejar. Então, Salvar ou Cancelar.
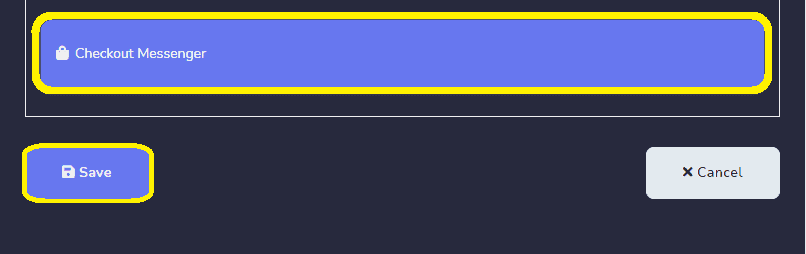
Sua mensagem de confirmação e lembrete foi atualizada com sucesso.
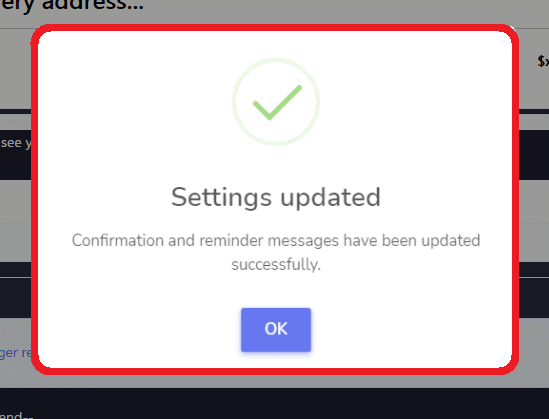
Relatório de Lembrete: Exibir o relatório de sua confirmação de Email, SMS e Email enviados para seu Assinante ou cliente.
Você também pode Excluir Loja se você quiser. Mas lembre-se que você não pode restaurá-la depois que a excluir. E quando você excluir sua Página do FB, sua loja também será excluída.
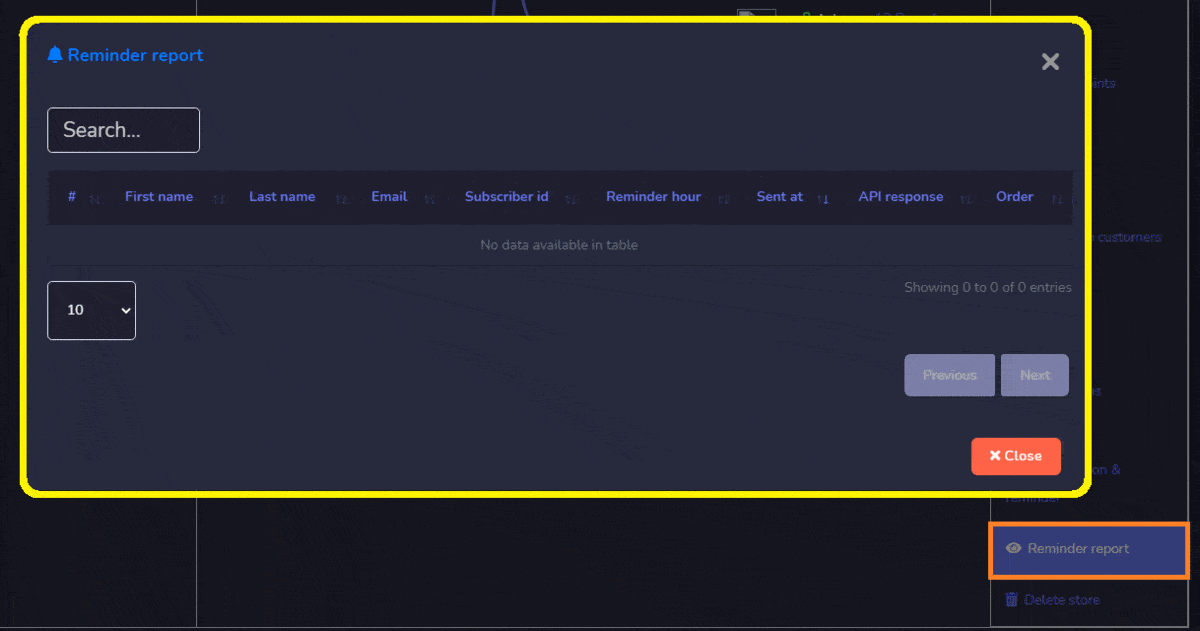
Após criar seu Ecommerce. Agora, configure sua Resposta do Bot. Voltar ao Painel, selecione o Bot do Messenger e clique em Todas as Configurações do Bot. Então, selecione Configurações do Bot. e clique Ações.
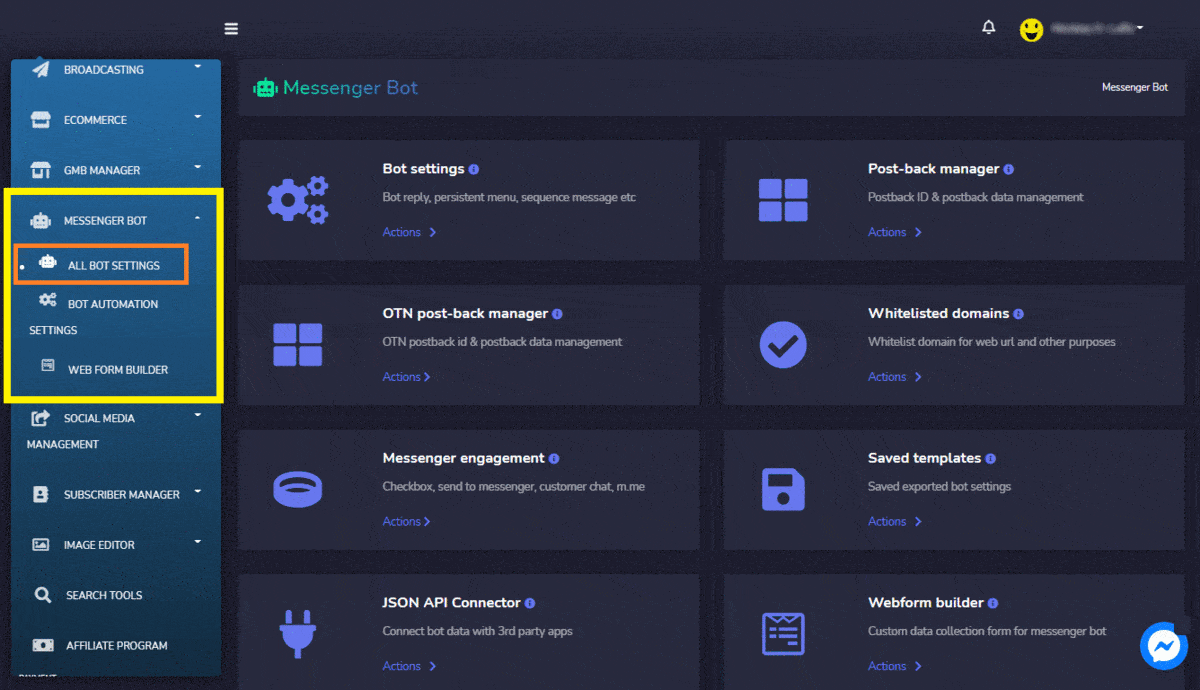
Selecione Página do Facebook e Configurações de Resposta do Bot e clique Adicionar Resposta do Bot. Forneça sua nome do bot e forneça palavras-chave separadas por vírgula. Selecione tipo de resposta e habilite o atraso na digitação. Selecione sua loja de e-commerce e produtos para o carrossel|resposta genérica. Então, forneça o “compre agora” texto do botão. Ou você pode adicionar mais respostas e clique Enviar. A resposta do bot foi adicionada com sucesso. Clique em OK. Então, vá para sua Página do Facebook para testar a Loja de E-commerce e a resposta do bot.
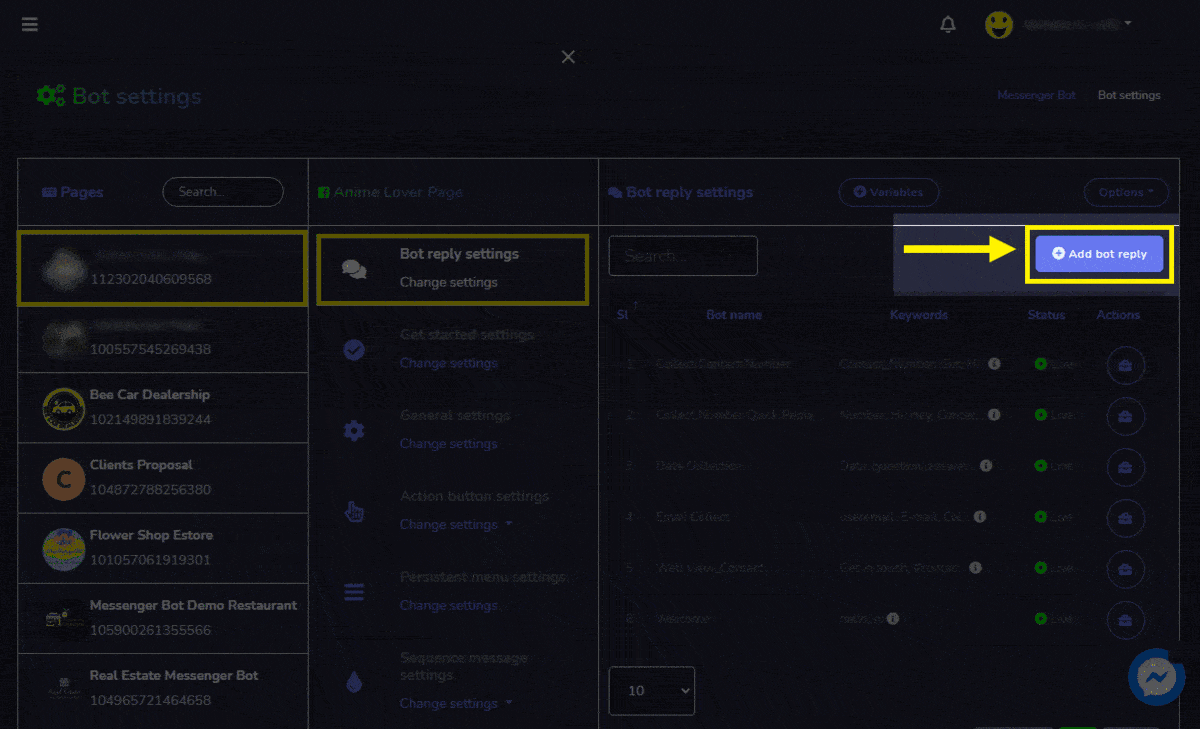
Digite o Palavra-chave que você criou. Esta é a Resposta do Bot criada. Clique, Compre Agora.
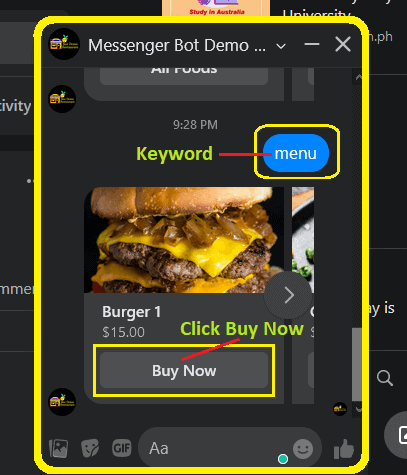
The visão geral do “Compre Agora” por produto.
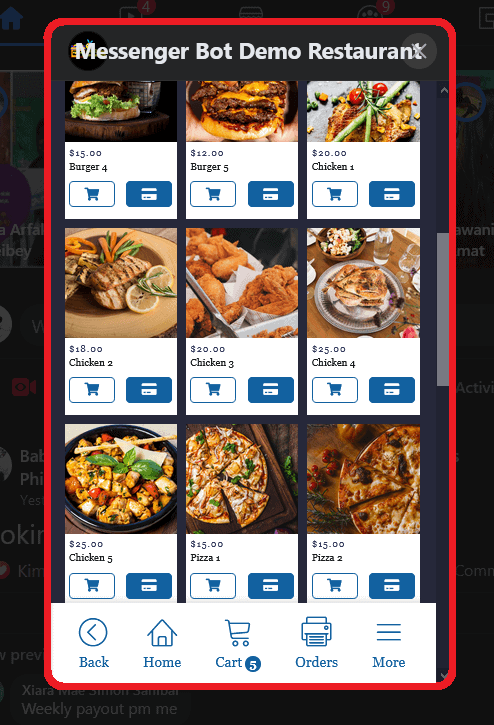
Informações detalhadas sobre o produto.
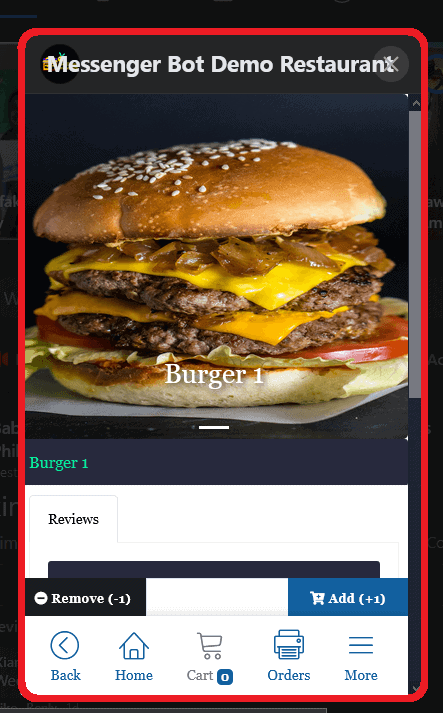
Visão Geral da Loja de E-commerce no Facebook Messenger. Todos os produtos serão vistos aqui. Em qualquer categoria. Uma opção para visualizar por categorias.
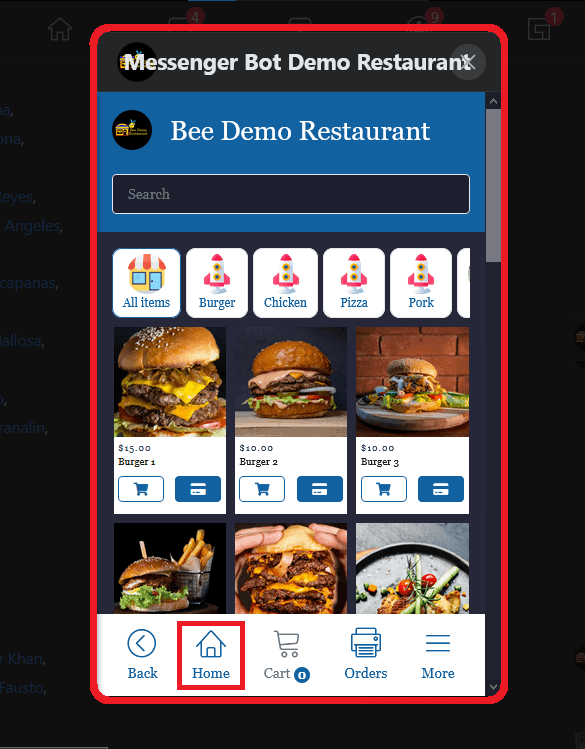
Visão Geral dos seus Pedidos. Ele exibe o status de todos os pedidos que você fez.
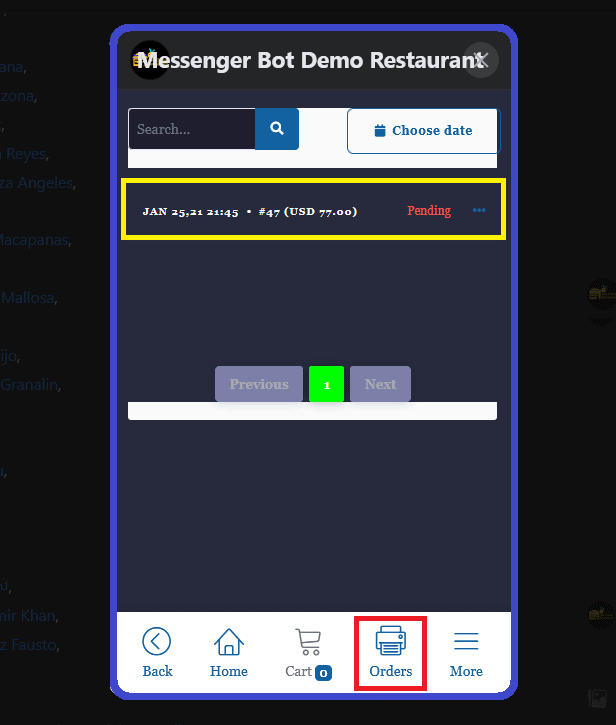
Visão geral do carrinho. Todos os seus pedidos serão vistos aqui. Então, você pode prosseguir para o Checkout.
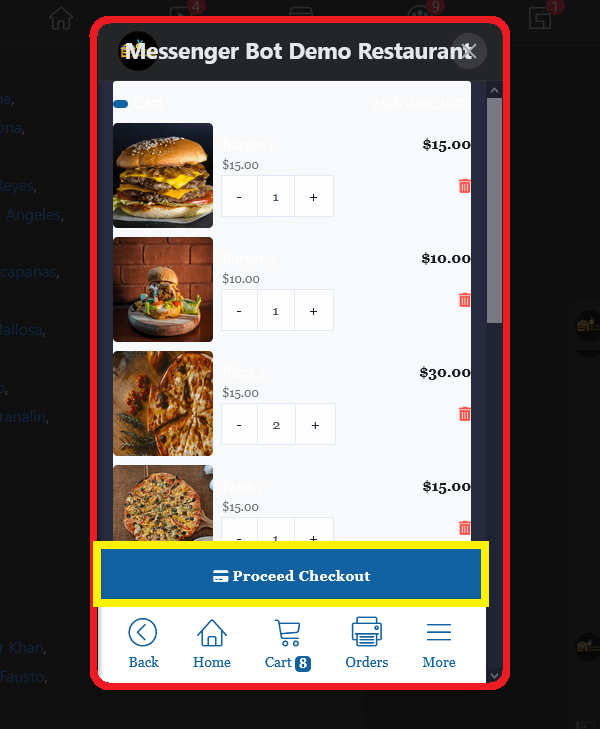
Após clicar no prosseguir para o checkout. Isso irá redirecioná-lo para as opções de pagamento.
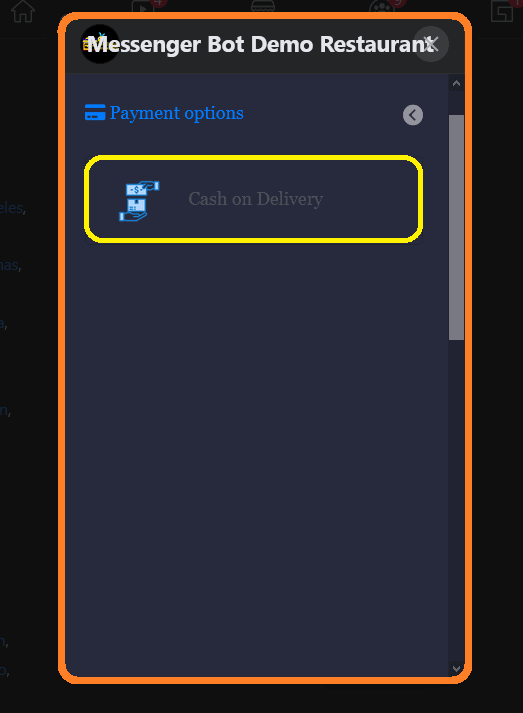
Após escolher o pagamento. Visão geral do seu pedido após o pagamento. Ele contém uma mensagem de que seu pedido foi processado com sucesso e está sendo revisado.
Ele também contém todos os detalhes do pedido com preço por unidade, quantidade e total por produto. Status do pedido. Método de pagamento escolhido e subtotal de todos os pedidos.
Além disso, possui o Entregar para: Nome do cobrador. Endereço de entrega e endereço de e-mail.
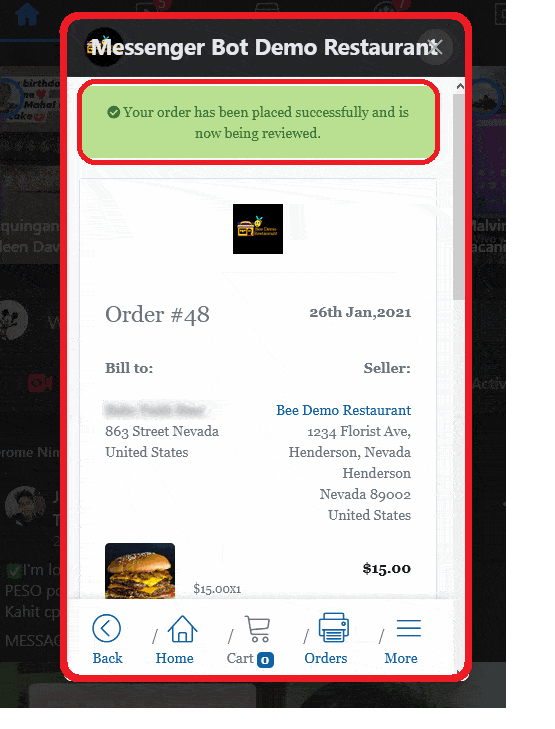
Adicionar Endereço: Quando o cliente adiciona um endereço, isso facilita o checkout toda vez que ele faz um pedido. Será o endereço padrão deles. Uma visão geral da Configuração do Endereço de Entrega. Após o comprador fornecer os detalhes. Eles precisam clicar em Salvar o Endereço.
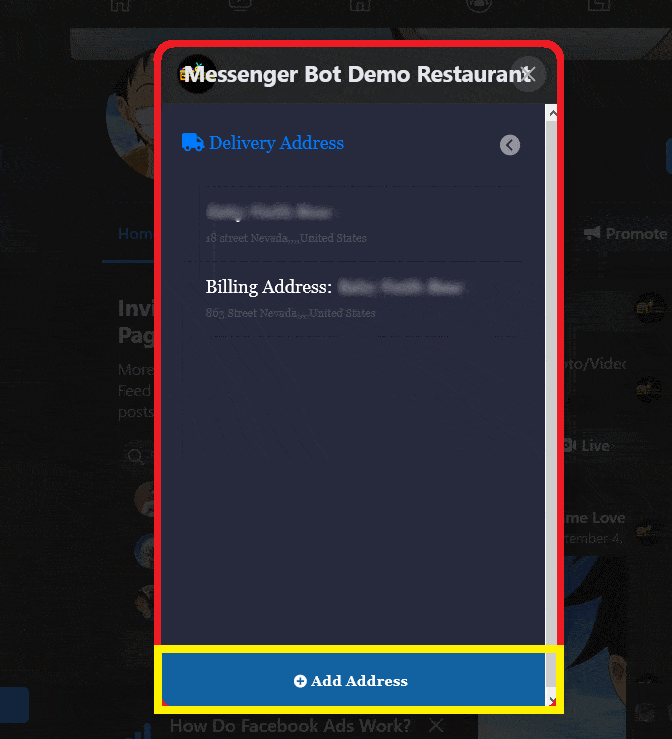
Agora, clique em Mais. Isso exibirá o perfil, endereço de entrega, meus pedidos e termos|reembolso.