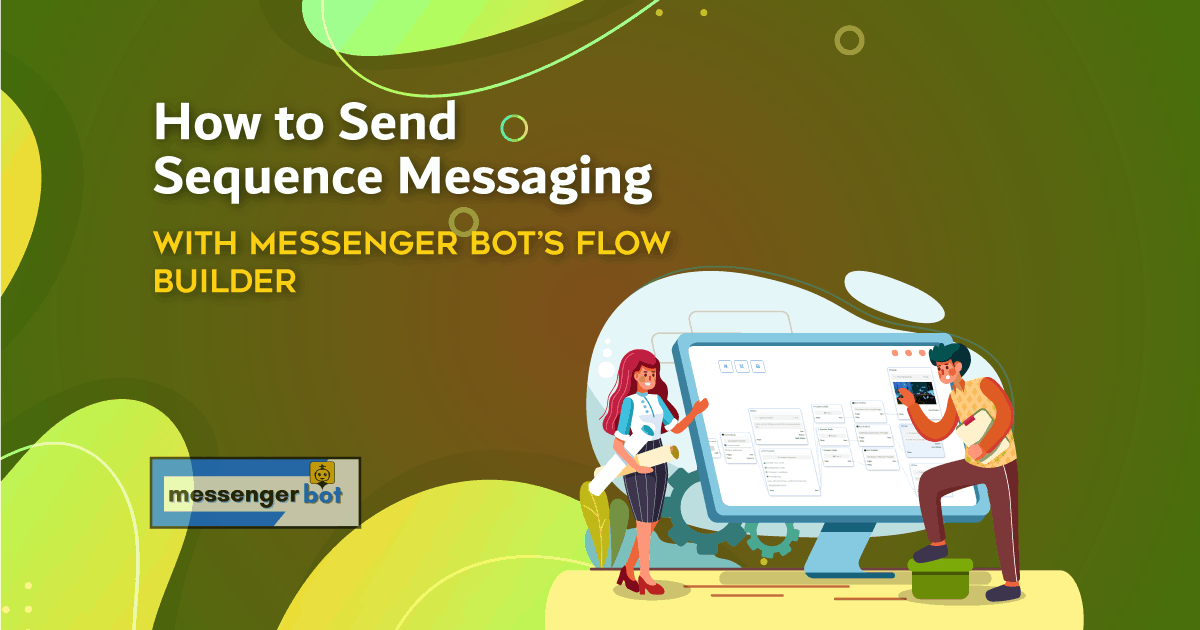O Messenger Bot pode enviar mensagens em sequência para as pessoas, mensagens diferentes para diferentes tipos de pessoas. Ou seja, ele pode enviar mensagens para elas uma após a outra — mensagens específicas para tipos específicos de pessoas.
O Messenger Bot pode enviar dois tipos de mensagens em sequência – promocionais e não promocionais. Quanto às mensagens promocionais, você deve selecionar a opção de 24 horas. Por outro lado, quanto às mensagens não promocionais, você deve selecionar a opção diária não promocional.
Com o Messenger Bot, você pode criar uma campanha para mensagens em sequência de duas maneiras — via construtor de bot clássico e construtor de fluxo. Na verdade, criar uma campanha para mensagens em sequência via Construtor de Fluxo do Messenger Bot é muito mais fácil. Em uma palavra, criar uma campanha para mensagens em sequência no Construtor de Fluxo do Messenger Bot é notavelmente fácil e extremamente direto.
Neste artigo, vou mostrar como criar mensagens em sequência no Construtor de Fluxo do Messenger Bot, então vamos mergulhar nisso agora.
No painel esquerdo do painel do Messenger Bot, você verá a opção de Construtor de Fluxo visual.
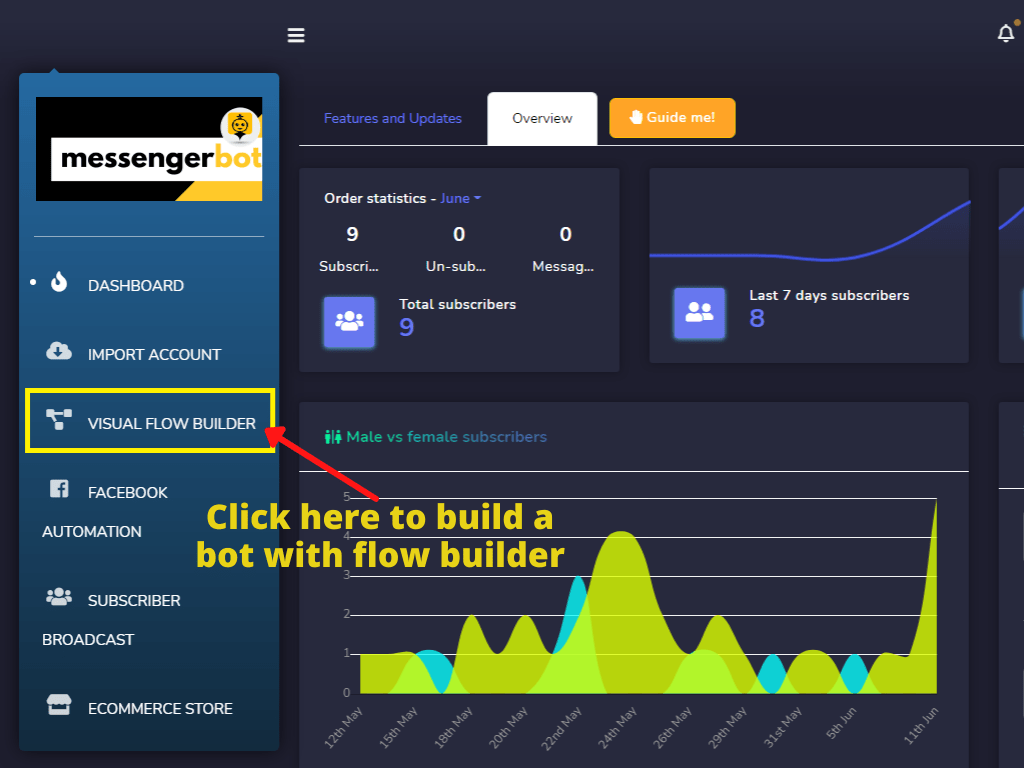
Clique em Construtor de Fluxo Visual > Criar novo fluxo > Selecionar uma Página do Facebook de um menu suspenso e clique no botão ok. Imediatamente, o construtor de fluxo aparecerá.
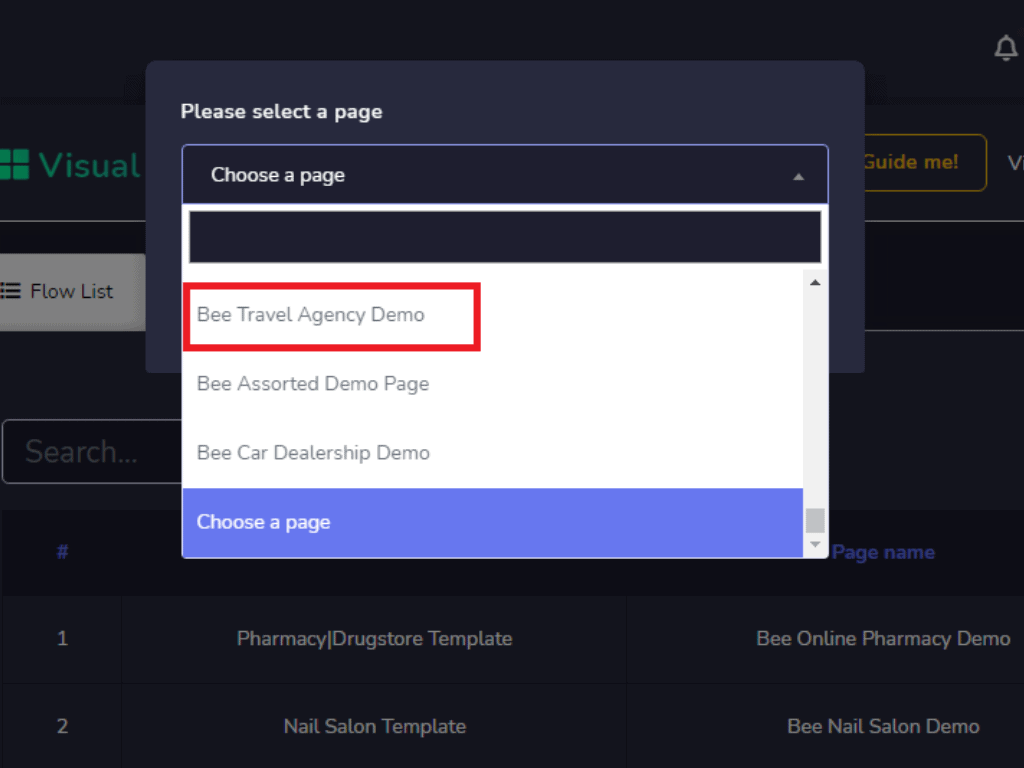
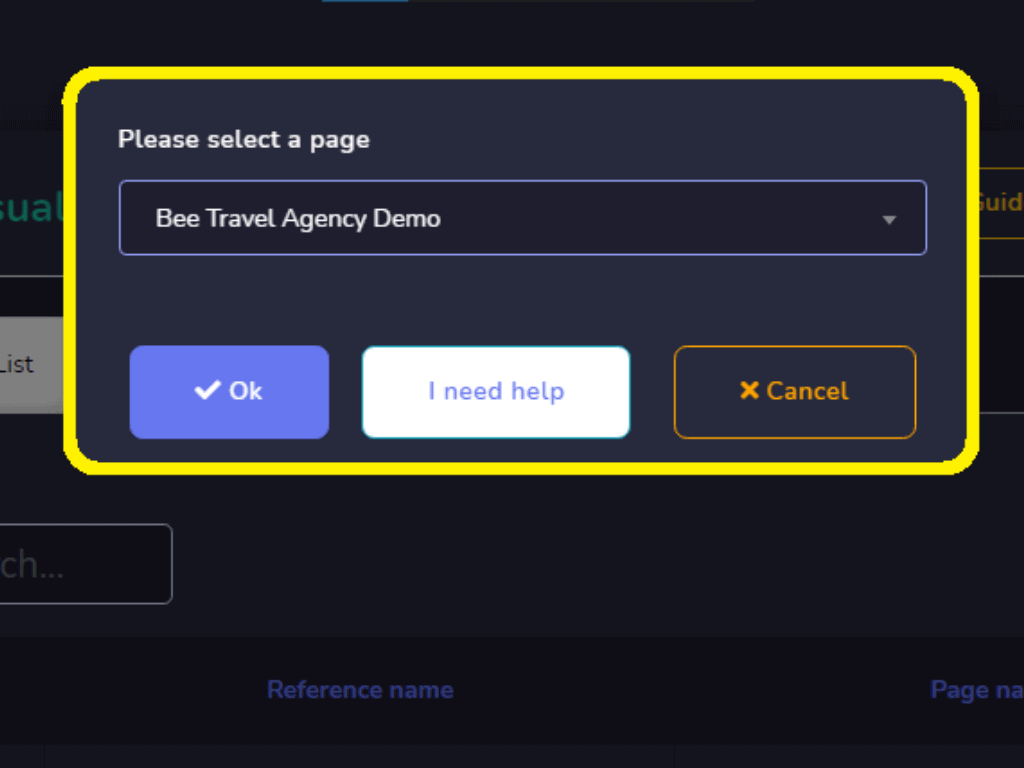
O construtor de fluxo é dividido em duas seções — o menu de docas e o editor onde você construirá seu bot. No menu de docas, você verá que todos os elementos ou componentes estão reunidos, exceto um. Por outro lado, no editor, um elemento chamado Iniciar Fluxo do Bot já está no editor, o Iniciar Fluxo do Bot que, na verdade, é uma referência.
Bem, agora, do menu de docas, arraste o elemento de gatilho e solte-o no editor antes do elemento Iniciar Fluxo do Bot. Nos elementos de gatilho, você deve adicionar palavras-chave.
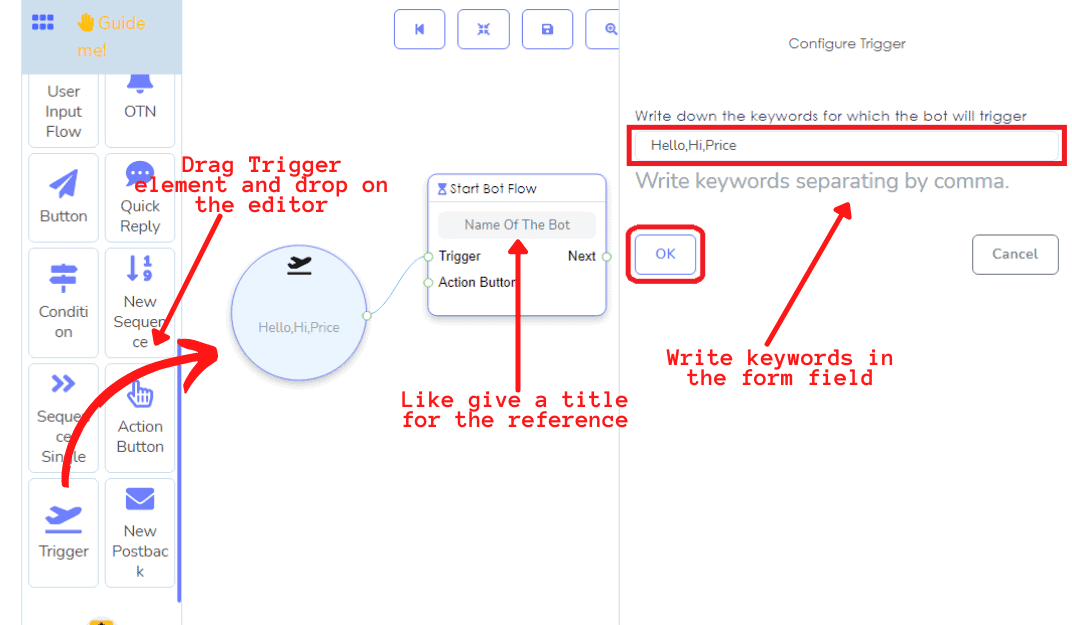
Clique duas vezes no elemento de gatilho > adicione suas palavras-chave no campo de Formulário que apareceu no lado direito do editor > clique em OK.
Agora conecte o elemento de gatilho com a referência chamada o elemento iniciar fluxo do bot. Em seguida, arraste e solte o elemento de texto e conecte-o ao iniciar fluxo do bot. Clique duas vezes no elemento de texto > insira sua mensagem de texto no campo de formulário que apareceu no lado direito do editor. Você pode inclua o primeiro nome ou sobrenome do usuário na mensagem de texto.
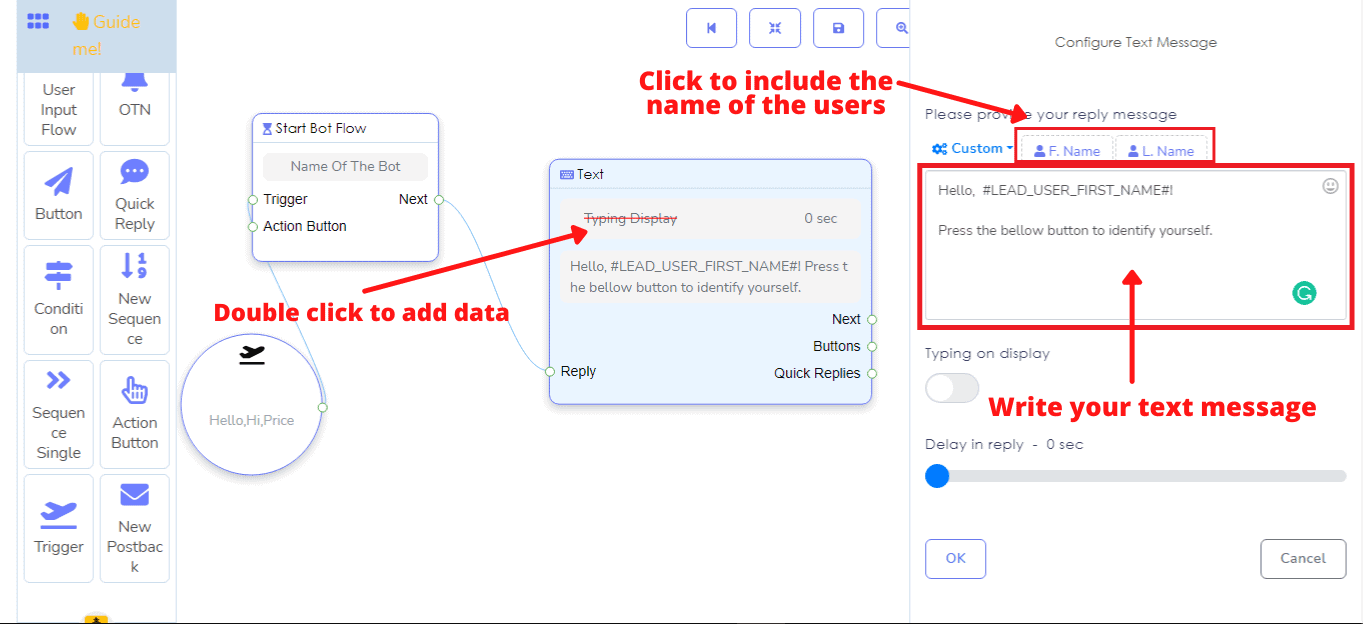
Agora arraste e solte um elemento de botão após o elemento de texto e conecte o botão a ele. Dê nomes aos botões e selecione o tipo de botão em um menu suspenso. Neste caso, selecione um novo postback. Assim que você clicar no botão ok, novos elementos de postback aparecerão no editor, o novo postback que está conectado ao botão. No elemento de Novo postback, você verá o soquete de sequência.
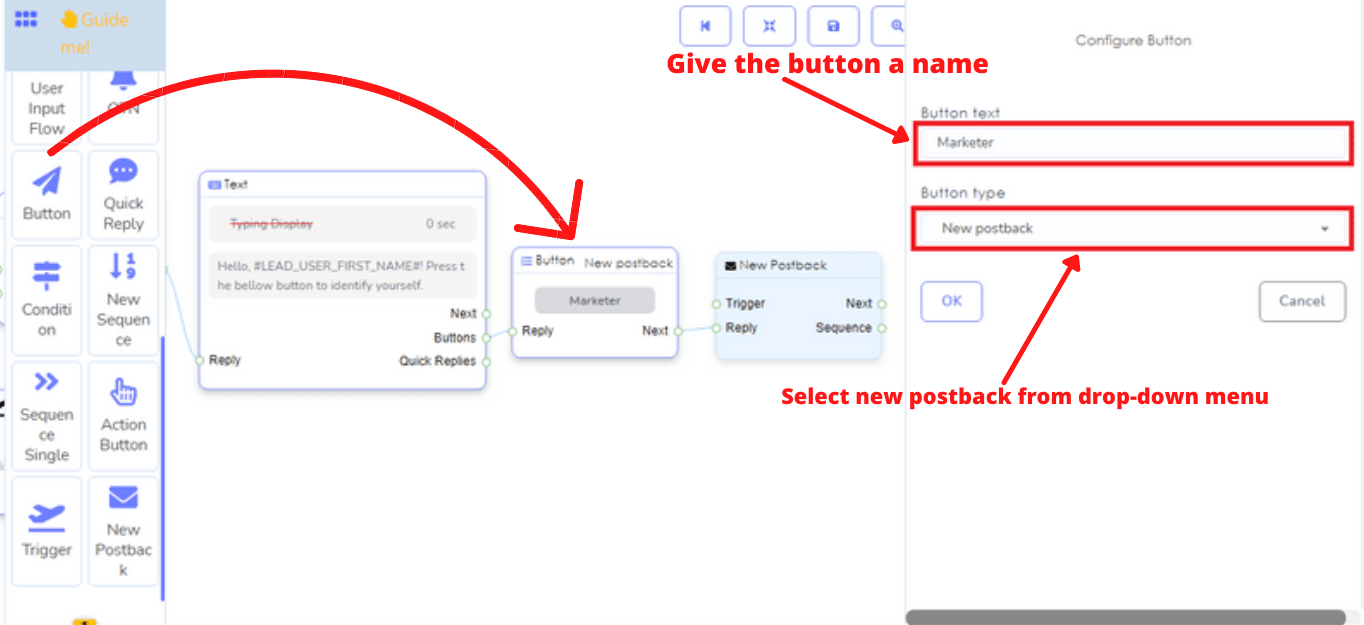
Bem, agora clique duas vezes no Novo postback > dê um título > você pode escolher rótulos > se você tiver uma sequência pronta, pode selecioná-la em escolher sequência. Caso contrário, selecione uma nova sequência. Agora clique no botão ok. Aqui, eu estou selecionando uma nova sequência.
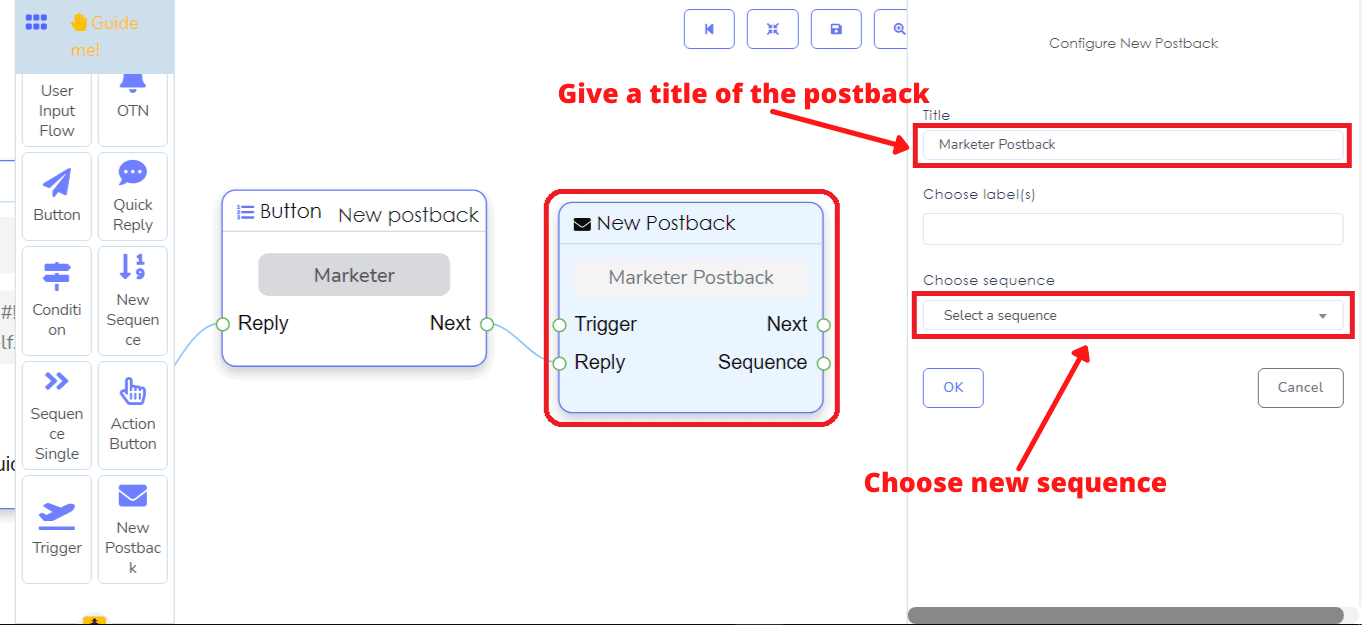
Imediatamente, um novo elemento de sequência aparecerá com três elementos de sequência únicos conectados a cada nova sequência e três novos postbacks conectados a cada sequência única. Bem, você pode adicionar outra sequência única à nova sequência. A sequência única virá com outro novo postback conectado à sequência única.
Agora crie uma sequência adicionando dados à sequência única e ao novo postback.
Clique duas vezes na nova sequência > dê um título para a sequência. Sob o campo Nome da Sequência, você verá alguns campos relacionados ao tempo e campos de tag de mensagem. Se a sequência for diária não promocional, os campos são obrigatórios. Se você quiser criar uma campanha para mensagens em sequência promocionais de 24 horas, não precisa preencher esses campos. Aqui estou criando uma campanha para mensagens em sequência promocionais de 24 horas, então não preencho esses campos. Agora clique no botão ok.
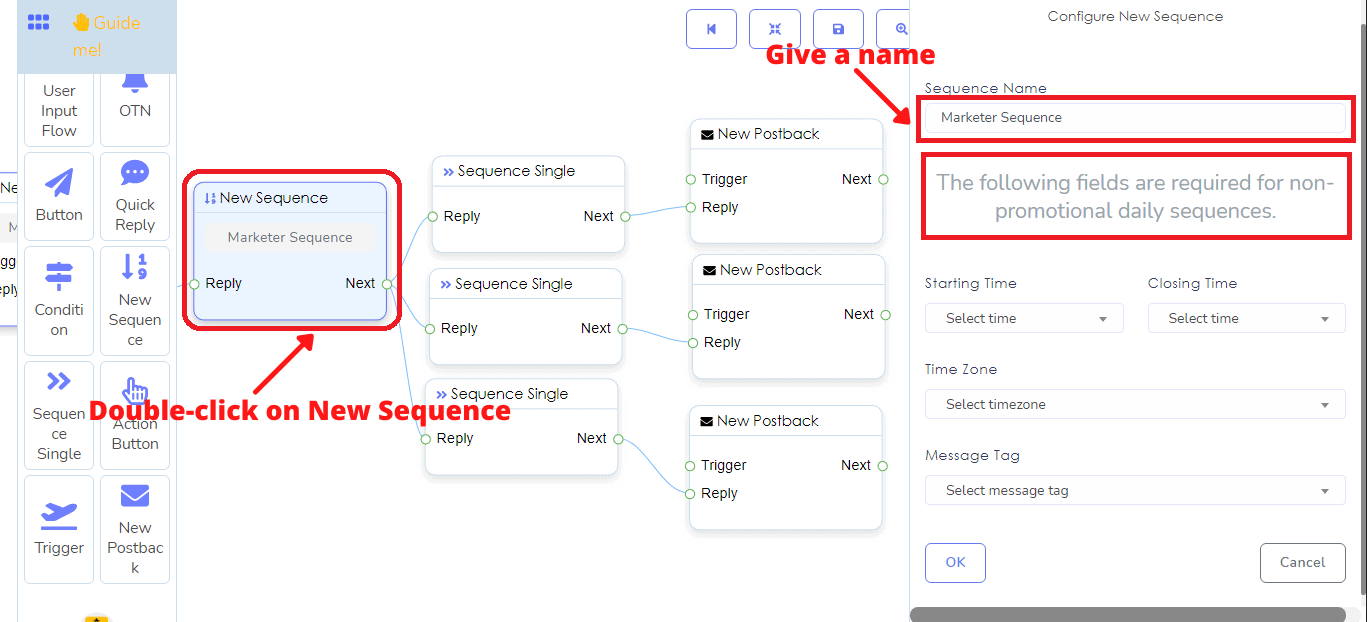
Depois disso, clique no elemento de sequência única e dois botões de rádio — promocional de 24 horas e não promocional diária aparecerão. Aqui eu seleciono promocional de 24 horas. Em seguida, você verá um campo de formulário chamado horas. Clique no campo de formulário e um menu suspenso de diferentes limites de tempo em horas aparecerá. Agora selecione um tempo e clique no botão ok. Da mesma forma, adicione dados aos outros elementos de sequência única.
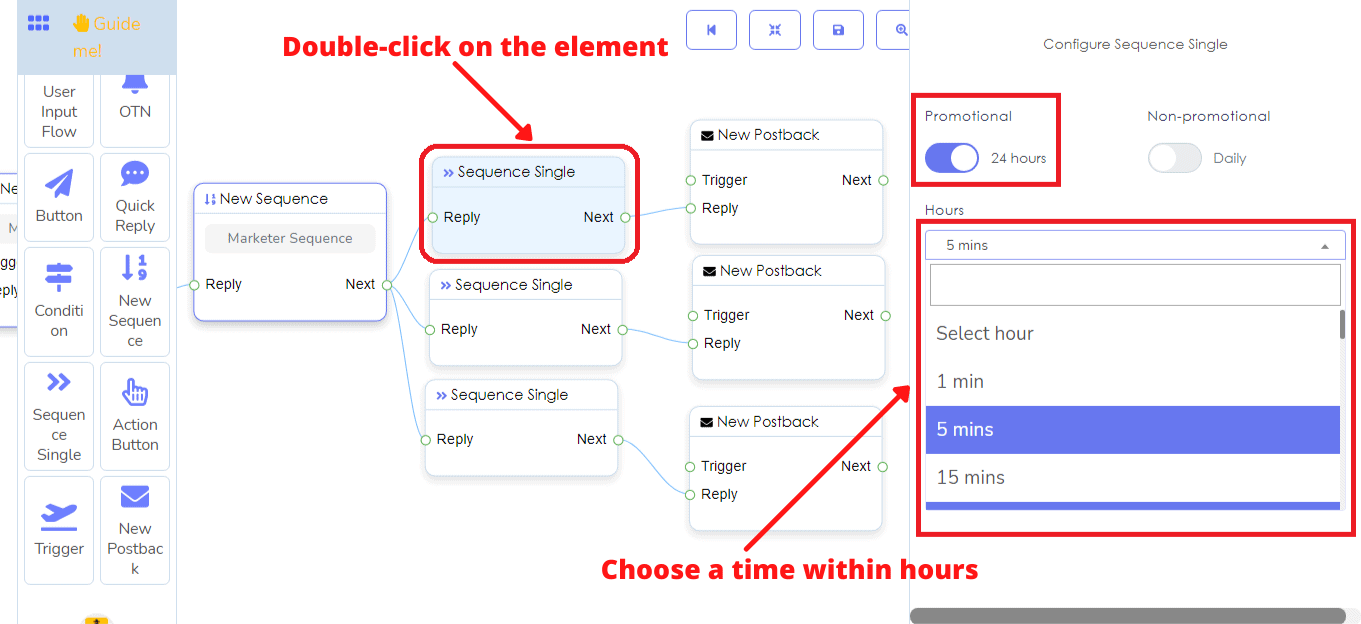
Em seguida, você deve dar títulos aos elementos de postback conectados a cada elemento de sequência única. Depois de terminar de dar o título a cada novo postback, você deve conectar outro elemento para fornecer a mensagem.
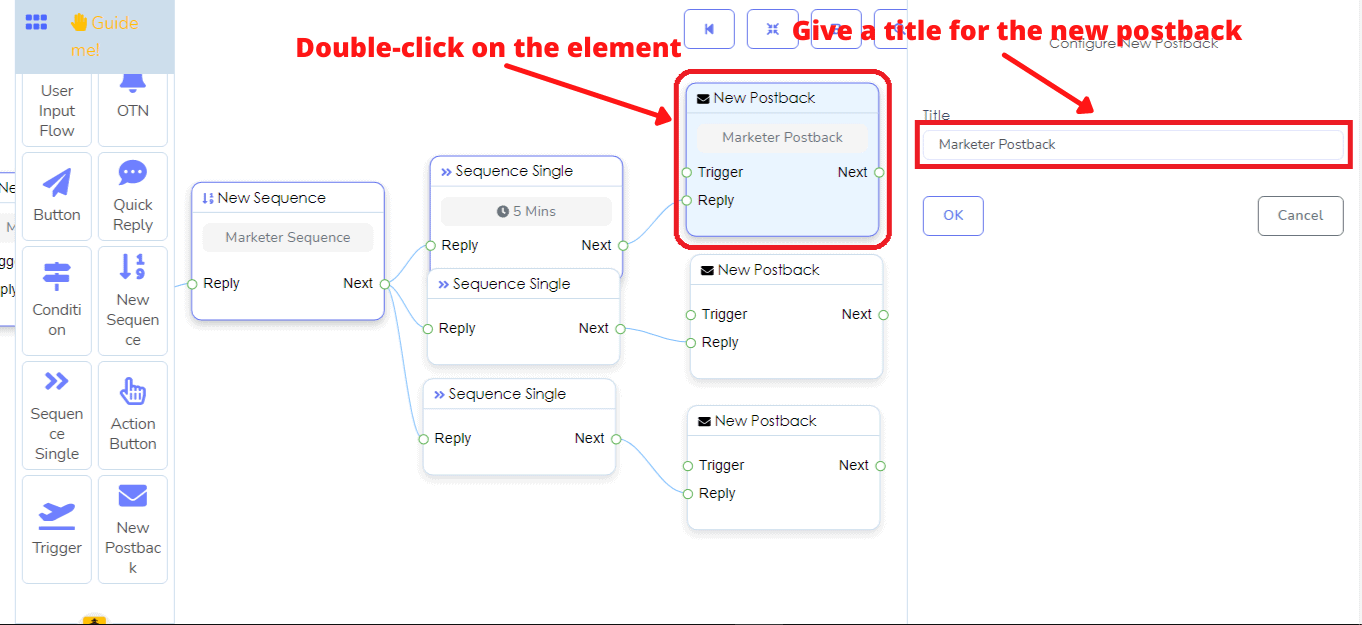
Agora arraste e solte o elemento de texto após o novo postback e conecte-o ao novo postback. Em seguida, clique duas vezes no elemento de texto > escreva texto no campo de formulário como antes.
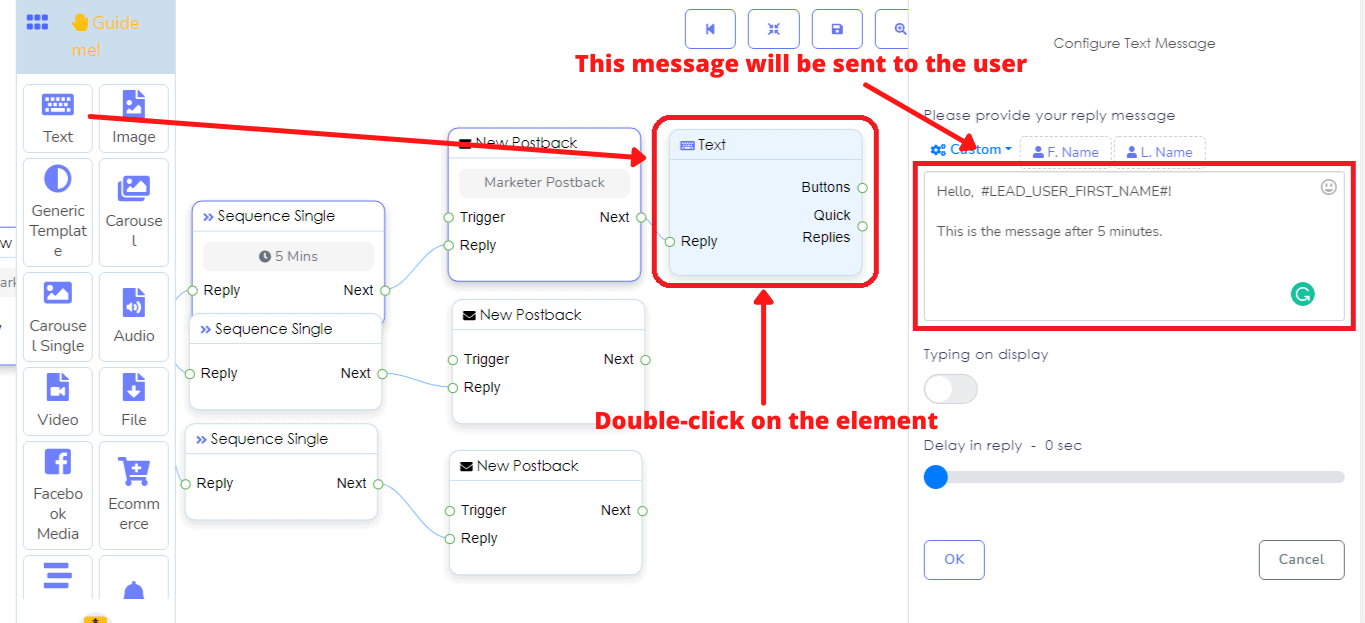
Além dos elementos de texto, você pode, é claro, conectar elementos como imagem, áudio, vídeo de arquivo, e assim por diante ao elemento de novo postback e adicionar dados de acordo.
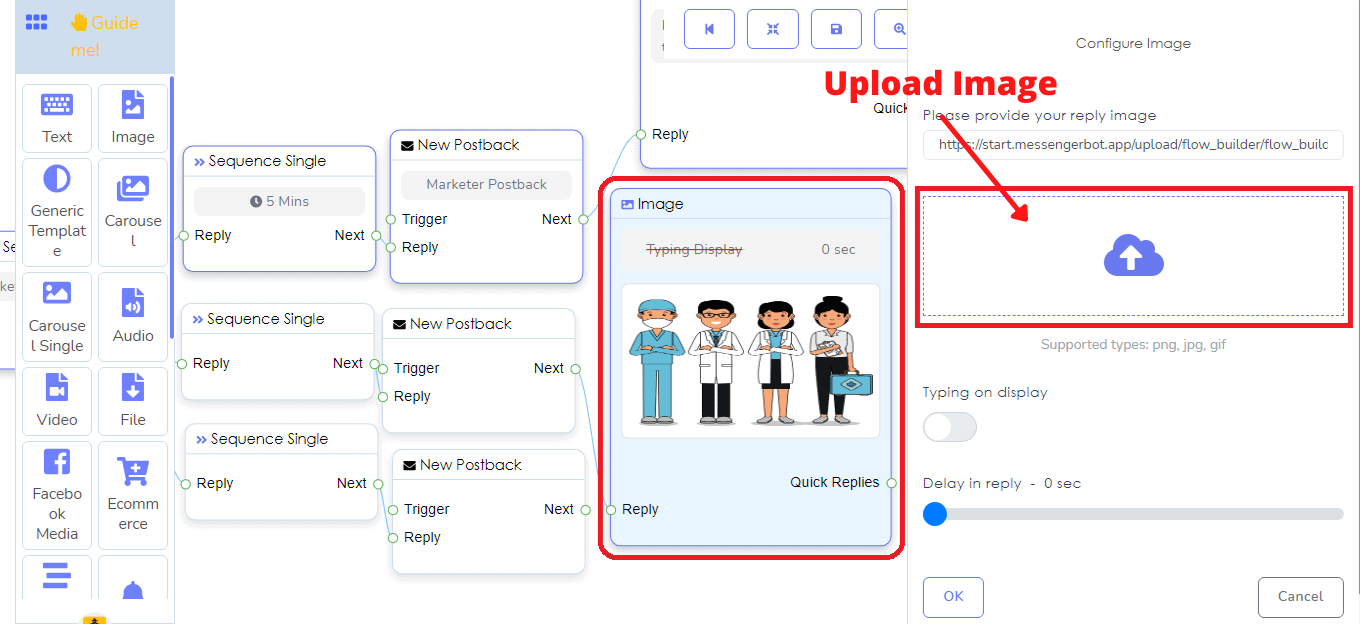
Após o tempo que especifiquei no elemento de sequência única, a mensagem no elemento de texto será entregue aos assinantes.
Agora clique em rearranjar para reorganizar seu bot e no botão salvar para salvá-lo. Uau! Você recebe uma caixa de diálogo com um aviso: O novo postback deve ter conexões. Clique em ok e você verá que o elemento de Novo postback conectado ao botão está marcado em vermelho.
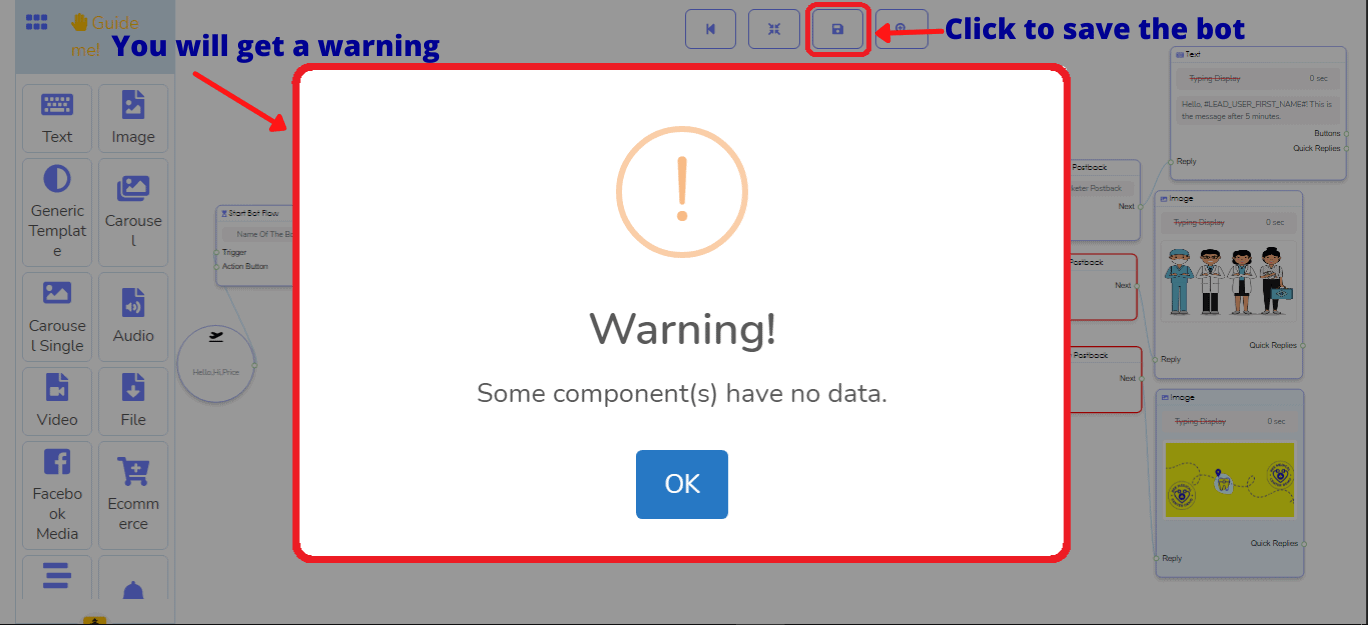
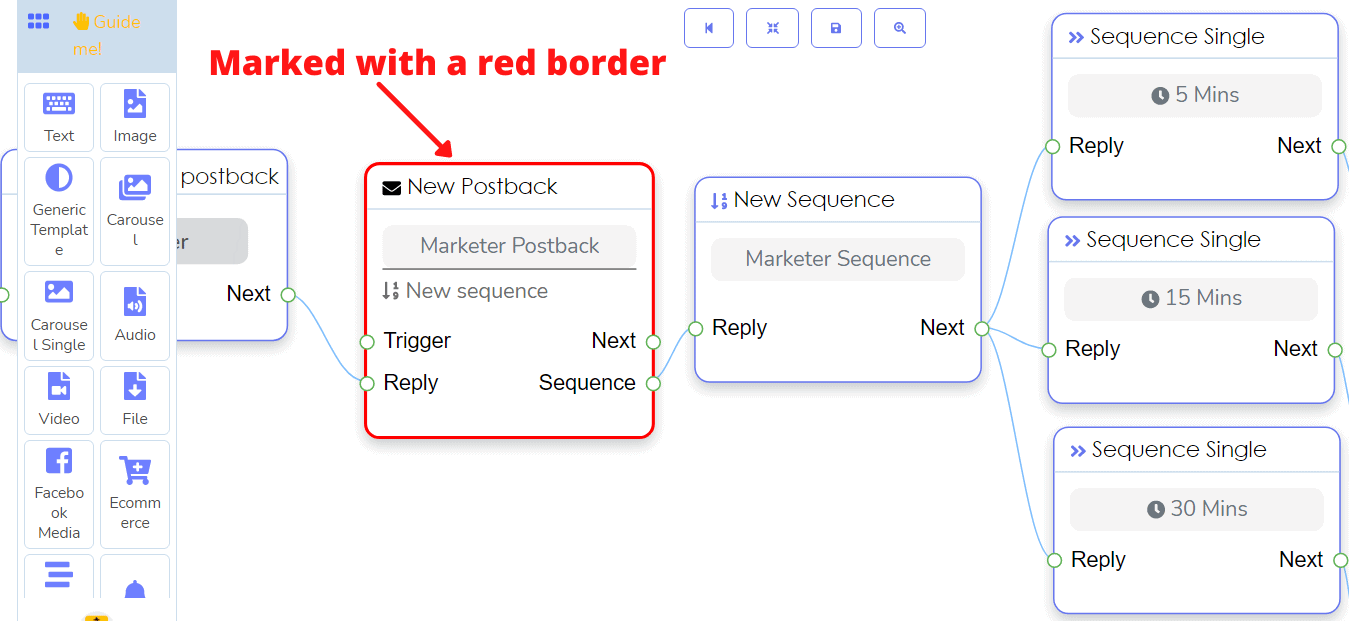
Ou seja, além da nova sequência, você deve conectar outro elemento, como o elemento de texto ao novo postback.
Agora arraste um elemento de texto e solte após o elemento de novo postback > conecte-o ao elemento de novo postback > adicione texto ao elemento de texto.
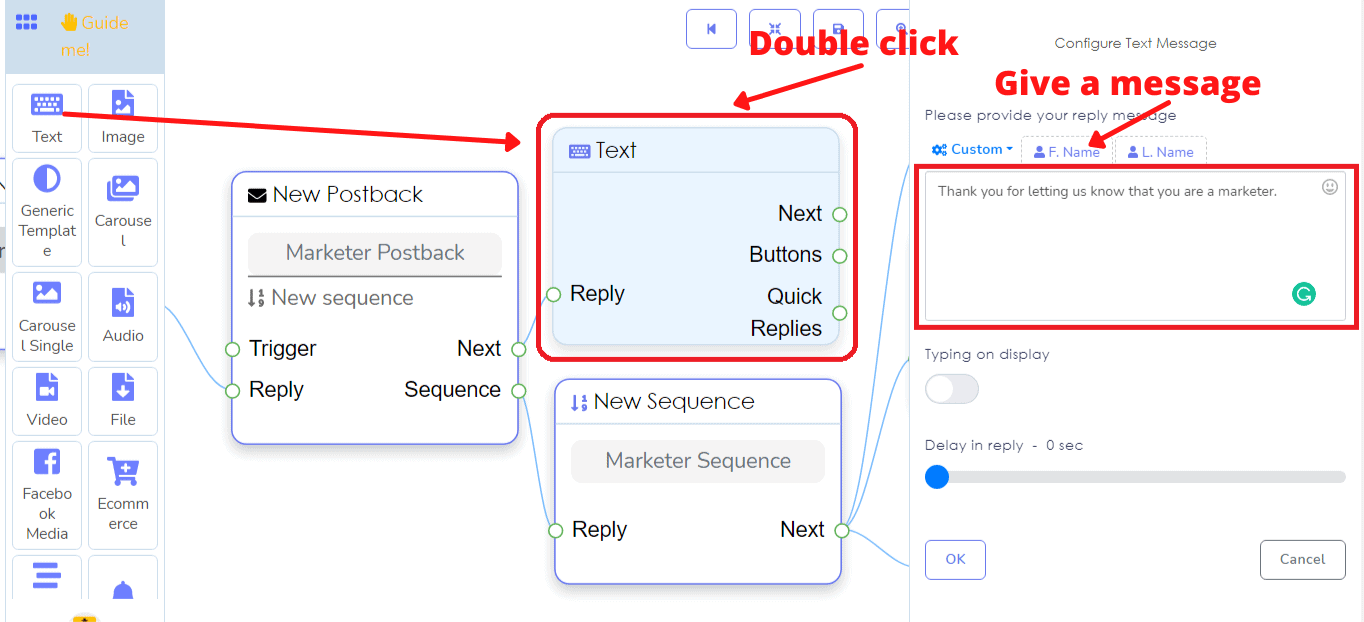
Agora clique no botão de salvar e seu bot será salvo. Uma caixa de diálogo mostrará que seu modelo foi atualizado com sucesso. Agora clique no botão de salvar e seu bot será salvo. Uma caixa de diálogo mostrará que seu modelo foi atualizado com sucesso.
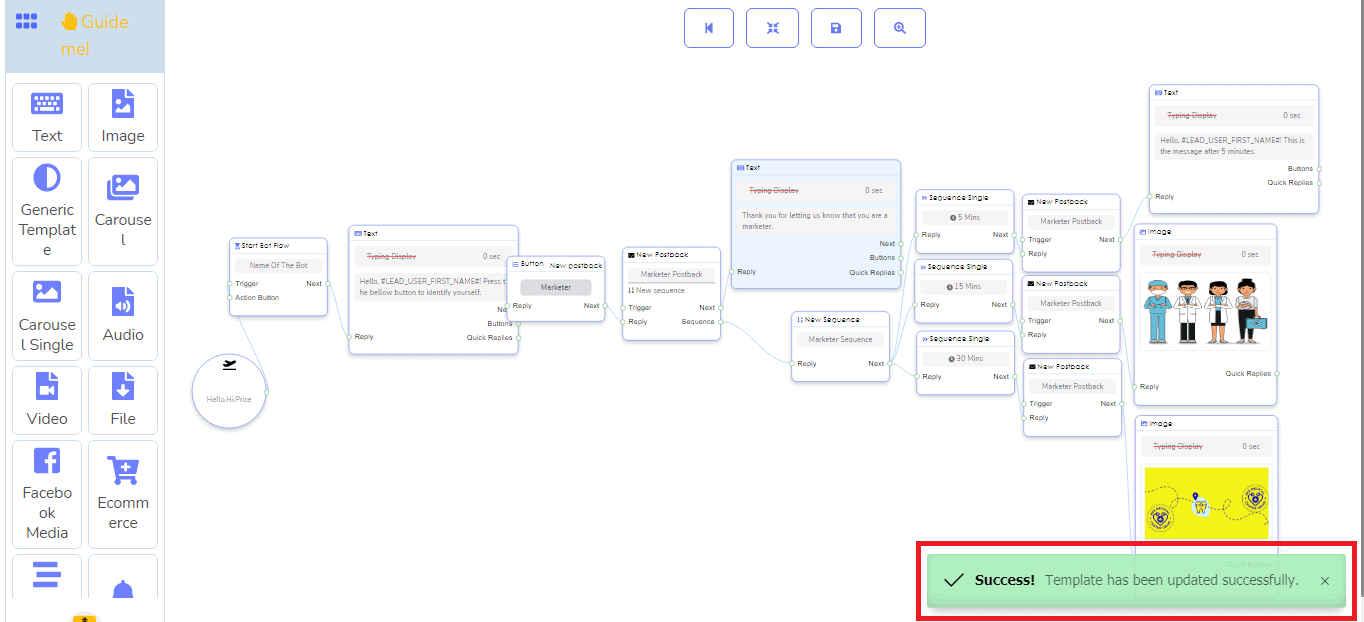
Quando um usuário clicar no botão que você forneceu, o texto será enviado ao usuário. Então, após o tempo que você especificou, as últimas mensagens serão enviadas aos usuários. Se você especificou três sequências únicas, três mensagens serão enviadas uma após a outra no horário que você especificou na sequência única.
Claro, você pode criar quantas sequências quiser. Para adicionar outra sequência, você precisa conectar outro botão ao elemento de texto.
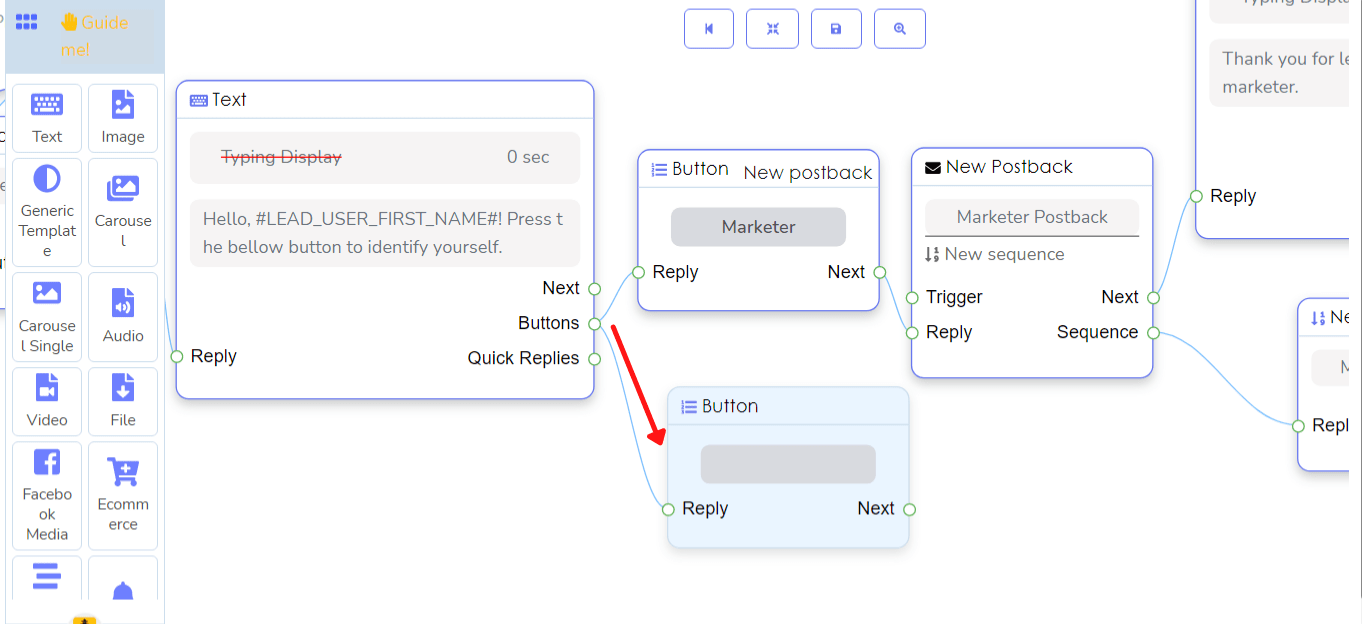
Após conectar o botão, você deve seguir as mesmas instruções descritas acima. Ao contrário de antes, você pode enviar mensagens de sequência diárias não promocionais.
Neste caso, ao configurar uma nova sequência, preencha os campos relacionados ao tempo e os campos de tag de mensagem > ative o botão de sequência diária não promocional > selecione um dia em uma lista suspensa no campo do dia > dê um título ao novo elemento de postback > conecte qualquer elemento entre texto, imagem, áudio, arquivo, vídeo e assim por diante e adicione dados ou faça upload de mídia conforme necessário.
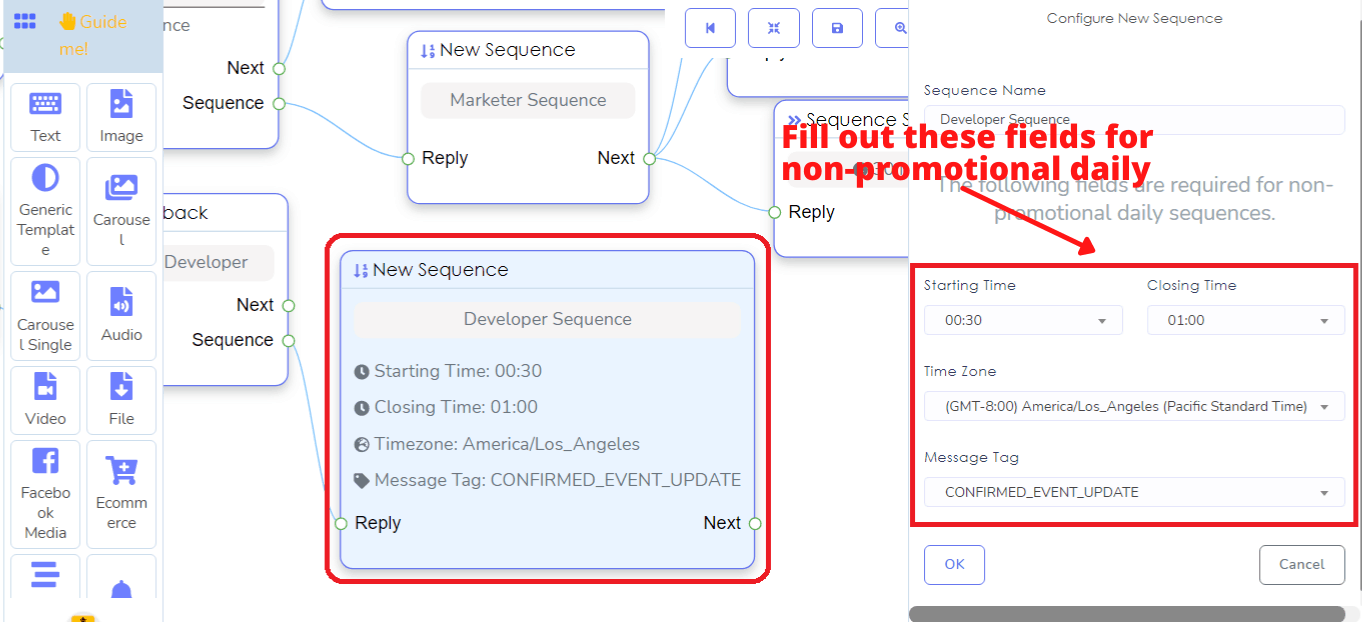
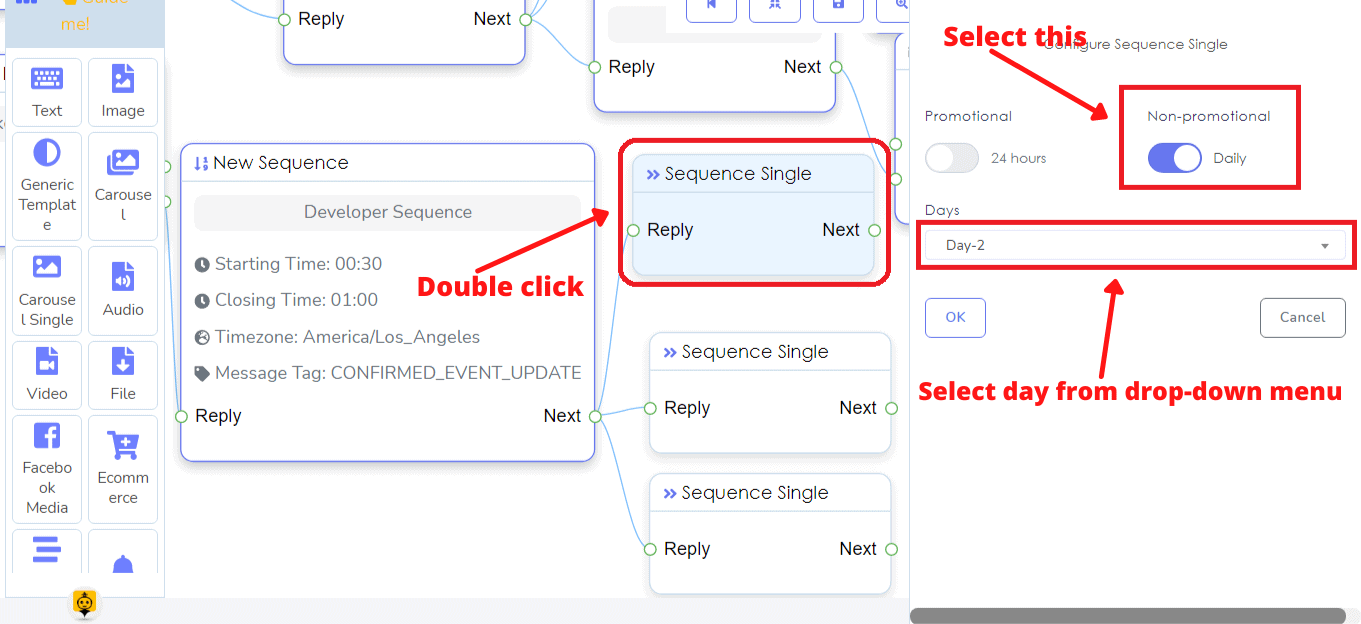
No final, a parte da mensagem de sequência diária não promocional ficará assim.
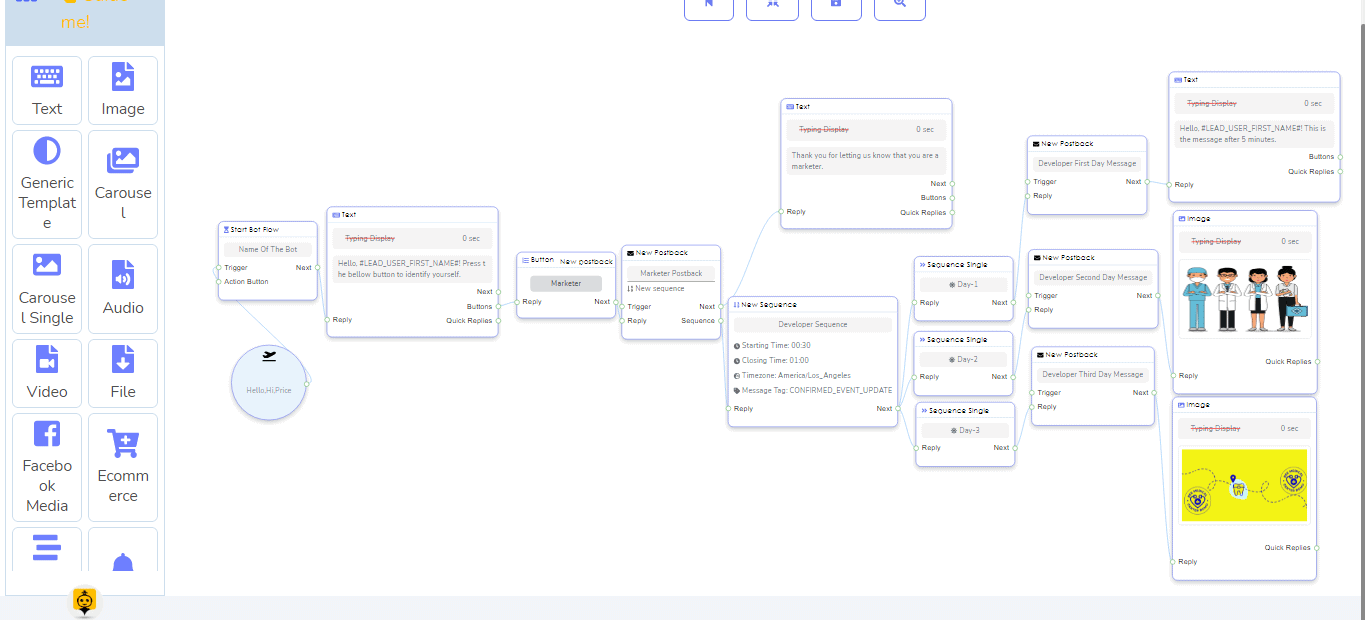
E o bot inteiro com duas sequências – uma para profissionais de marketing e uma para desenvolvedores ficará assim. Agora o bot inteiro ficará assim.
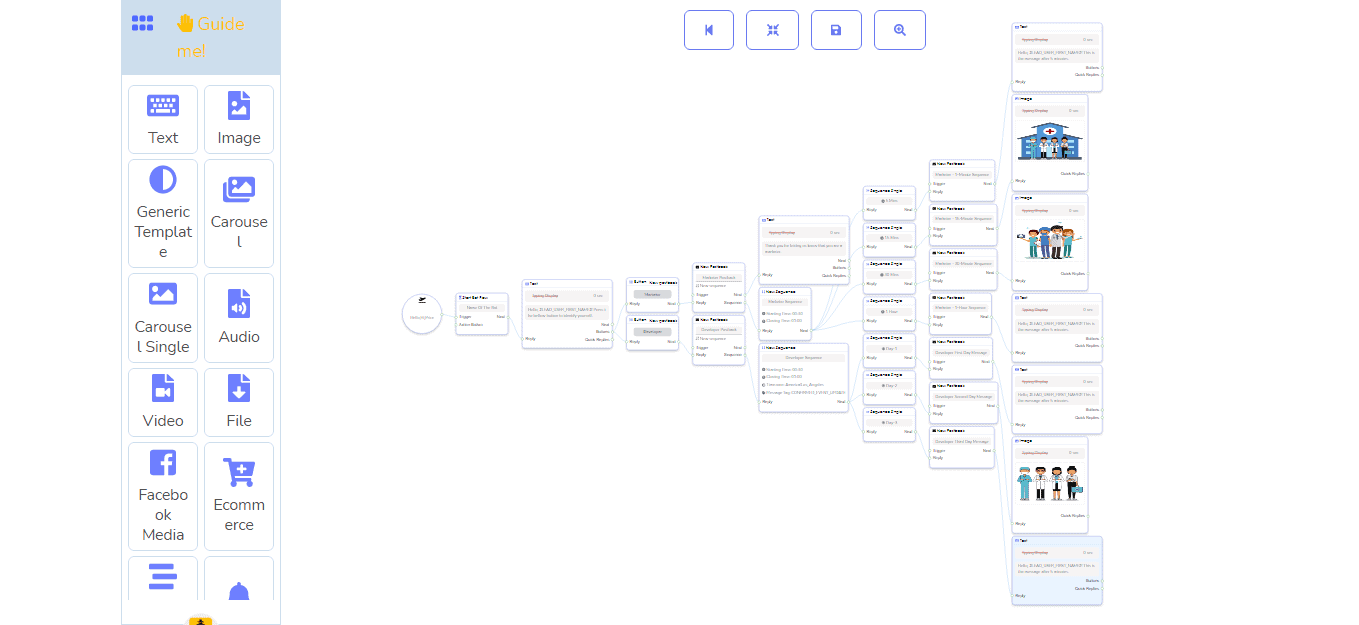
Agora, basta clicar no botão de reorganizar e no botão de salvar como antes e você verá uma mensagem de sucesso.
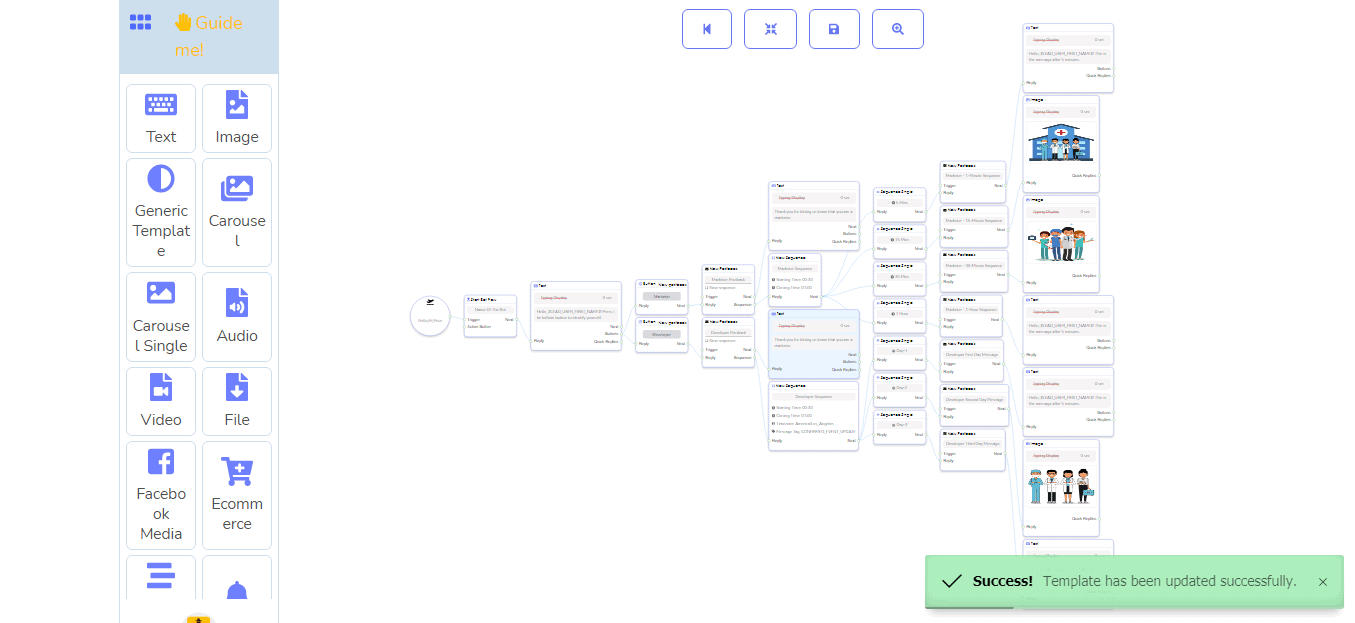
Agora seu bot será capaz de enviar mensagens de sequência para os usuários.