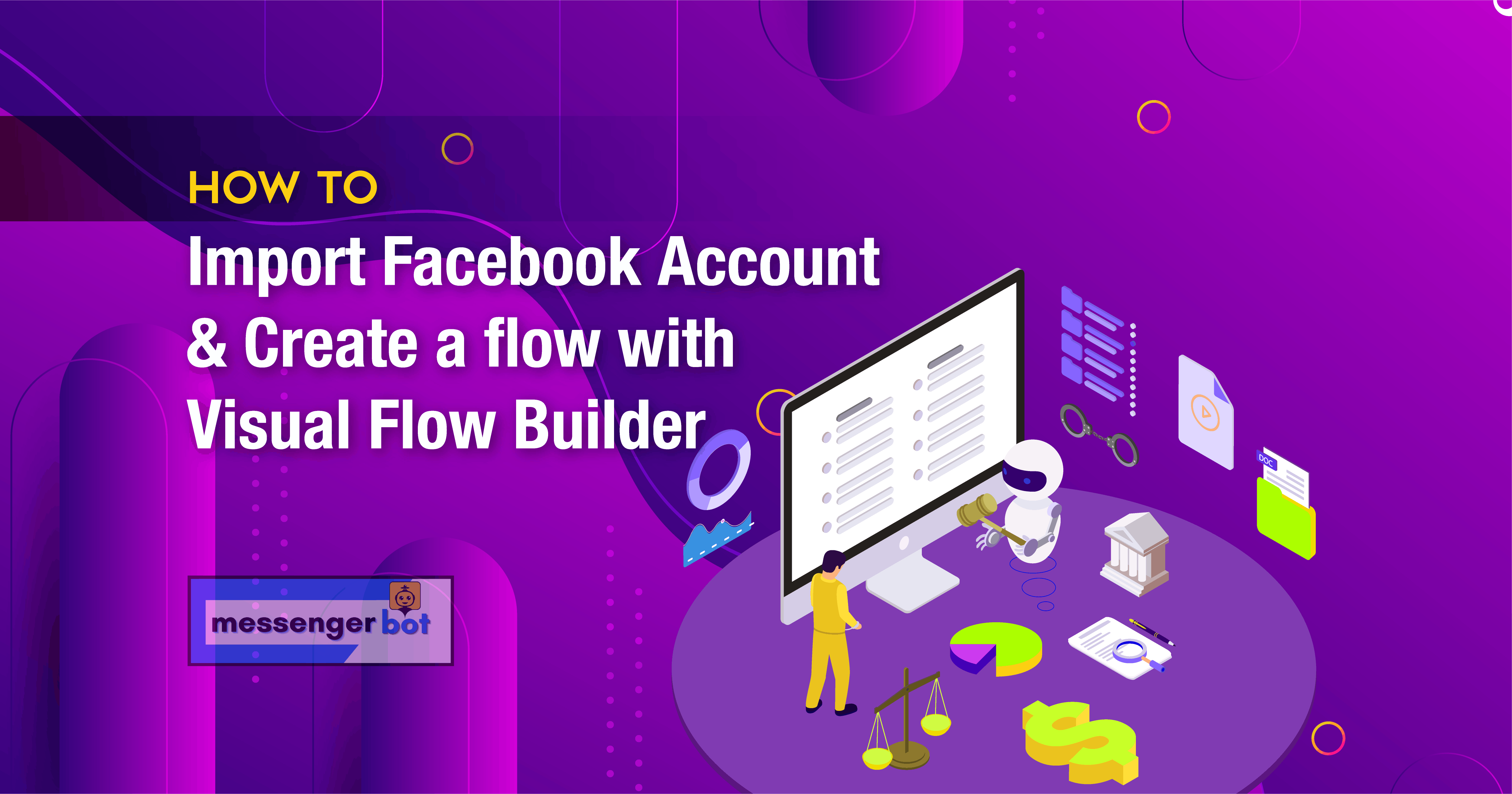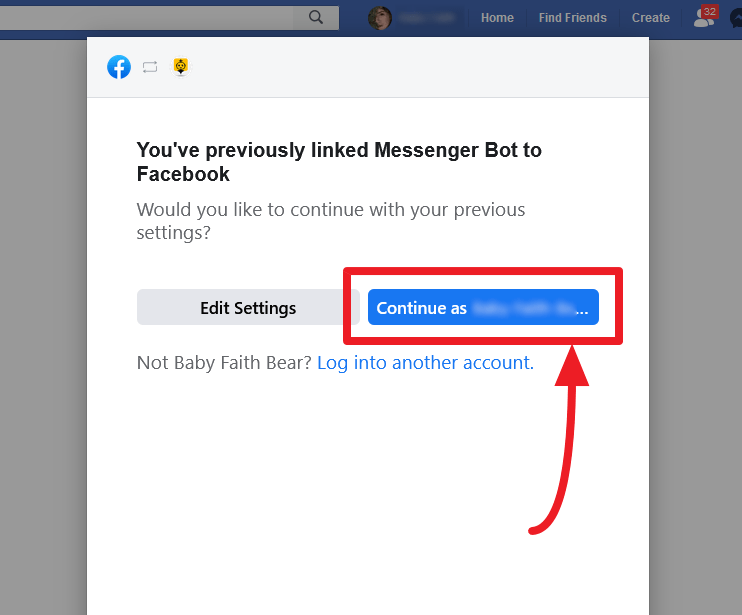O Construtor de Fluxo Visual fornecerá uma visão geral de todo o processo de interação para construir seu próprio bot. Em outras palavras, é um editor gráfico onde você pode controlar todas as mensagens, ações e interações entre elas. Todo o processo realiza a construção de um bot em um único editor gráfico, sem precisar ir e voltar. O Construtor de Fluxo Visual é fácil de usar e construir, servirá para o Começo em sua Página do Facebook e coletará Leads para você.
Depois de criar seu Construtor de Fluxo Visual, usando seus componentes. Você perceberá que o processo está apenas se repetindo. Mas antes de tudo, vamos começar importando sua Conta do Facebook.
Conta de importação
Para fazer o aplicativo Bot do Messenger funcionar, você precisa importar sua conta para ele. Você pode importar sua conta do Facebook selecionando a opção Importar Conta na barra de navegação lateral.
- Selecione o Conta de importação opção na barra de navegação lateral. Uma tela contendo Entrar com Facebook aparecerá.
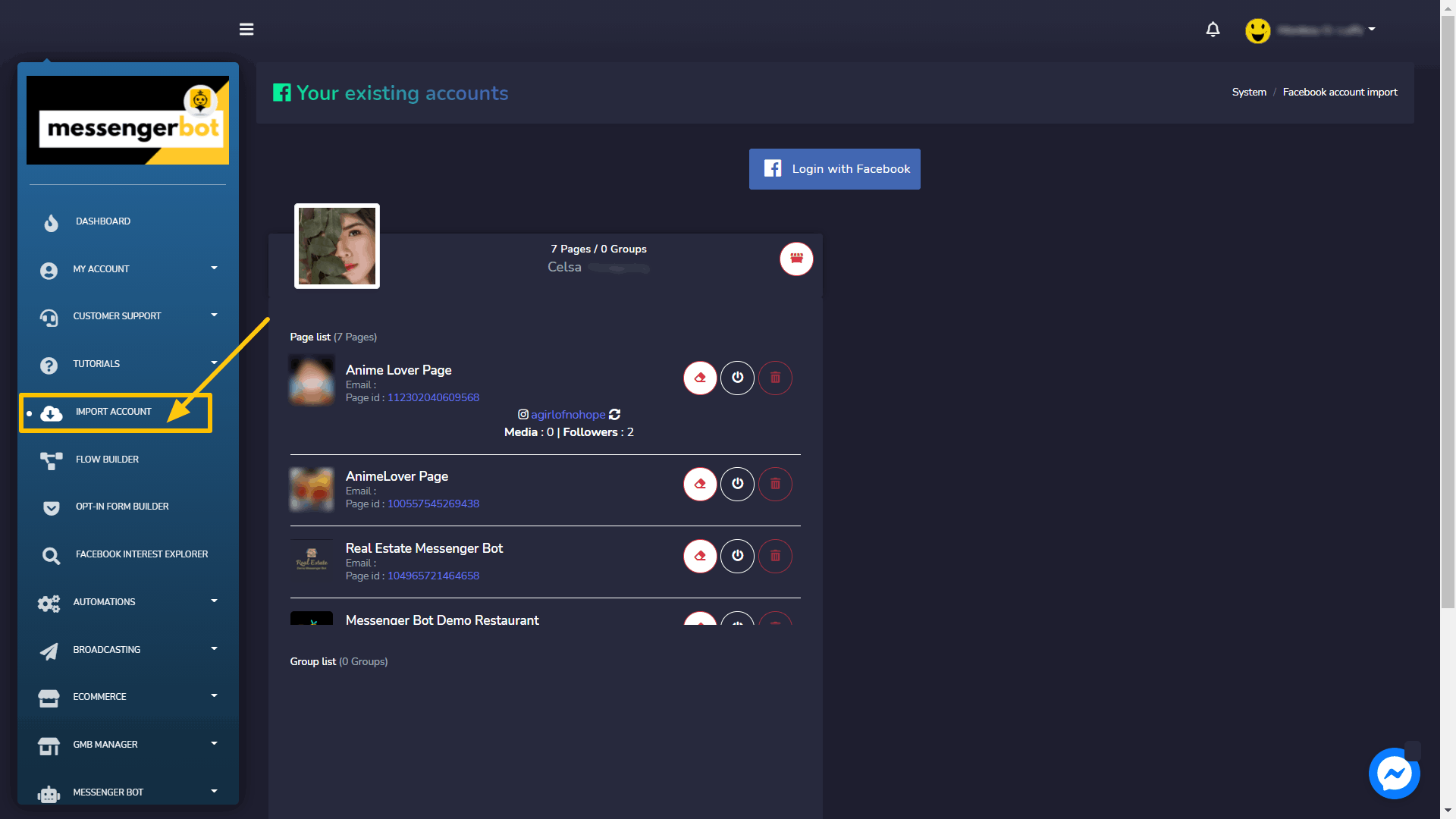
- Selecione Entrar com o Facebook.
- Continue com seu perfil de usuário do Facebook.
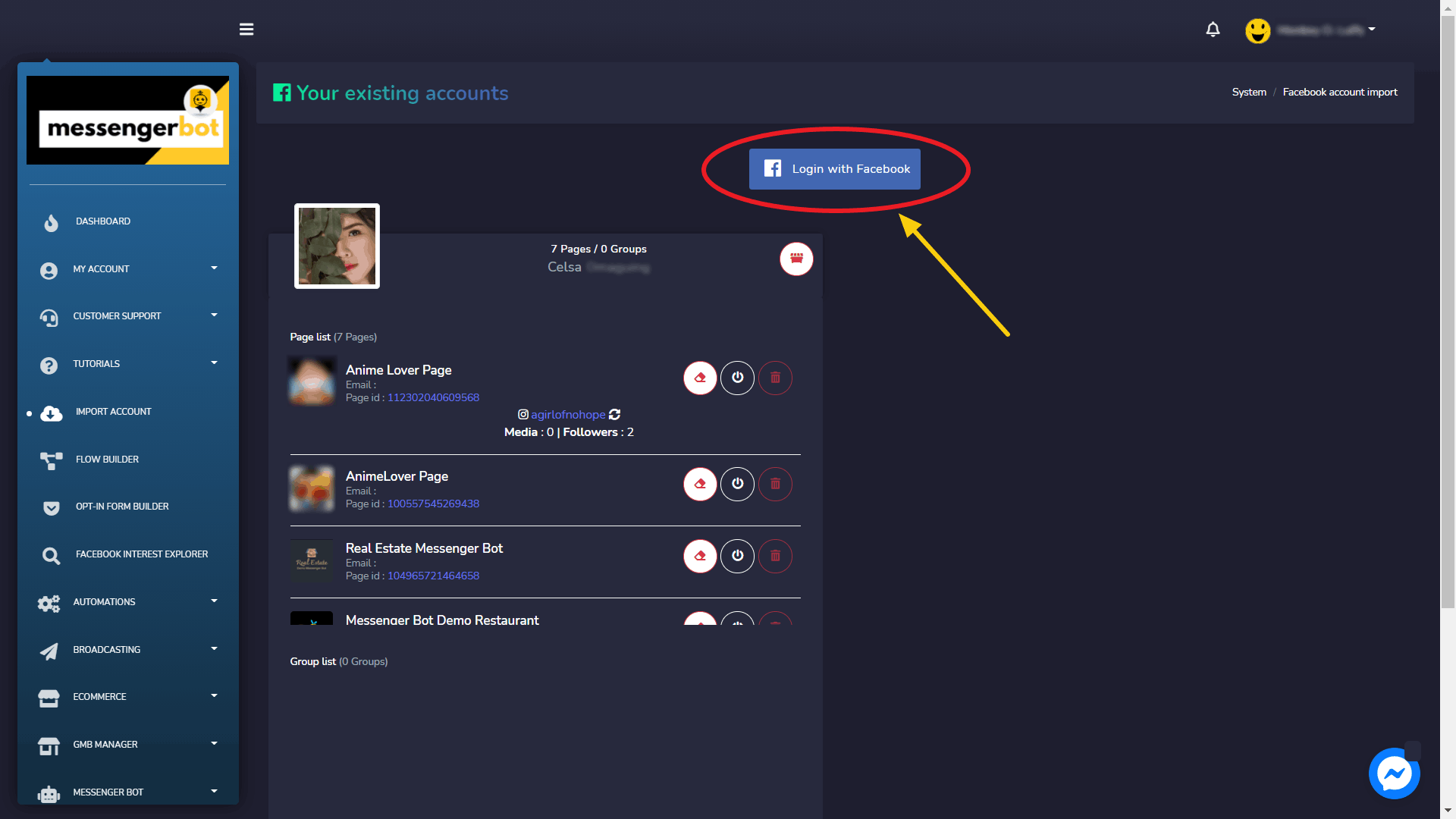
Permita todas as permissões necessárias e clique em “OK”.
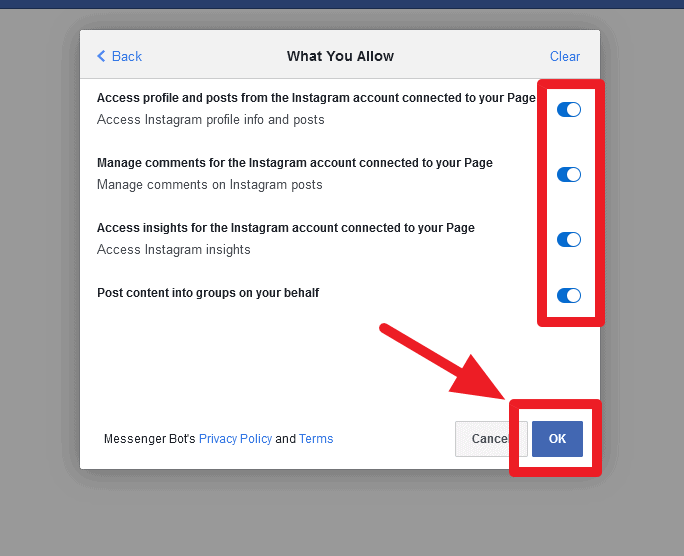
| Nota: | |
|
|
- Uma vez logado, uma lista de páginas associadas à sua conta do Facebook importada aparecerá. Selecione as páginas que deseja importar clicando nas caixas de seleção ao lado dos nomes das páginas disponíveis. Selecione Next.
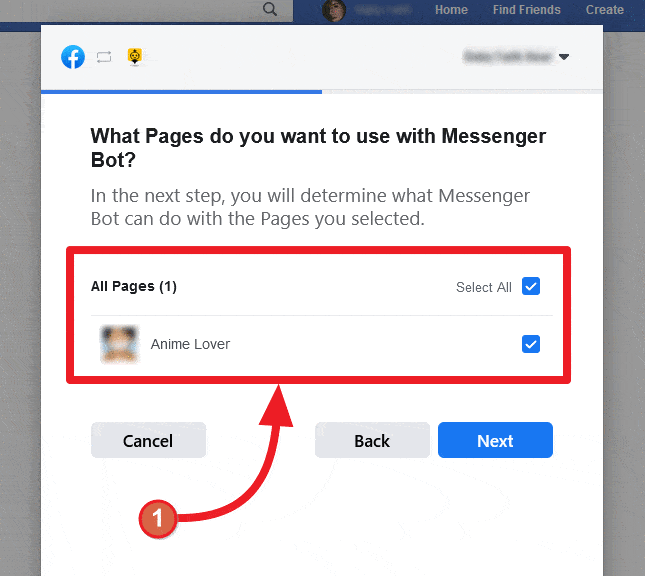
- Ative o botão deslizante contra as opções que você deseja permitir que o Aplicativo do Bot do Messenger execute ações. As opções incluem, receber seu endereço de e-mail, gerenciar suas páginas e outras permissões relacionadas à gestão.
| Nota: | |
|
|
- Uma vez concedidas todas as permissões ao aplicativo, selecione Concluído
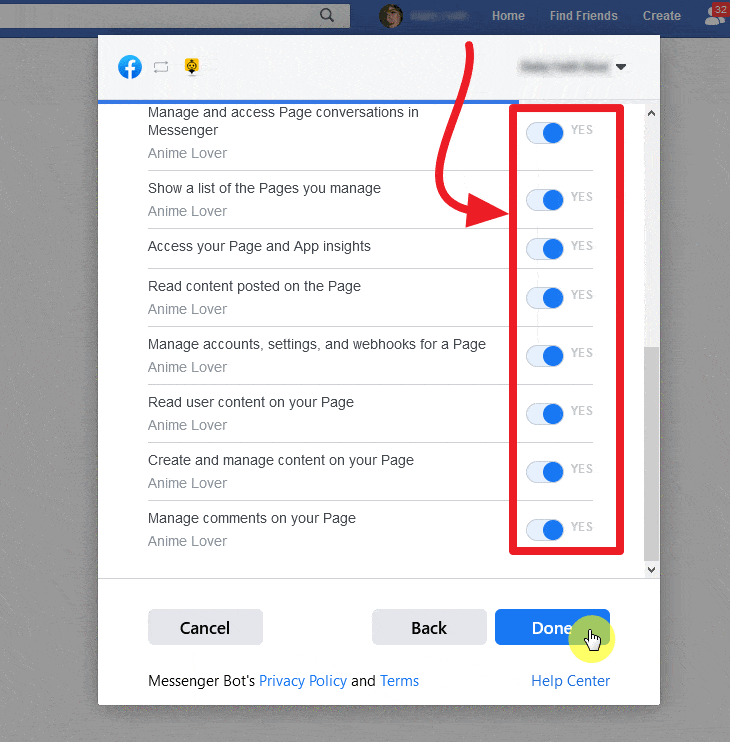
Sua conta existente do Facebook será importada para o Bot do Messenger junto com diferentes direitos de acessibilidade e integrações.
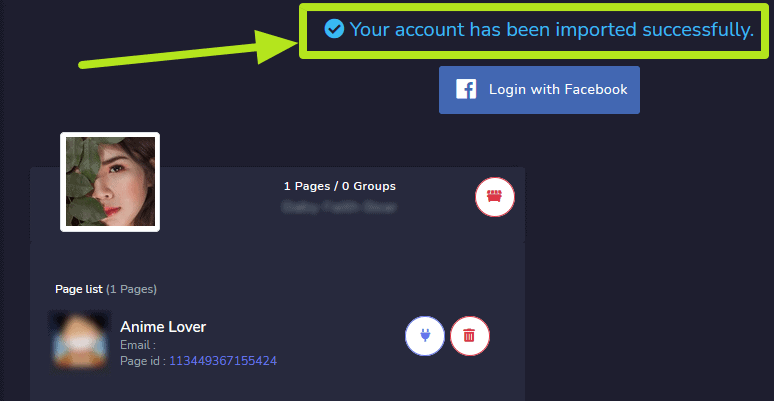
Entrar com o Facebook
Como mencionado em Acessando o Bot do Messenger seção, uma maneira de acessar o aplicativo Bot do Messenger é entrar com sua conta do Facebook.
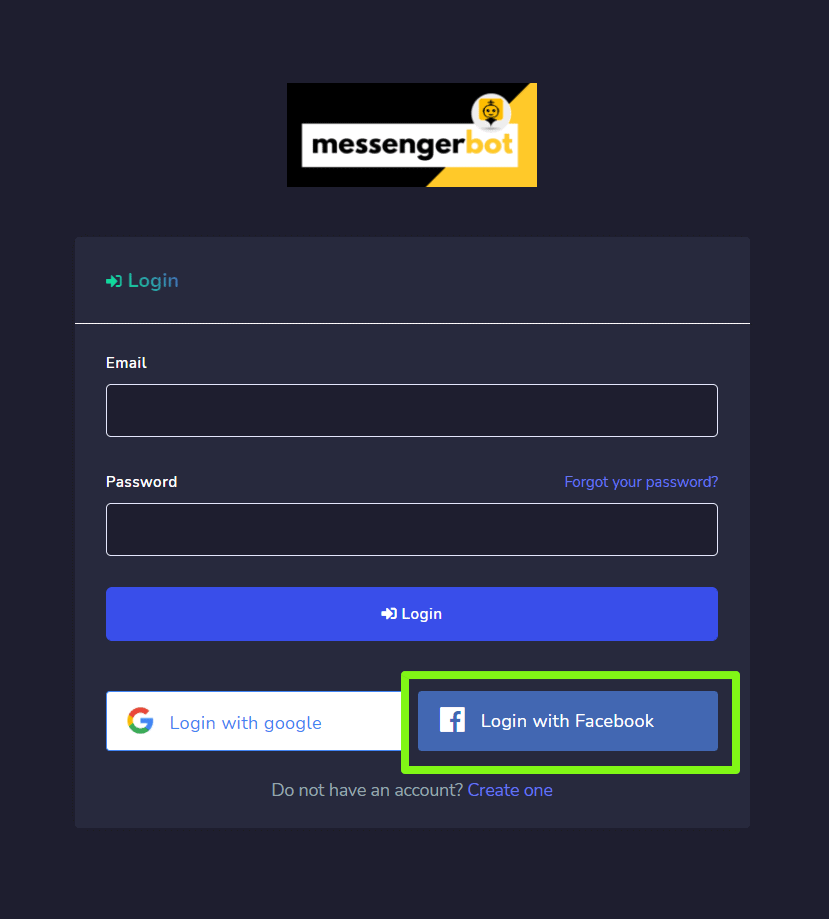
Trocar contas
Uma vez logado com o Facebook, você também pode gerenciar várias contas. Selecione seu perfil de conta no canto superior direito da tela. Um menu suspenso aparecerá contendo várias contas que já estão logadas. Você pode selecionar qualquer uma de suas contas com base em suas necessidades e gerenciar as configurações do bot.
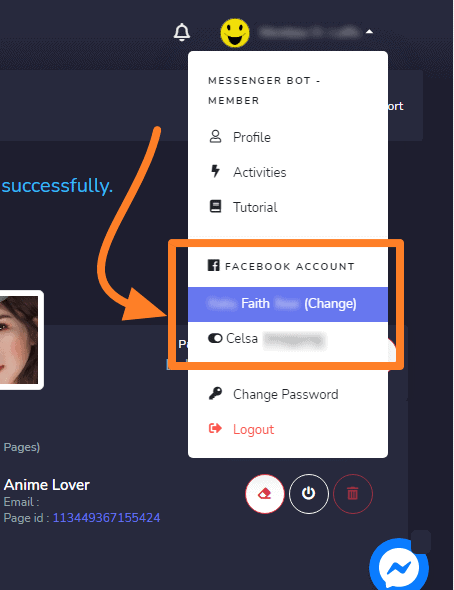
Ativar Bot do Messenger
Uma vez que a conta é importada, você precisa ativar o aplicativo Bot do Messenger.
- Selecione o
 ícone ao lado do nome da página.
ícone ao lado do nome da página. - Uma caixa de diálogo aparecerá, então selecione OK para prosseguir.
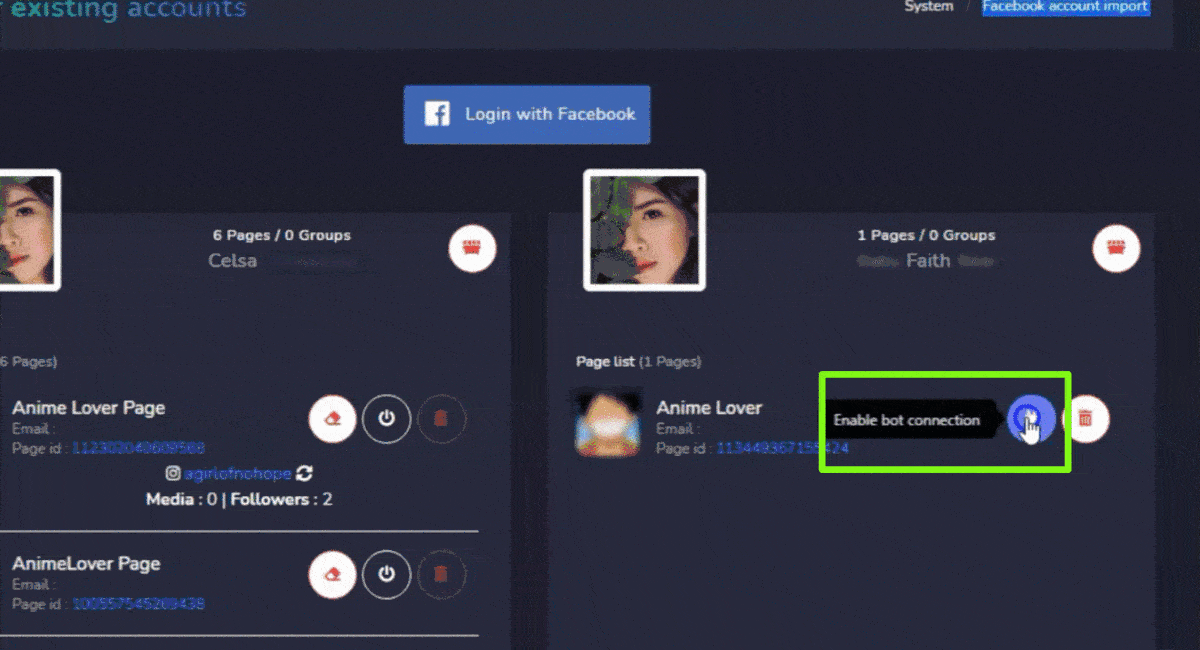
A conexão do bot agora será habilitada.
Desabilitar conexão do bot
Para desabilitar a conexão do bot, você precisa selecionar ![]() ícone ao lado do nome da sua página do Facebook.
ícone ao lado do nome da sua página do Facebook.
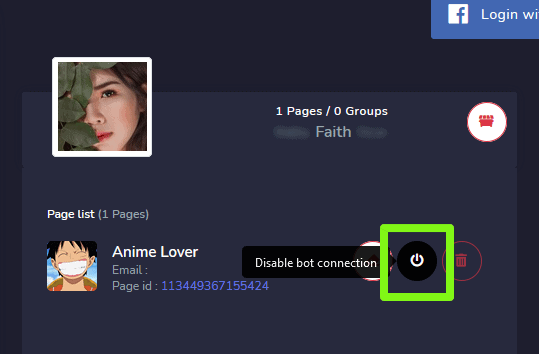
A conexão do bot agora será desabilitada.
Excluir conexão do bot
Você pode excluir todas as conexões do bot e redefinir as configurações novamente selecionando o ![]() ícone ao lado do nome da sua página do Facebook.
ícone ao lado do nome da sua página do Facebook.
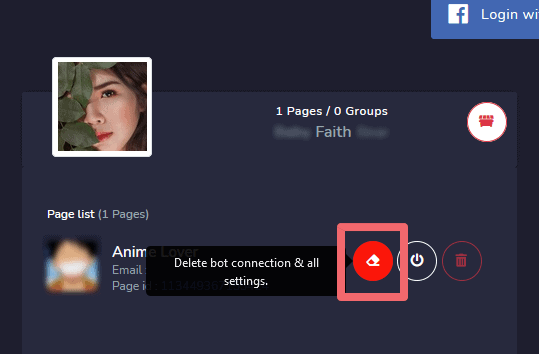
Excluir Página do Facebook
Você pode excluir sua página do banco de dados selecionando ![]() ícone contra o nome da página na lista de páginas.
ícone contra o nome da página na lista de páginas.
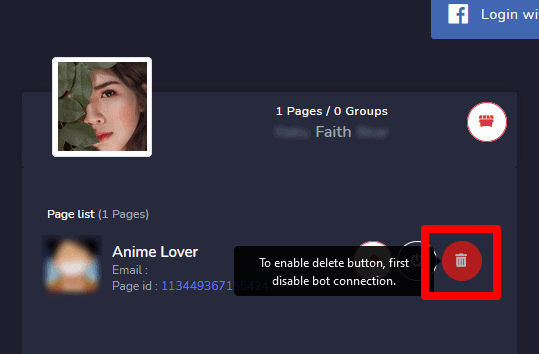
| Nota: | |
|
|
Excluir conta do Facebook
Para excluir a conta do Facebook, selecione o ![]() ícone, ao lado do nome de usuário da conta. Excluir a conta de usuário também removerá as páginas associadas a essa conta.
ícone, ao lado do nome de usuário da conta. Excluir a conta de usuário também removerá as páginas associadas a essa conta.
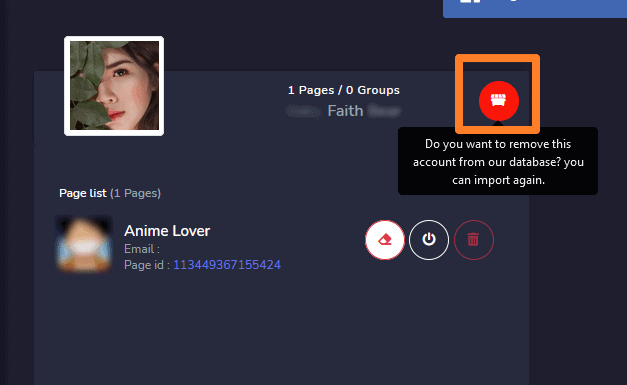
| Nota: | |
|
|
Integração do Bot do Messenger com o Facebook
Para integrar a conta do Facebook e gerenciar as permissões do Messenger Bot a partir da plataforma do Facebook, siga os passos abaixo:
- Faça login no Facebook e clique
 no canto superior direito do Facebook.
no canto superior direito do Facebook. - Clique Configurações.
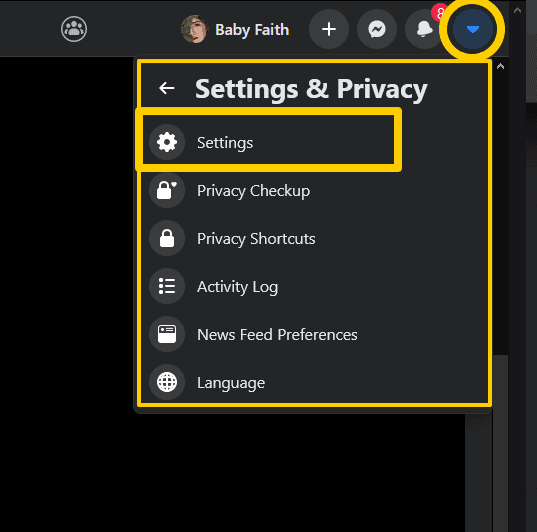
- Clique Aplicativos e Sites à esquerda.
- Clique Integrações de Negócios no lado esquerdo.
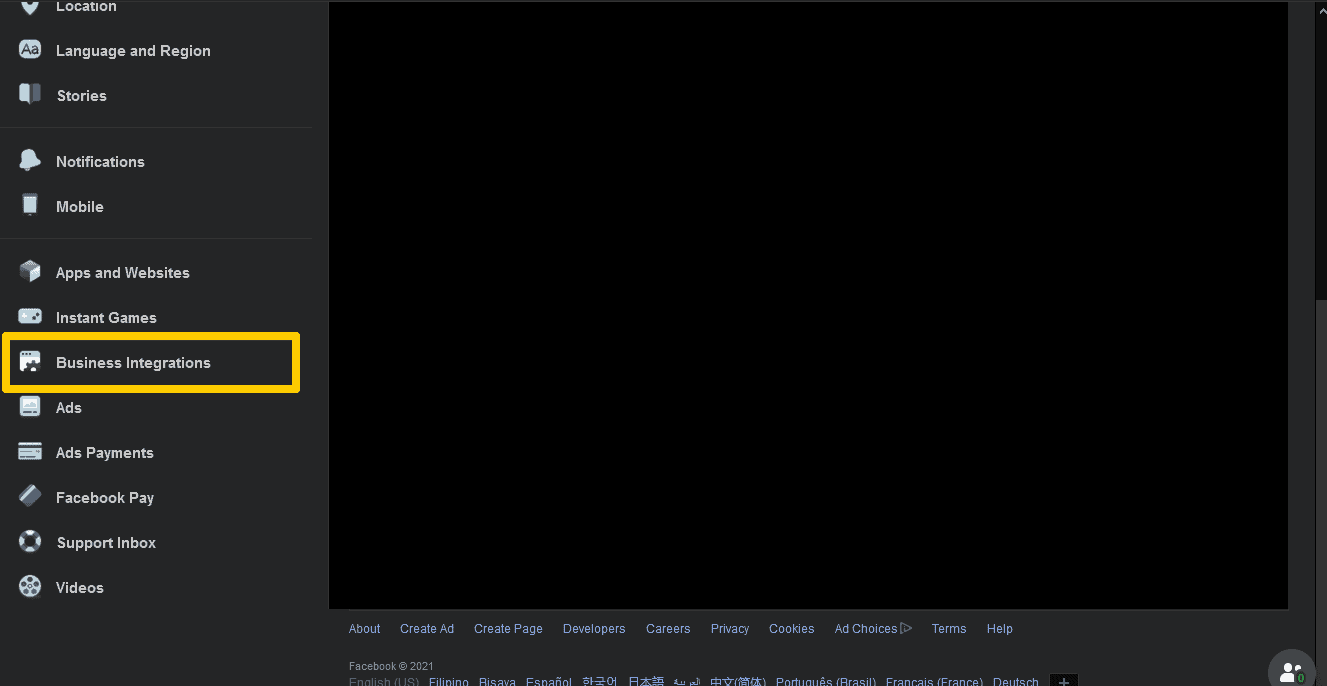
- Filtrar entre Ativos ou Removidos na parte superior, ou pesquise por integração de negócios do Messenger Bot usando a barra de pesquisa à direita.
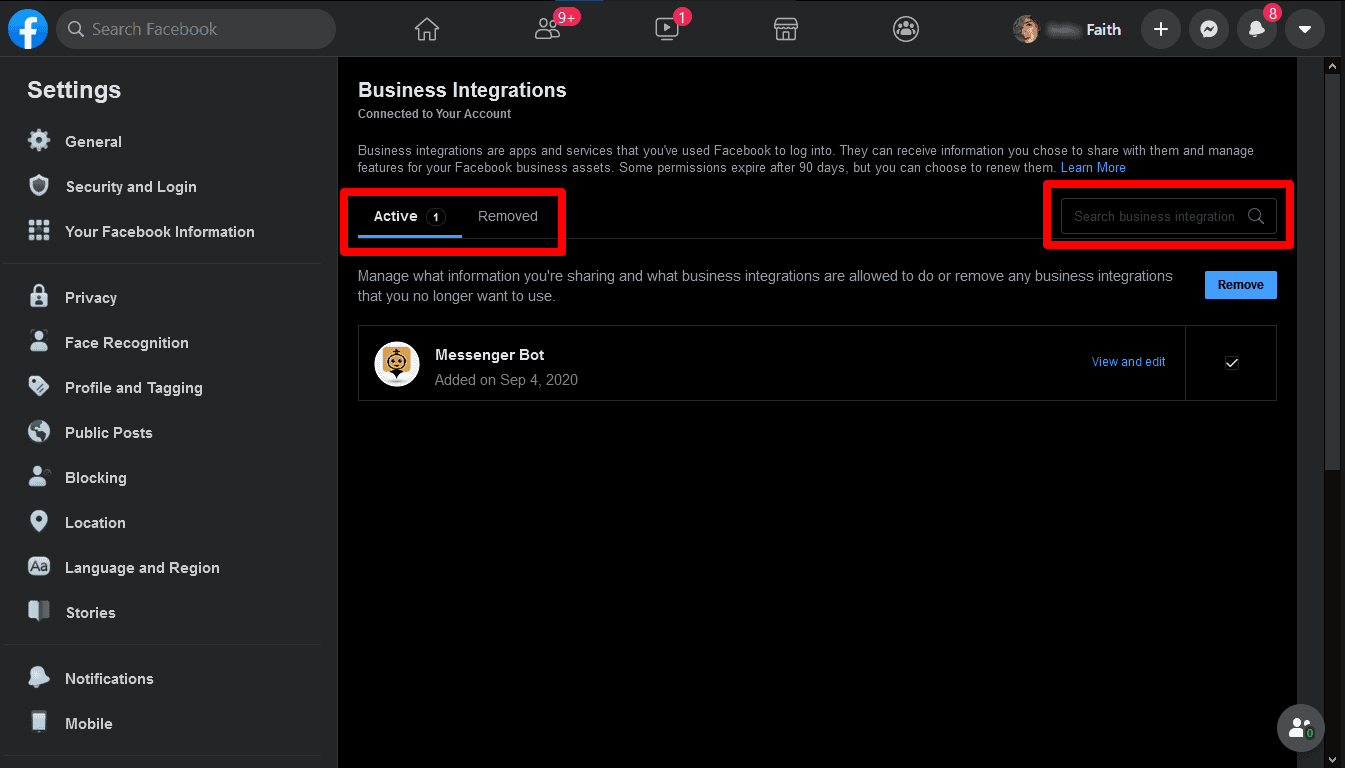
- Clique Ver e Editar ao lado da integração do negócio do Messenger Bot para controlar as informações às quais ele tem acesso.
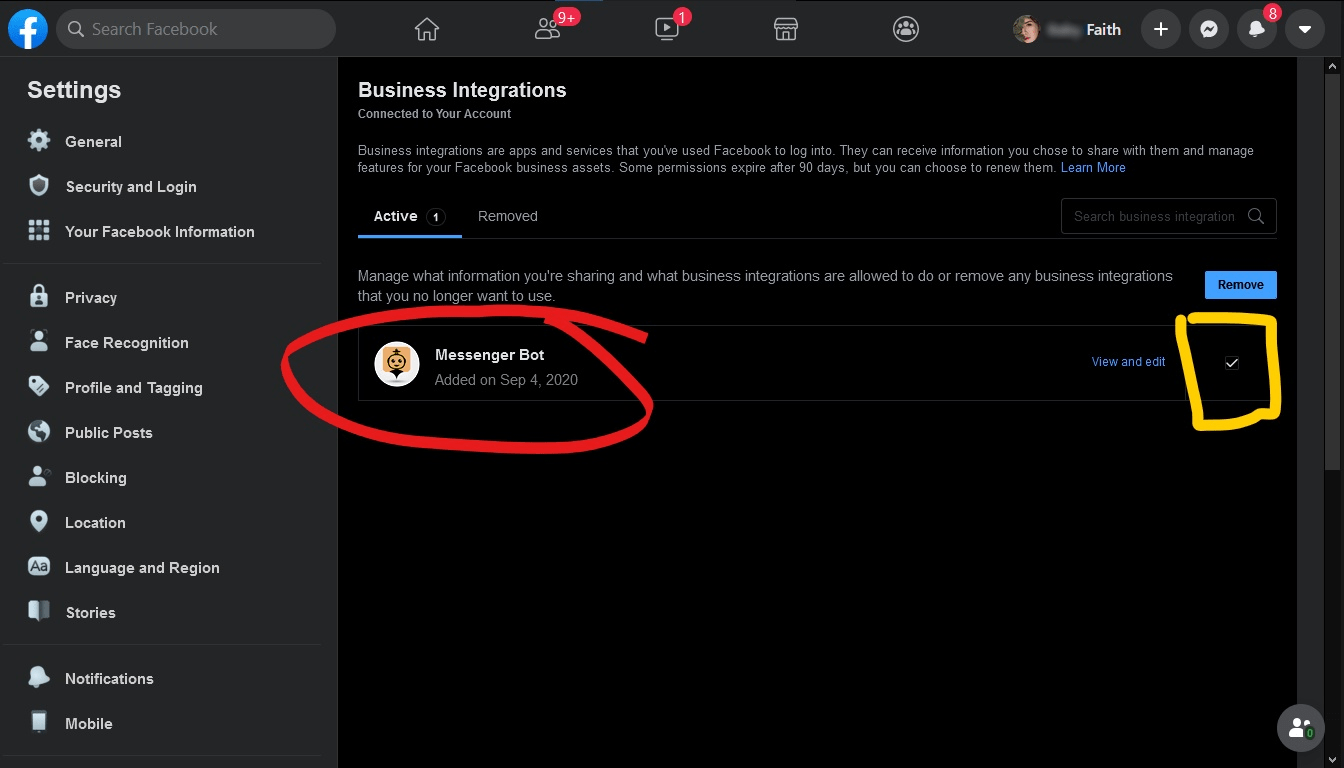
- Ajuste suas configurações marcando ou desmarcando as caixas ao lado das suas informações ou usando os menus suspensos, e depois clique Salvar.
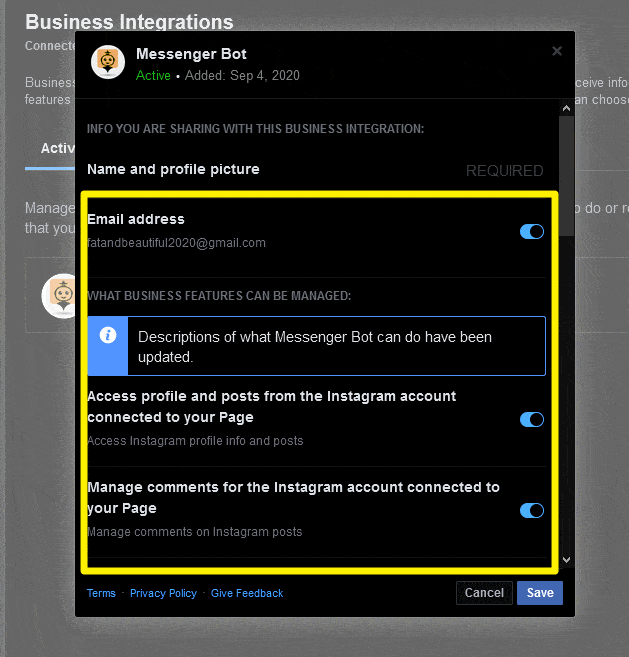
Remover integração do Bot do Messenger
Para remover a integração do Messenger Bot, selecione Messenger Bot e clique Remover > Remover.
Se uma integração de negócio estiver:
- Ativa: Você conectou a integração do Messenger Bot à sua conta. O Messenger Bot pode gerenciar seus anúncios, Páginas, grupos, eventos, mensagens ou outras informações comerciais.
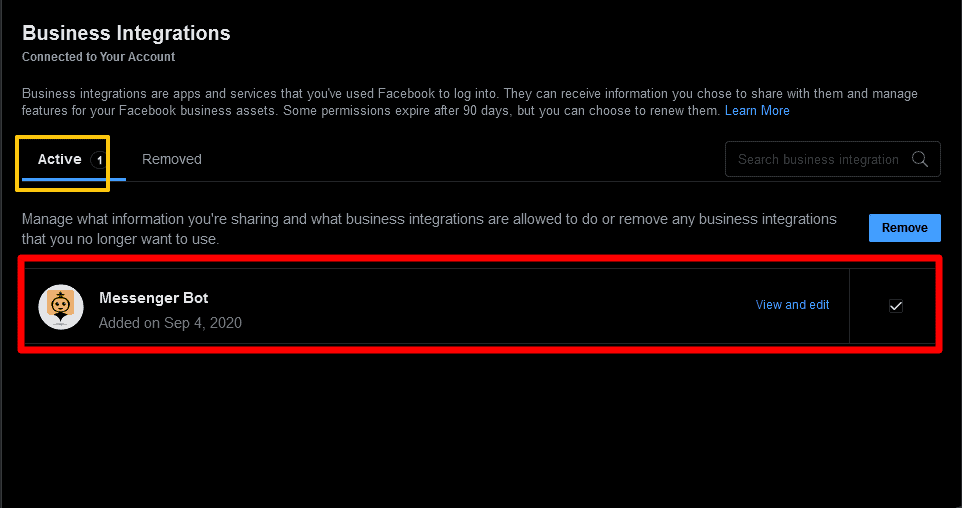
- Removida: Você desconectou a integração do Messenger Bot da sua conta. Ele não pode mais gerenciar seus anúncios, Páginas, grupos, eventos, mensagens ou outras informações comerciais. Ele também não poderá mais solicitar informações privadas sobre você, mas pode ter as informações que você compartilhou anteriormente.
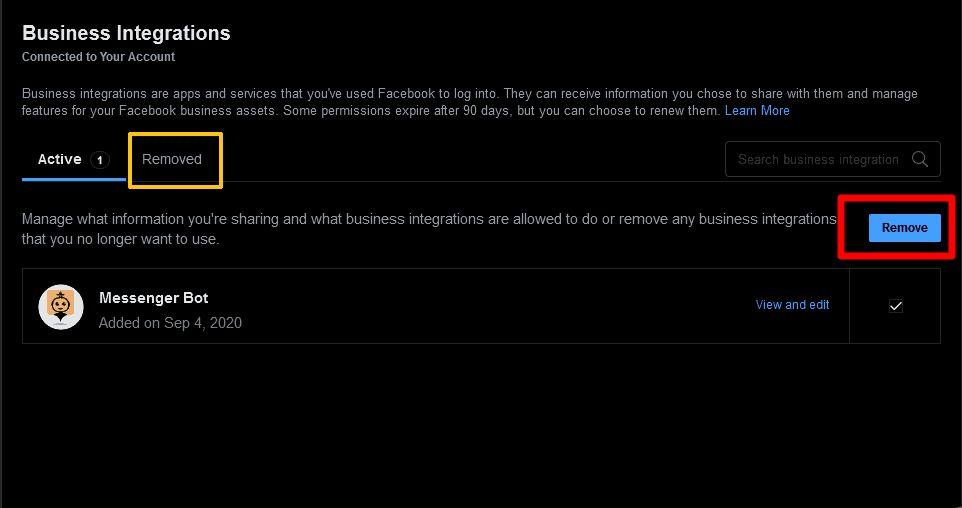
Agora vamos começar a criar o fluxo.
Criar um fluxo
Clique em Menu do Construtor de Fluxo Visual no seu painel à esquerda. Clique no Criar novo fluxo botão e selecione a Página do Facebook para a qual você deseja criar o fluxo visual. Agora, clique no OK botão. Isso o levará à interface do construtor de fluxo visual. Ele também possui os botões para Preciso de ajuda e cancelar.
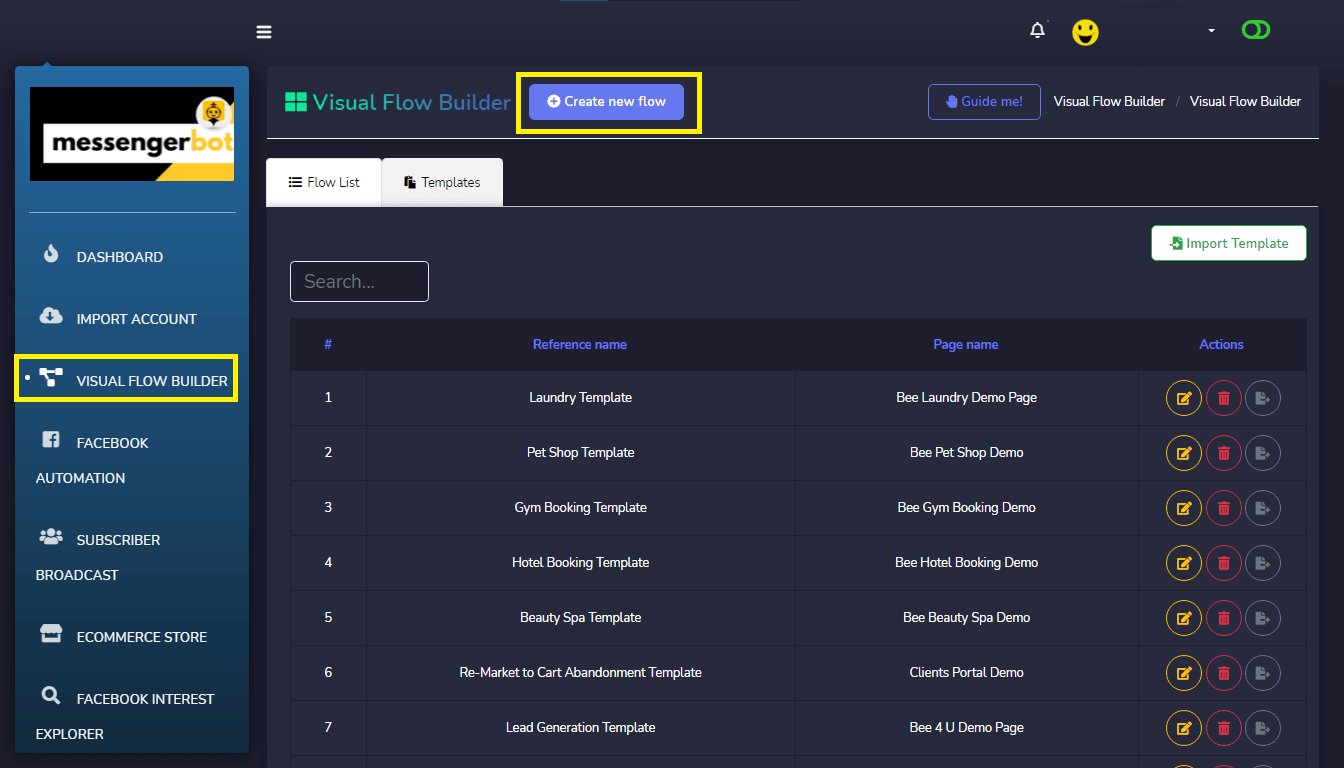
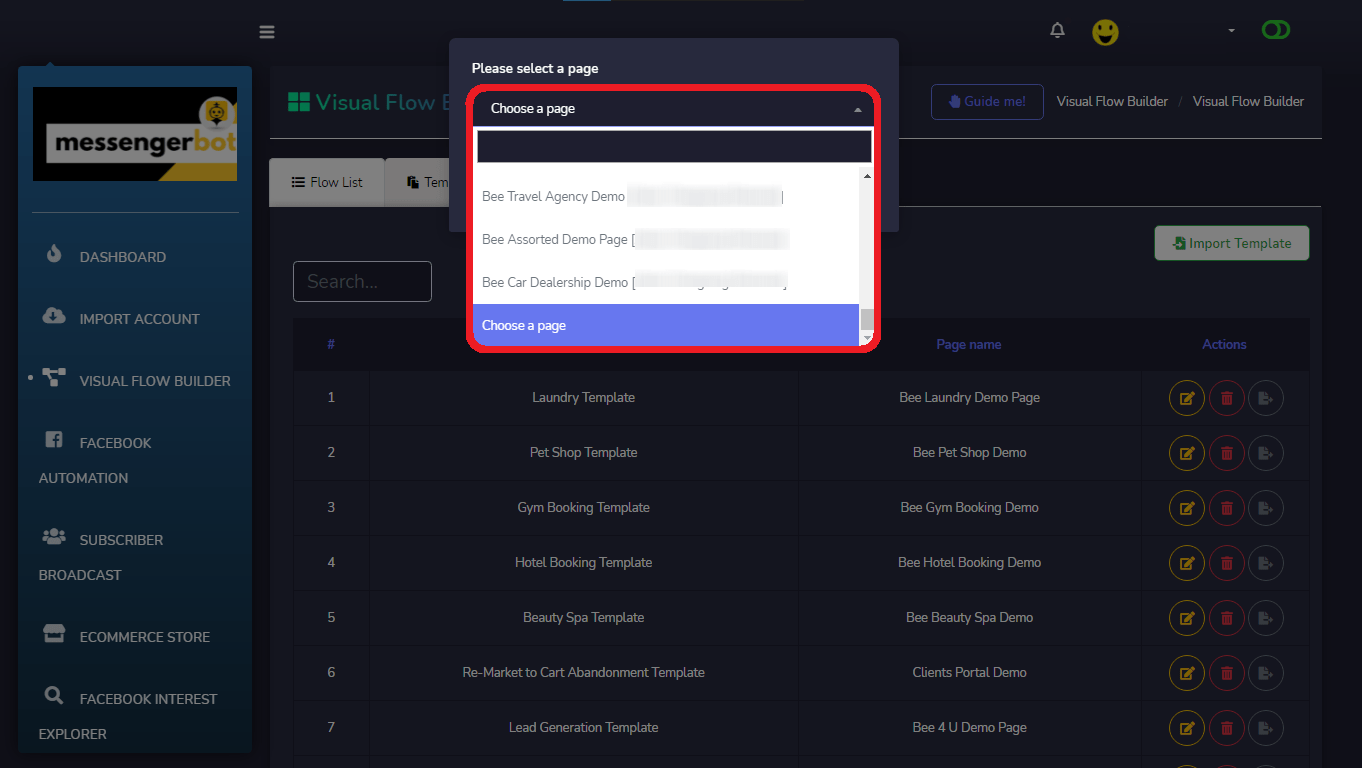
Agora, clique no botão Ok. Isso o levará à interface do construtor de fluxo visual. Ele também possui os botões para Preciso de ajuda e cancelar.
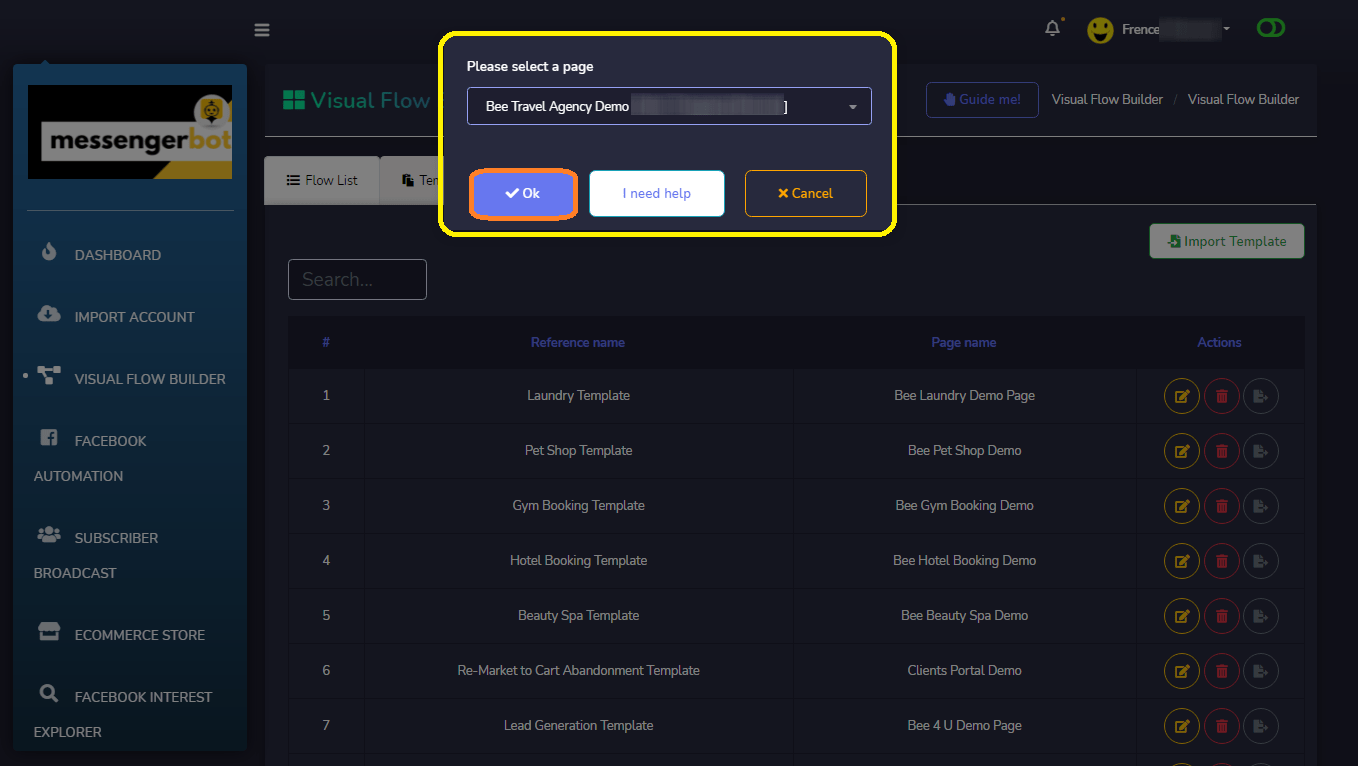
Agora, você pode ver o menu dock, você pode arrastar qualquer componente e soltá-lo na tela do editor em qualquer lugar que desejar.
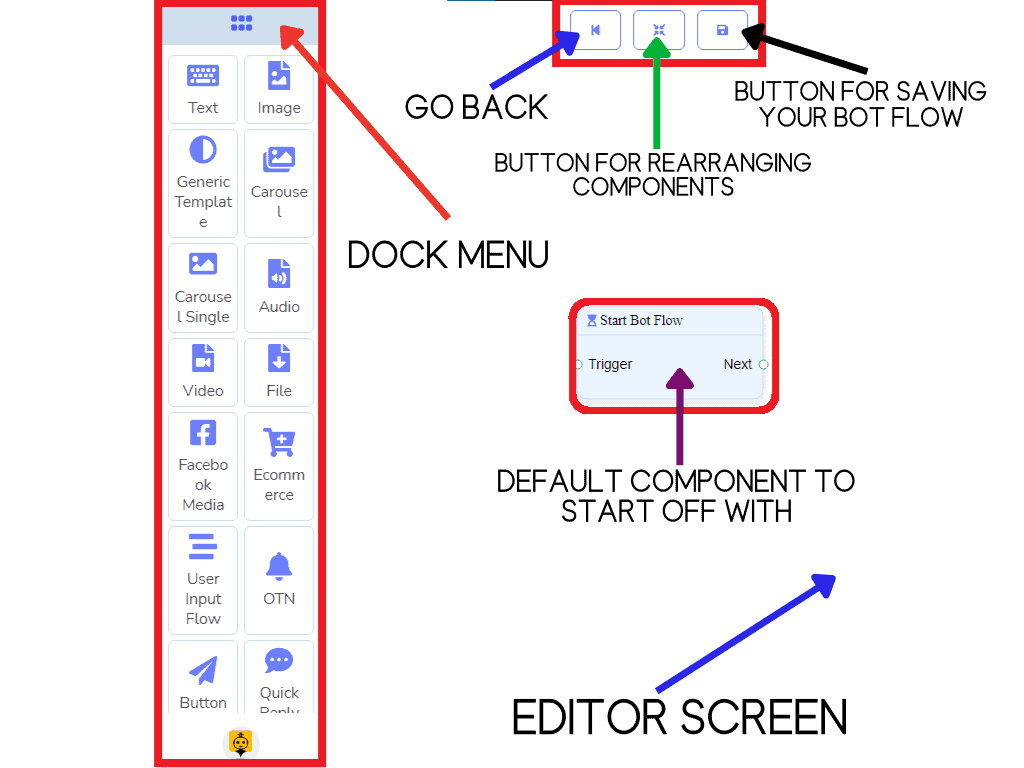
Você também pode minimizar e maximizar seu Menu Dock, então clique com o botão direito para o seu Menu de Contexto.
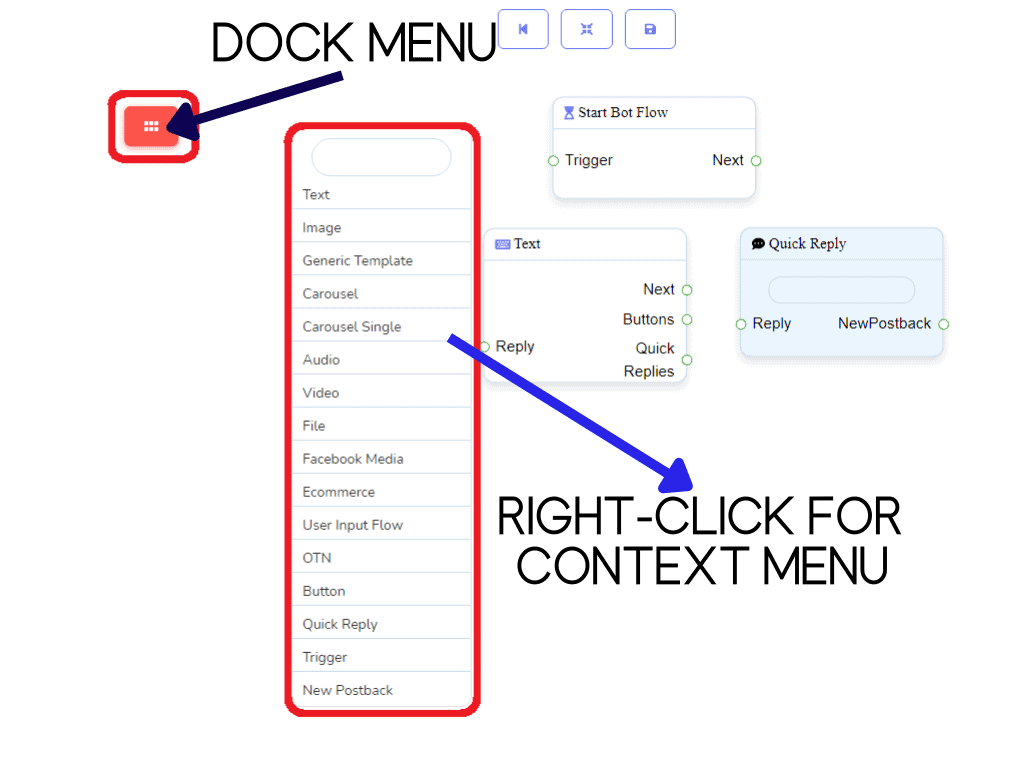
Primeiro, você precisa nomear seu Fluxo do Bot de Início. Esta é a nome do seu Construtor de Fluxo Visual.
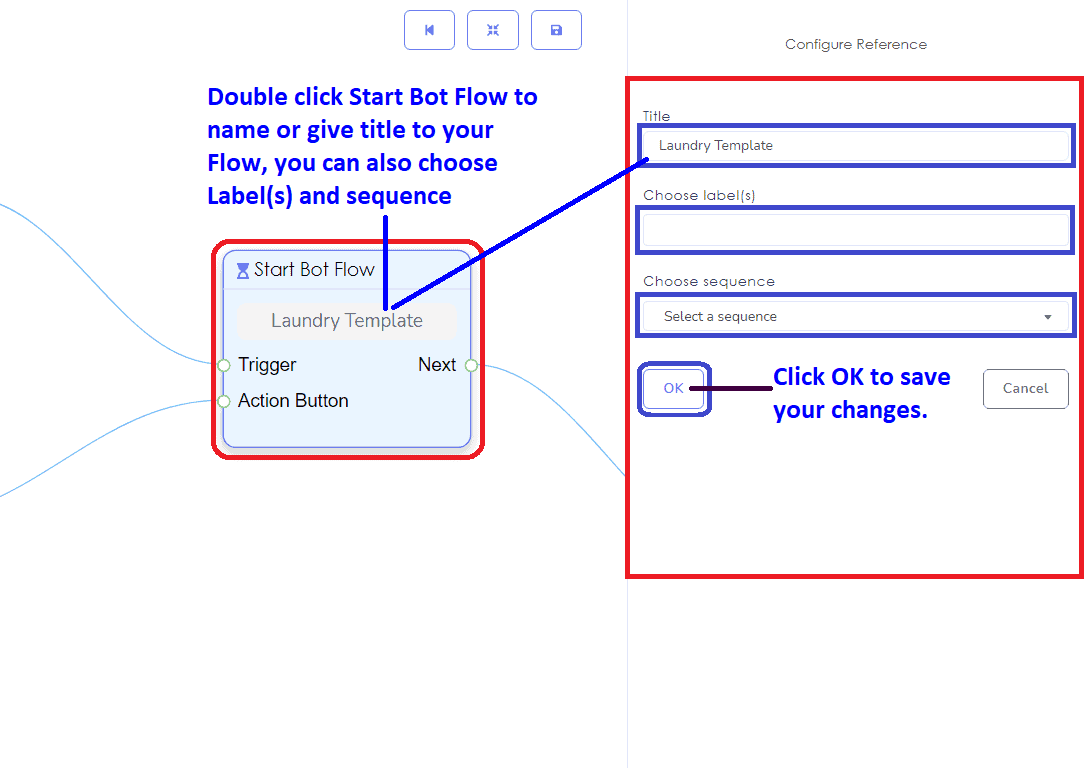
Você também precisa configurar seu Componente de Gatilho e escrever a palavras-chave palavra-chave pela qual o bot será acionado. A palavra-chave de gatilho deve estar pelo menos em linha,
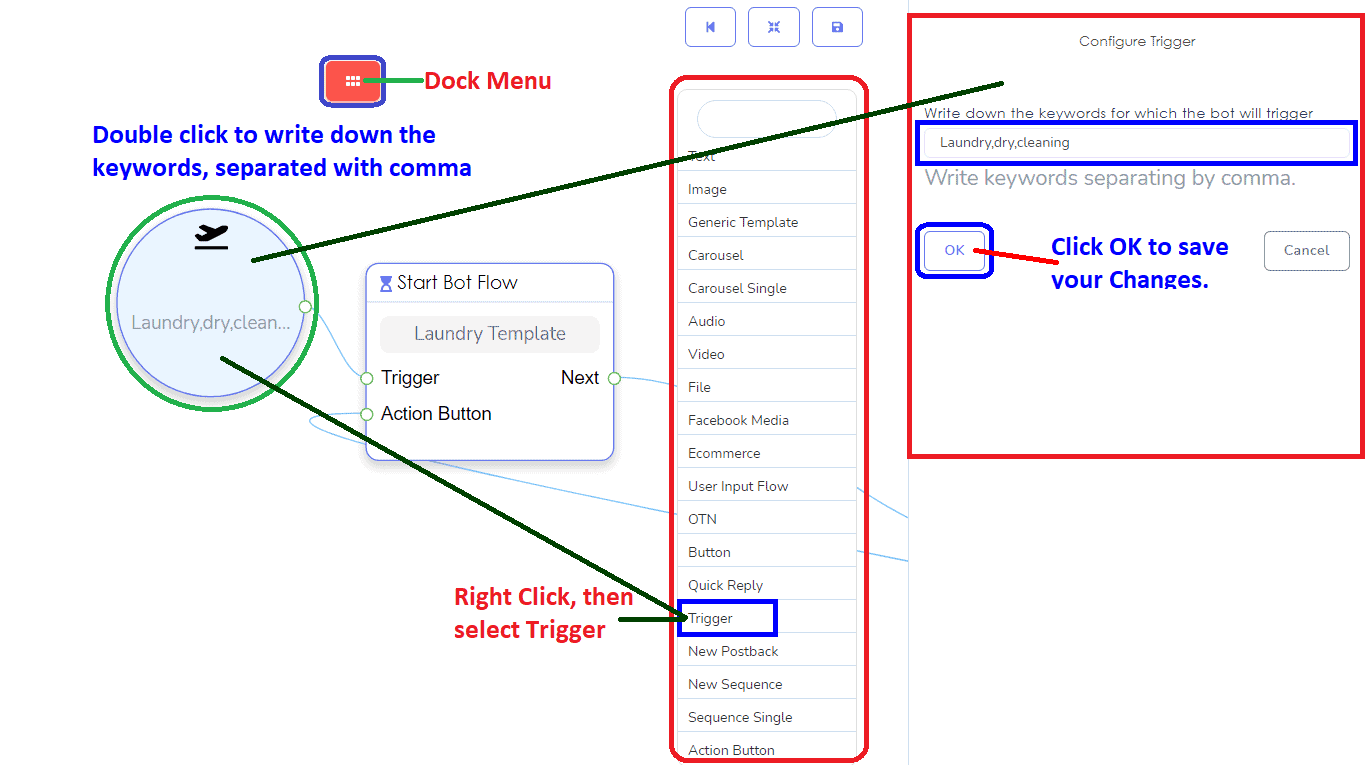
com a descrição da sua Página do Facebook para que seja fácil para o assinante lhe enviar uma mensagem, cada palavra-chave deve ser separada por uma vírgula.
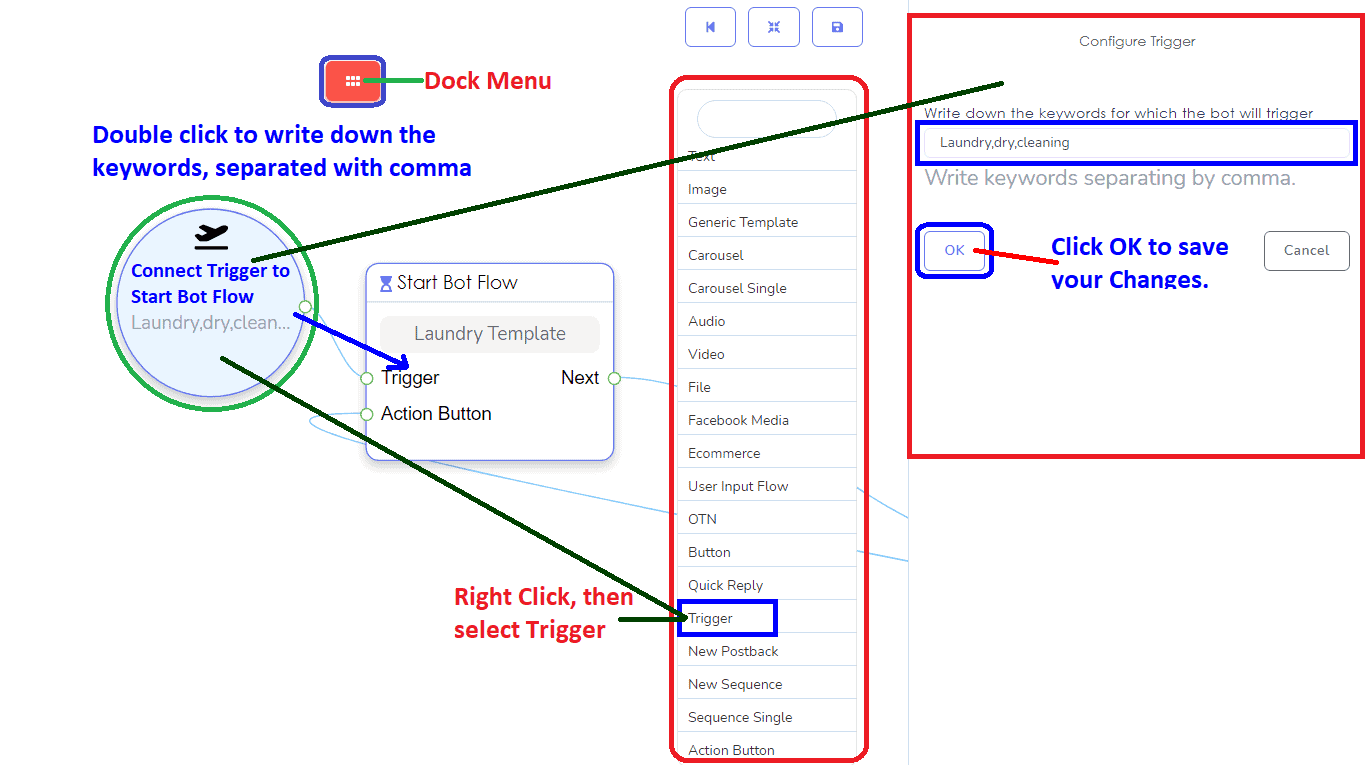
Este é o fluxo de exemplo do GATILHO. Ele também serve como seu Começo, se você não usou Botão de Ação ou se o assinante quiser começar do Início. Basta digitar a palavra-chave para voltar ao começo.
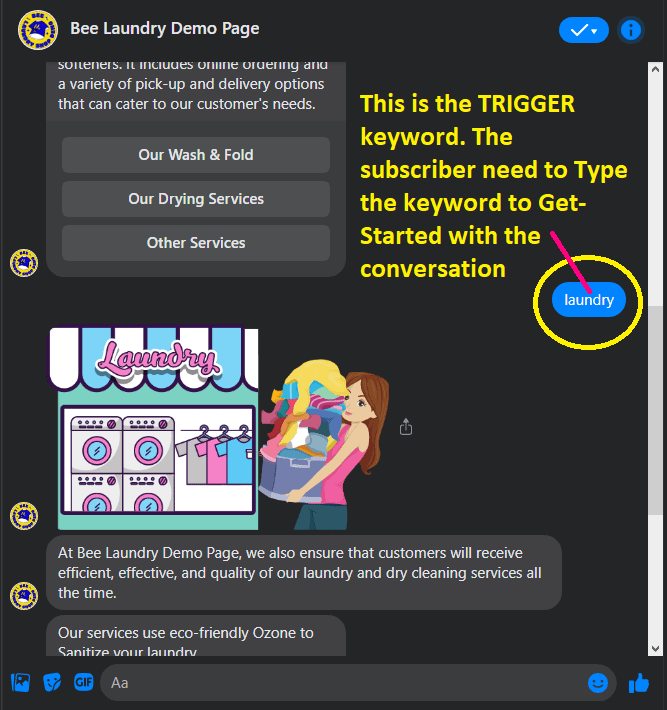
Adicione o componente do Botão de Ação para o seu botão Começar na sua Página do Facebook.
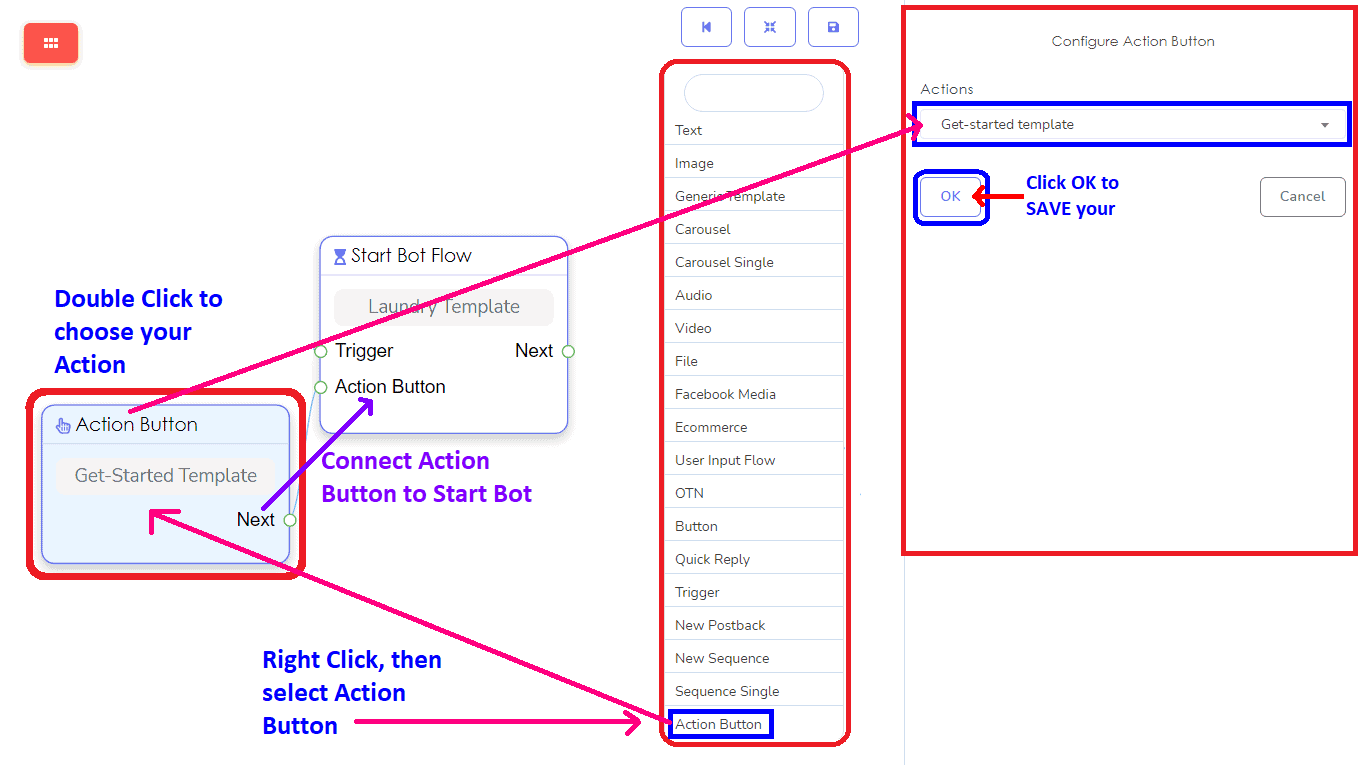
Escolha seu Modelo de Ação. Você tem muitas ações para escolher sobre quais ações você realizará. Como Começar, Sem Correspondência, Cancelar Inscrição, Reinscrever, Resposta Rápida por E-mail, Resposta Rápida por Telefone, Resposta Rápida de Localização, Resposta Rápida de Aniversário, Conversar com Humano e modelo Conversar com Robô.
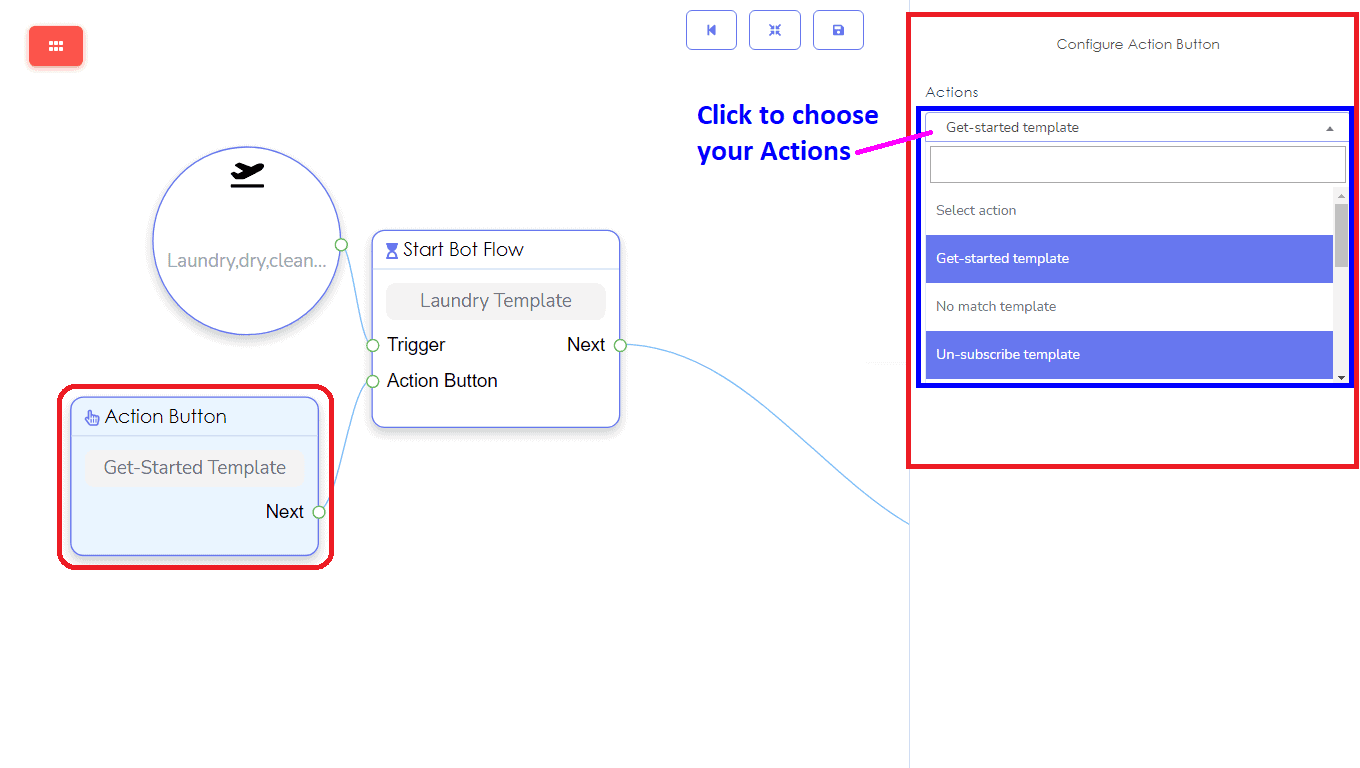
Este é o Botão de Ação real na sua Página do Facebook Messenger.
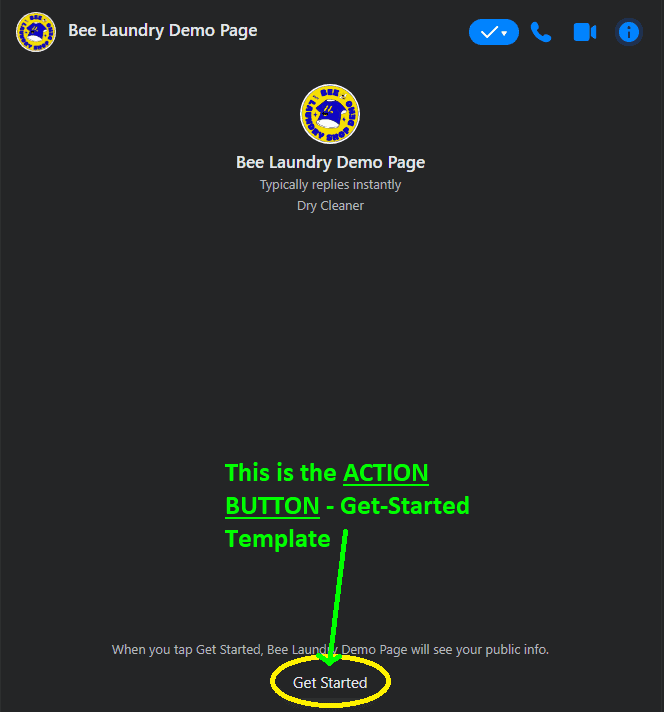
Adicionar componente de Imagem para seu banner de boas-vindas ou para o logotipo da sua Página.
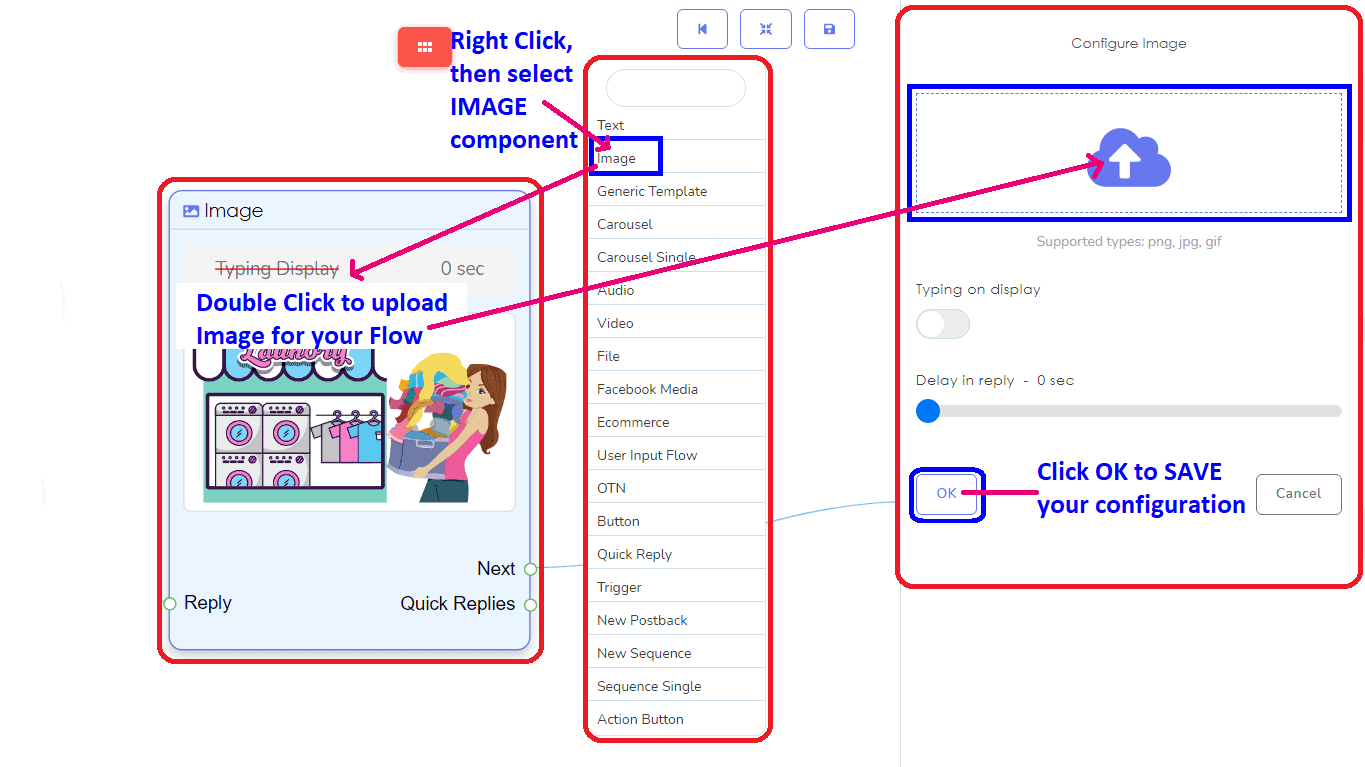
Este é o exemplo do componente IMAGEM no seu Facebook Page Messenger.
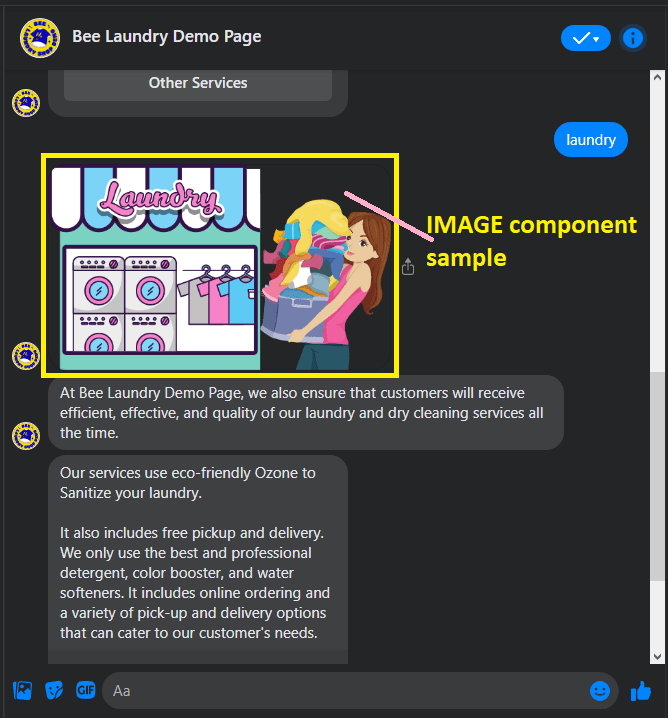
Em seguida, adicione seu componente de TEXTO para os detalhes da sua Página do Facebook ou qualquer informação que você queira compartilhar com seu assinante. Você pode criar mais de 1 resposta de TEXTO.
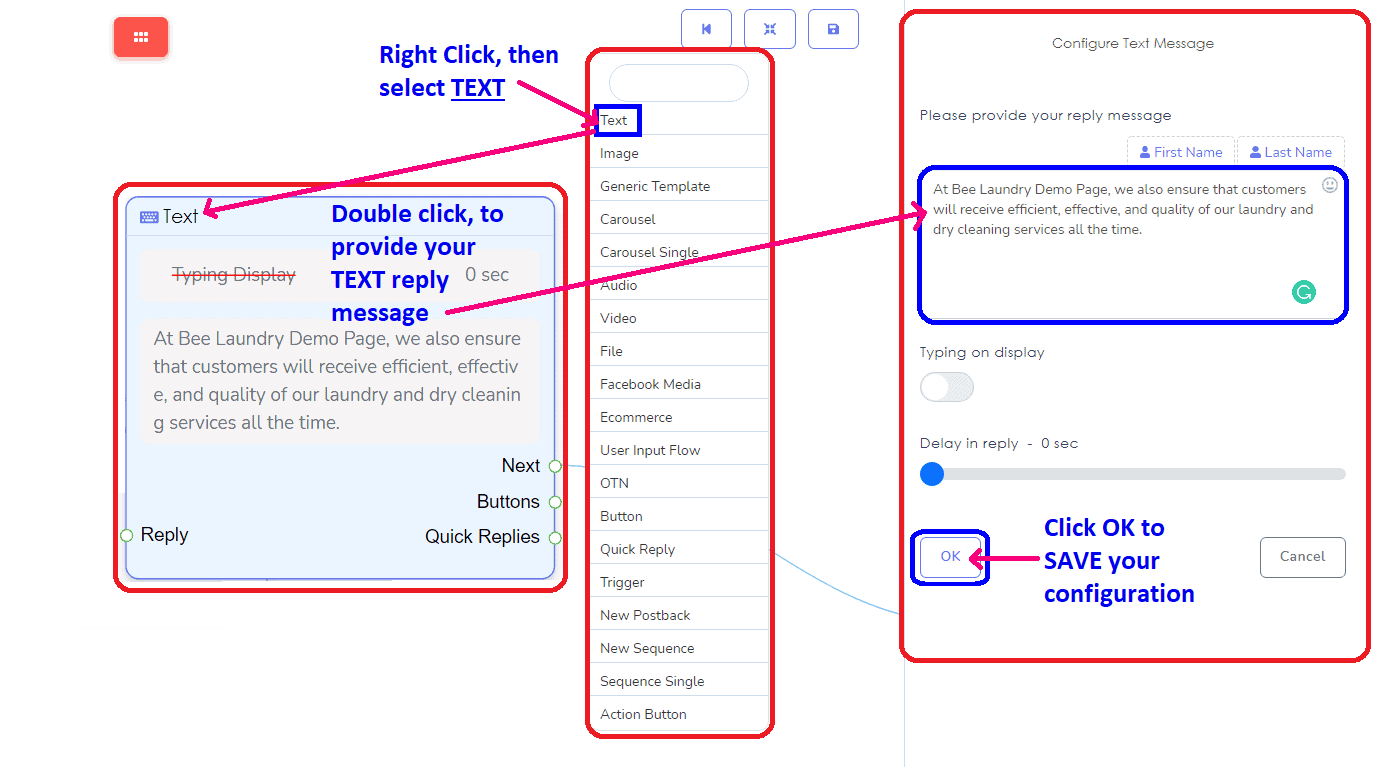
A resposta de TEXTO pode ser criada como mais de 1 e pode ser criada como a PRÓXIMA resposta. Pode ser resposta de TEXTO para TEXTO.
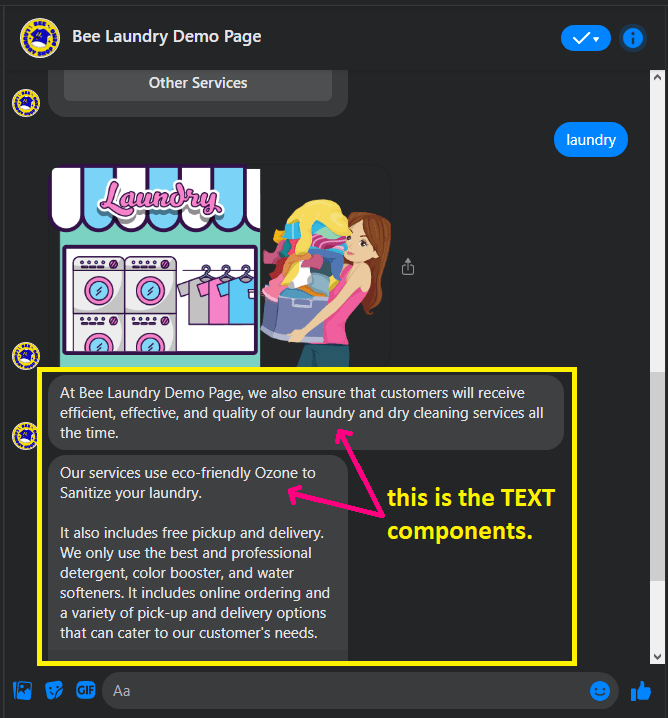
Adicionar um Botão para o próximo passo da sua opção ou seleção. O componente de botão permitirá que você responda com um Botão. Em seguida, clique no Tipo de Botão para escolher qual postback você deseja realizar. Em cada botão, você pode criar apenas três tipos de escolhas de botão.
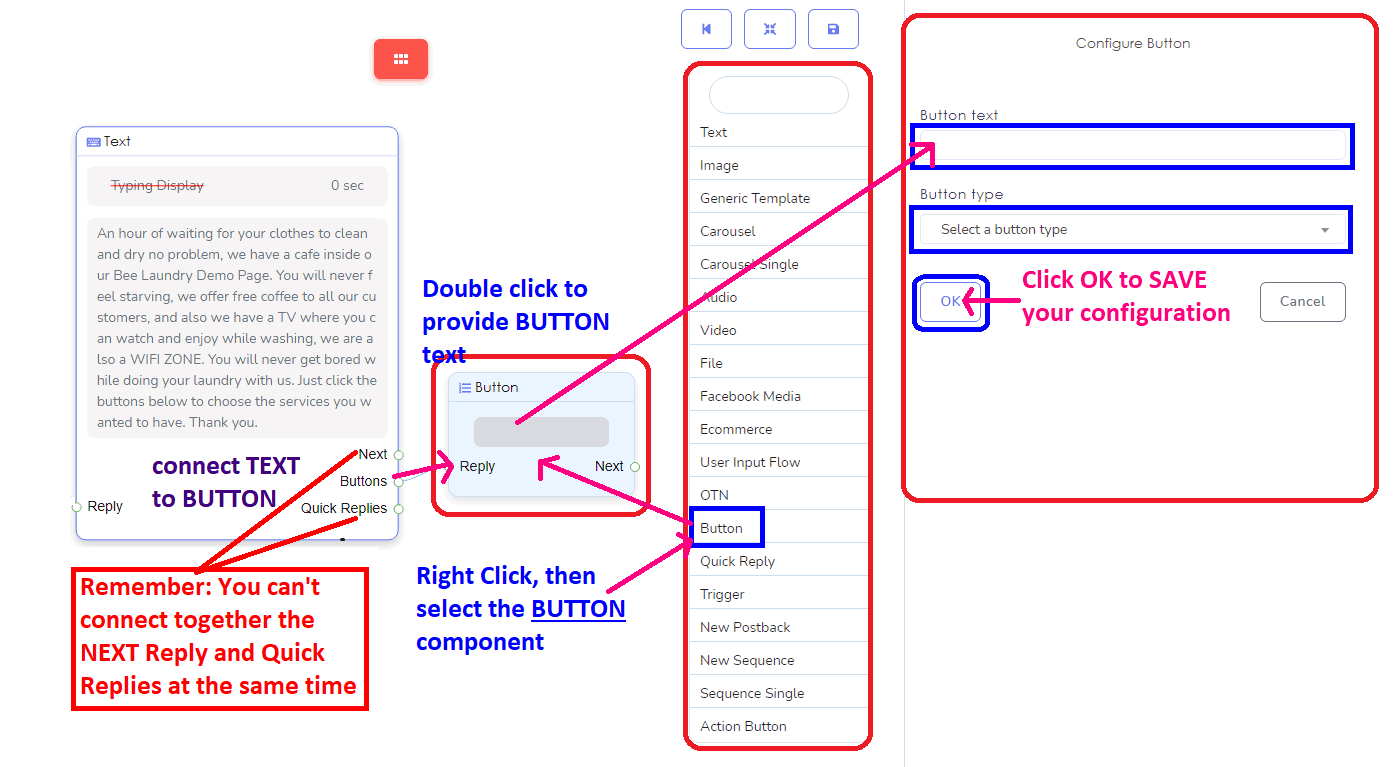
Se você escolher o Novo Postback, você pode copiar ou nomeá-lo como o seu Título do BOTÃO. Você também pode selecionar seu rótulo e sequência neste componente.
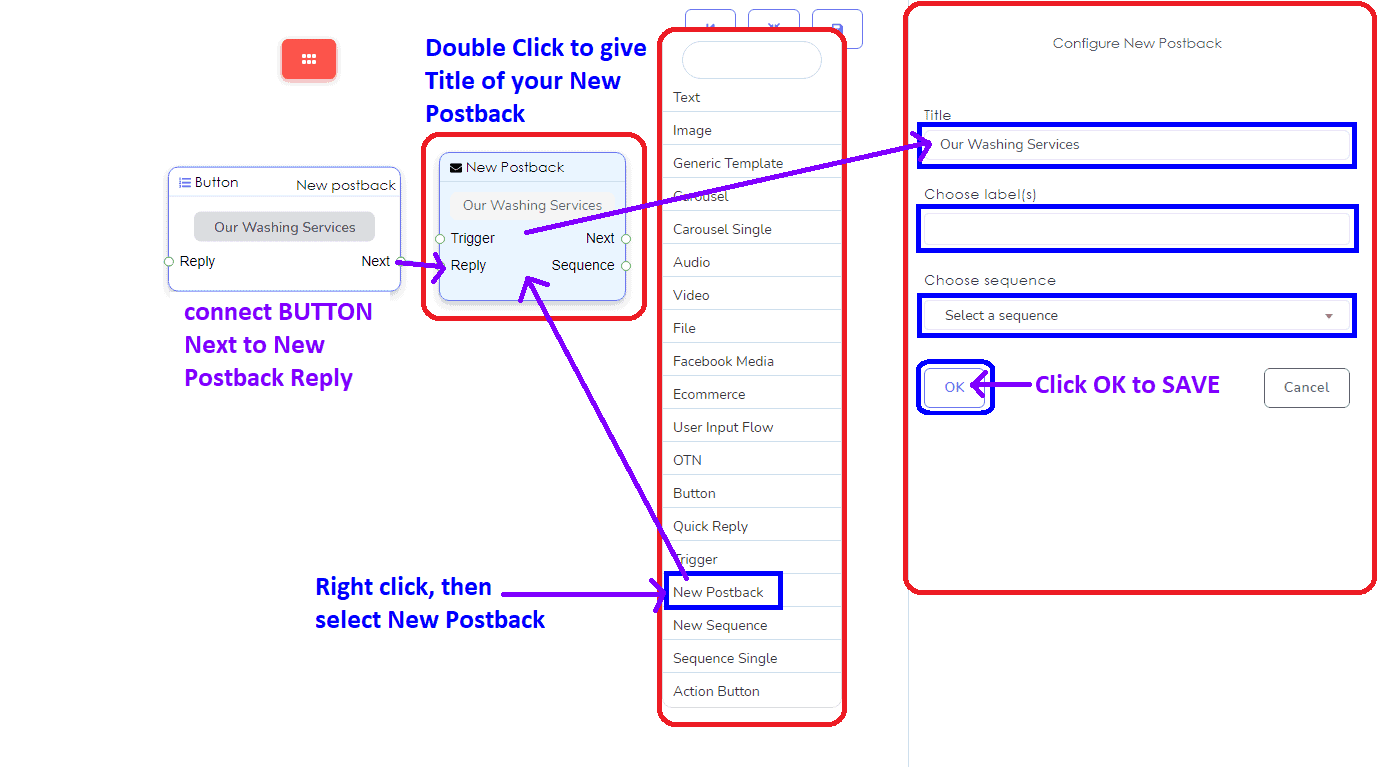
No seu Componente de botão, você também pode selecionar o Postback, se você quiser postar de volta o conteúdo ou formulário de outro conteúdo que você já criou ou usou.
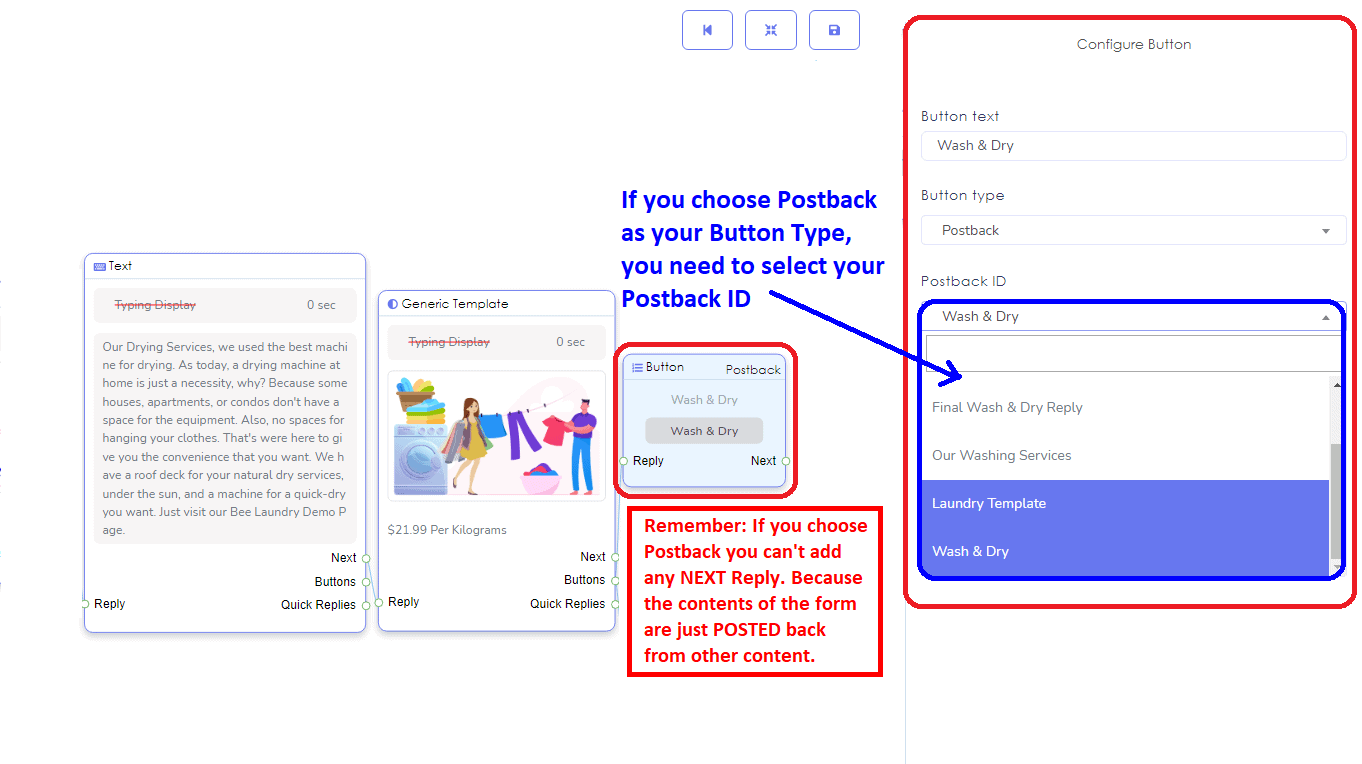
Estas são as 3 botões em 1 entrada.
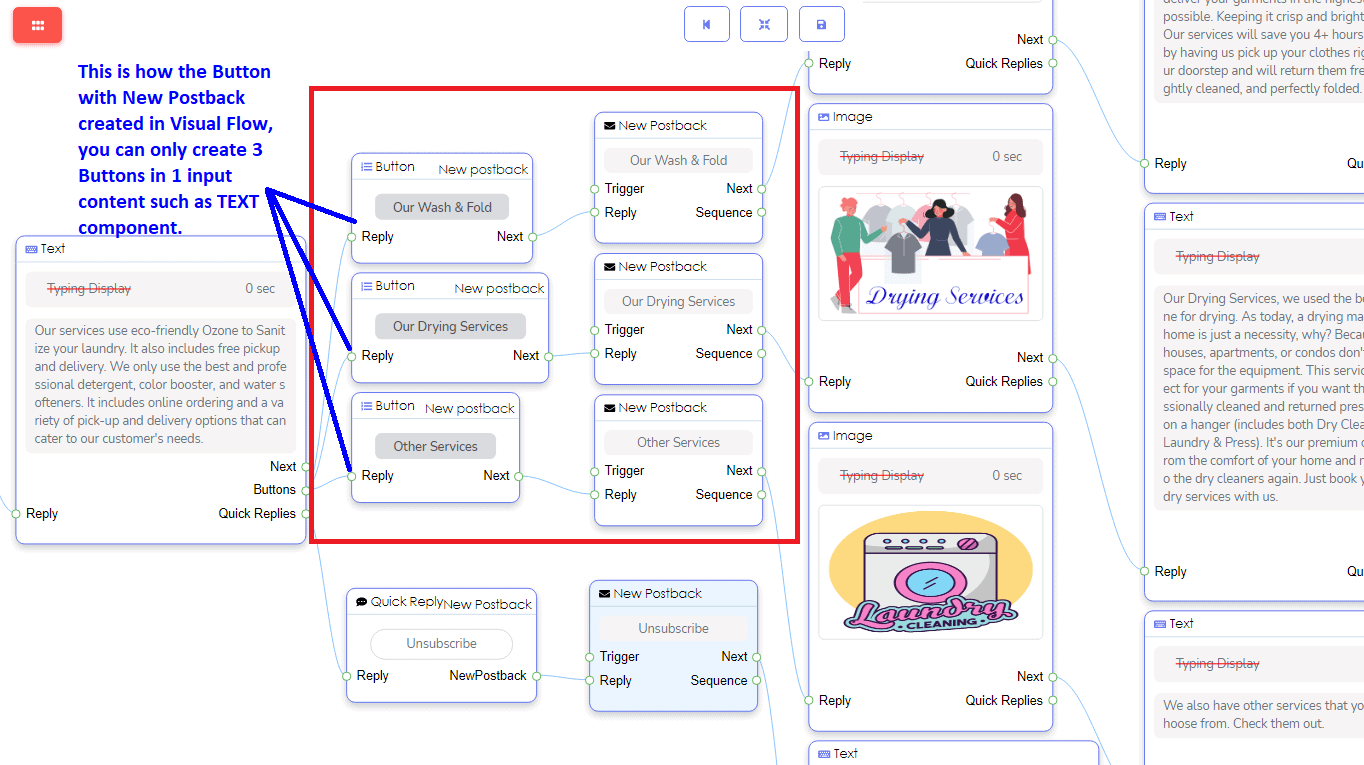
É assim que OS BOTÕES aparecem no seu Facebook Page Messenger.
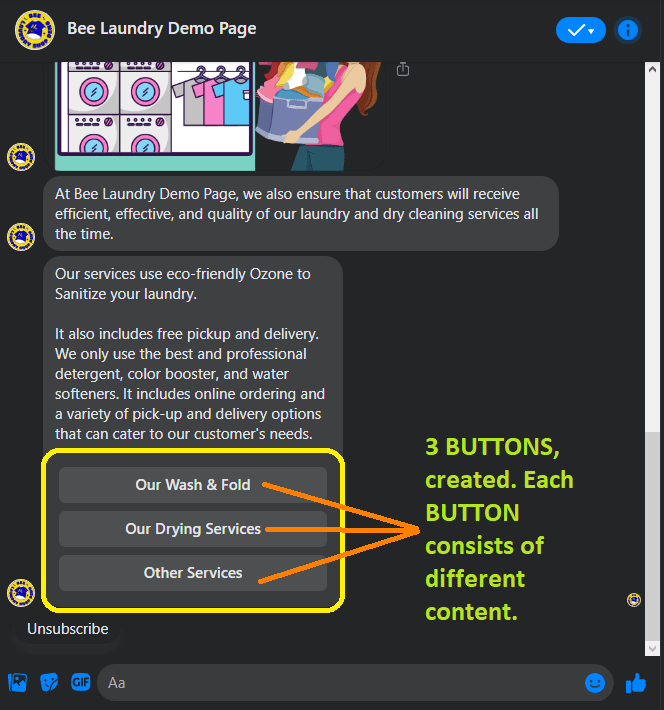
Você também pode Adicionar Fluxo de Entrada do Usuário, para coletar detalhes importantes do seu assinante. Ele se conecta a qualquer entrada, como TEXTO, IMAGEM, MODELO GENÉRICO, CARROSSEL, ÁUDIO, VÍDEO, ARQUIVO, MÍDIA DO FACEBOOK, E-COMMERCE e NOVO POSTBACK.
O que é Fluxo de Entrada do Usuário?
Com este fluxo, você pode fazer uma única ou uma série de perguntas aos usuários dentro do Messenger. Assim que os usuários derem qualquer resposta, a próxima pergunta será enviada se houver alguma. Essas respostas serão salvas no banco de dados.
Como fazer seu Fluxo de Entrada do Usuário?
Agora, vá para o Bot do Messenger. Selecione Fluxo de Entrada do Usuário & Campo Personalizado e clique em Ações, depois clique na campanha de fluxo de entrada do usuário.
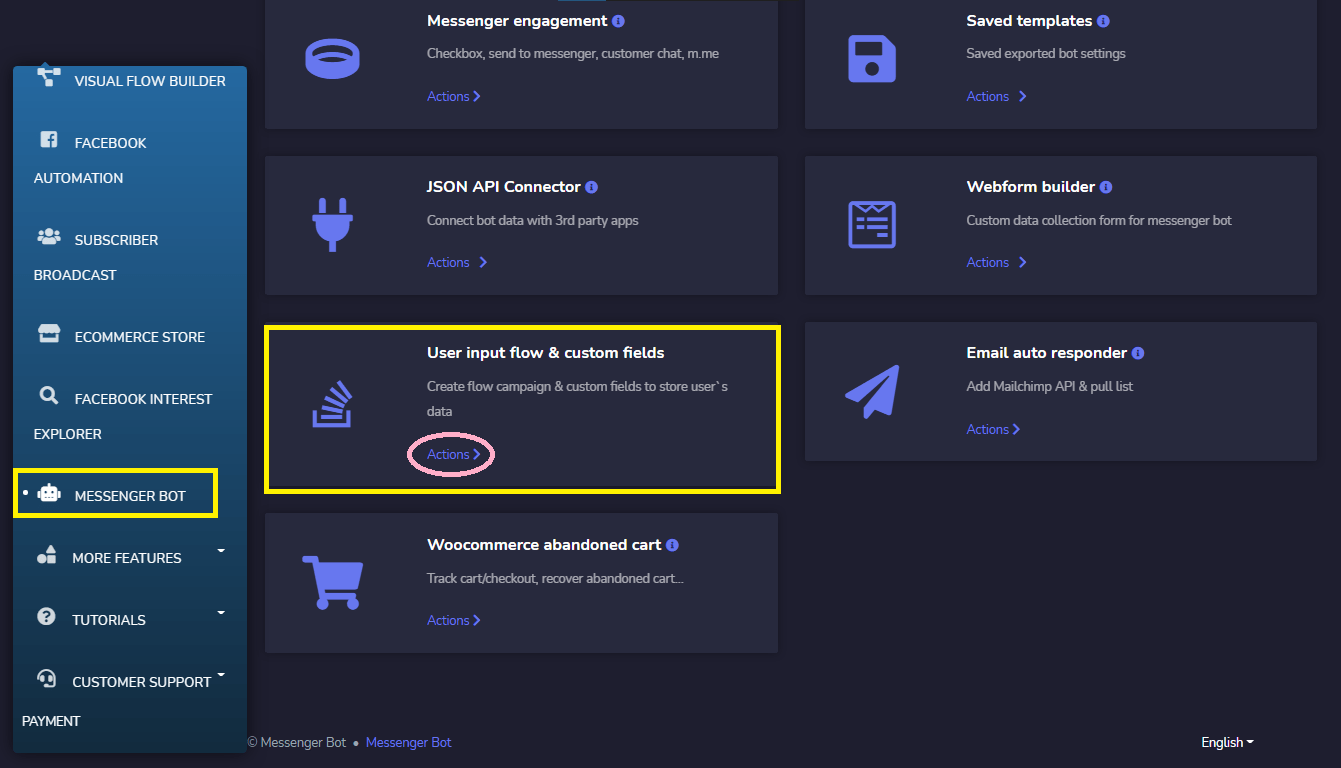
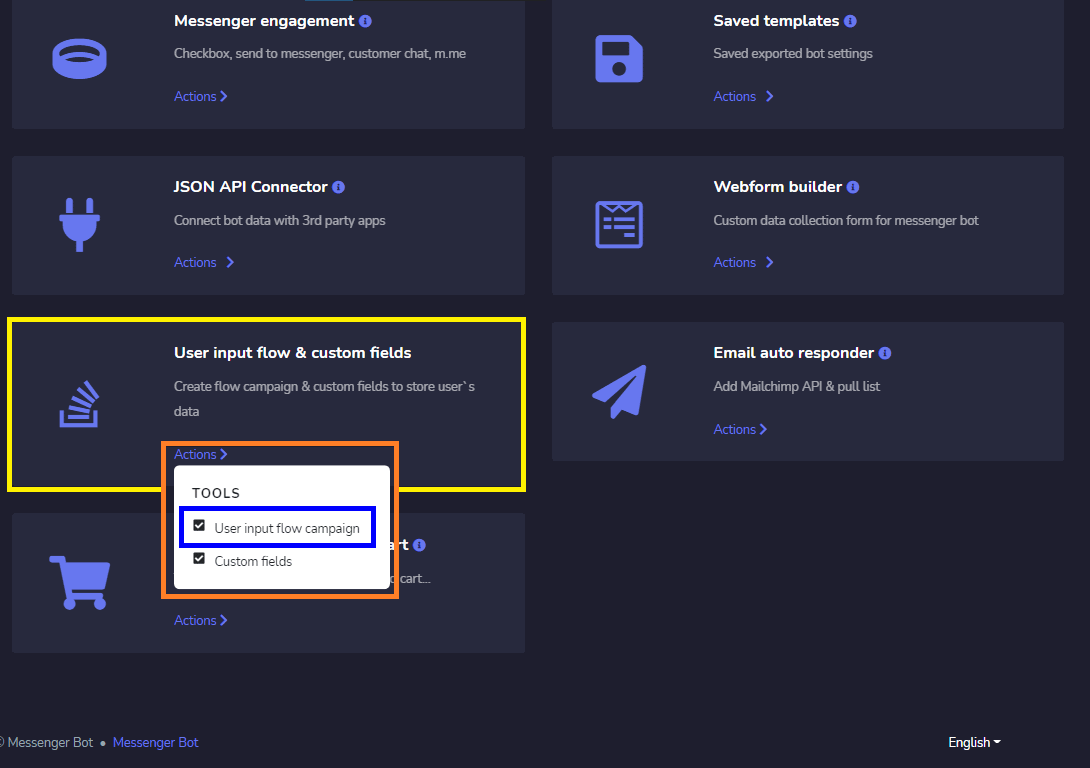
Quando você clicar na campanha de fluxo de entrada do usuário, a interface da lista de Campanhas de Fluxo aparecerá. No canto superior esquerdo, você verá um botão chamado Novo Fluxo. Clique neste botão para criar um novo Fluxo de Entrada do Usuário.
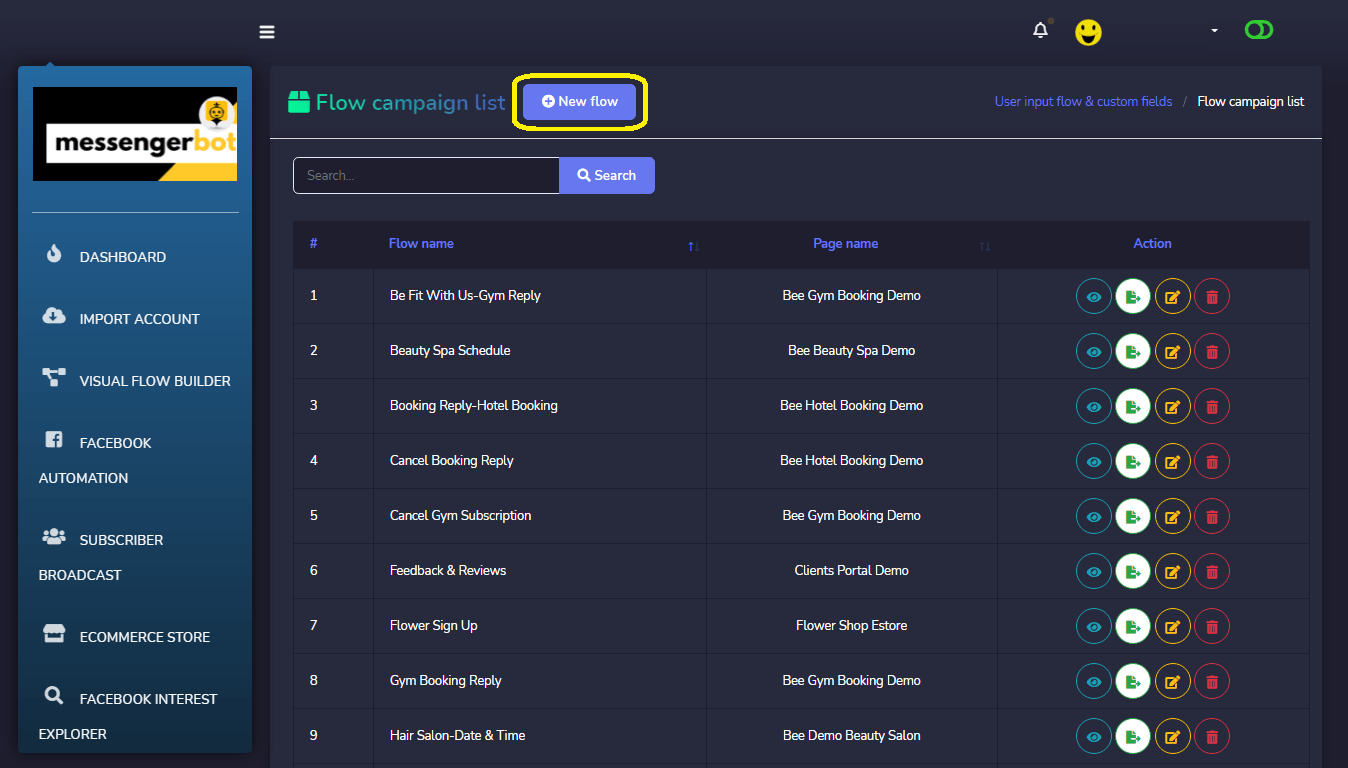
Uma interface para criar um novo fluxo de entrada do usuário aparecerá. Dê um nome à campanha e escolha a página do Facebook para a qual você deseja criar o Fluxo de Entrada do Usuário. Podemos selecionar 2 tipos de fluxo de entrada do usuário, um é Entrada de teclado livre e o outro é Múltipla escolha.
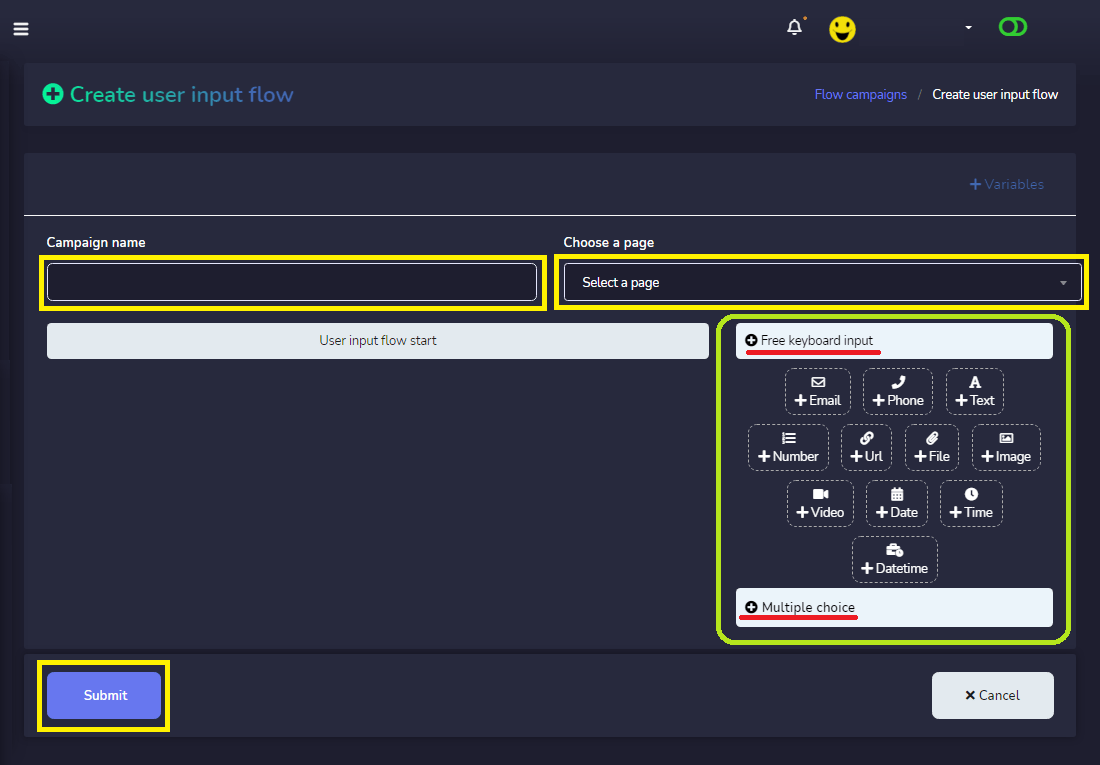
Você pode encontrar essas opções no lado direito da interface. Sob Entrada de Teclado Livre temos Email, Telefone, Texto, Número, URL, Arquivo, Imagem, Vídeo, Data, Hora e Data e Hora. Basta arrastá-los e soltá-los no início do fluxo de entrada do usuário e criar suas perguntas desejadas para coletar. Você pode adicionar quantas perguntas quiser.
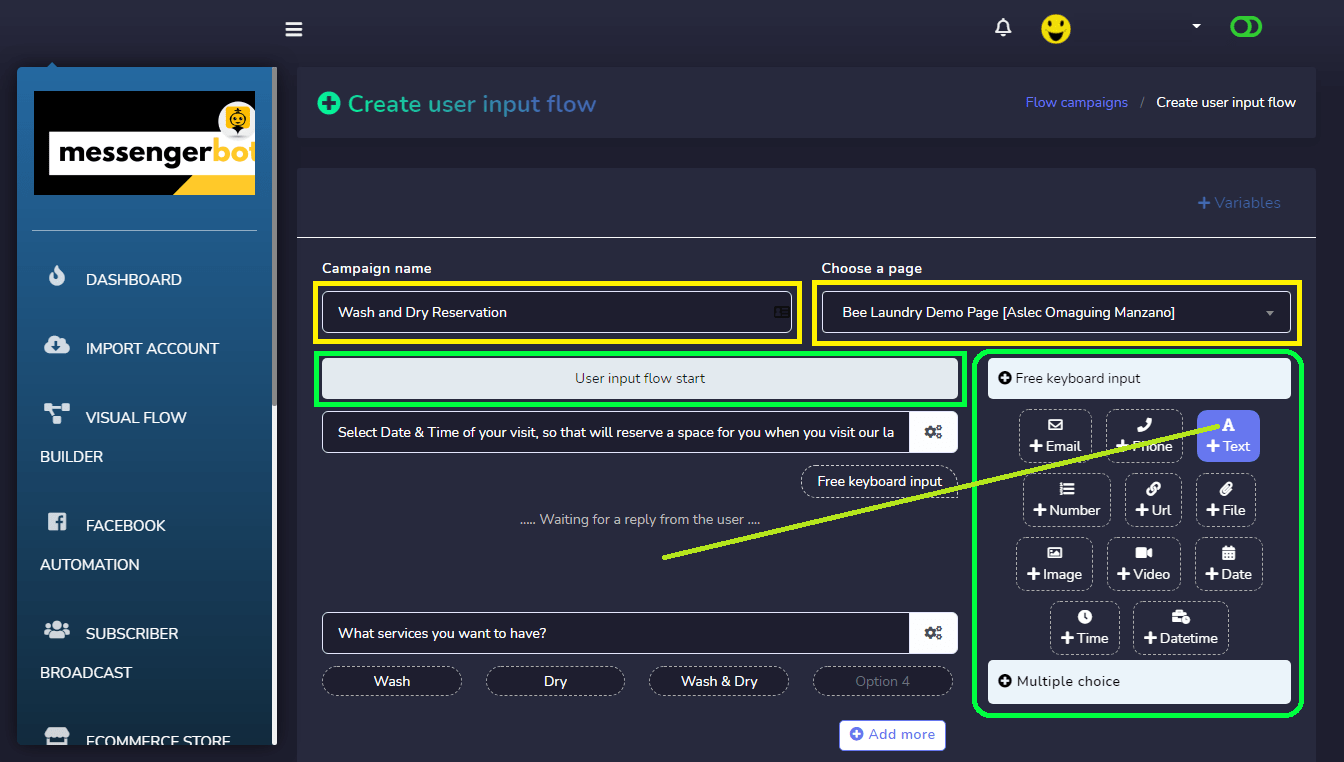
Por fim, selecione um modelo de resposta final quando terminar com as perguntas. Você pode criar um novo modelo de resposta final clicando no botão Adicionar.
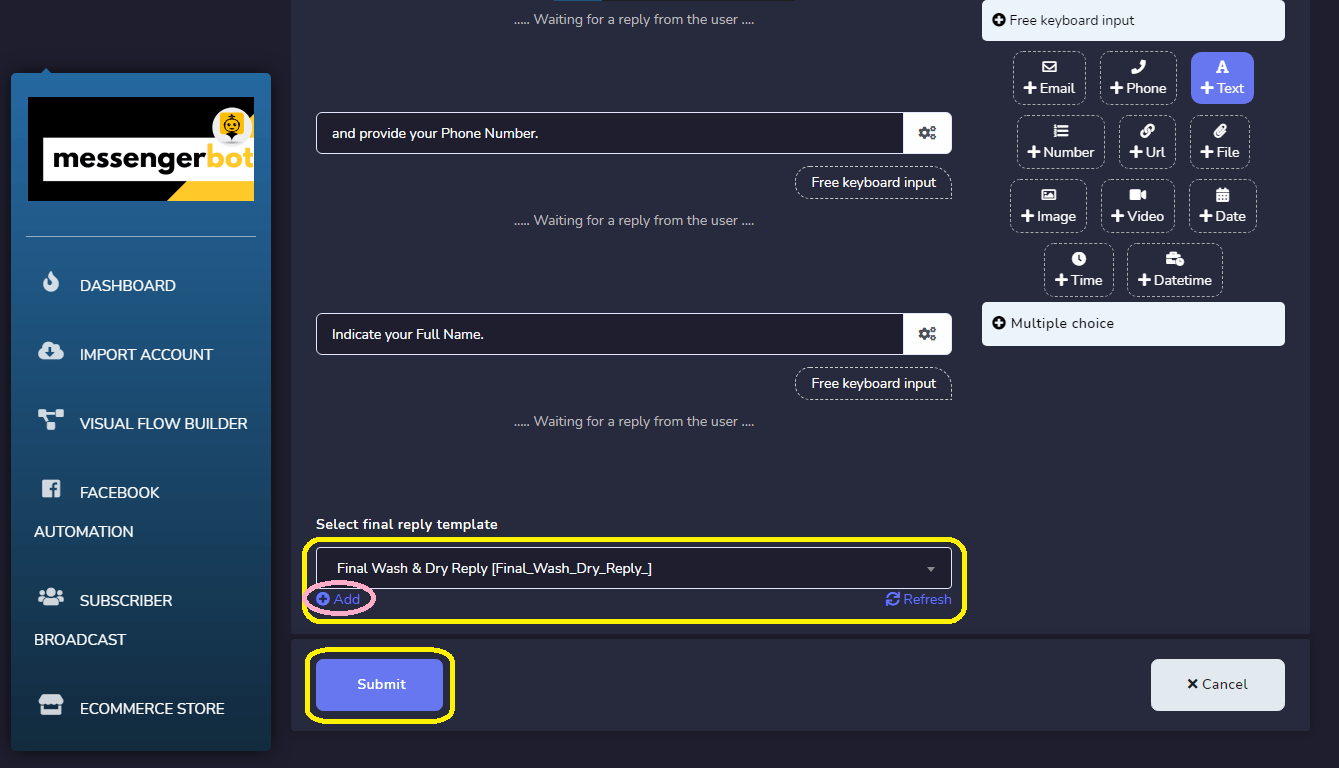
Forneça sua Nome do Modelo, escolha rótulos e campanhas de sequência.
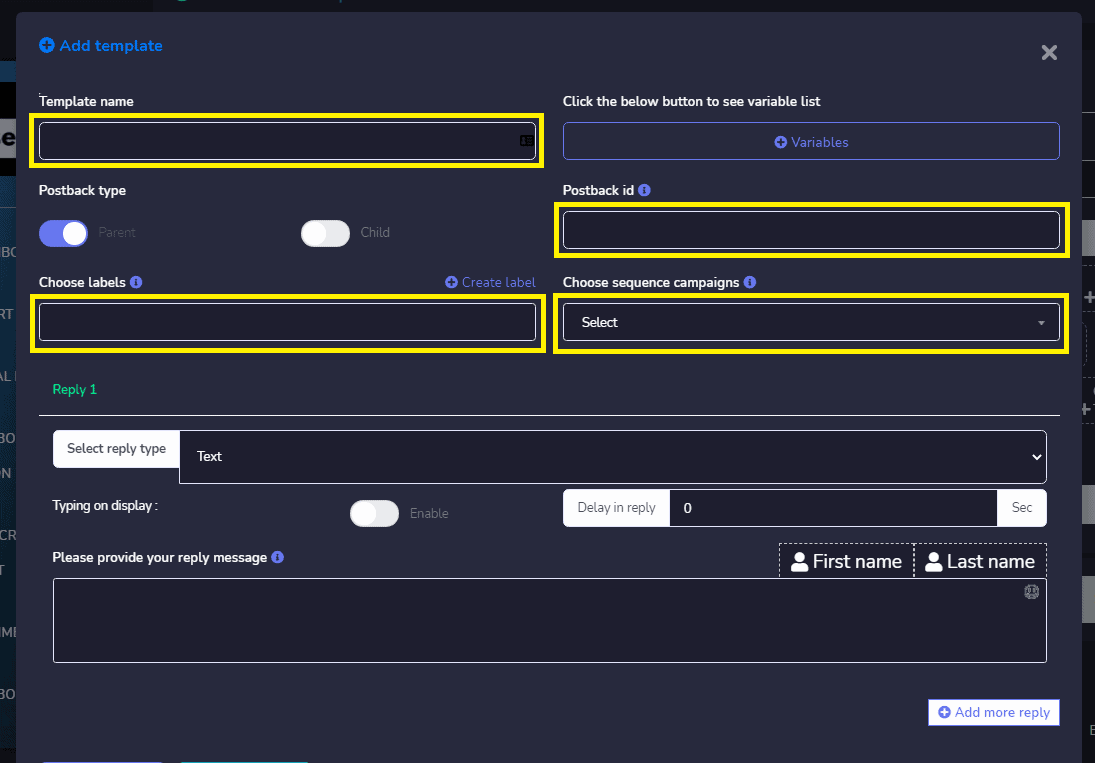
Selecione seu Tipo de Resposta. Como Texto, Imagem, Vídeo, Arquivo, Resposta Rápida, Texto com Botões, Modelo Genérico, Carrossel, Mídia, Notificação Única, Fluxo de Entrada do Usuário e Ecommerce.
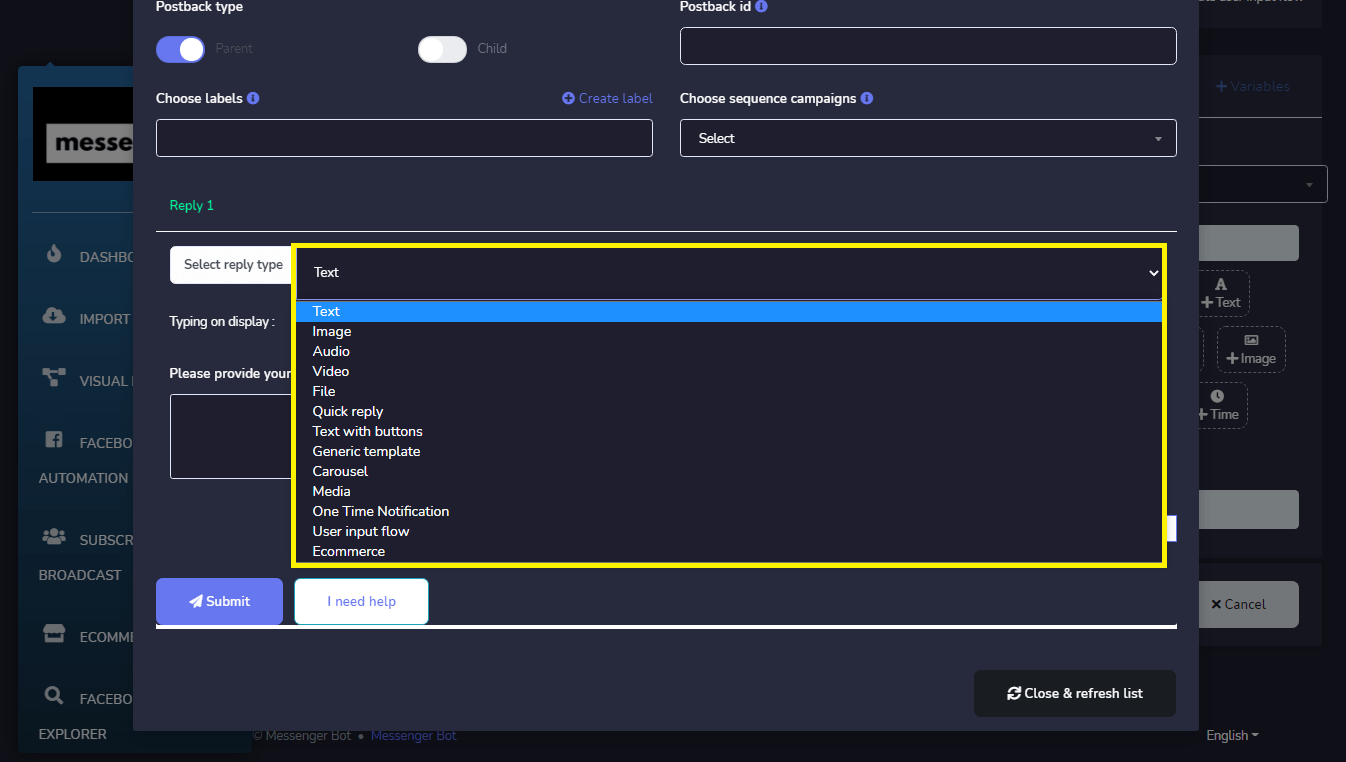
E forneça sua mensagem de resposta. Você também pode Adicionar mais respostas se quiser. Clique, Enviar para salvar sua Resposta de Postback.
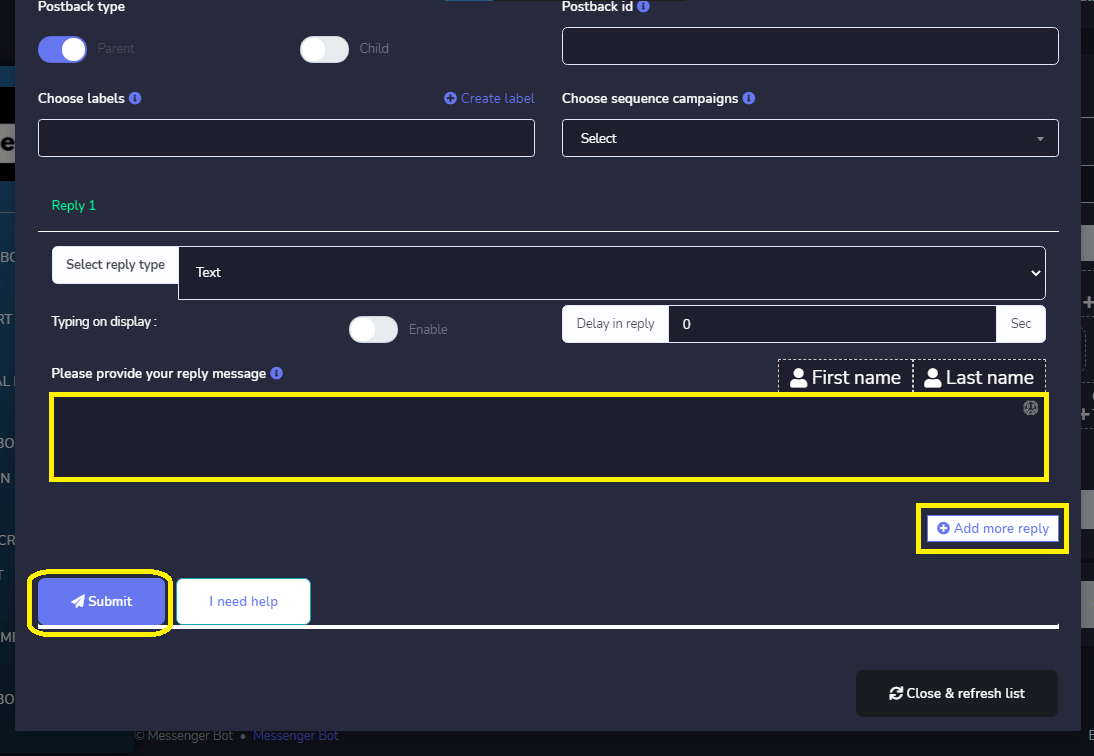
Seu modelo foi criado com sucesso e clique OK.
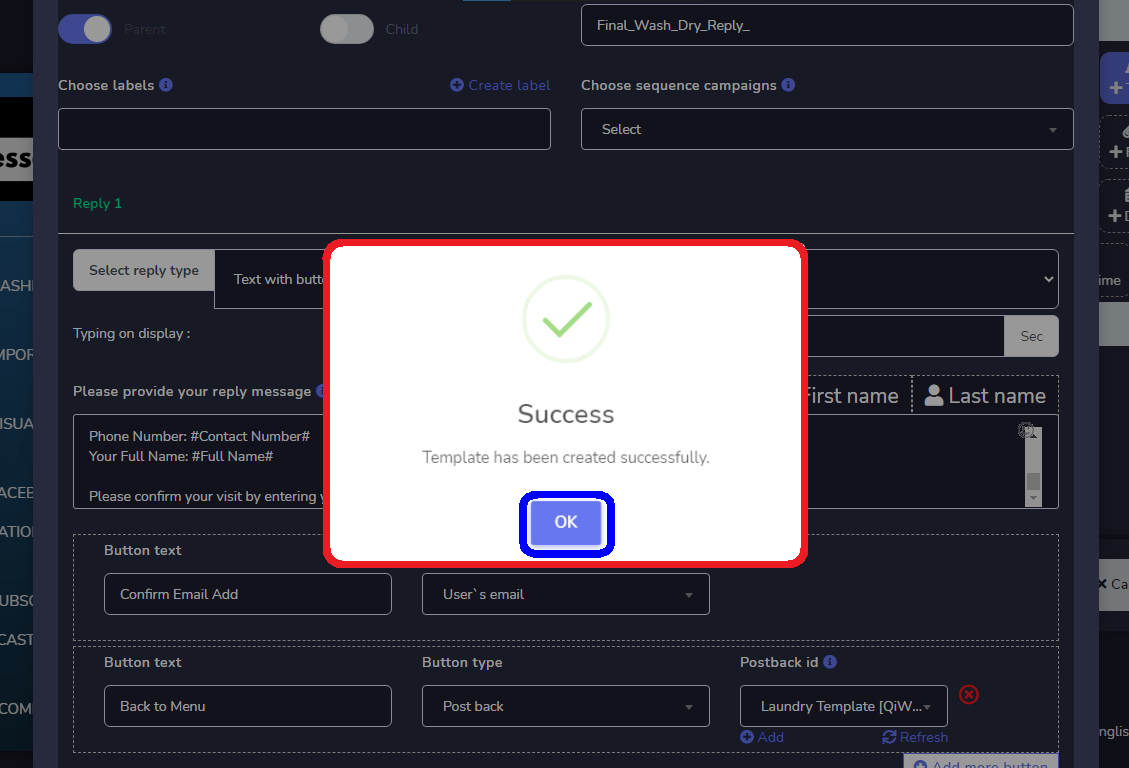
Quando você terminar com todas as perguntas para seu fluxo, clique no botão Enviar até salvar sua campanha.
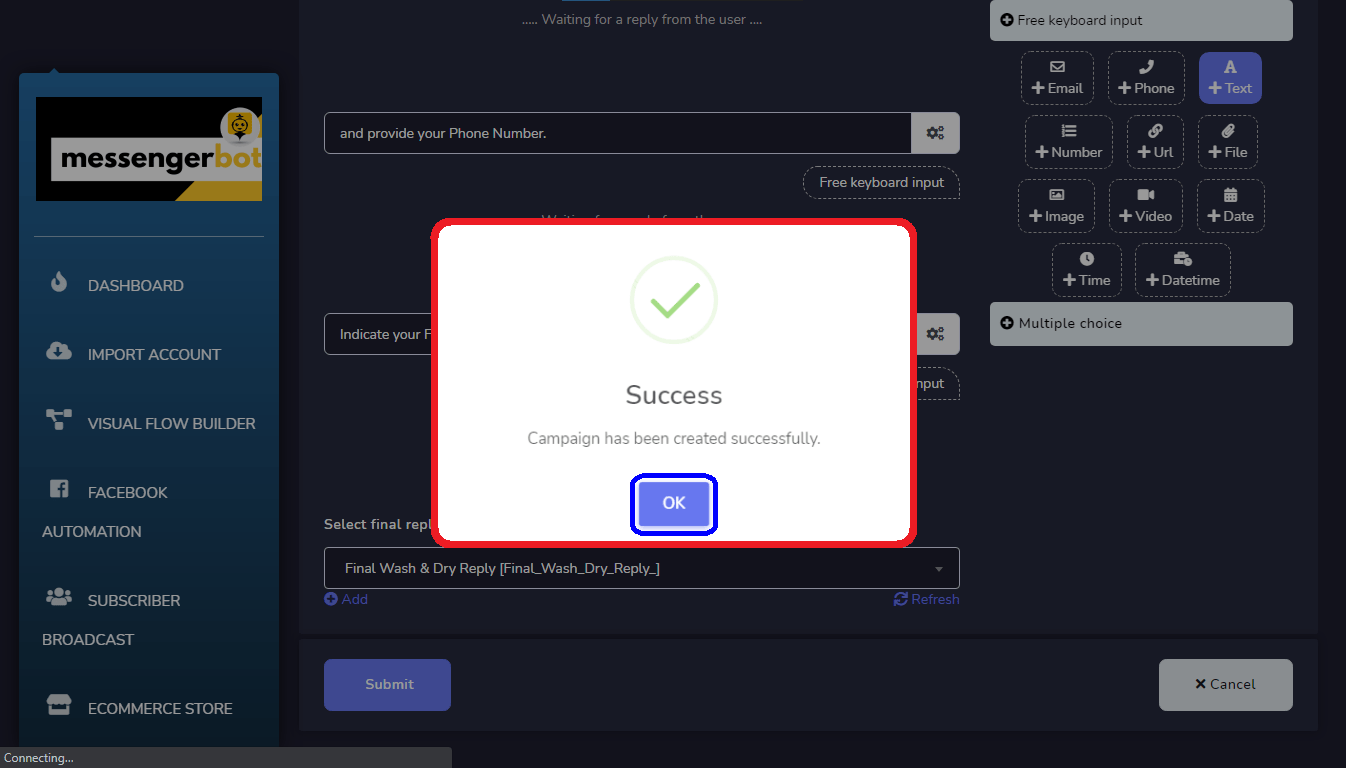
Após criar seu Fluxo de Entrada do Usuário. Você agora pode Selecionar sua Campanha de Fluxo.
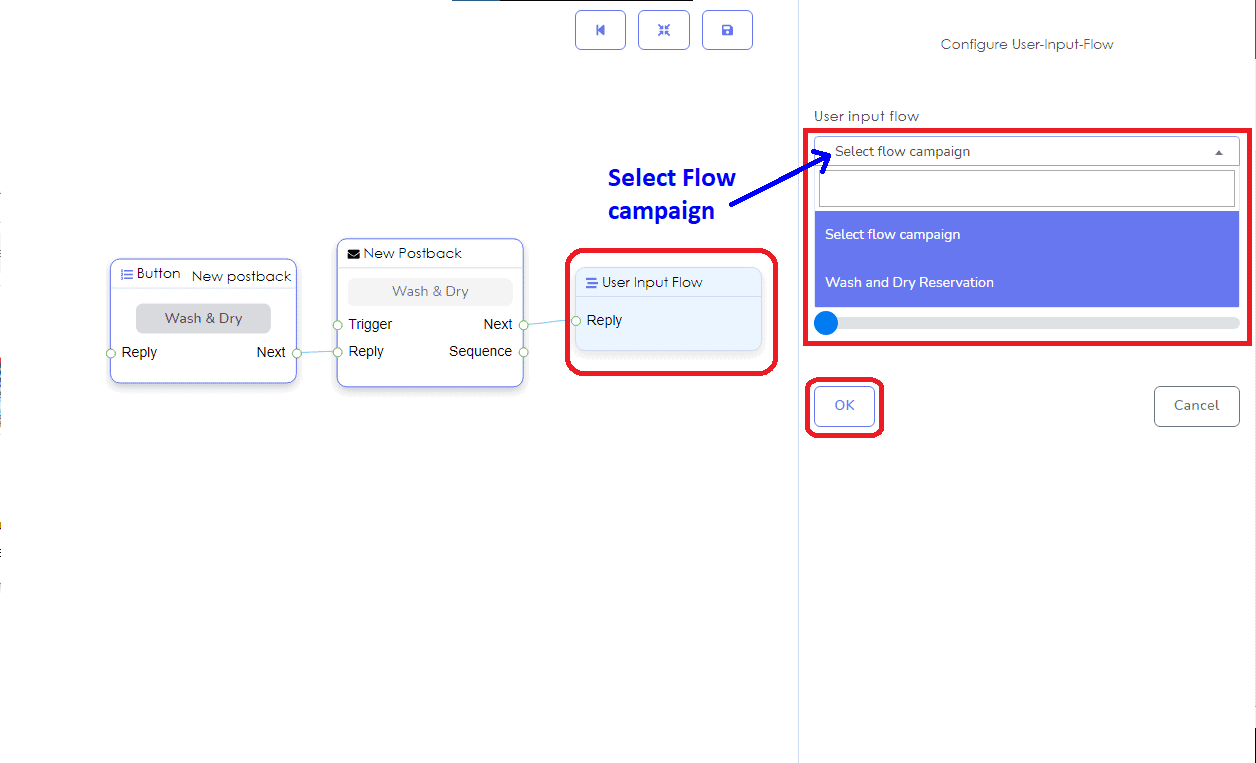
Assim é que o Fluxo de Entrada do Usuário parece na sua Página do Facebook Messenger.
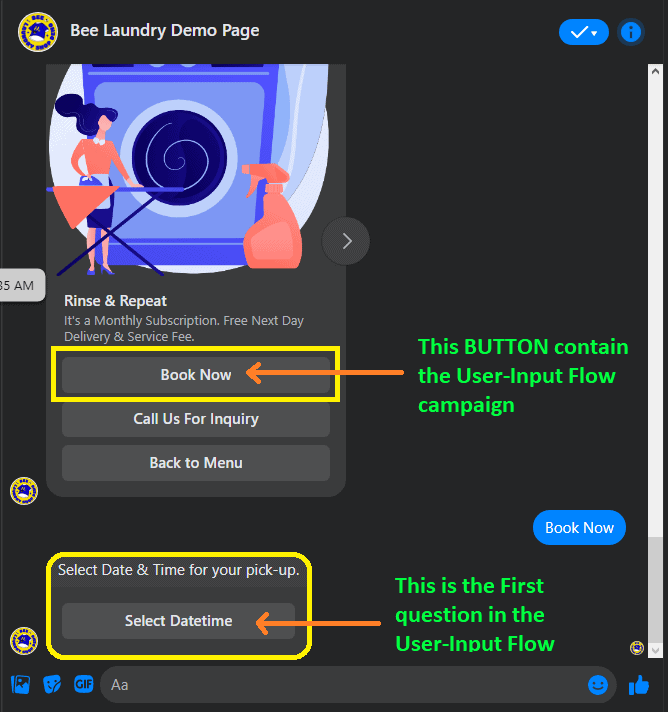
O Selecionar DataHora da Entrada de Palavra-Chave Livre em Criar Fluxo de Entrada do Usuário.
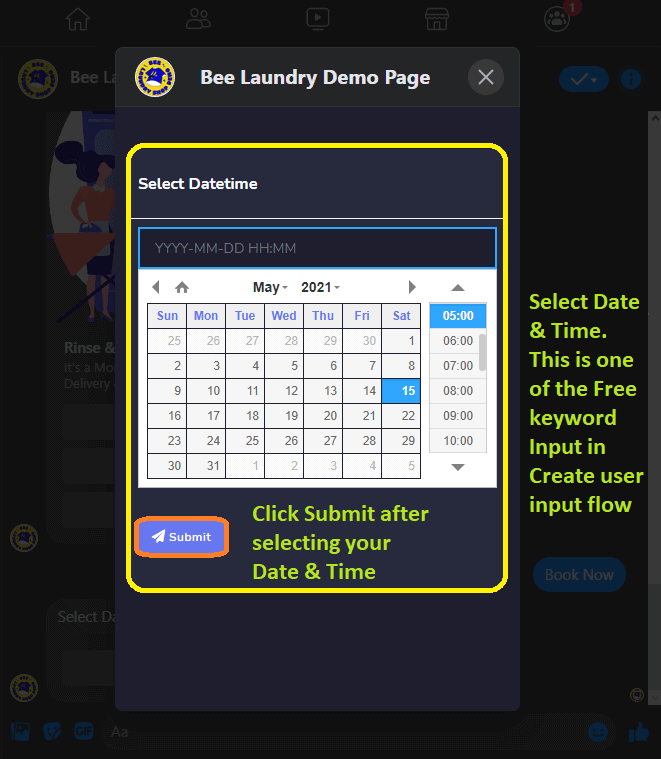
A Múltipla Escolha da Entrada de Teclado Livre combina com TEXTO ou NÚMERO.
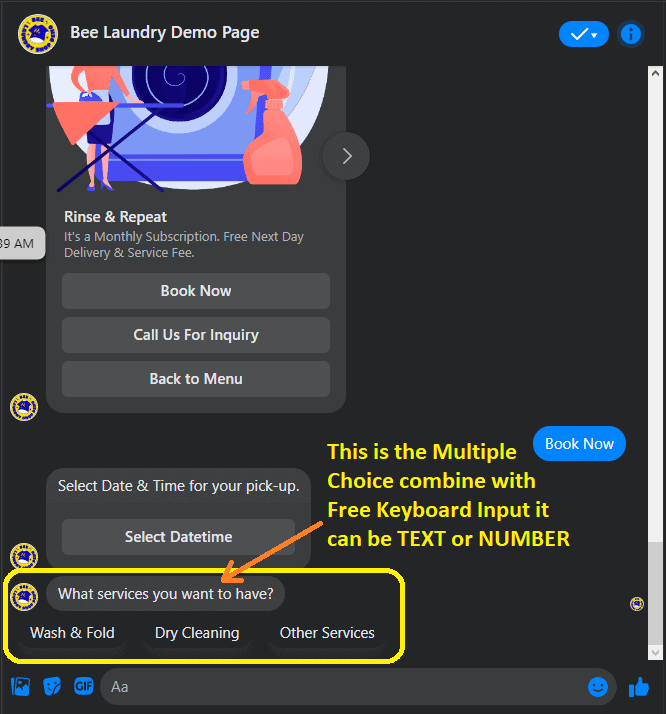
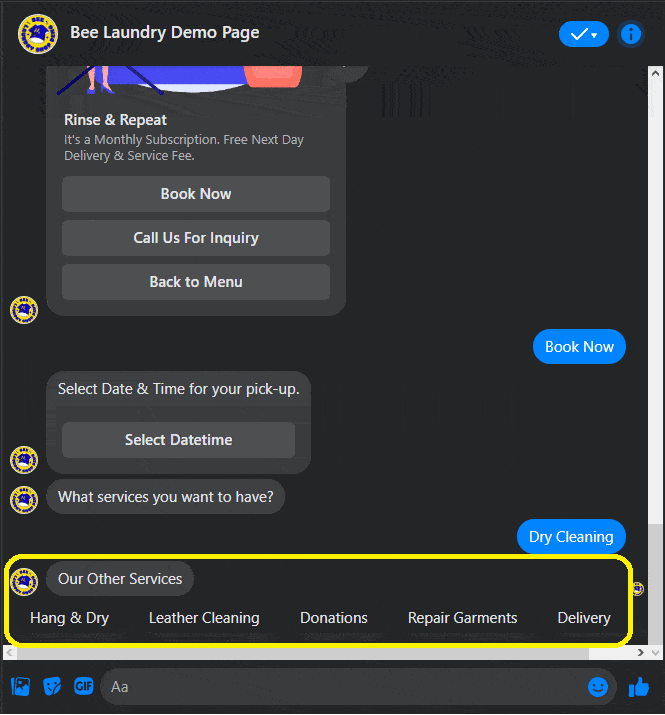
Este é o Entrada de teclado sem TEXTO, basta digitar a resposta.
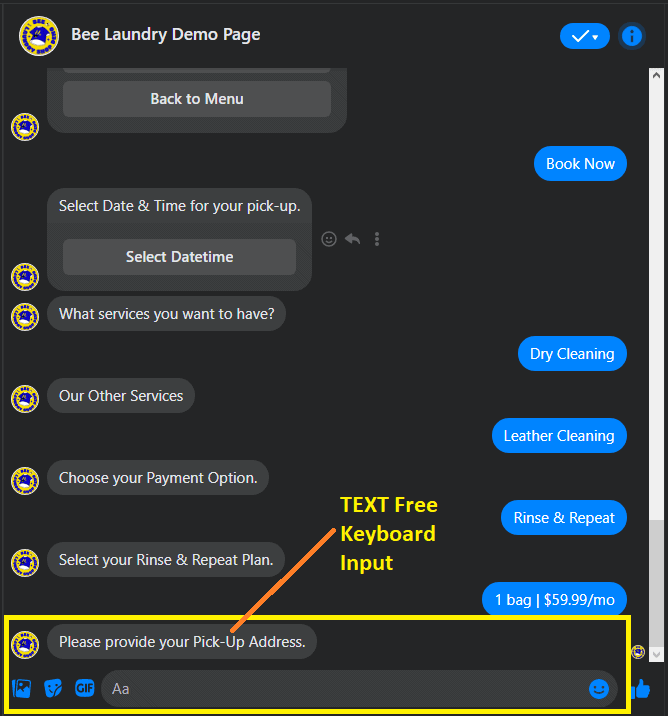
Este é o Email de entrada de teclado livre, ou você pode digitar ou pode ser anexado como uma resposta rápida.
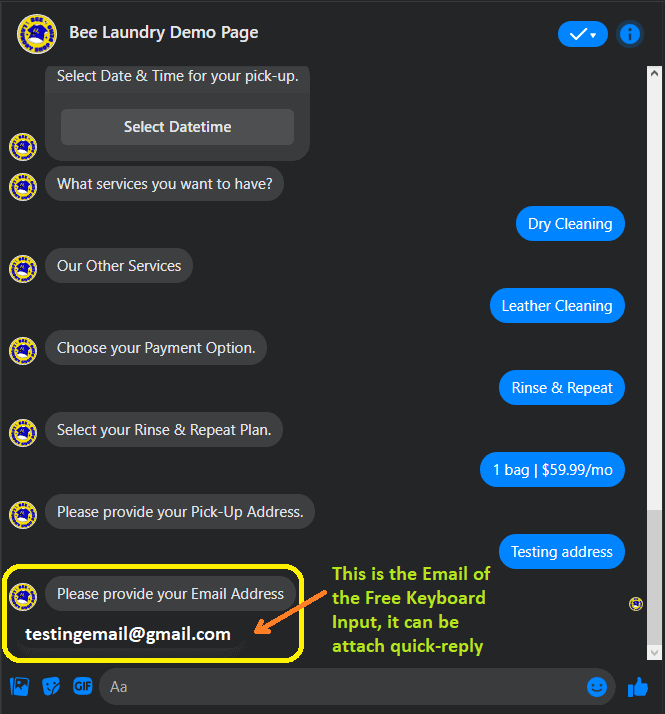
Assim é como você configura o email anexado como uma resposta rápida. Basta marcar a caixa para anexar automaticamente.
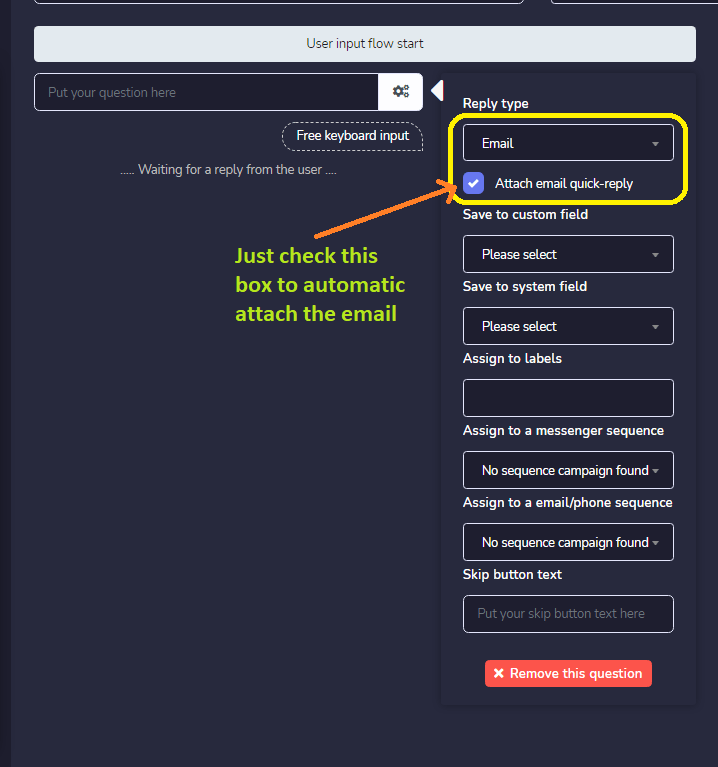
Igual à entrada de teclado sem email. O Telefone com entrada de teclado livre também pode ser anexado como uma resposta rápida.
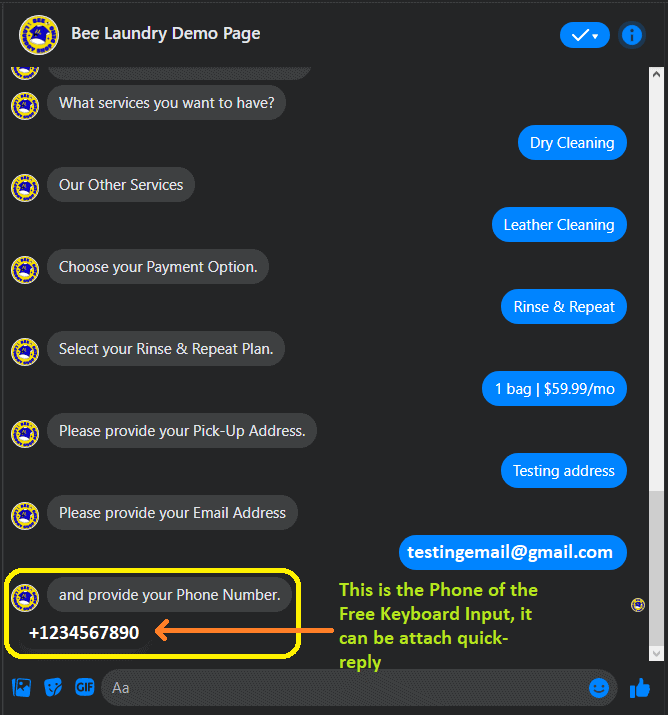
Outro exemplo de Entrada de teclado sem TEXTO, você só precisa digitar sua resposta.
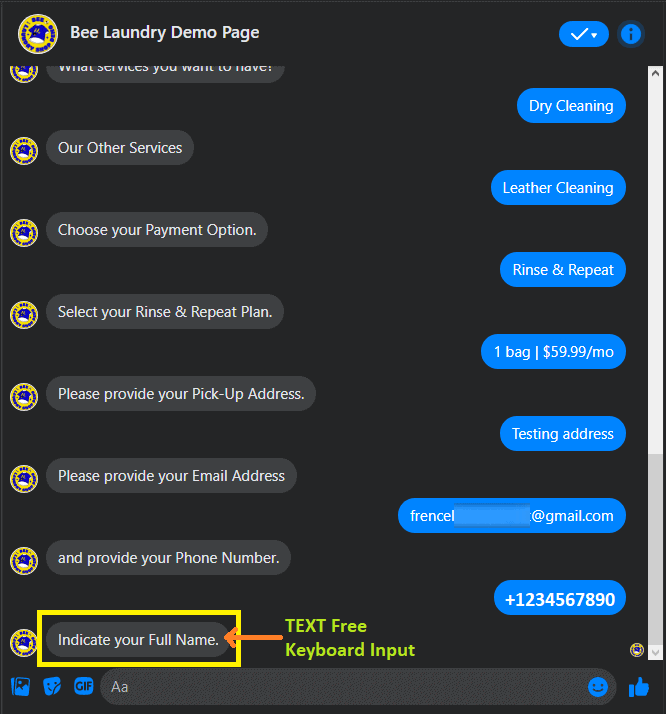
Este é o resumo do sistema de reservas usando o Fluxo de Entrada do Usuário, você pode usar as variáveis de cada ENTRADA DE TECLADO LIVRE. Também é uma forma de coletar um Lead.
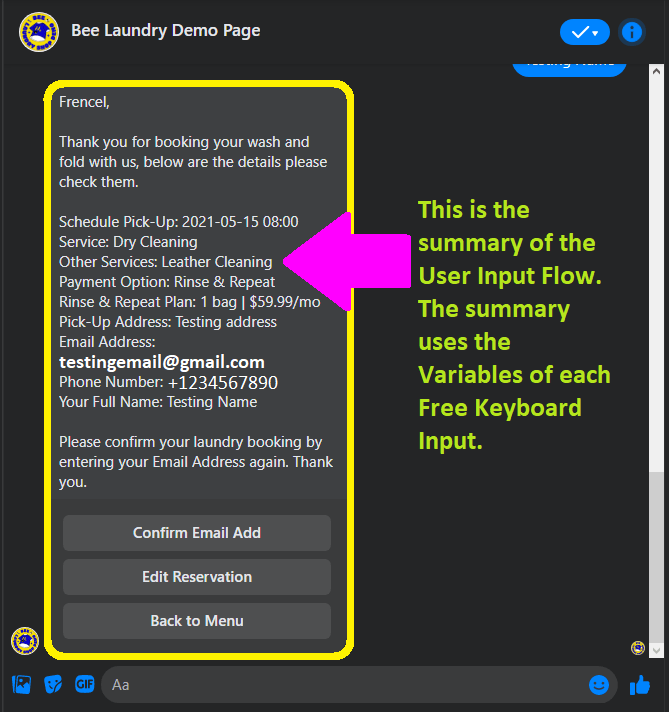
No Modelo Genérico, você carrega a imagem e o link de destino da imagem, em seguida, fornece o Título e o Subtítulo.
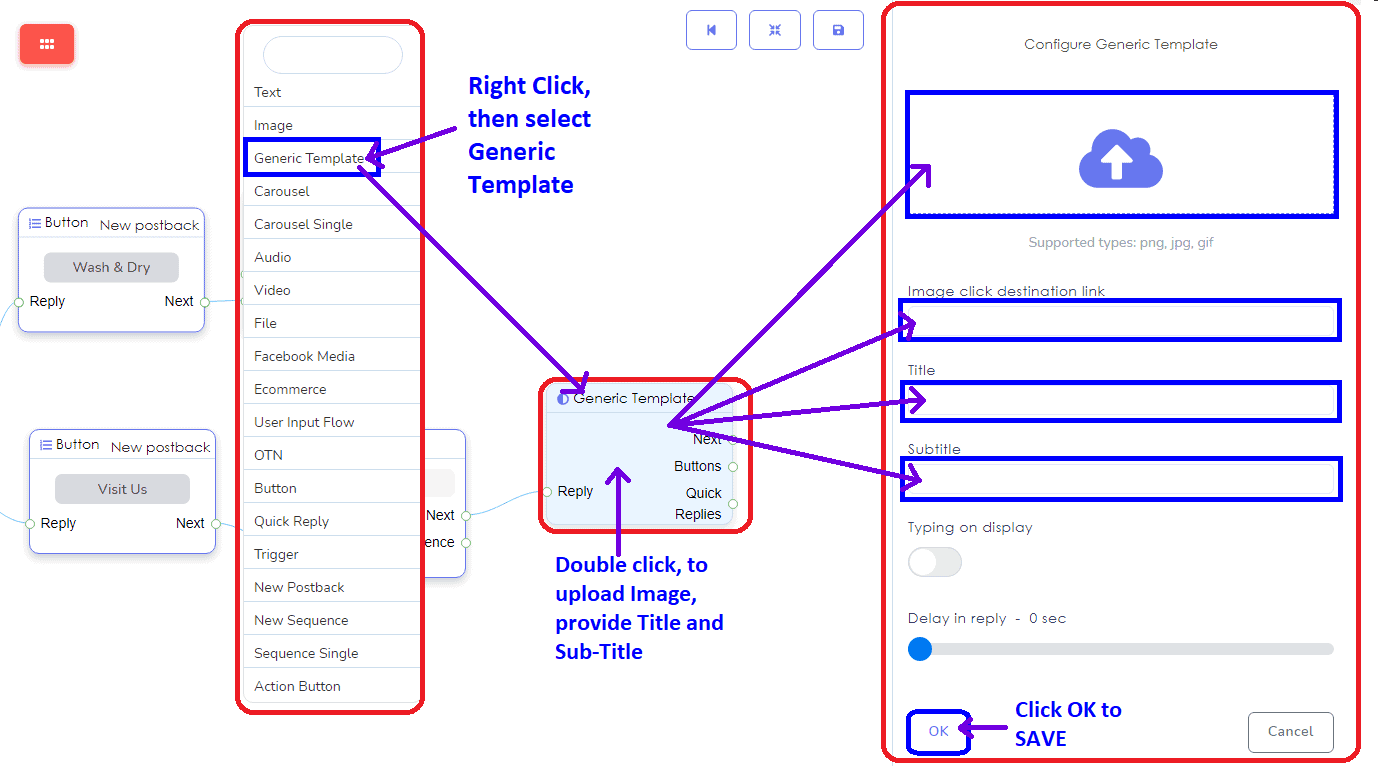
The Componente de Resposta Rápida, é o mesmo que o componente de Botão. Você escolherá entre Novo Postback, Postback, Telefone ou Email, como seu tipo de resposta rápida.
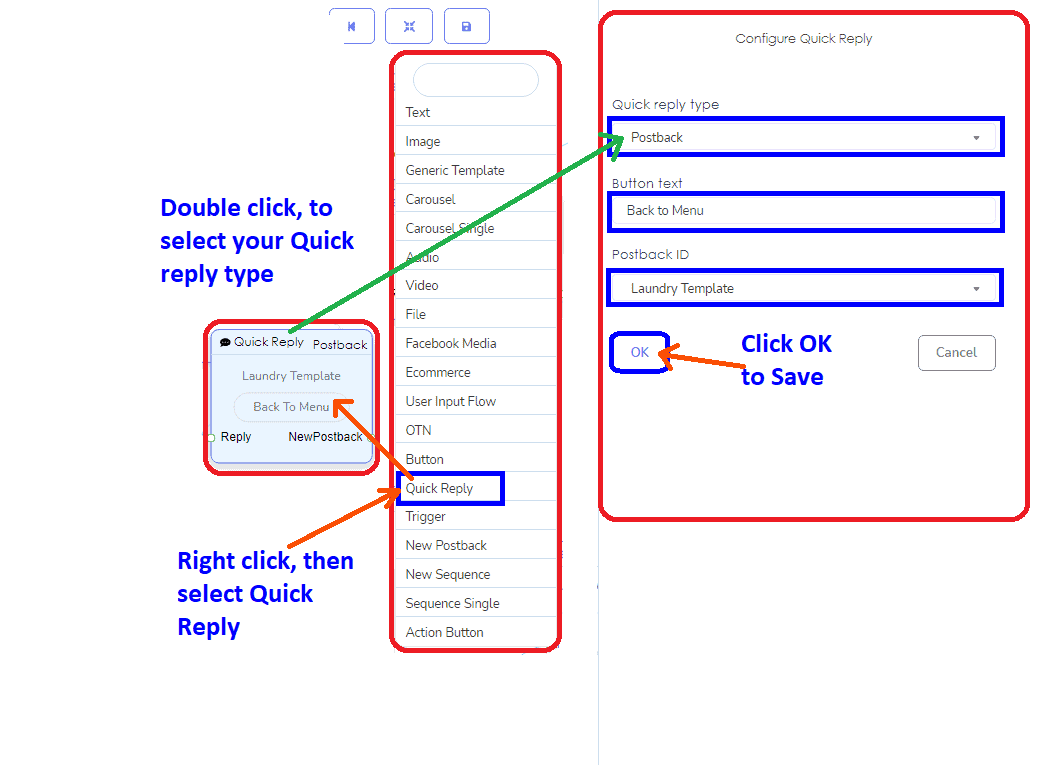
Resposta rápida usando o Novo Postback.
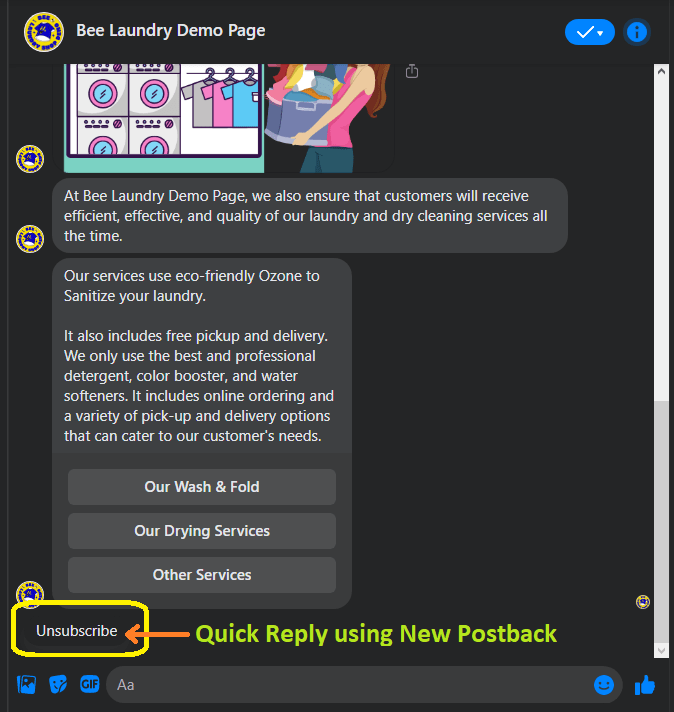
Resposta rápida usando o Novo Postback.
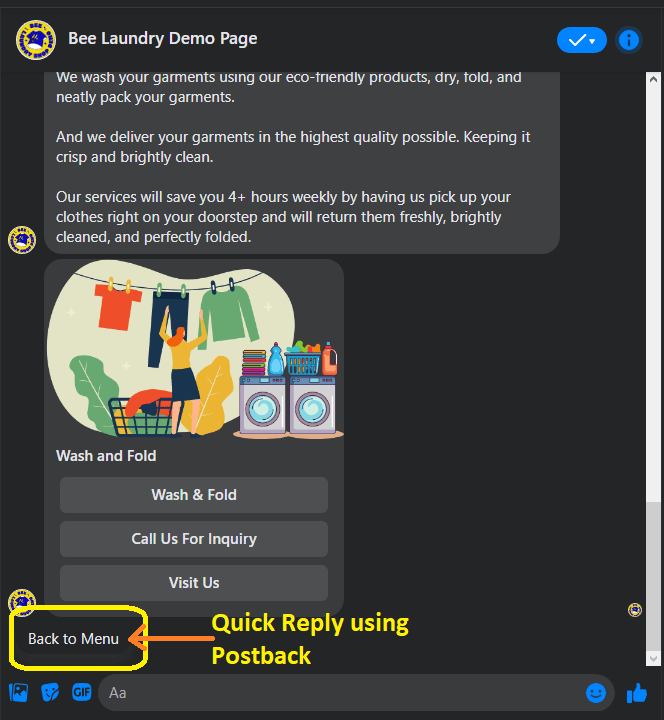
O componente Carrossel permitirá que você responda com um carrossel. Ele ajudará você a anexar ou conectar itens com imagens e informações usando o Carrossel Único. Em 1 carrossel, você pode ter 10 conexões de Itens Únicos do Carrossel.
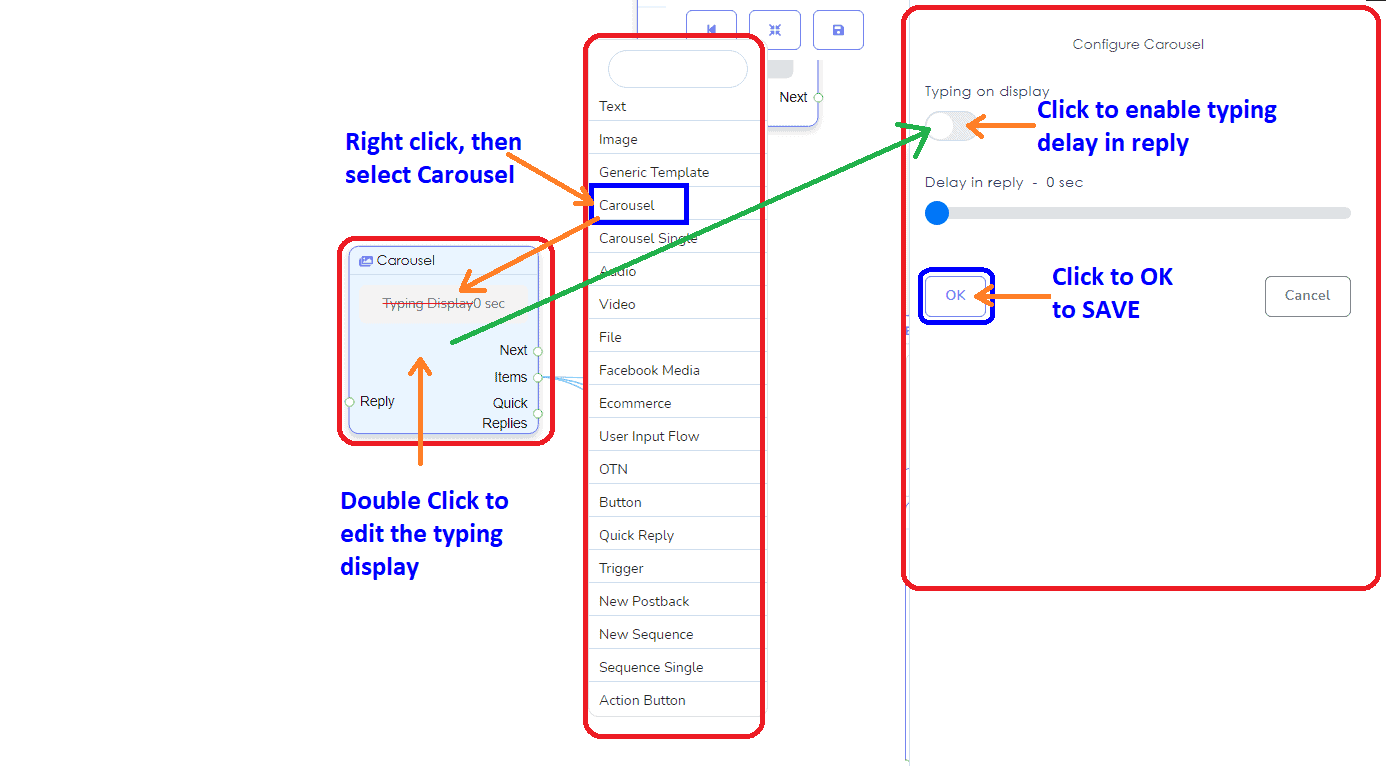
Este é o Item Único do Carrossel Forneça a imagem, link da imagem, Título e Subtítulo.
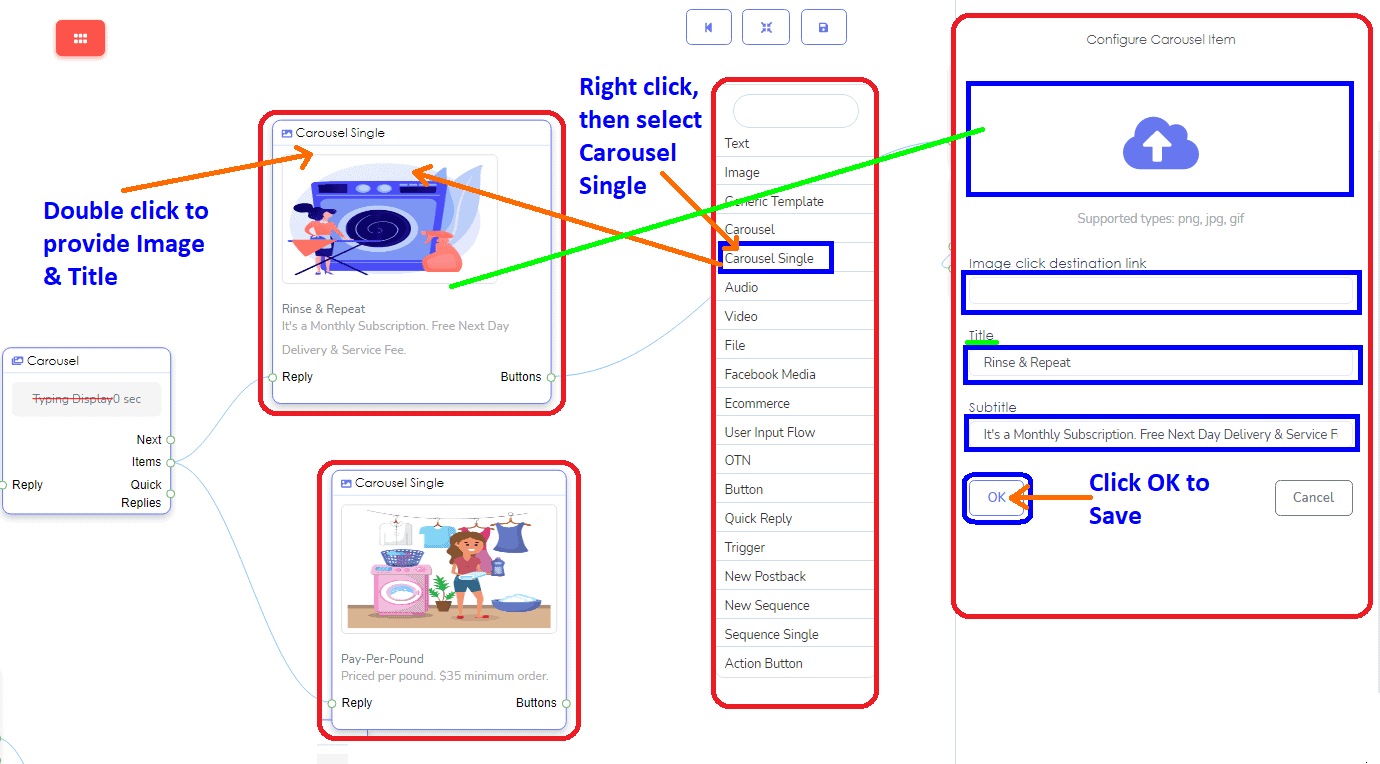
Este é o Item Único do Carrossel. Você pode fazer 10 dele em 1 Carrossel.
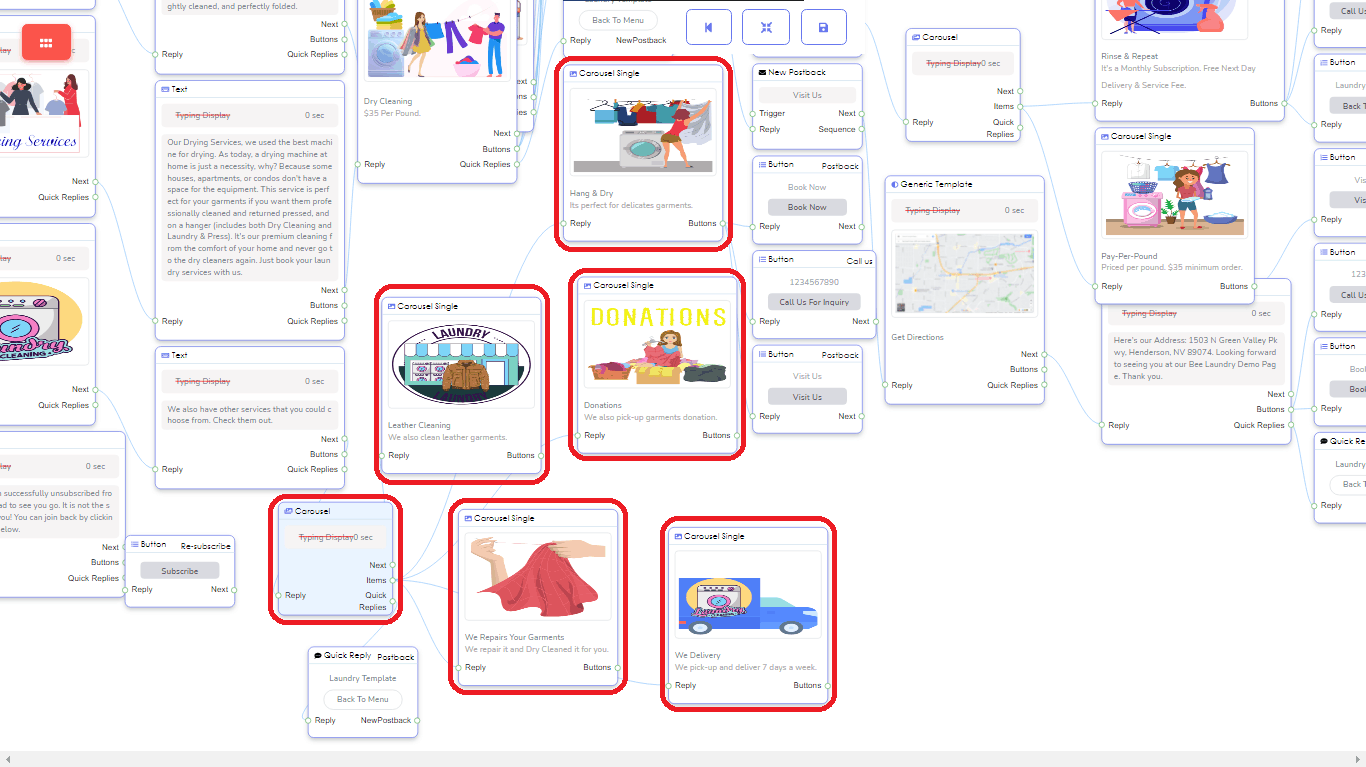
Este é o exemplo do Carrossel no seu Messenger.
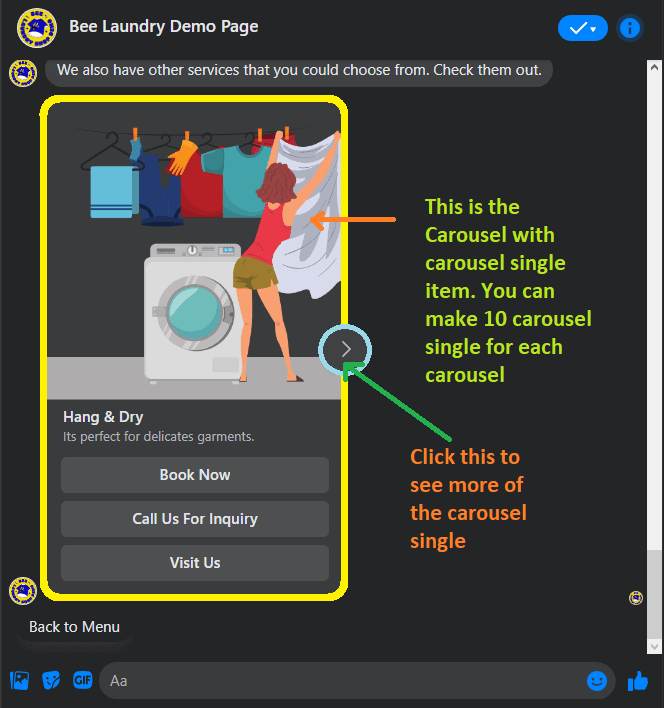
Esta é a Fluxo Visual desorganizado na Tela do Editor.
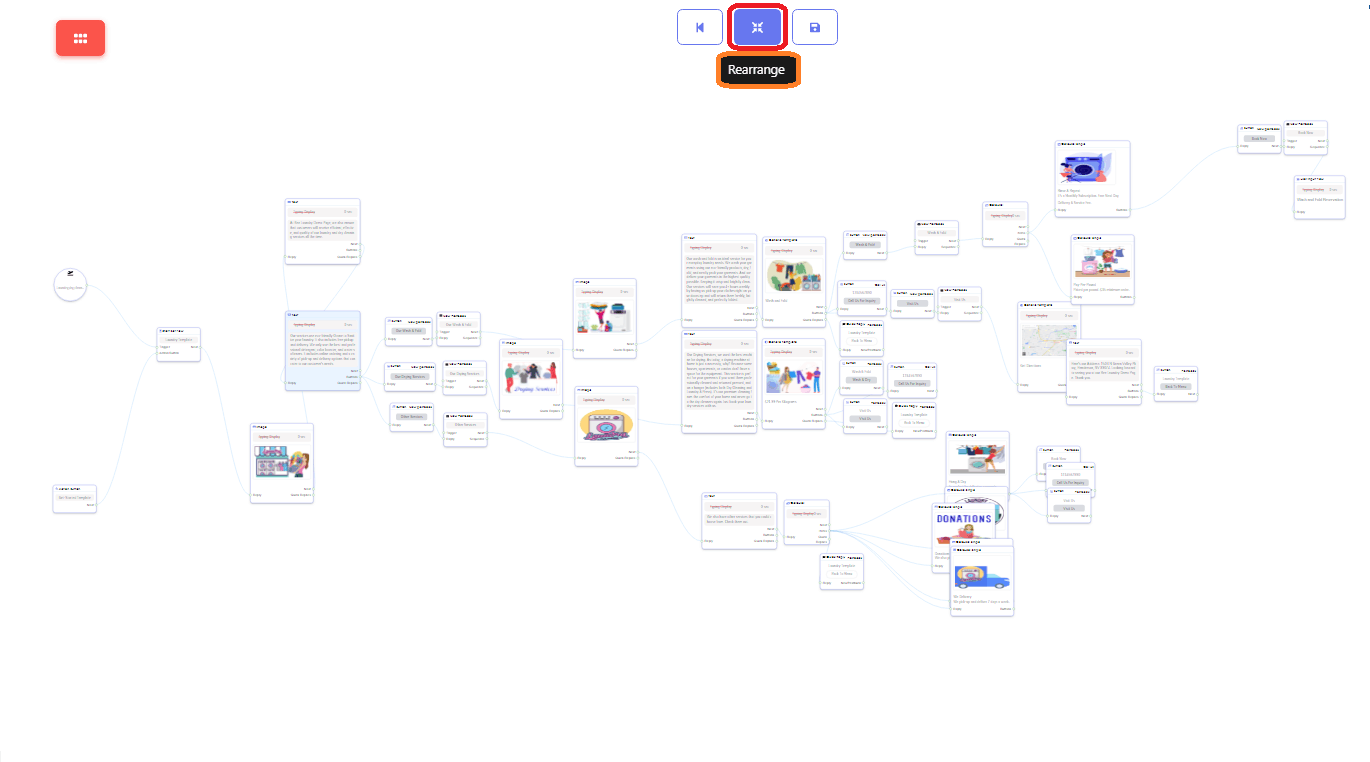
Esta seria a visão da sua tela de editor após você clicar no botão de reorganizar. Um fluxo bonito e organizado.
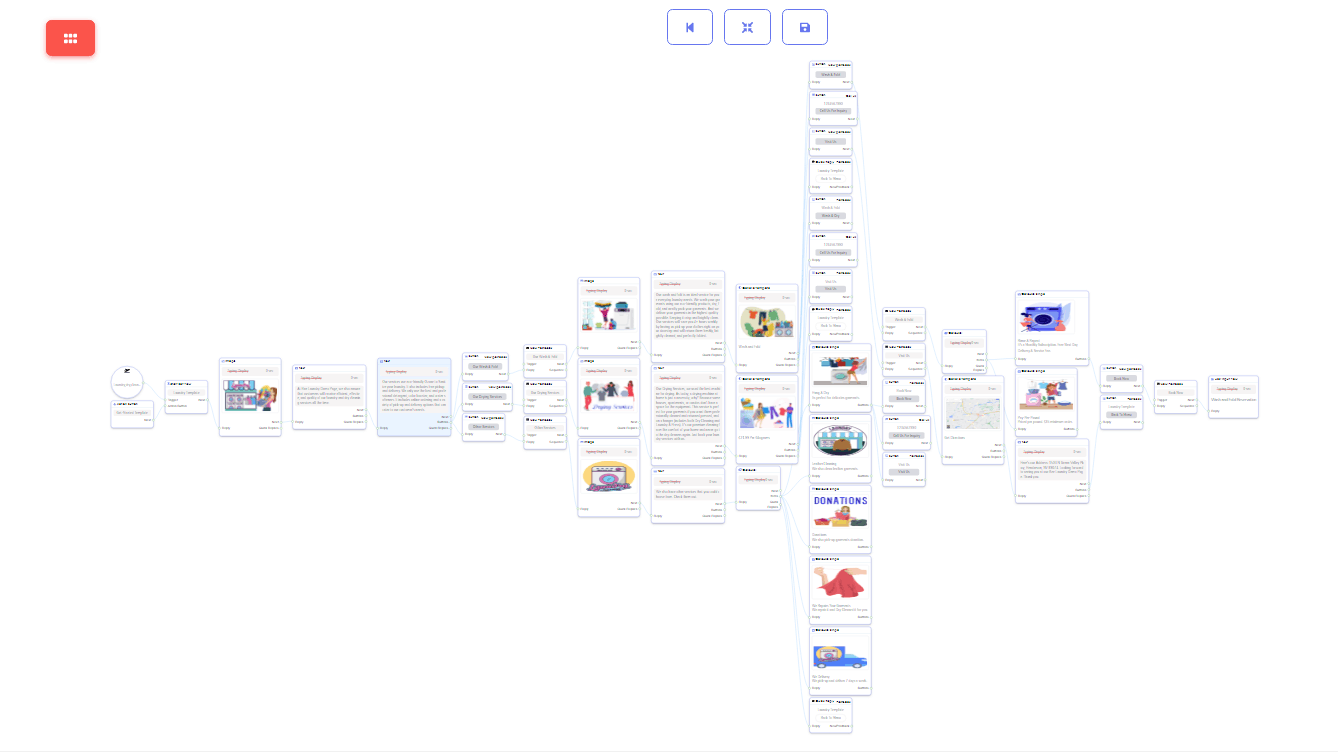
Clique em Salvar. Para salvar seu modelo de Fluxo Visual.
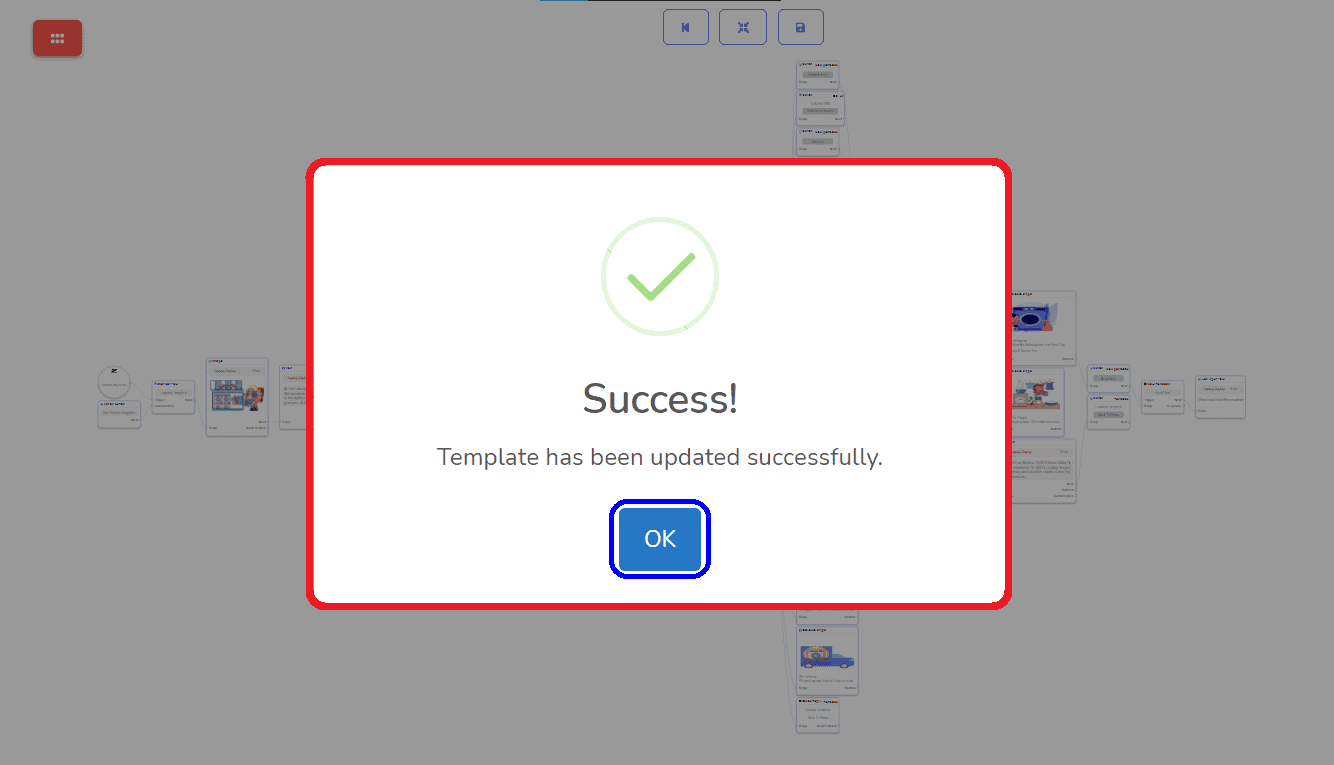
Este é o seu Tela do Construtor de Fluxo Visual. Ela contém toda a sua Lista de Fluxos. Você também pode Importar modelos se desejar. Basta clicar em Importar modelo.
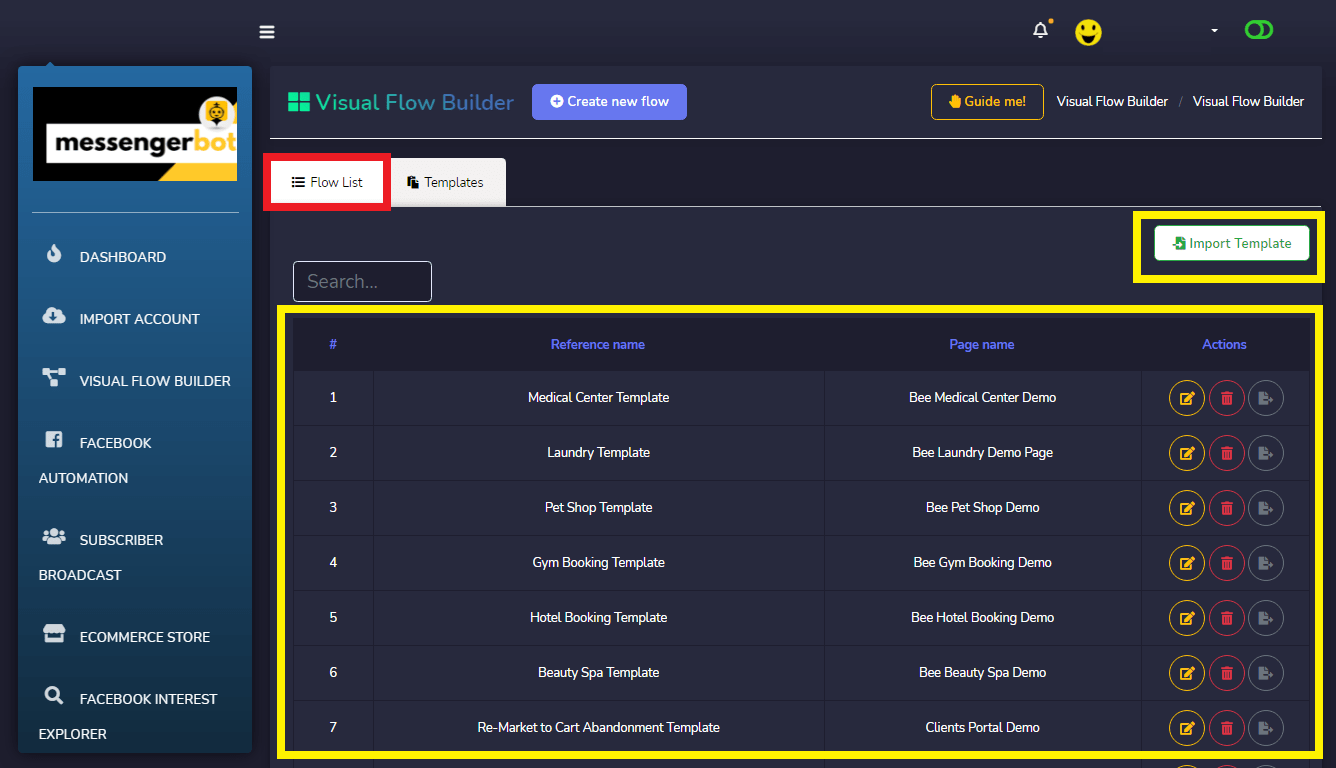
Ao importar um modelo, você precisa fornecer o Nome do Fluxo, Selecionar uma Página do Facebook e Fazer o Upload do Modelo. Então, clique em Criar um modelo.
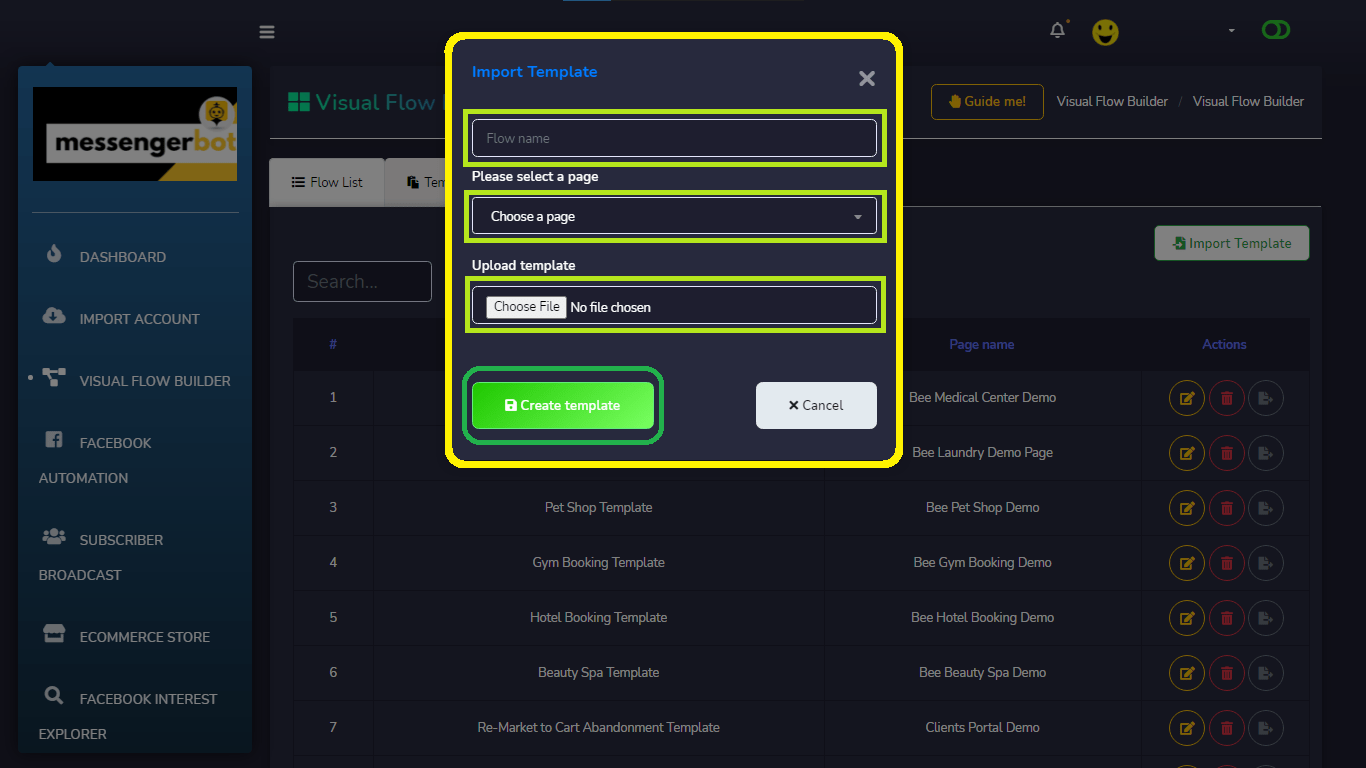
Você pode Editar seu Modelo se você quiser adicionar mais componentes de fluxo. Ou você pode excluir o modelo inteiro. Você também pode Exportar seu Fluxo como um Modelo e pode compartilhá-lo com sua conexão.
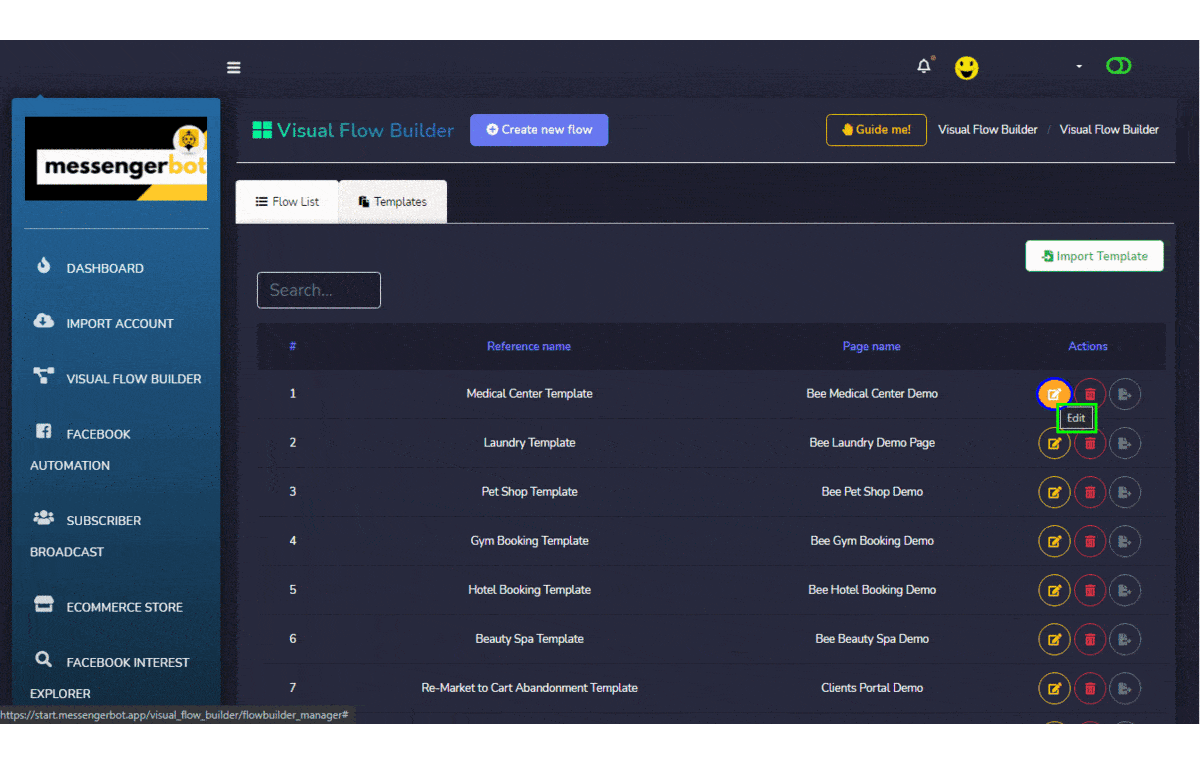
Também temos modelos em destaque que você pode usar. Como referência para construir seu próprio Fluxo. Você pode melhorar o modelo e adicionar imagens do seu próprio produto.
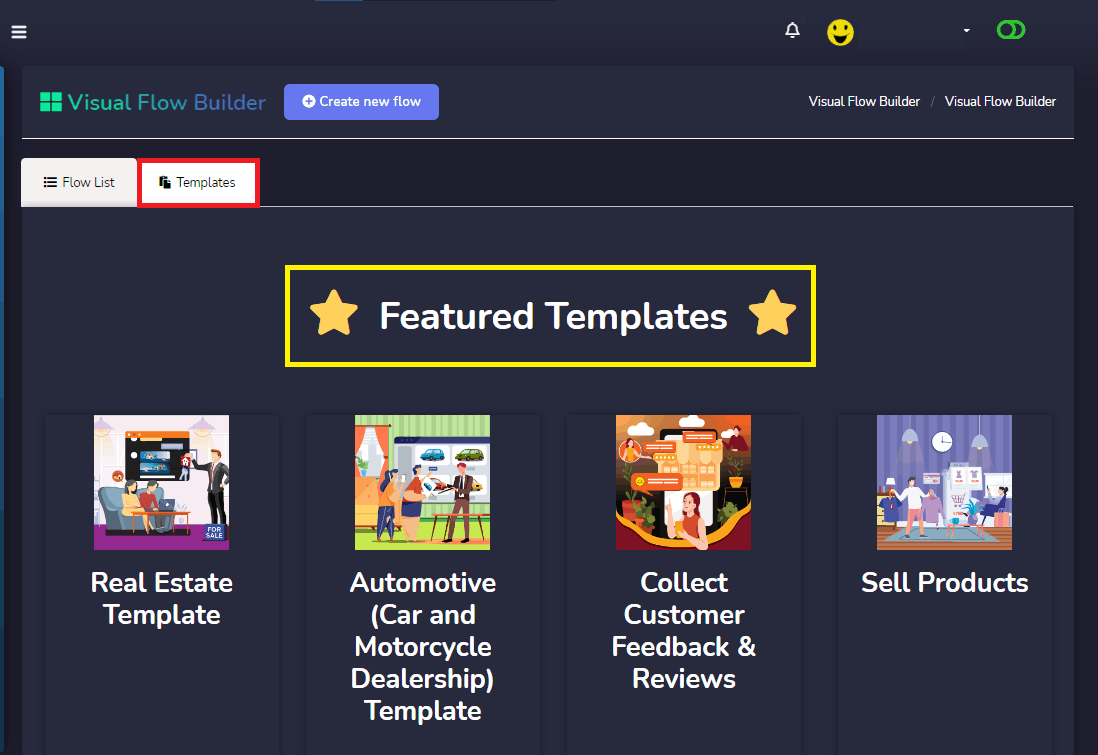
Construtor de fluxo visual é um processo Repetido ao usar seus componentes na construção do seu fluxo. Ele servirá como seu fluxo de Começo Rápido no Messenger da sua Página do Facebook. Lembre-se sempre de que Cada Componente no Construtor de Fluxo Virtual precisa estar conectado ao componente certo para que seu fluxo funcione.
Agora, você sabe como fazer seu Construtor de Fluxo Visual. Não se esqueça de visitar nosso link para se inscrever no Aplicativo de Bot do Messenger.