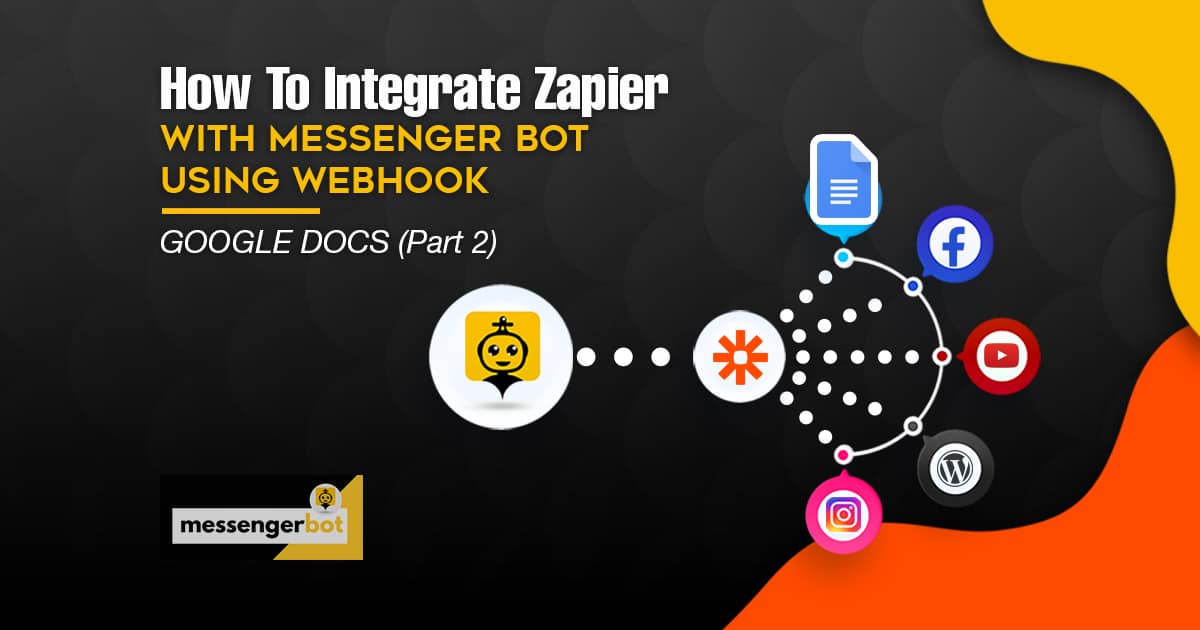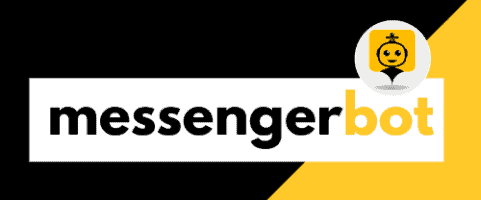Como Integrar o Zapier com o Messenger Bot Usando Webhook – Google Docs
Siga este processo para fazer sua própria integração com este aplicativo de terceiros.
The Webhooks do Zapier o gatilho suporta o envio de mais de um único evento de gatilho por solicitação de webhook. Você pode enviar um arranjode objetos JSON formatados corretamente e acionará o Zapier uma vez para cada objeto no arranjo. Ele aciona as ações 3 vezes – uma vez para cada objeto no arranjo.
Primeiro, Faça login na sua conta do Zapier. Se você não tem Zapier, crie uma conta para usar seus recursos para integrar Webhook ao Bot do Messenger.
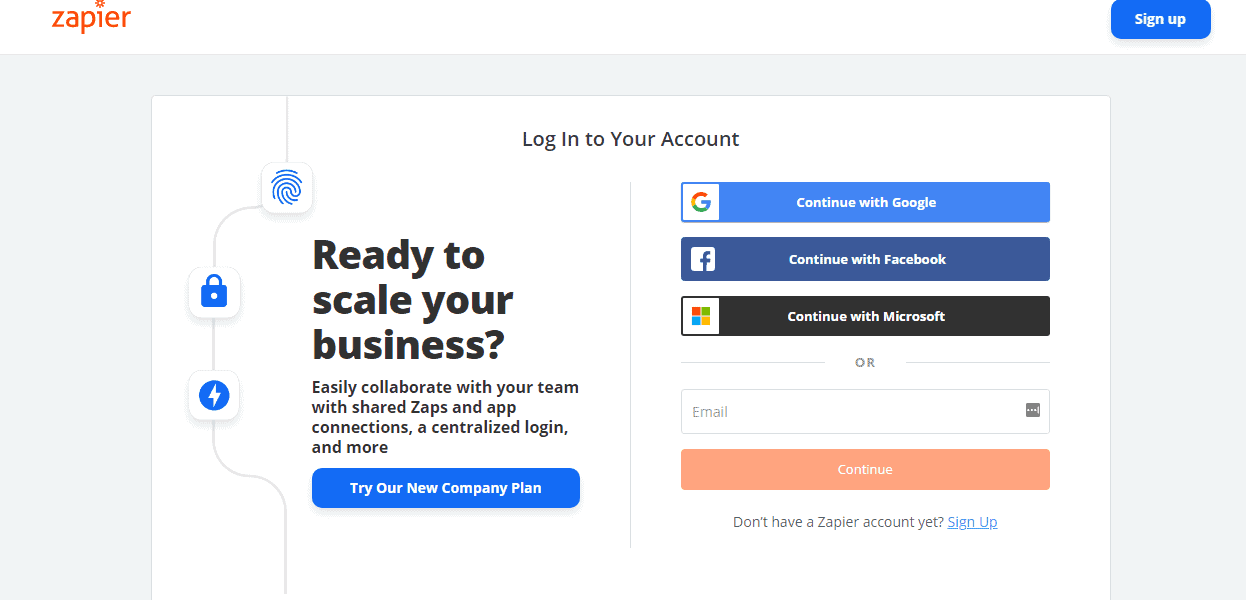
Em seguida, clique em Criar um Zap. Para fazer seu primeiro Zapier.
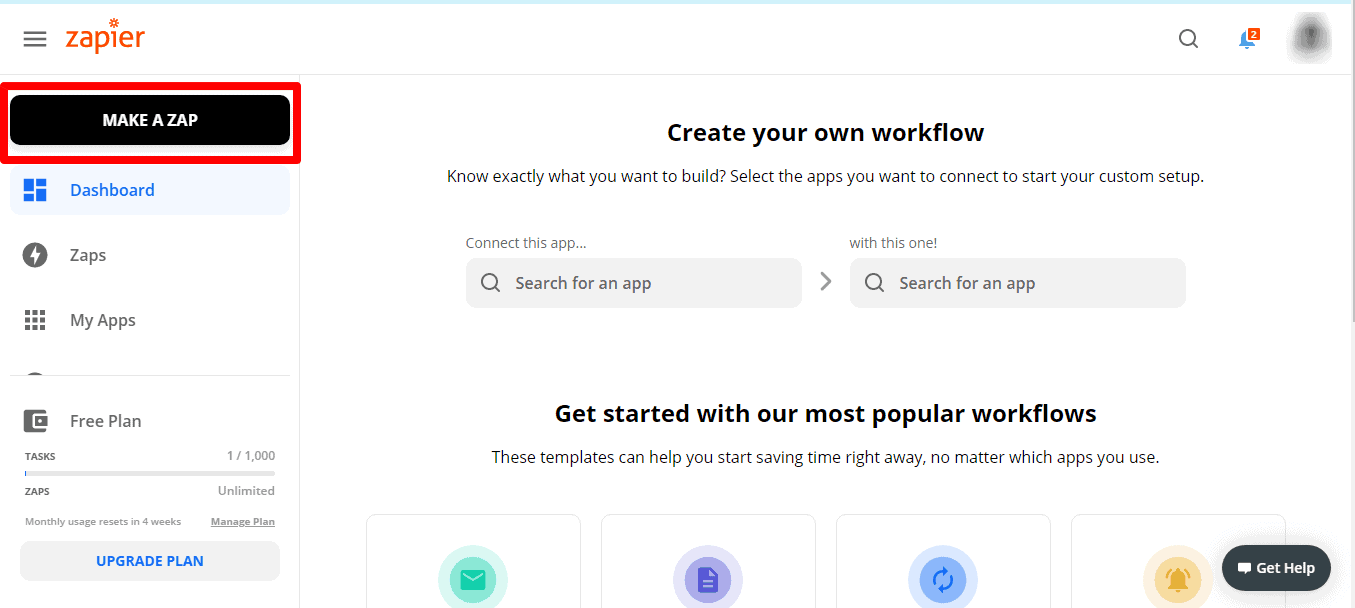
Forneça um Nome para o seu Zap. No seu Zap, clique em “1. Quando isso acontecer” e renomeia isso para qualquer nome que você quiser. e Escolha App & Evento. Você pode ver abaixo que há muitos Apps para escolher no Zapier. Então, procure pelo app que você gosta de usar. Vamos escolher Webhooks, e selecione Webhooks do Zapier.
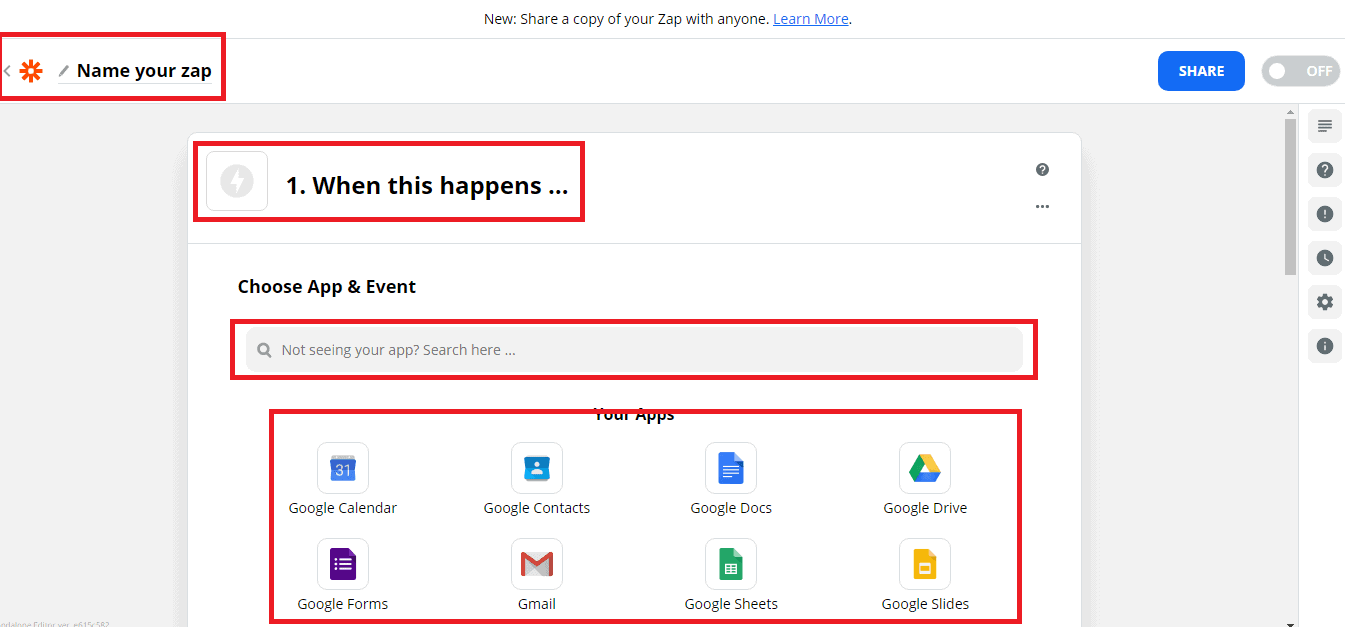
Escolher Webhooks do Zapier como um App de Gatilho Para o Bot do Messenger.
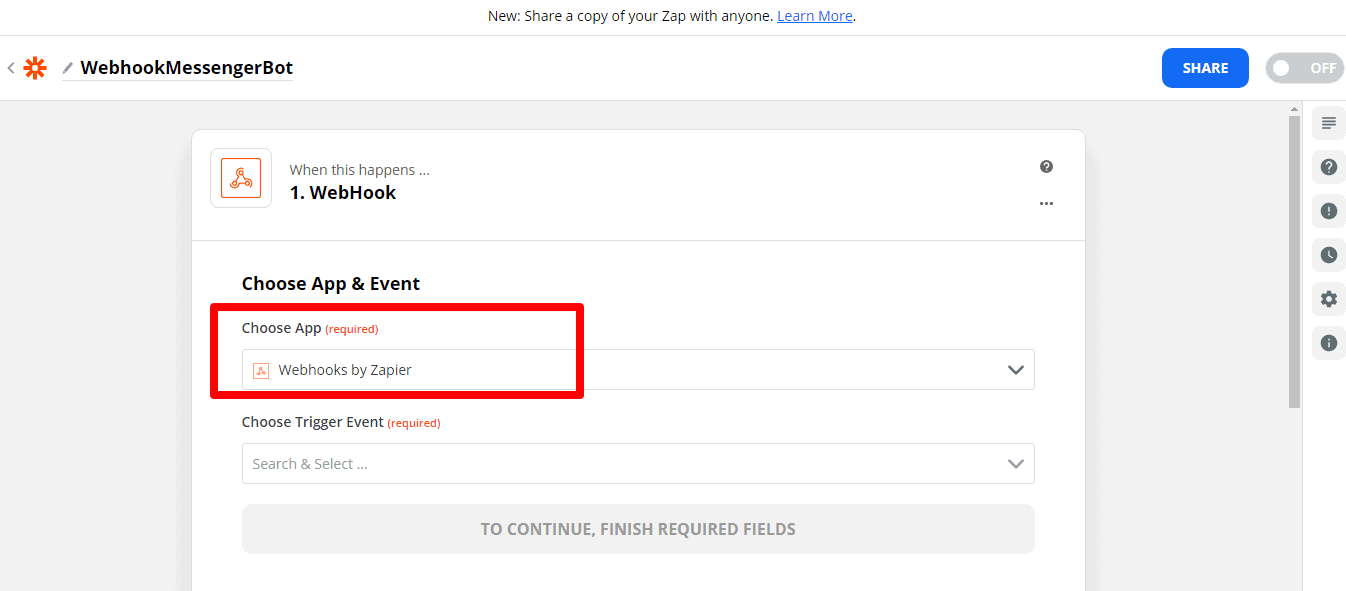
Clique no menu suspenso Escolher Evento de Gatilho e selecione seu tipo de webhook.
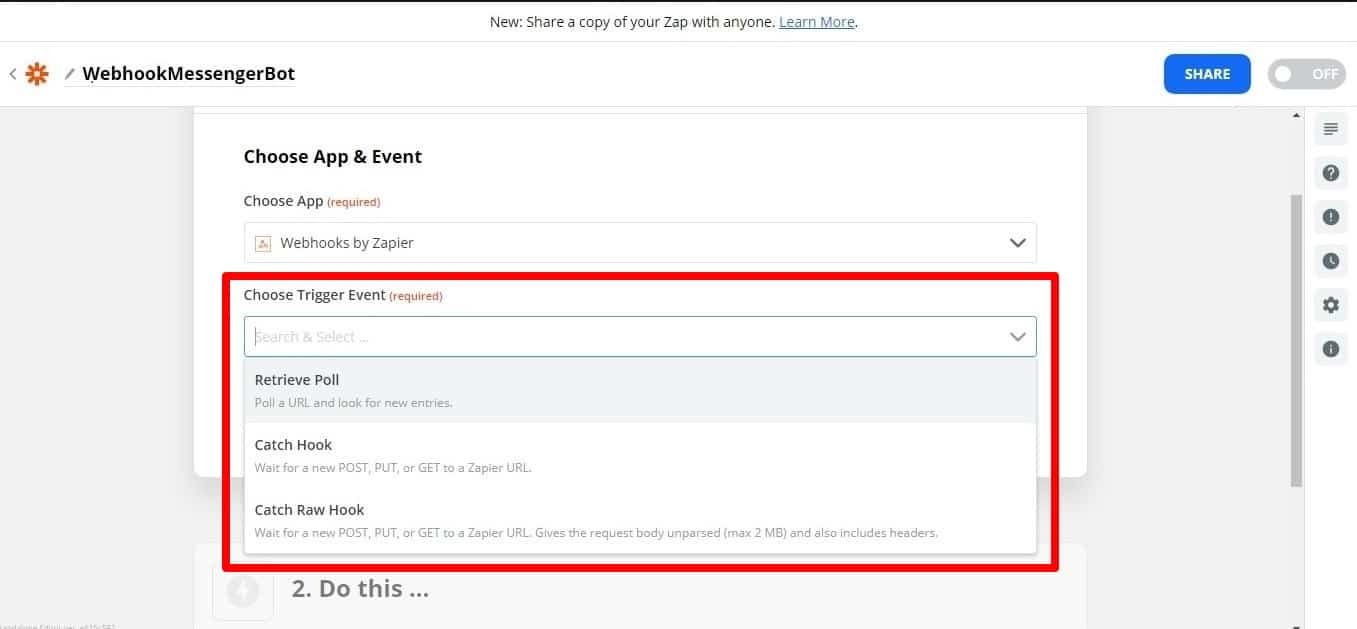
Para a maioria dos webhooks, o gatilho Catch Hook será o melhor a ser usado. Ganchos de captura funcionam fornecendo uma URL única para a qual você pode fazer solicitações. Se você quiser que o Zapier faça uma solicitação GET de uma URL externa para verificar novas entradas, use um gatilho de webhook Retrieve Poll. Mas, agora vamos escolher Catch Hook. Então, clique em Continuar.
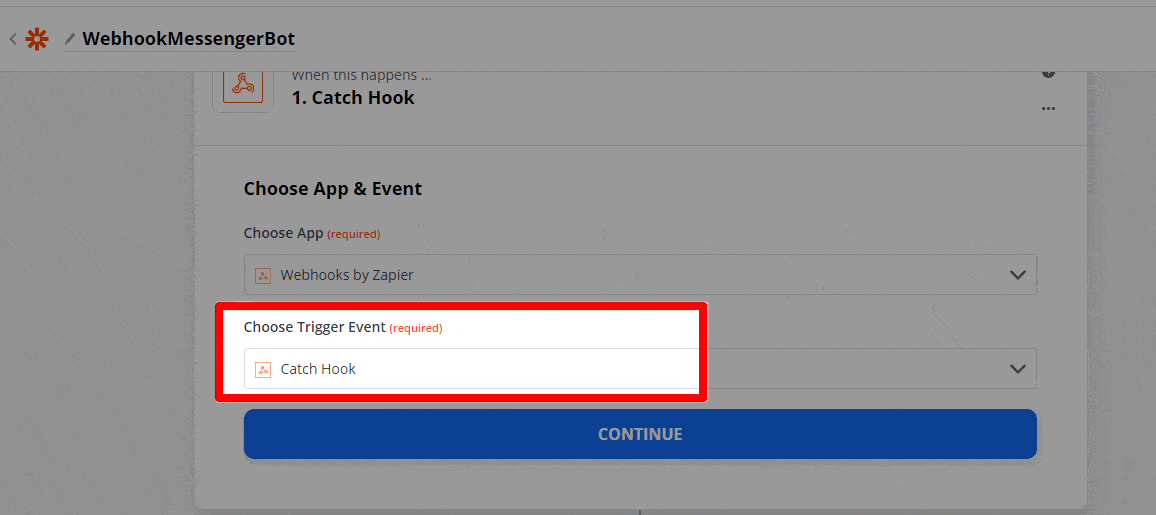
Em seguida, você receberá a URL para seu webhook e poderá personalizar seu webhook.
Modo silencioso: alguns apps querem receber um corpo vazio. Se você não quiser receber conteúdo na resposta do Zapier, selecione a caixa de seleção Modo Silencioso.
Escolha a chave filha: Esta é a chave específica que você deseja que o Zapier use da solicitação que você faz para a URL do webhook. Isso é útil se você se importa apenas em obter um subconjunto dos dados que são enviados para o webhook.
Copie a URL do webhook e cole no Messenger Bot recursos do Conector JSON API.
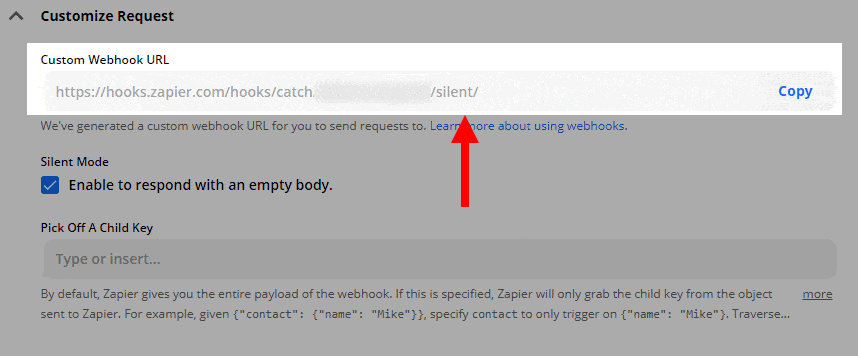
Abra o aplicativo que você deseja conectar ao Zapier e encontre a página de configurações de webhooks. Você frequentemente encontrará isso na parte principal de configurações ou página de opções do seu aplicativo, o dentro das opções para um projeto ou lista específica. Verifique a documentação de ajuda e suporte do seu aplicativo se você não conseguir localizá-lo.
No seu Painel selecione Automatizações e clique Integração com Zapier. O Conector JSON API aparecerá imediatamente.
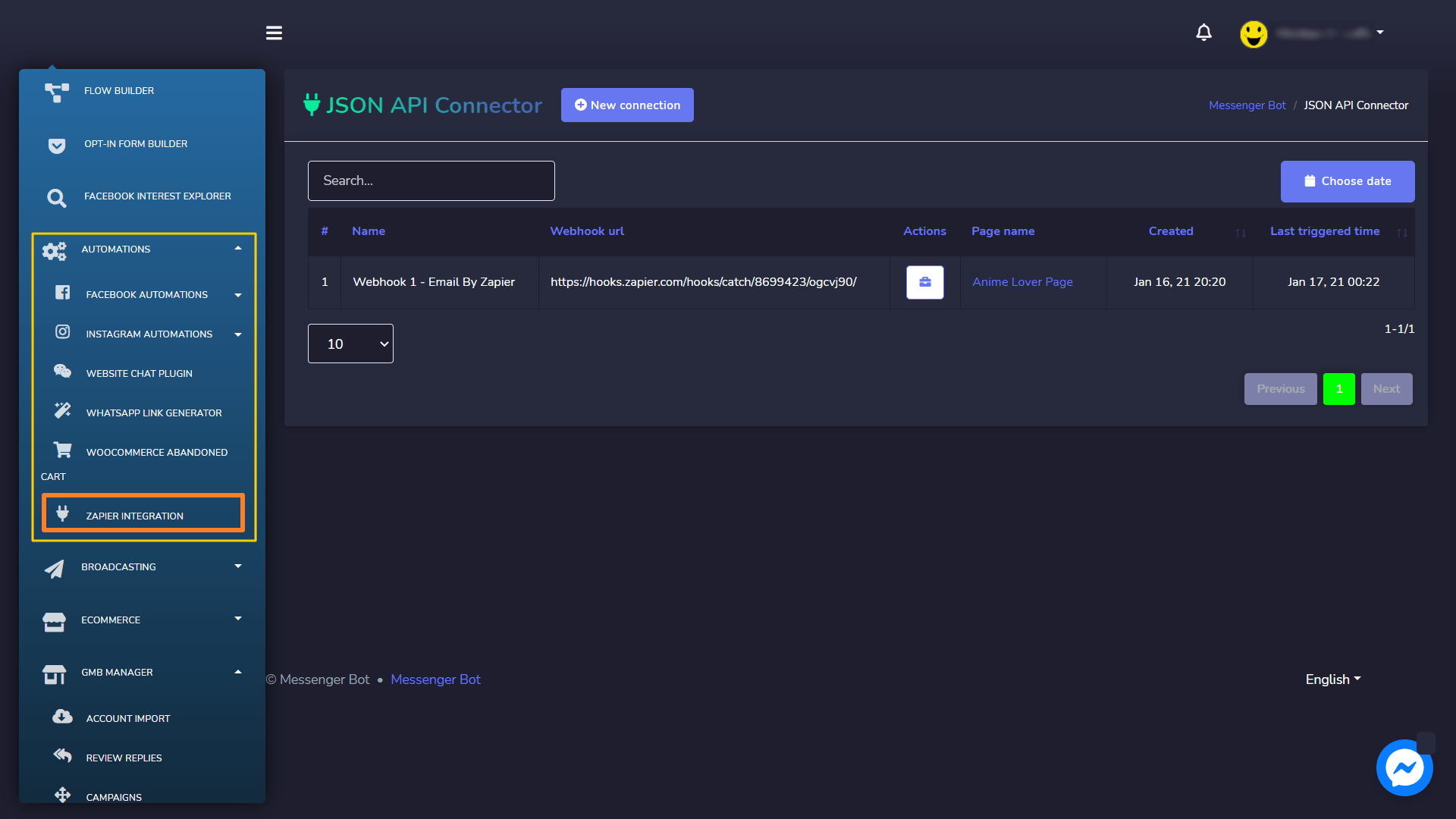
Ou no seu Painel, selecione o Messenger Bot e clique Todas as Configurações do Bot. Escolha Conector de API JSON e Clique Ações.
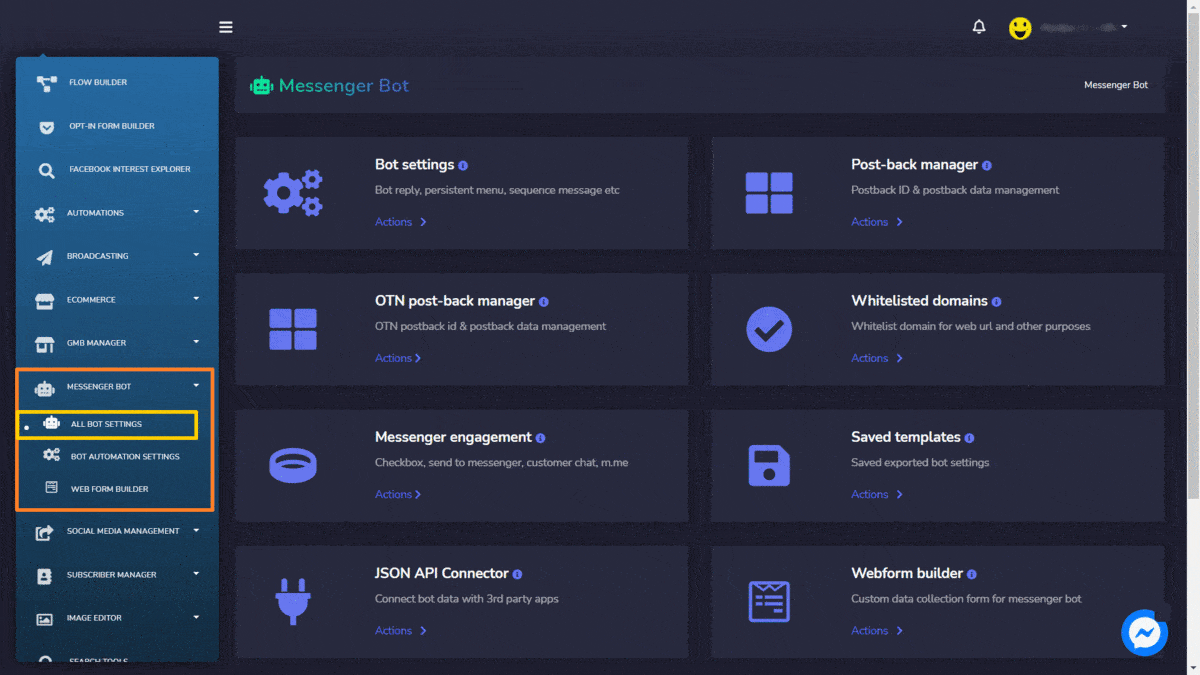
Clique, no Novo Conexão.
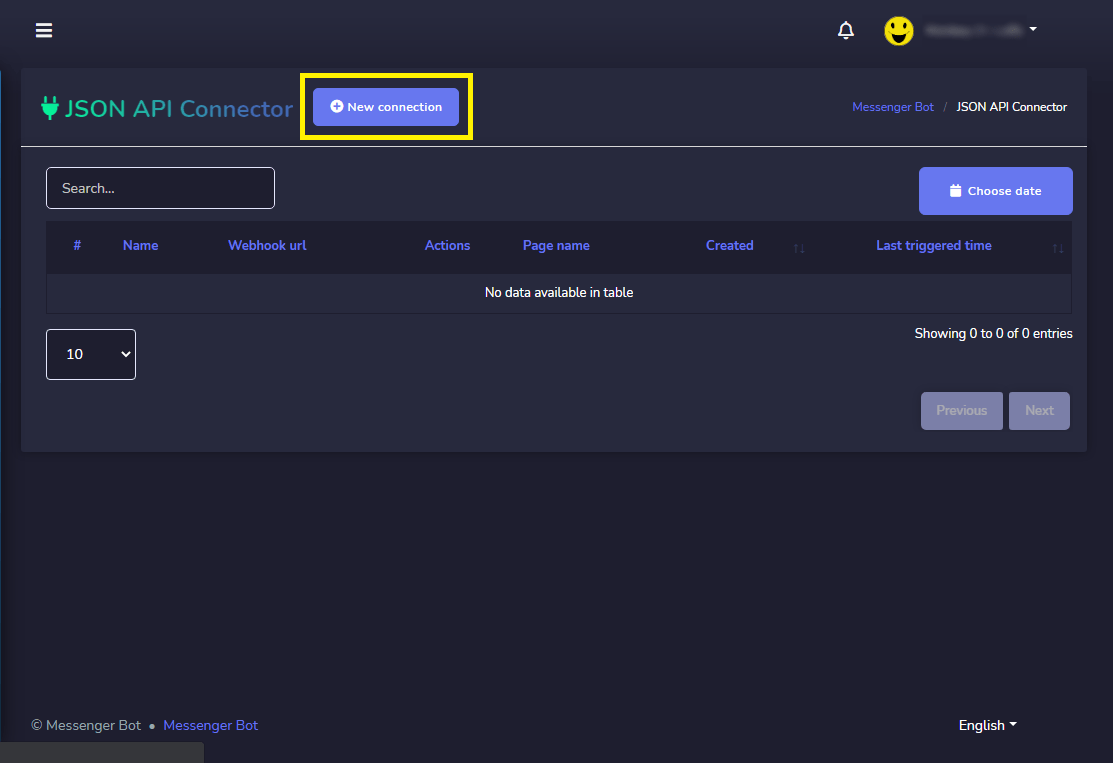
Digite seu Nome do Conector. Em seguida, selecione sua Página. Coloque seu URL do Webhook aqui, do Zapier. Verifique qual campo muda o gatilho do webhook. Verifique, quais dados você deseja enviar. Clique Salvar quando terminar.
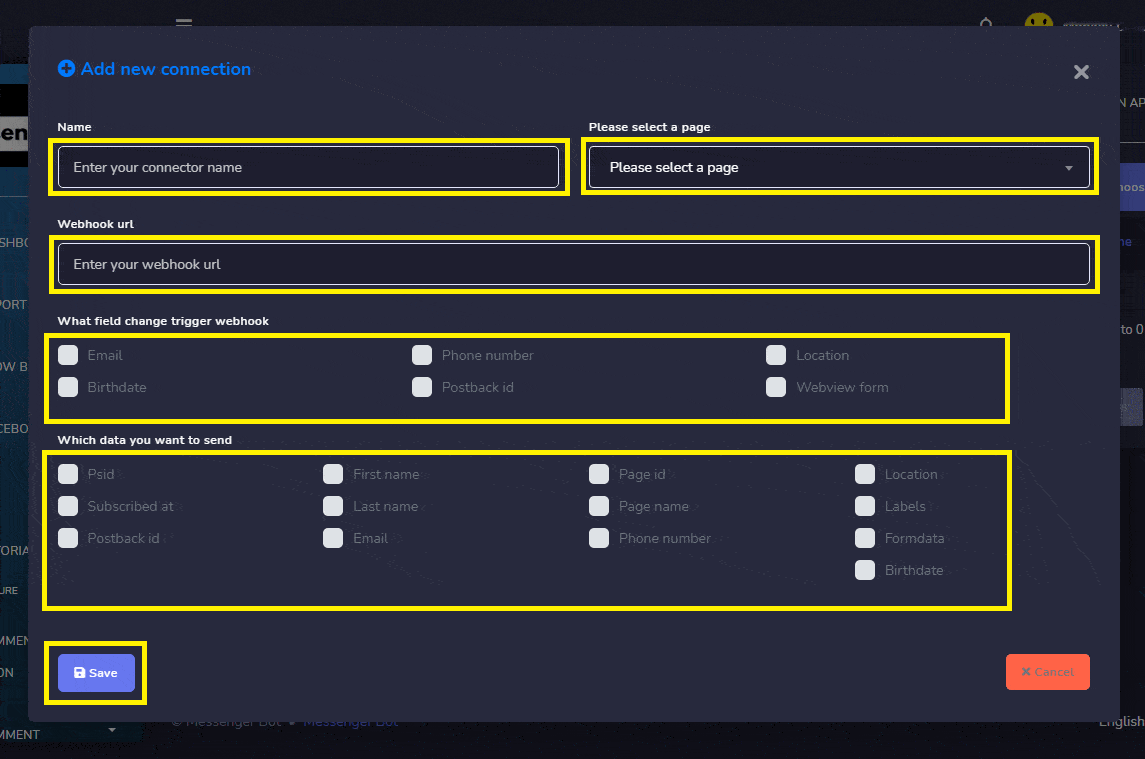
No seu Painel, selecione o Messenger Bot e clique Todas as Configurações do Bot. Nas Funcionalidades do Messenger Bot. Selecione, Configurações do Bot, e clique Ações.
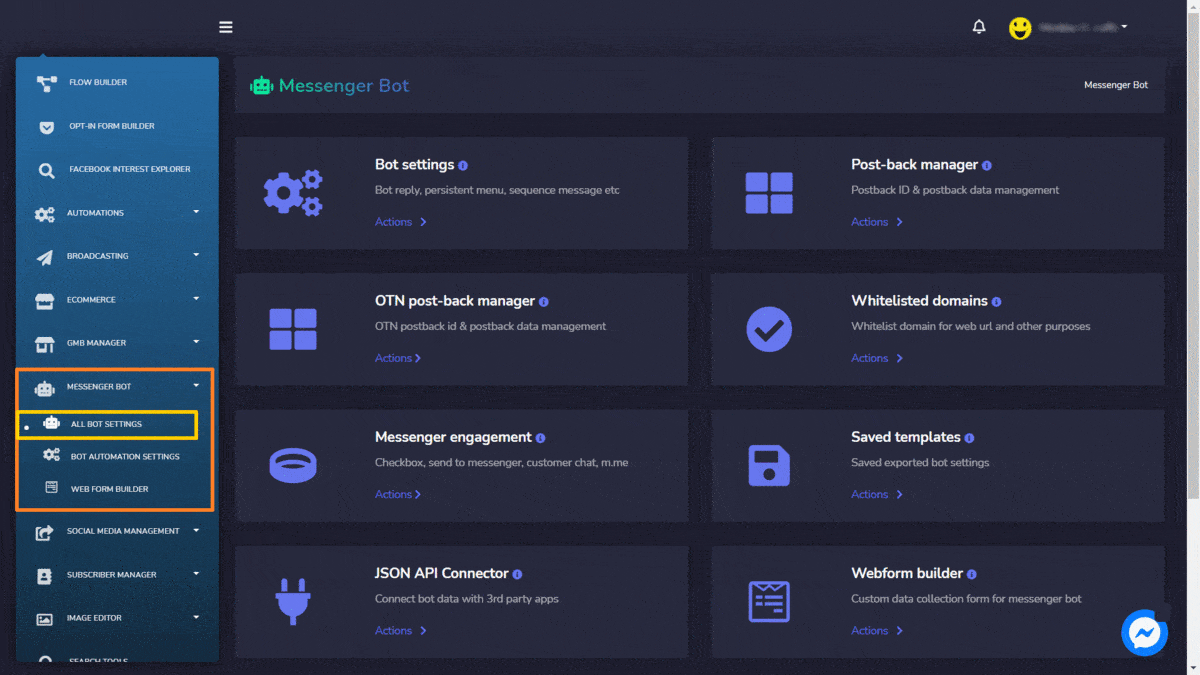
Selecione seu Página, então configurações de resposta do Bot, e Clique Adicionar Resposta do Bot.
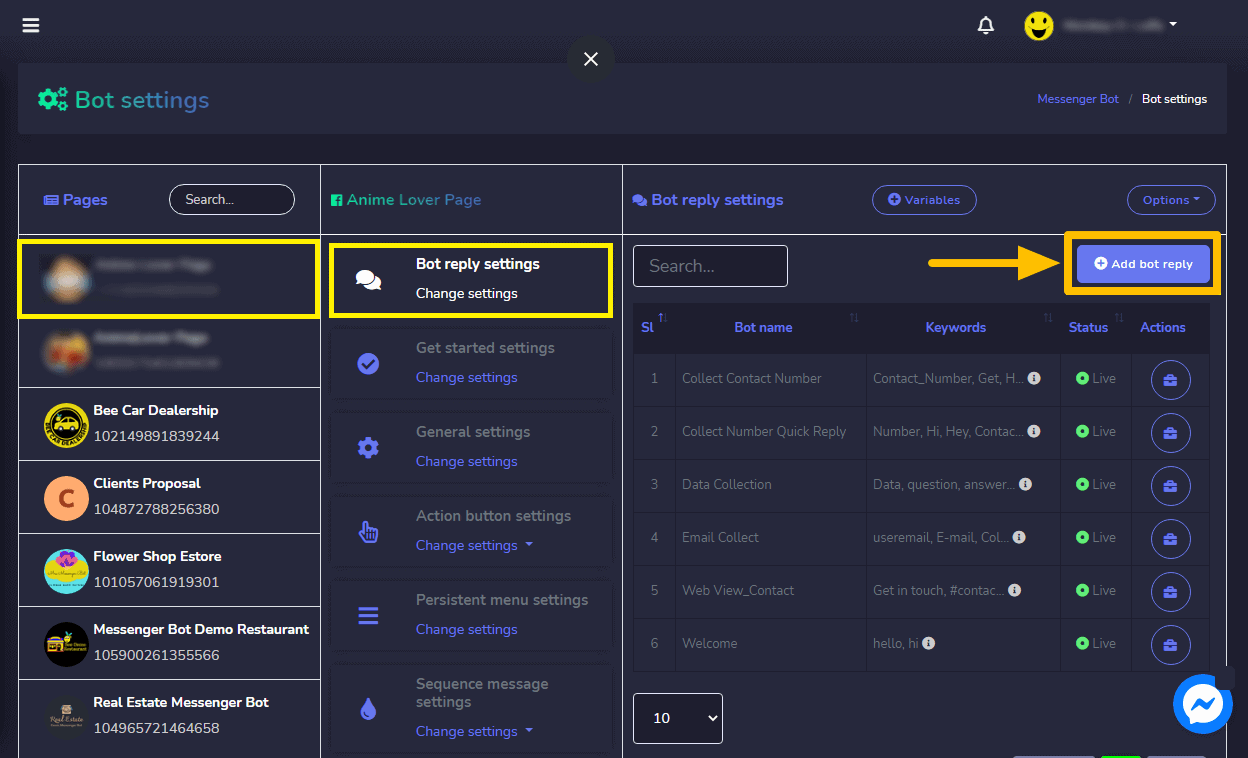
Forneça o Nome do Bot e suas palavras-chave separadas por vírgula.
Selecione seu tipo de resposta. Escolha Texto com Botões. Ou qualquer tipo de resposta que você queria realizar.
Forneça sua mensagem de resposta. Então, escolha o Tipo de Botão e Nomeie o texto do seu Botão.
Clique Enviar quando terminar.
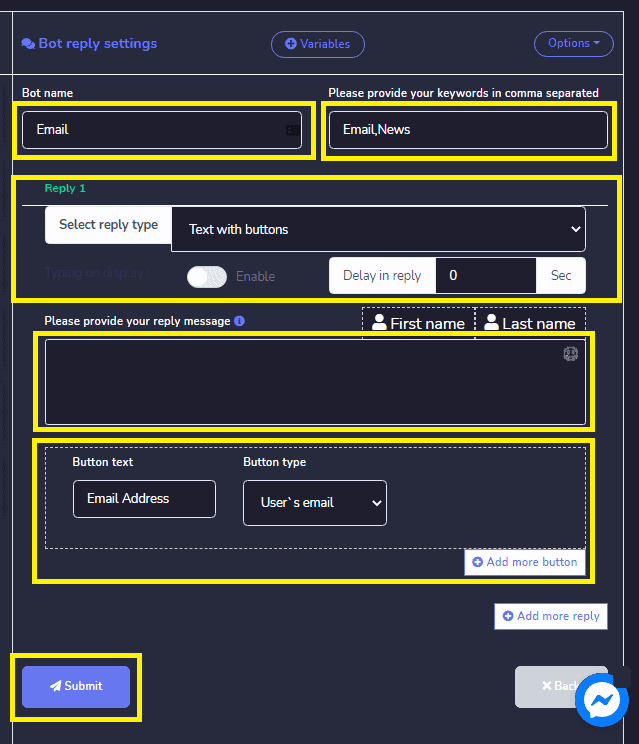
Agora, vamos verificar se o webhook realmente é acionado. Faça login na sua Página do Facebook. E tente enviar uma mensagem para o seu página notícias ou e-mail. Digite Notícias ou E-mail já que essa foi a palavra-chave escrita no bot de resposta. Responda com seu “Endereço de E-mail“. Forneça seu Endereço de E-mail. Então, clique Enviar. O o endereço de e-mail foi recebido. Agora, verifique seu Zapier se realmente dispara.
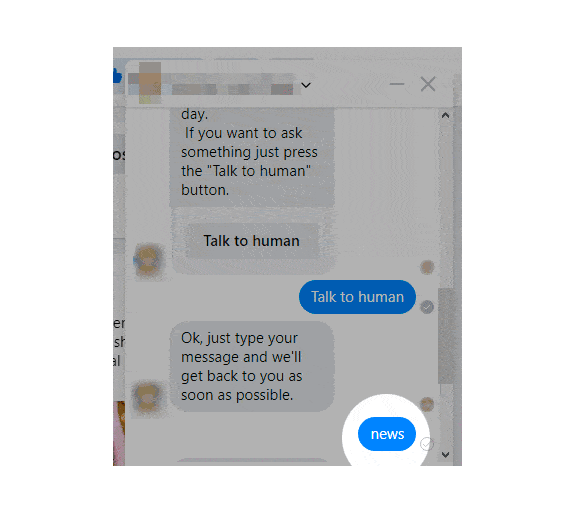
As integrações de Webhooks enviam dados para sua URL de webhook sempre que algo novo é adicionado. Portanto, antes de voltar ao Zapier, adicione algo novo ao seu aplicativo. Os disparadores de Webhooks suportam o envio de mais de um evento de disparo por solicitação de webhook. Você pode enviar um array de objetos JSON devidamente formatados, e o Zapier irá disparar o Zap uma vez para cada objeto no array.
De volta ao Zapier, clique Encontrar Hook. Se seu hook for encontrado, a etapa mostrará que foi bem-sucedida e você pode ver os dados recebidos. Este é o resultado dos dados. O Zapier irá separar cada campo dos seus dados do webhook para que você possa então selecionar endereços de e-mail, nomes, informações do projeto e muito mais em suas etapas de ação do Zapier. Em seguida, clique Continuar abaixo da sua URL de webhook.
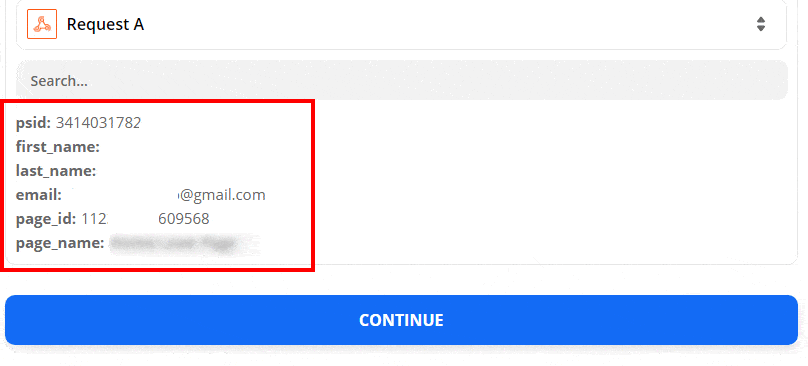
Escolher Google Docs. Em seguida, escolha Evento de Ação.
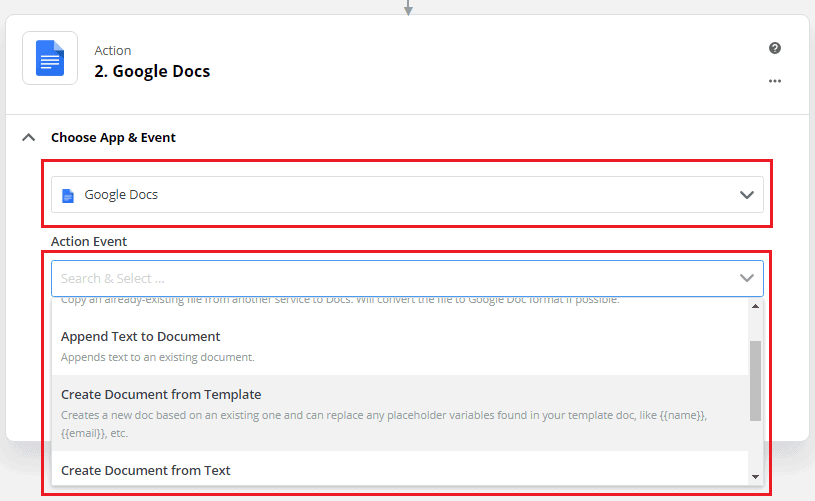
Clique, continuar. Escolha Conta para Fazer login no Google Docs. Escolha sua conta do Google para continuar no Zapier.
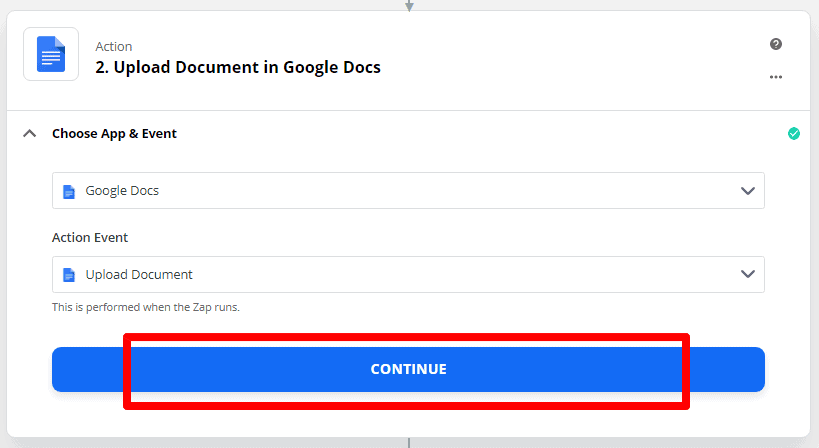
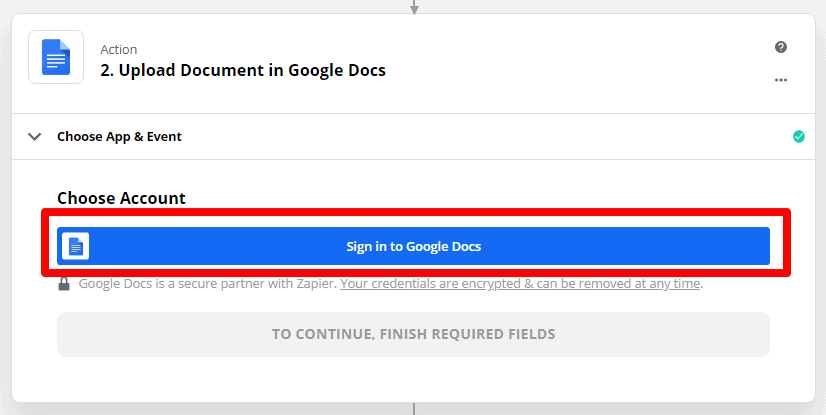
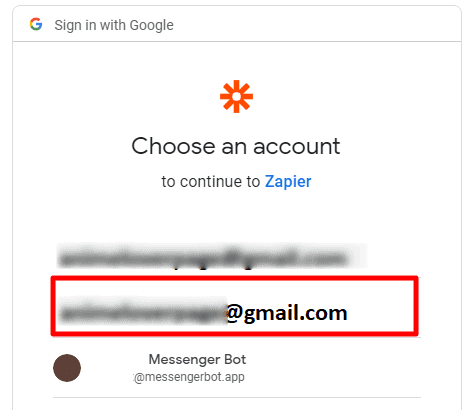
O Zapier deseja acessar sua Conta do Google. Clique, permitir.
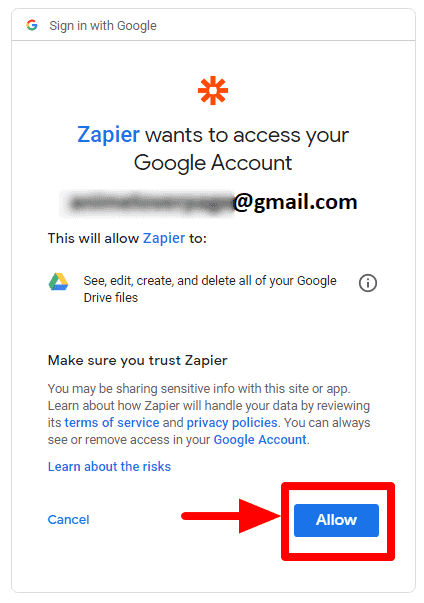
Clique, continuar.
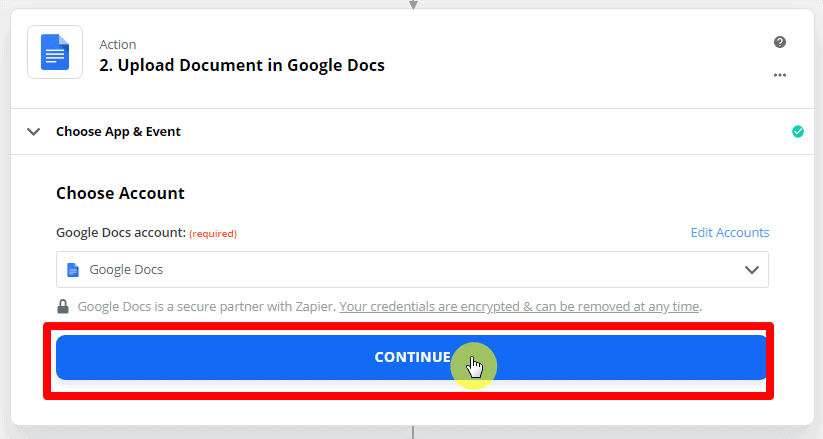
Personalize o Enviar Documento e Preencha os campos obrigatórios. Clique continuar após preencher todos os campos obrigatórios.
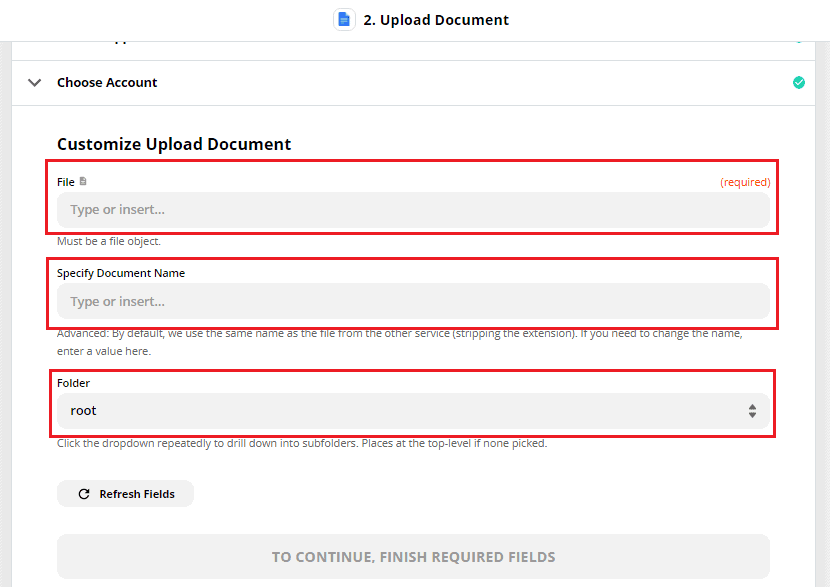
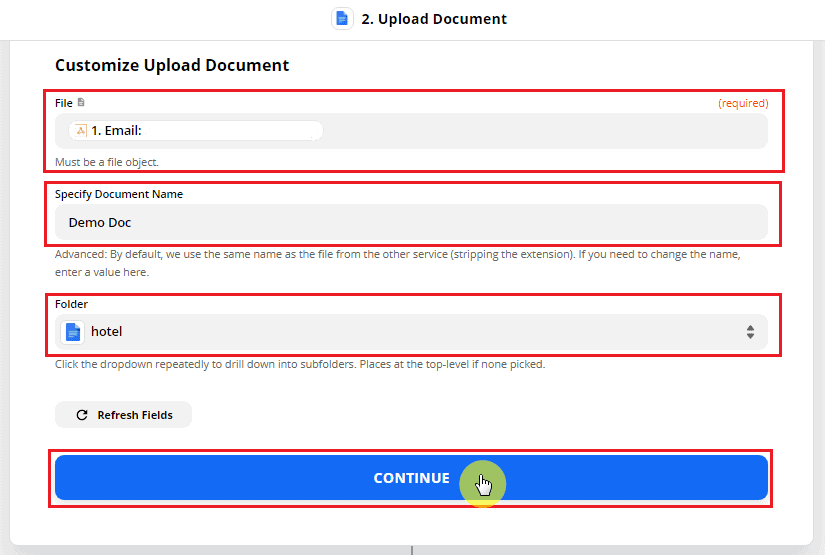
Este é o resumo do evento de ação que você criou. Clique, Testar e Revisar. O teste foi criada com sucesso. Então, clique em ativar zap para ativá-lo no aplicativo.
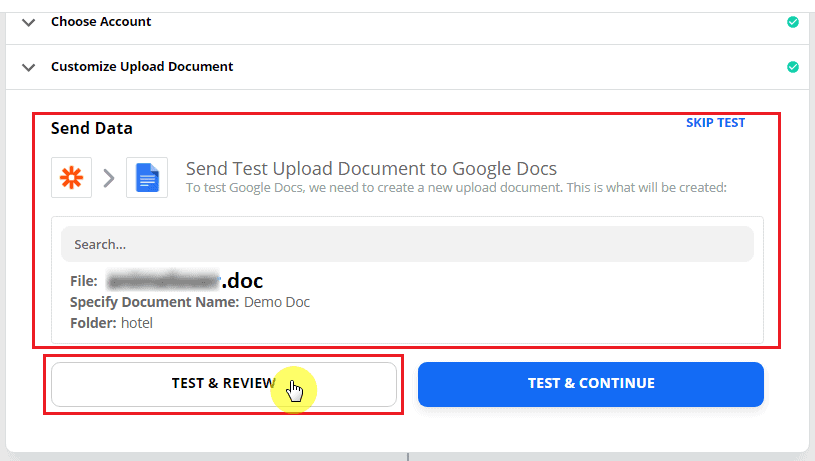
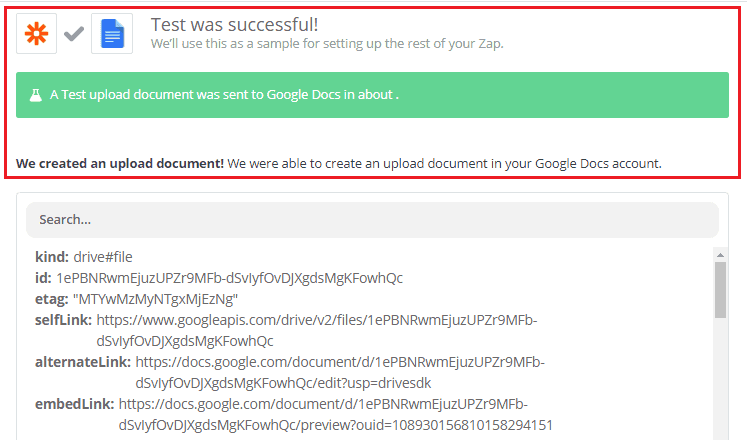
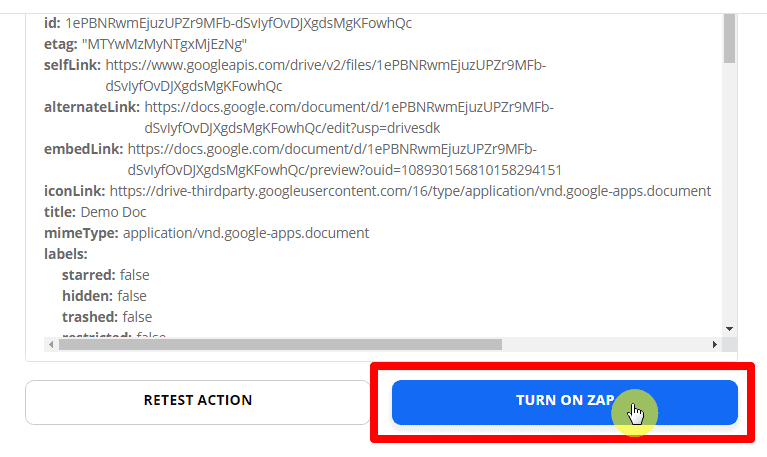
The marca de verificação verde indica que o evento de gatilho e ação foi ativado com sucesso.
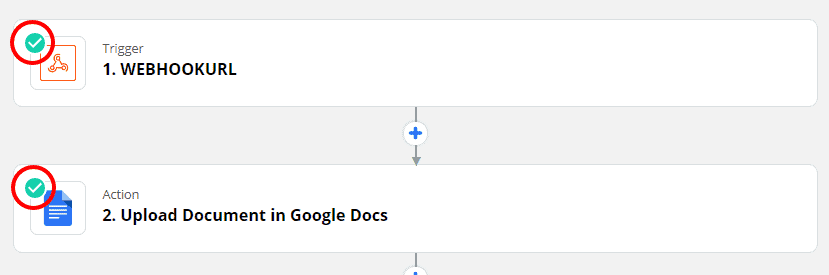
Agora você está pronto para fazer sua própria integração, basta seguir o processo passo a passo e integrar com seu Bot do Messenger.