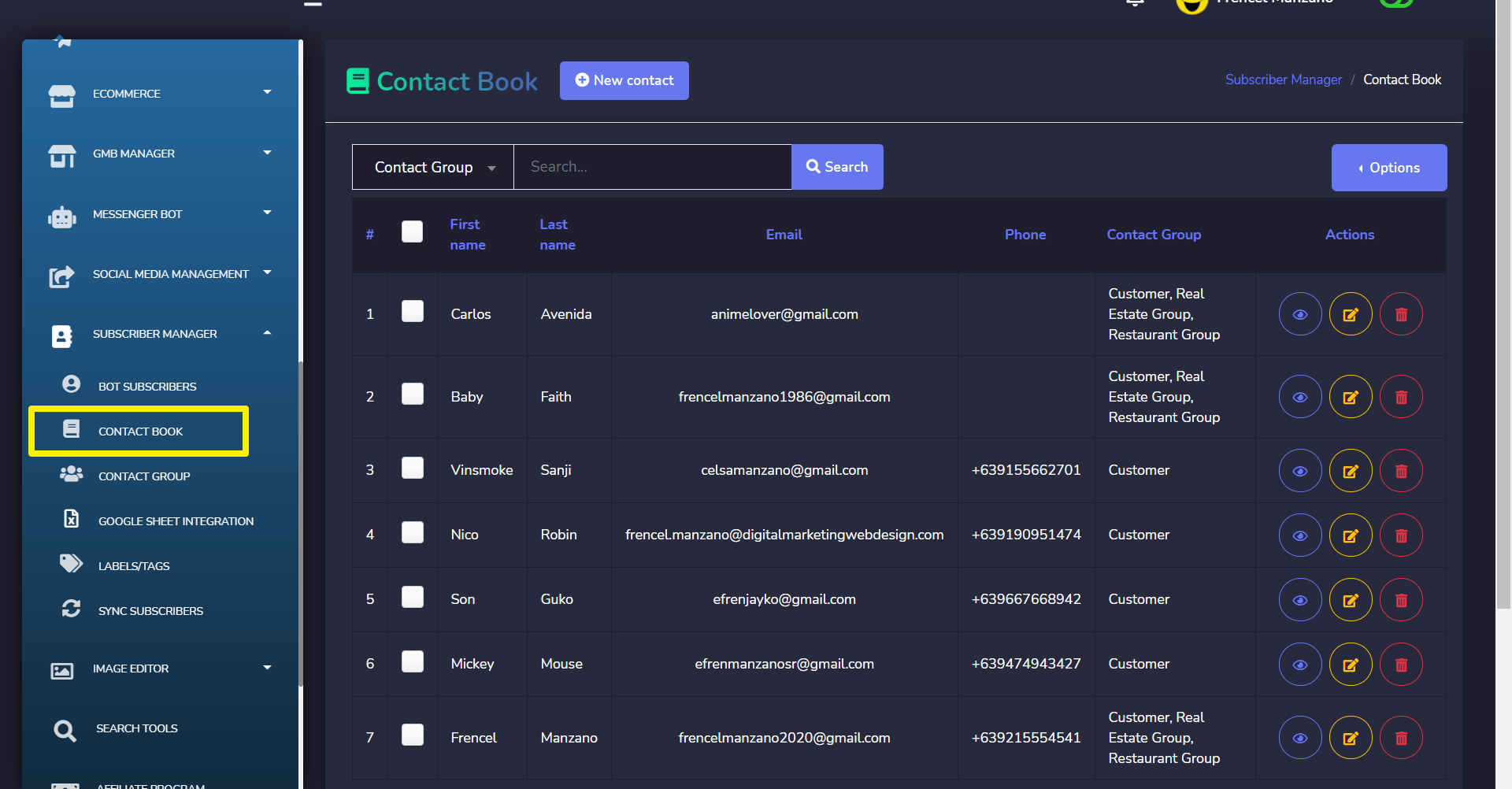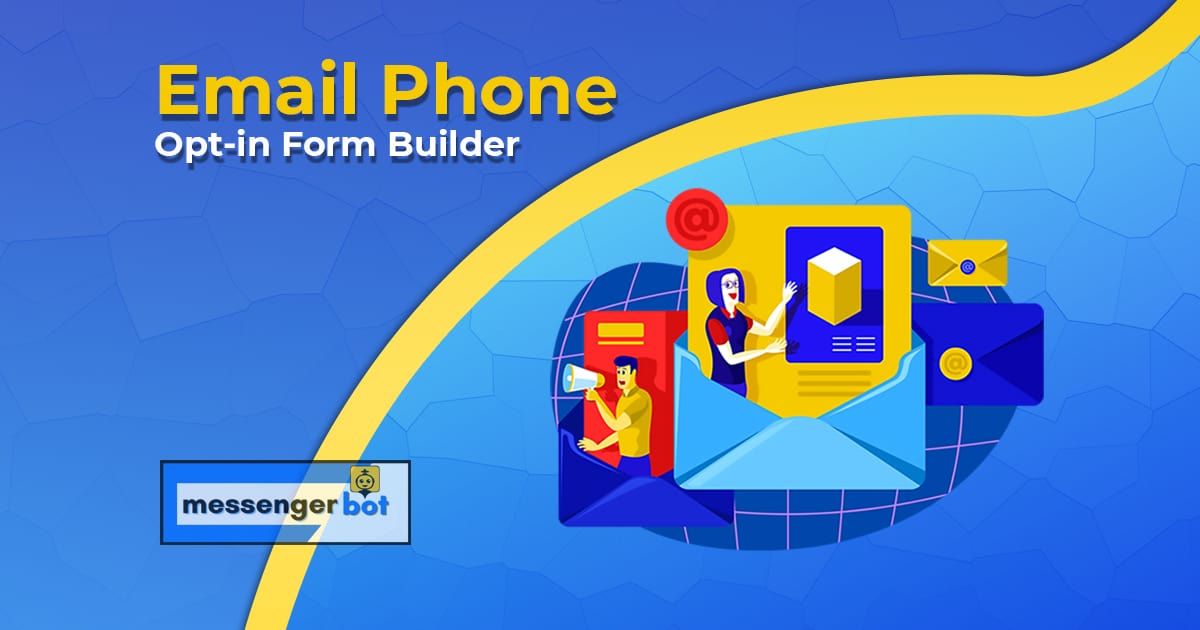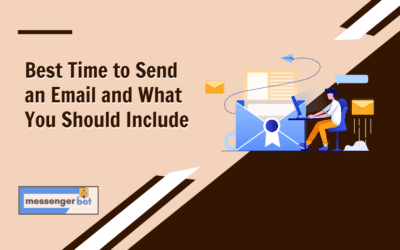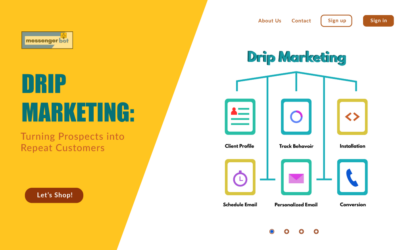Construtor de formulário de inscrição por e-mail e telefone
Conseguir assinantes através de um formulário de opt-in de um site externo é muito comum. Mas a parte mais empolgante deste complemento é que, além de coletar assinantes através de um formulário de opt-in, ele oferece a liberdade de criar formulários de opt-in arrastando e soltando os campos. O formulário gerará uma URL incorporada que você pode usar em seu site ou em qualquer site de onde deseja coletar assinantes de email/telefone para seu aplicativo Messenger Bot.
Gerenciar Formulário de Opt-in
Para usar um formulário de opt-in, primeiro você precisa criar o formulário. Para acessar a seção do formulário de opt-in, por favor, vá para o seção do Construtor de Formulário de Opt-in na menu de navegação.
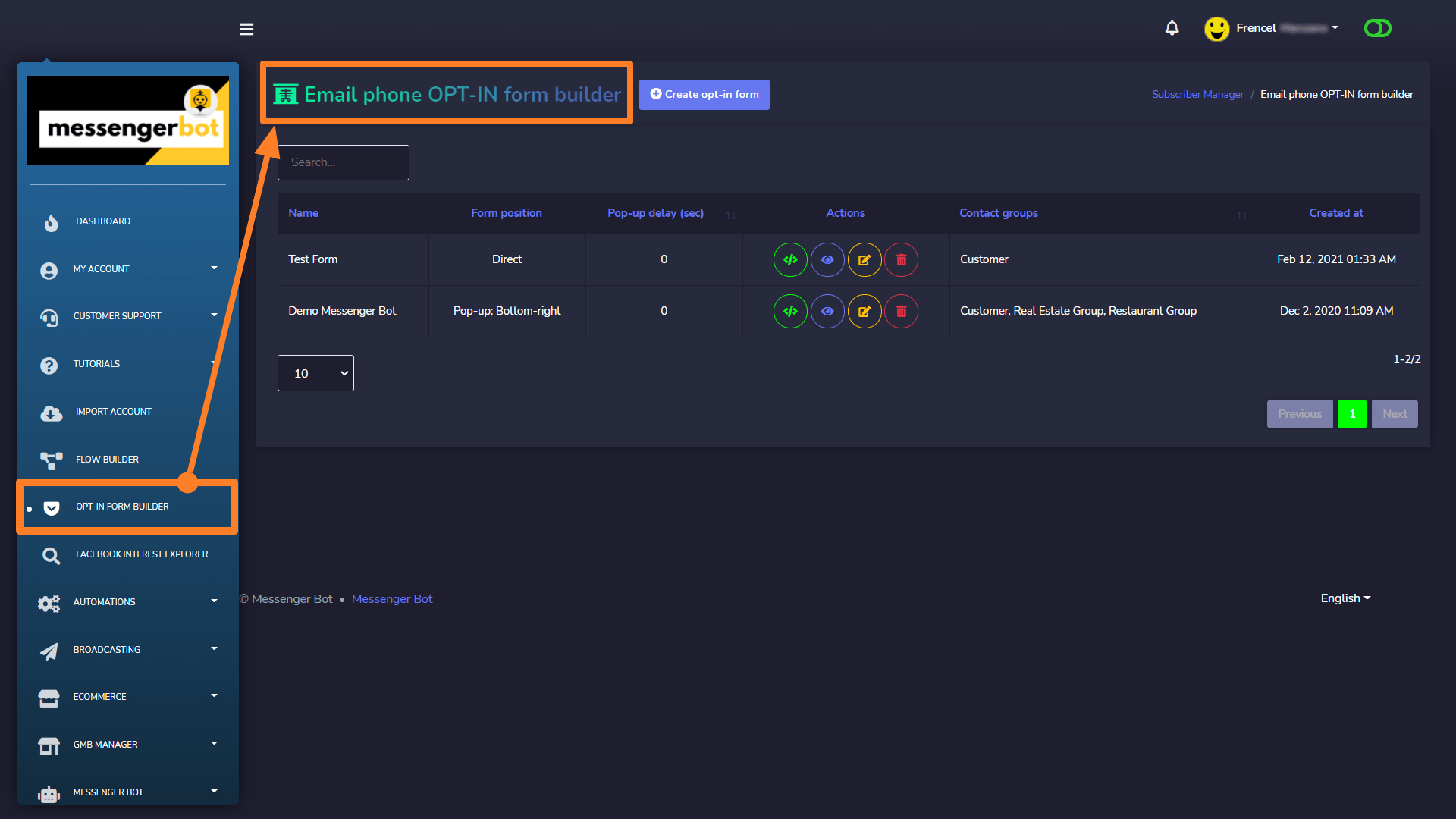
Construindo Formulário de Opt-in para Email e Telefone.
Este construtor de formulário de opt-in para email e telefone permitirá que você copie código incorporado, construa o formulário, visualize o formulário, atualize ou edite e exclua o formulário da maneira mais fácil a partir da coluna de ações da tabela de Listas de Formuláriosclique no botão Criar Formulário de Opt-in e um formulário aparecerá com algumas informações obrigatórias campos e construtor de formulários arrastar e soltar.
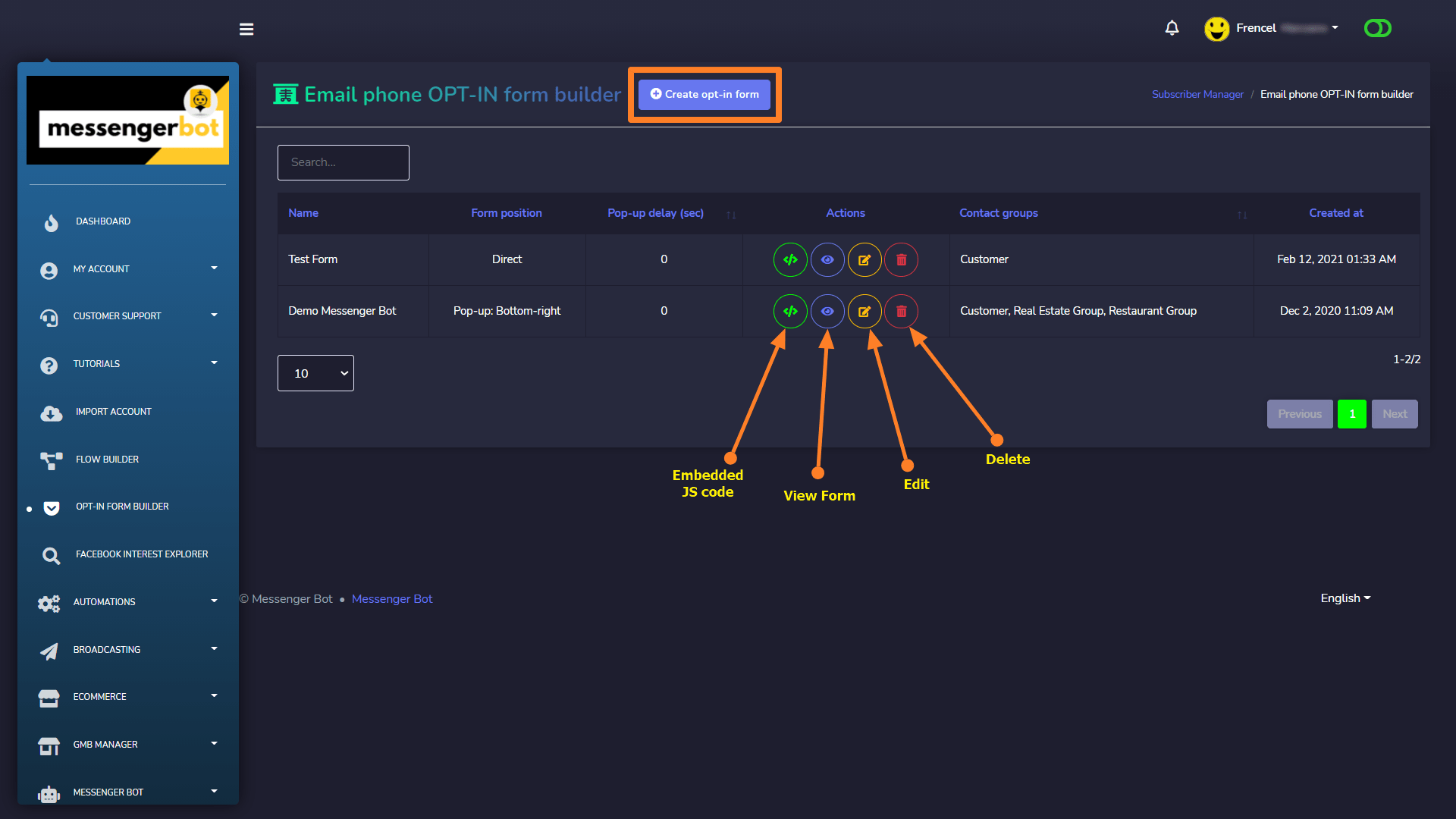
No formulário, você terá que preencher alguns informações obrigatórias com opções do construtor de formulários. Uma breve descrição dos campos do formulário está abaixo:
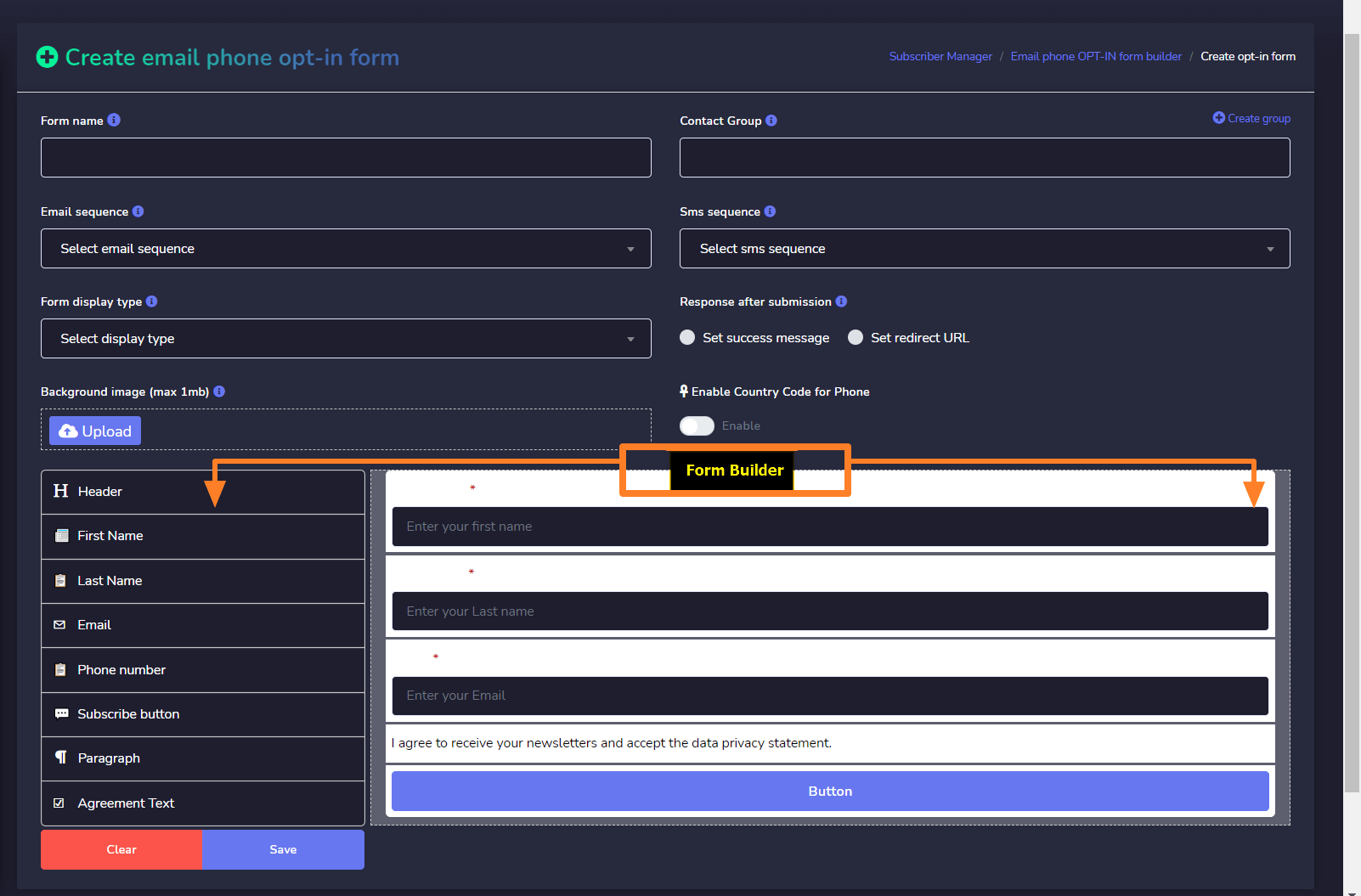
Nome do Formulário:
Este é o nome do formulário que será exibido apenas na tabela de formulários do aplicativo.
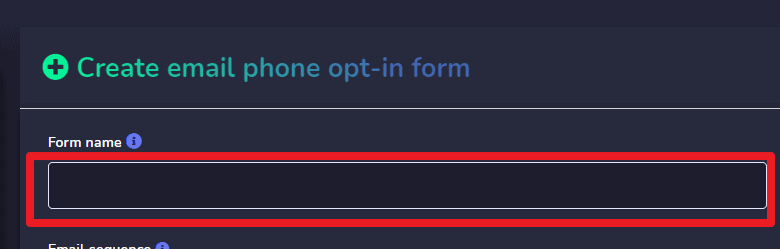
Grupo de Contato:
Neste campo, os grupos de contato que foram criados na Gerenciador de Assinantes > Grupos de Contato serão mostrados aqui. Este campo é obrigatório porque os assinantes que chegarem através do formulário de opt-in serão adicionados como listas de assinantes externos. Portanto, quando um novo assinante chegar pelo formulário de opt-in, ele/ela será atribuído(a) a aqueles grupos de contato que foram selecionados durante a criação do formulário. Você pode selecionar vários grupos, e os assinantes também serão atribuídos a vários grupos.
Você também pode criar um grupo a partir daqui clicando em Criar Grupo no lado direito deste campo.
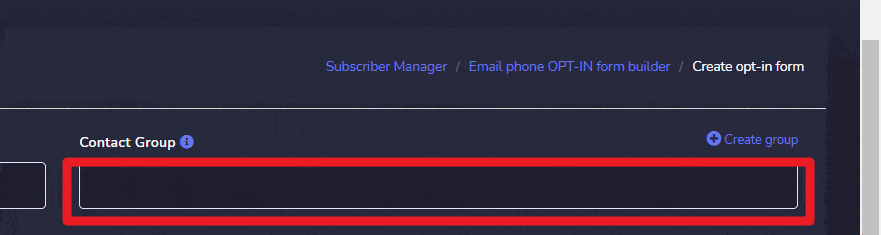
Sequência de E-mail:
Este campo mostrará as listas de campanhas de sequência de e-mail que foram criadas em Transmissão > Campanha de Sequência (Contatos Externos). Esta seção só estará disponível se você tiver um Campanha de Sequência de E-mail & SMS: Um Complemento de Bot de Mensageiro.
No entanto, este campo não é obrigatório, você pode selecionar ou não. Se você selecionar qualquer campanha de sequência de e-mail, então os assinantes que chegarem através desse formulário serão atribuídos automaticamente a essas campanhas de sequência. Você pode ver a saída do que foi dito na Gerenciador de Assinantes -> Livro de Contatos seção e clicar no ícone de visualização, você verá as sequências atribuídas em modal.

Sequência de SMS:
Assim como o campo de Sequência de SMS, este campo mostrará as listas de campanhas de sequência de SMS que foram criadas em Transmissão > Campanha de Sequência (Contatos Externos). Esta seção só estará disponível se você tiver um Campanha de Sequência de E-mail & SMS: Um Complemento de Bot de Mensageiro.
No entanto, este campo não é obrigatório, você pode selecionar ou não. Se você selecionar qualquer campanha de sequência de SMS, então os assinantes que chegarem através desse formulário serão atribuídos automaticamente a essas campanhas de sequência. Você pode ver a saída do que foi dito na Gerenciador de Assinantes > Agenda de Contatos seção e clique no ícone de visualização, você verá as sequências atribuídas em modal.

Posição do Formulário:
Este campo é um campo obrigatório. Além de construir um formulário, você também terá as facilidades de selecionar em qual posição deseja tornar seu formulário visível.

- Pop-up: este tipo de exibição tem 2 posições:
- Inferior-direita: Se você selecionar a posição Inferior-direita, então seu formulário será visível na posição inferior-direita do site onde você colocou este formulário incorporado.
- Posição Central: Se você selecionar a posição Central, então seu formulário será visível na posição Central do site onde você colocou este formulário incorporado.
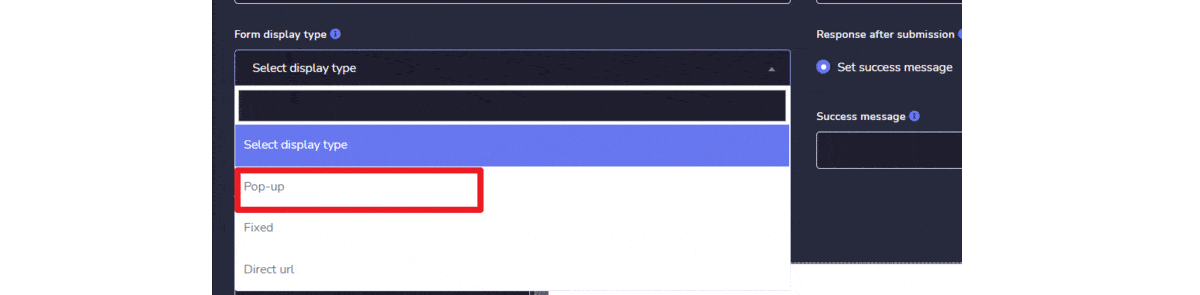
- Posição Fixa: Se você selecionar a posição Inferior-direita, então seu formulário ficará visível na posição fixa do site onde você colocou este formulário incorporado.
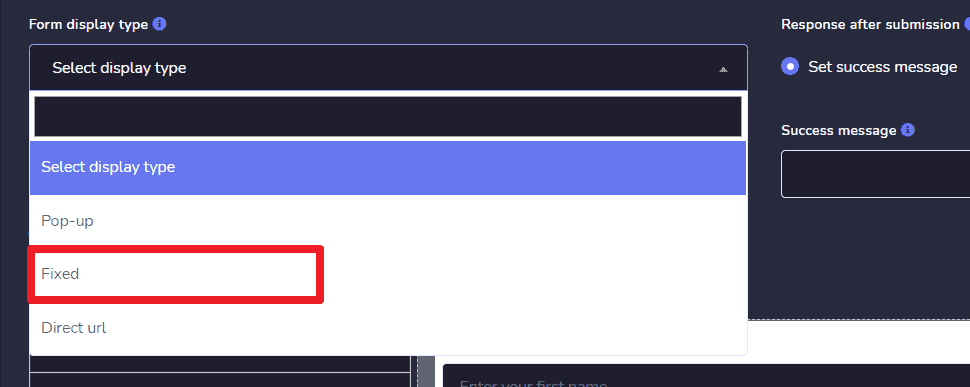
- URL Direta: Este não é um tipo de posição. É diferente das três posições acima. Se você selecionar esta posição, então você receberá uma URL, através da qual você ou seu usuário podem acessar diretamente o formulário criado. Copie a URL e cole-a no seu navegador e você verá o formulário criado.
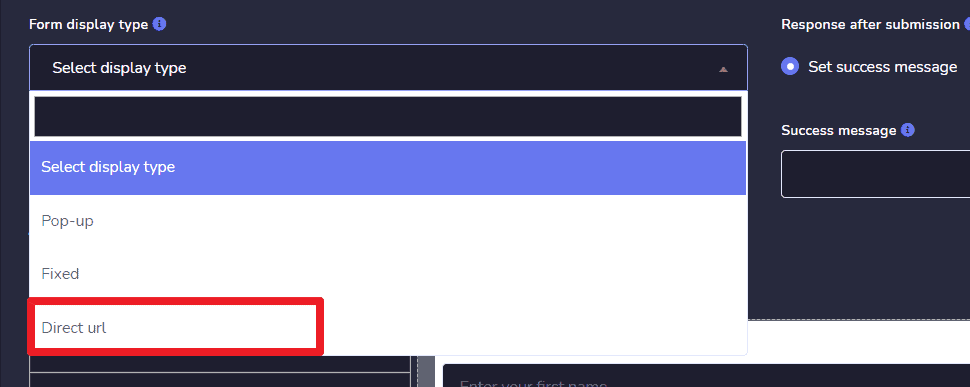
Imagem de Fundo:
Este campo é opcional. Se você enviar uma imagem, então esta imagem será usada como a imagem de fundo do corpo do formulário.

Construtor de Formulários
Construa seu Formulário de Opt-in com o belo construtor de formulários arrastar e soltar. Existem duas seções no corpo do construtor, uma é uma barra lateral com opções arrastáveis e soltas à esquerda e a outra é para o campo de opções à direita.
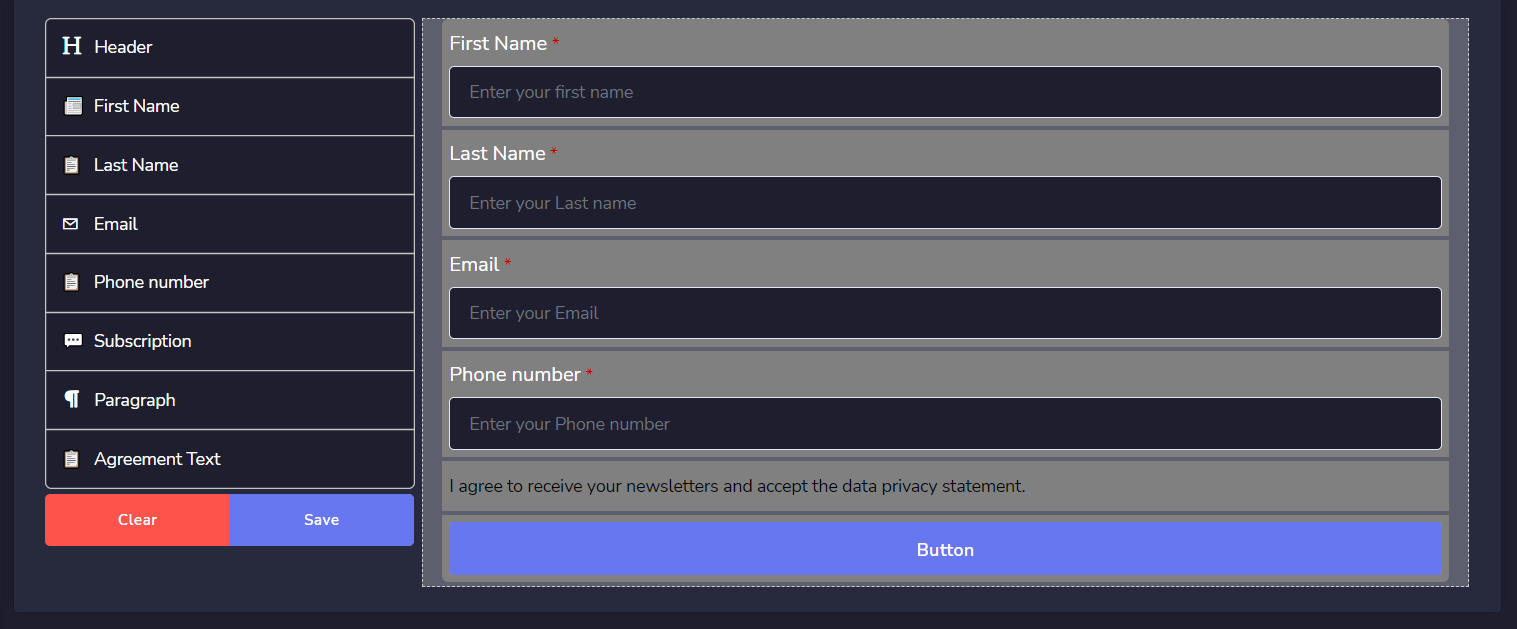
Opções de Arrastar e Soltar:
Como é chamado Construtor de formulário de Opt-in por Email e Telefone, há várias opções disponíveis para construir um formulário padrão para coleta de e-mail ou telefone dos assinantes.
- Cabeçalho: Arraste e solte a opção de cabeçalho para o cabeçalho do formulário. Você pode escolher diferentes tipos de cabeçalho.
- Parágrafo: Arraste e solte o parágrafo como um campo de texto para definir informações curtas para o formulário.
- Primeiro Nome: Arraste e solte a opção Primeiro Nome para definir e obter o primeiro nome do Assinante. Você pode torná-lo obrigatório ou não editando o campo.
- Último Nome: Arraste e solte a opção Último Nome para definir e obter o último nome do Assinante. Você pode torná-lo obrigatório ou não editando o campo.
- Correo electrónico: Arraste e solte a opção de e-mail para definir e obter o endereço de e-mail do Assinante. Você pode torná-lo obrigatório ou não editando o campo.
- Número de Telefone: Arraste e solte a opção Número de Telefone para definir e obter o número de telefone do Assinante. Você pode torná-lo obrigatório ou não editando o campo.
- Texto de Concordância: Arraste e solte este campo para fazer com que os assinantes concordem com seus termos e condições ou qualquer outro acordo, assim antes de verificar eles não poderão enviar o formulário.
- Botão de Inscrição: Afinal, agora o formulário precisa de um botão de envio, então arraste e solte o Botão de Inscrição e atualize o nome do botão editando a opção do botão. Você pode escolher diferentes tipos de cores para o botão.
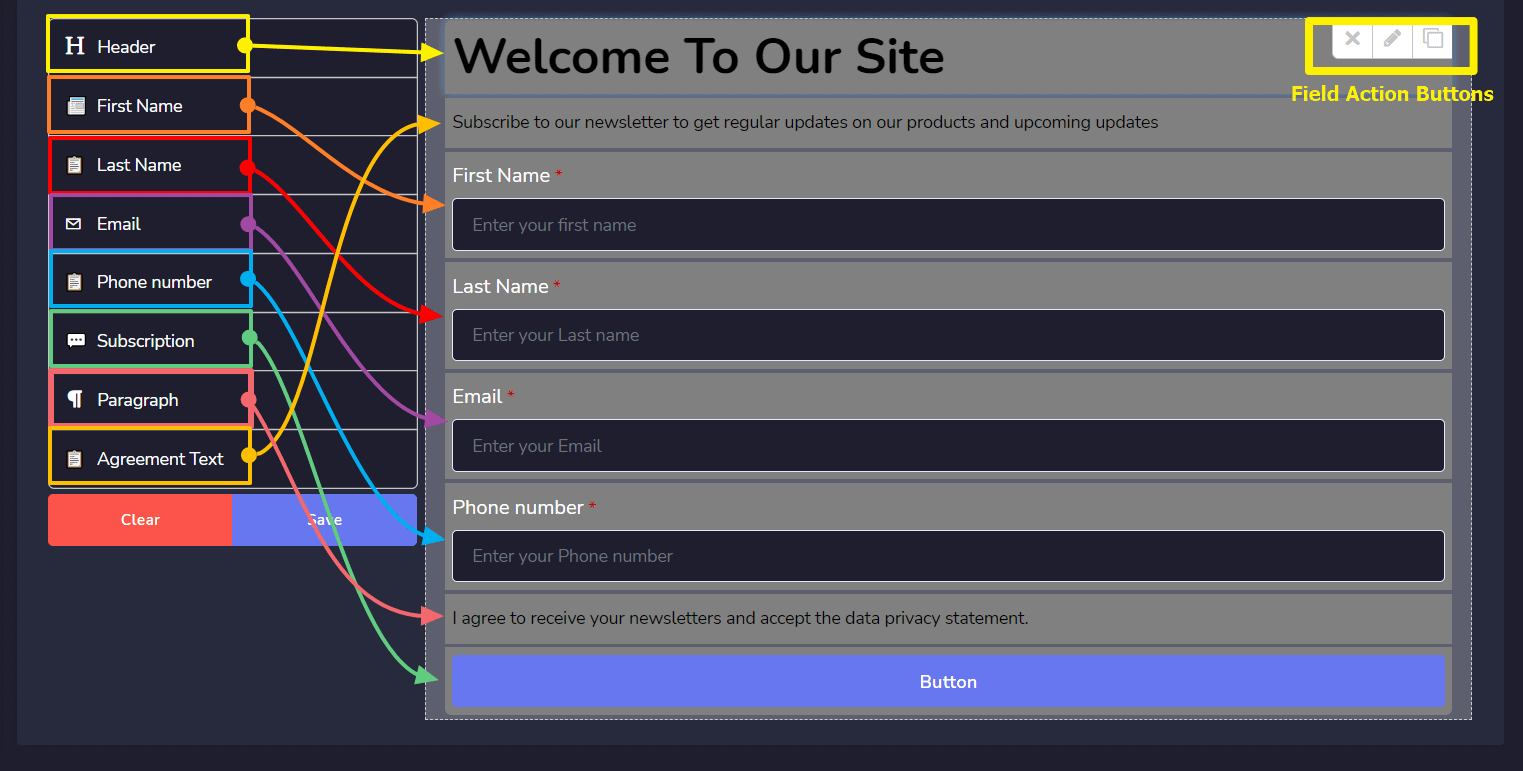
Exemplos de Formulários:
- Posição Inferior Direita
- Posição Central
- Posição Fixa
- URL Direta
- Formulário com Imagem de Fundo
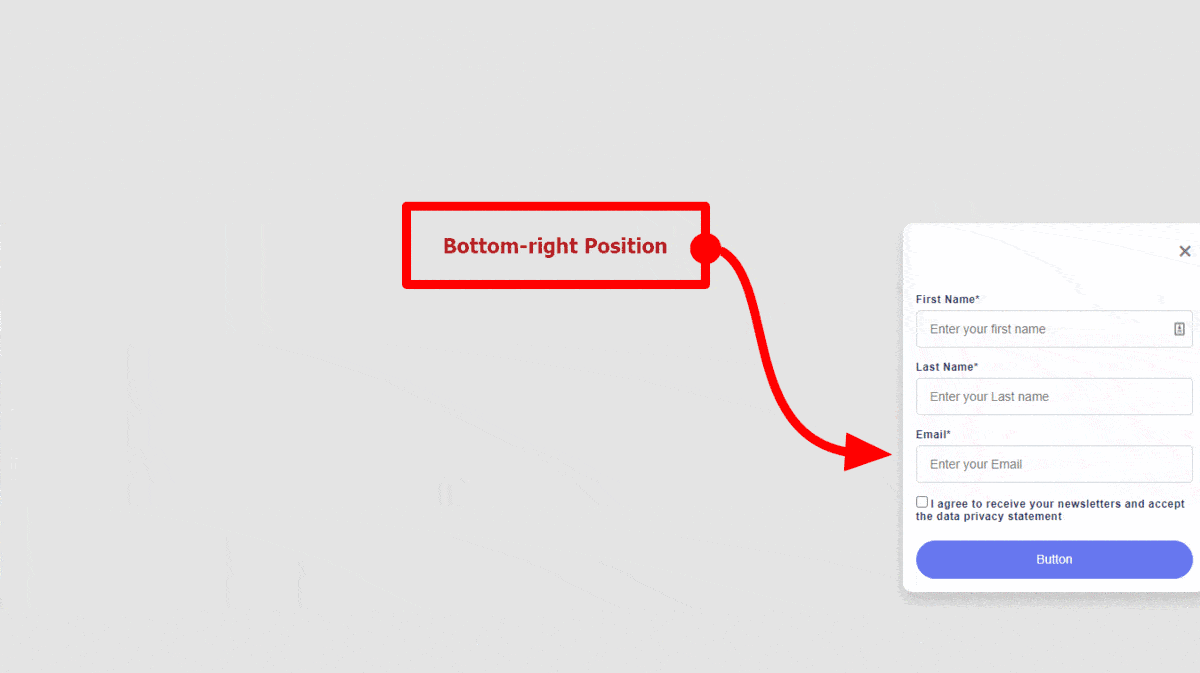
Como Usar URL Incorporada e URL Direta
Após criar um formulário, clique em ![]() na coluna incorporada, um modal aparecerá com a URL incorporada. Agora copie a URL incorporada e então cole-a em seu site onde você deseja mostrar este formulário.
na coluna incorporada, um modal aparecerá com a URL incorporada. Agora copie a URL incorporada e então cole-a em seu site onde você deseja mostrar este formulário.
| Nota: |
| Se você copiar a URL posicionada diretamente, então você deve copiá-la e colá-la em seu navegador para acessar o formulário. |
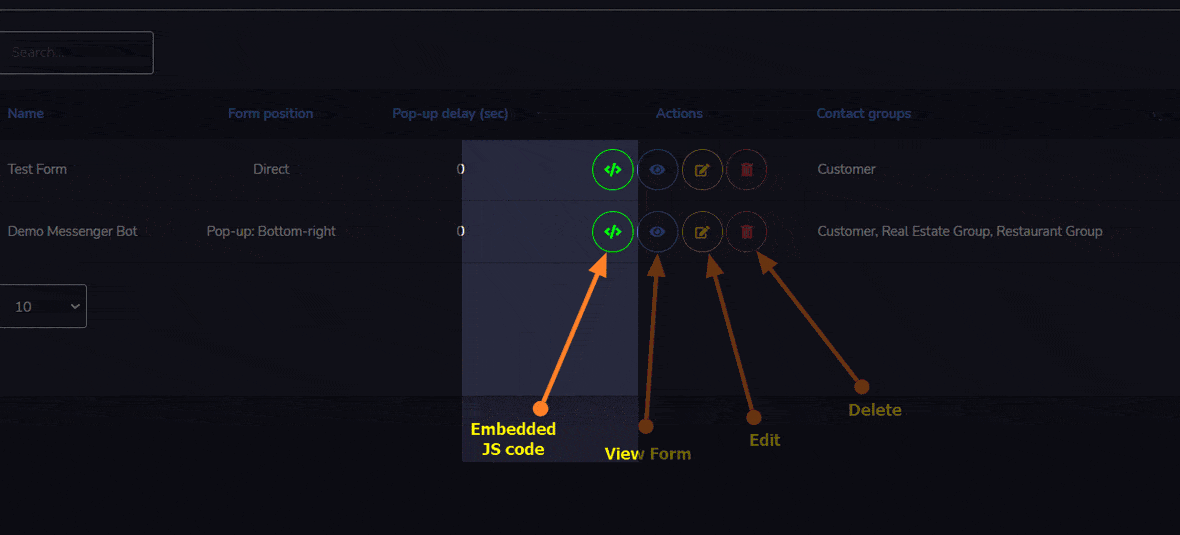
Assinantes do Formulário de Opt-in
Como eles se inscreveram a partir de uma fonte externa, eles serão armazenados como assinantes externos dentro da aplicação. Você pode ver suas listas de assinantes do formulário de opt-in em Gerenciador de Assinantes > Agenda de Contatos Seção.
Agora você pode usar esses assinantes para enviar Email/SMS em Massa ou pode atribuí-los manualmente a uma campanha de sequência de Email/SMS.