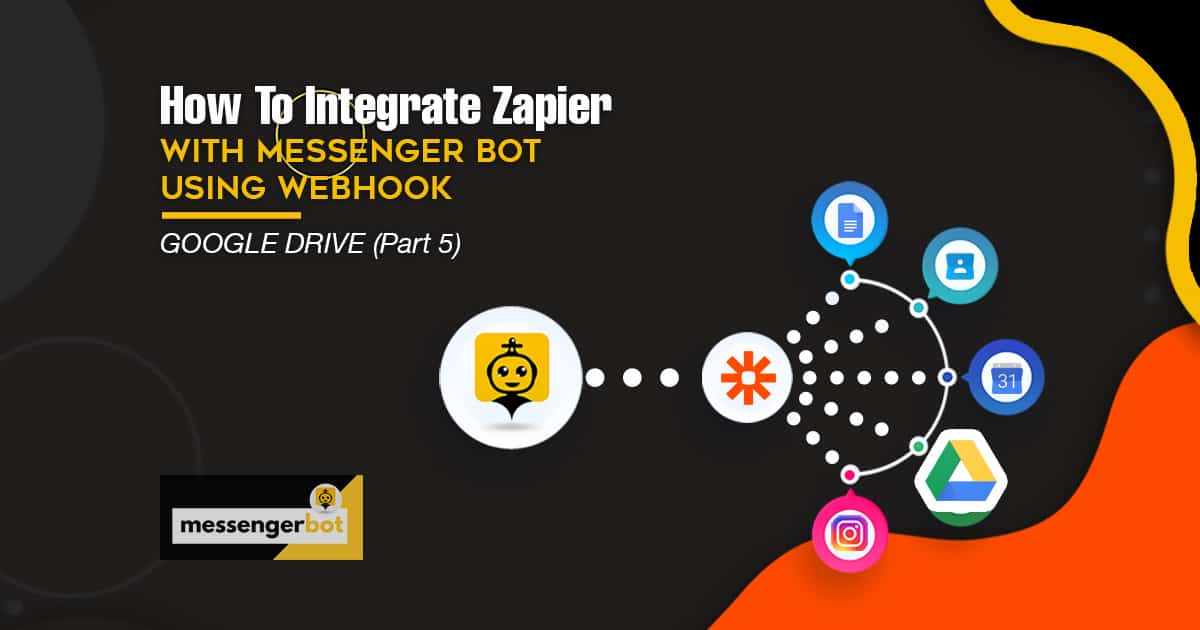How To Integrate Zapier With Messenger Bot Using Webhook – Google Drive
Siga este processo para fazer sua própria integração com este aplicativo de terceiros.
The Webhooks do Zapier o gatilho suporta o envio de mais de um único evento de gatilho por solicitação de webhook. Você pode enviar um arranjode objetos JSON formatados corretamente e acionará o Zapier uma vez para cada objeto no arranjo. Ele aciona as ações 3 vezes – uma vez para cada objeto no arranjo.
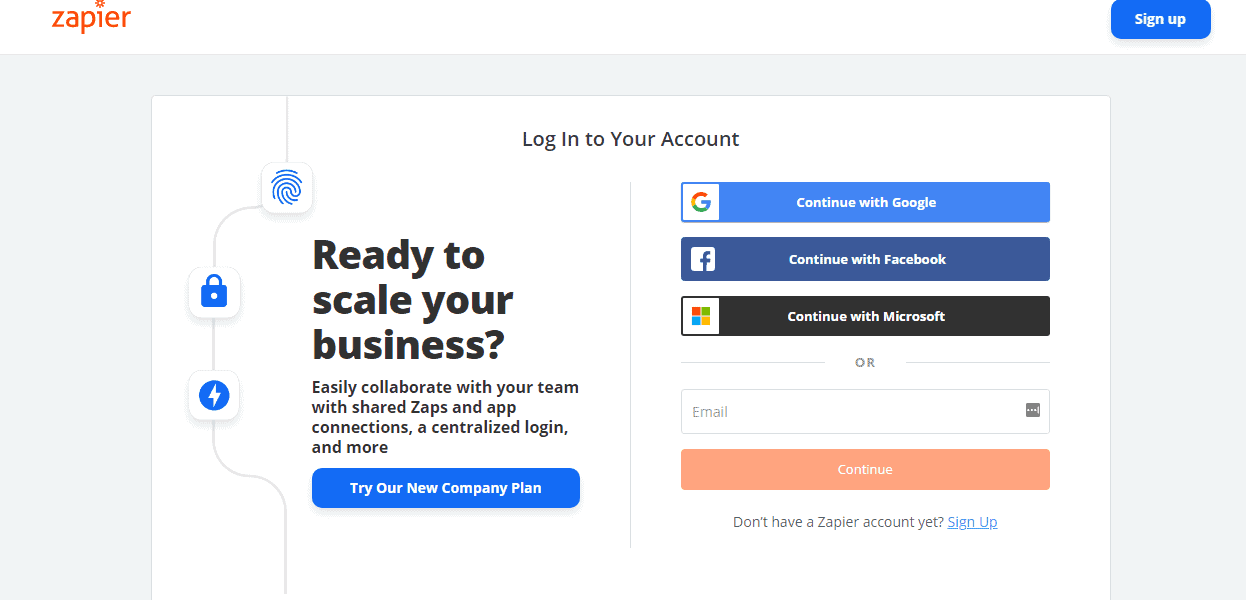
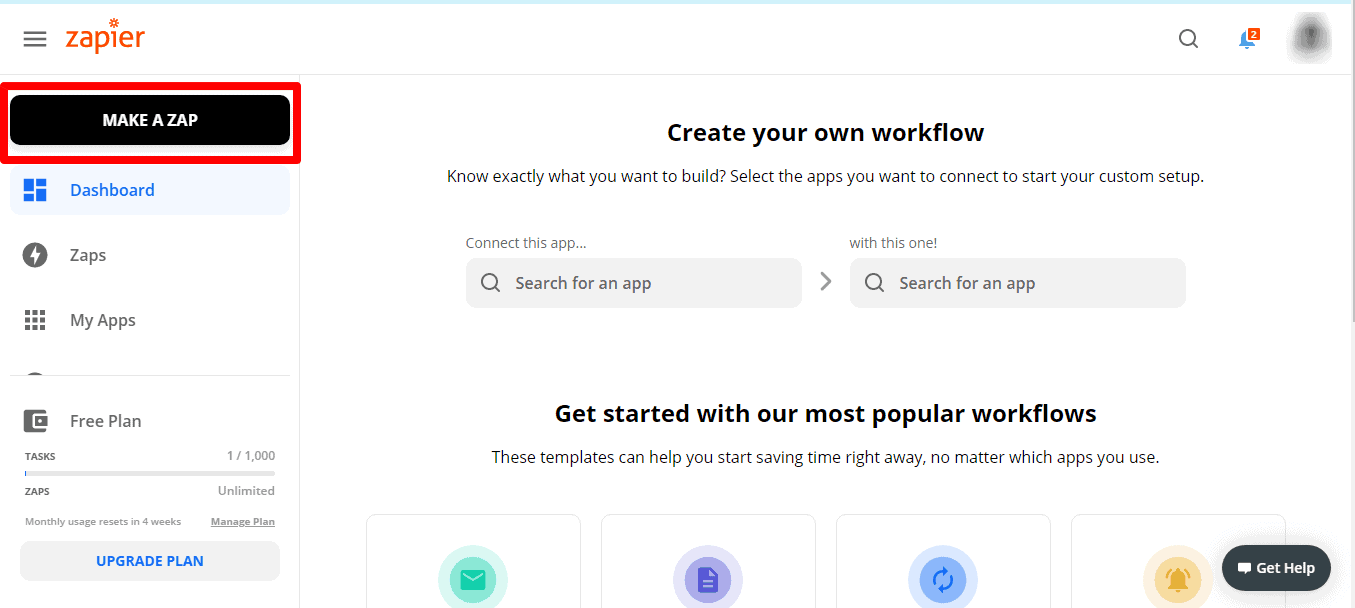
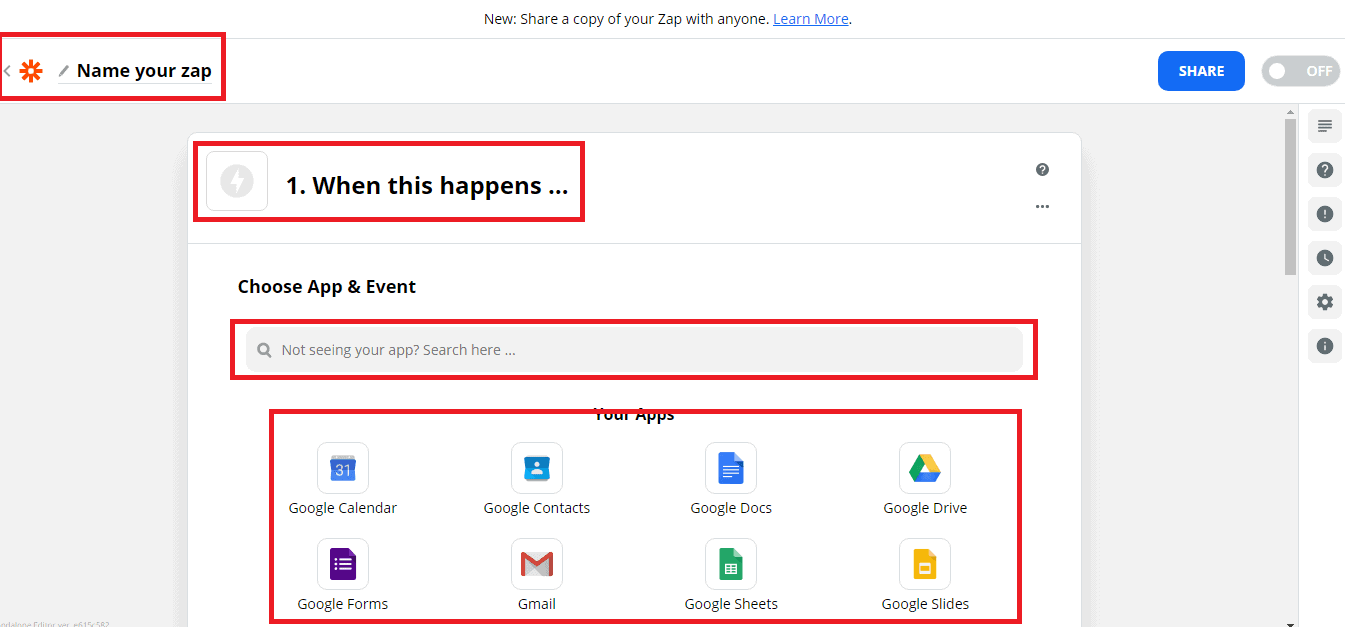
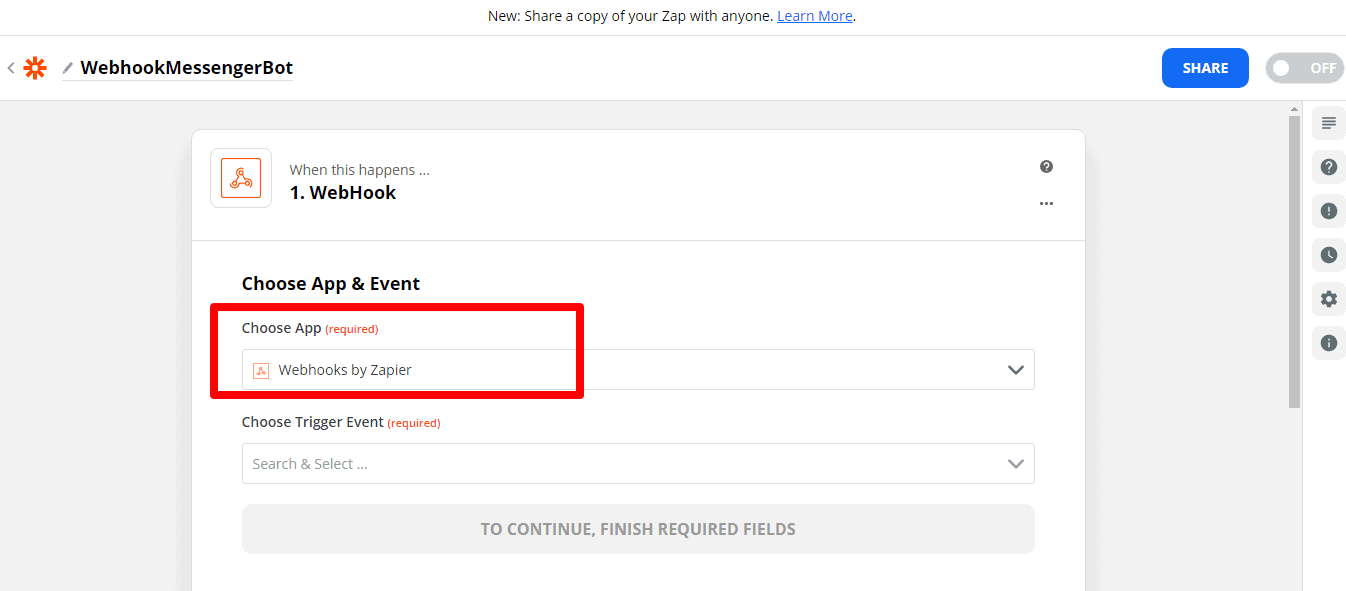
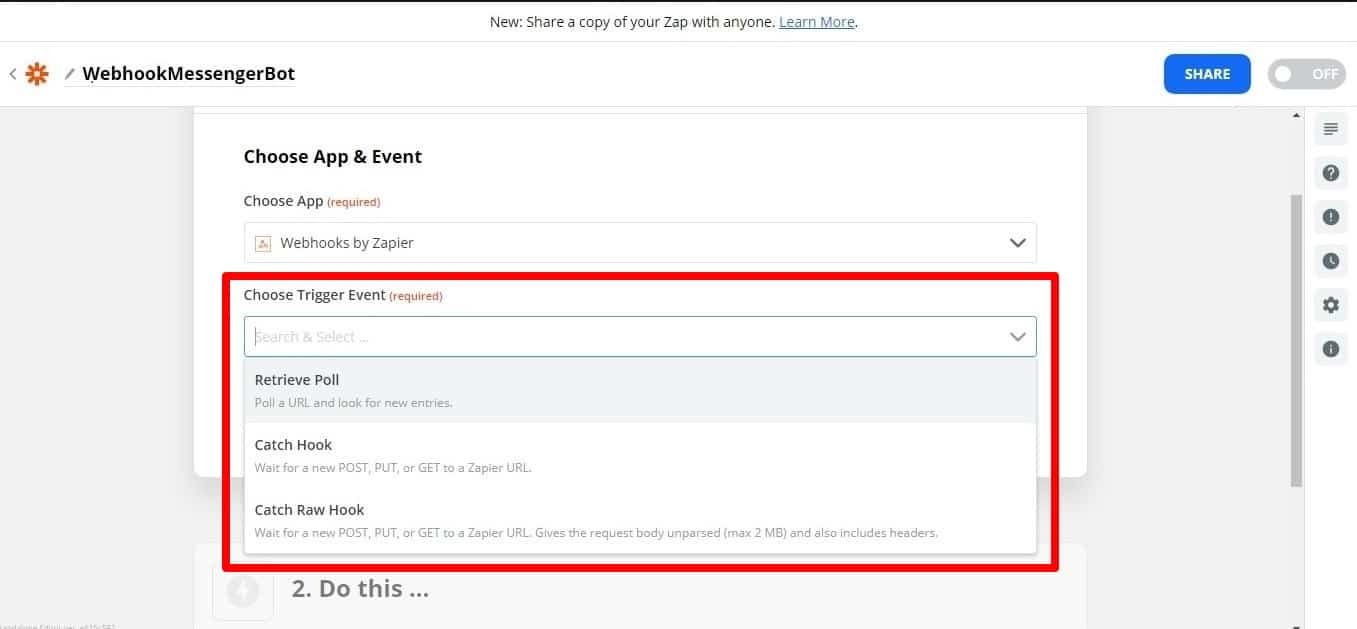
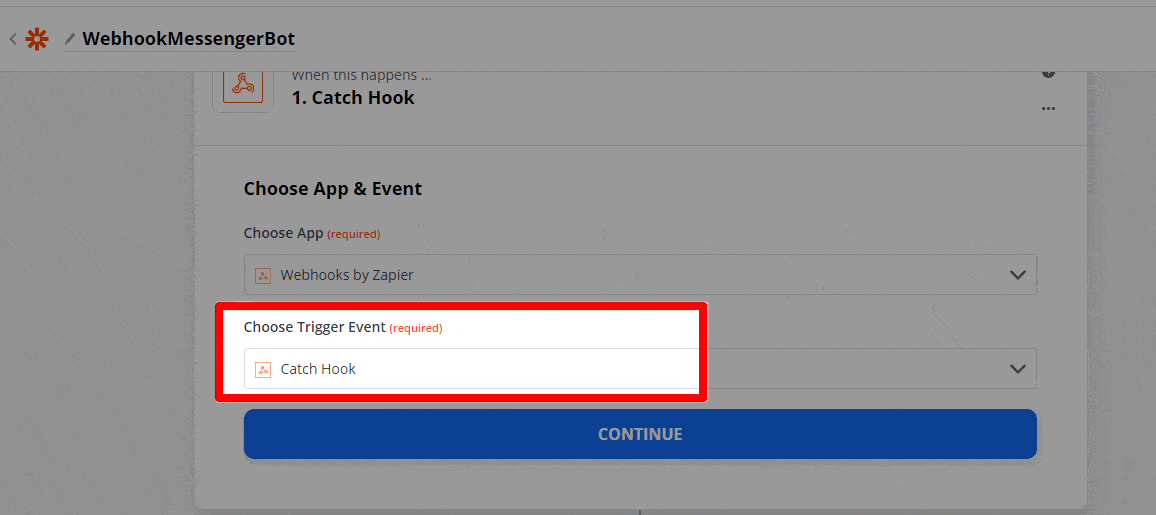
Modo silencioso: alguns apps querem receber um corpo vazio. Se você não quiser receber conteúdo na resposta do Zapier, selecione a caixa de seleção Modo Silencioso.
Escolha a chave filha: Esta é a chave específica que você deseja que o Zapier use da solicitação que você faz para a URL do webhook. Isso é útil se você se importa apenas em obter um subconjunto dos dados que são enviados para o webhook.
Copie a URL do webhook e cole no Messenger Bot recursos do Conector JSON API.
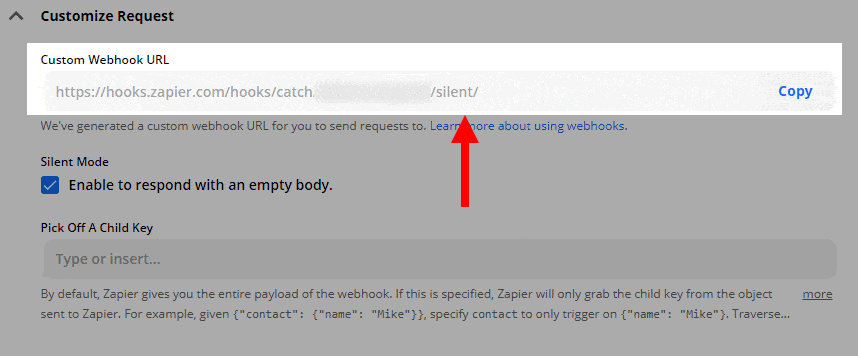
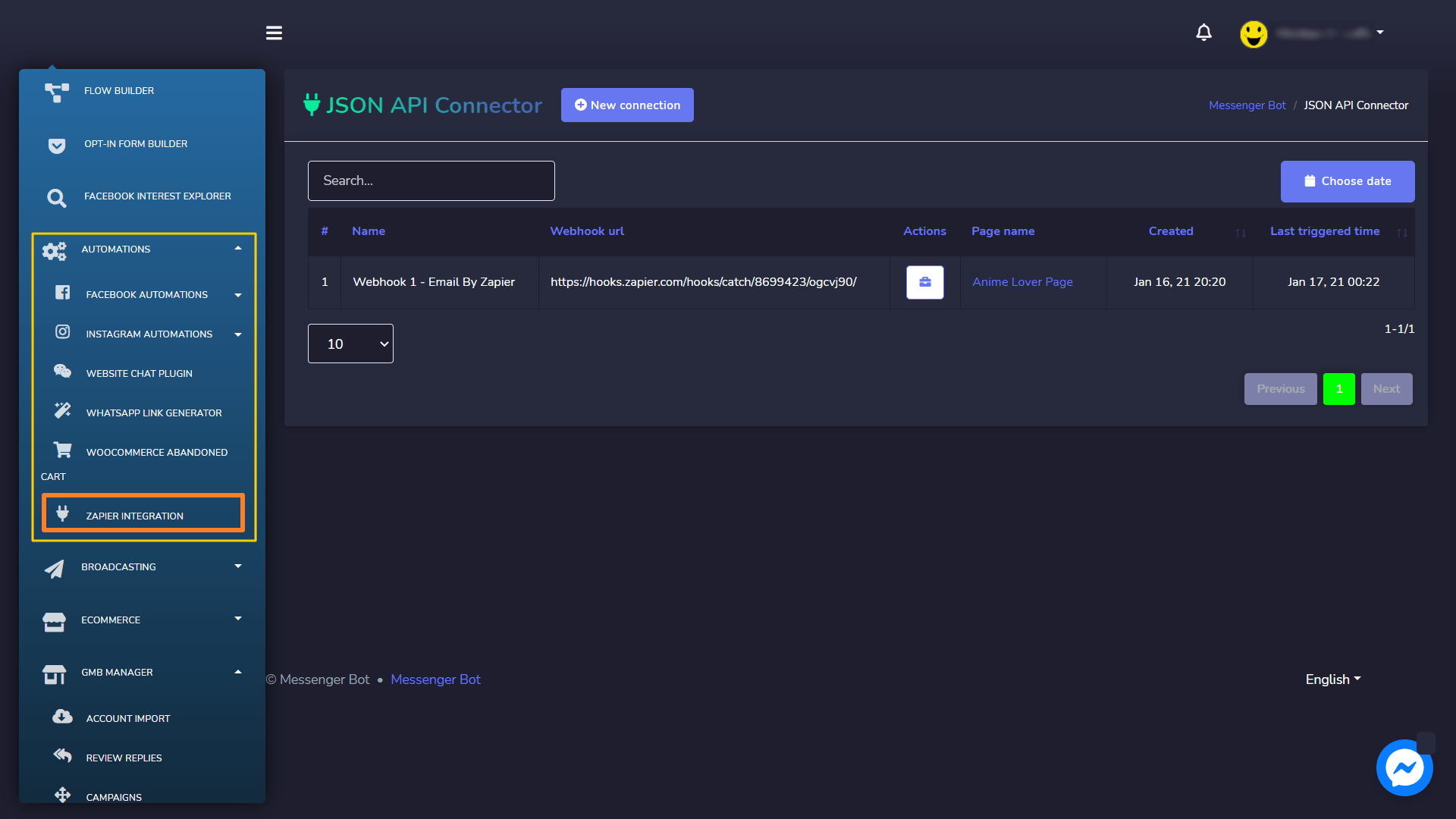
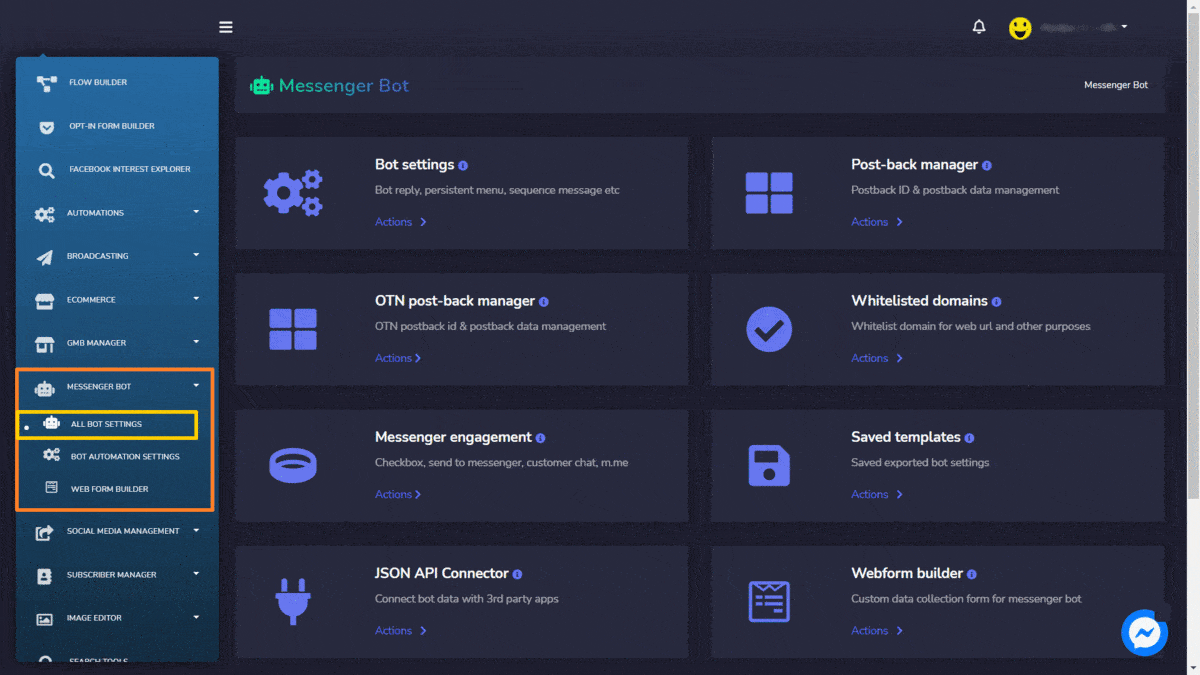
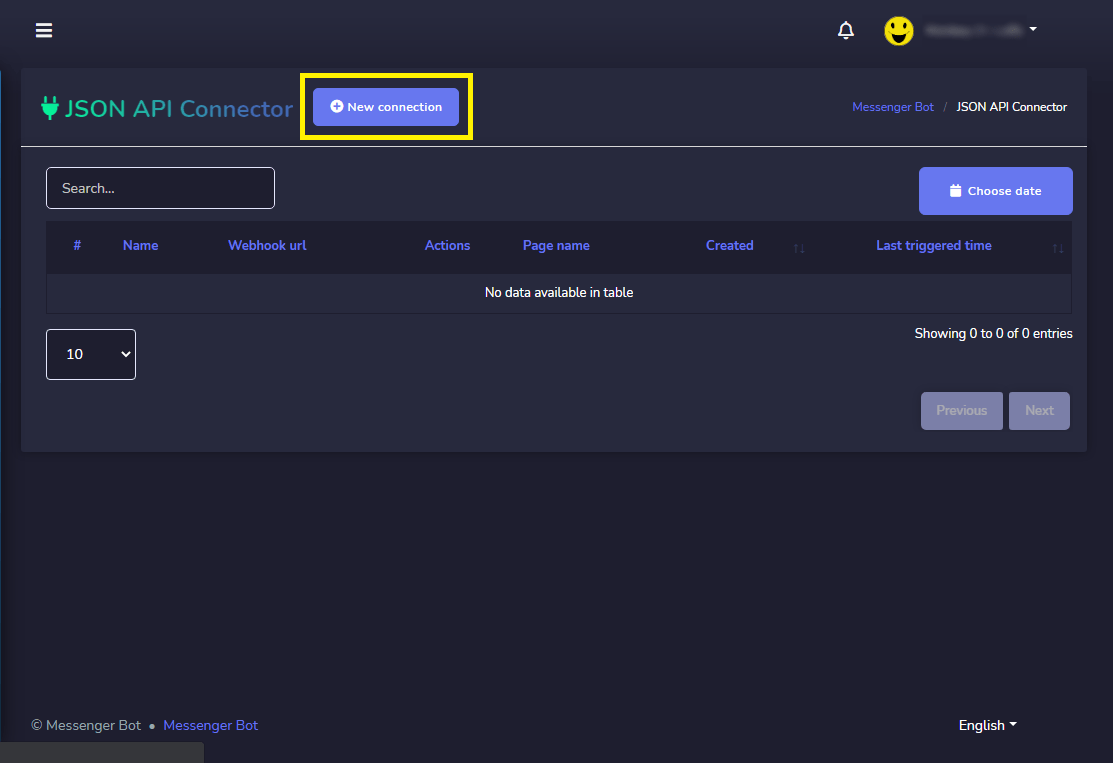
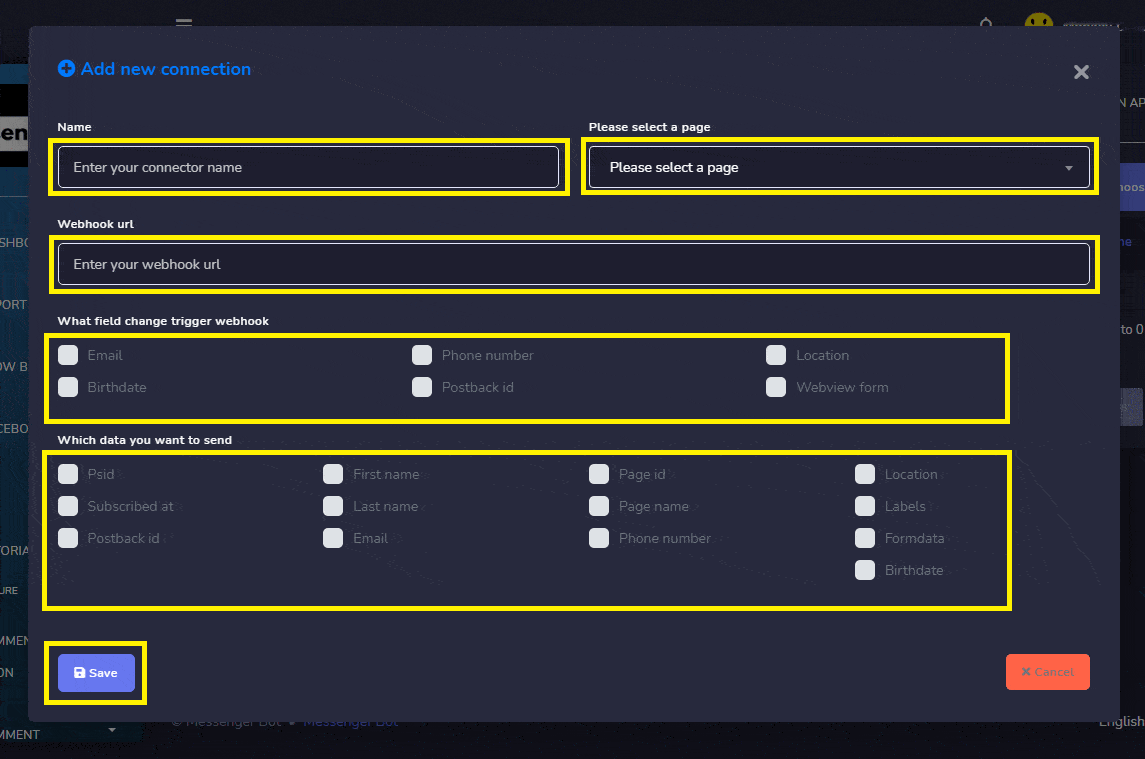
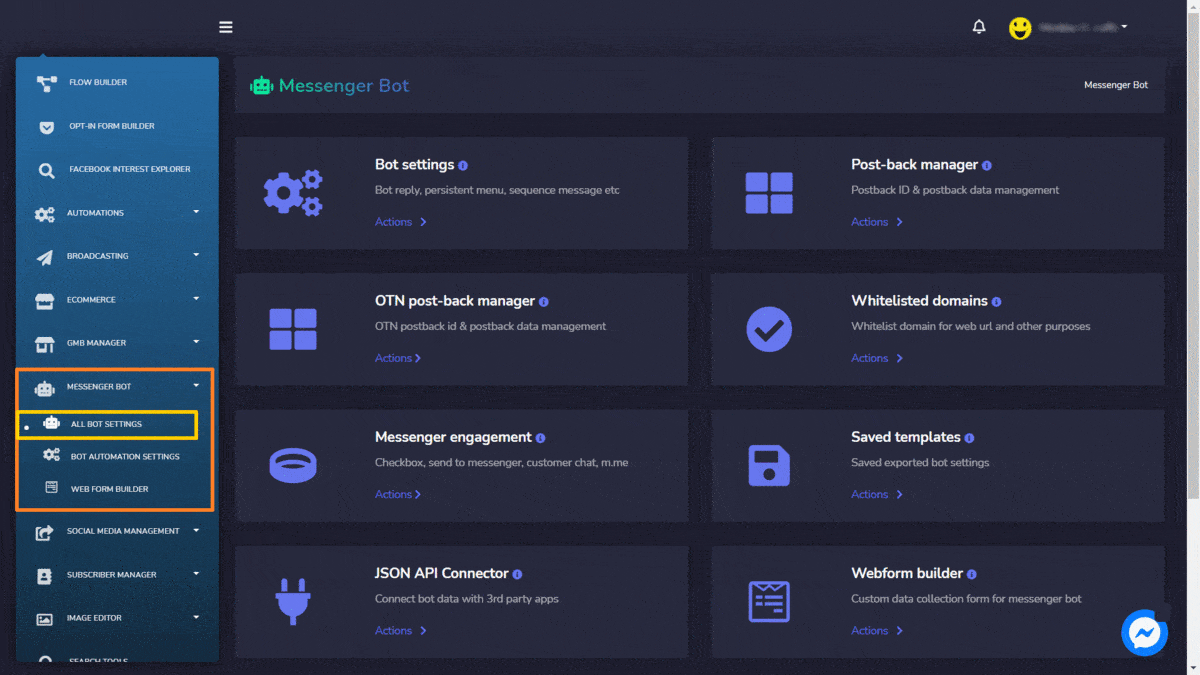
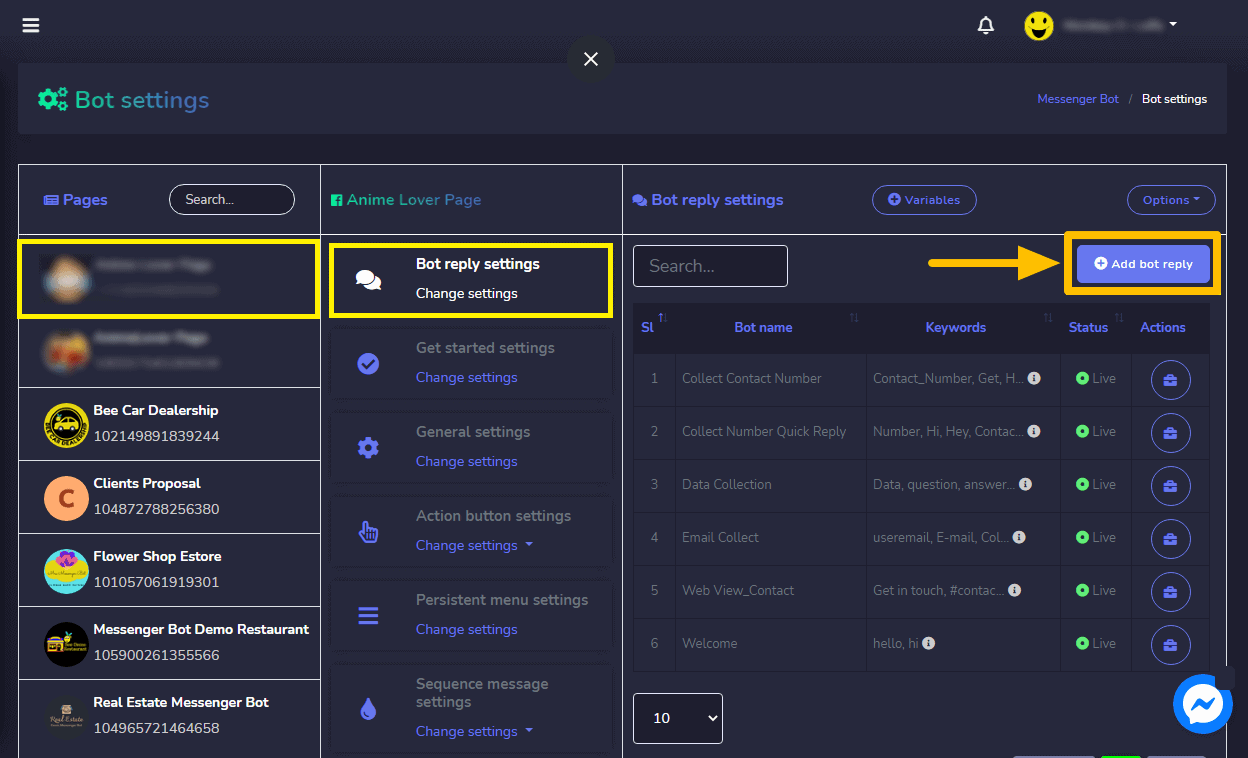
Forneça o Nome do Bot e suas palavras-chave separadas por vírgula.
Selecione o tipo de resposta que você deseja realizar. Como Texto, Imagem, Áudio, Vídeo, Arquivo, Resposta Rápida, Texto com botões, Modelo Genérico, Carrossel, e muitos mais.
Forneça sua mensagem de resposta. Então, escolha o Tipo de Botão e Nomeie o texto do seu Botão.
Clique Enviar quando terminar.
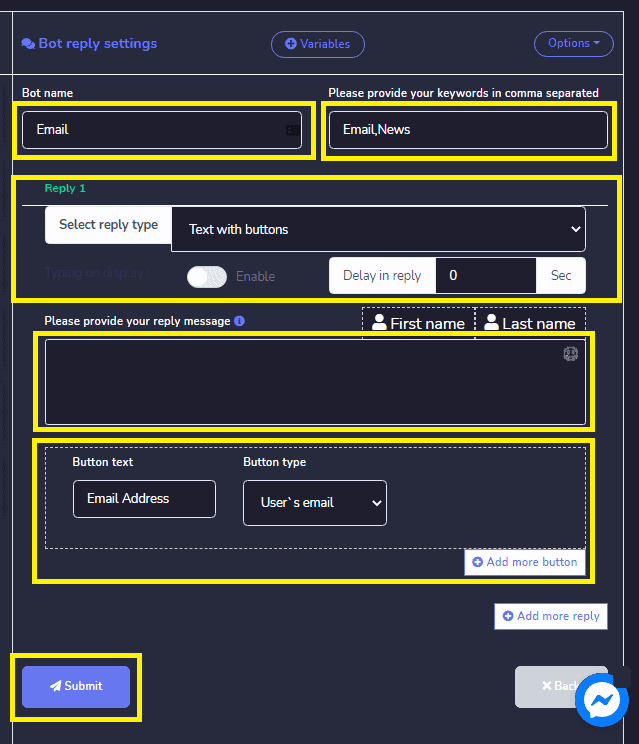
Agora, vamos verificar se o webhook realmente é acionado. Faça login na sua Página do Facebook. E tente enviar uma mensagem para o seu página notícias ou e-mail. Digite Notícias ou E-mail já que essa foi a palavra-chave escrita no bot de resposta. Responda com seu “Endereço de E-mail“. Forneça seu Endereço de E-mail. Então, clique Enviar. O o endereço de e-mail foi recebido. Agora, verifique seu Zapier se realmente dispara.
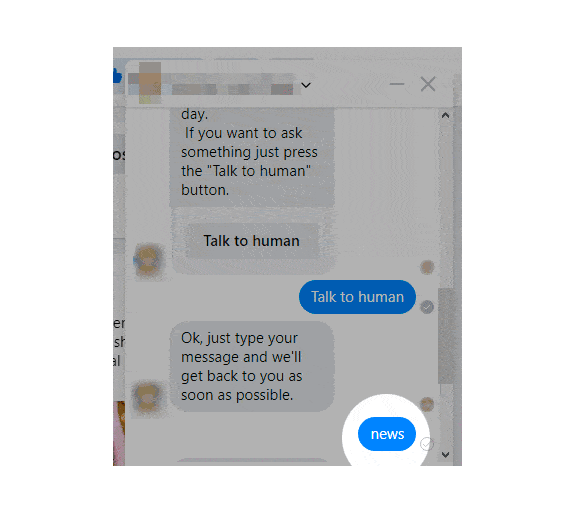
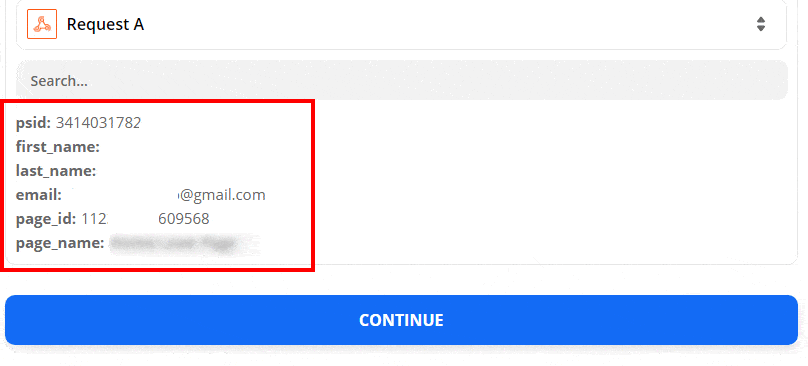
Create Action, then choose Google Drive. E choose the Action Event. Drop down to choose the action event you want to perform.
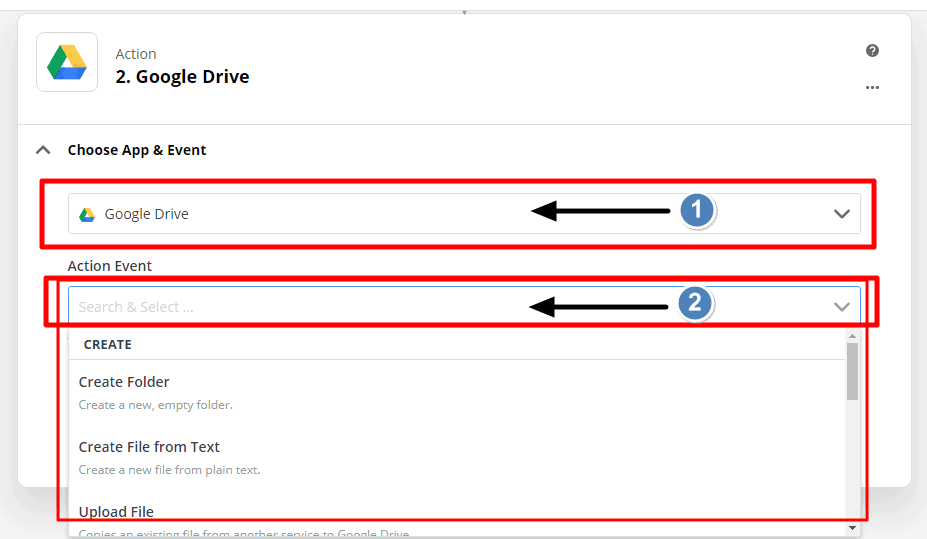
Clique Continuar then Sign in to Google Docs. Choose your Google account to continue to Zapier. Then next, Zapier will want to access your Google Account. Click Allow.
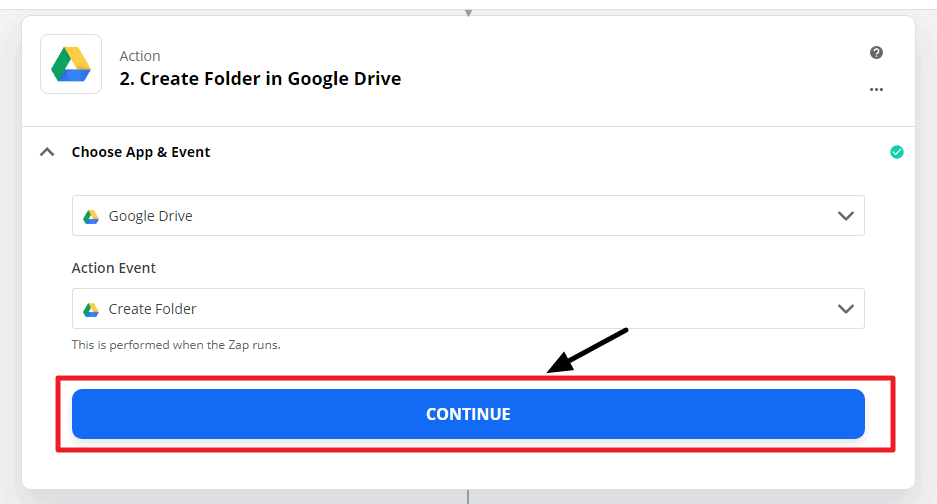
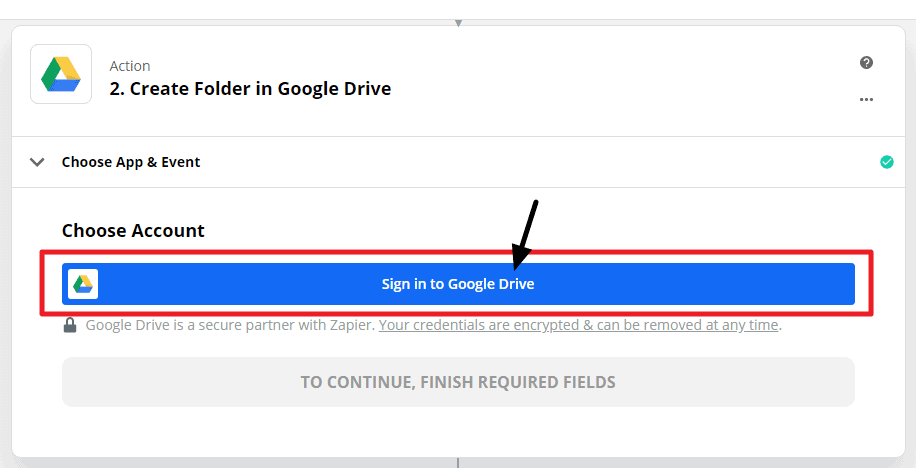
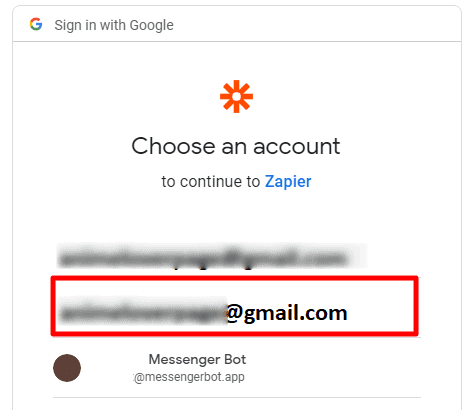
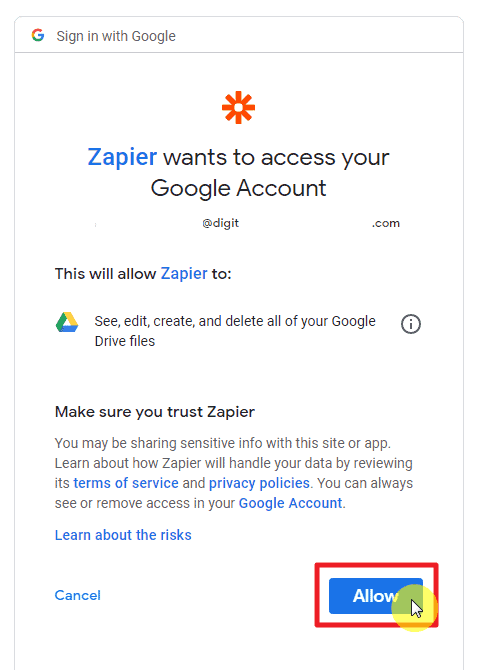
In Customize Folder, choose a Parent Folder if you have and Name your Folder. Clique Continuar.
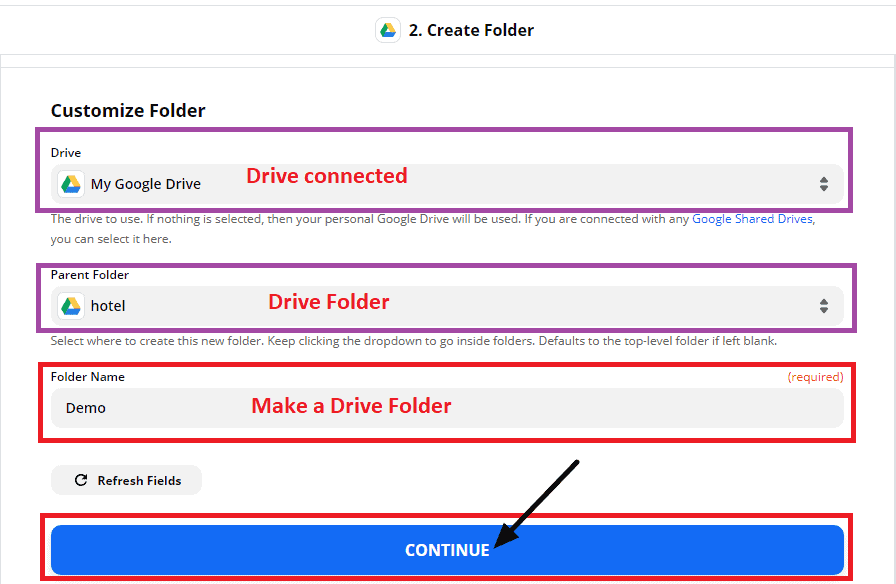
Summary of google drive setup will be shown. Click Test Action to test if the action is successful.
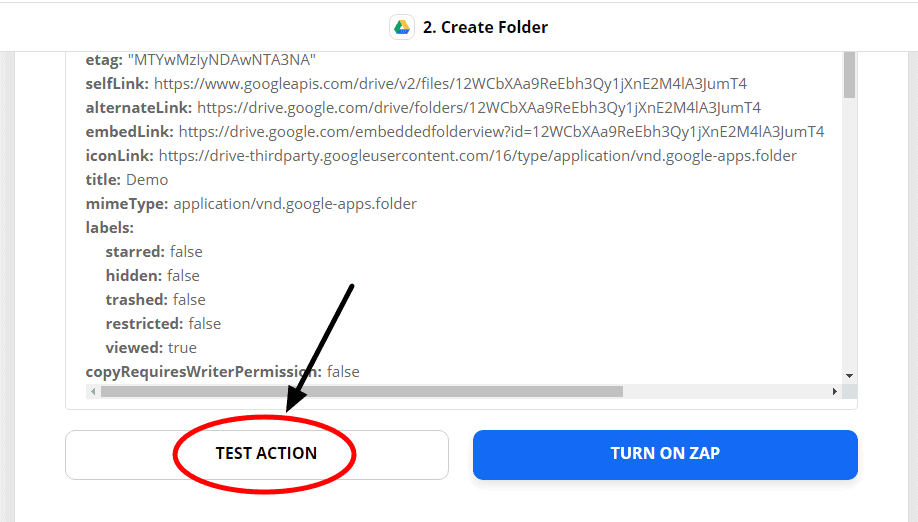
The test was bem-sucedido.
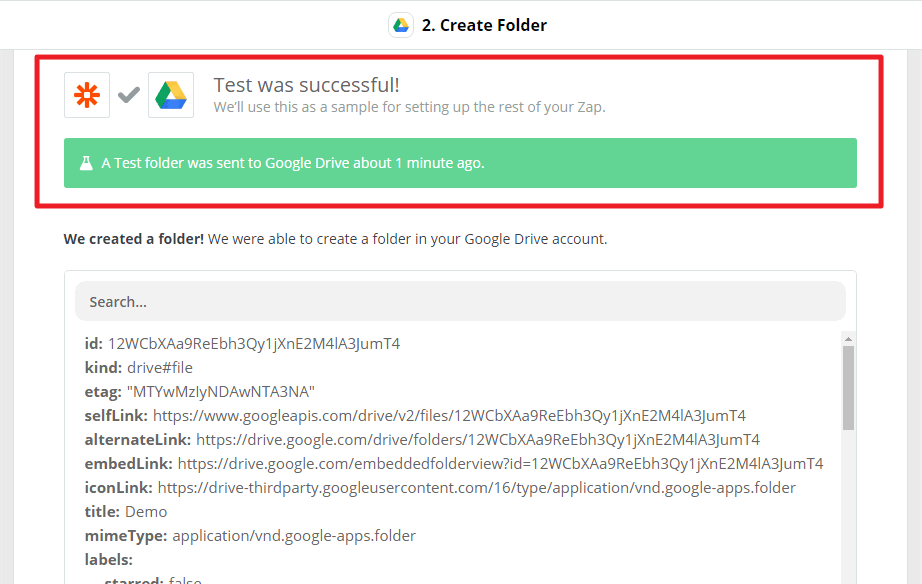
The marca de verificação verde indica que o evento de gatilho e ação foi ativado com sucesso.
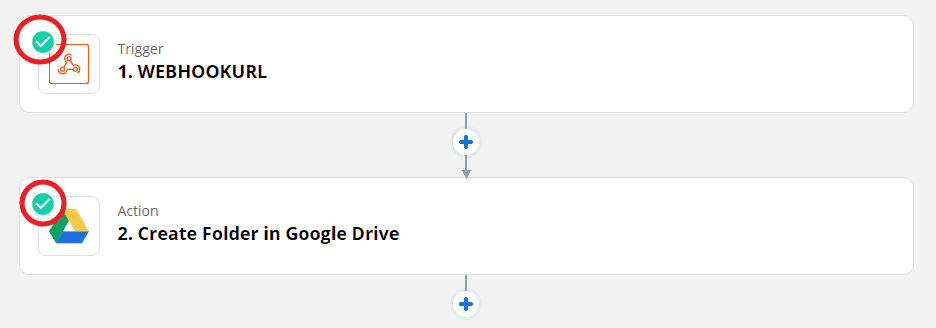
Entrar to Gmail and Click Drive to check if the folder was created.
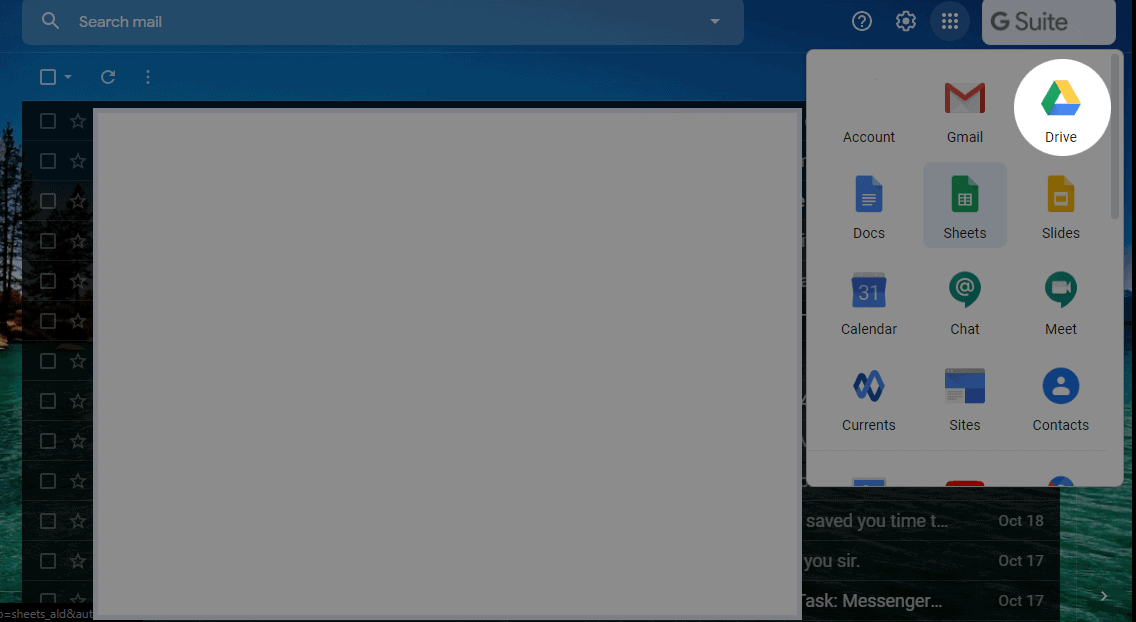
There you will se that the Demo Folder was created successfully.
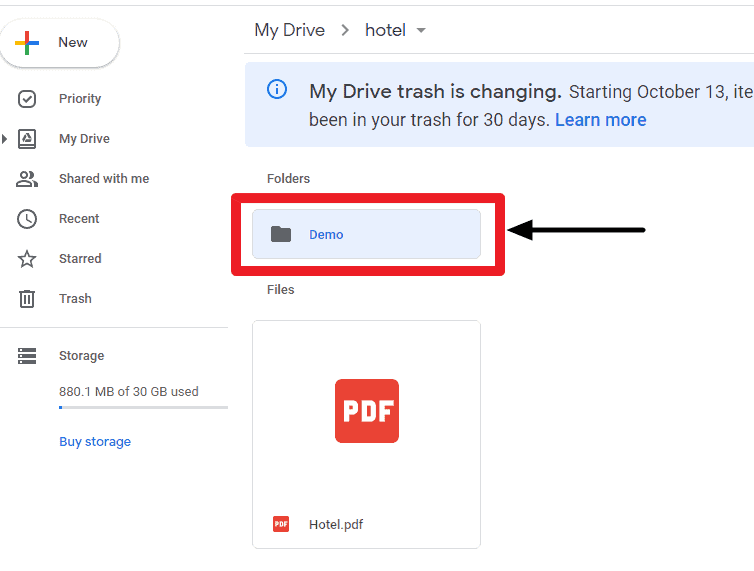
Agora você está pronto para fazer sua própria integração, basta seguir o processo passo a passo e integrar com seu Bot do Messenger.