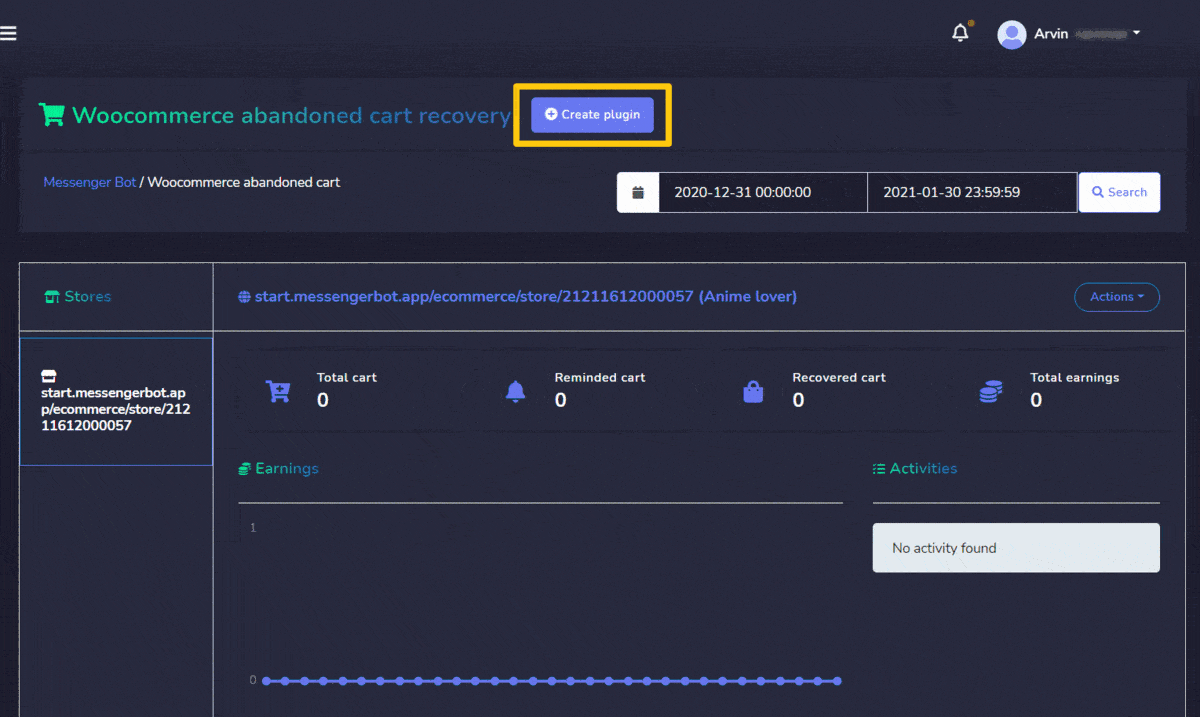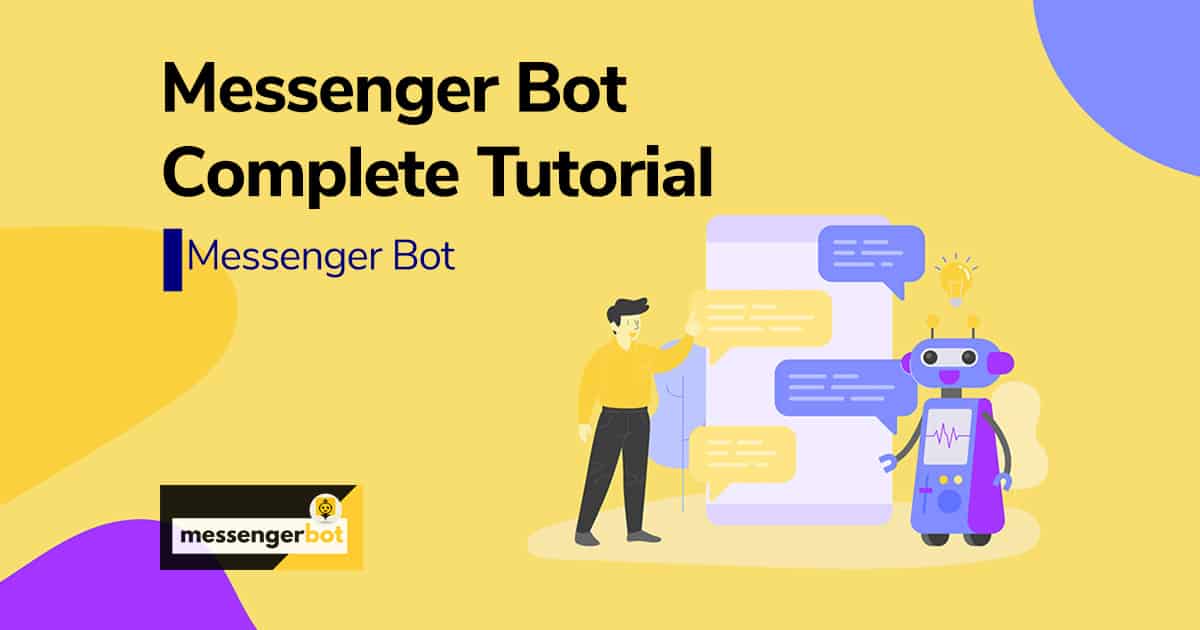Messenger e-commerce store
Messenger e-commerce store is now known as Ecommerce store. To access the Messenger e-commerce store section, tab on Ecommerce on the left navigation menu, then select Ecommerce Store.
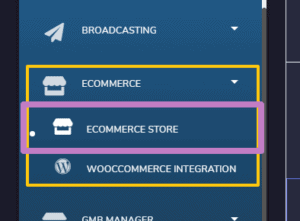
For this, we will be discussing:
Stores
Stores section allows you to view the existing stores’ dashboard. View different products summary and see all orders.
- You can simply apply date filters to track down the narrowed search.
- You can perform actions from Ações column on the right of the stores.
- Você pode switch between the different stores you created and analyze the stats.
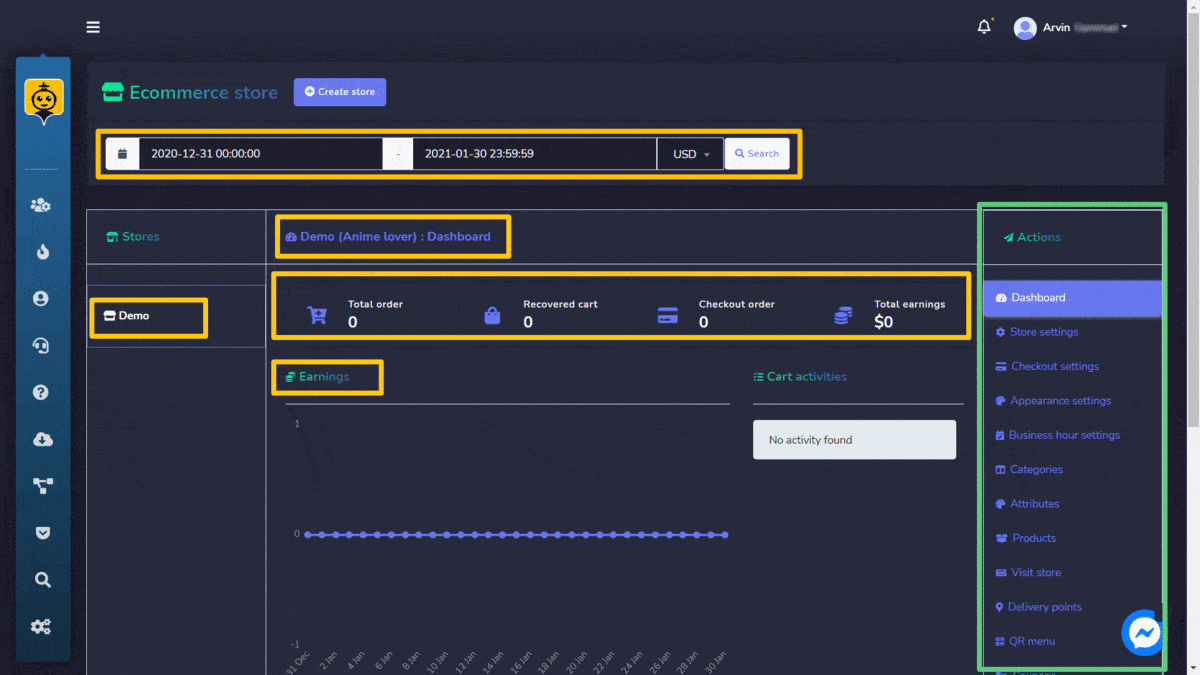
Create store
You can create a new store by following the steps given below:
- Selecione
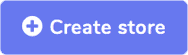 option from the top right of the screen.
option from the top right of the screen. - Provide store information, select the page name.
- Provide the store name, email address, postal address.
- Provide the payments settings.
- Set the status of the store.
- Fill in the conformation message
- Selecione Create store to create the new store.
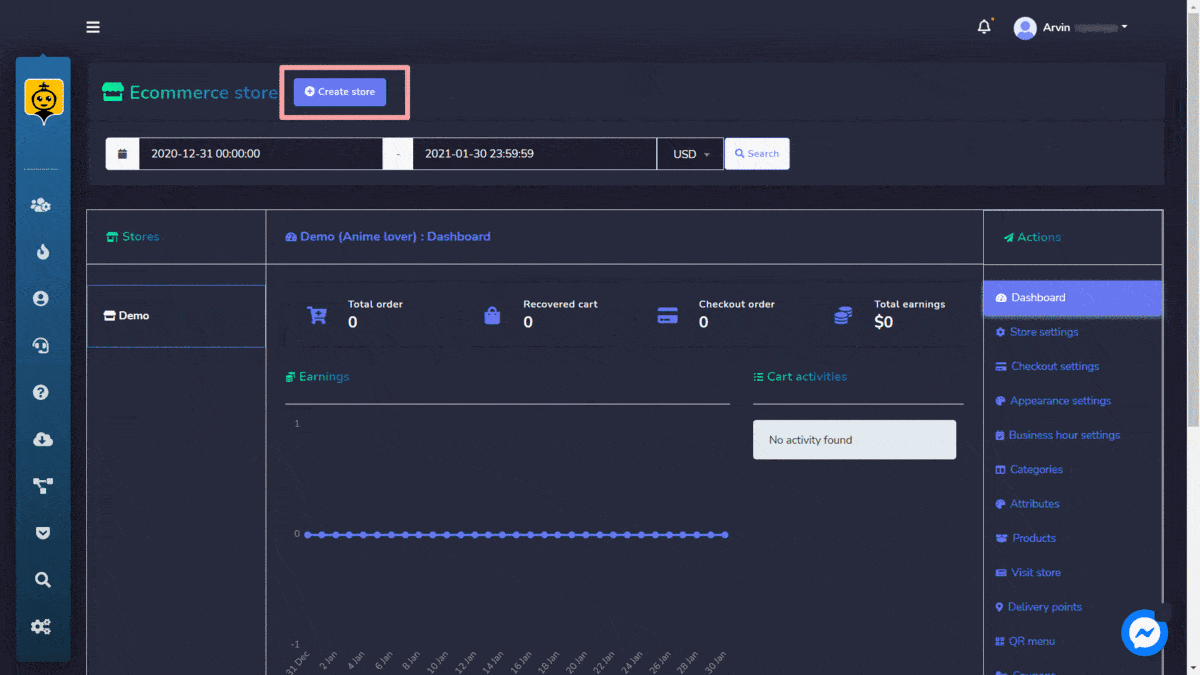
Ações
Ações from Ecommerce store screen containing following options such as:
- Painel
- Store settings
- Checkout settings
- Appearance settings
- Business hour settings
- Categories
- Attributes
- Products
- Visit store
- Delivery Points
- QR menu
- Coupons
- Signed-up customers
- Orders
- Copy URL
- Order status notification
- Confirmation & reminder
- Reminder report
- Delete store
Some description of each section is given below:
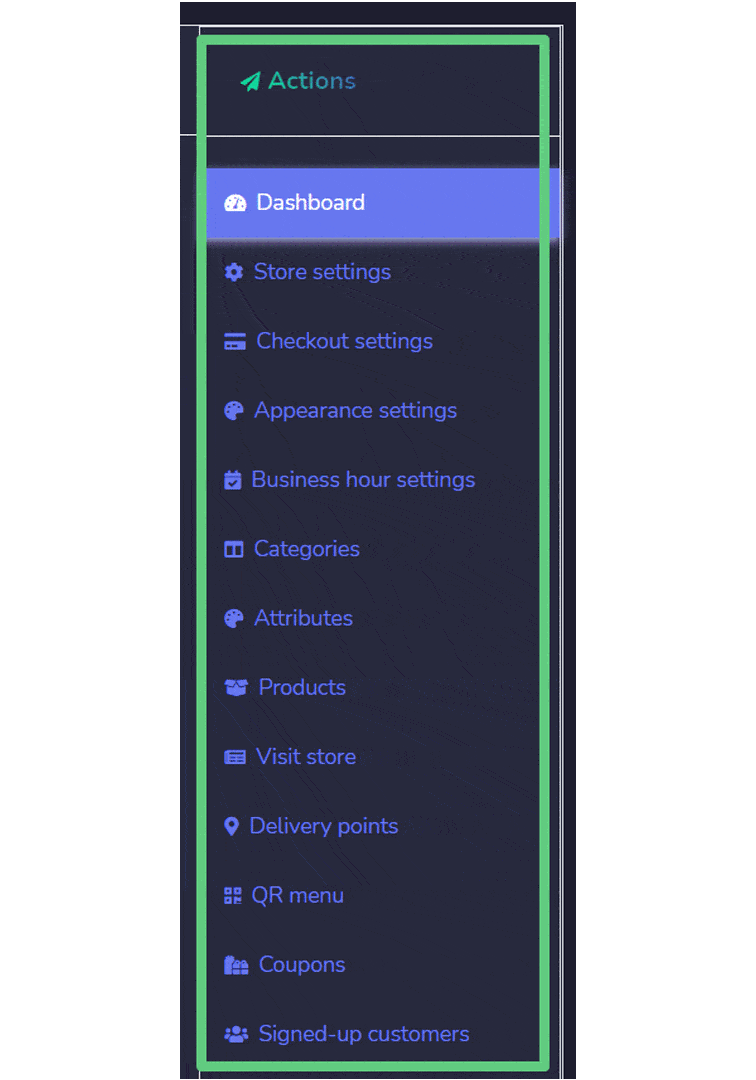
Painel
It displays a summary of the statistics will include:
- Total order: The number of items ordered on selected dates.
- Checked out order: The number of orders that have been processed.
- Total earnings: Total amount of earnings till selected date.
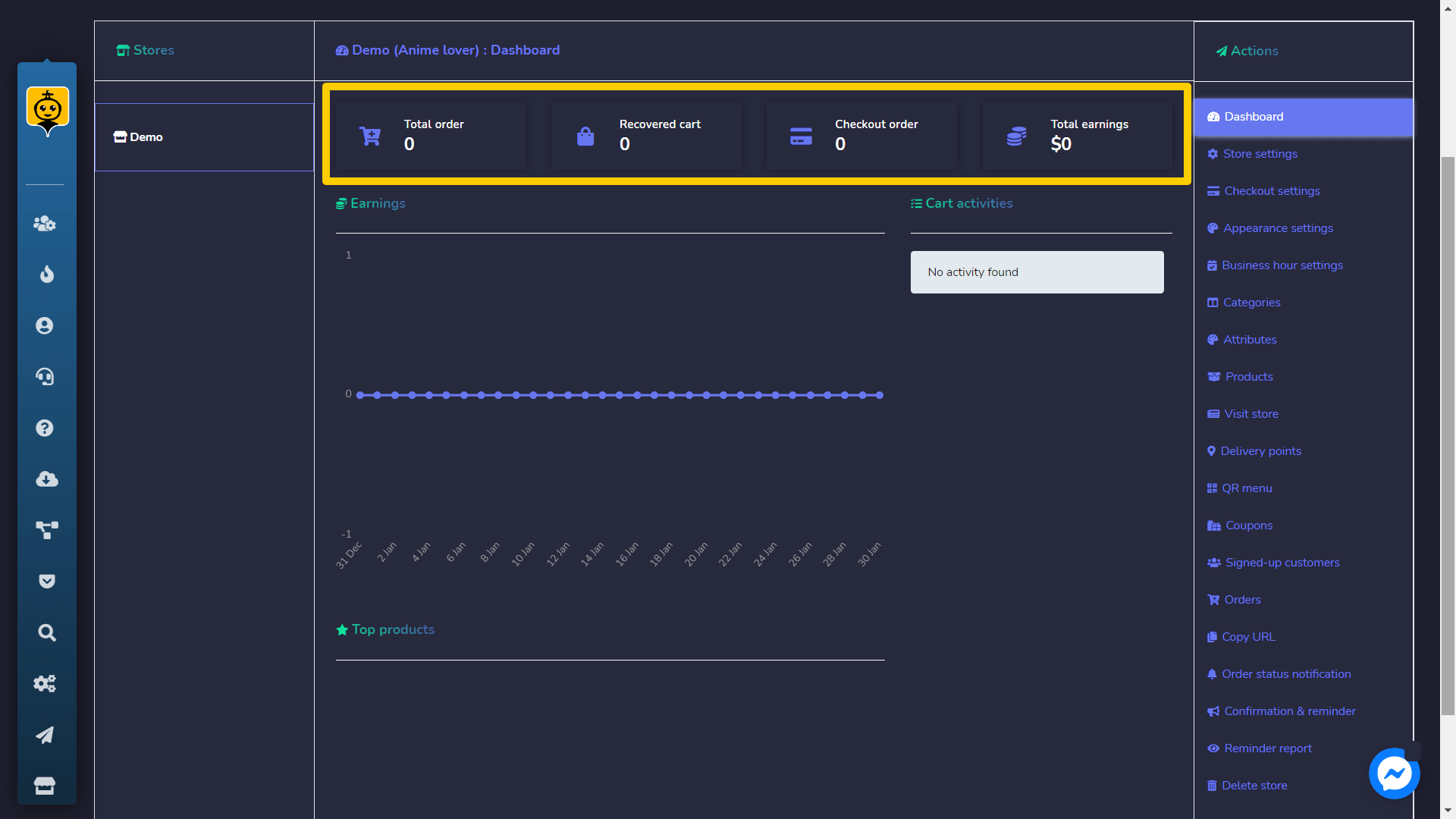
Products
The products option allows you to get access to all existing products. You can perform following actions:
- View product page by selecting
 .
. - Edit the product.
- Clone the product created by selecting
 .
. - Delete the product.
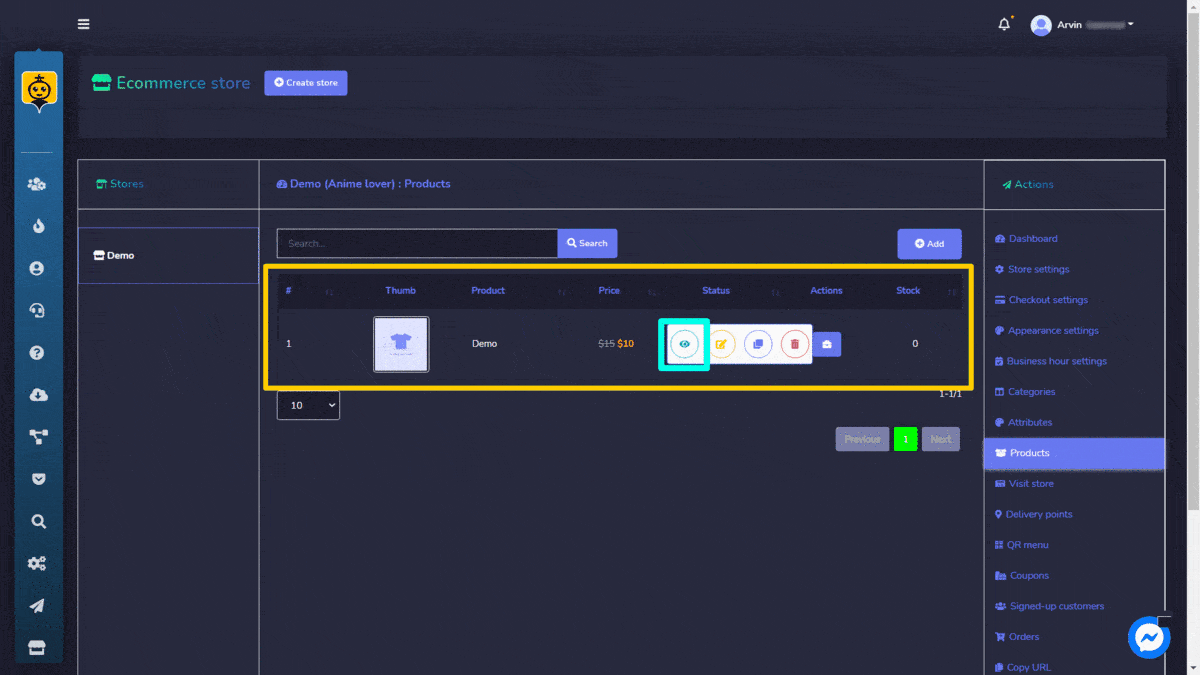
You can also add a new product to the database by following the steps given below:
- Selecione
 from products screen.
from products screen. - You need to select a store in which you want to add this product.
- Select a category of the product.
- Provide product name e attributes.
- Add the original price e sell price.
- Add a description, you can also add a thumbnail.
- Selecione o status and tell whether the product is taxable or not.
- Hit Salvar.
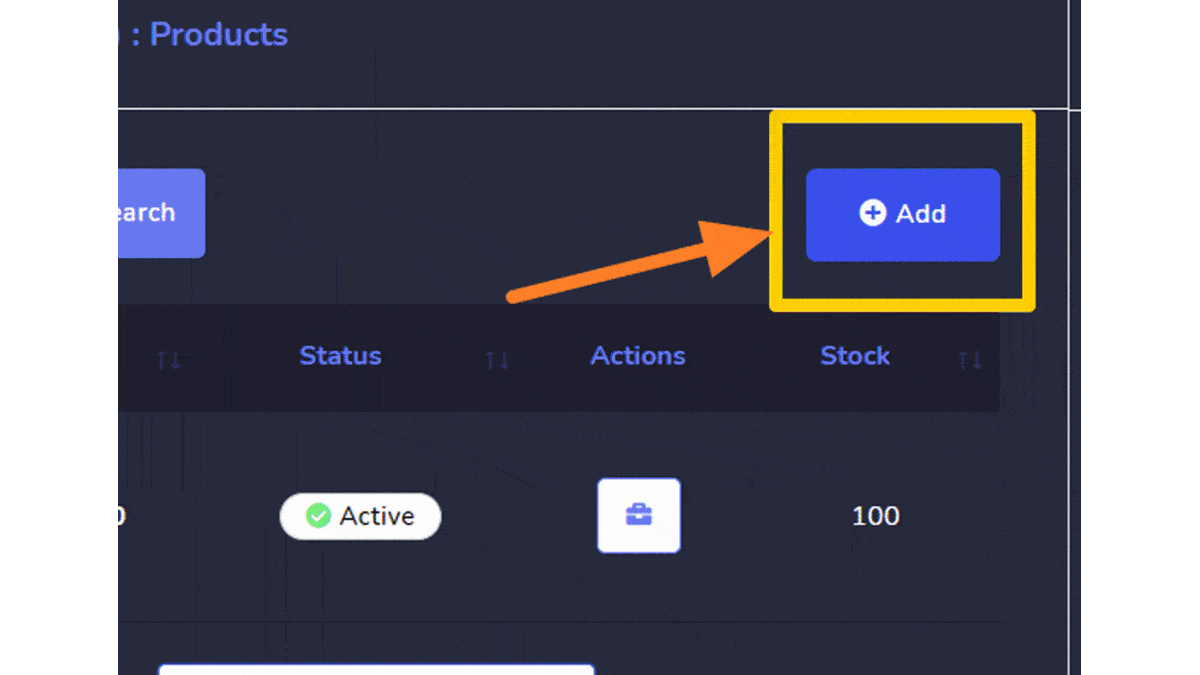
Coupons
The products option allows you to get access to all existing coupons. You can perform the following actions:
- Edit the coupon information
- Delete the coupon
- You can choose the date range for this view as well.
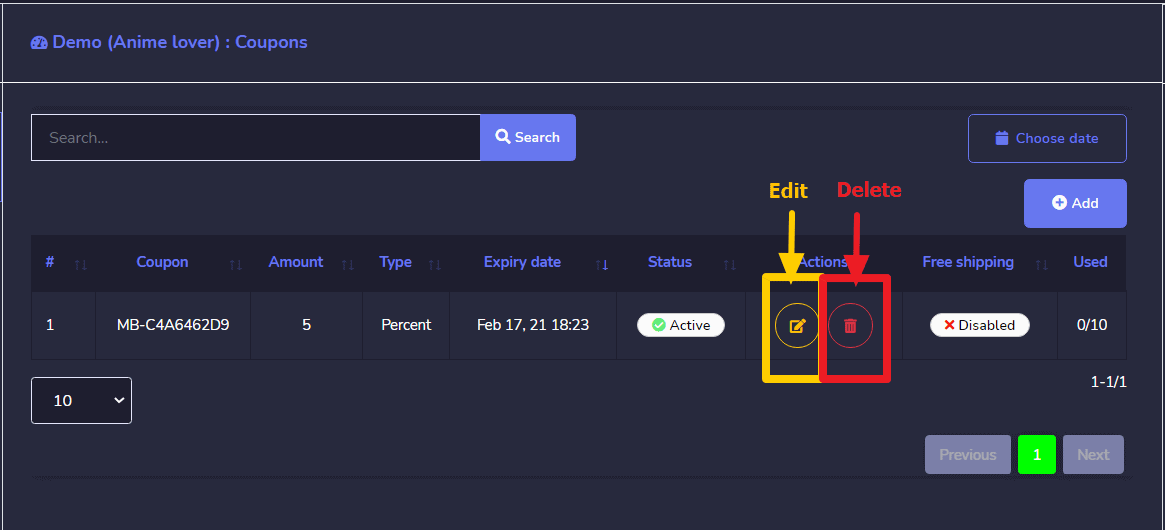
You can also add a new coupon to the database by following the steps given below:
- Selecione
 from products screen.
from products screen. - Selecione o store for which you want to add the coupon.
- Choose the product for which you want to add the coupon.
- Forneça um code for your coupon.
- Enter an amount for your coupon.
- Provide an Expiry date e maximum usage limit for your coupon.
- Selecione Salvar.
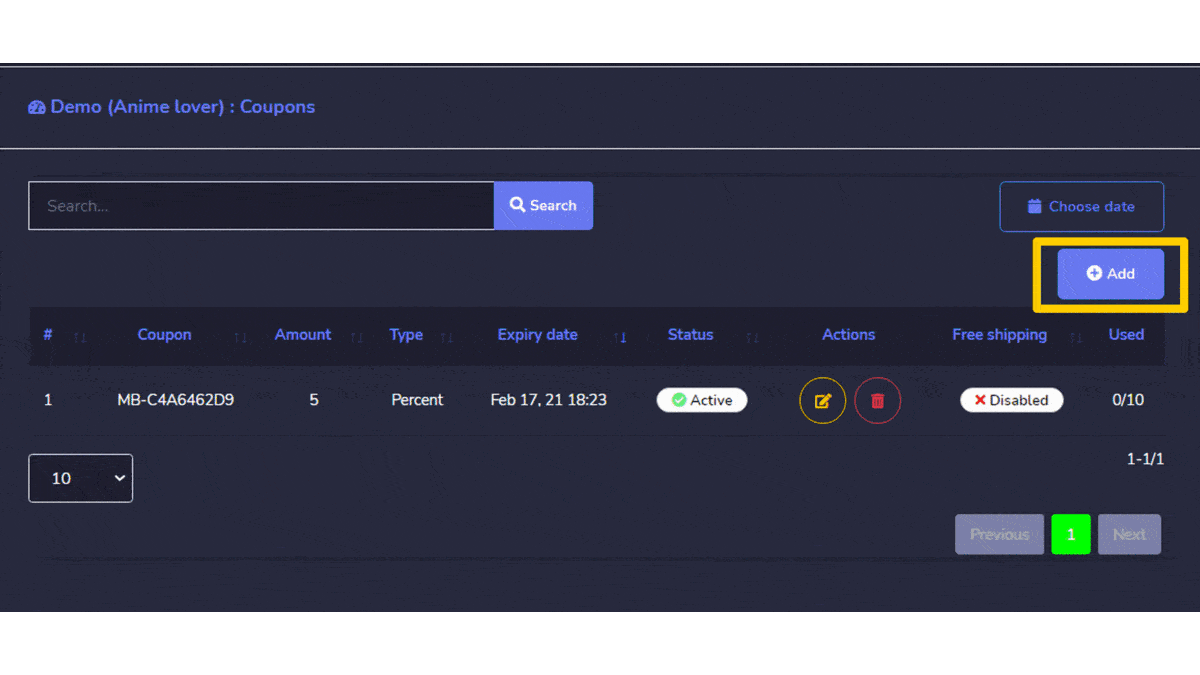
Categories
The categories for your stores appear in this section. You can perform the following actions:
- Edit the category
- Delete the category
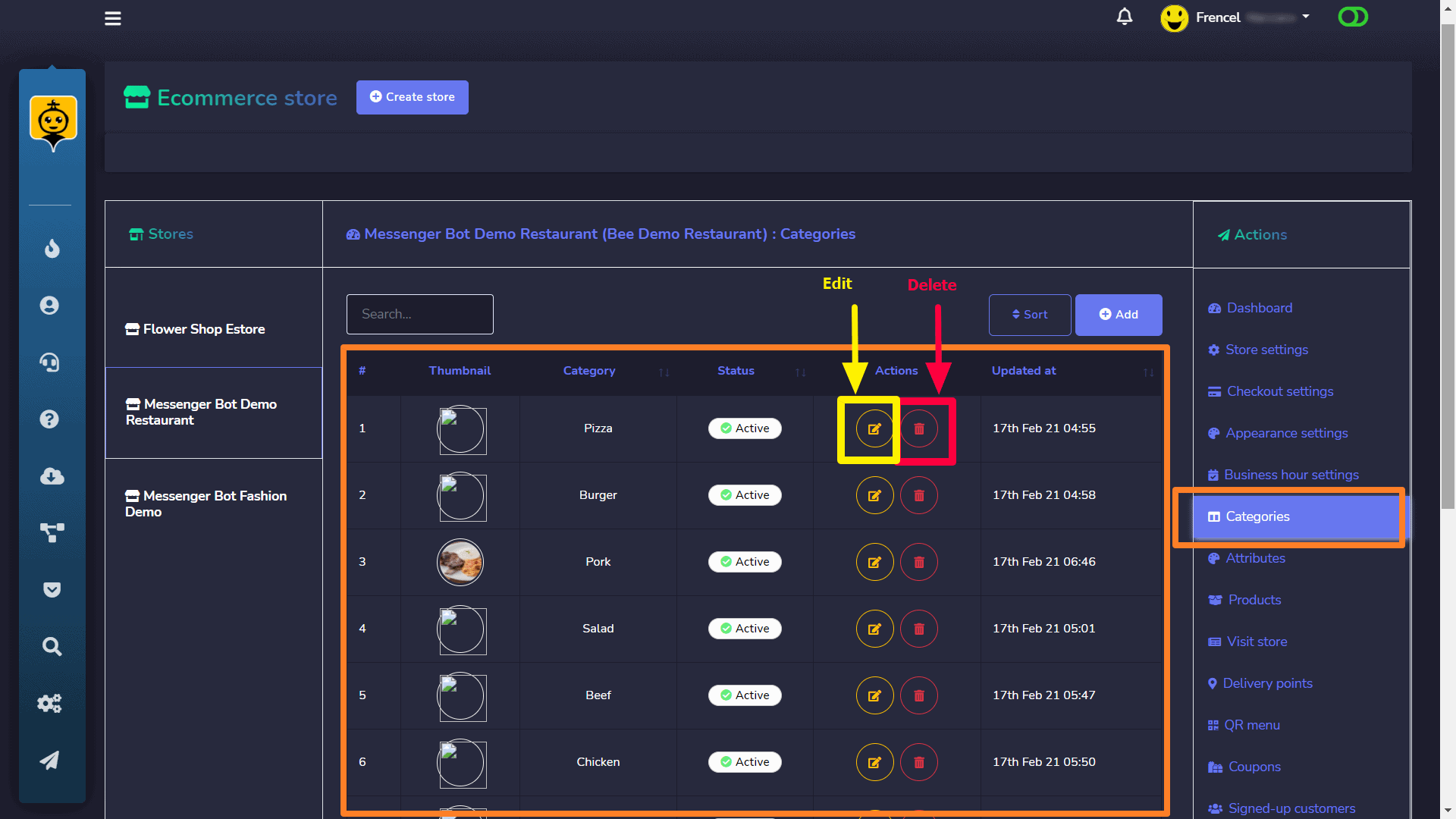
- Selecione
 from the top right of the categories screen.
from the top right of the categories screen. - A new category window will appear.
- Choose the store for which you want to create categories.
- Choose the name for your category.
- Selecione Salvar.
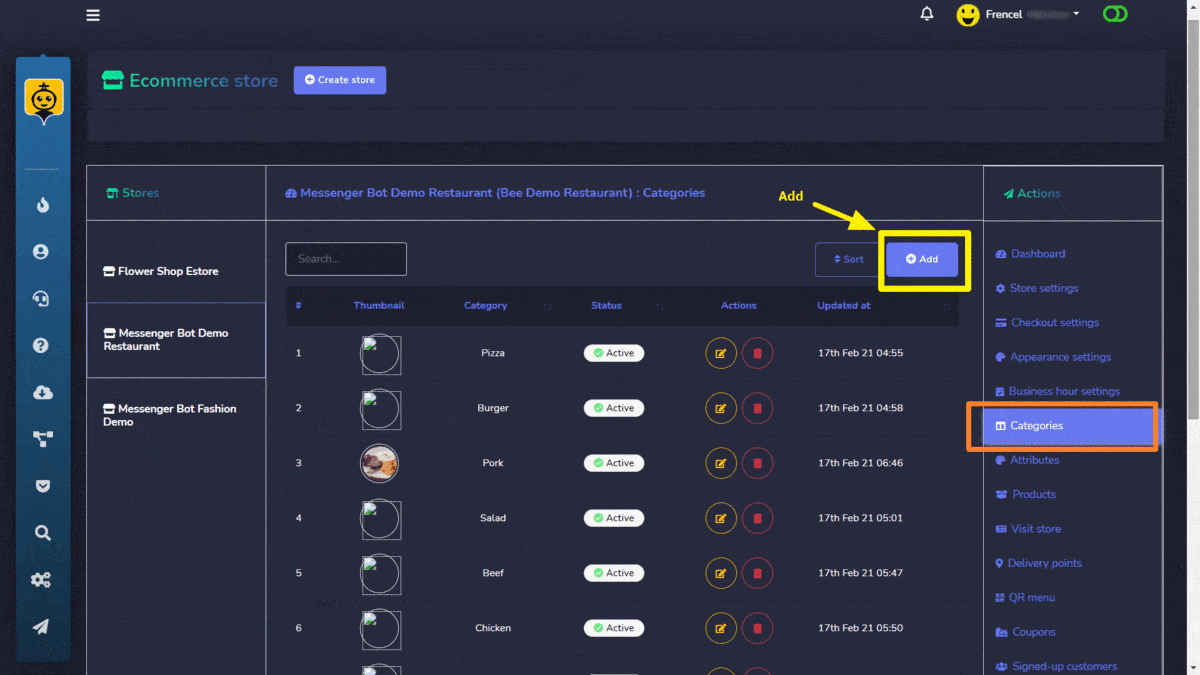
Attributes
The attributes for your stores appear in this section. You can perform the following actions:
- Edit an attribute
- Delete an attribute
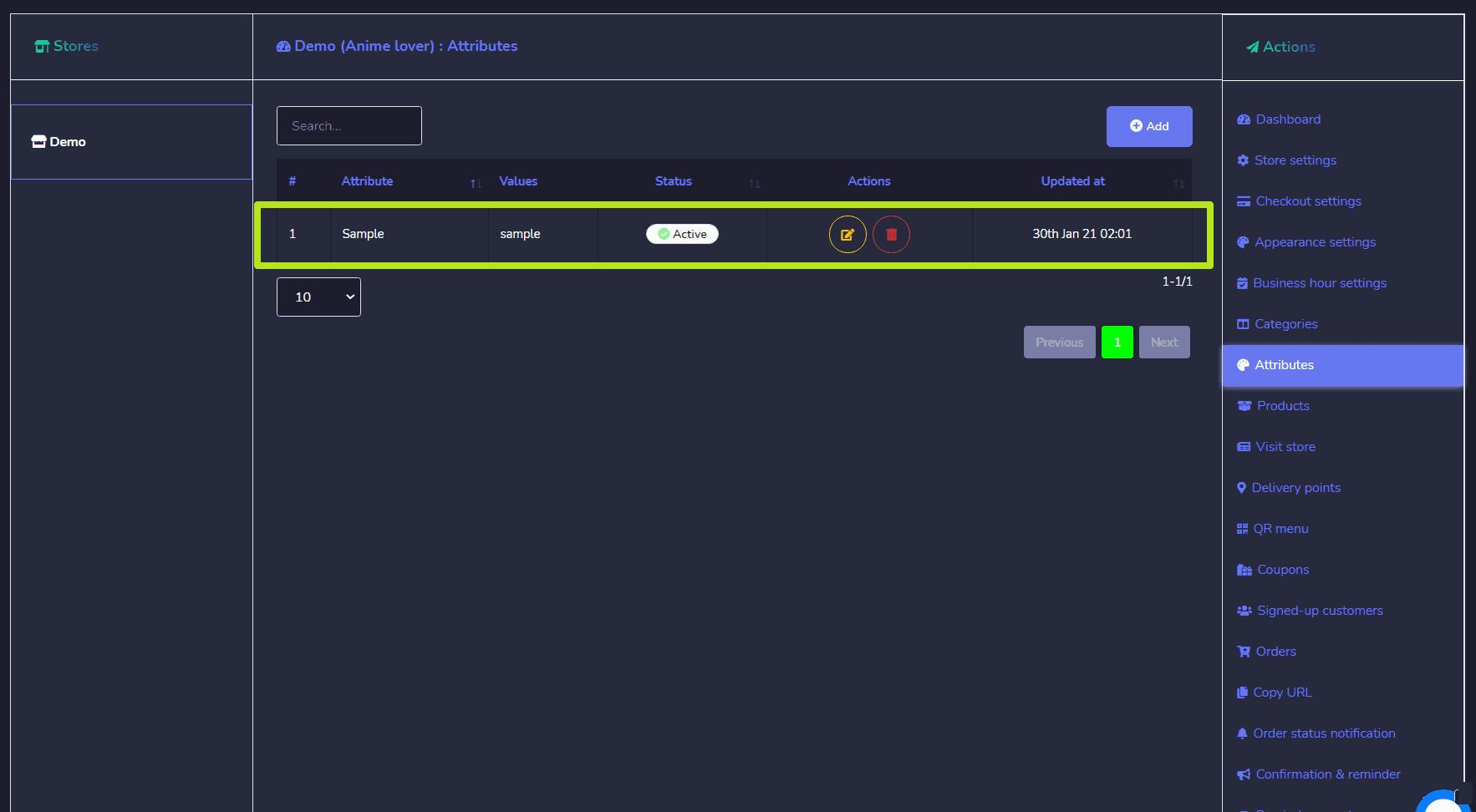
You can also add a new attribute in the database by following the steps given below:
- Selecione
 from the top right of the attributes screen.
from the top right of the attributes screen. - A new attribute window will appear.
- Choose the store for which you want to create attributes.
- Choose the name for your attributes.
- Escolher attribute values and separate them with commas.
- Selecione Salvar.
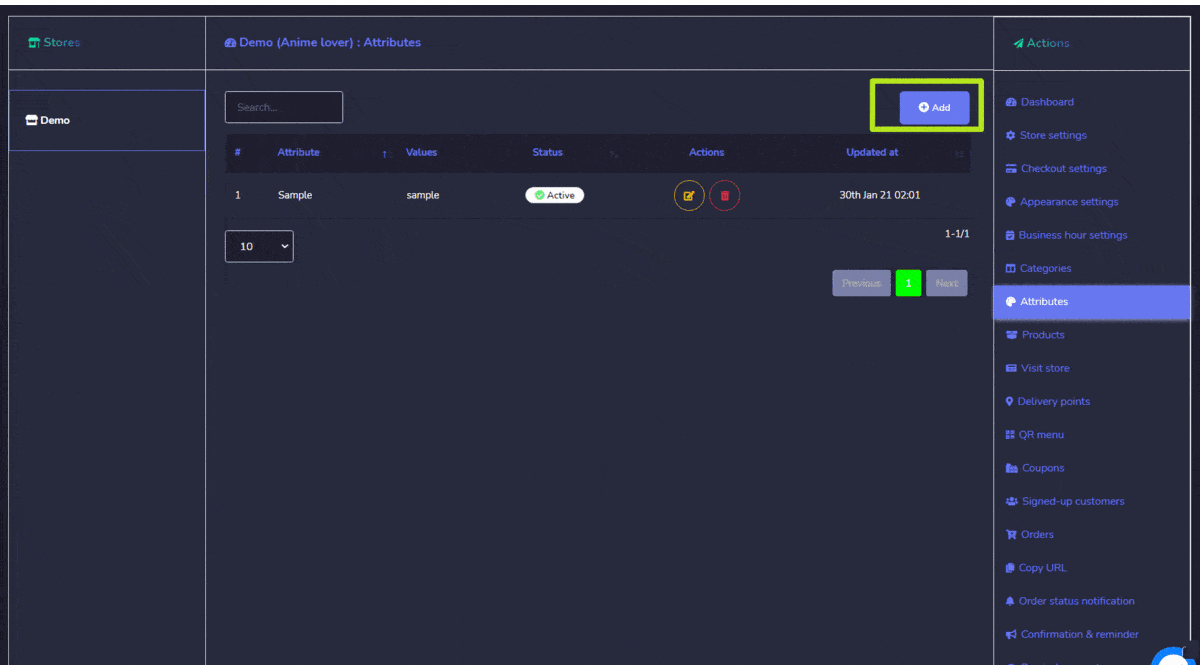
Orders
You can view the details of all orders from this screen. You can search for a particular order using the barra de pesquisa or sort them date wise for narrowed down search. Você pode arrange them in any order by selecting the arrows in the header.
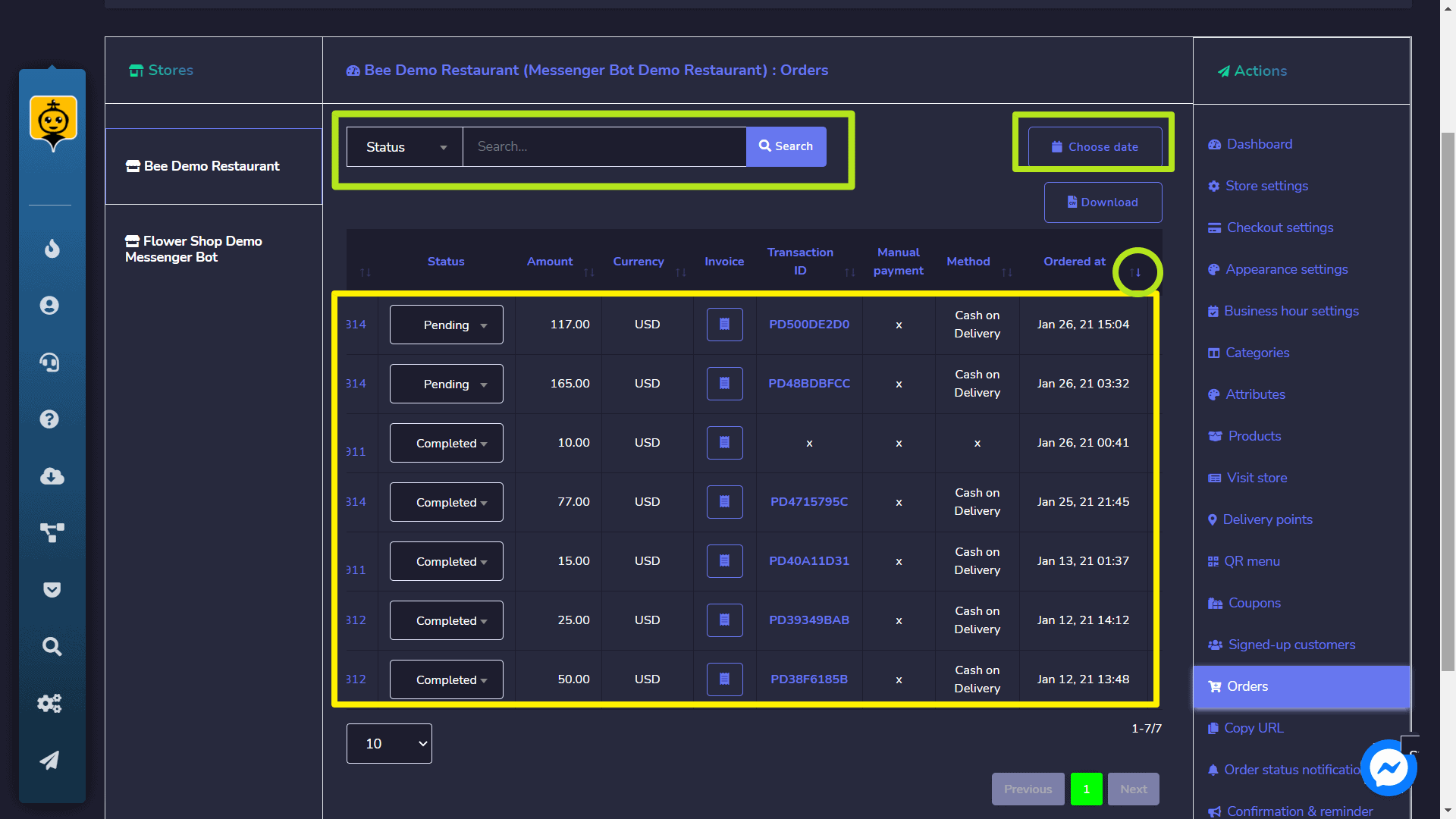
Copy URL
You can copy your sore page, order, and product URL. Hover over the code, then select the Copy option that appears over the code line.
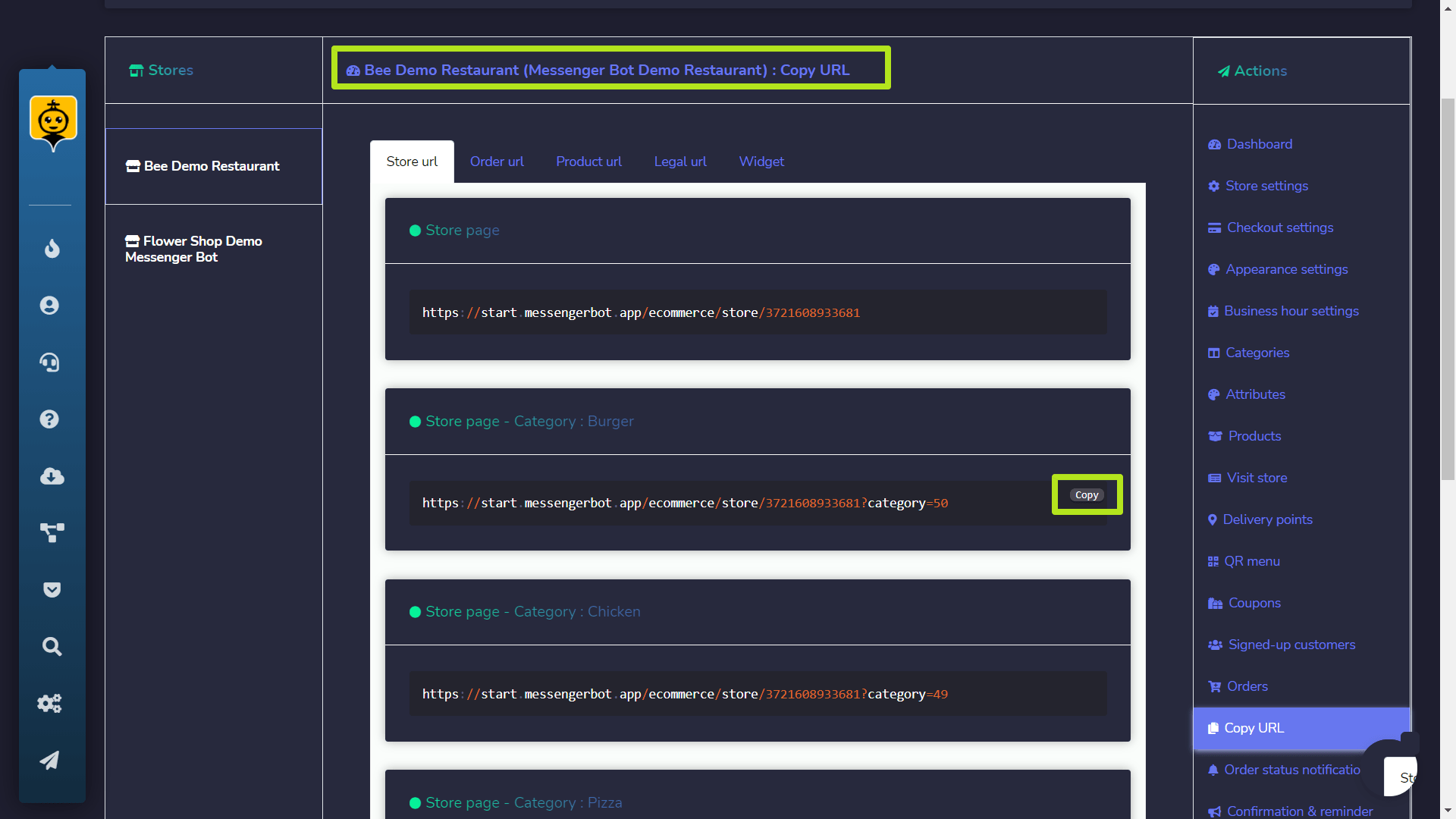
Visit Store
You can visit the store by selecting this option. It will redirect you to the store.
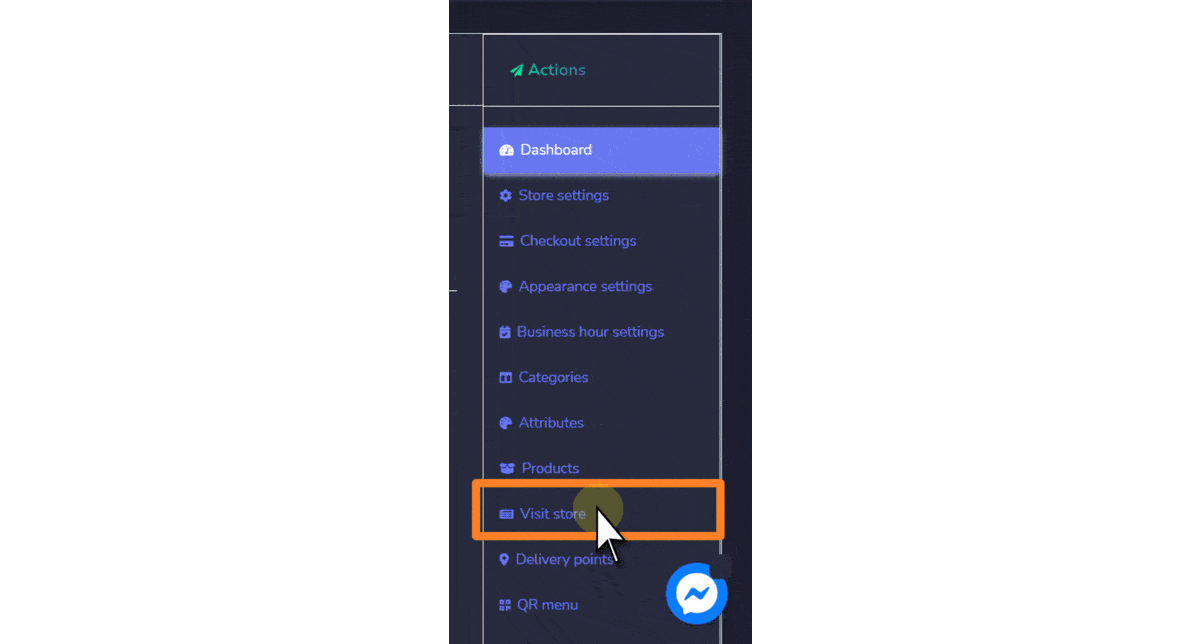
Store settings
You can edit the store information using this option.
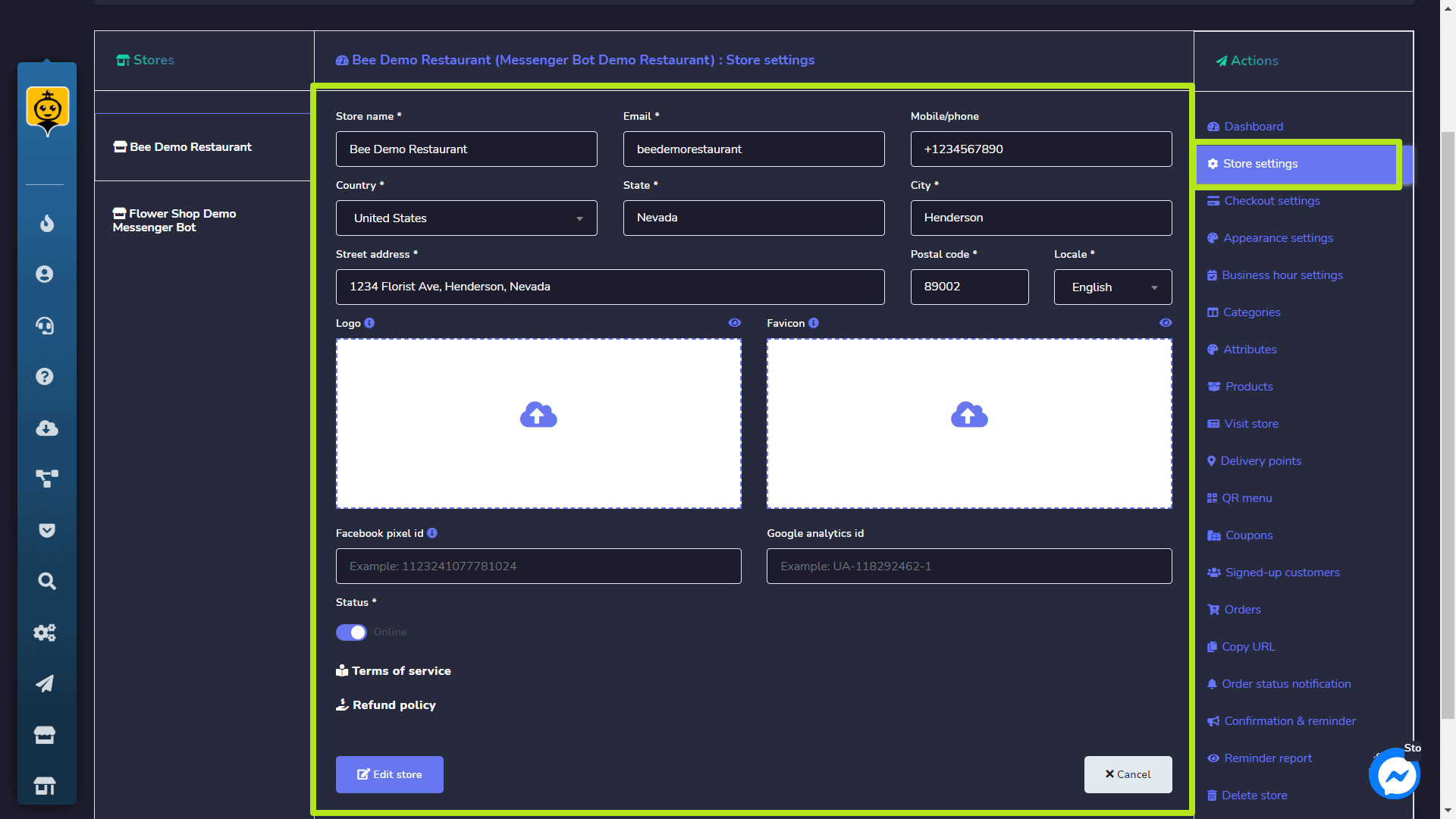
Delete store
You can permanently delete the store from the database by selecting this option.
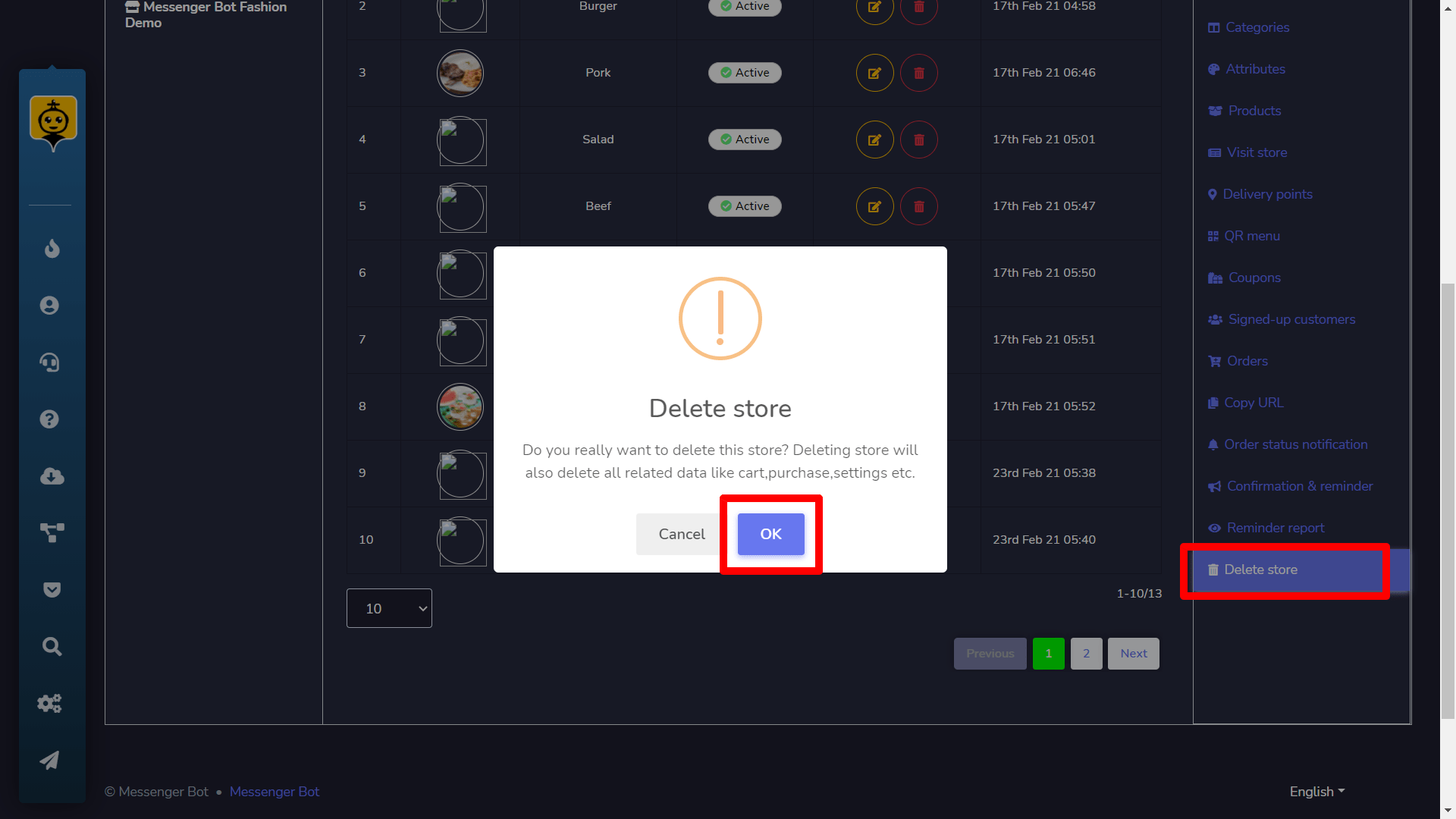
Payments (Checkout Settings)
The payments section allows you to adjust the settings of all payment accounts. You need to follow the steps given below:
- Provide the PayPal email address.
- Enter a stripe secret key.
- Enter a stripe publishable key. Note: You can also try to use the other mode of payment on the Payment Integration.
- Selecione o currency, add your tax and delivery charge, modify your delivery preference, login preference, e address preference.
- You can also provide Manual payments instructions in the field available.
- Selecione Salvar to make changes.
Your data will be updated in the database.
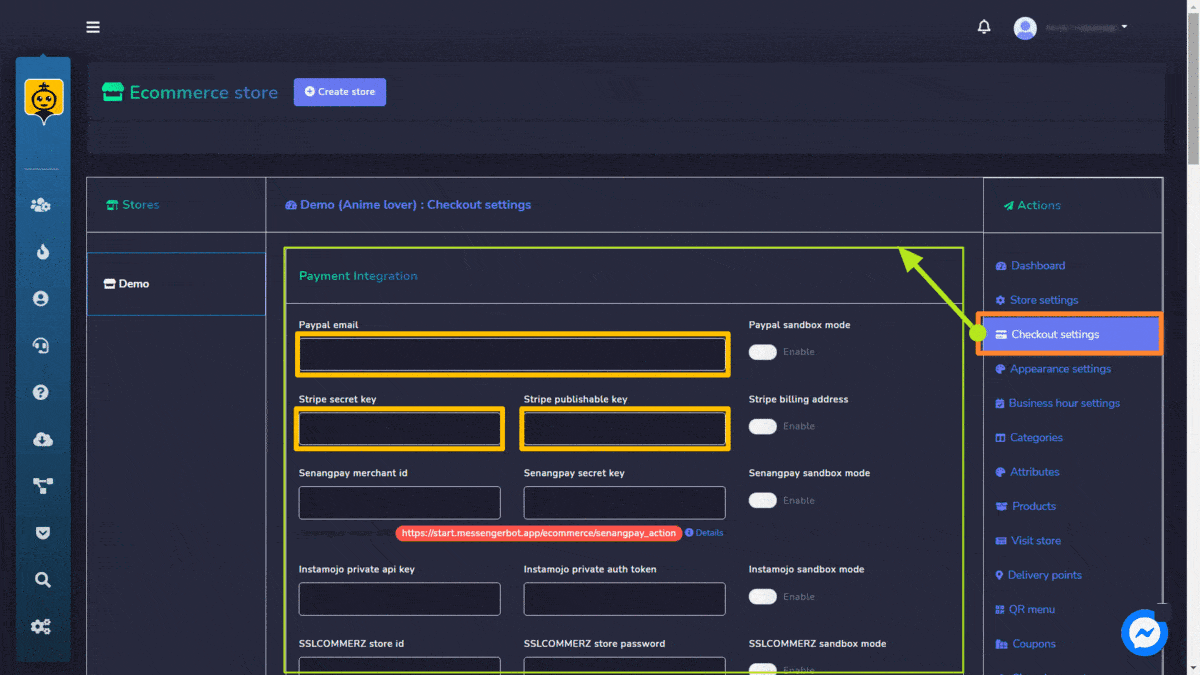
Woocommerce abandoned cart
To access the Woocommerce abandoned cart section, select it under the Automations tab on the navigation menu as shown below. Woocommerce abandoned cart section allows you to view the existing carts dashboard. View different carts summary and see all available earnings.
- You can simply apply date filters to track down the narrowed search.
- You can perform actions from Action button like view Reminder Report, Edit, Download the report or Delete the report.
- The dashboard allows you to view Total, Reminded, e Recovered carts.
- It allows you to view the Earnings.
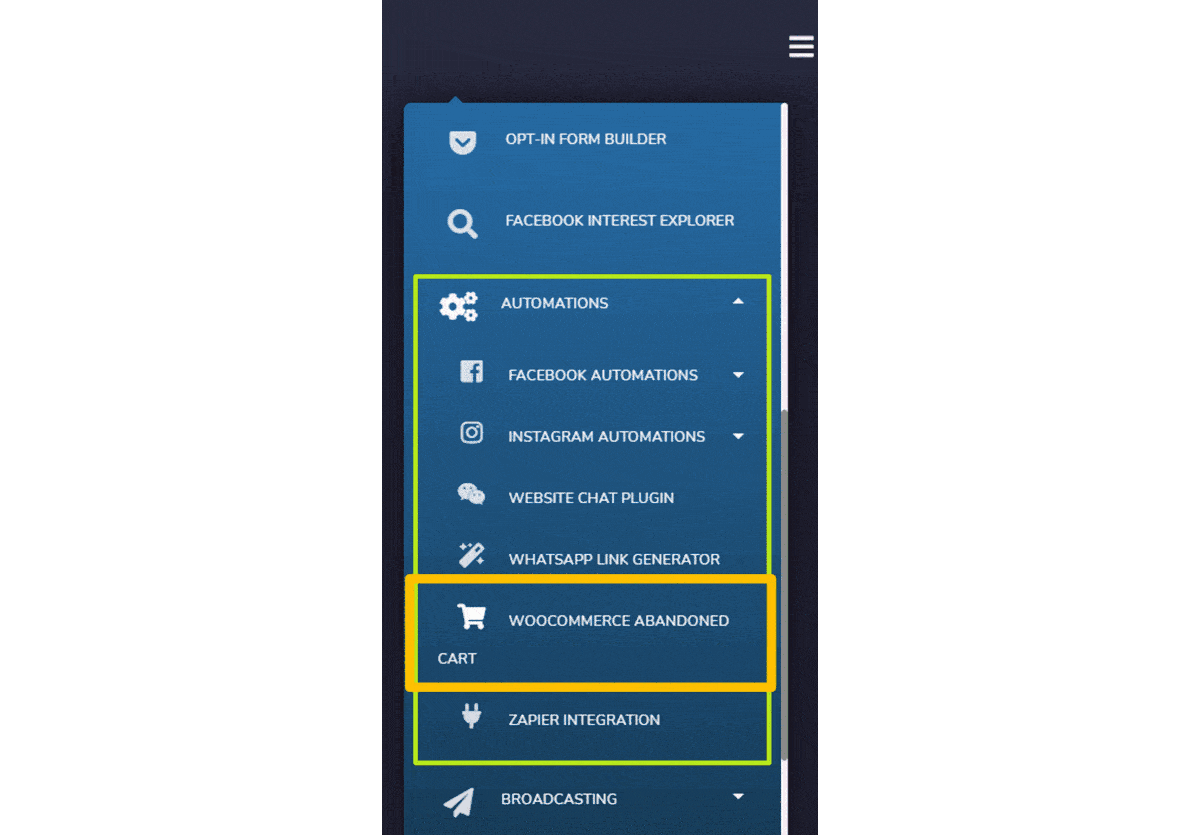
Create plugin
- Selecione
 from the top right of the screen.
from the top right of the screen. - No Checkbox OPT-IN section, select the página for which you want to add the plugin.
- Enter the site URL.
- Selecione o language.
- Add Reference.
- Provide the size of the plugin and skin.
- Provide the Opt-in success message.
- Select a label.
- Adjust all settings in the Reminder message section based on your requirements.
- Selecione Generate plugin.