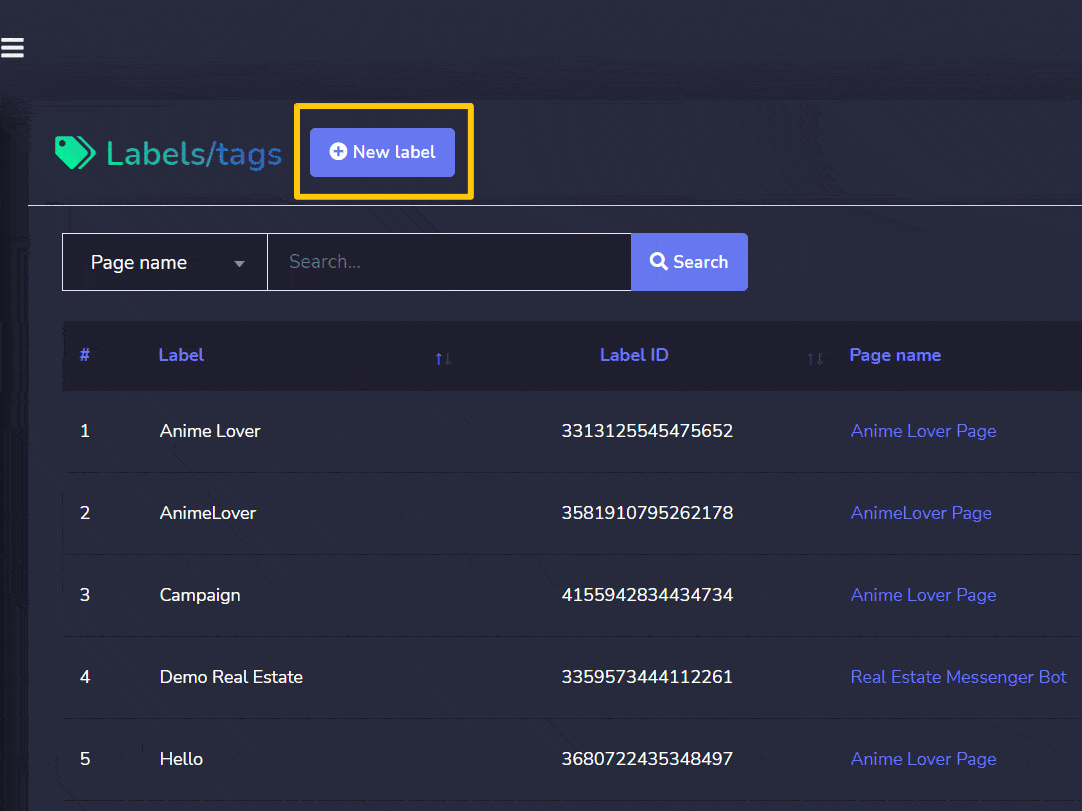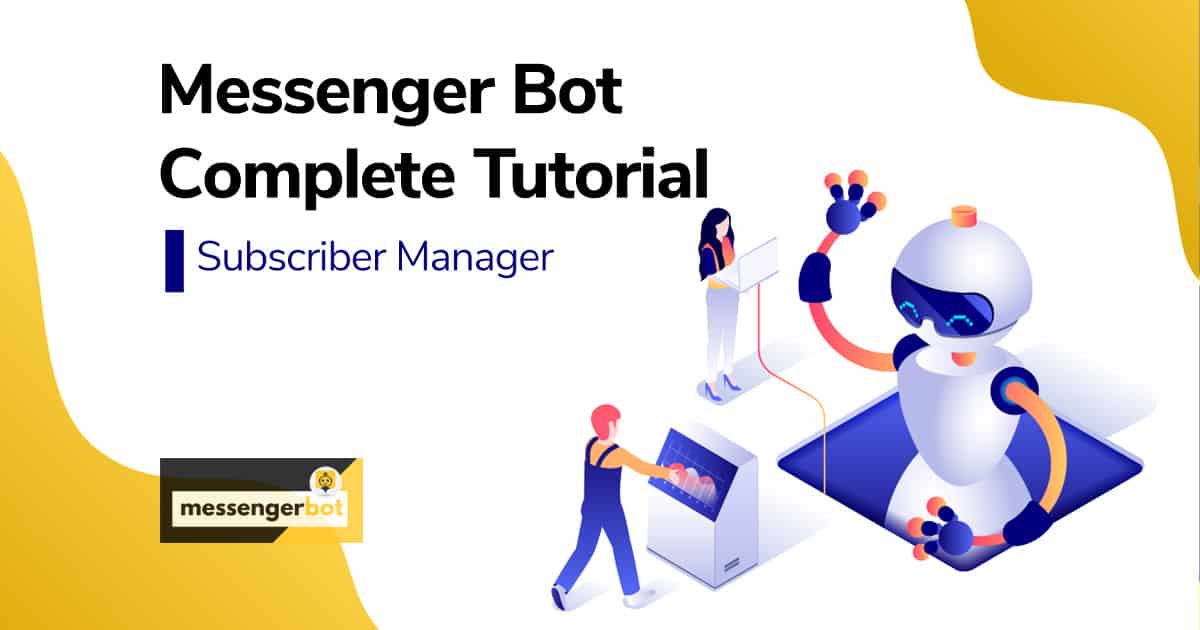مدير المشتركين
يسمح لك مدير المشتركين بالحصول على مزامنة المشتركين، عرض مشتركين الروبوت، عرض التسميات، وإدارة أنشطة المراسلة/البريد الإلكتروني في مجموعات الاتصال المختلفة. توفر هذه العرض تحكمًا كاملاً في مشترك المراسلة. كما يسمح لك بإنشاء جهات اتصال جديدة ومجموعات اتصال.
لعرض هذا القسم، انتقل إلى مدير المشتركين من قائمة التنقل الموجودة على اليسار تحت إدارة وسائل التواصل الاجتماعي القسم. اضغط على مدير المشتركين.

تحت مدير المشتركين، لدينا:
- مشتركي الروبوت
- دفتر العناوين
- مجموعة الاتصال
- تكامل جوجل شيت
- التسميات/العلامات
- مزامنة المشتركين
مزامنة المشتركين
للوصول إلى قسم مزامنة المشتركين، اختر مزامنة المشتركين كما هو موضح أدناه.
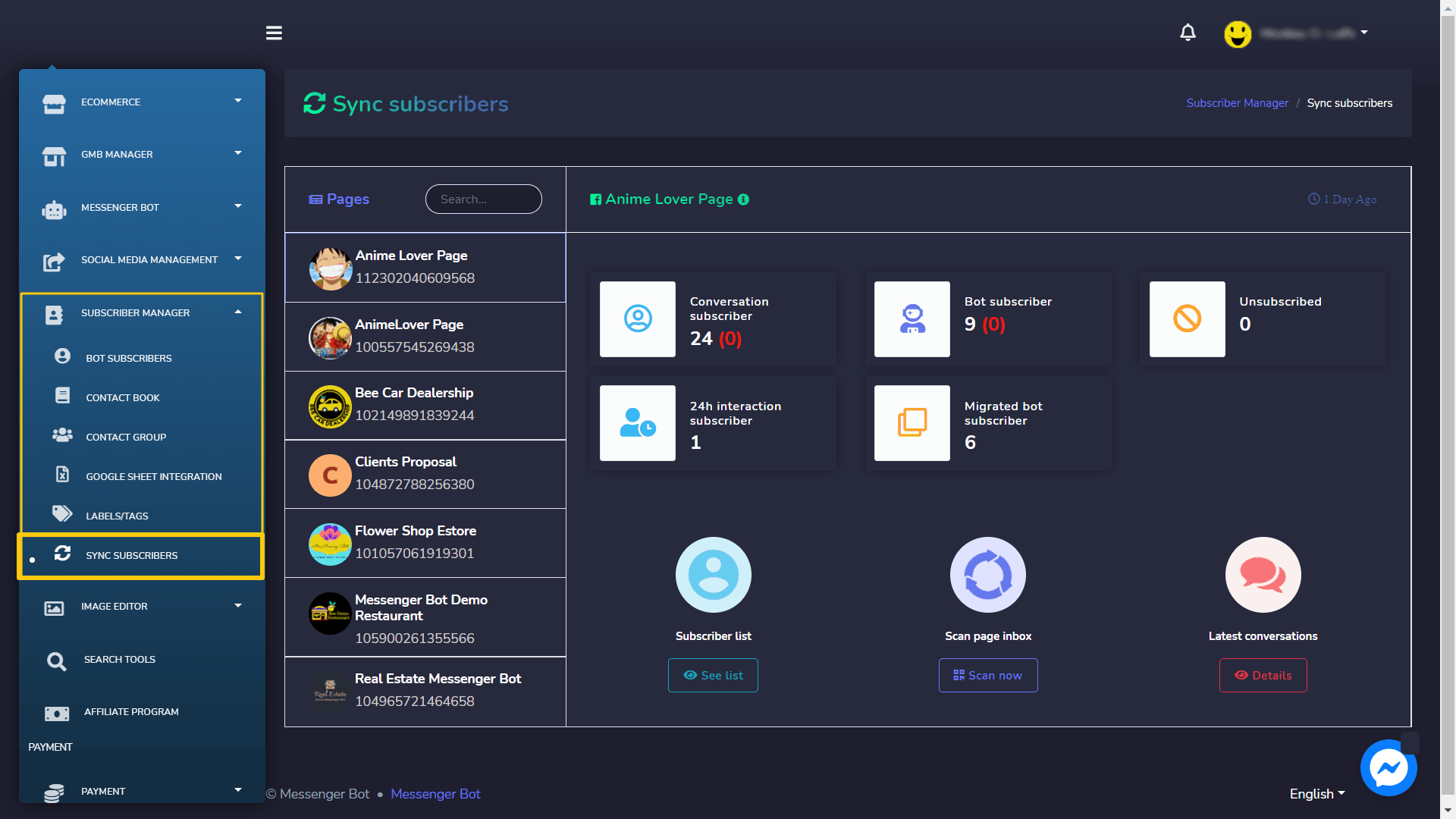
ستظهر لوحة تحكم تحتوي على عدد كل من المشتركين التاليين:
- مشترك المحادثة
- مشترك الروبوت
- غير مشترك
- مشترك تفاعل 24 ساعة
- مشترك روبوت تم نقله
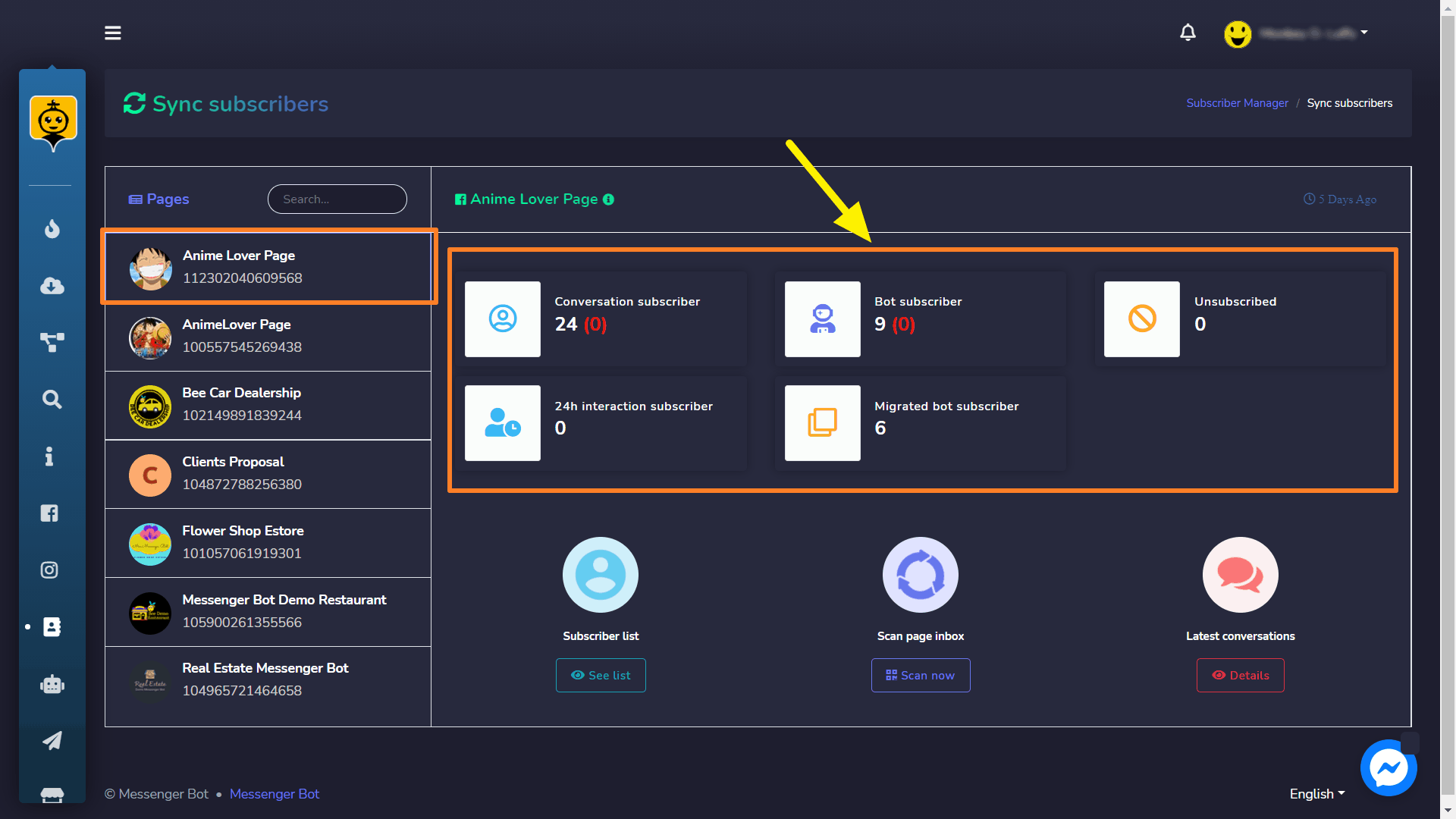
تعتبر مزامنة المشترك تحتوي العرض على الخيارات التالية:
- قائمة المشتركين
- مسح صندوق الوارد للصفحة
- أحدث المحادثات
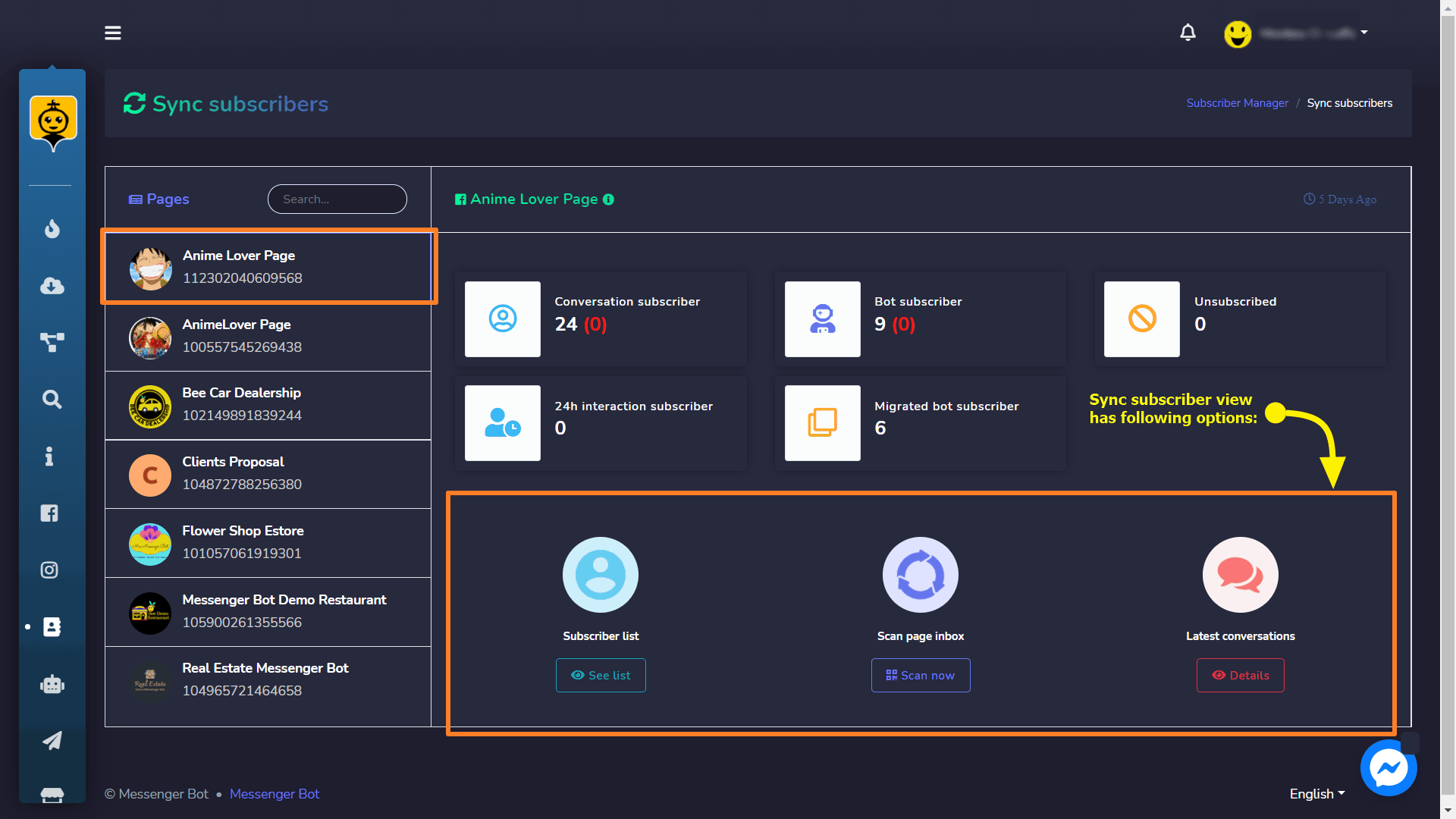
قائمة المشتركين
يمكنك عرض المشتركين من خلال اتباع الخطوات الموضحة أدناه:
- اختر عرض القائمة الخيار من قائمة المشتركين.
- ستظهر نافذة تحتوي على قائمة بأسماء وهويات جميع المشتركين على الشاشة. يمكن للمستخدمين البحث عن مشترك معين باستخدام شريط البحث. يمكن للمستخدمين أيضًا تحديد المشتركين بشكل جماعي لتنفيذ إجراءات مختلفة مثل تعيين علامة، تحميل القائمة, إلخ. يمكن للمستخدمين أيضًا البحث عن علامة معينة لإجراء بحث محدد.
- لزيارة التعليق، اختر المشترك الذي تريد عرض تعليقه.
- لإلغاء اشتراك المشترك، اختر المشترك الذي تريد إلغاء اشتراكه. ستظهر رسالة منبثقة في أسفل يمين الشاشة.
- لإجراء إجراءات مختلفة على قائمة المشتركين، يمكنك إما تحديد المشتركين بشكل جماعي أو تحديدهم بشكل منفصل وتنفيذ الإجراءات التالية من خلال اختيار الخيارات زر:
- تعيين علامة: يمكنك اختيار المشتركين بشكل فردي أو تحديدهم بشكل جماعي ثم تعيين العلامة للمشتركين المحددين.
- تحميل القائمة الكاملة: يمكنك تحميل نسخة .CSV من قائمة المشتركين باستخدام هذا الخيار.
- نقل القائمة الكاملة إلى البوت: يمكنك اختيار المشتركين بشكل فردي أو تحديدهم بشكل جماعي ثم نقل القائمة إلى قائمة مشتركين البوت.
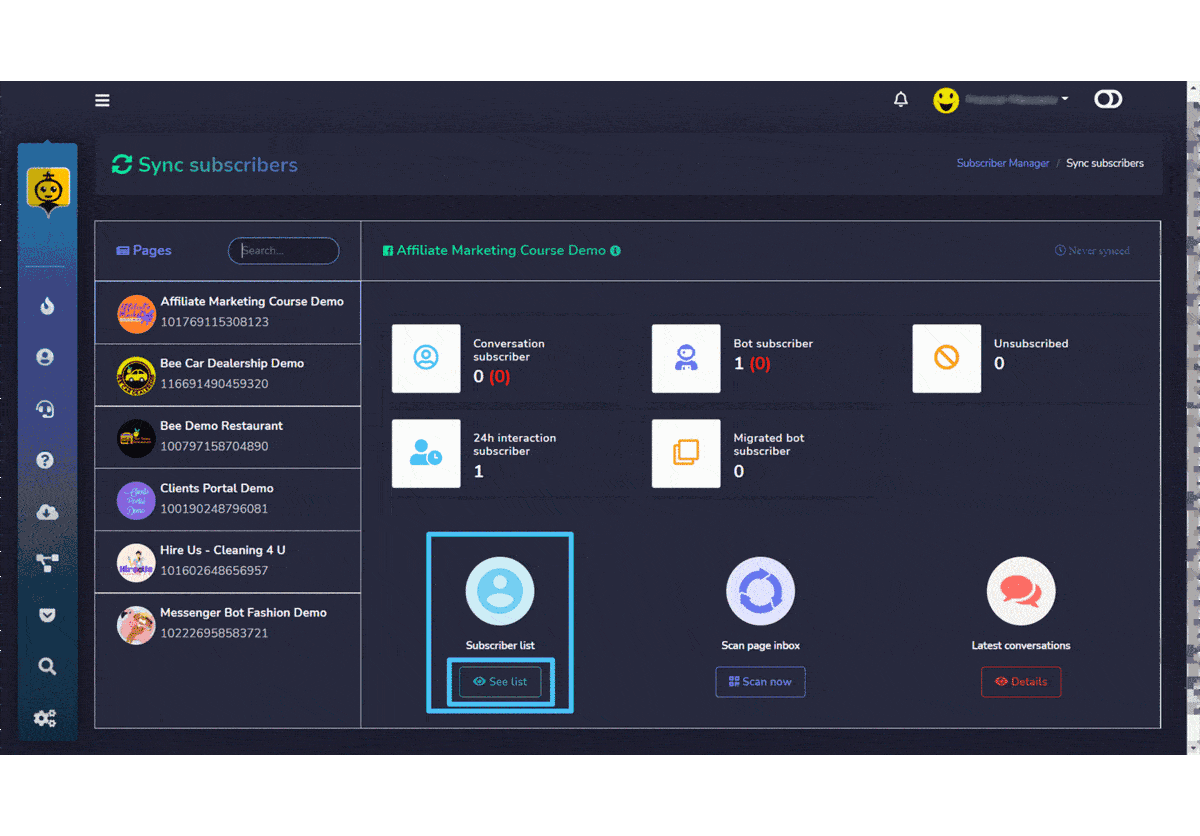
| ملاحظة: | |
| · في حال لم تقم بتحديد أي مشترك، فلن يتم تعيين أي علامة أو نقل القائمة إلى البوت. | |
مسح صندوق الوارد للصفحة
يمكنك استيراد المشتركين ومسح صندوق الصفحة من خلال اتباع الخطوات الموضحة أدناه:
- اختر امسح الآن الخيار من امسح صندوق الصفحة.
- ستظهر نافذة تحتوي على امسح أحدث العملاء المحتملين و المجلد ستظهر الخيارات. اختر عدد المشتركين في حقل امسح أحدث العملاء المحتملين من قائمة السحب. اختر المجلد الذي تريد مسحه من المجلد قائمة السحب.
- اختر ابدأ المسح.
سيتم استيراد جميع المشتركين المحددين بنجاح.

أحدث المحادثات
يمكنك الوصول إلى المحادثات الأخيرة من خلال اتباع الخطوات الموضحة أدناه:
- اختر تفاصيل الخيار من أحدث المحادثات
- ستظهر نافذة تحتوي على قائمة بالرسائل من مشتركين مختلفين. يمكنك ترتيب القائمة عن طريق اختيار الأسهم بترتيب تصاعدي أو تنازلي. يمكنك تحديث القائمة عن طريق اختيار
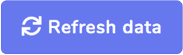 زر. يمكنك البحث عن رسالة معينة باستخدام شريط البحث. توفر الجدول إجمالي العدد للرسالة مع ملخص لـ الوقت, عندما تم إرسالها و رابط المحادثة.
زر. يمكنك البحث عن رسالة معينة باستخدام شريط البحث. توفر الجدول إجمالي العدد للرسالة مع ملخص لـ الوقت, عندما تم إرسالها و رابط المحادثة. - يمكنك الوصول إلى المحادثة عن طريق اختيار خيار المحادثة مقابل التعليق الذي تريد مشاهدته.
- يمكنك الوصول إلى المحادثة وإعادة التوجيه إلى صندوق الوارد أيضًا من هذه النافذة عن طريق اختيار اذهب إلى صندوق الوارد الخيار مقابل التعليق الذي تريد مشاهدته.

مشتركي الروبوت
للوصول إلى قسم مشتركي الروبوت، انقر على مدير المشتركين ثم اختر مشتركي الروبوت.
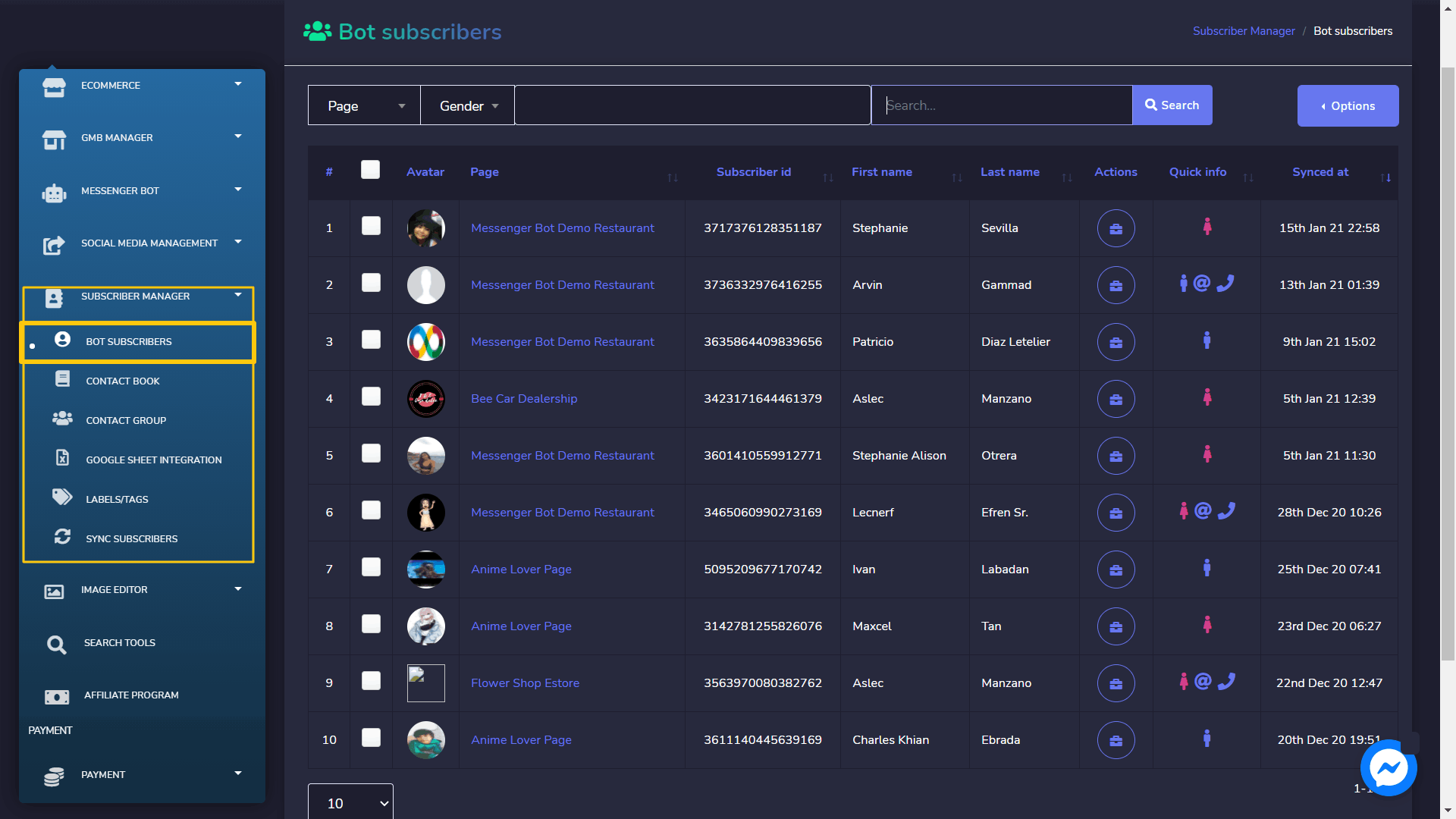
ستظهر قائمة بمشتركي الروبوت على شاشتك. ستوفر معلومات عن مشتركي الروبوت لديك، والتي تشمل الصورة الرمزية، الاسم الأول والأخير للروبوتات، ووقت مزامنتها. يمكنك ترتيب القائمة في تصاعدي أو تنازلي ترتيب عن طريق اختيار الأسهم من رأس الجدول. يمكنك البحث عن روبوت معين باستخدام شريط البحث. يمكنك تحديد عدد الروبوتات التي تريدها عرض لكل صفحة.
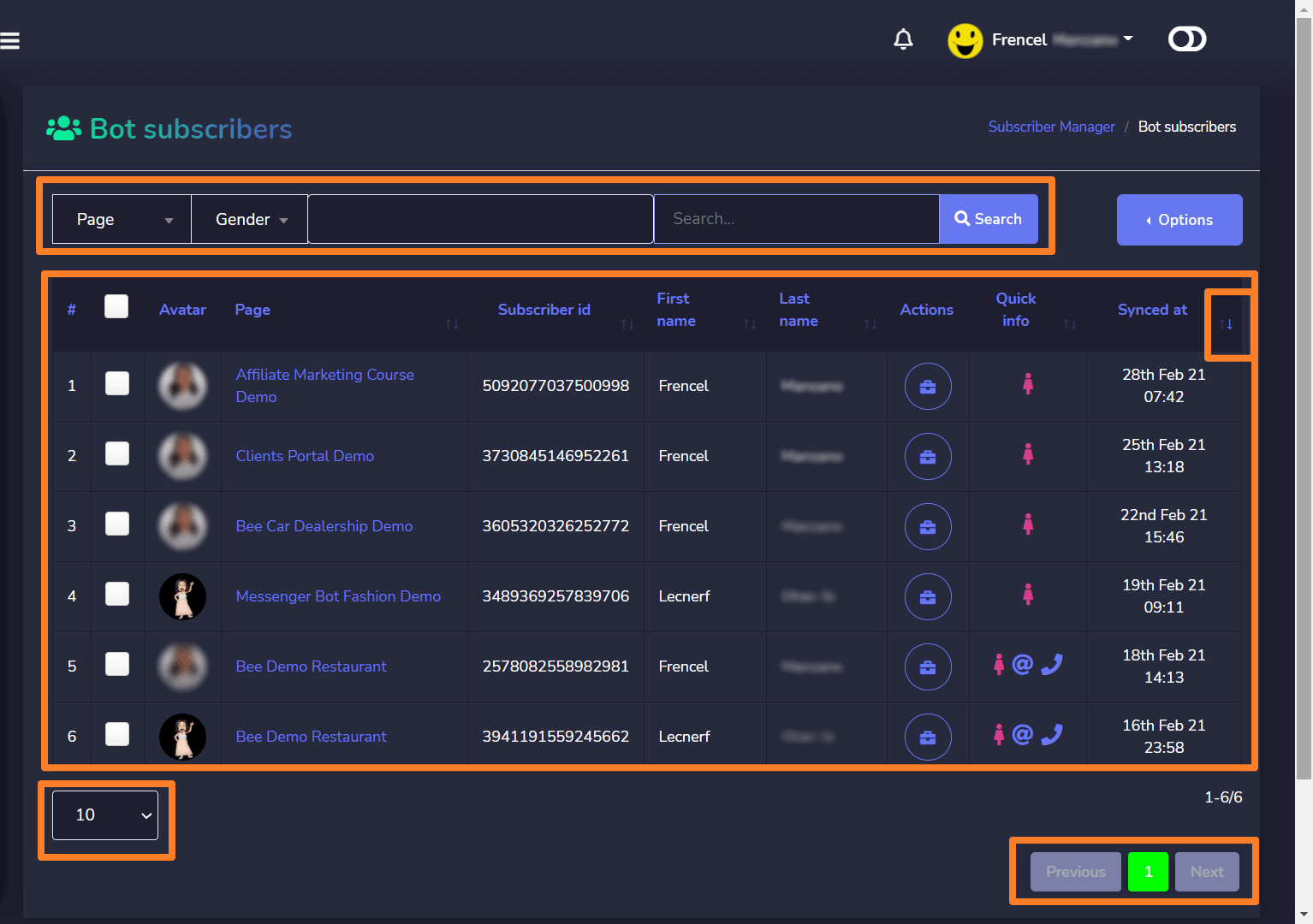
إجراءات المشتركين
لإجراء إجراءات مختلفة لمشترك البوت، اتبع الخطوات الموضحة أدناه:
- انقر على
 الأيقونة لأداء إجراءات مختلفة للمشتركين.
الأيقونة لأداء إجراءات مختلفة للمشتركين. - ستظهر نافذة إجراءات المشتركين. أدخل بيانات المشتركين في التسميات يمكنك أيضًا إنشاء تسمية جديدة عن طريق اختيار إنشاء تسمية.
- اختر تسلسل لـ تسلسل الرسالة من القائمة المنسدلة.
- لإجراء مزيد من الإجراءات، اختر
 الأيقونة بجانب اسم المشترك. لديها ثلاث خيارات:
الأيقونة بجانب اسم المشترك. لديها ثلاث خيارات:
- إيقاف رد البوت: يمكنك إيقاف رد البوت عن طريق اختيار
 إيقاف رد البوت من القائمة المنسدلة.
إيقاف رد البوت من القائمة المنسدلة. - مزامنة بيانات المشترك: يمكنك مزامنة بيانات مشتركك باستخدام مزامنة بيانات المشترك من القائمة المنسدلة.
- حذف بيانات المشترك: يسمح لك أيضًا بحذف المشترك بشكل دائم من قاعدة البيانات عن طريق اختيار
 حذف بيانات المشترك من القائمة المنسدلة.
حذف بيانات المشترك من القائمة المنسدلة.
- إيقاف رد البوت: يمكنك إيقاف رد البوت عن طريق اختيار
- اختر حفظ التغييرات الخيار لحفظ إجراءاتك في بيانات المشترك
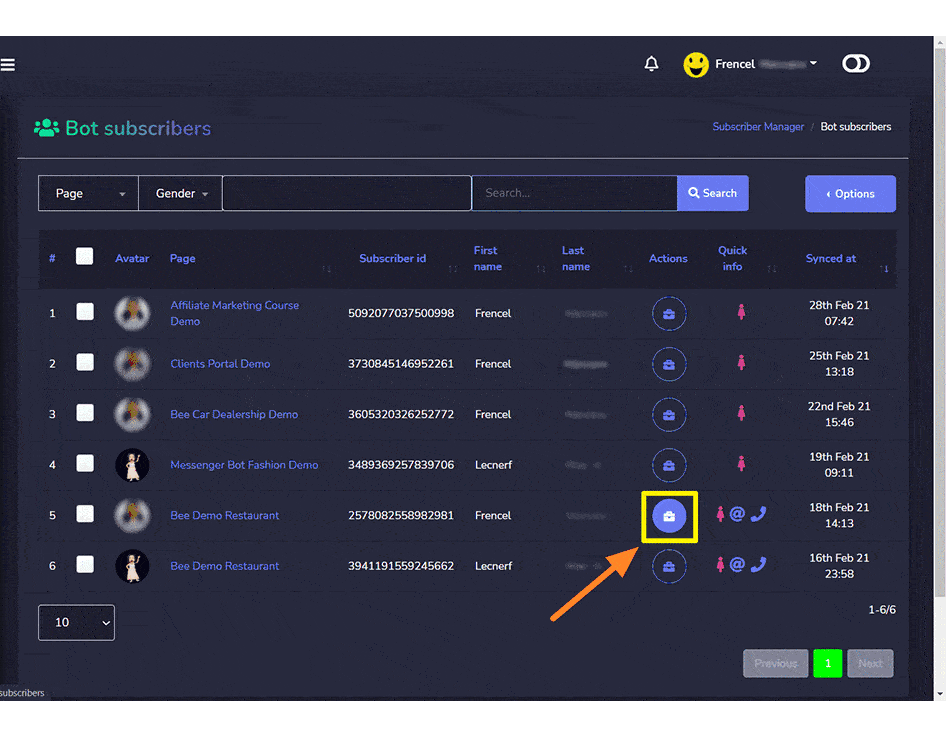
التسميات/العلامات
يمكنك إنشاء تسميات/علامات جديدة واستخدامها في منشوراتك وتعليقاتك. كل تسمية لها معرف محدد. يمكن استخدام هذه التسميات عبر ميزات متعددة من تطبيق بوت الماسنجر.
للوصول إلى هذا القسم، اختر التسميات/العلامات تحت مدير المشتركين علامة التبويب في القائمة الجانبية.
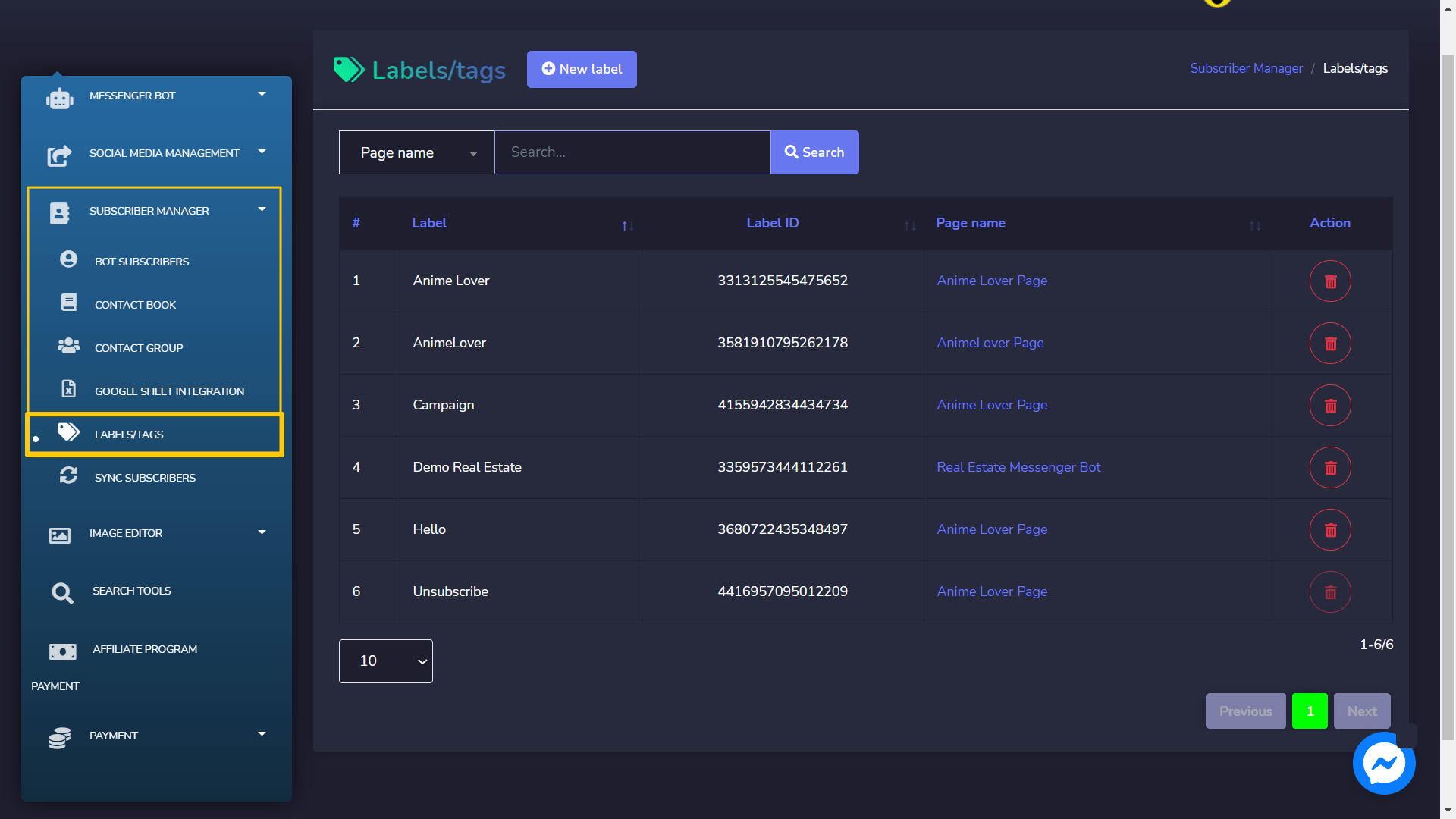
ستظهر قائمة بالعلامات/التسميات على شاشتك. ستوفر معلومات حول التسميات التي أنشأتها مع معرفاتها.
يمكنك ترتيب القائمة في تصاعدي أو تنازلي ترتيب عن طريق اختيار الأسهم من رأس الجدول. يمكنك البحث عن علامة معينة باستخدام شريط البحث. يمكنك تحديد عدد التسميات التي تريد عرضها لكل صفحة. يمكنك اختيار الصفحة التي تريد عرض التسميات فيها.
يمكنك حذف التسمية عن طريق اختيار الأيقونة مقابل التسمية التي تريد حذفها.

إنشاء تسمية جديدة
يمكنك إنشاء تسمية جديدة من التسميات/العلامات الشاشة. فقط اتبع الخطوات الموضحة أدناه:
- اختر تسمية جديدة من أعلى شاشة التسميات/العلامات.
- ستظهر نافذة إضافة تسمية على الشاشة. تحتاج إلى تقديم:
- اسم التسمية: اسم تسمية جديدة
- اسم الصفحة: التي تريد إنشاء هذه التسمية لها
- اختر حفظ, سيتم إنشاء التسمية الجديدة بنجاح.