En tu Panel de Control, selecciona Ecommerce y haz clic en tienda de ecommerce.
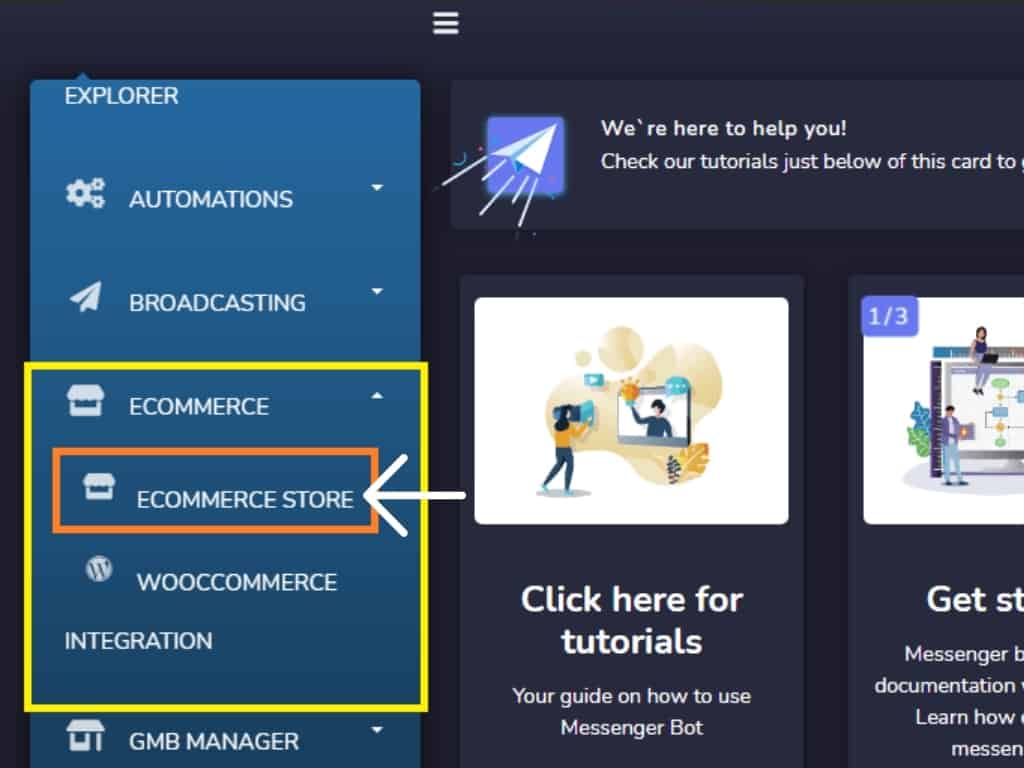
Completa todos los campos requeridos y crea tu Tienda de Pedidos de Comida con el Bot de Messenger a través de las funciones de eCommerce.
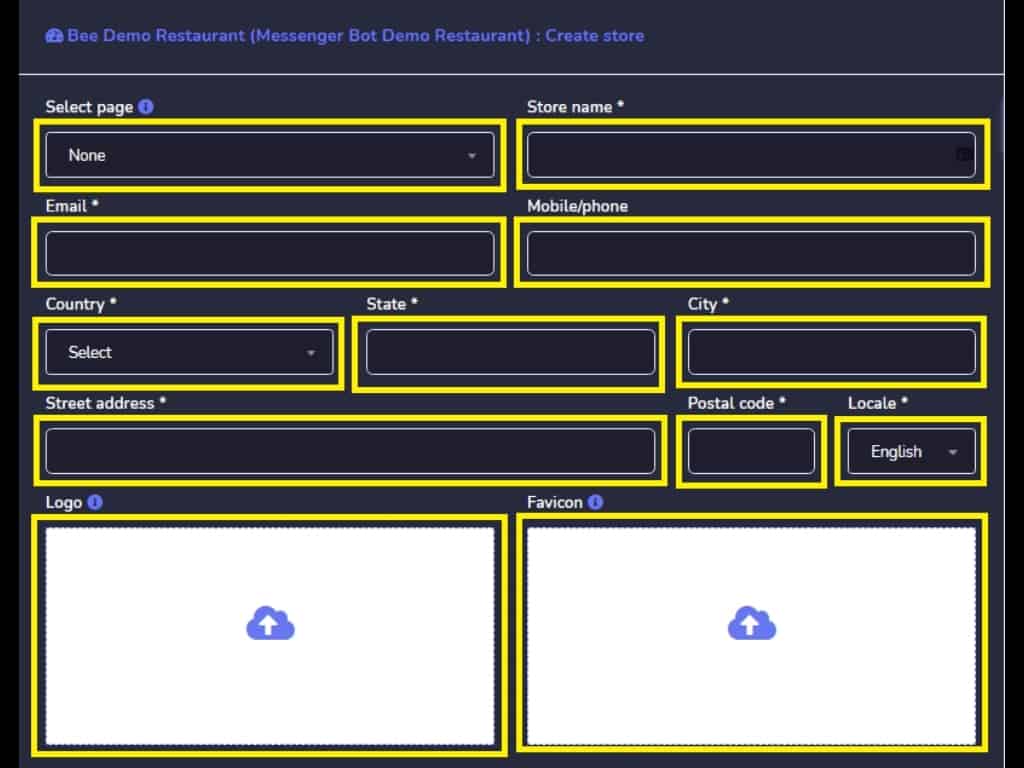
Después de completar todos los campos requeridos, haz clic en editar tienda.
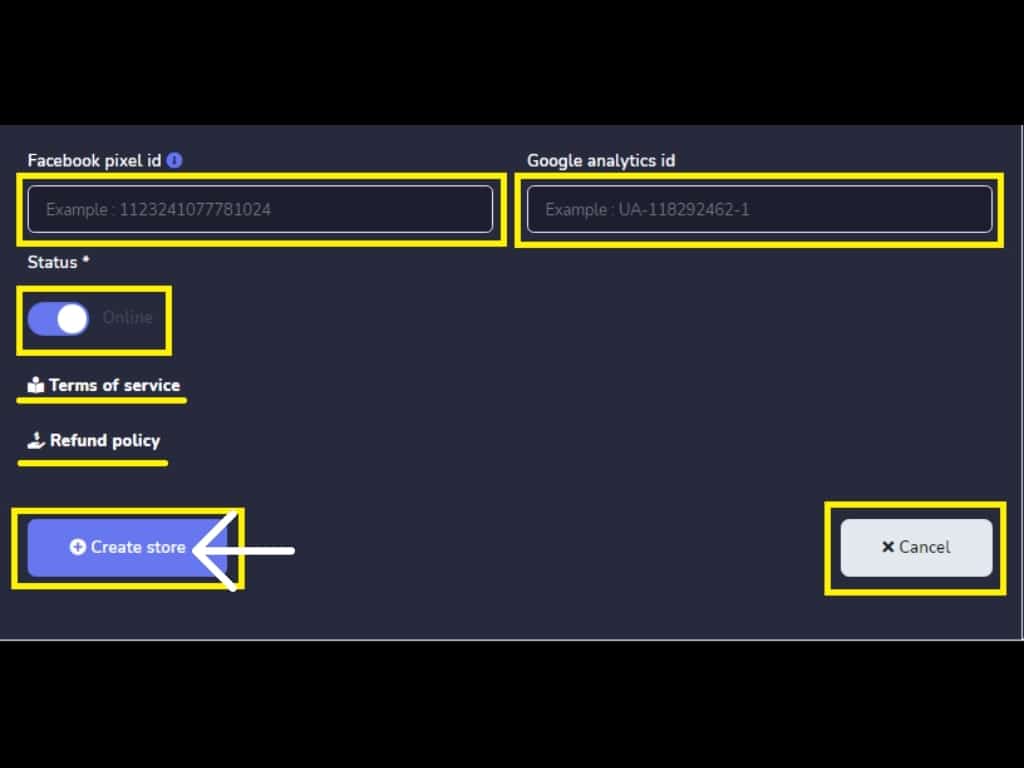
Haz clic en Agregar para añadir categoría.
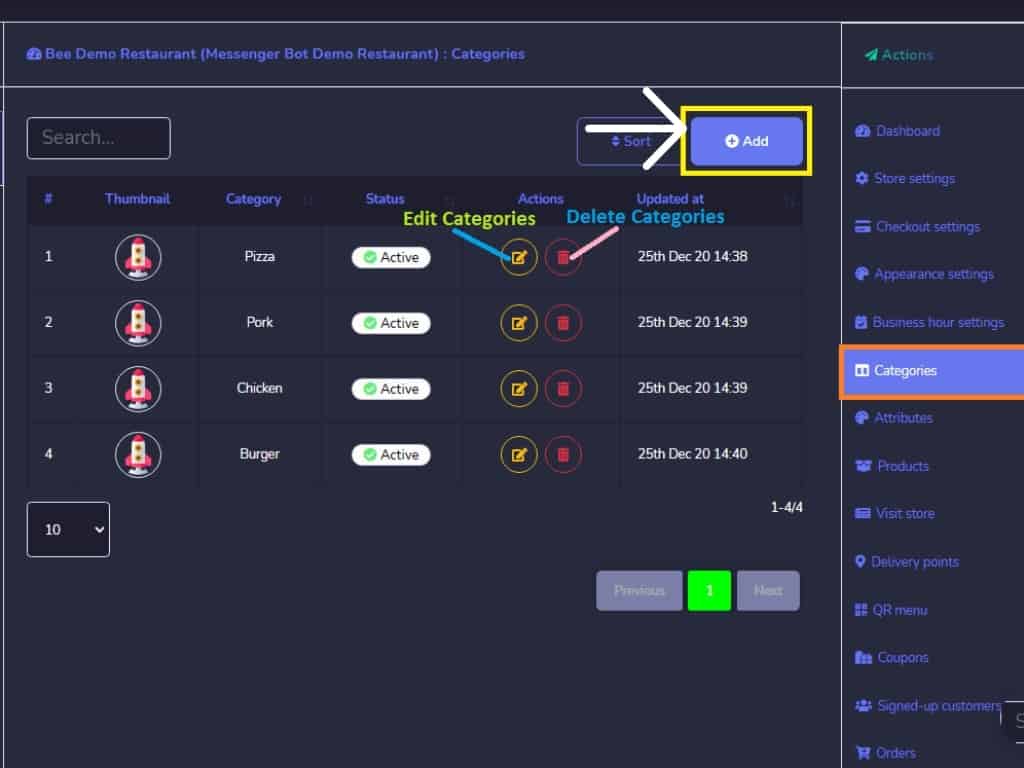
Agrega el nombre de la categoría. Luego, haz clic en Guardar.
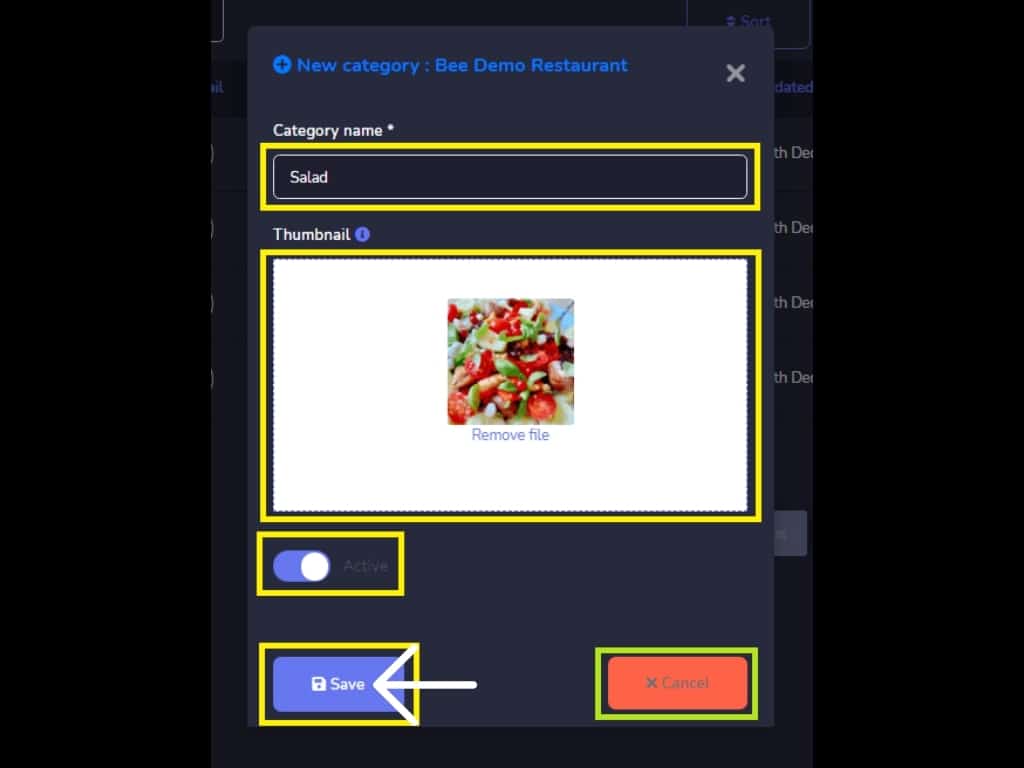
Ahora, haz clic en Agregar para añadir productos. Agrega el producto y completa la Categoría, el nombre del producto, el precio original y la descripción del producto. Luego, guarda el nuevo producto.
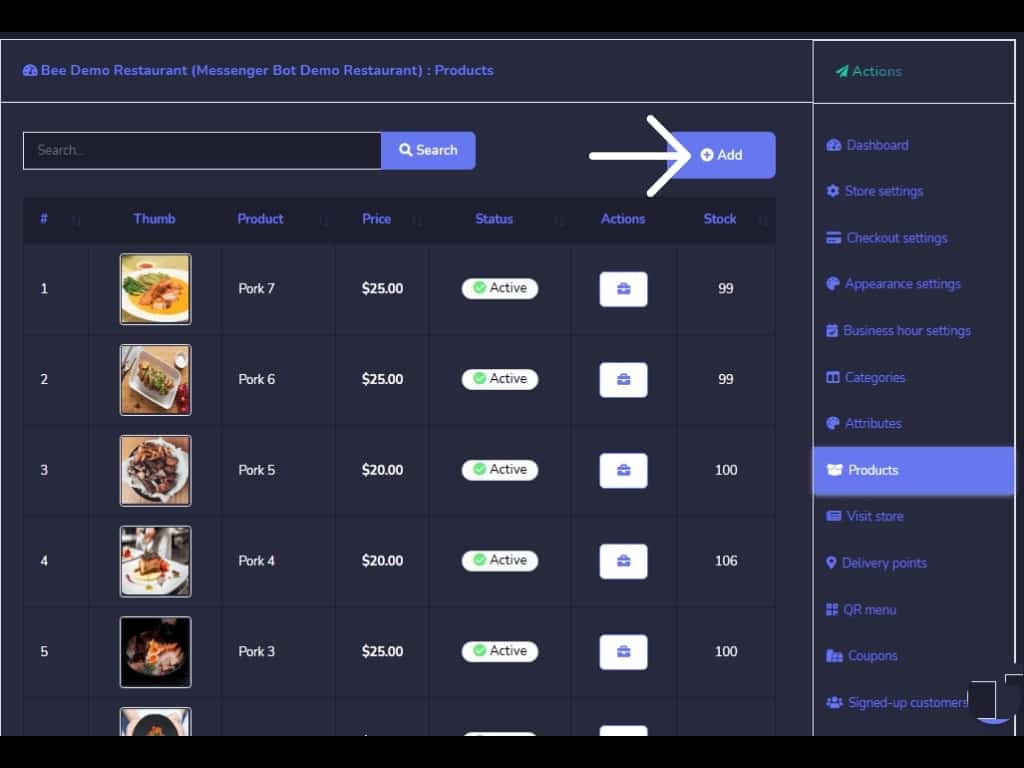
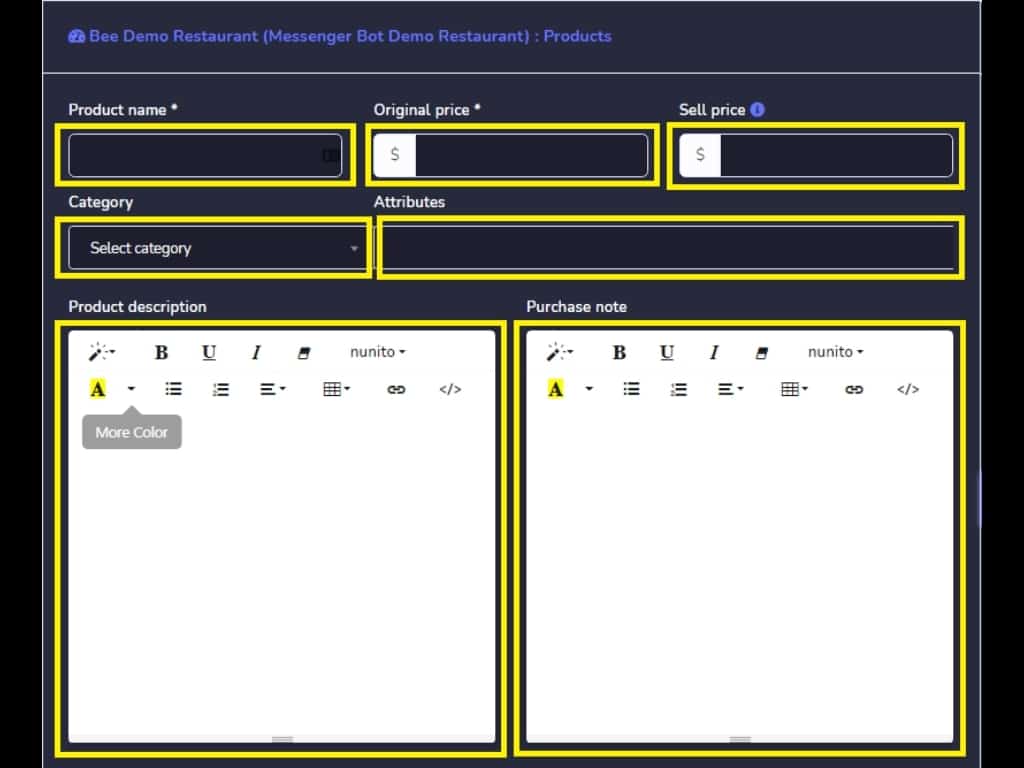
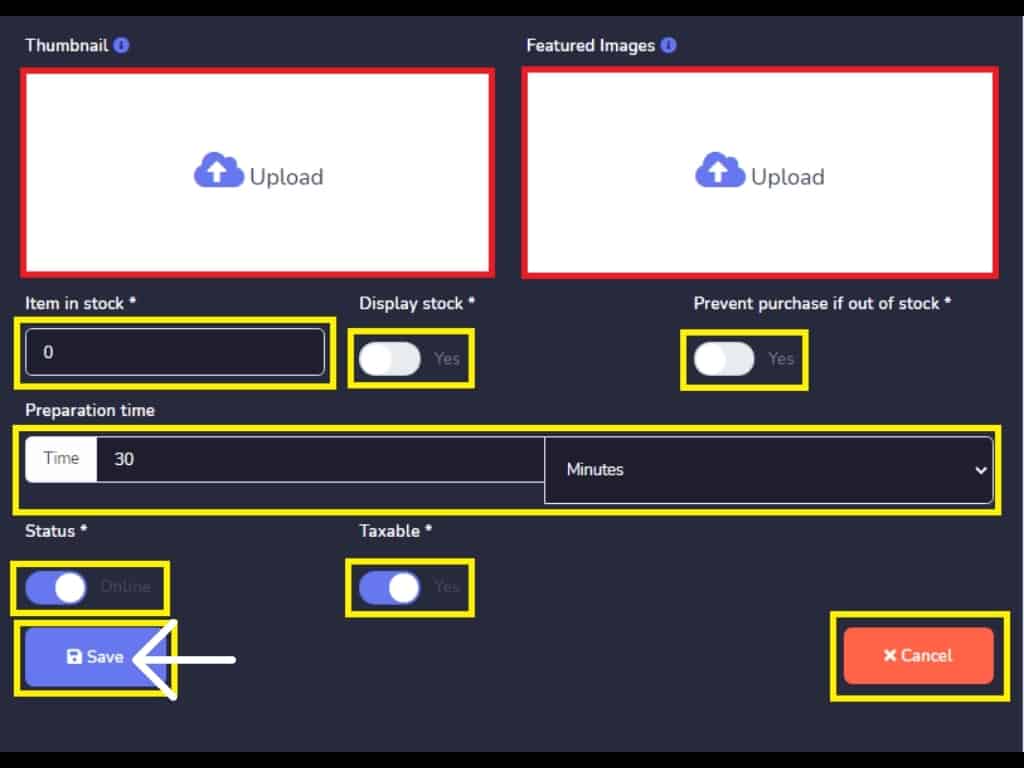
Personaliza la notificación de Messenger. Luego, guarda.
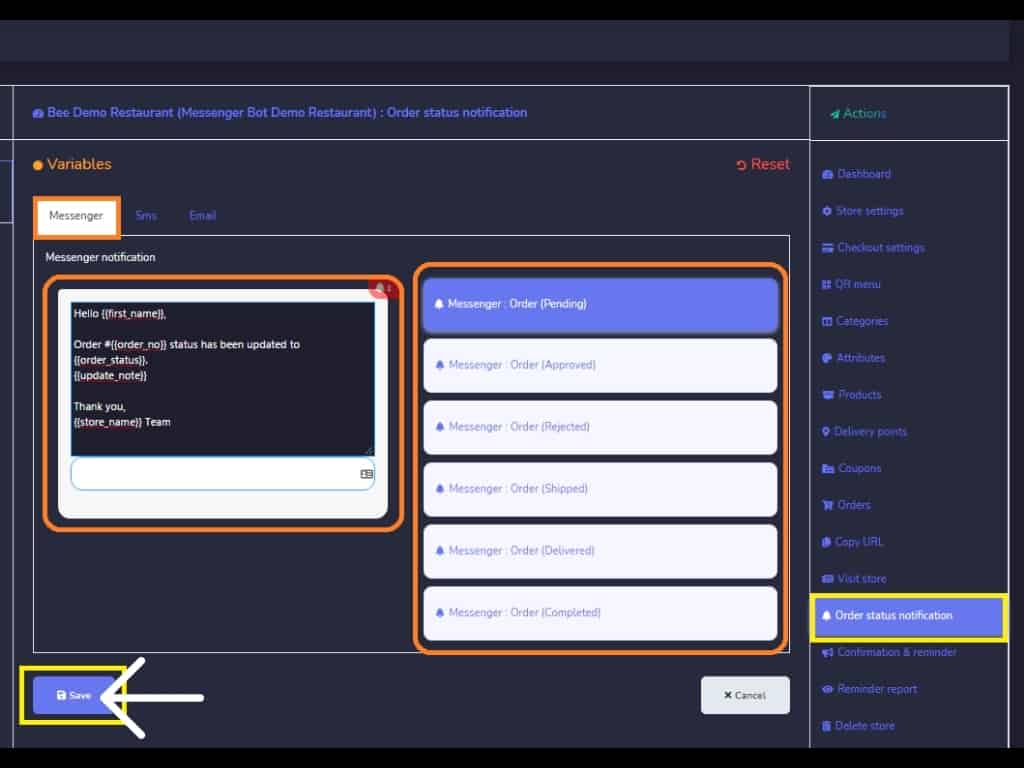
De vuelta en tu Panel de Control, selecciona Bot de Messenger y haz clic en Todas las Configuraciones del Bot. En Funciones del Bot de Messenger, haz clic en administrador de postback para crear una plantilla. Haz clic en crear una nueva plantilla.
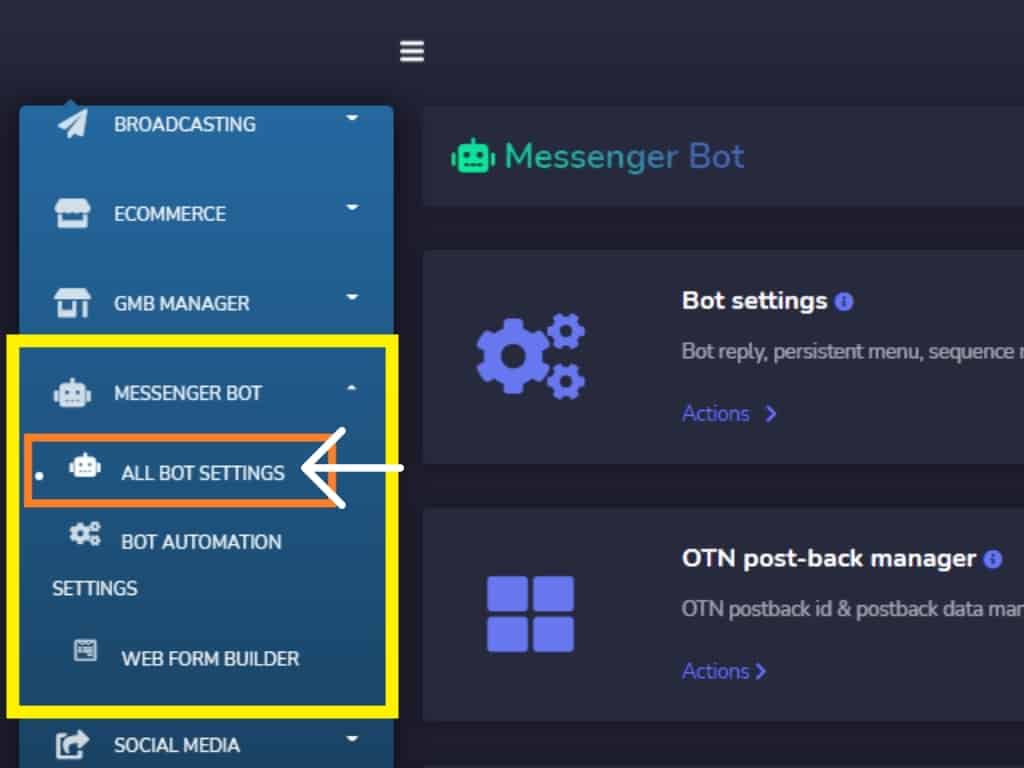
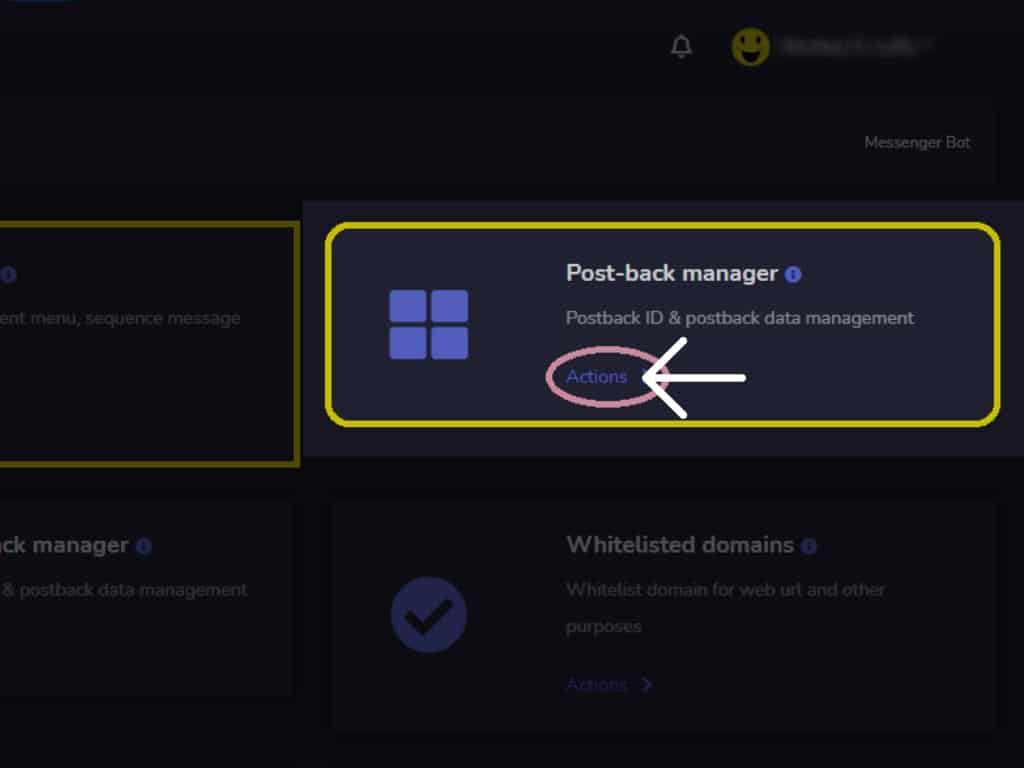
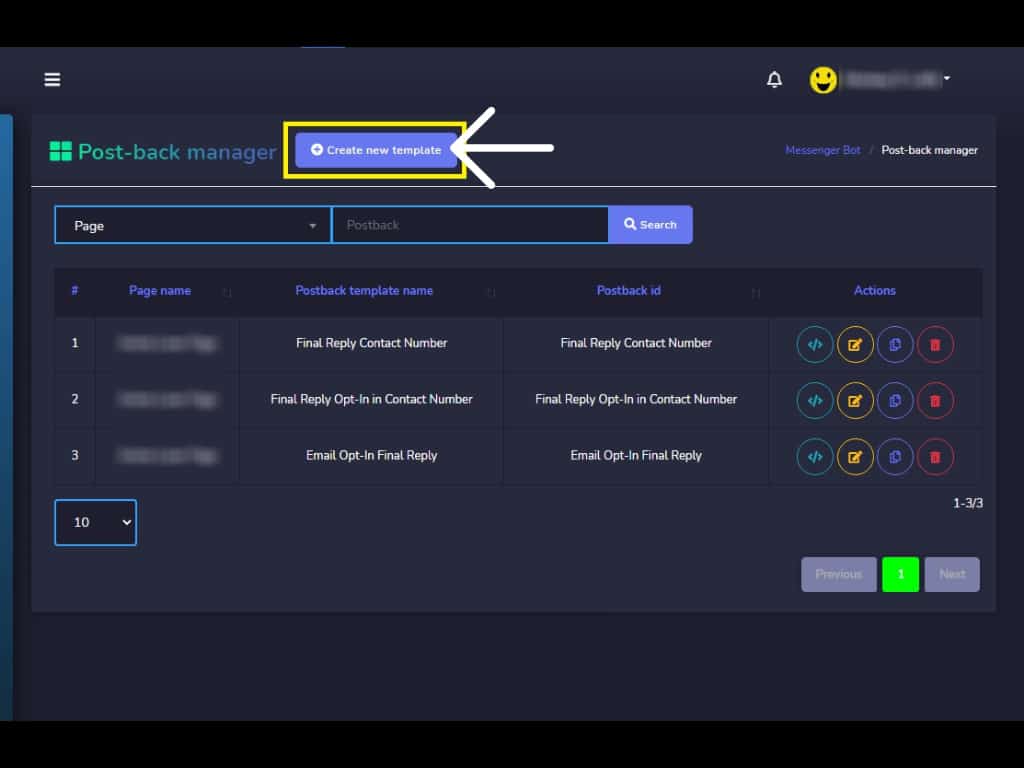
Proporciona el nombre de la plantilla, elige tu Página de Facebook y selecciona el Id de Postback. Crea tu Respuesta y proporciona la información necesaria. Como, tipo de respuesta, habilitar el retraso de escritura, tu plantilla de carrusel con Título y Subtítulo. Proporciona el Texto del Botón y selecciona el Tipo de Botón y proporciona tu URL web. También puedes hacer clic en el “Agregar más botón”. La plantilla se creará con éxito.
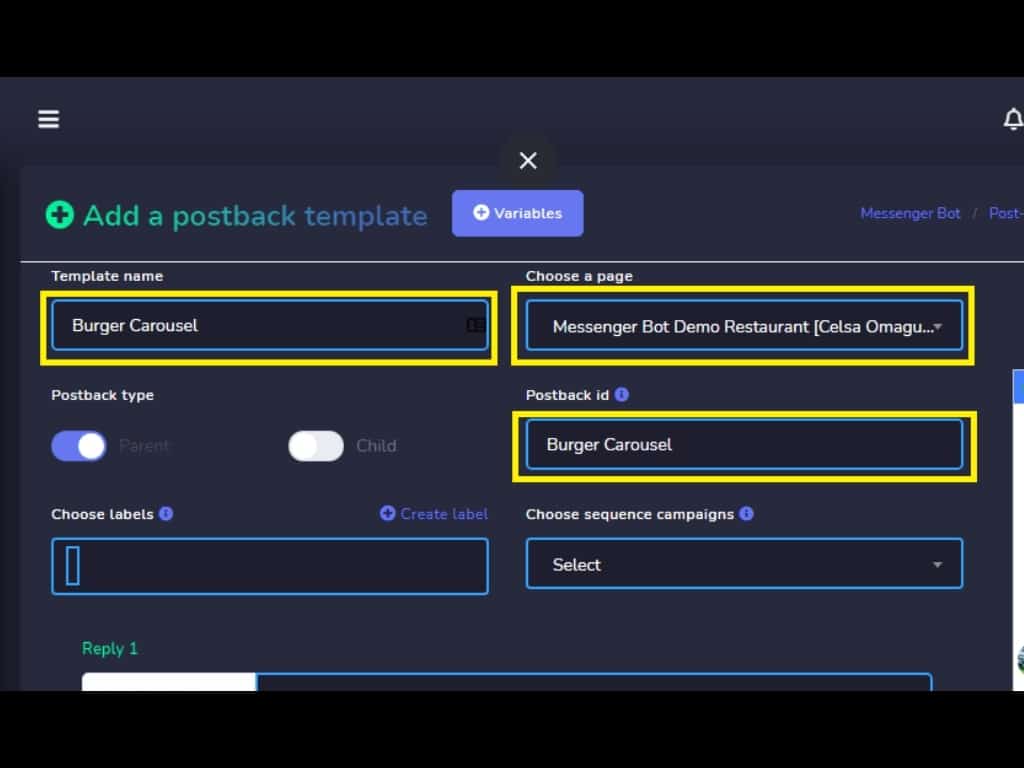
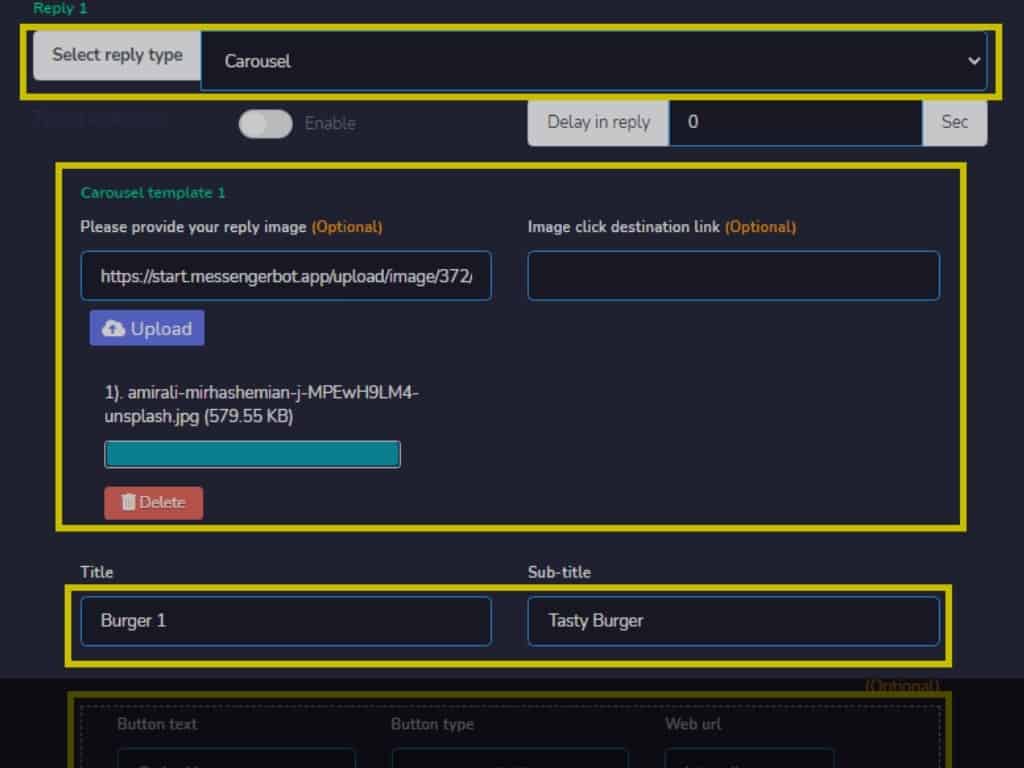
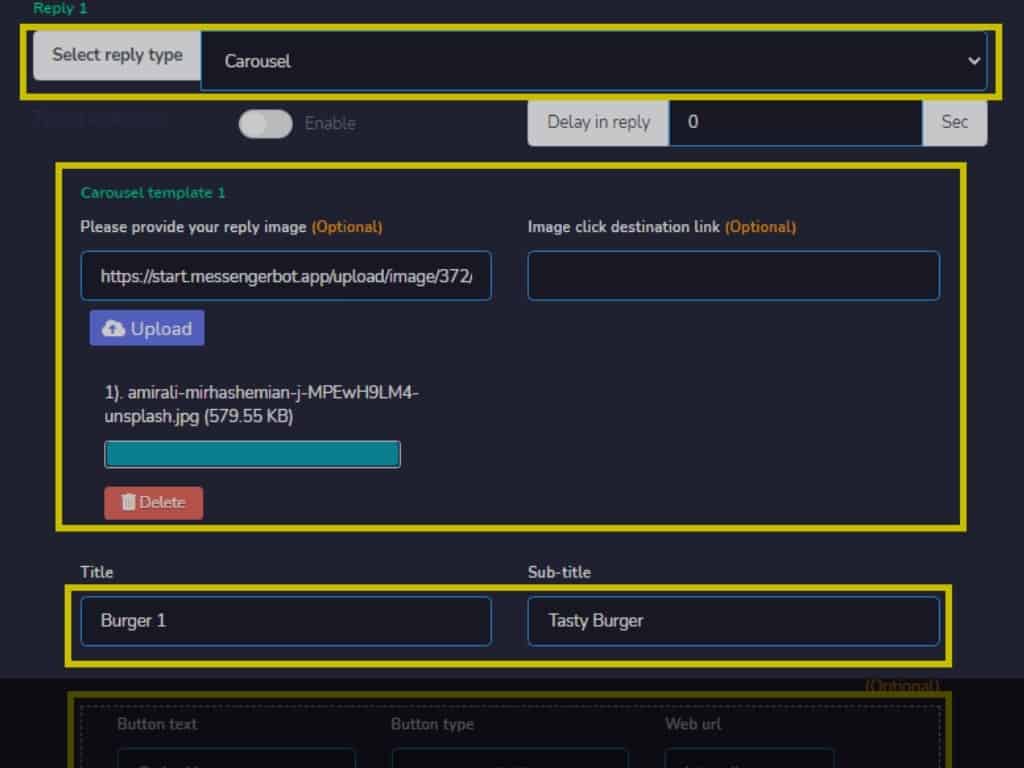
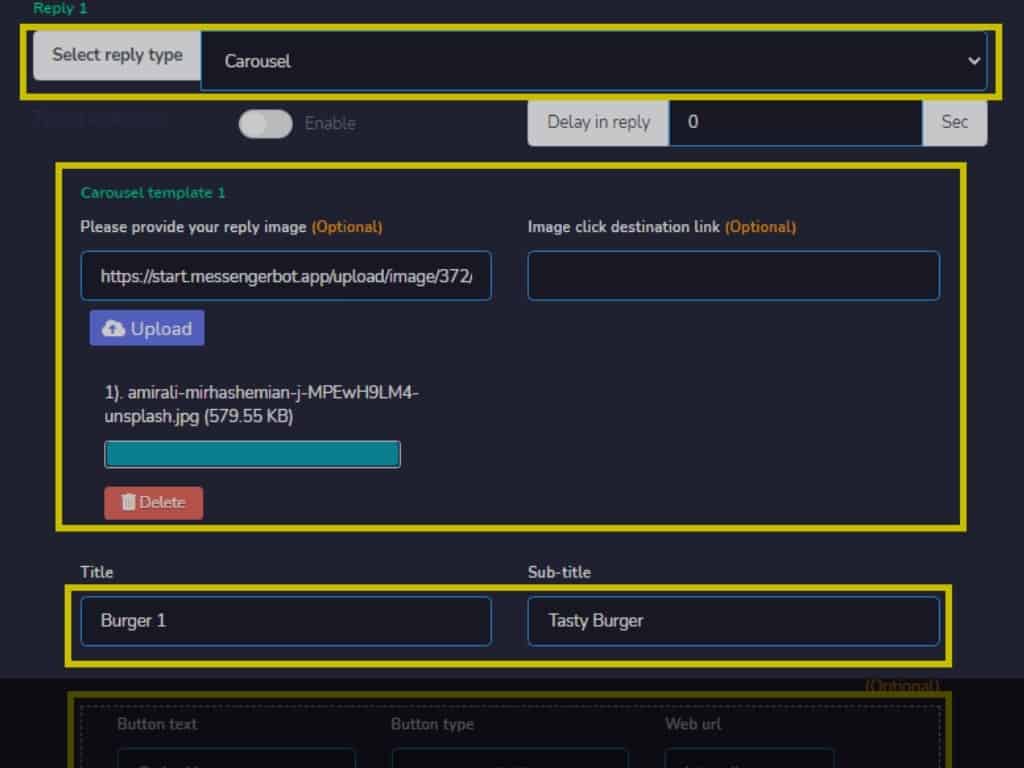
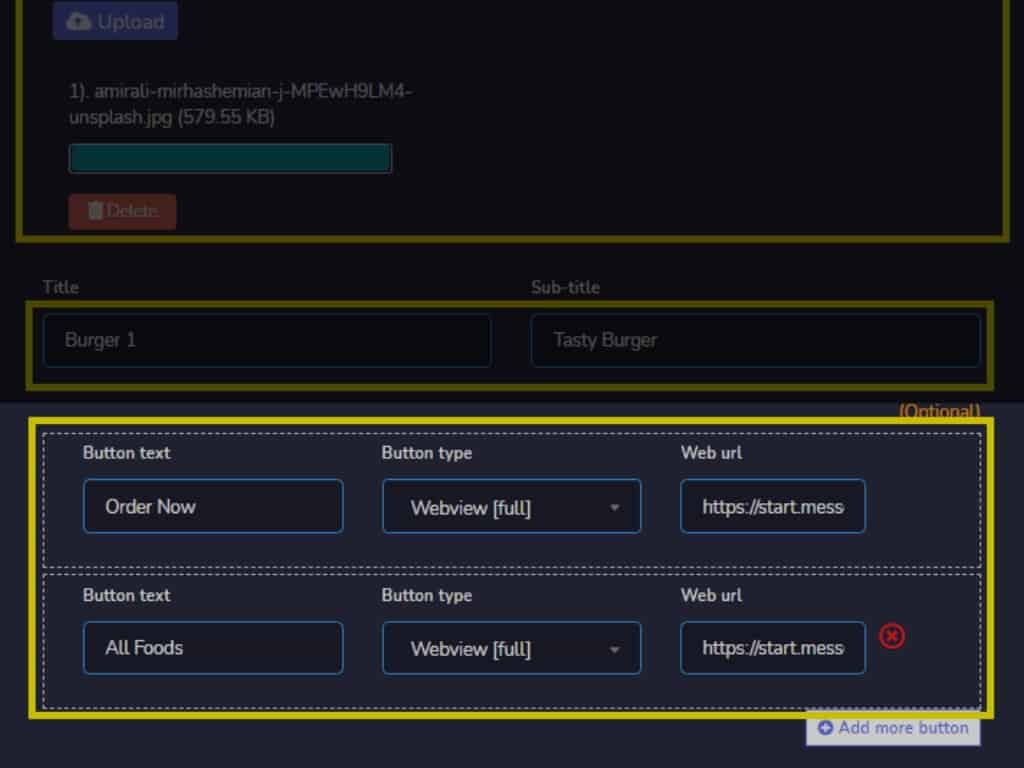
Ahora, la plantilla se ha creado con éxito.
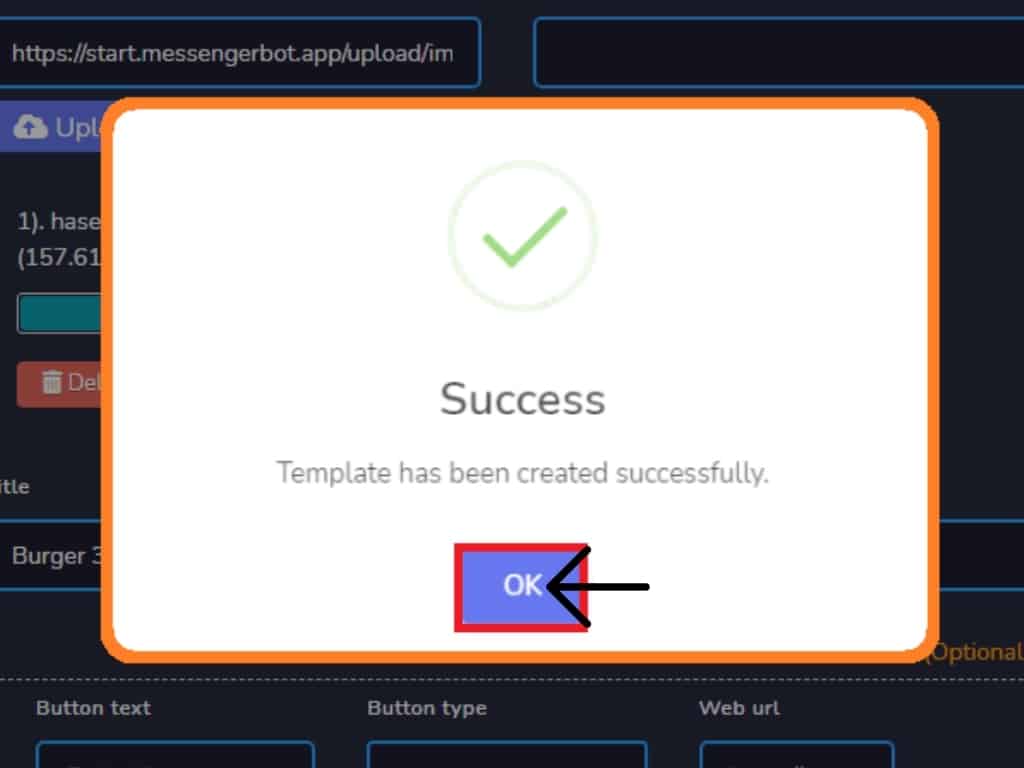
De vuelta en tu Panel de Control, selecciona Bot de Messenger y haz clic en Todas las Configuraciones del Bot.
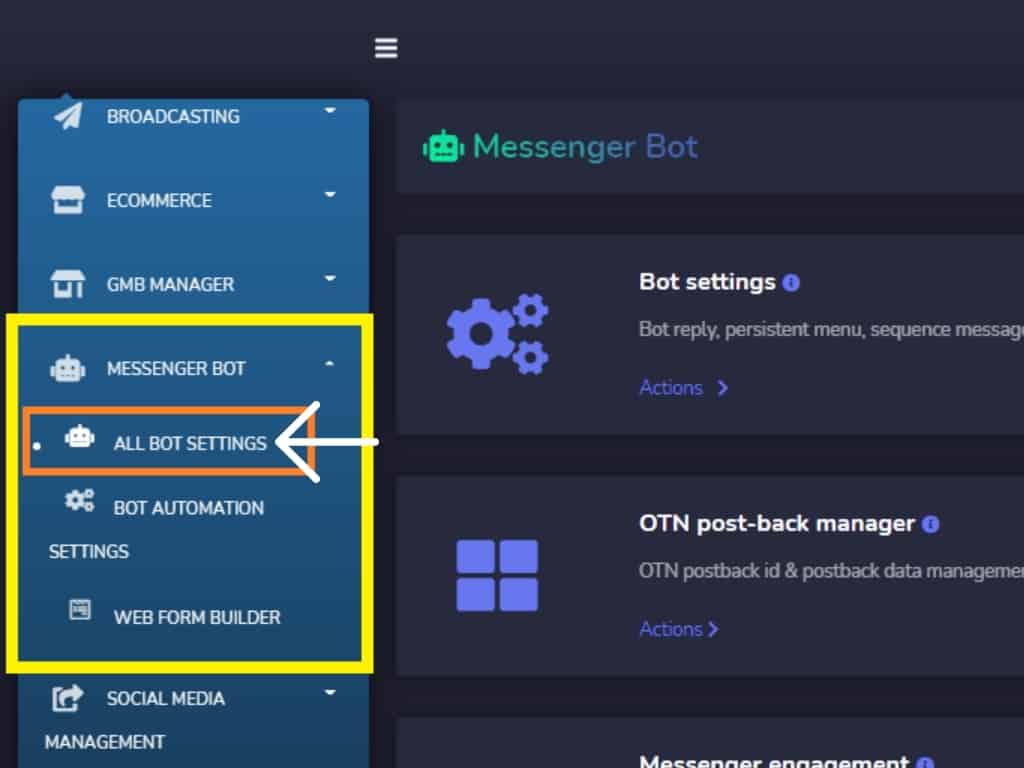
En Bot de Messenger, selecciona la Configuración de tu Bot y haz clic en Acciones.
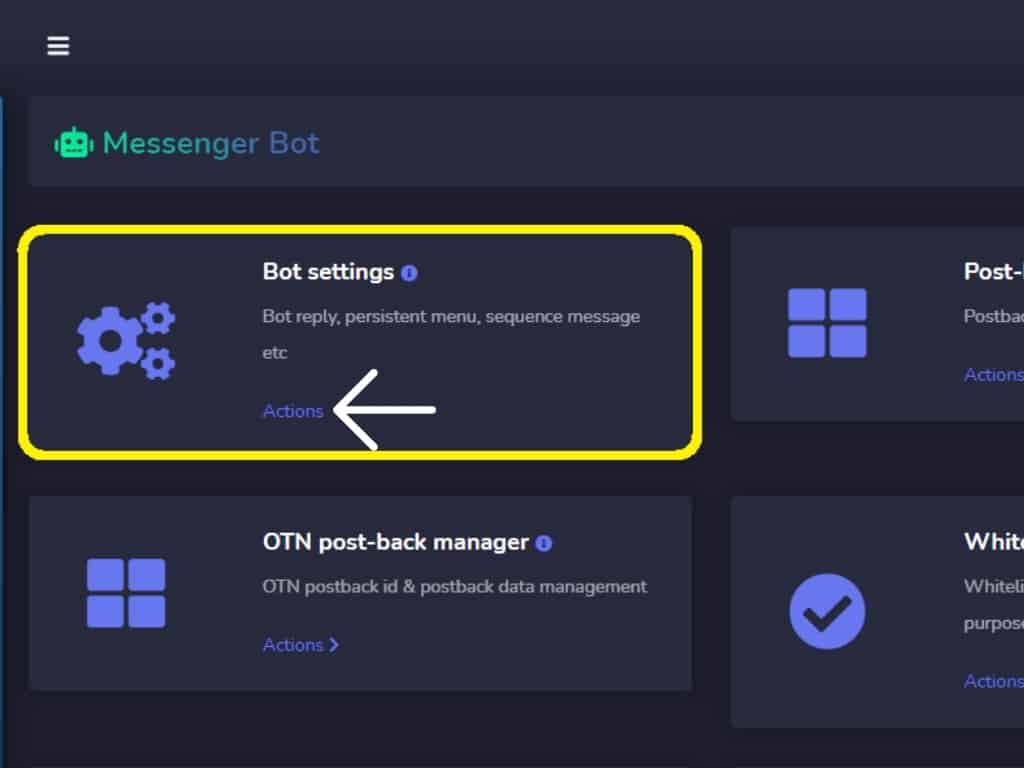
Selecciona la Página de Facebook y la configuración del botón de Acción y haz clic en Cambiar configuraciones.
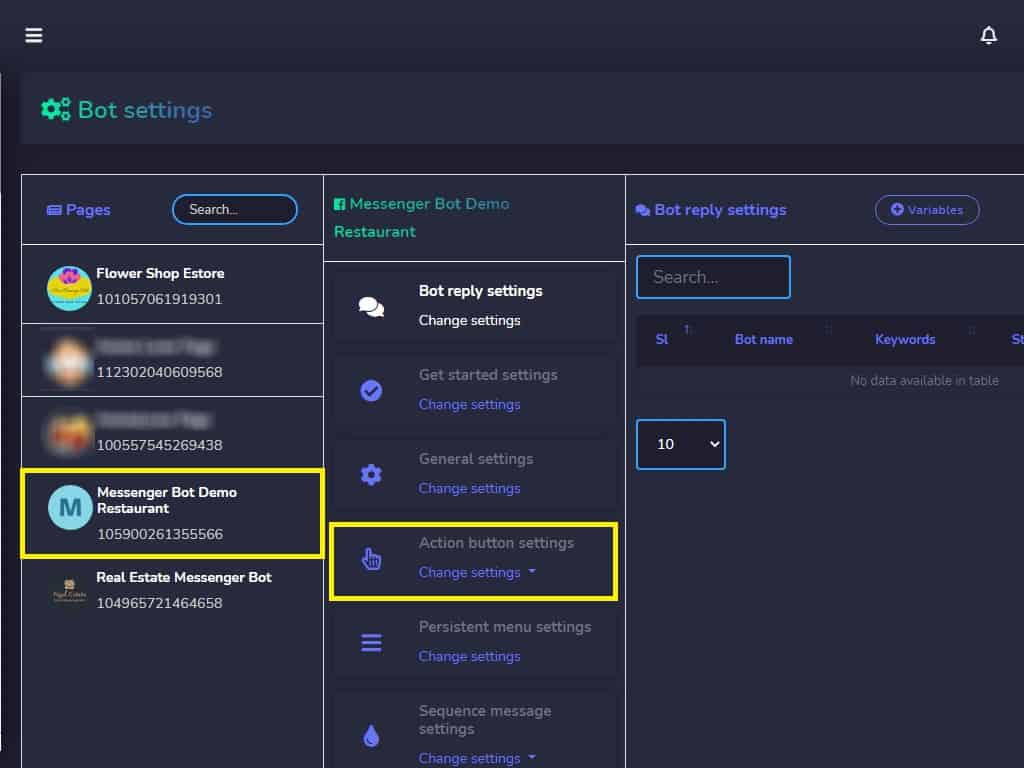
Selecciona la plantilla de inicio.
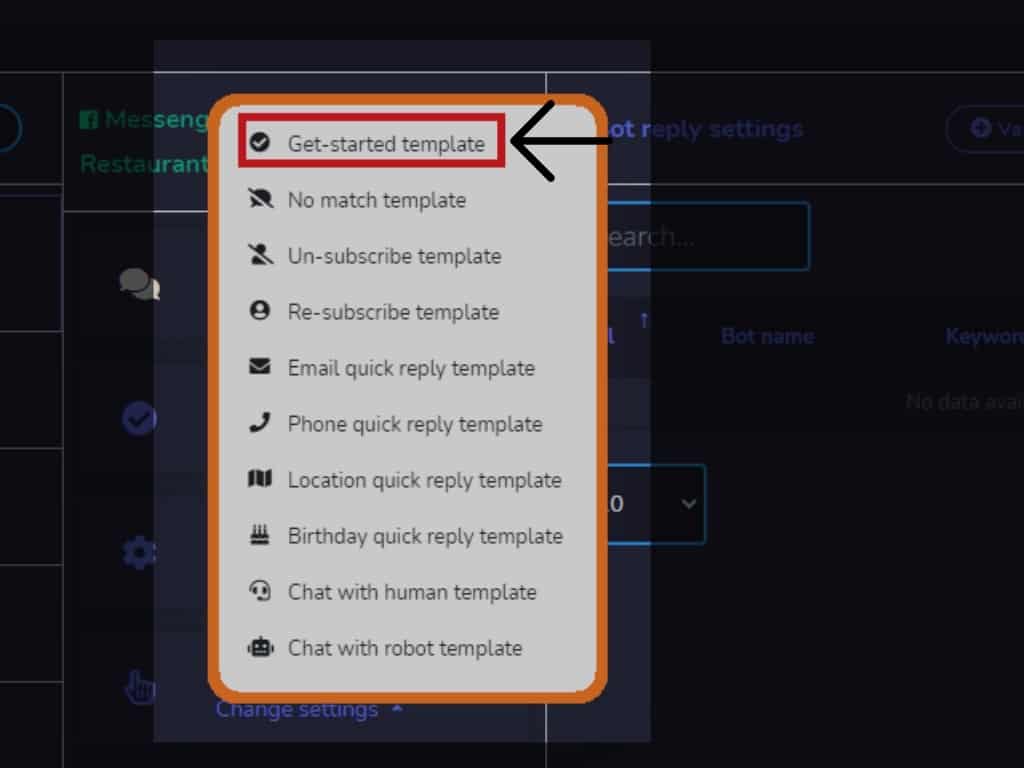
Selecciona tu tipo de respuesta y habilita tu escritura en pantalla. Proporciona tu mensaje de respuesta. También puedes Agregar más respuestas. Agrega más plantillas de respuesta y repite el primer proceso. Luego, haz clic en actualizar. Ahora la Plantilla de Inicio se actualizó con éxito.
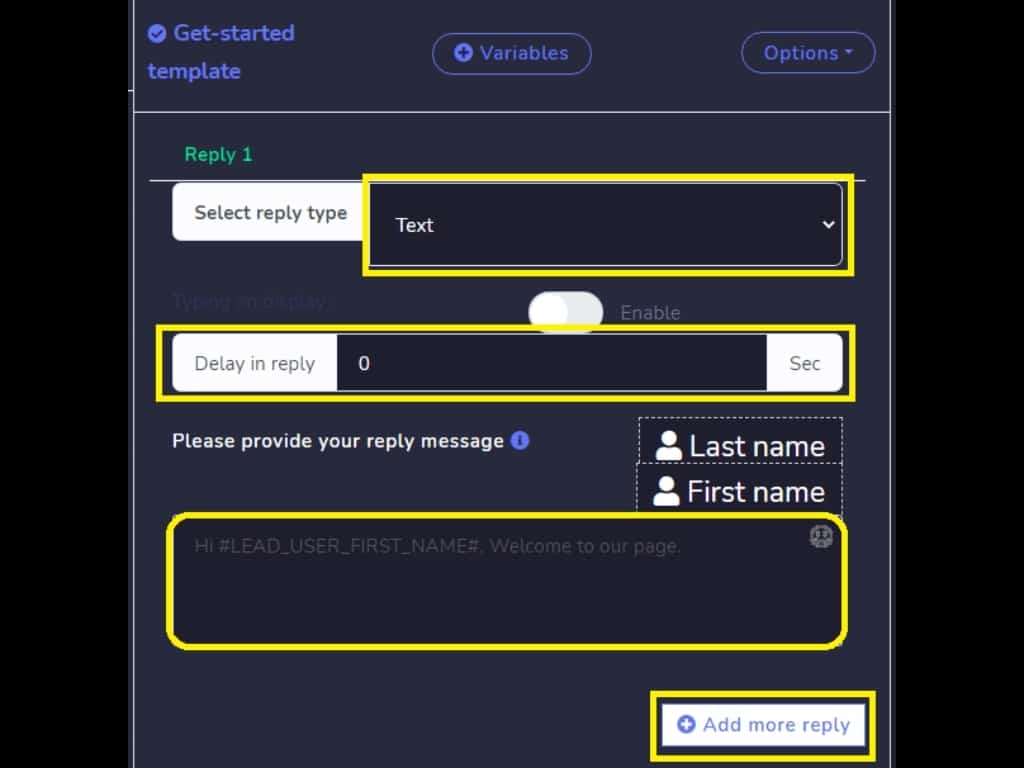
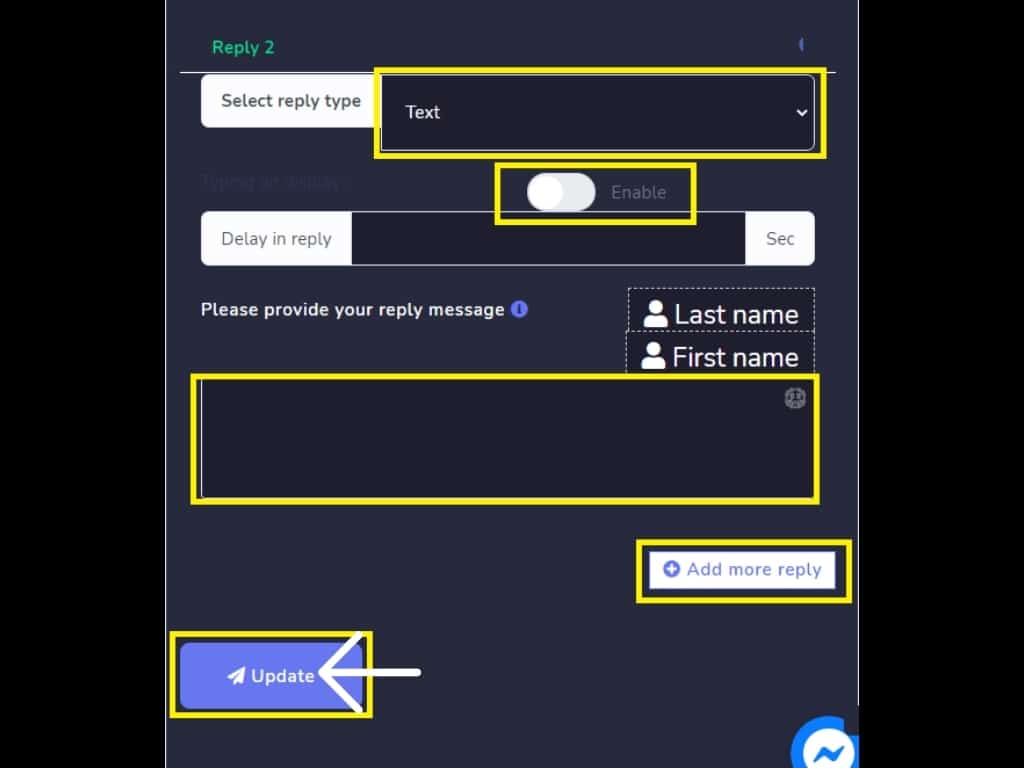
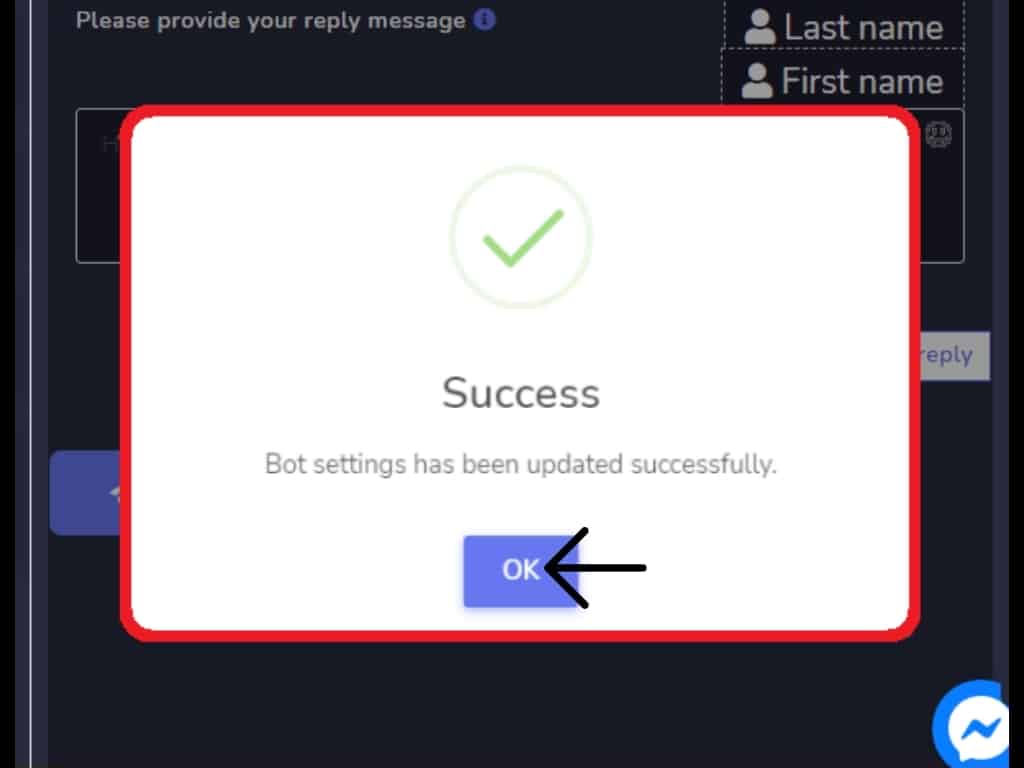
En la Página de Facebook, probemos el Pedido de Comida dentro de Messenger.
Abre el messenger y haz clic en Empezar que aparece cuando envías el primer mensaje en la página de Facebook asociada con el Bot de Messenger.
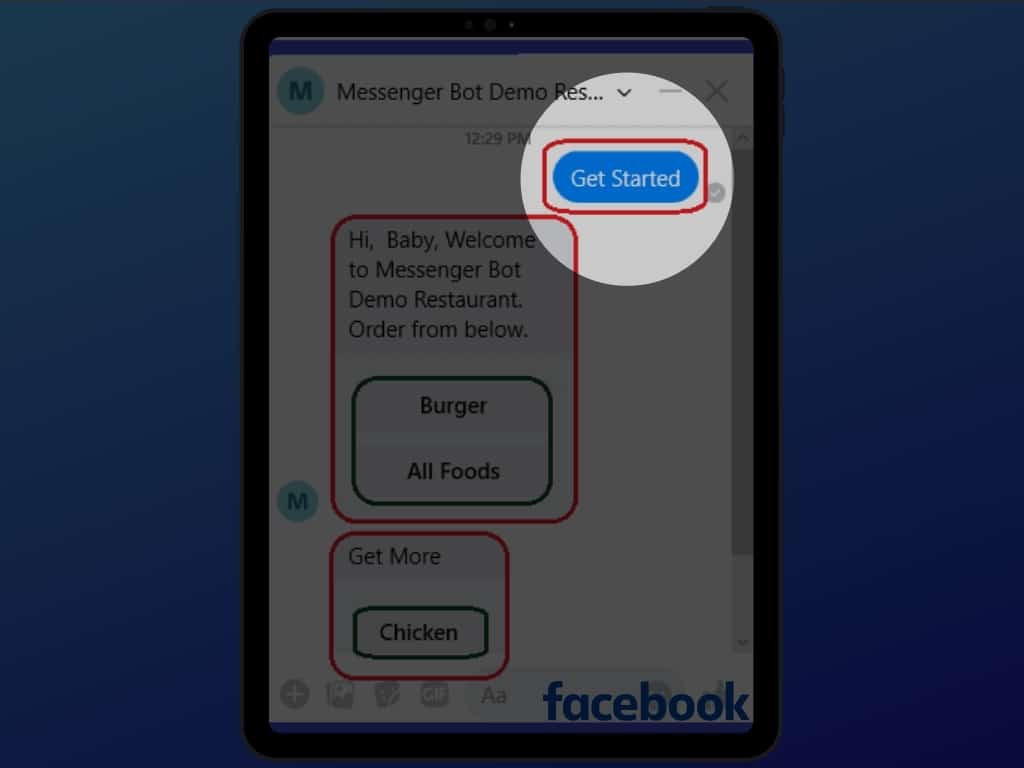
Aparecerá una respuesta automática y elige la variedad de comida que deseas pedir. Simplemente haz clic en los botones para las opciones.
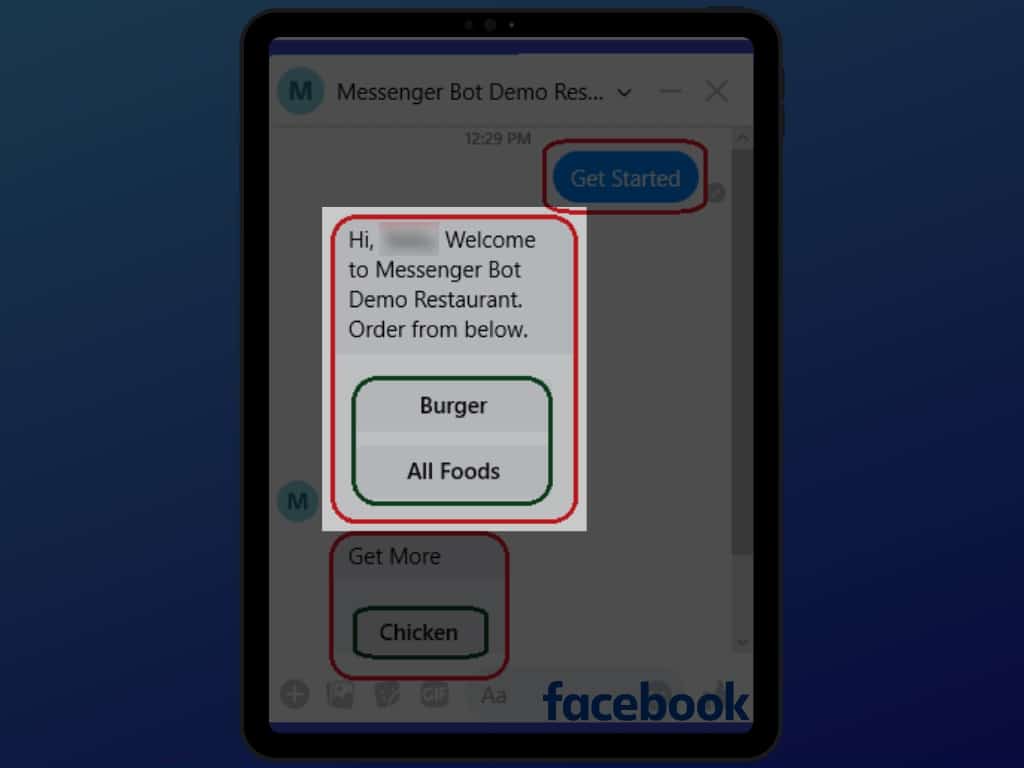
Haz clic en las opciones que deseas pedir, desde opciones individuales hasta todas las opciones de comida.
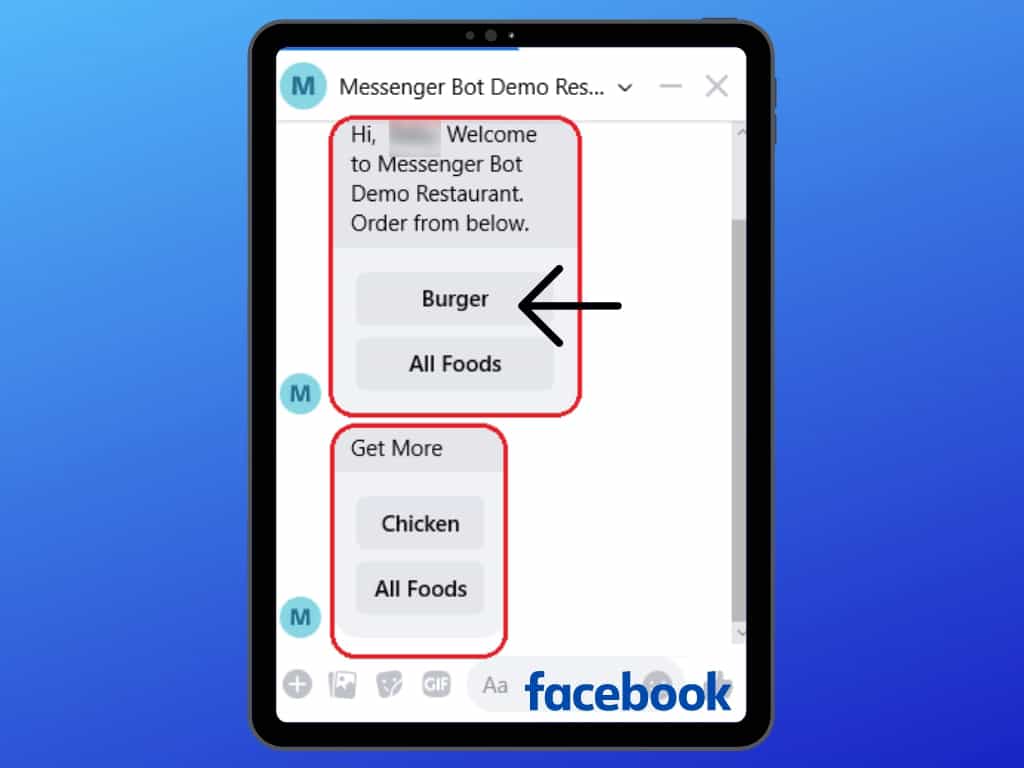
Cuando haces clic en la hamburguesa, esto aparecerá. Puedes elegir pedir ahora o ver el botón de todos los alimentos.
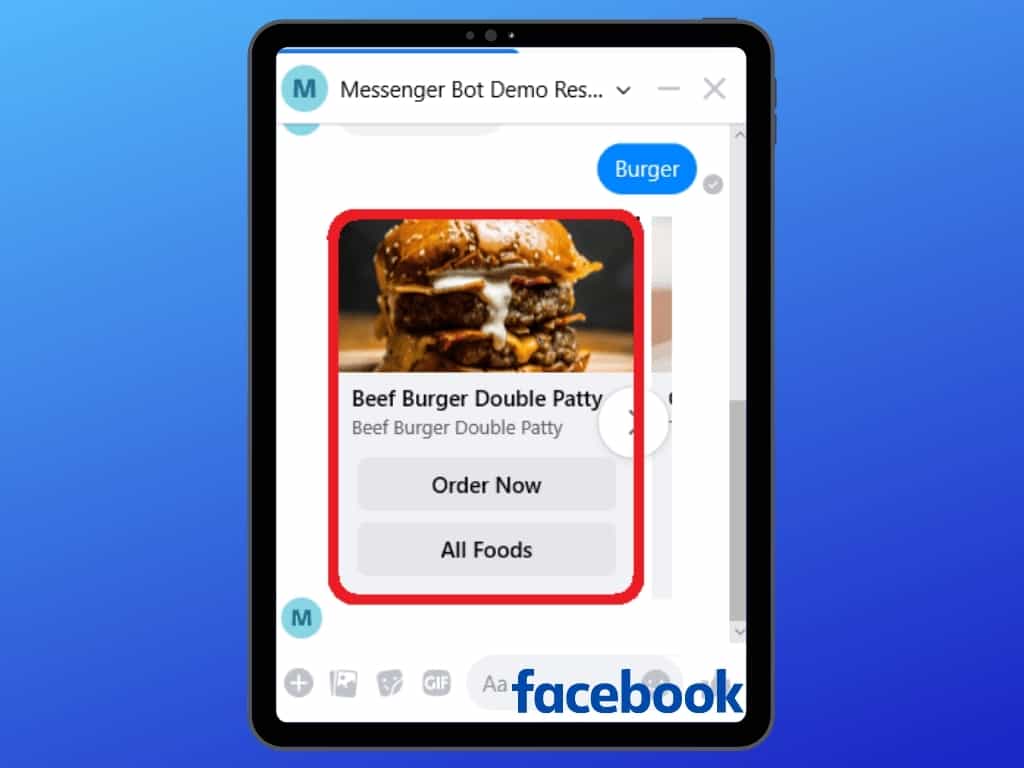
Este es todo el menú de comida dentro de la tienda de messenger.
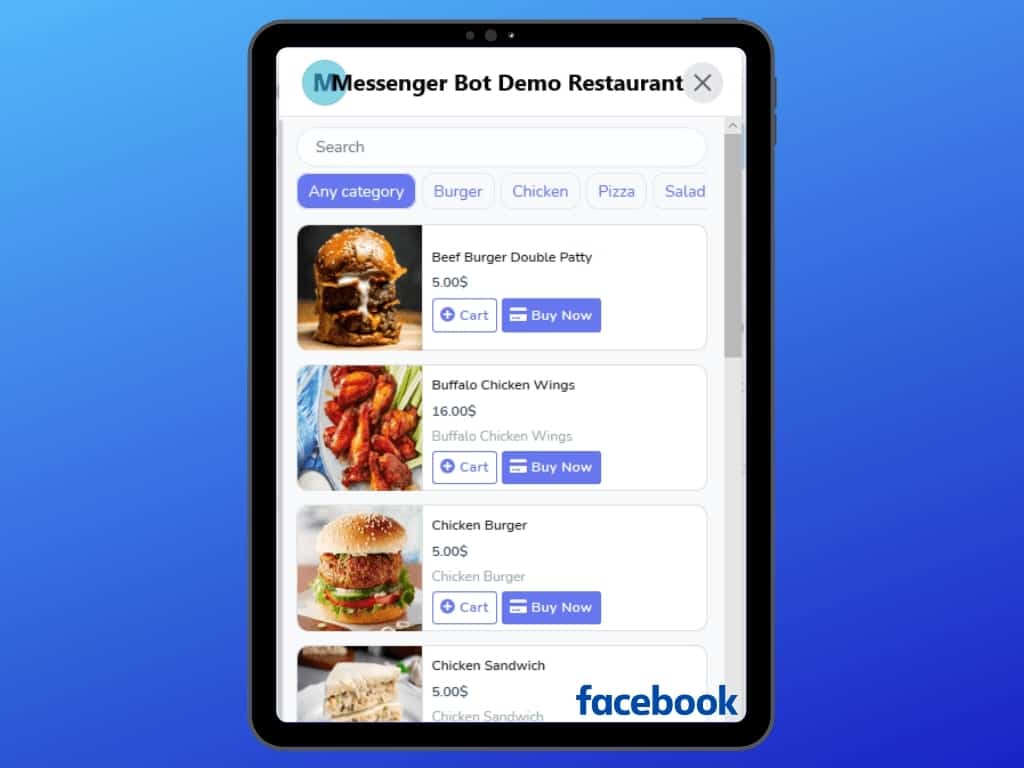
Esta es la Tienda dentro de Messenger utilizando la Aplicación Bot de Messenger.
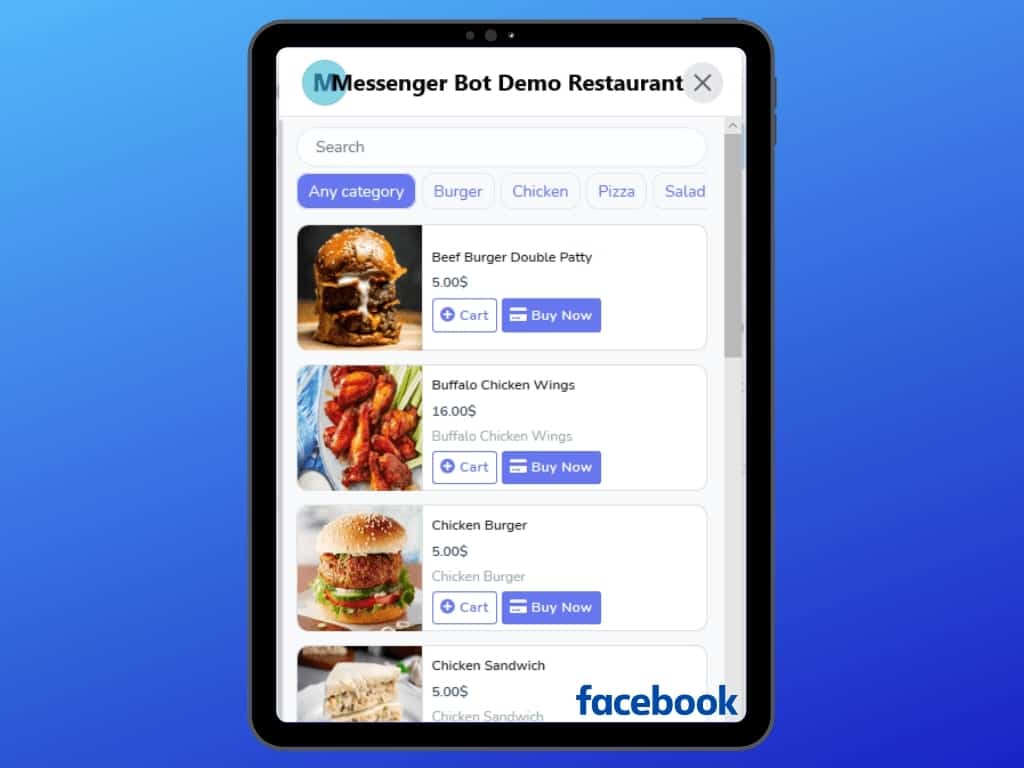
La tienda tiene su propio Menú Principal, Mis pedidos, Carrito, Resumen y más. Tu cliente puede iniciar sesión y cerrar sesión en tu tienda. El cliente o suscriptor de FB puede asignar su dirección de entrega y elegir un método de pago predeterminado, desde pago manual, pago en línea hasta pago contra entrega.
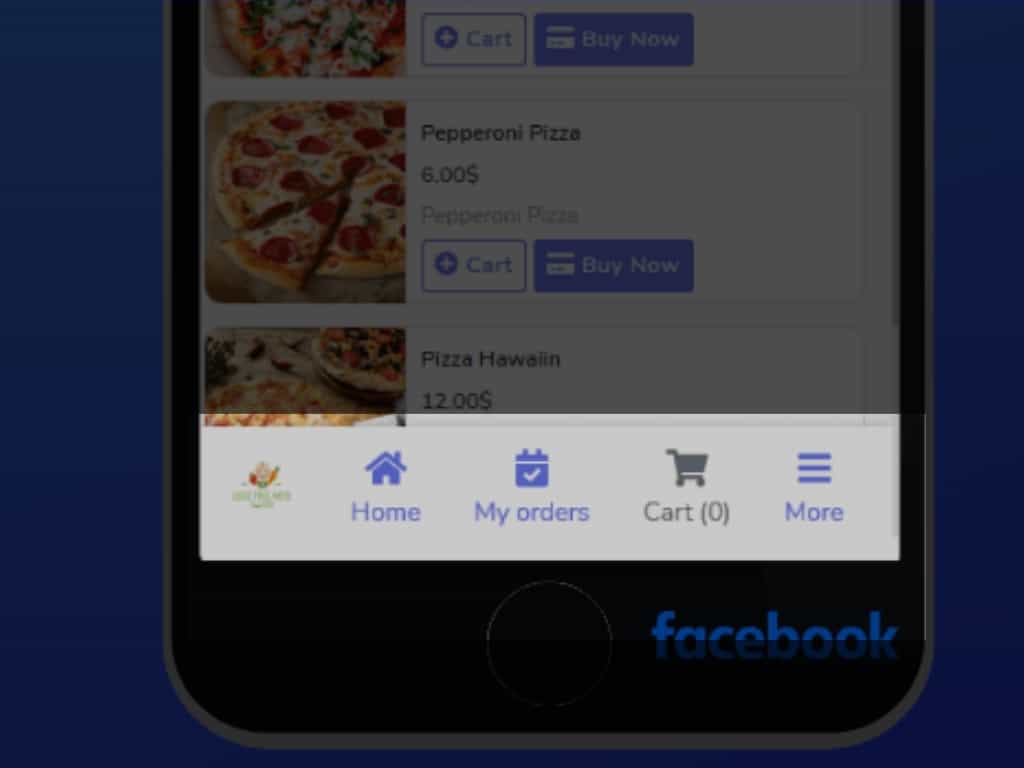
Después de realizar un pedido, recibirás una confirmación de pedido de la tienda.
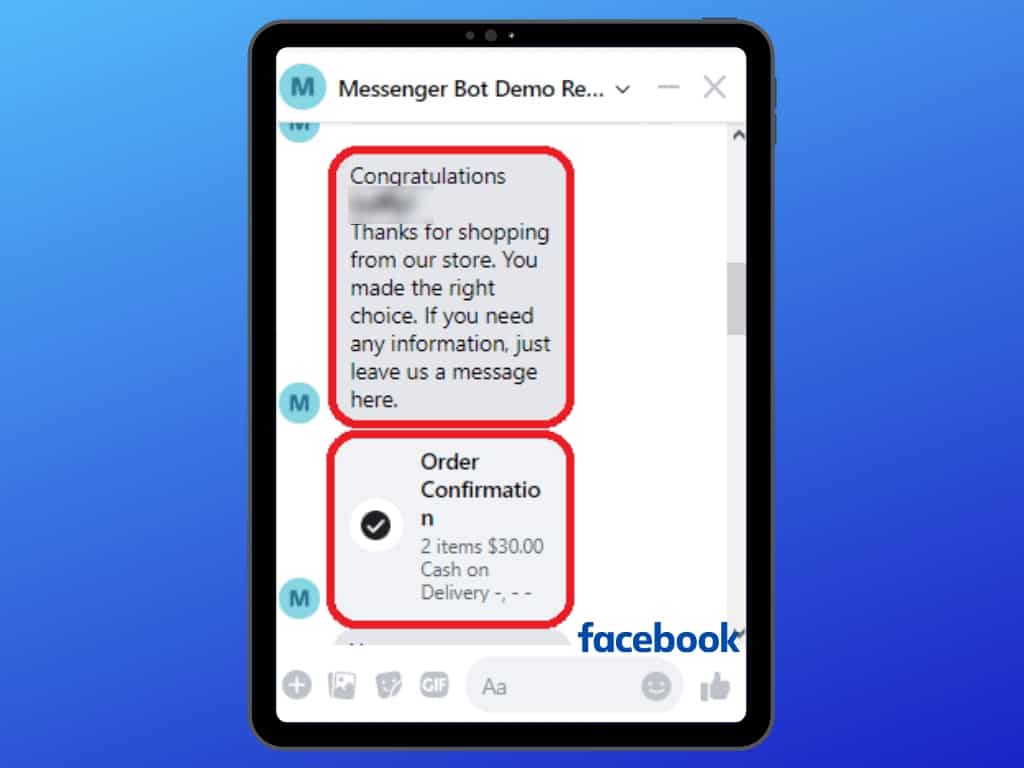
Este será el resumen de la Confirmación de Pedido. Se enviará un mensaje sobre el estado de tu pedido.
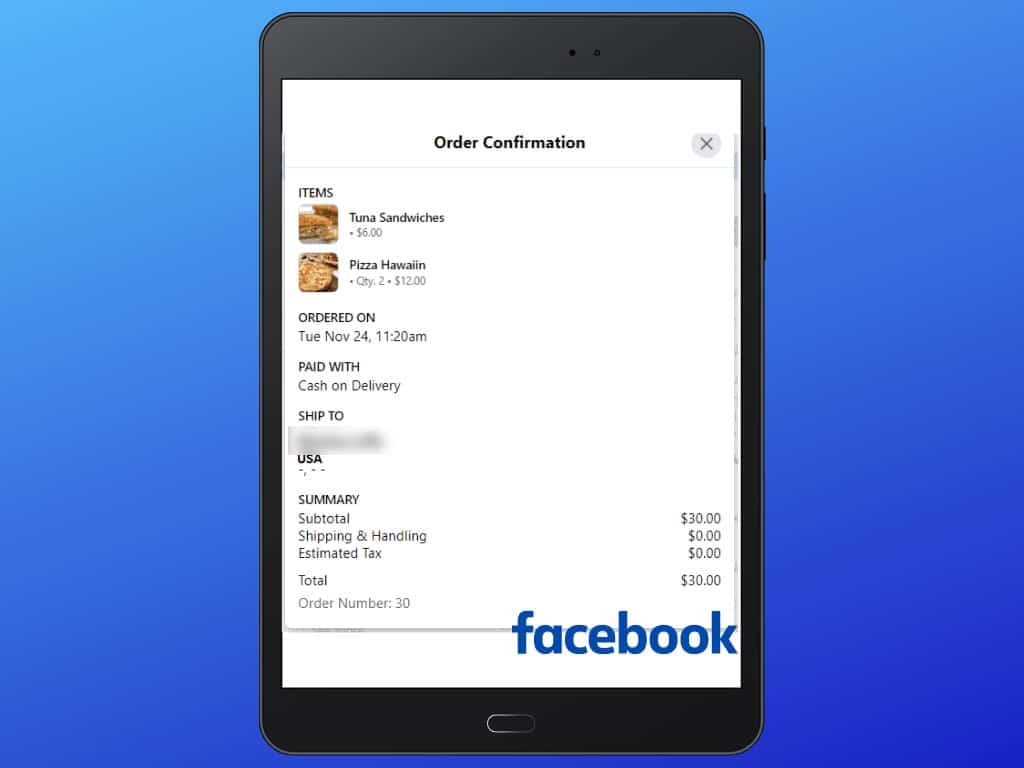
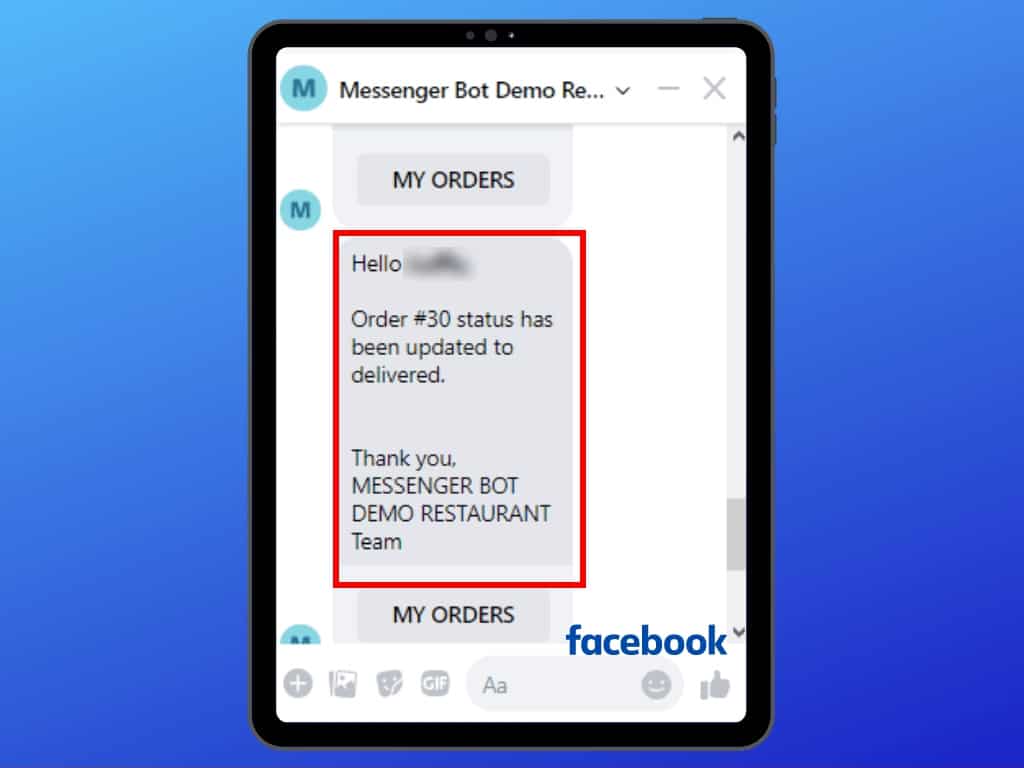
Ahora, puedes comenzar tus propias funciones de pedidos de comida en tu Messenger con el Bot de Messenger.




