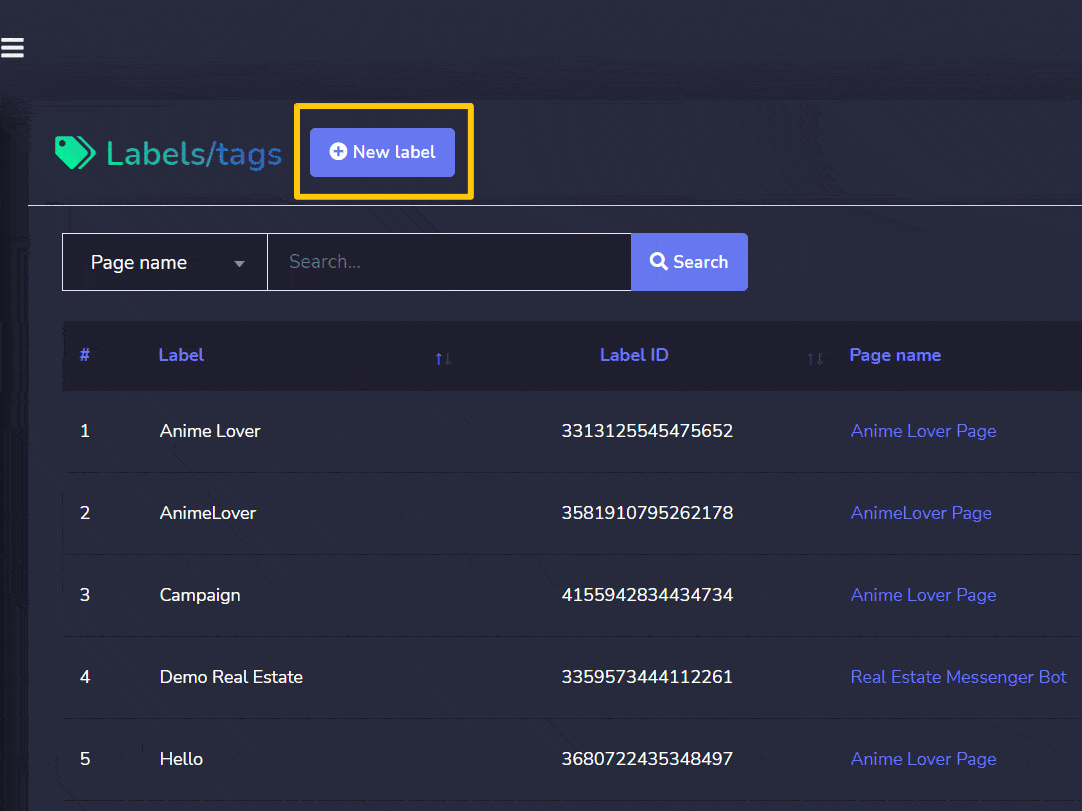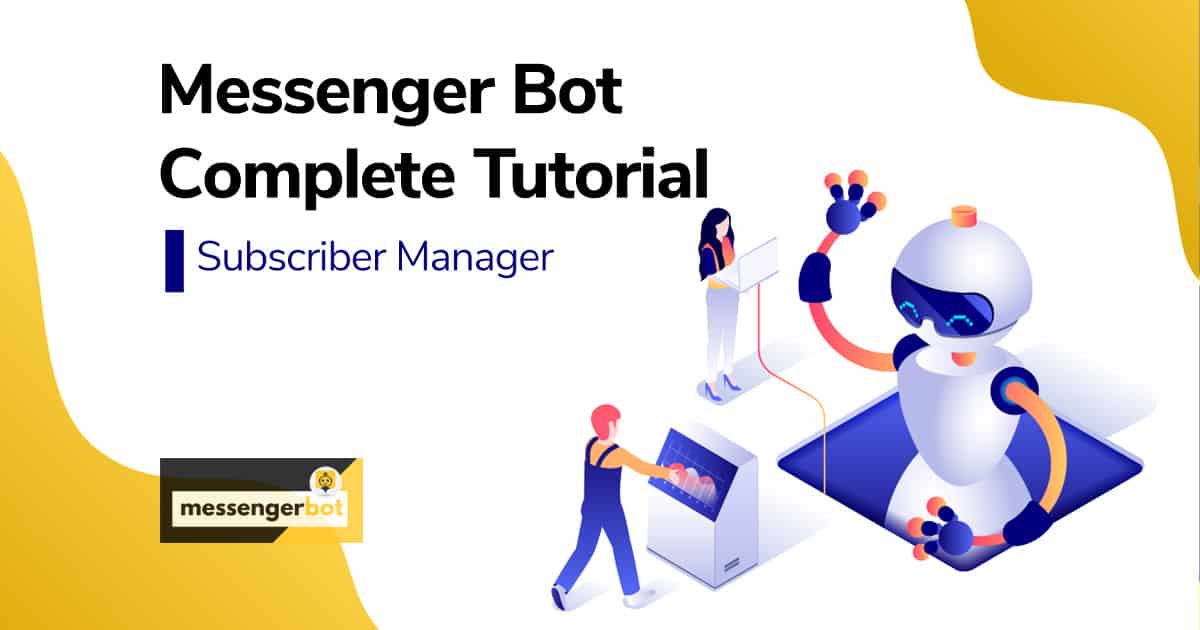Gestionnaire d'abonnés
Le gestionnaire d'abonnés vous permet de synchroniser les abonnés, de voir les abonnés du bot, de consulter les étiquettes et de gérer les activités de messagerie/emailing dans différents groupes de contacts. Cette vue offre un contrôle total sur les abonnés Messenger. Elle vous permet de créer de nouveaux contacts et groupes de contacts.
Pour voir cette section, naviguez vers Gestionnaire d'abonnés dans le menu de navigation situé à gauche sous Gestion des réseaux sociaux section. Cliquez sur Gestionnaire d'abonnés.

Sous Gestionnaire d'abonnés, nous avons :
- Abonnés du bot
- Carnet d'adresses
- Groupe de contacts
- Intégration Google Sheet
- Étiquettes/Tags
- Synchroniser les abonnés
Synchroniser les abonnés
Pour accéder à la section de synchronisation des abonnés, sélectionnez Synchroniser les abonnés comme indiqué ci-dessous.
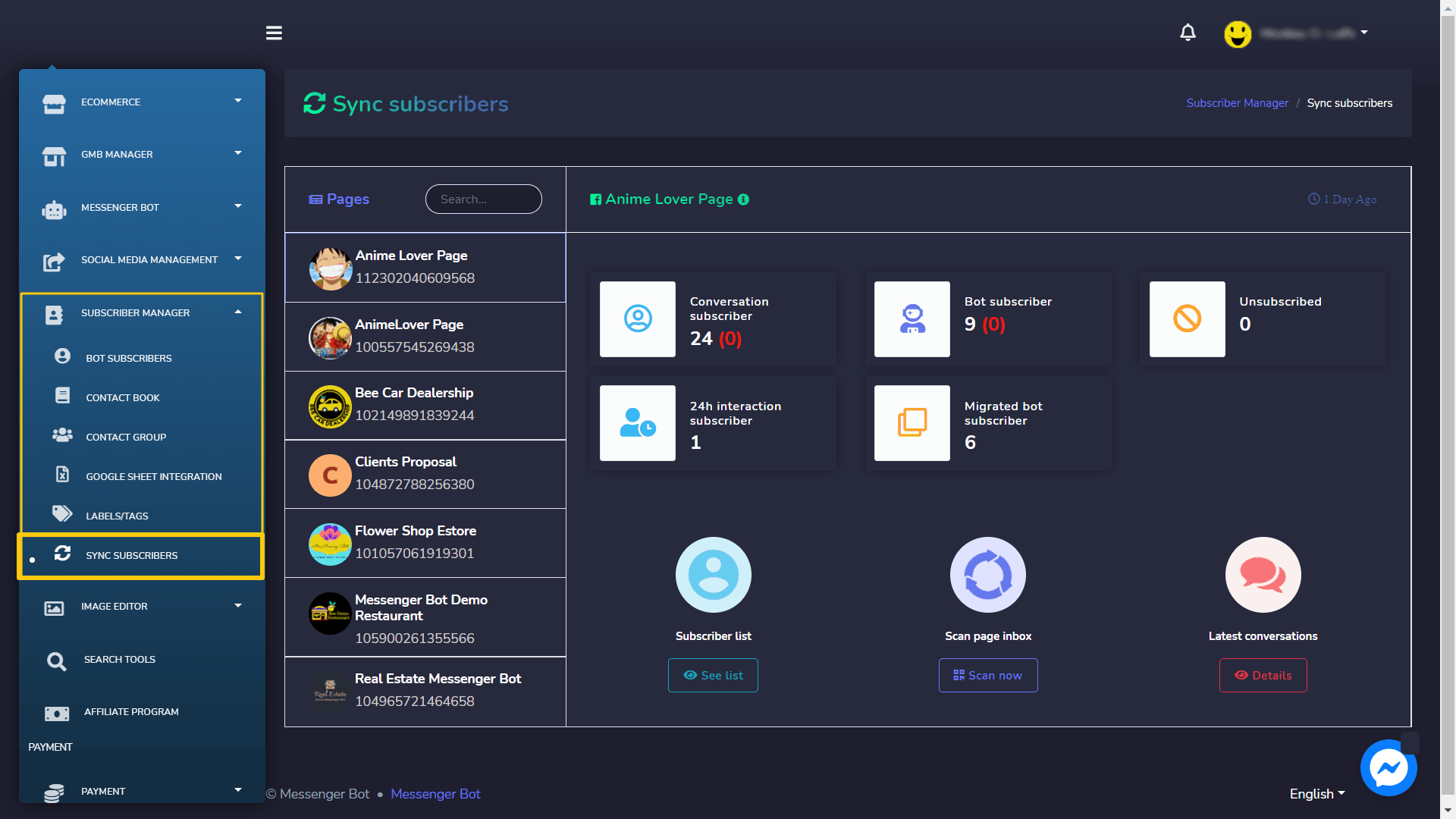
Un tableau de bord apparaîtra contenant un nombre de chacun des abonnés suivants :
- Abonné de conversation
- Abonné du bot
- Désabonné
- Abonné d'interaction 24h
- Abonné du bot migré
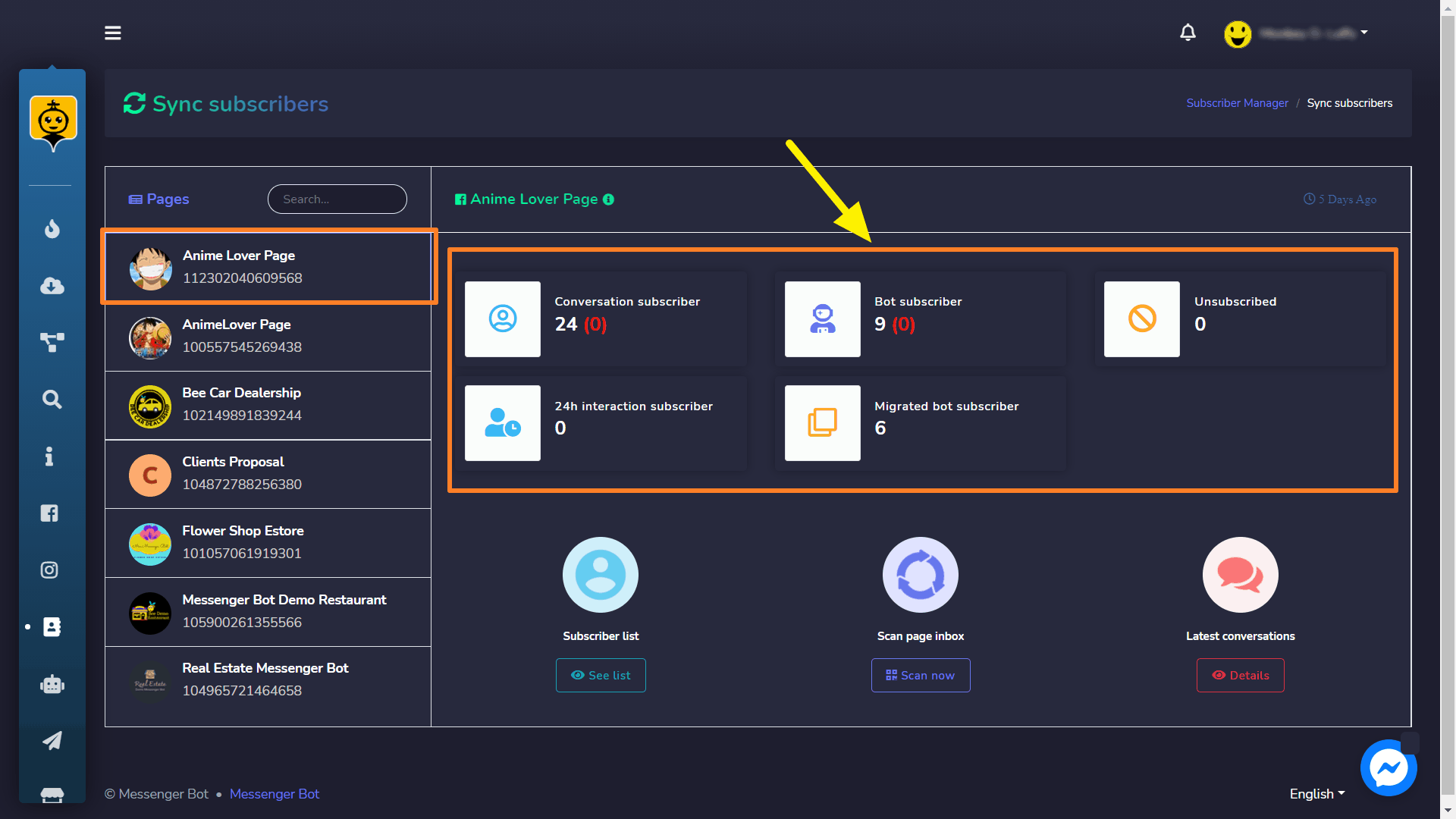
est un service de messagerie largement utilisé développé par Meta Platforms, Inc. (anciennement Facebook, Inc.), conçu pour une communication fluide entre les utilisateurs. Il permet aux individus d'envoyer des messages texte, d'échanger des photos, des vidéos, des autocollants, des fichiers audio et des documents. Les utilisateurs peuvent également réagir aux messages et interagir avec divers bots pour une interaction améliorée. Synchroniser l'abonné la vue a les options suivantes :
- Liste des abonnés
- Scanner la boîte de réception de la page
- Dernière conversation
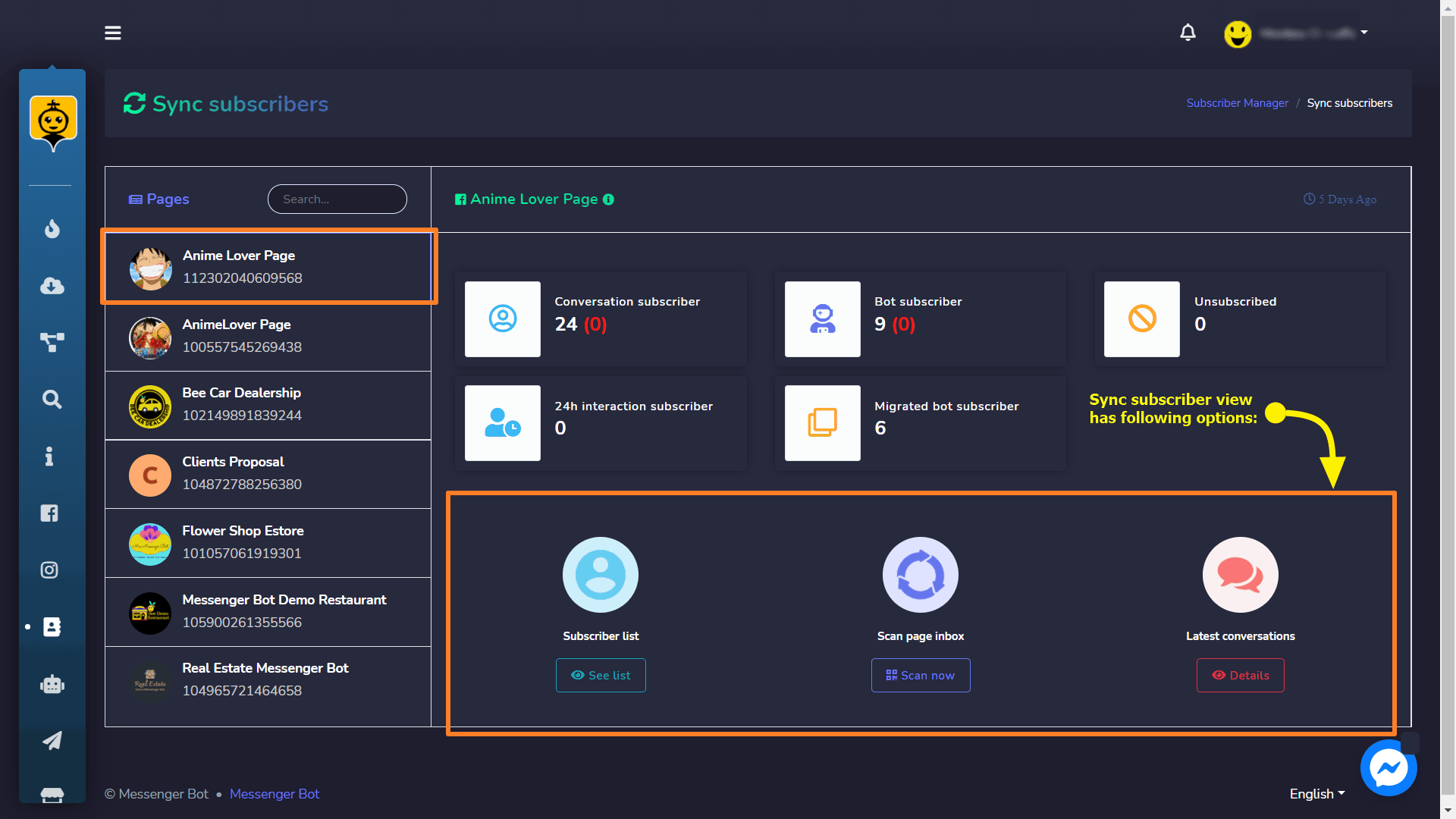
Liste des abonnés
Vous pouvez voir l'abonné en suivant les étapes ci-dessous :
- Sélectionnez Voir la liste option depuis le Liste des abonnés.
- Une fenêtre modale contenant une liste de tous les noms et identifiants des abonnés apparaîtra à l'écran. Les utilisateurs peuvent rechercher un abonné particulier en utilisant le barre de recherche. Les utilisateurs peuvent également sélectionner plusieurs abonnés pour effectuer différentes actions telles que Attribuer une étiquette, Télécharger la liste, etc. Les utilisateurs peuvent également rechercher une étiquette particulière pour une recherche ciblée.
- Pour visiter le commentaire, sélectionnez l'abonné dont vous souhaitez voir le commentaire.
- Pour désabonner l'abonné, sélectionnez l'abonné que vous souhaitez désabonner. Un message toast apparaîtra en bas à droite de votre écran.
- Pour effectuer différentes actions sur la liste des abonnés, vous pouvez soit sélectionner plusieurs abonnés, soit les sélectionner séparément et effectuer les actions suivantes en sélectionnant le bouton Options : Attribuer une étiquette :
- Assign label: Vous pouvez sélectionner individuellement ou sélectionner plusieurs abonnés et ensuite attribuer l'étiquette aux abonnés sélectionnés.
- Télécharger la liste complète : Vous téléchargez la version .CSV de la liste des abonnés en utilisant cette option.
- Migrer la liste complète vers le bot : Vous pouvez sélectionner individuellement ou sélectionner plusieurs abonnés et ensuite migrer la liste vers la liste des abonnés du bot.
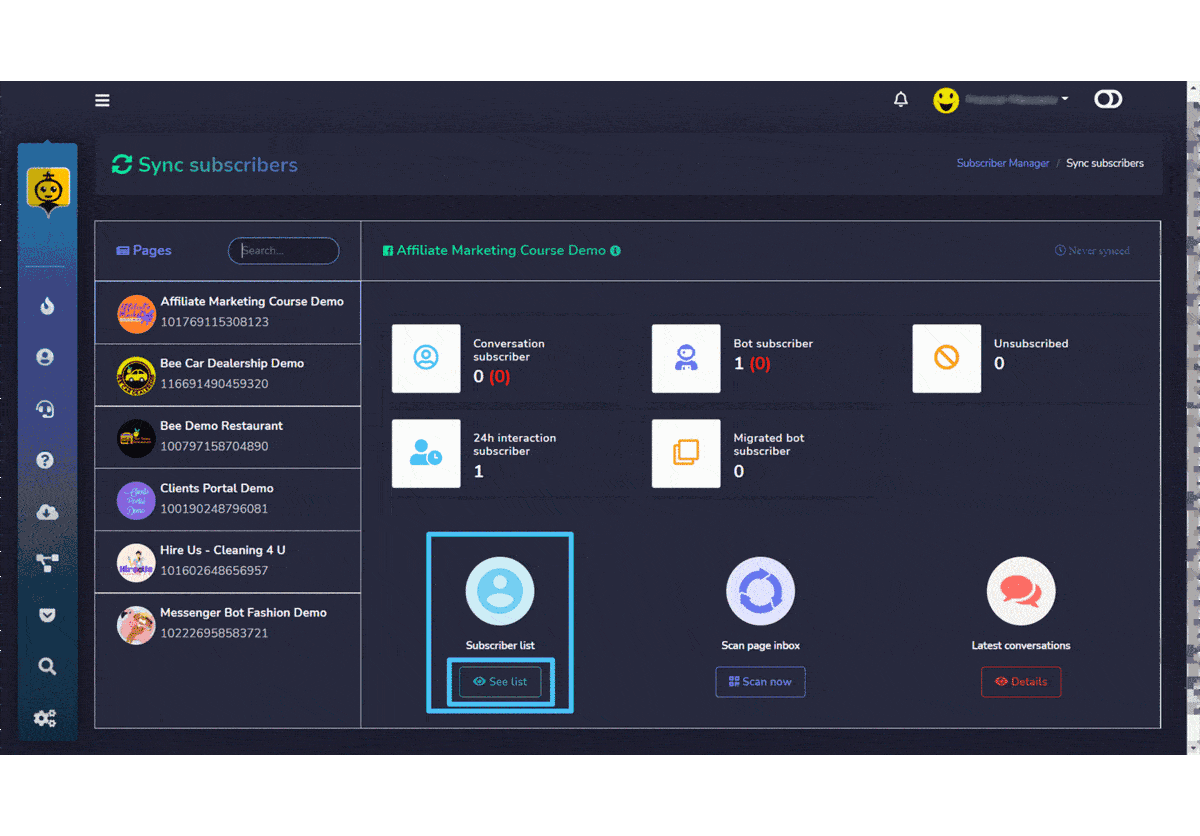
| Remarque : | |
| · Dans le cas où vous n'avez sélectionné aucun abonné, aucune étiquette ne sera attribuée et la liste ne sera pas migrée vers le bot. | |
Scanner la boîte de réception de la page
Vous pouvez importer les abonnés et scanner la boîte de réception de la page en suivant les étapes ci-dessous :
- Sélectionnez Scanner maintenant option depuis le Scanner la boîte de réception de la page.
- Une fenêtre modale contenant Scanner les dernières pistes et Dossier les options apparaîtront. Sélectionnez le nombre d'abonnés dans le champ Scanner les dernières pistes dans le menu déroulant. Sélectionnez le dossier que vous souhaitez scanner dans le Dossier menu déroulant.
- Sélectionnez Commencer le scan.
Tous les abonnés sélectionnés seront importés avec succès.

Dernières conversations
Vous pouvez accéder aux dernières conversations en suivant les étapes ci-dessous :
- Sélectionnez Détails option de Dernières conversations
- Une fenêtre modale apparaîtra contenant une liste de messages de différents abonnés. Vous pouvez trier la liste en sélectionnant les flèches dans l'ordre croissant ou décroissant. Vous pouvez actualiser la liste en sélectionnant
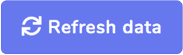 bouton. Vous pouvez rechercher un message particulier en utilisant le barre de recherche. Le tableau fournit un nombre total de messages ainsi qu'un résumé de l'heure, quand il a été envoyé et lien de conversation.
bouton. Vous pouvez rechercher un message particulier en utilisant le barre de recherche. Le tableau fournit un nombre total de messages ainsi qu'un résumé de l'heure, quand il a été envoyé et lien de conversation. - Vous pouvez accéder à la conversation en sélectionnant l’ option de conversation contre le commentaire que vous souhaitez voir.
- Vous pouvez également accéder à la conversation et rediriger vers la boîte de réception depuis cette fenêtre modale en sélectionnant Aller à la boîte de réception option contre le commentaire que vous souhaitez voir.

Abonnés au bot
Pour accéder à la section des abonnés au bot, appuyez sur Gestionnaire d'abonnés puis sélectionnez Abonnés du bot.
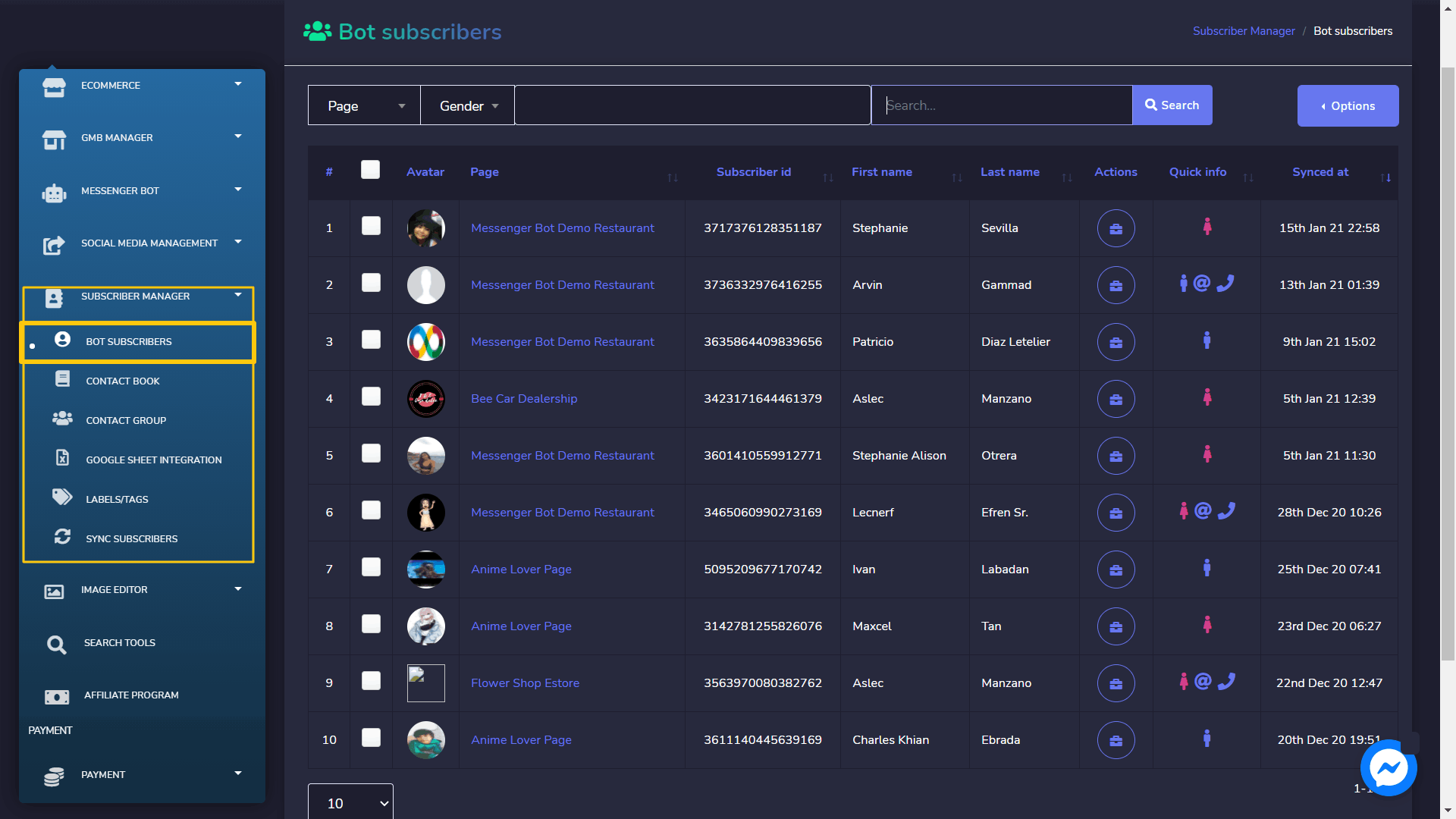
Une liste d'abonnés au bot apparaîtra sur votre écran. Elle fournira des informations sur vos abonnés au bot, y compris l'avatar, le prénom et le nom de famille des bots, et l'heure à laquelle ils se sont synchronisés. Vous pouvez organiser la liste en ordre croissant ou ordre décroissant en sélectionnant les flèches dans l'en-tête du tableau. Vous pouvez rechercher un bot particulier en utilisant le barre de recherche. Vous pouvez limiter le nombre de bots que vous souhaitez voir par page.
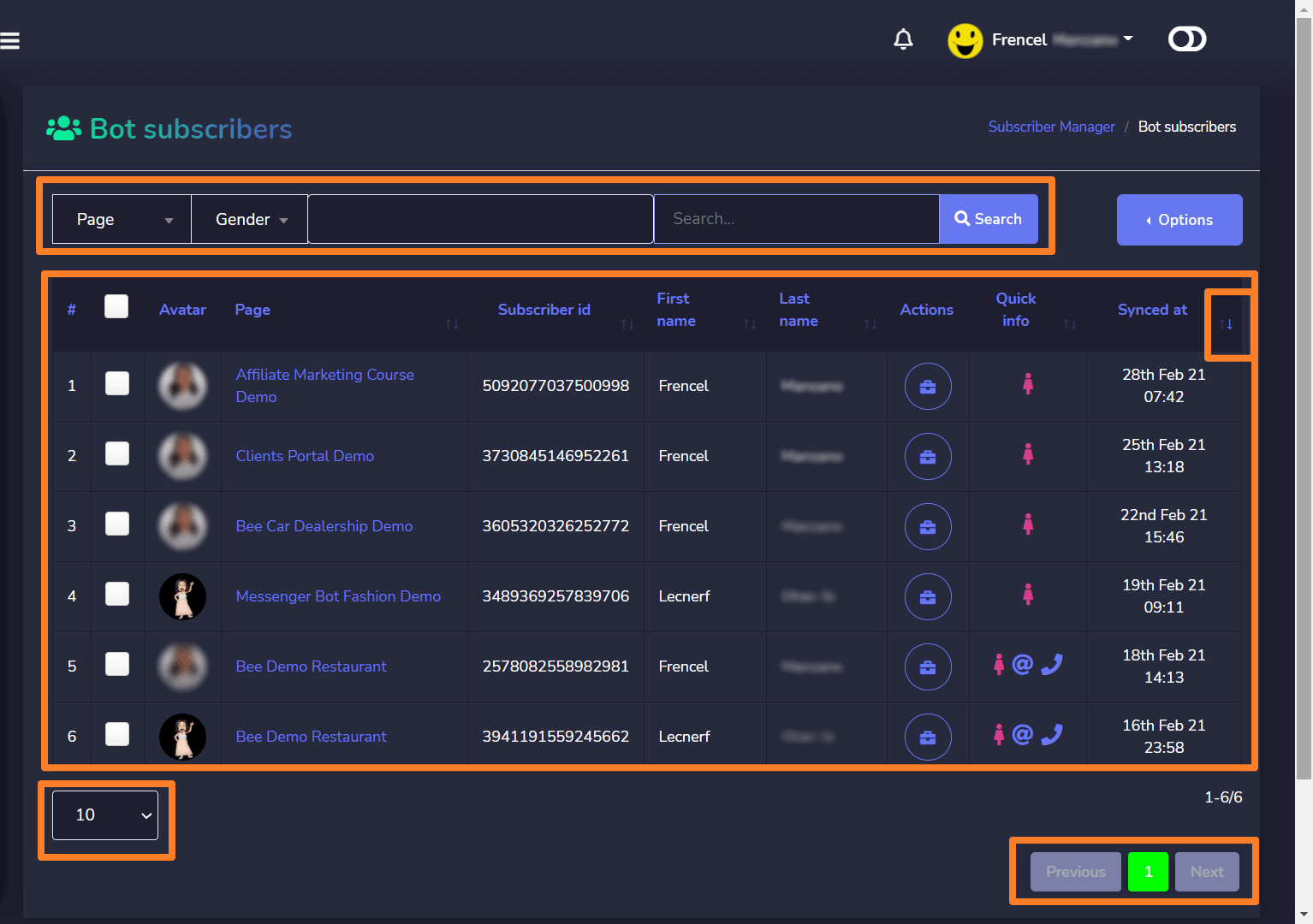
Actions des abonnés
Pour effectuer différentes actions sur les abonnés au bot, suivez les étapes ci-dessous :
- Cliquez sur
 icône pour effectuer différentes actions d'abonnés.
icône pour effectuer différentes actions d'abonnés. - Une fenêtre d'actions des abonnés apparaîtra. Entrez les données des abonnés dans Étiquettes Vous pouvez également créer une nouvelle étiquette en sélectionnant créer une étiquette.
- Choisissez une séquence pour Séquence de message champ dans le menu déroulant.
- Pour effectuer d'autres actions, sélectionnez
 icône contre le nom de l'abonné. Il a trois options :
icône contre le nom de l'abonné. Il a trois options :
- Mettre en pause la réponse du bot : Vous pouvez mettre en pause la réponse du bot en sélectionnant
 Mettre en pause la réponse du bot option dans le menu déroulant.
Mettre en pause la réponse du bot option dans le menu déroulant. - Synchroniser les données de l'abonné : Vous pouvez synchroniser les données de votre abonné en utilisant Synchroniser les données de l'abonné option dans le menu déroulant.
- Supprimer les données de l'abonné : Vous êtes également autorisé à supprimer définitivement l'abonné de la base de données en sélectionnant
 Supprimer les données de l'abonné option dans le menu déroulant.
Supprimer les données de l'abonné option dans le menu déroulant.
- Mettre en pause la réponse du bot : Vous pouvez mettre en pause la réponse du bot en sélectionnant
- Sélectionnez Enregistrer modifications option pour enregistrer vos actions dans Données de l'abonné
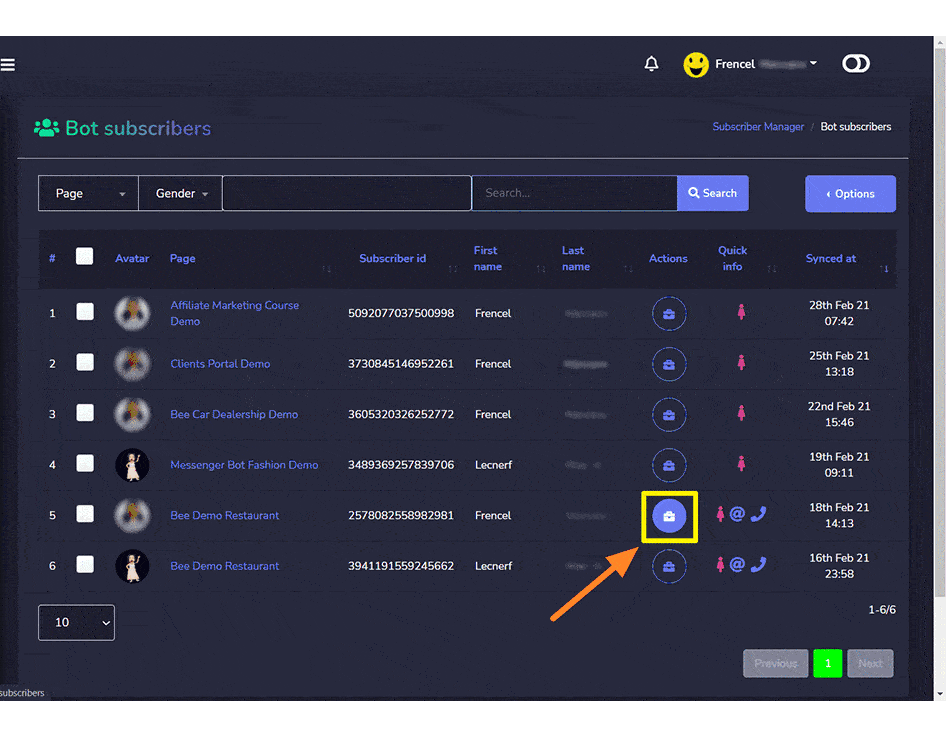
Étiquettes/tags
Vous pouvez créer de nouvelles étiquettes/tags et les utiliser dans vos publications et commentaires. Chaque étiquette a un ID spécifique. Ces étiquettes peuvent être utilisées dans plusieurs fonctionnalités de l'application Messenger Bot.
Pour accéder à cette section, sélectionnez Étiquettes/Tags sous le Gestionnaire d'abonnés onglet dans le menu de gauche.
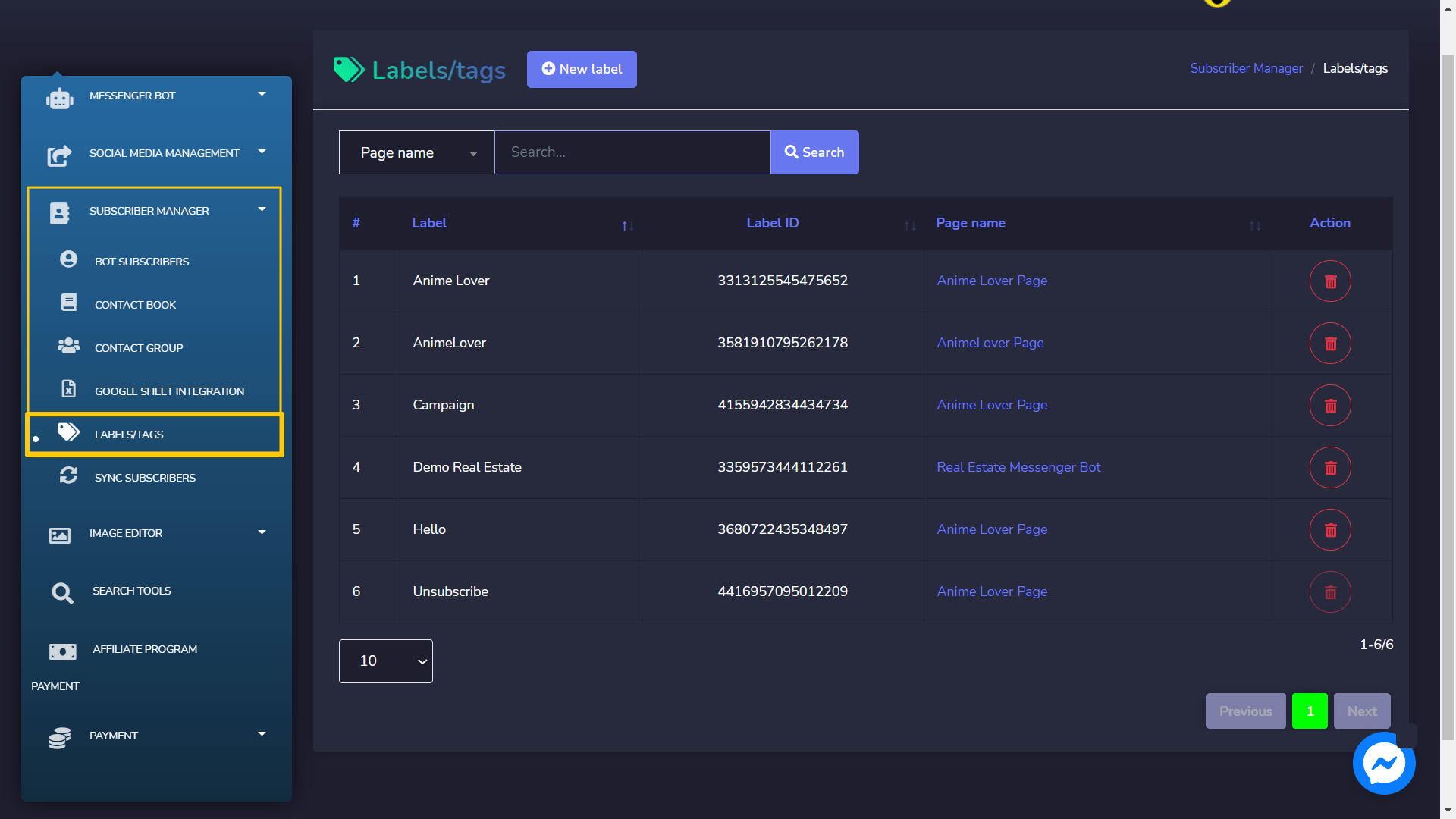
Une liste d'étiquettes/tags apparaîtra sur votre écran. Elle fournira des informations sur vos étiquettes créées ainsi que leurs ID.
Vous pouvez organiser la liste dans ordre croissant ou ordre décroissant trier en sélectionnant les flèches dans l'en-tête du tableau. Vous pouvez rechercher un label particulier en utilisant le barre de recherche. Vous pouvez limiter le nombre de labels que vous souhaitez afficher par page. Vous pouvez sélectionner la page pour laquelle vous souhaitez voir les labels.
Vous pouvez supprimer le label en sélectionnant l'icône correspondant au label que vous souhaitez supprimer.

Créer une nouvelle étiquette
Vous pouvez créer un nouveau label à partir de la Étiquettes/tags page. Il suffit de suivre les étapes ci-dessous :
- Sélectionnez Nouveau label en haut de l'écran Labels/tags.
- Une fenêtre modale Ajouter un label apparaîtra à l'écran. Vous devez fournir :
- Nom du label : un nouveau nom de label
- Nom de la page : pour laquelle vous souhaitez créer ce label
- Sélectionnez Enregistrer, votre nouveau label sera créé avec succès.