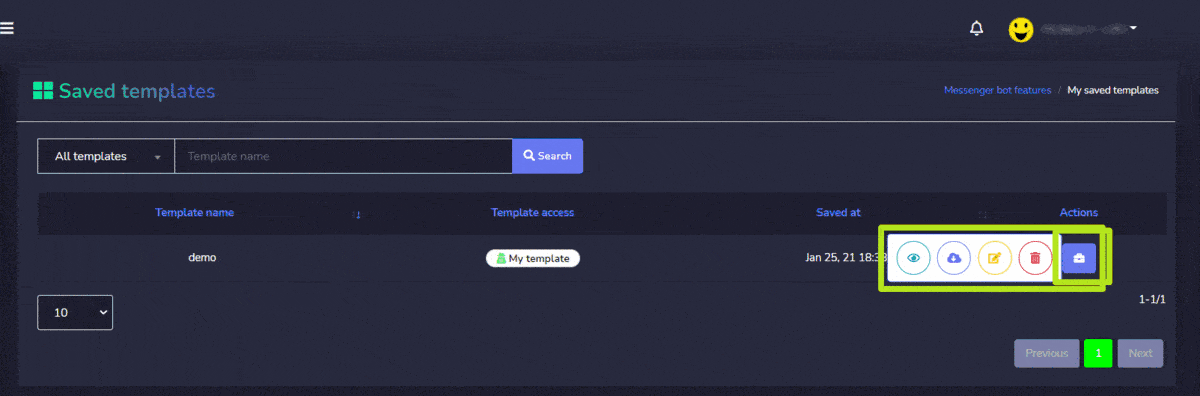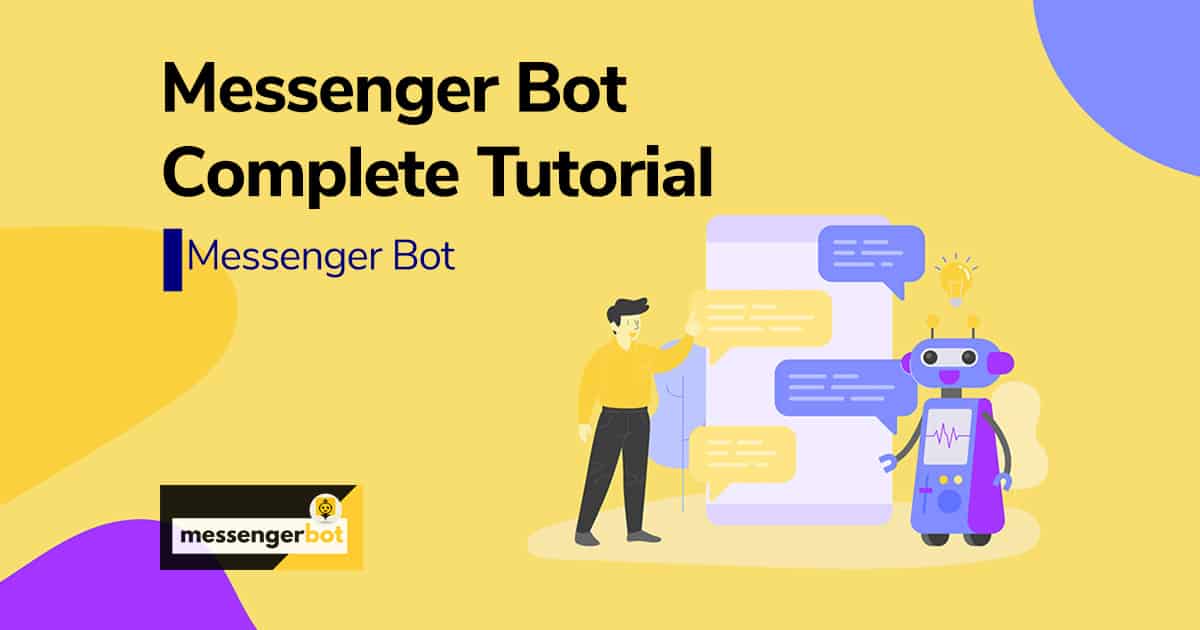Gestionnaire de post-back
Pour accéder à la section du gestionnaire de post-back, sélectionnez Paramètres du gestionnaire de post-back, puis sélectionnez Actions de Messenger Bot écran.
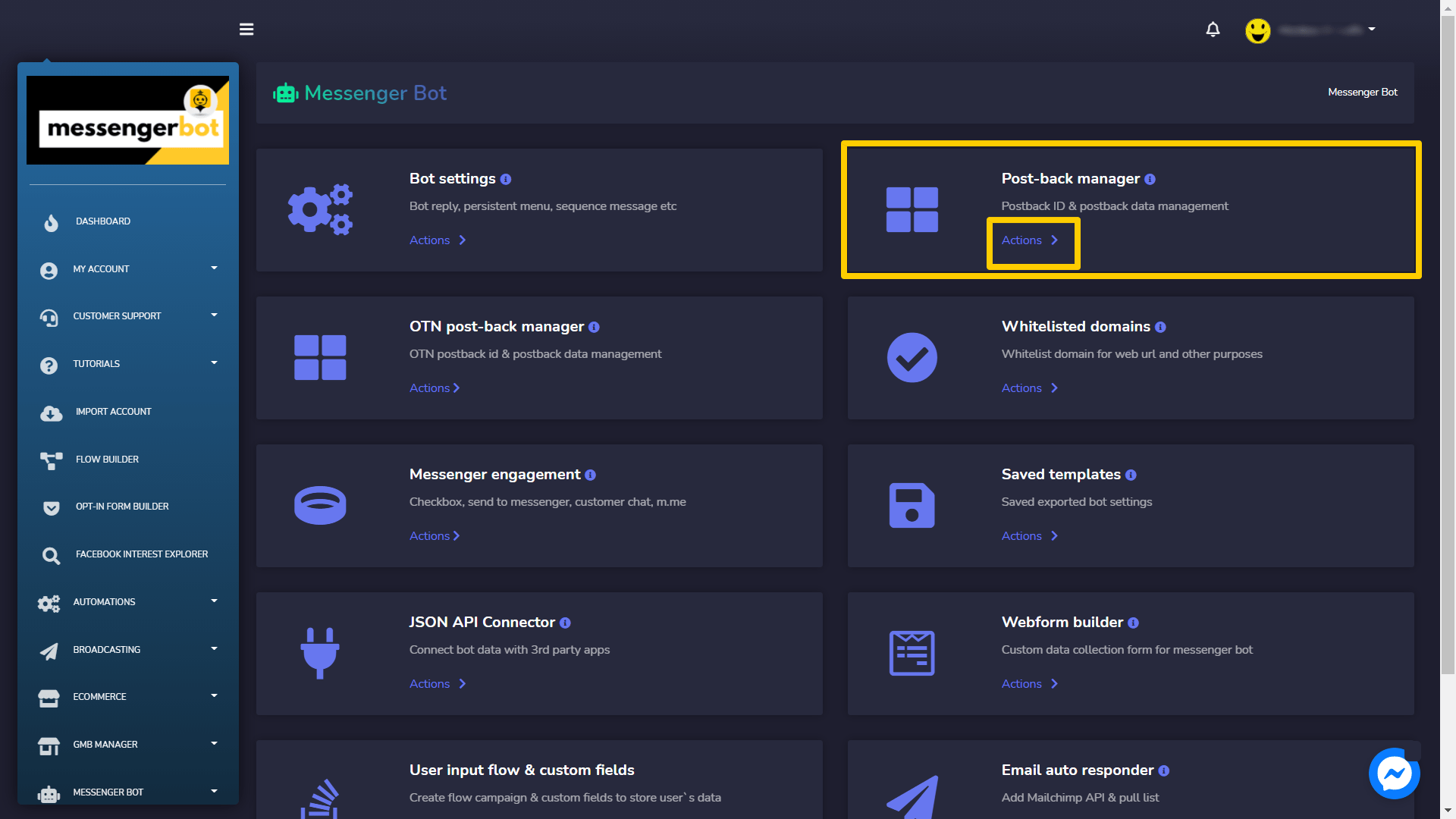
L'écran du gestionnaire de post-back se compose d'une liste de modèles, vous pouvez rechercher un modèle spécifique en utilisant le barre de recherche. Vous pouvez ajuster le nombre de modèles à être affichés par page. Vous pouvez également les organiser soit en ordre croissant ou décroissant en sélectionnant les flèches dans l'en-tête.
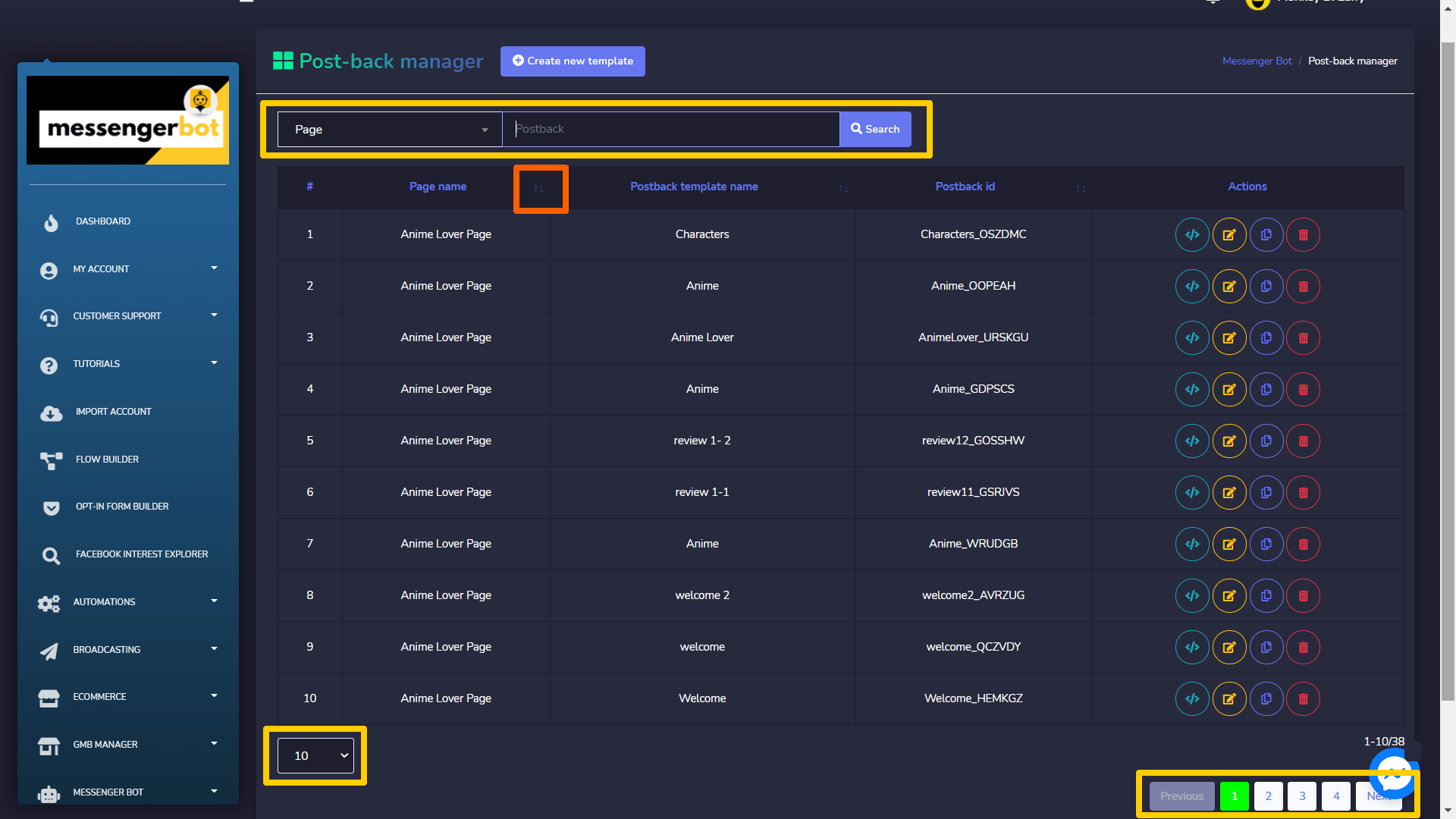
- Copier le modèle de post-back : Sélectionnez
 pour copier le code JSON qui peut être utilisé dans Messenger ou les publicités Facebook.
pour copier le code JSON qui peut être utilisé dans Messenger ou les publicités Facebook. - Modifier le modèle : Vous pouvez modifier et mettre à jour le modèle.
- Cloner le modèle de post-back : Sélectionnez
 pour cloner le modèle de post-back. Sélectionnez le nom du modèle, le type de postback, l'identifiant de postback, la campagne séquence.. Fournissez une réponse et votre réponse message., puis sélectionnez Cloner..
pour cloner le modèle de post-back. Sélectionnez le nom du modèle, le type de postback, l'identifiant de postback, la campagne séquence.. Fournissez une réponse et votre réponse message., puis sélectionnez Cloner.. - Supprimer le modèle.
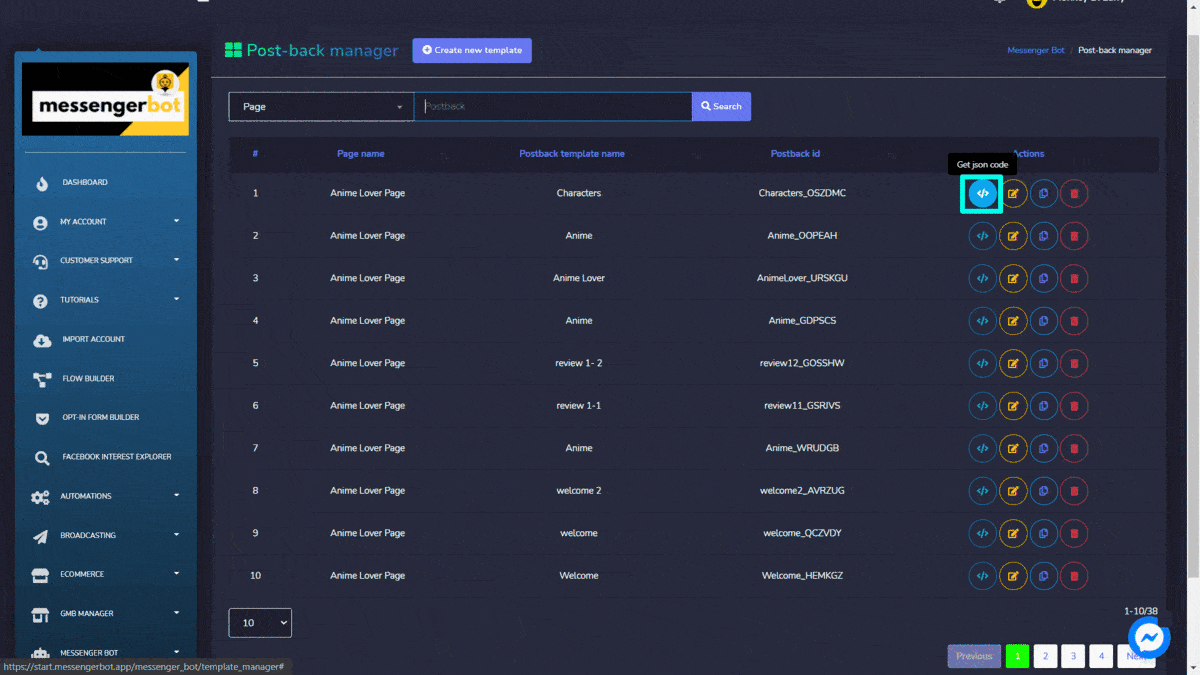
Créer un nouveau modèle
Vous pouvez créer un nouveau modèle en suivant les étapes ci-dessous :
- Sélectionnez
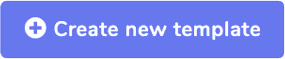 depuis le coin supérieur droit de l'écran.
depuis le coin supérieur droit de l'écran. - Fournir. Nom du modèle..
- Sélectionnez un page pour lequel vous souhaitez créer un modèle.
- Sélectionnez le type de postback., et activez le bouton de basculement pour cette option.
- Fournissez un identifiant de postback.
- Sélectionnez un type de réponse. et fournissez votre message..
- Sélectionnez Soumettre..
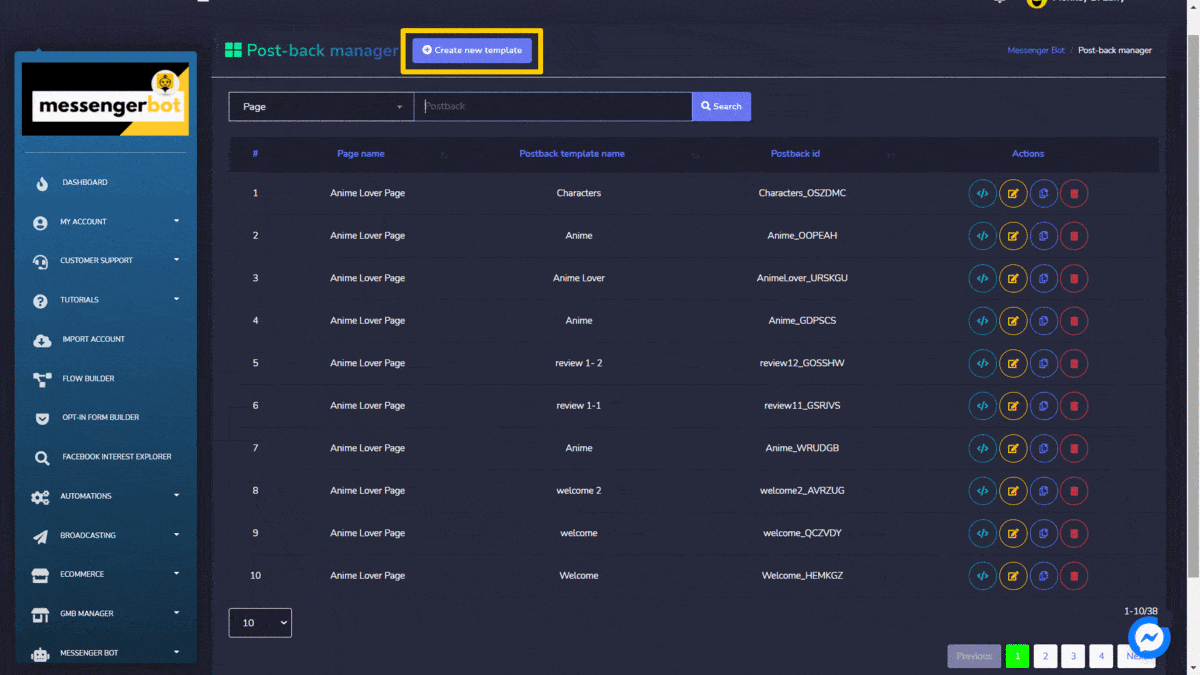
Domaines autorisés
Pour accéder à la section des paramètres du gestionnaire de post-back, sélectionnez. Domaines autorisés, puis sélectionnez Actions de Messenger Bot écran.
L'écran de domaine sur liste blanche se compose d'une liste de domaines qui sont ajoutés à la liste blanche, vous pouvez rechercher un domaine spécifique en utilisant le. barre de recherche. Vous pouvez ajuster le nombre de modèles à être affichés par page. Vous pouvez également les organiser soit en ordre croissant ou décroissant en sélectionnant les flèches dans l'en-tête.
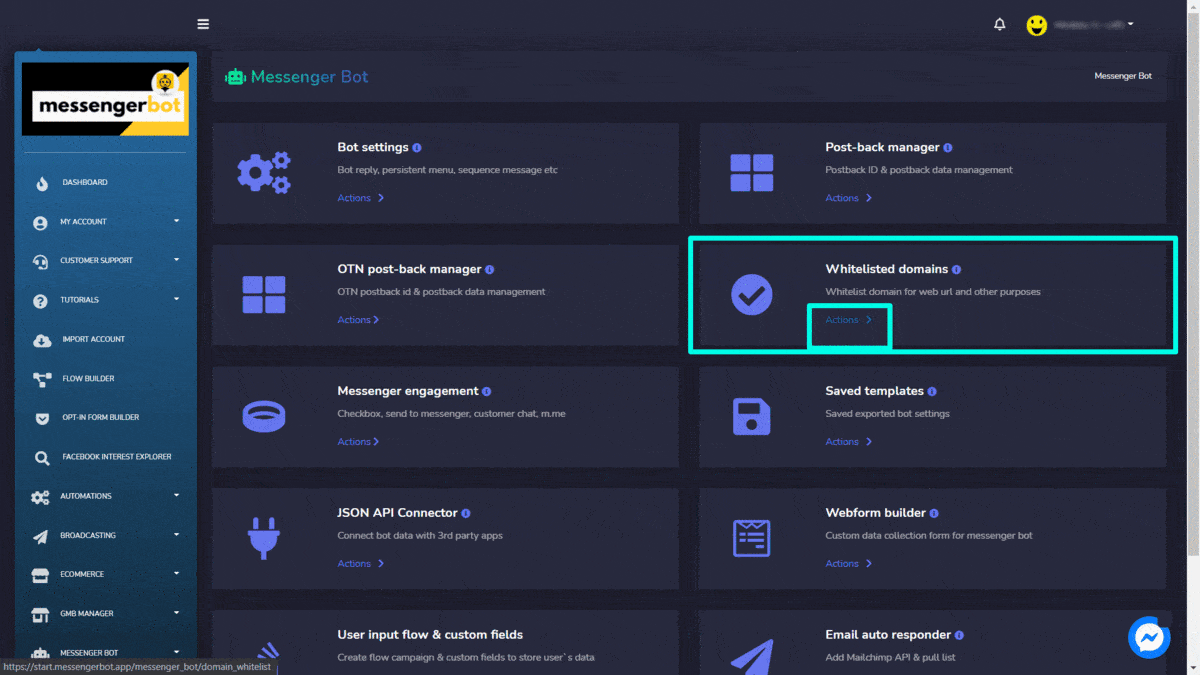
Pour effectuer différentes actions sur les modèles, sélectionnez ![]() l'option contre le domaine sur lequel vous souhaitez effectuer des actions.
l'option contre le domaine sur lequel vous souhaitez effectuer des actions.
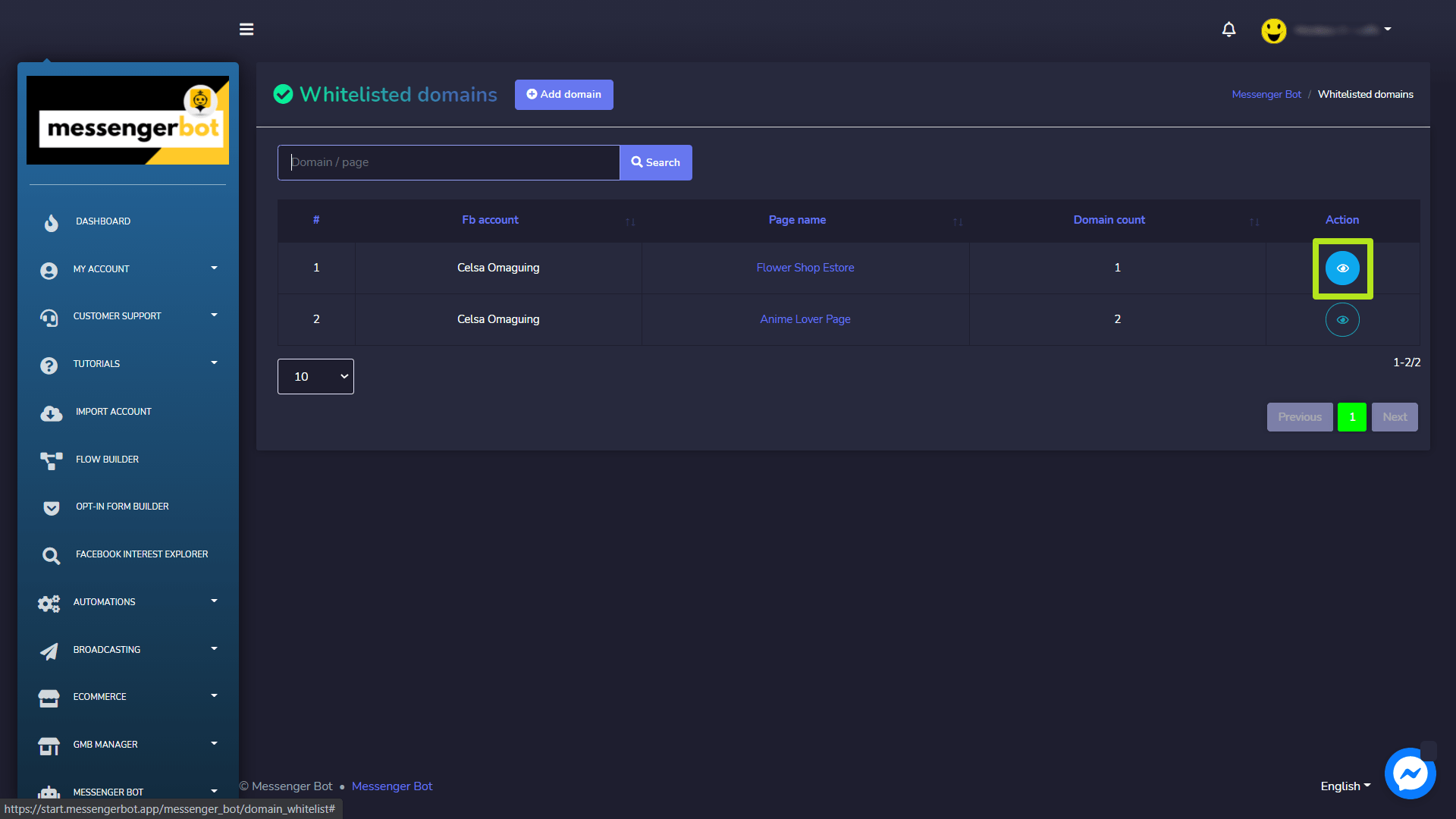
Une fenêtre modale apparaîtra contenant la liste des domaines. Cela affiche l'heure à laquelle le domaine a été ajouté et le nom du domaine. Vous pouvez supprimer le domaine en sélectionnant le ![]() icône.
icône.
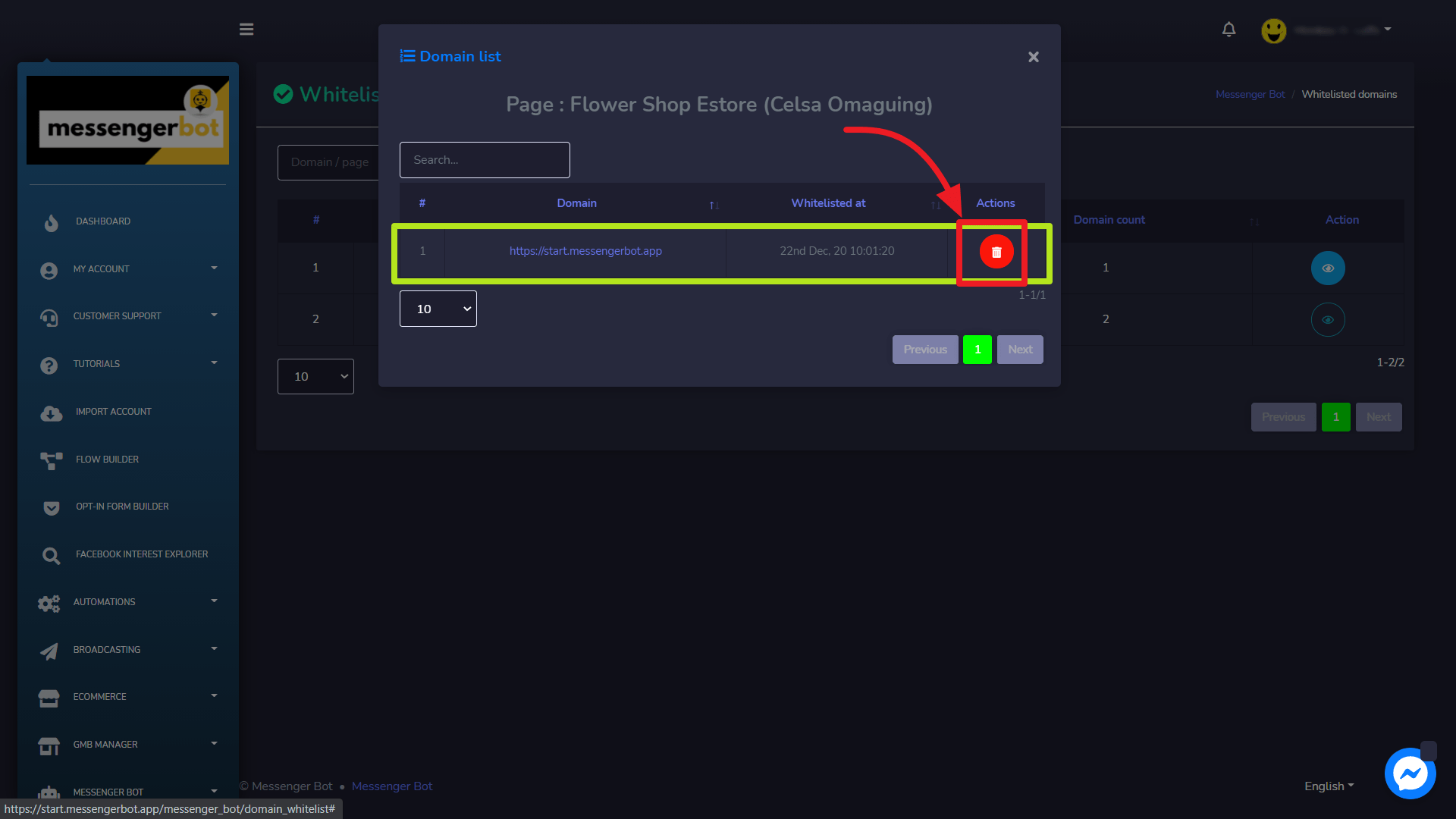
Ajouter un domaine
Vous pouvez ajouter un nouveau domaine dans votre catégorie blanche. Suivez les étapes ci-dessous :
- Sélectionnez
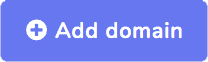 depuis le haut de l'écran des domaines autorisés.
depuis le haut de l'écran des domaines autorisés. - Une fenêtre modale apparaîtra. Sélectionnez le page pour lequel vous souhaitez ajouter un nouveau domaine.
- Fournissez le domaine qui doit être ajouté à la liste blanche.
- Sélectionnez Enregistrer pour apporter des modifications.
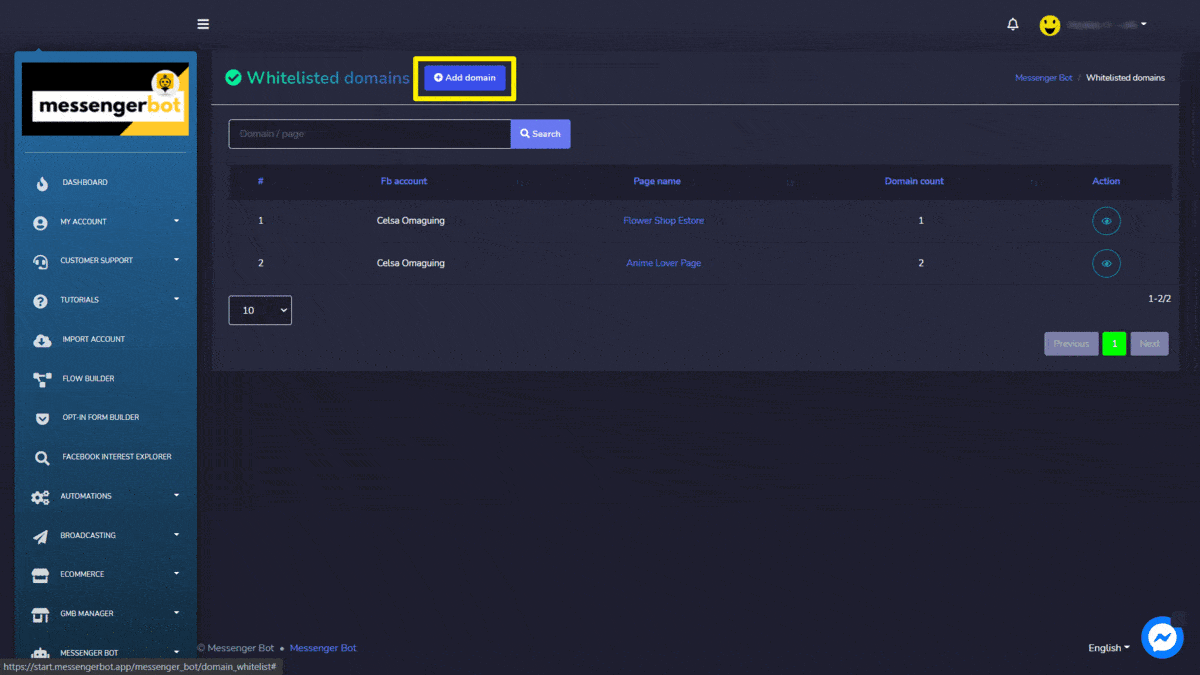
Engagement Messenger
Pour accéder à la section d'engagement Messenger, sélectionnez Engagement Messenger, puis sélectionnez Actions dans le Messenger Bot écran.
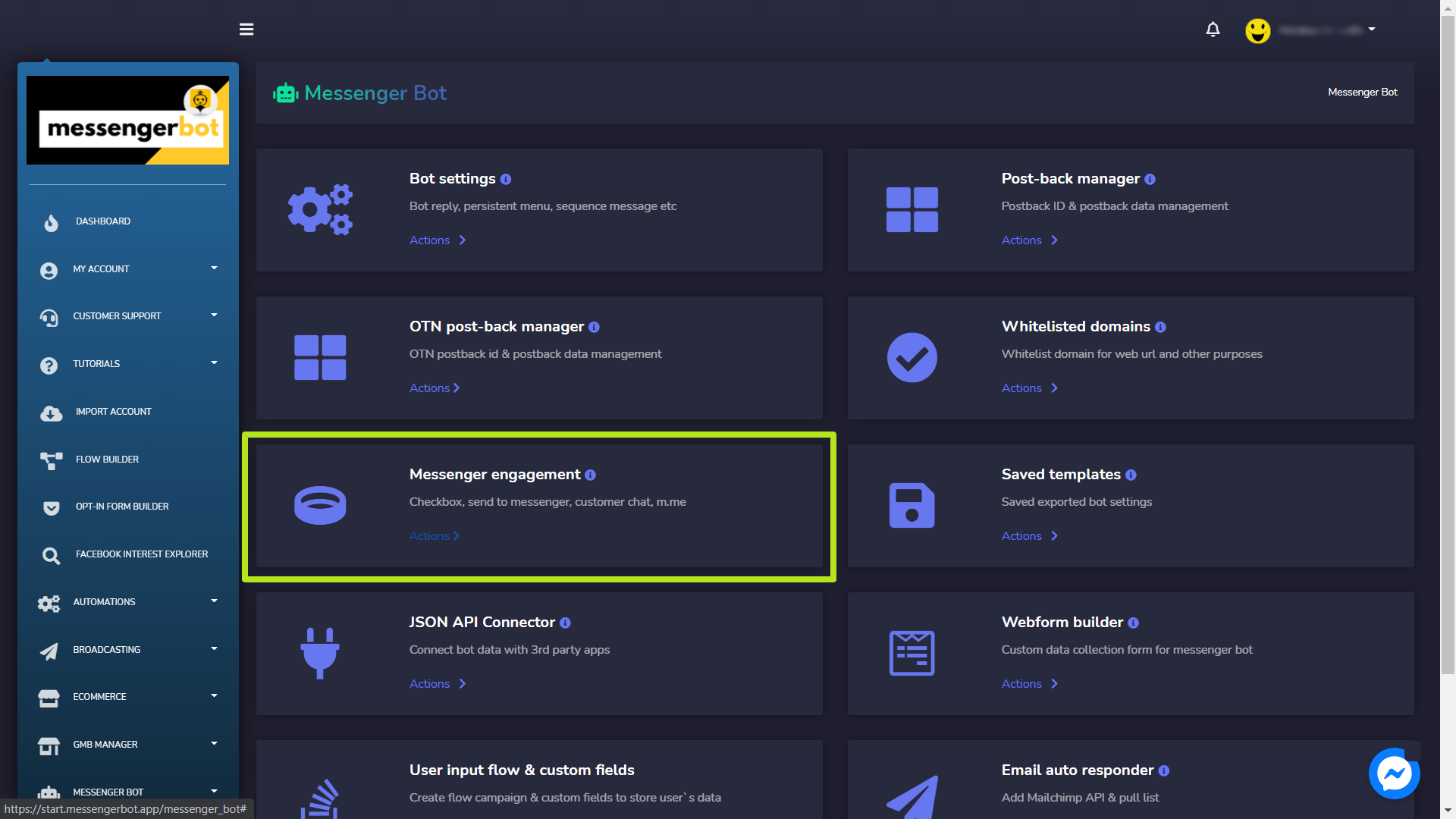
Un menu déroulant contenant les options suivantes :
- Plugin de case à cocher
- Envoyer vers Messenger
- lien me
- Plugin de chat client
Un détail de ces paramètres peut être trouvé dans les rubriques suivantes.
Plugin de case à cocher
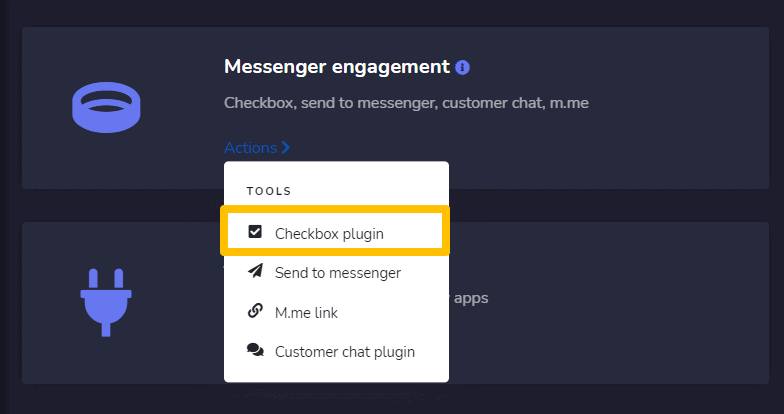
L'écran du plugin de case à cocher se compose d'une liste de domaines, vous pouvez rechercher un domaine spécifique en utilisant le barre de recherche. Vous pouvez ajuster le nombre de domaines à être affichés par page. Vous pouvez également les organiser les dans soit croissant soit décroissant en sélectionnant les flèches dans l'en-tête.
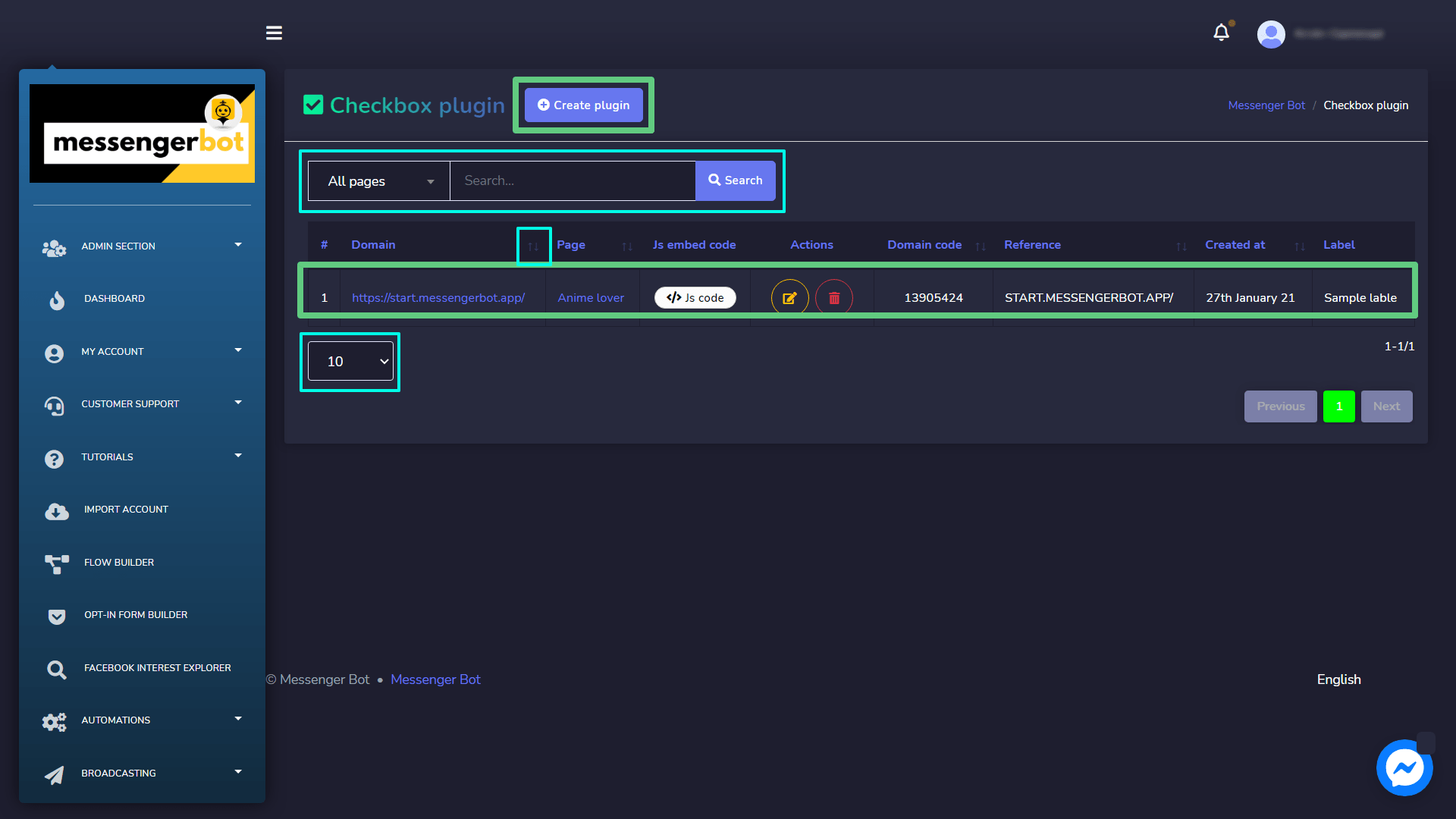
Les actions suivantes peuvent être effectuées depuis la vue du plugin de case à cocher :
- Modifier le plugin : Modifier le plugin de case à cocher et sélectionner Mettre à jour le plugin.
- Supprimer le plugin
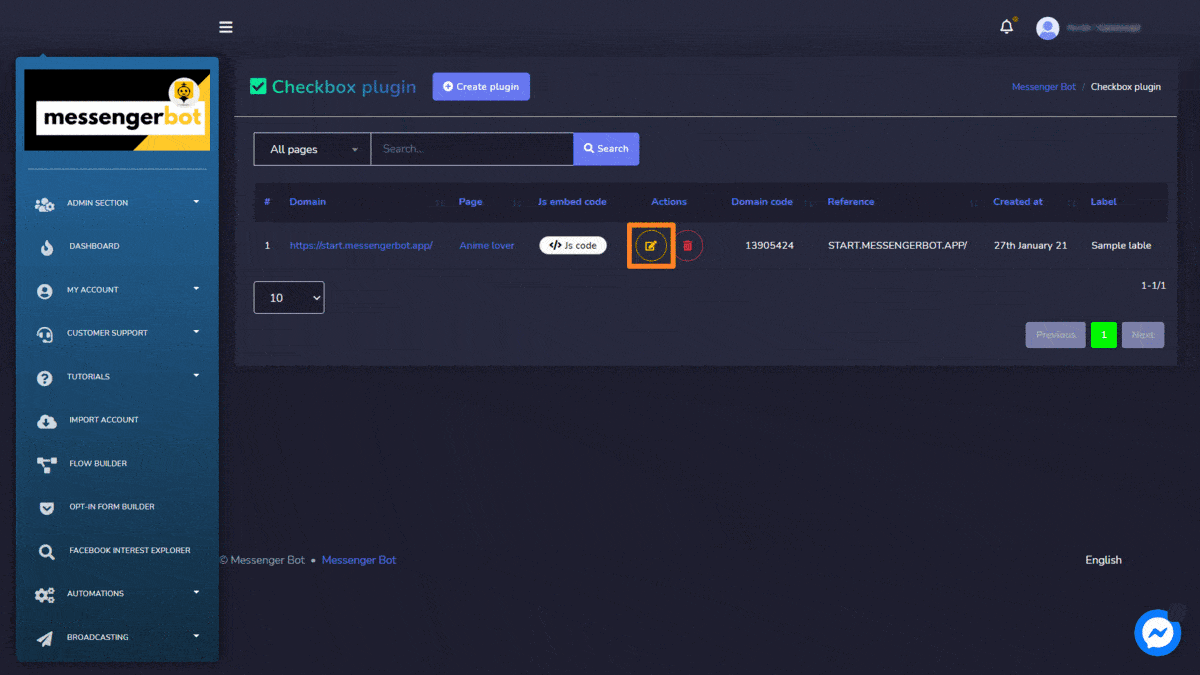
Créer un plugin
Vous pouvez créer un plugin en suivant les étapes ci-dessous :
- Sélectionnez
 depuis le coin supérieur droit de l'écran.
depuis le coin supérieur droit de l'écran. - Sélectionnez le page pour lequel vous souhaitez ajouter le plugin.
- Fournissez le domaine.
- Sélectionnez le langue.
- Sélectionnez le Apparence du plugin, le passer en mode clair ou sombre et option d'alignement centré.
- Sélectionnez le Taille du plugin.
- Écrire un message de succès d'opt-in sur le site web et un message d'erreur de validation de la case à cocher.
- Sélectionnez une modèle de message de confirmation de la boîte de réception d'opt-in, référence, et étiquette.
- Sélectionnez Générer le code d'intégration option pour créer le plugin envoyer au messenger.
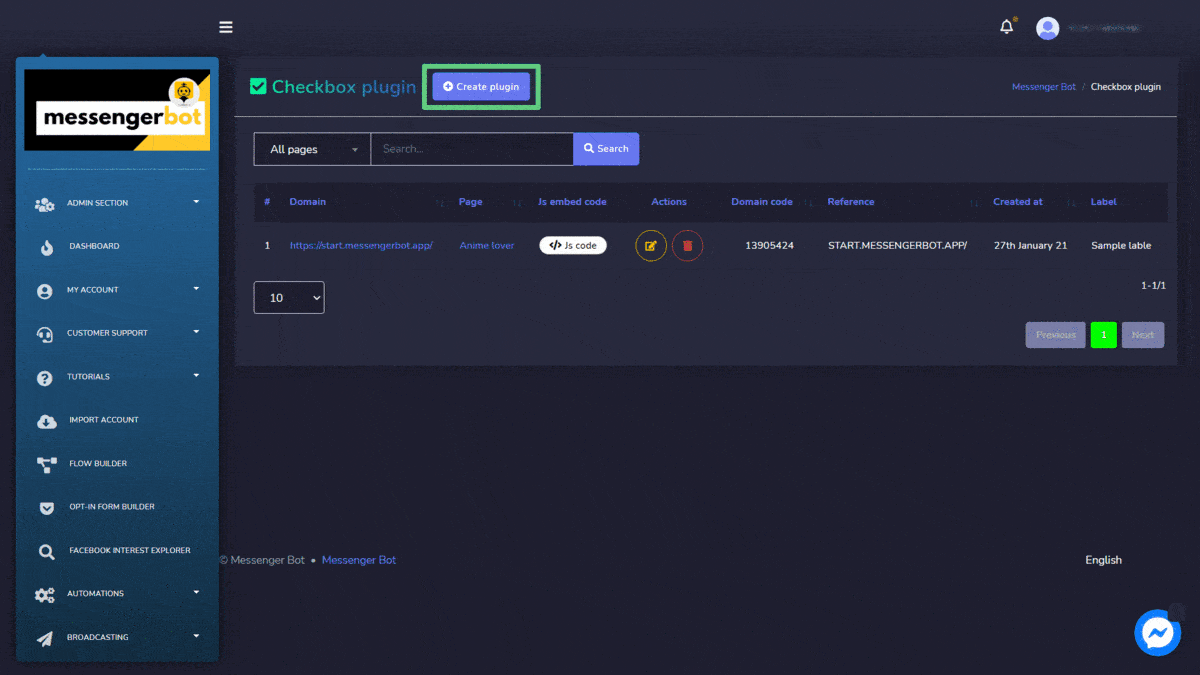
Envoyer vers Messenger
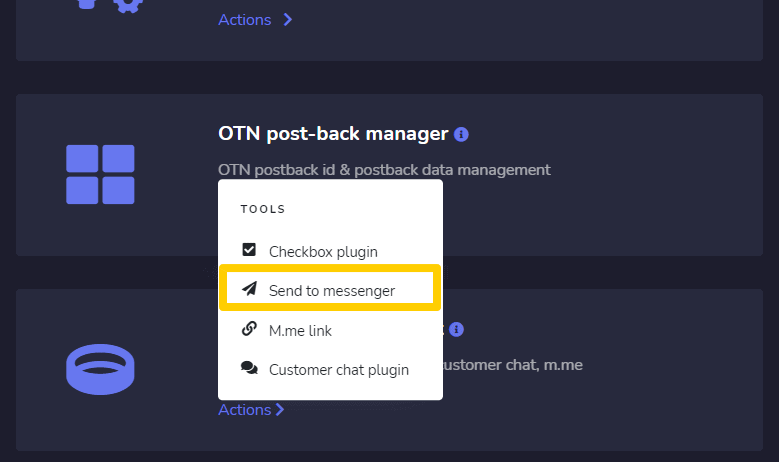
L'écran du plugin envoyer au messenger se compose d'une liste de domaines, vous pouvez rechercher un domaine spécifique en utilisant le barre de recherche. Vous pouvez ajuster le nombre des domaines à être affichés par page. Vous pouvez également les organiser en ordre croissant ou décroissant en sélectionnant le flèches dans l'en-tête.
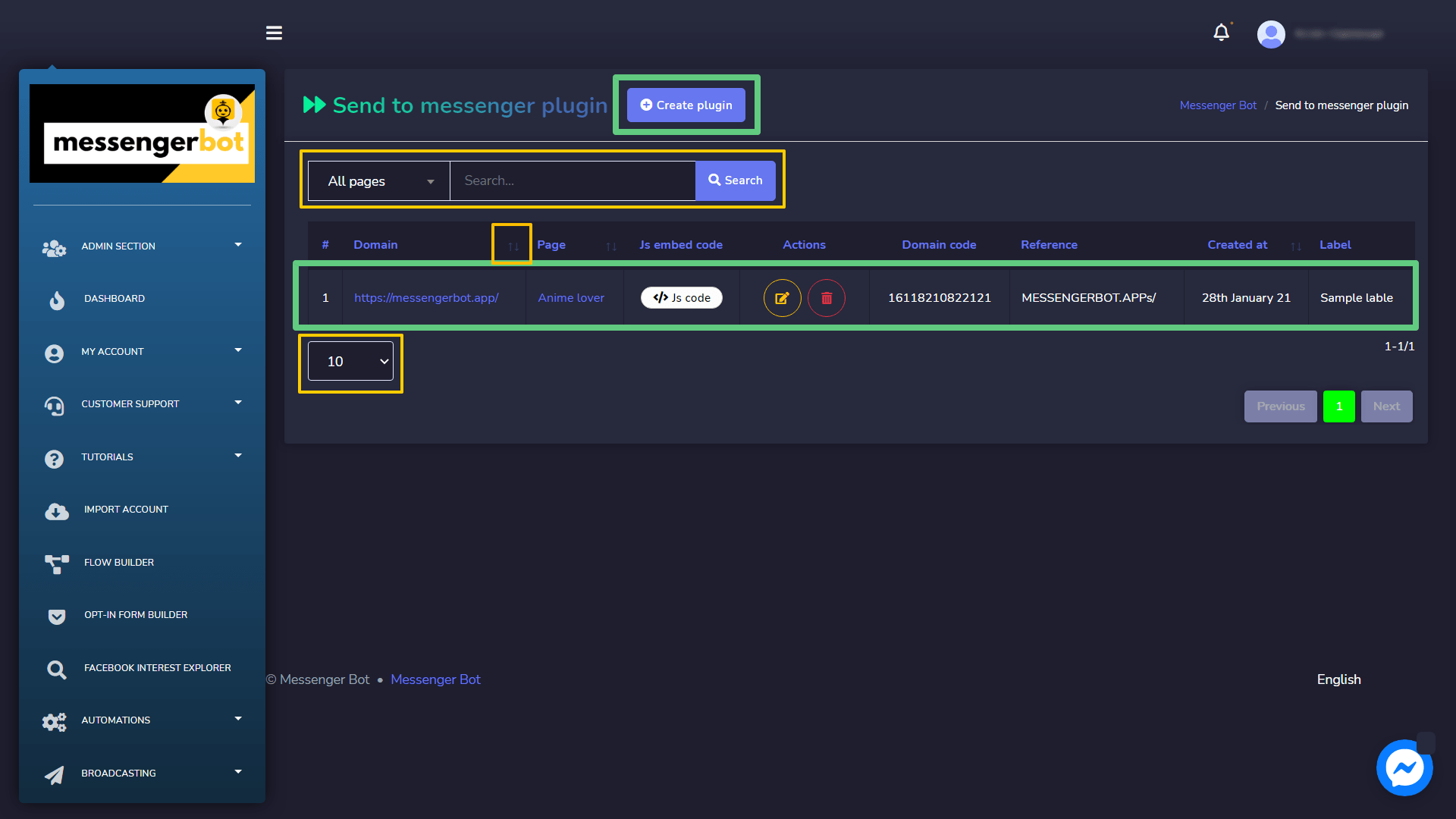
Les actions suivantes peuvent être effectuées depuis la vue du plugin envoyer au messenger :
- Modifier le plugin : Modifier le plugin messenger et sélectionner Mettre à jour le plugin.
- Supprimer le plugin
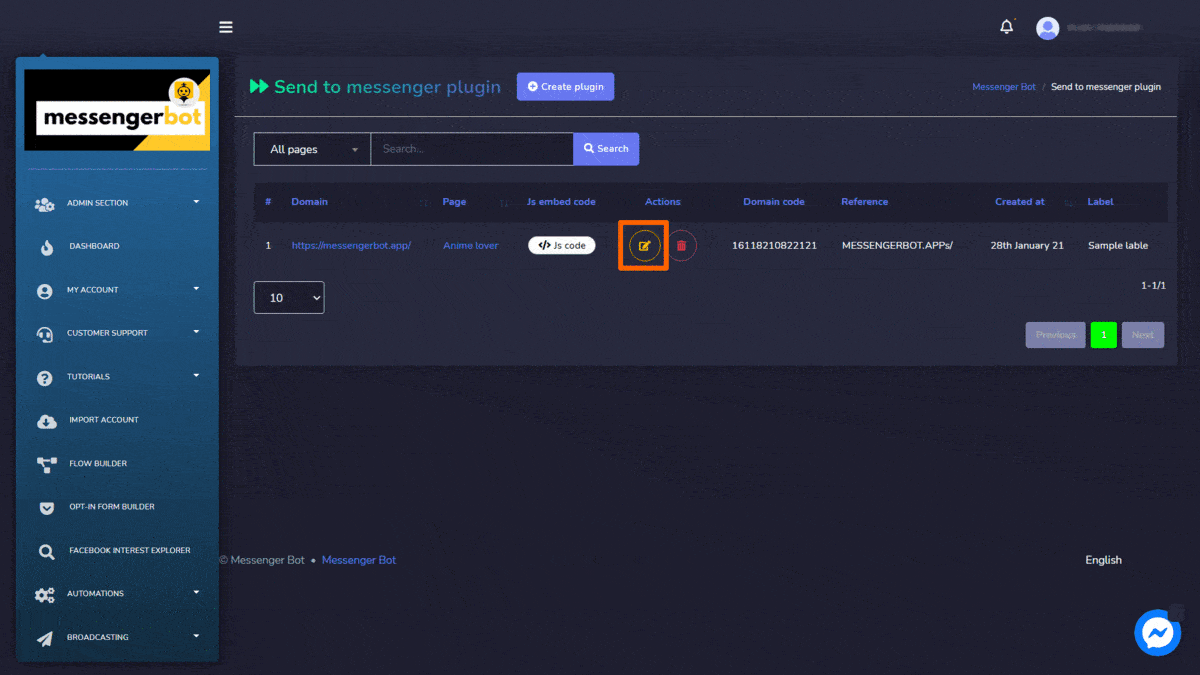
Créer un plugin
Vous pouvez créer un plugin en suivant les étapes ci-dessous :
- Sélectionnez
 depuis le coin supérieur droit de l'écran.
depuis le coin supérieur droit de l'écran. - Sélectionnez le page pour lequel vous souhaitez ajouter le plugin.
- Fournissez le domaine.
- Sélectionnez le langue et Option de texte du bouton Cta.
- Sélectionnez le Apparence du plugin, le passer en mode blanc ou bleu.
- Sélectionnez le Taille du plugin.
- Sélectionnez une modèle de message de confirmation de la boîte de réception d'opt-in, référence, et étiquette.
- Sélectionnez Générer le code d'intégration option pour créer le plugin envoyer au messenger.
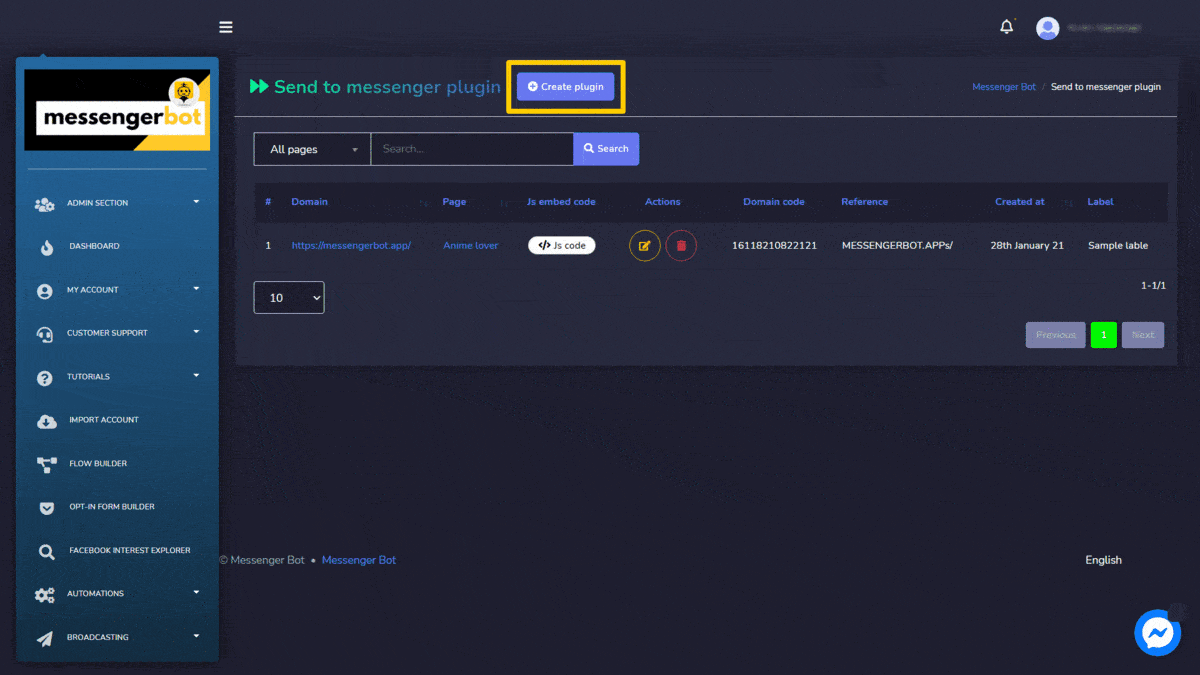
Lien M.me
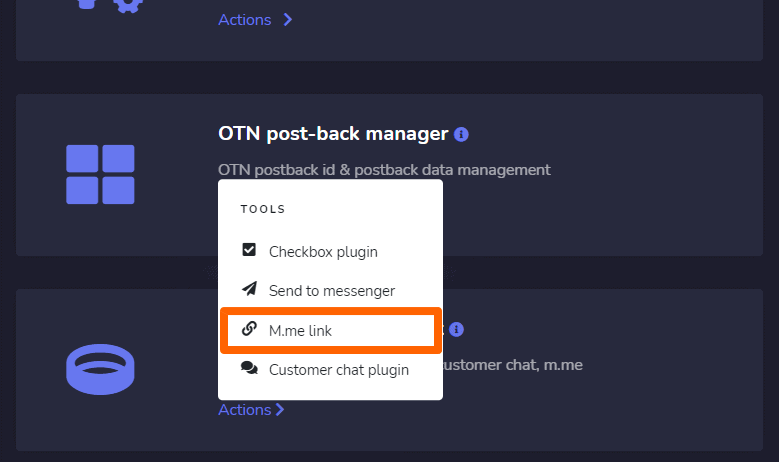
L'écran du lien M.me se compose d'une liste de pages, vous pouvez rechercher une page spécifique en utilisant le barre de recherche. Vous pouvez ajuster le nombre de pages à être consultées par vue. Vous pouvez également les organiser en ordre ordre croissant ou décroissant en sélectionnant les flèches dans l'en-tête.
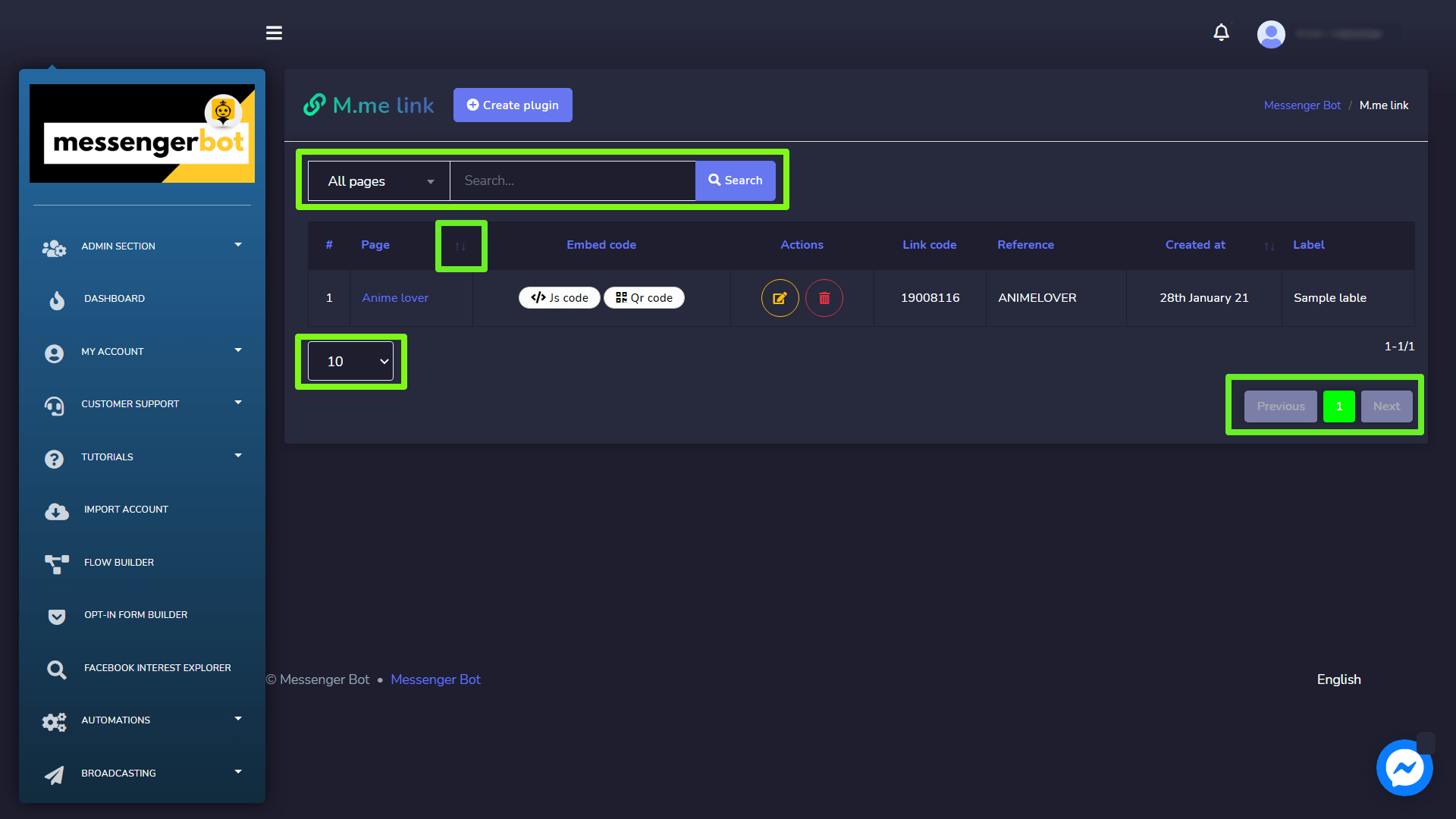
Les actions suivantes peuvent être effectuées depuis la vue du lien M.me :
- Modifier le plugin : Modifier le lien M.me et sélectionner Mettre à jour le plugin.
- Supprimer le plugin
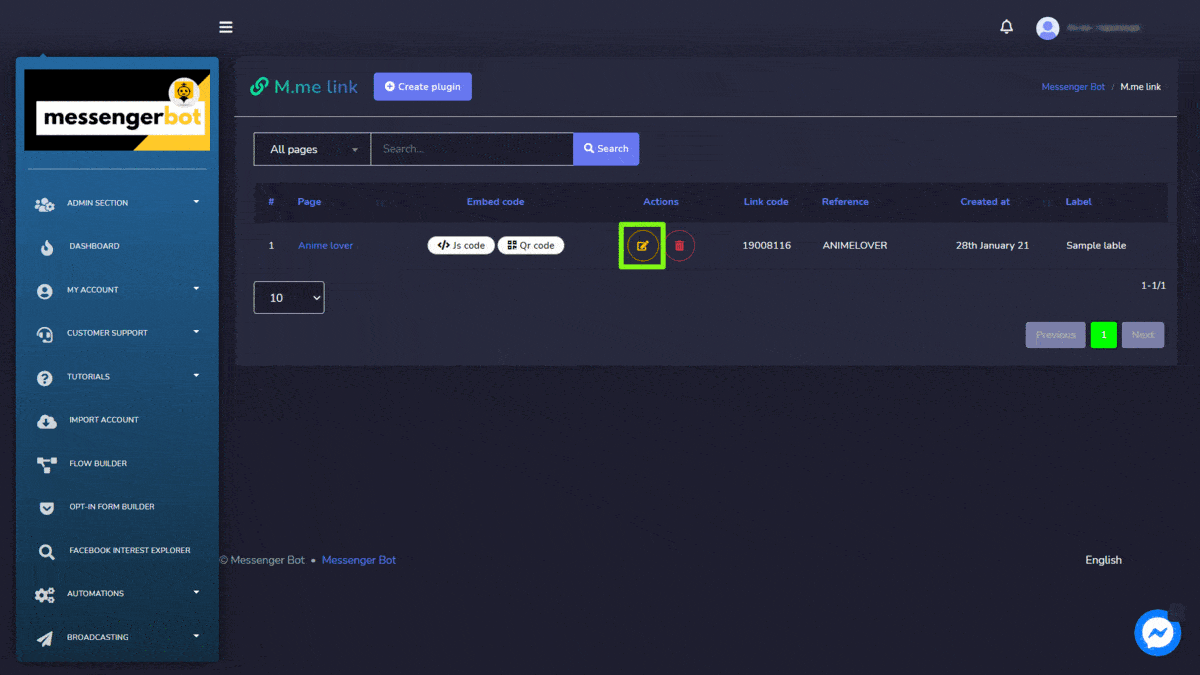
Créer un plugin
Vous pouvez créer un plugin en suivant les étapes ci-dessous :
- Sélectionnez
 depuis le coin supérieur droit de l'écran.
depuis le coin supérieur droit de l'écran. - Sélectionnez le page pour lequel vous souhaitez ajouter le plugin.
- Fournissez le Le texte du bouton.
- Fournissez le L'arrière-plan du bouton, la couleur du texte, la couleur au survol.
- Sélectionnez le La taille du bouton.
- Sélectionnez une modèle de message de confirmation de la boîte de réception d'opt-in, référence, et étiquette.
- Sélectionnez Générer le code d'intégration option pour créer le plugin envoyer au messenger.
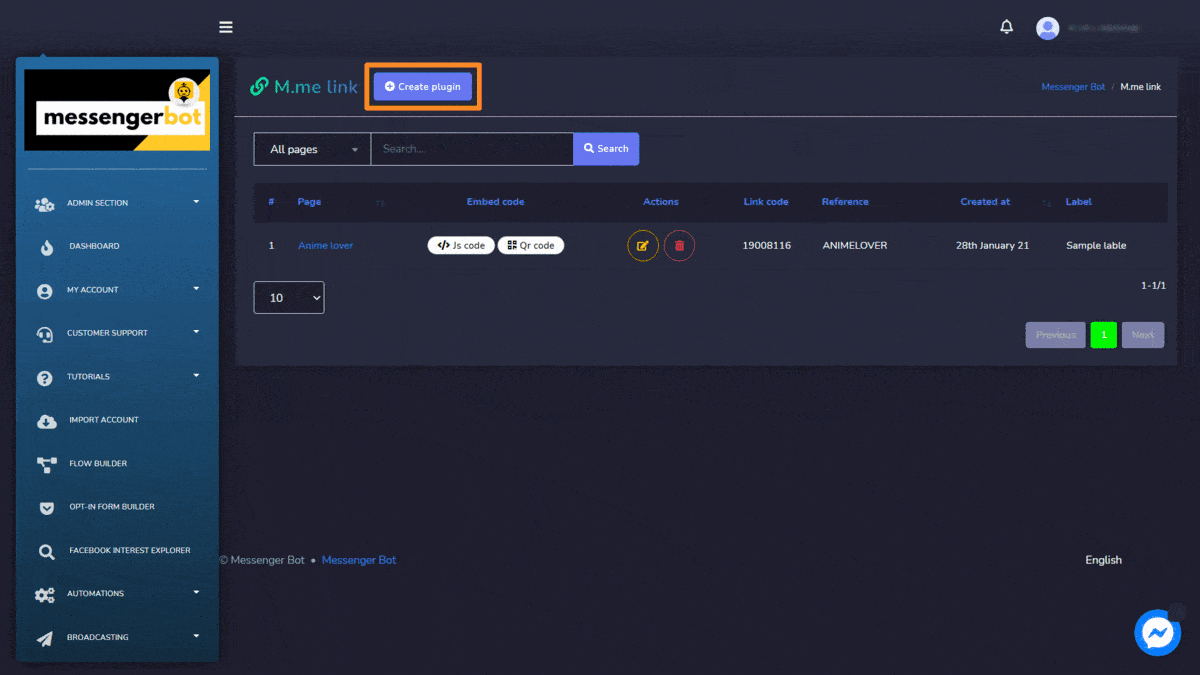
Plugin de chat client
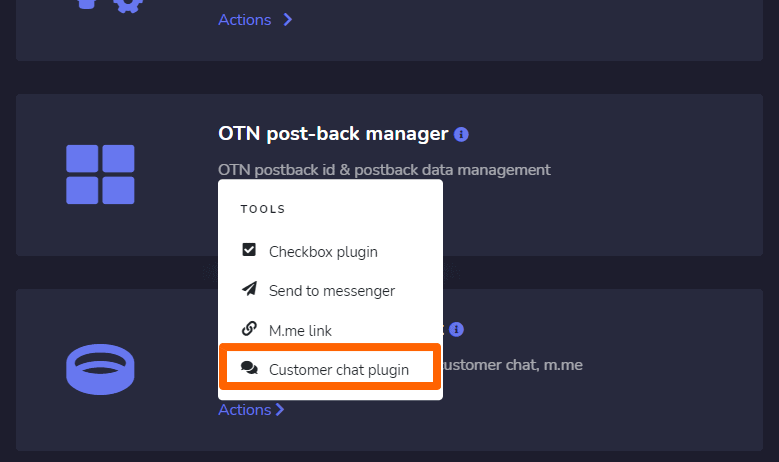
L'écran du plugin de chat client se compose d'une liste de domaines, vous pouvez rechercher un domaine spécifique en utilisant le barre de recherche. Vous pouvez ajuster le nombre des domaines à afficher par page. Vous pouvez également les organiser soit en ordre croissant ou décroissant en sélectionnant le flèches dans l'en-tête.
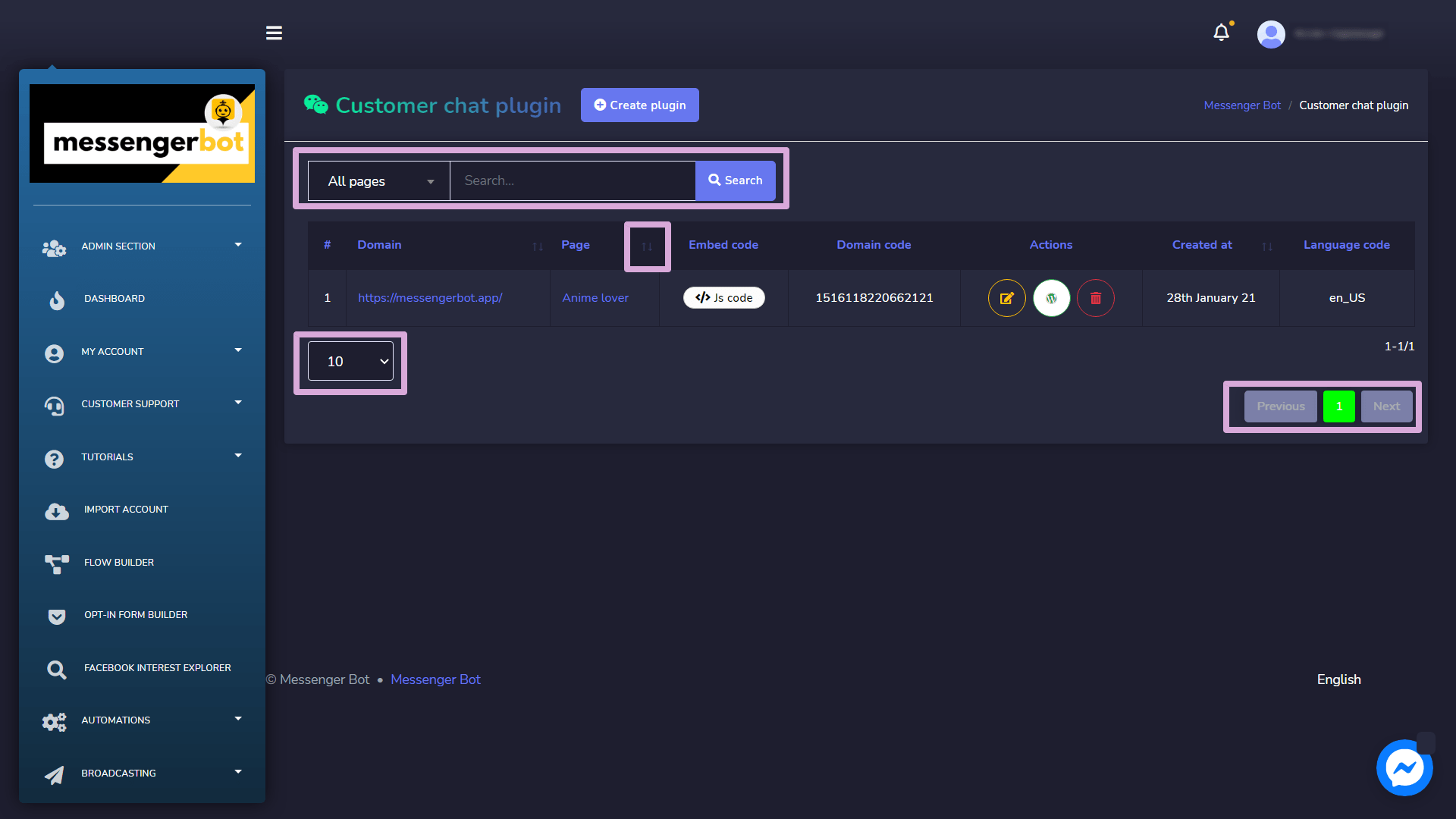
- Modifier le plugin : Modifier le plugin de chat client et sélectionner Mettre à jour le plugin.
- Télécharger le plugin WordPress : Téléchargez le plugin WordPress en sélectionnant
 .
. - Supprimer le plugin
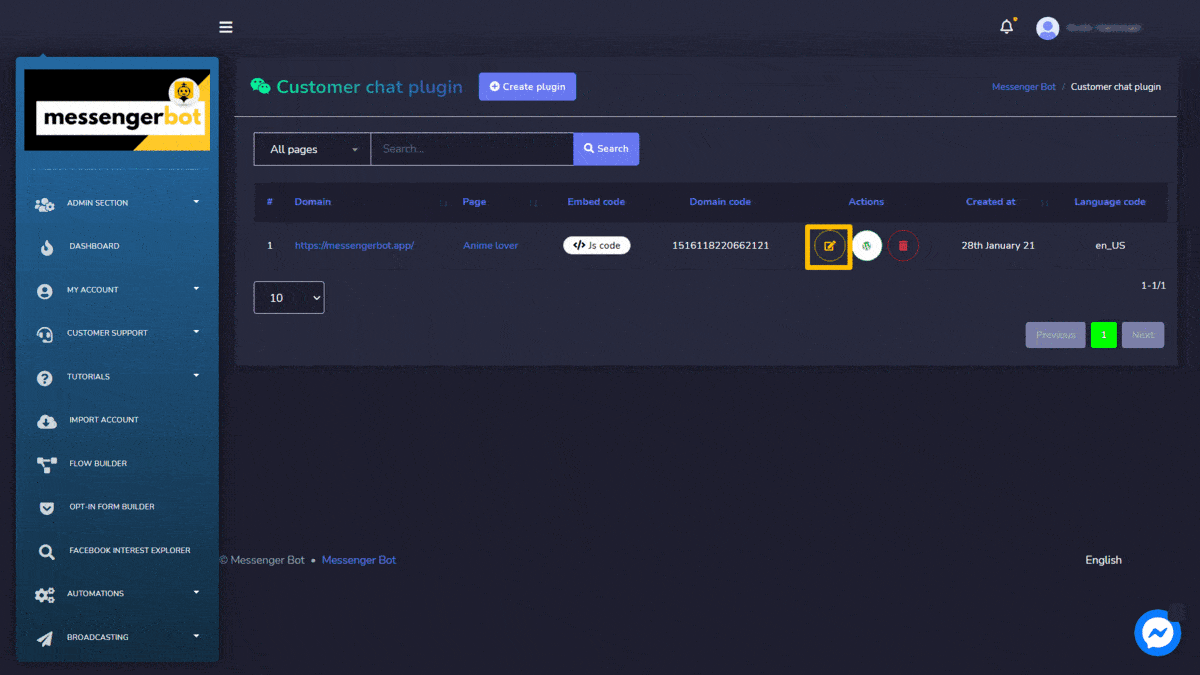
Créer un plugin
Vous pouvez créer un plugin en suivant les étapes ci-dessous :
- Sélectionnez
 depuis le coin supérieur droit de l'écran.
depuis le coin supérieur droit de l'écran. - Sélectionnez le page pour lequel vous souhaitez ajouter le plugin.
- Entrez le domaine à ajouter dans le domaine
- Sélectionnez le langue et chargement du plugin de chat
- Fournissez le Délai.
- Fournissez le couleur du thème.
- Sélectionnez une modèle de message de confirmation de la boîte de réception d'opt-in, référence, et étiquette.
- Sélectionnez Générer le code d'intégration option pour créer le plugin de chat client.
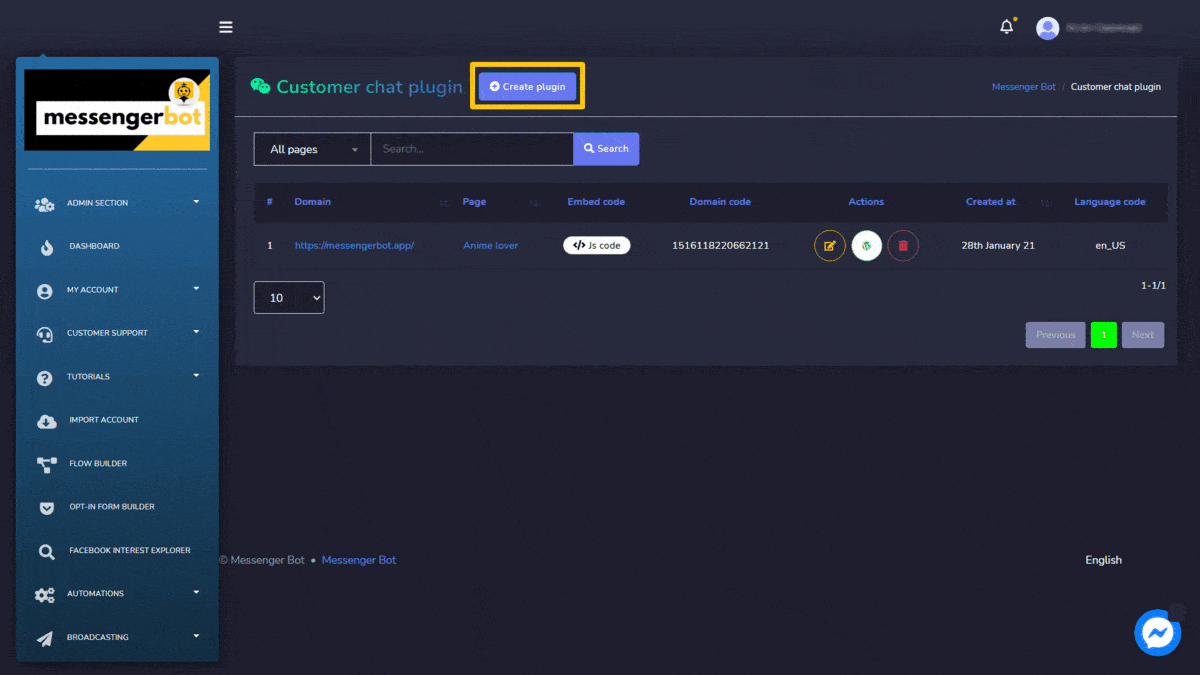
Modèles enregistrés
Pour accéder à la section des paramètres du gestionnaire de post-back, sélectionnez. Modèles enregistrés, puis sélectionnez Actions de Messenger Bot écran.
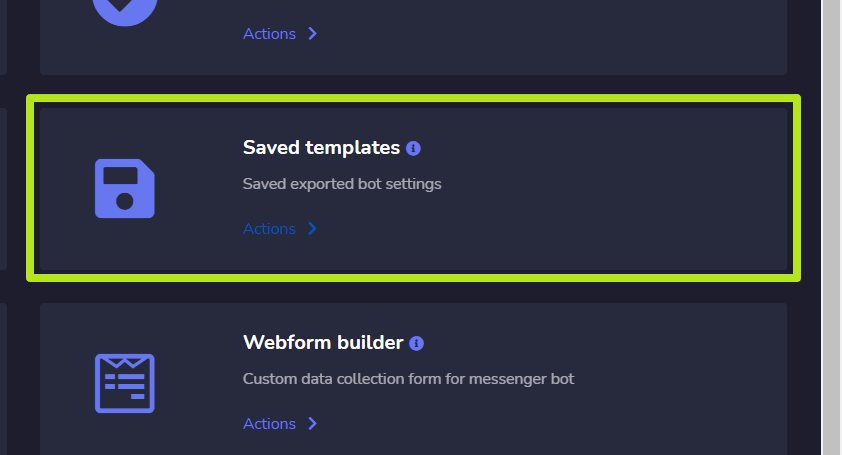
L'écran des modèles enregistrés se compose d'une liste de modèles, vous pouvez rechercher un modèle spécifique en utilisant le barre de recherche. Vous pouvez ajuster le nombre de modèles à être affichés par page. Vous pouvez également les organiser soit en ordre croissant ou décroissant en sélectionnant les flèches depuis l'en-tête. Sélectionnez le filtre de page pour affiner votre recherche.
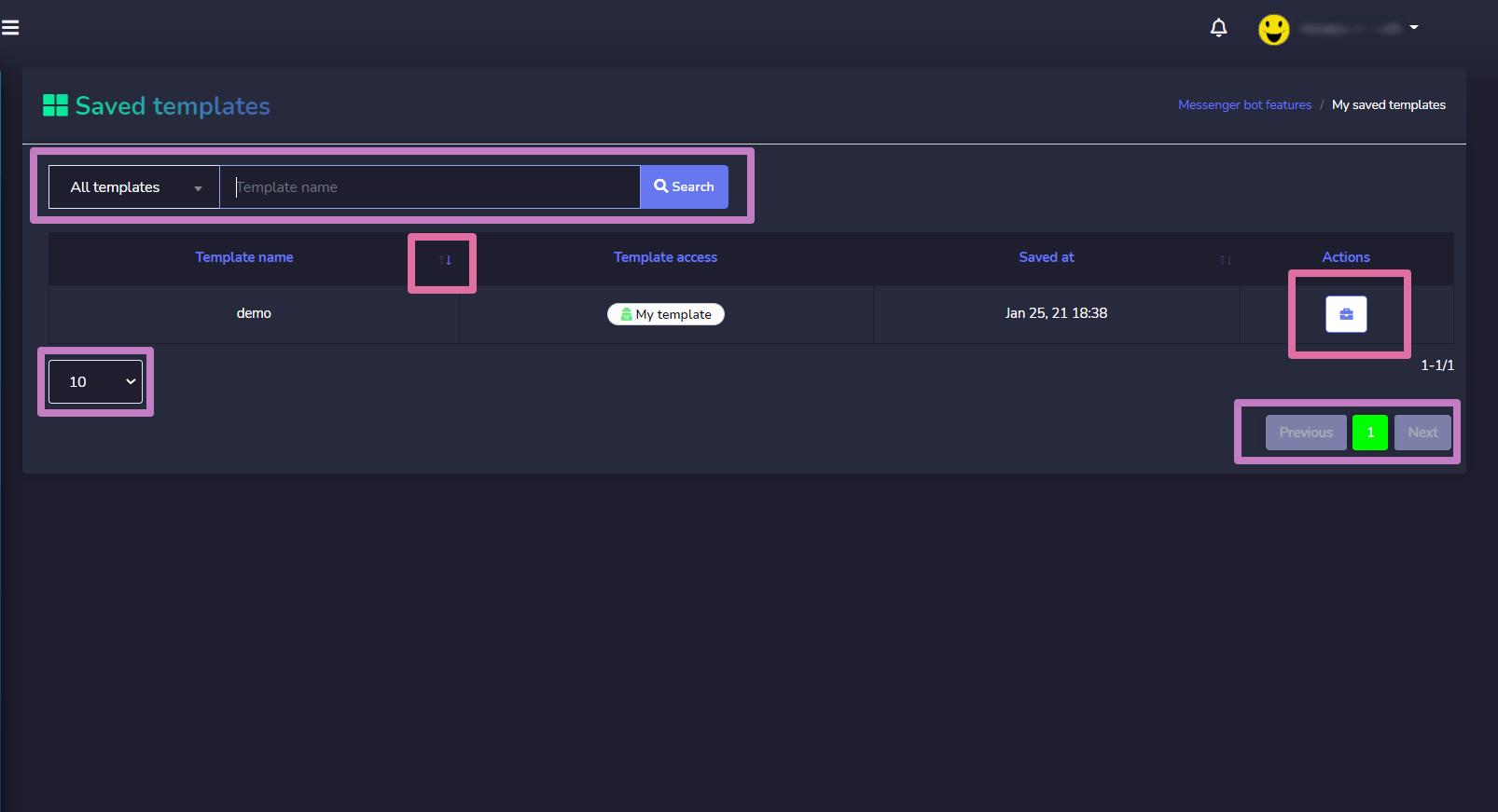
- Voir le modèle en sélectionnant
 .
. - Télécharger les fichiers du modèle en sélectionnant
 .
. - Modifier le modèle
- Supprimer le modèle.