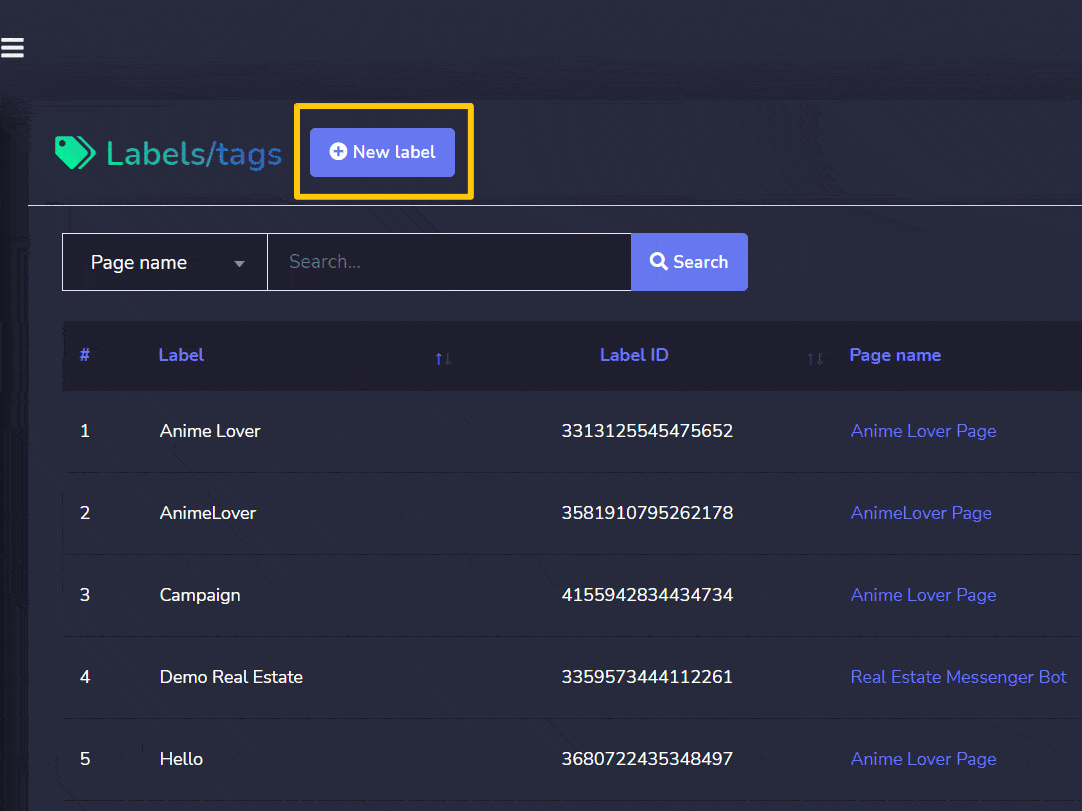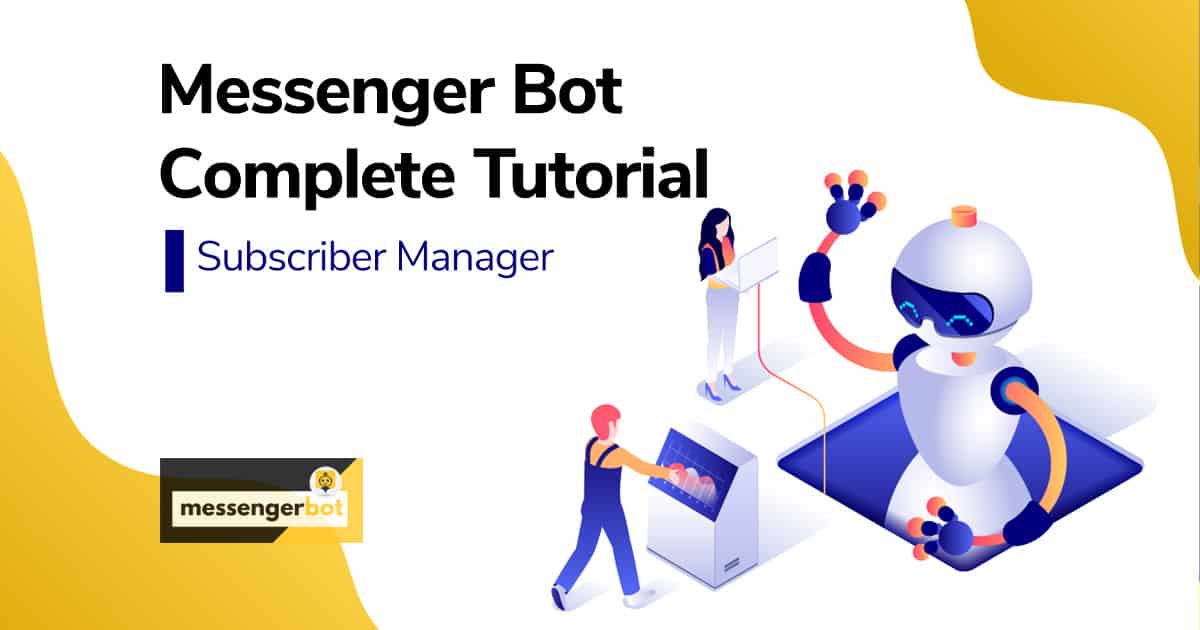Gerenciador de Assinantes
O Gerenciador de Assinantes permite que você sincronize assinantes, visualize assinantes do bot, visualize etiquetas e gerencie as atividades de mensagens/e-mails em diferentes grupos de contatos. Esta visualização oferece controle total sobre os assinantes do messenger. Permite que você crie novos contatos e grupos de contatos.
Para visualizar esta seção, navegue até Gerenciador de Assinantes no menu de navegação localizado à esquerda sob Gerenciamento de Mídias Sociais seção. Clique em Gerenciador de Assinantes.

Sob o Gerenciador de Assinantes, temos:
- Assinantes do Bot
- Agenda de Contatos
- Grupo de Contatos
- Integração com Google Sheets
- Etiquetas/Tags
- Sincronizar Assinantes
Sincronizar assinantes
Para acessar a seção de sincronização de assinantes, selecione Sincronizar assinantes como mostrado abaixo.
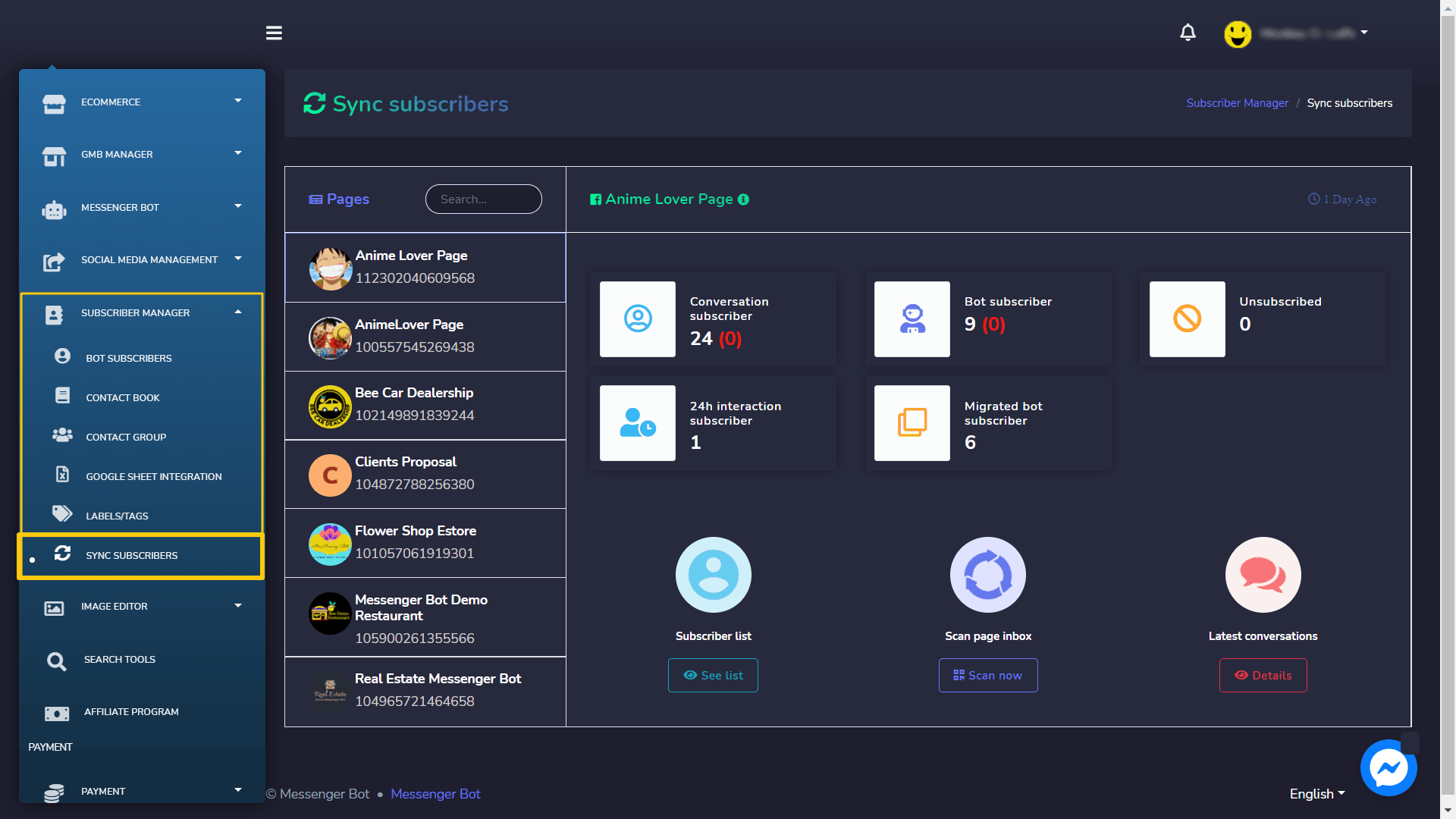
Um painel aparecerá contendo o número de cada um dos seguintes assinantes:
- Assinante de Conversa
- Assinante do Bot
- Cancelado
- Assinante de interação de 24h
- Assinante do bot migrado
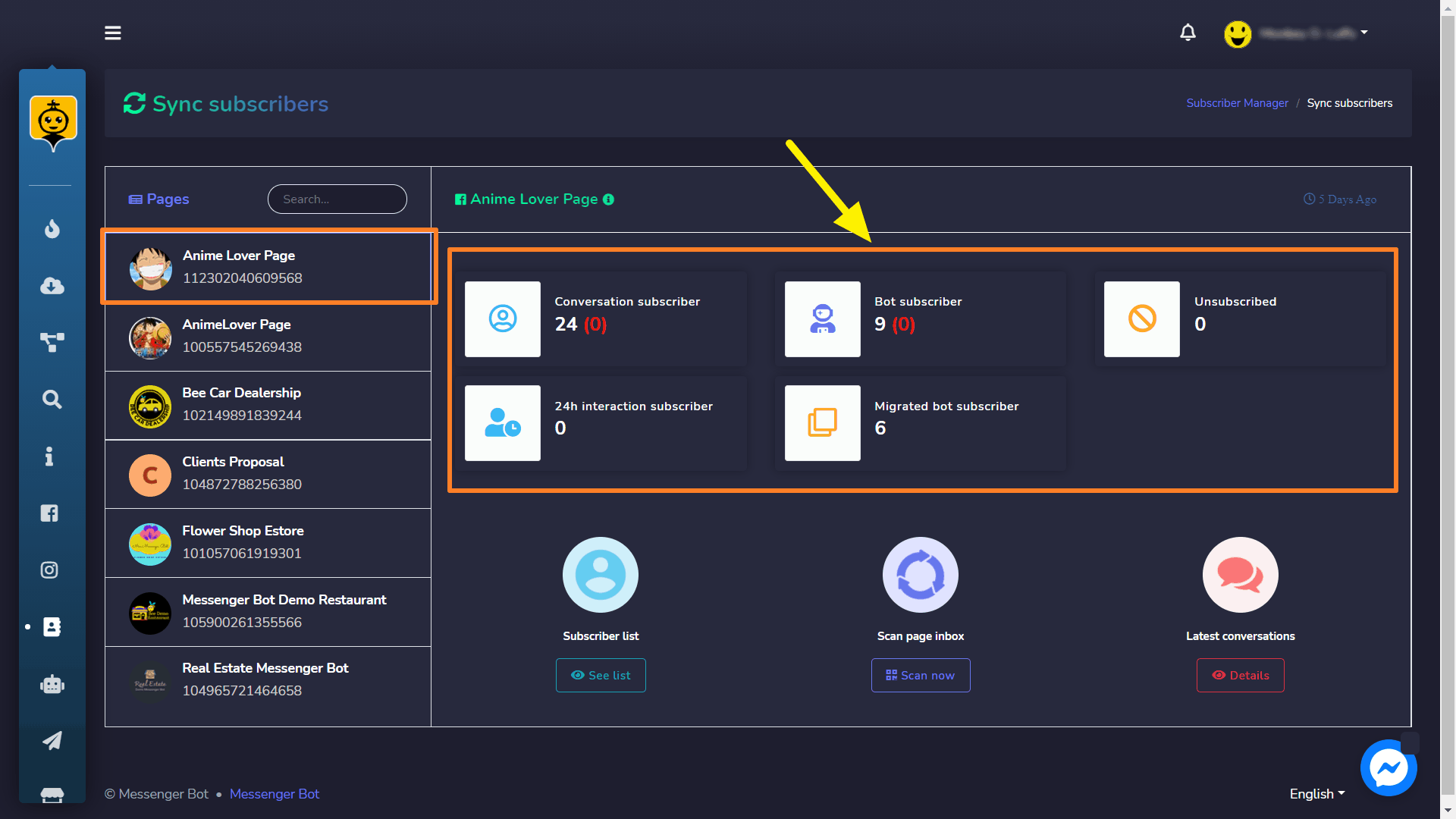
The Sincronizar assinante a visualização tem as seguintes opções:
- Lista de assinantes
- Escanear caixa de entrada da página
- Última conversa
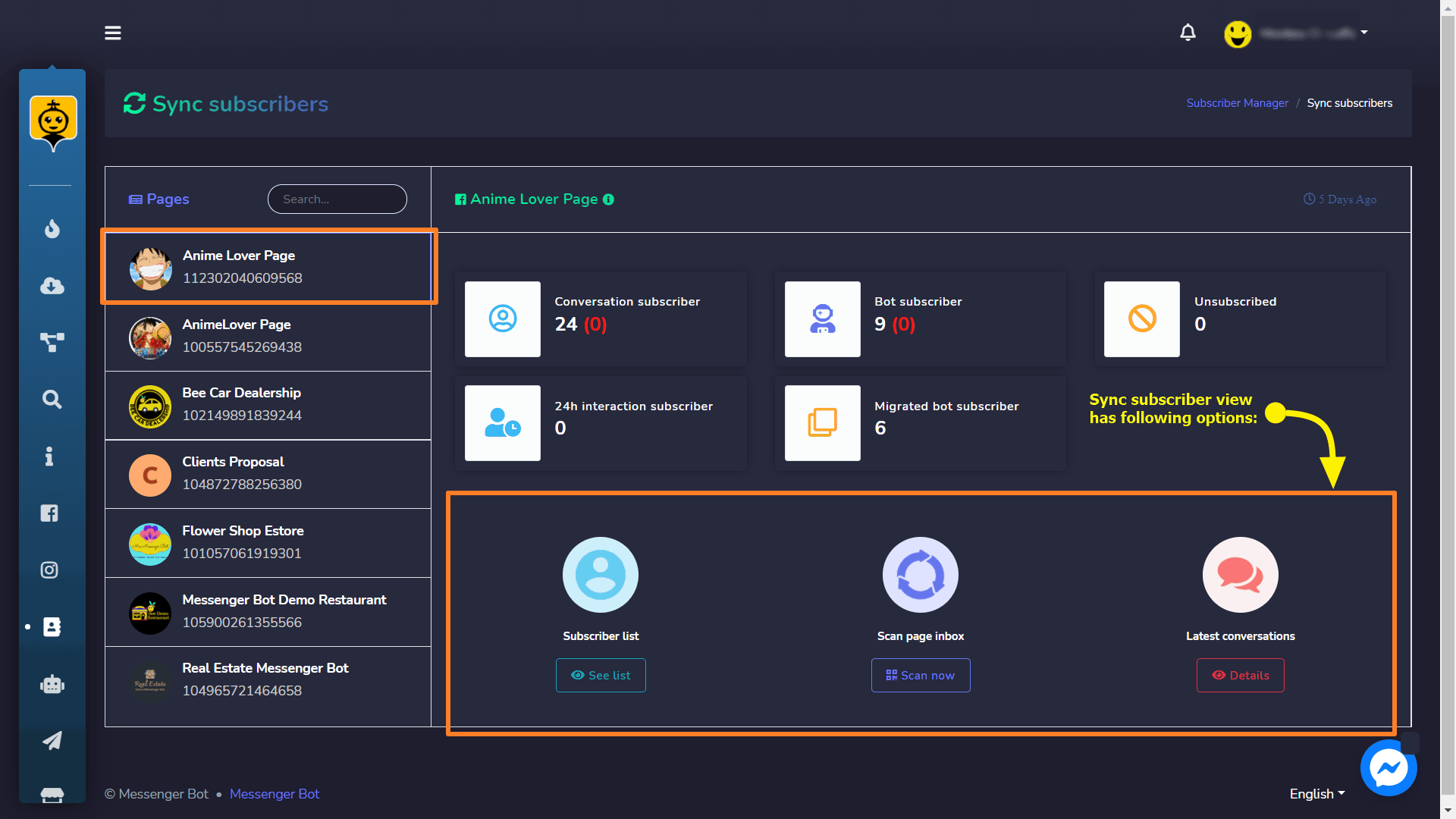
Lista de assinantes
Você pode visualizar os assinantes seguindo os passos abaixo:
- Selecione Ver lista opção do Lista de Assinantes.
- Uma janela modal contendo uma lista de todos os nomes e IDs dos assinantes aparecerá na tela. Os usuários podem procurar um assinante específico usando a barra de pesquisa. Os usuários também podem selecionar assinantes em massa para realizar diferentes ações, como Atribuir etiqueta, Baixar lista, etc. Os usuários também podem procurar uma etiqueta específica para uma busca mais restrita.
- Para visitar o comentário, selecione o assinante cujo comentário você deseja visualizar.
- Para cancelar a assinatura do assinante, selecione o assinante que você deseja cancelar. Uma mensagem de notificação aparecerá no canto inferior direito da sua tela.
- Para realizar diferentes ações na lista de assinantes, você pode selecionar em massa ou selecionar separadamente os assinantes e realizar as seguintes ações selecionando Opções botão:
- Atribuir etiqueta: Você pode selecionar individualmente ou selecionar em massa os assinantes e, em seguida, atribuir a etiqueta aos assinantes selecionados.
- Baixar lista completa: Você pode baixar a versão .CSV da lista de assinantes usando esta opção.
- Migrar lista completa para o bot: Você pode selecionar individualmente ou selecionar em massa os assinantes e, em seguida, migrar a lista para a lista de assinantes do bot.
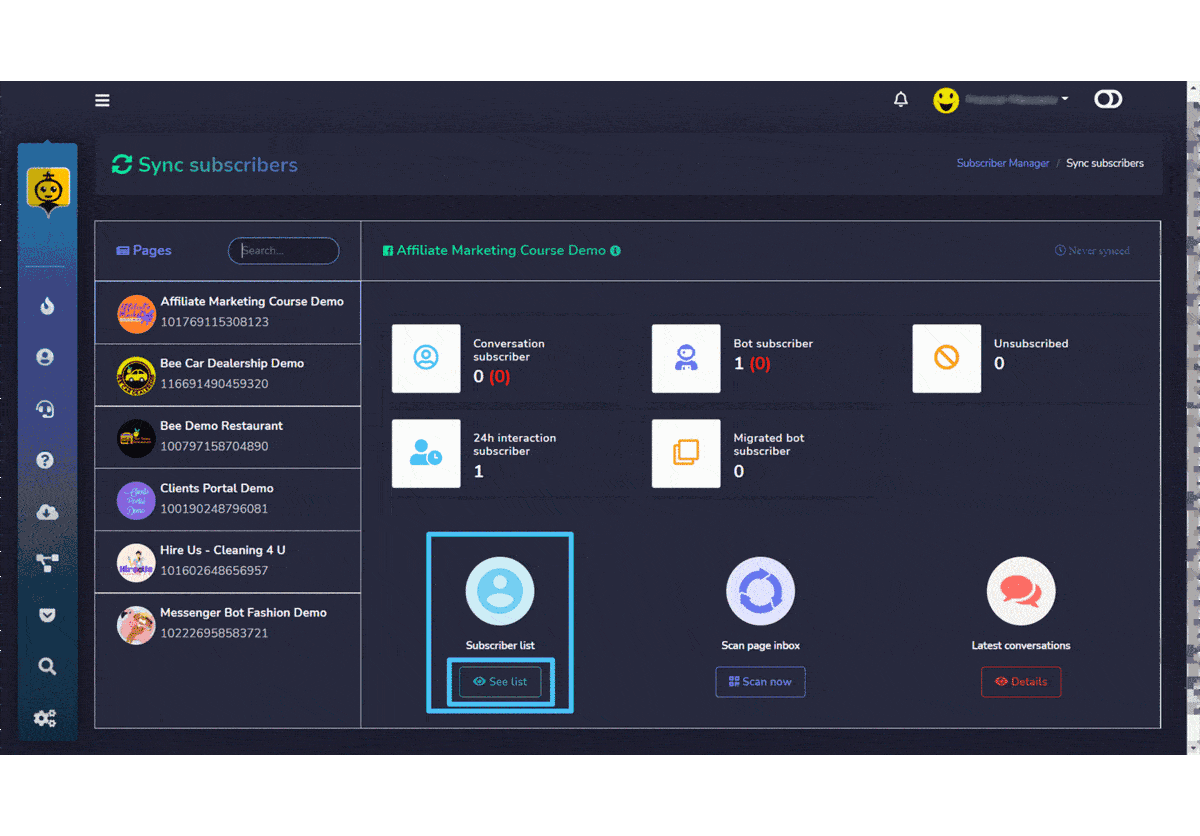
| Nota: | |
| · Caso você não tenha selecionado nenhum assinante, não será atribuída nenhuma etiqueta ou migrada a lista para o bot. | |
Escanear caixa de entrada da página
Você pode importar os assinantes e escanear a caixa de entrada da página seguindo os passos abaixo:
- Selecione Escanear agora opção do Escanear caixa de entrada da página.
- Uma janela modal contendo Escanear leads mais recentes e Pasta as opções aparecerão. Selecione o número de assinantes em Escanear os últimos leads no menu suspenso. Selecione a pasta que você deseja escanear no Pasta menu suspenso.
- Selecione Comece a escanear.
Todos os assinantes selecionados serão importados com sucesso.

Conversas Recentes
Você pode acessar as últimas conversas seguindo os passos abaixo:
- Selecione Detalhes opção do Conversas Recentes
- Um modal aparecerá contendo uma lista de mensagens de diferentes assinantes. Você pode ordenar a lista selecionando as setas em ordem crescente ou decrescente. Você pode atualizar a lista selecionando
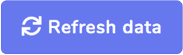 botão. Você pode buscar uma mensagem específica usando o barra de pesquisa. A tabela fornece um total de mensagens junto com o resumo de hora, quando foi enviada e link da conversa.
botão. Você pode buscar uma mensagem específica usando o barra de pesquisa. A tabela fornece um total de mensagens junto com o resumo de hora, quando foi enviada e link da conversa. - Você pode acessar a conversa selecionando a opção de conversa contra o comentário que você deseja visualizar.
- Você pode acessar a conversa e redirecionar para a caixa de entrada também a partir deste modal selecionando Ir para a caixa de entrada opção contra o comentário que você deseja visualizar.

Assinantes do bot
Para acessar a seção de assinantes do bot, toque em Gerenciador de Assinantes e depois selecione Assinantes do Bot.
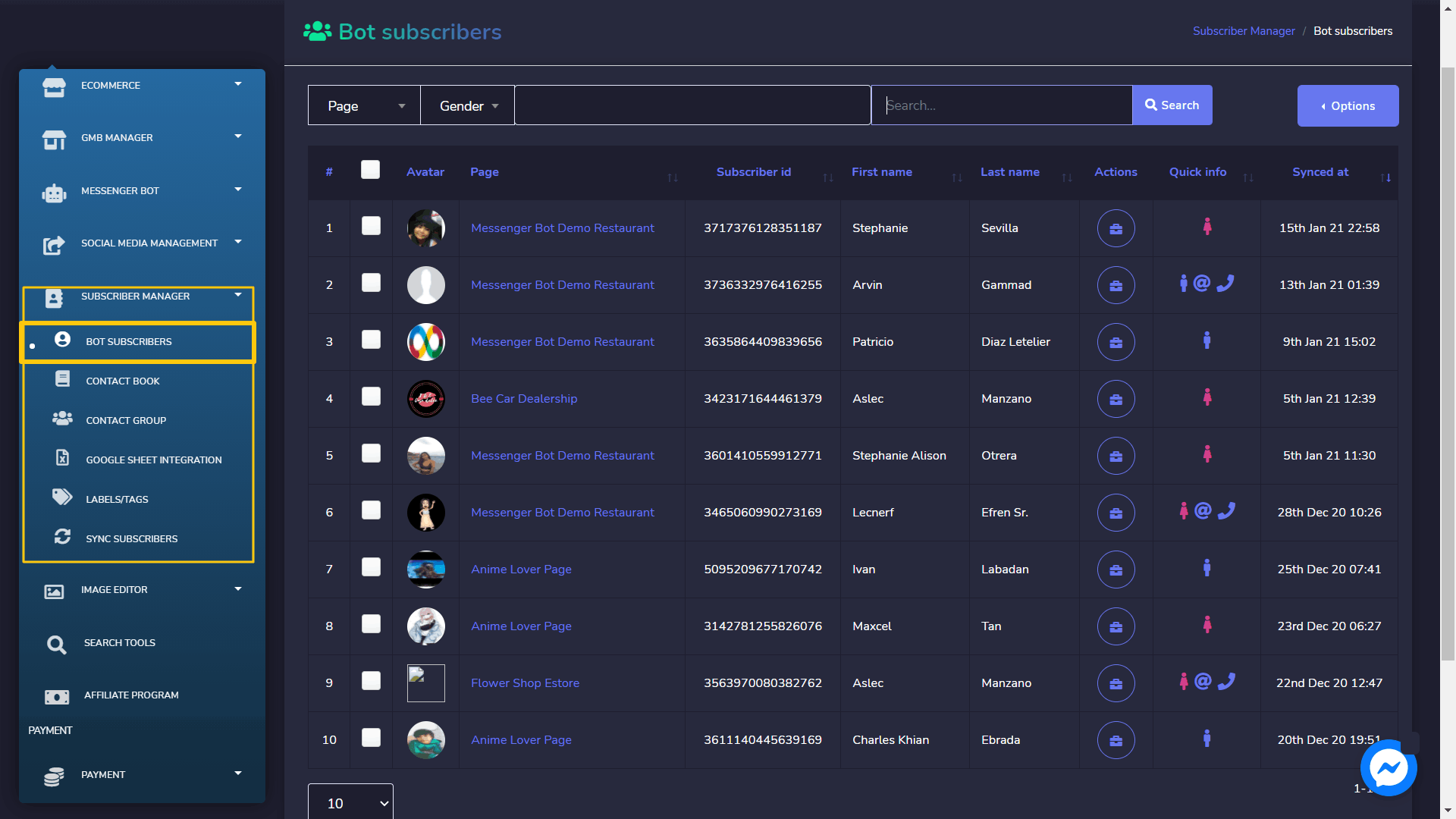
Uma lista de assinantes do bot aparecerá na sua tela. Ela fornecerá informações sobre seus assinantes do bot, que incluem o avatar, nome e sobrenome dos bots, e o horário em que foram sincronizados. Você pode organizar a lista em crescente ou decrescente selecionando as setas no cabeçalho da tabela. Você pode buscar um bot específico usando o barra de pesquisa. Você pode limitar o número de bots você quer visualizar por página.
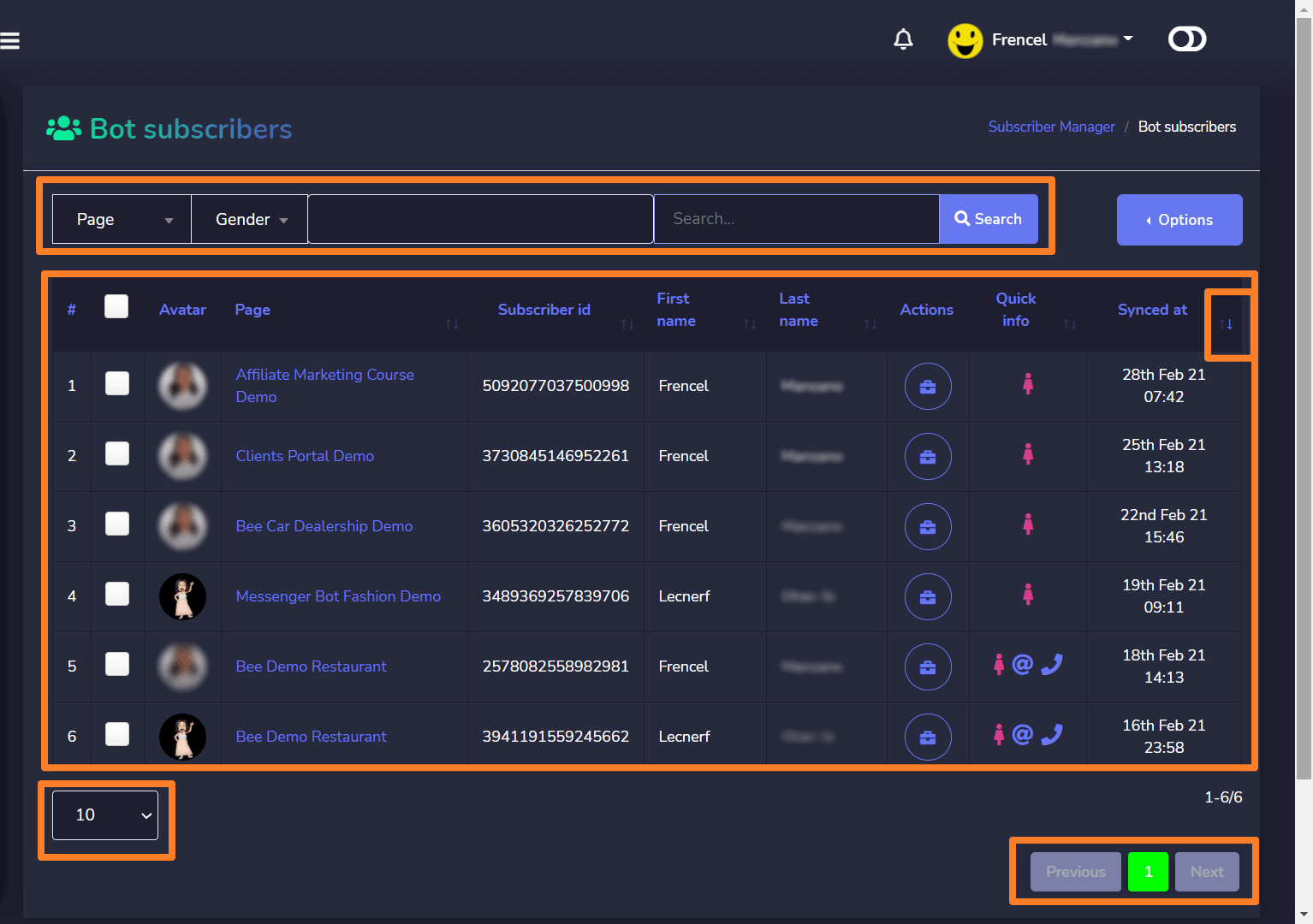
Ações do Assinante
Para realizar diferentes ações de assinantes do bot, siga os passos abaixo:
- Clique em
 ícone para realizar diferentes ações de assinantes.
ícone para realizar diferentes ações de assinantes. - Uma janela de ações de assinantes aparecerá. Insira os dados dos assinantes em Rótulos Você também pode criar um novo rótulo selecionando criar rótulo.
- Escolha uma sequência para Sequência de mensagens campo no menu suspenso.
- Para realizar mais ações, selecione
 ícone ao lado do nome do assinante. Ele tem três opções:
ícone ao lado do nome do assinante. Ele tem três opções:
- Pausar resposta do bot: Você pode pausar a resposta do bot selecionando
 Pausar resposta do bot opção no menu suspenso.
Pausar resposta do bot opção no menu suspenso. - Sincronizar dados do assinante: Você pode sincronizar os dados do seu assinante usando Sincronizar dados do assinante opção no menu suspenso.
- Excluir dados do assinante: Você também pode excluir permanentemente o assinante do banco de dados selecionando
 Excluir dados do assinante opção no menu suspenso.
Excluir dados do assinante opção no menu suspenso.
- Pausar resposta do bot: Você pode pausar a resposta do bot selecionando
- Selecione Salvar alterações opção para salvar suas ações em Dados do assinante
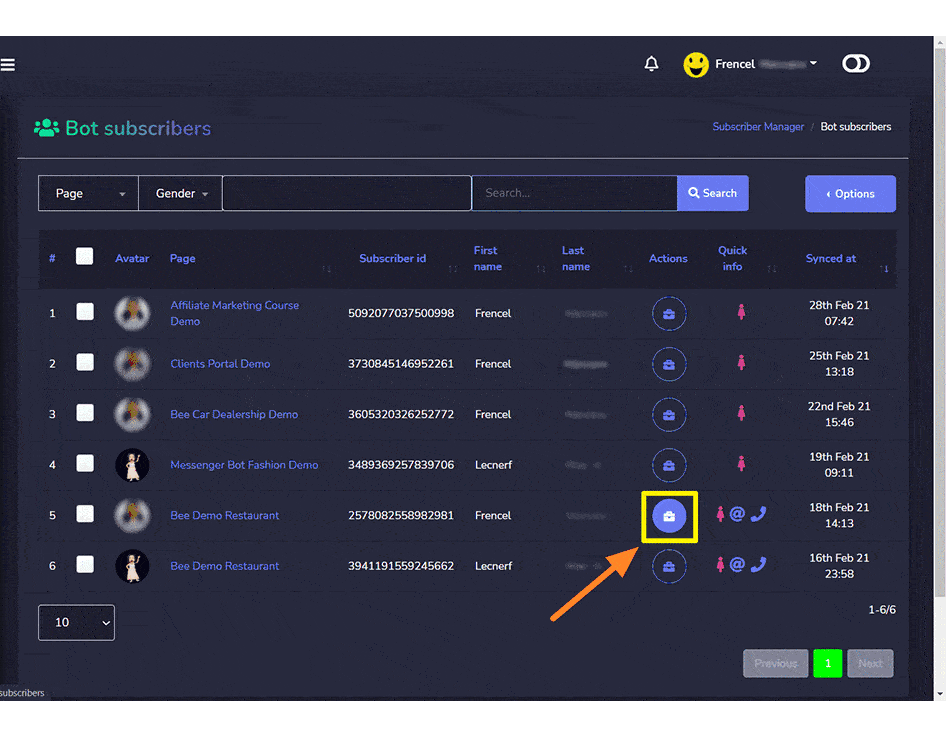
Rótulos/tags
Você pode criar novos rótulos/tags e usá-los em suas postagens e comentários. Cada rótulo tem um ID específico. Esses rótulos podem ser usados em vários recursos do aplicativo Messenger Bot.
Para acessar esta seção, selecione Etiquetas/Tags sob o Gerenciador de Assinantes guia no menu à esquerda.
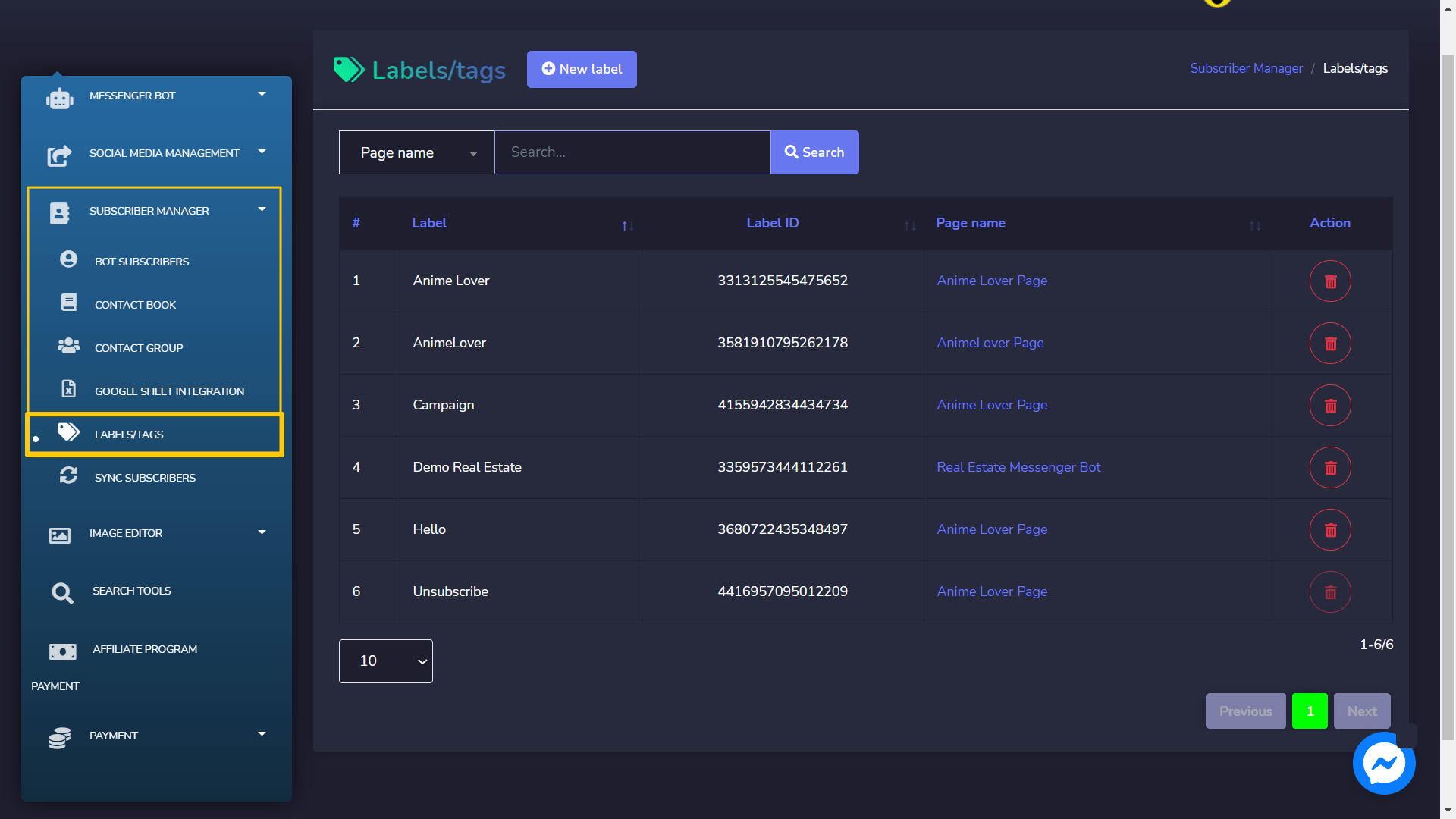
Uma lista de rótulos/tags aparecerá na sua tela. Ela fornecerá informações sobre os rótulos que você criou, juntamente com seus IDs.
Você pode organizar a lista em crescente ou decrescente ordem selecionando as setas no cabeçalho da tabela. Você pode buscar por um rótulo específico usando o barra de pesquisa. Você pode limitar o número de rótulos que deseja visualizar por página. Você pode selecionar a página para a qual deseja visualizar os rótulos.
Você pode excluir o rótulo selecionando o ícone contra o rótulo que você deseja excluir.

Criar Nova Etiqueta
Você pode criar um novo rótulo a partir da Rótulos/tags tela. Basta seguir os passos abaixo:
- Selecione Novo rótulo do topo da tela de Rótulos/tags.
- Um modal Adicionar rótulo aparecerá na tela. Você precisa fornecer:
- Nome do rótulo: um novo nome de rótulo
- Nome da página: para a qual você deseja criar este rótulo
- Selecione Salvar, seu novo rótulo será criado com sucesso.