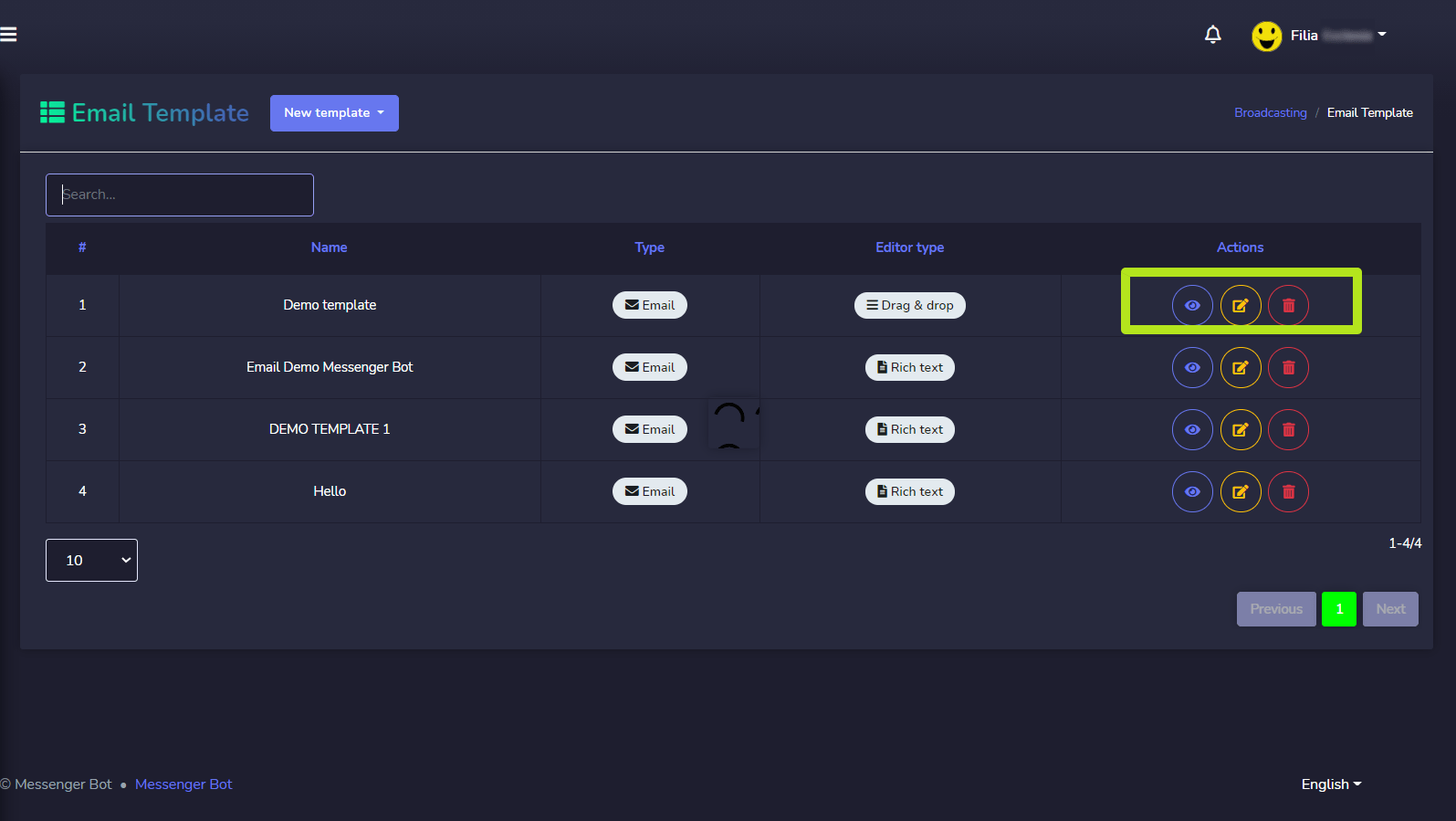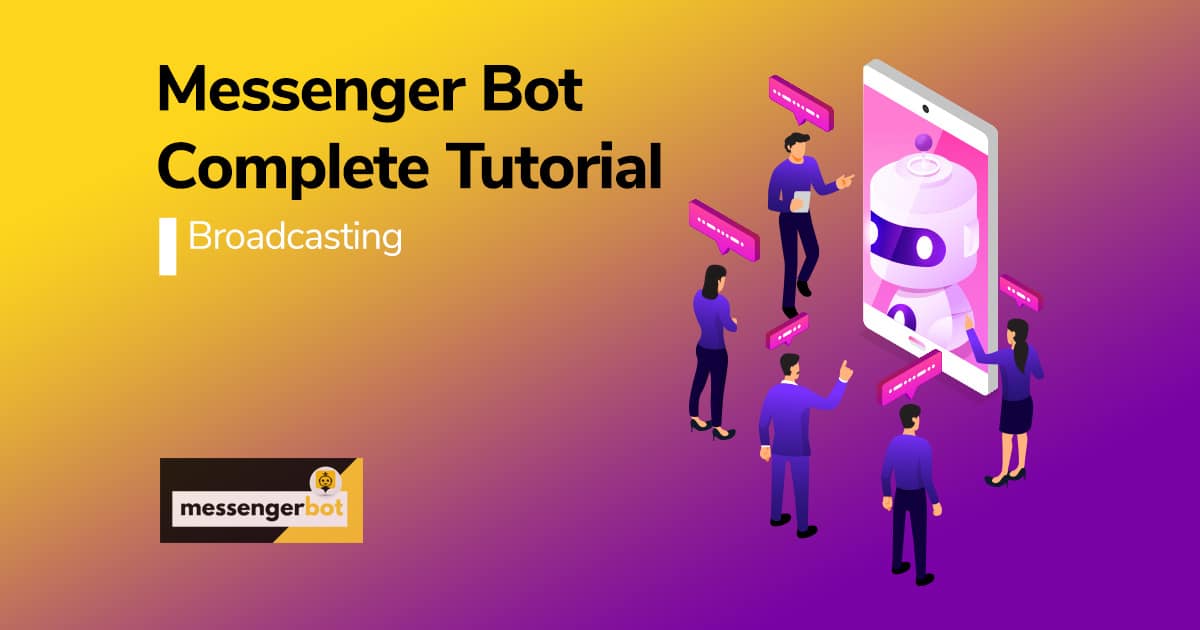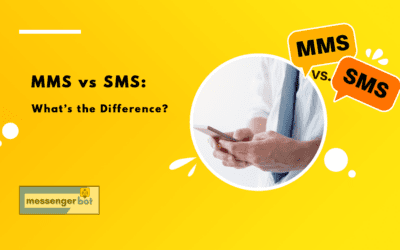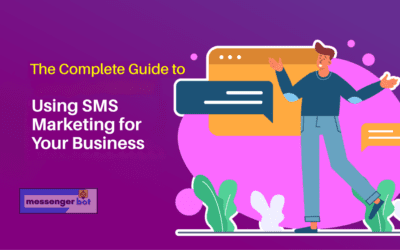Modelos de SMS/Email
Para começar com a sequência de SMS/Email, você precisa criar Modelos de SMS e Email para criar campanhas de sequência de SMS e Email. Mas para fazer isso, você precisa ir ao menu de Transmissão e escolher Transmissão de Email ou SMS. Então esta tela será exibida. você encontrará dois blocos chamados Modelo de SMS e Modelo de Email.
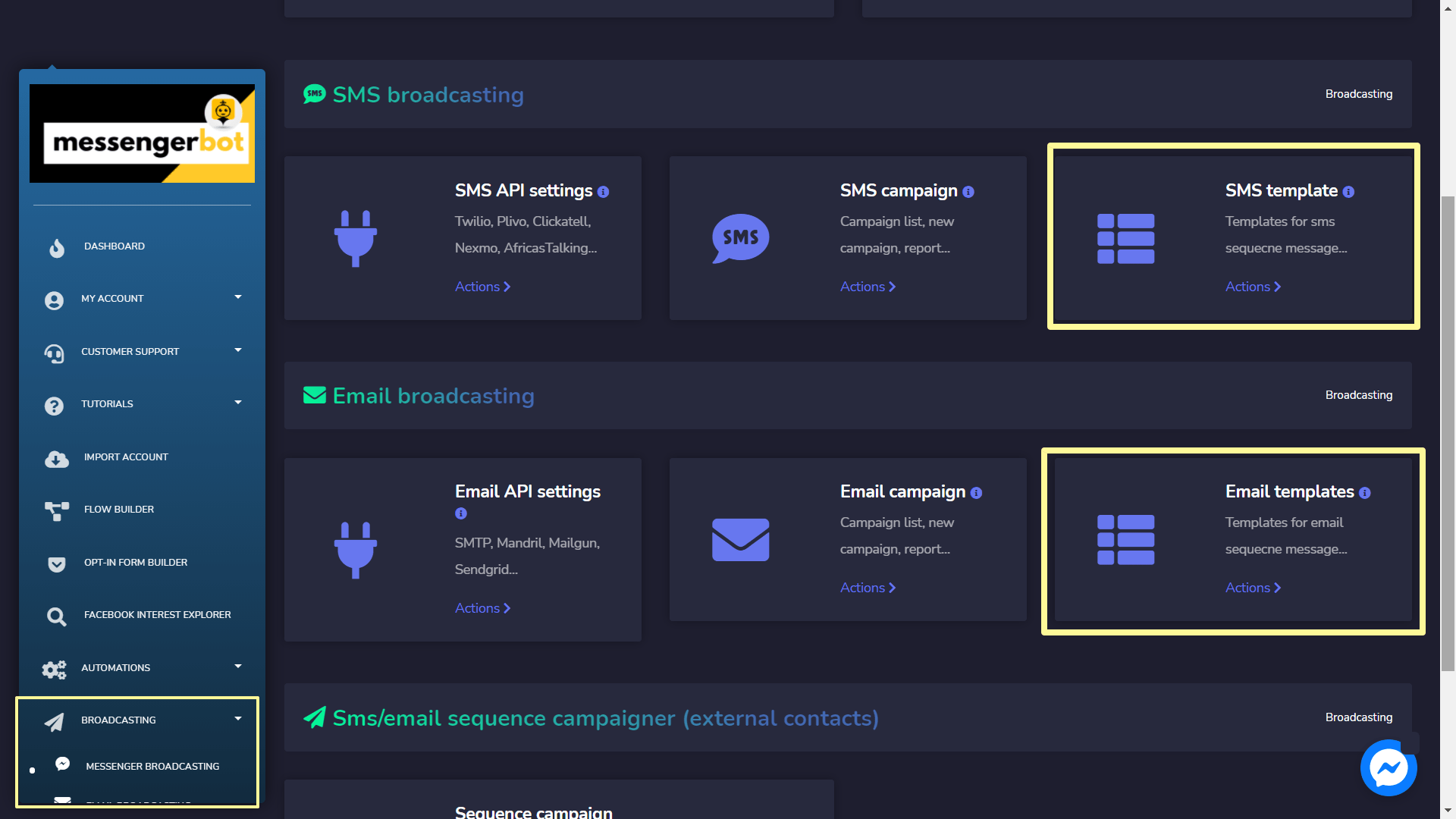
Modelo de SMS
Para a seção de modelo de SMS, clique no Novo modelo botão, então um modal aparecerá. Crie Modelos de SMS fornecendo informações.
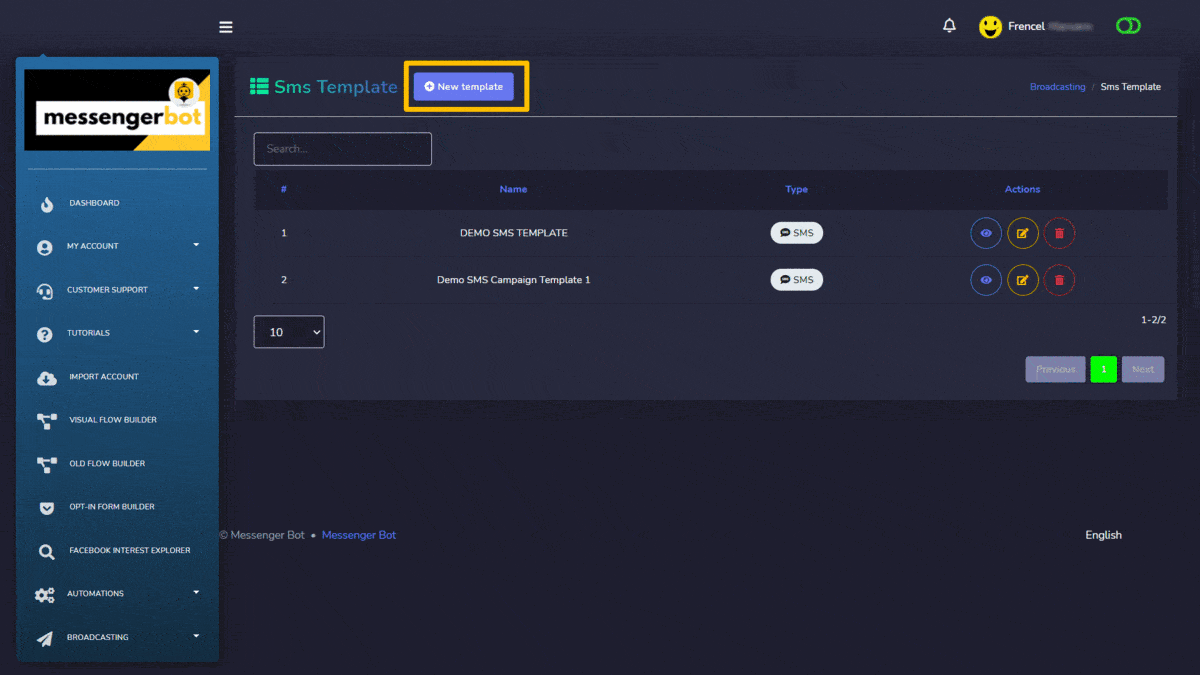
Modelos de Email
Para a seção de modelos de Email, clique no Novo modelo botão, então um menu suspenso aparecerá com duas opções:
Editor de texto rico
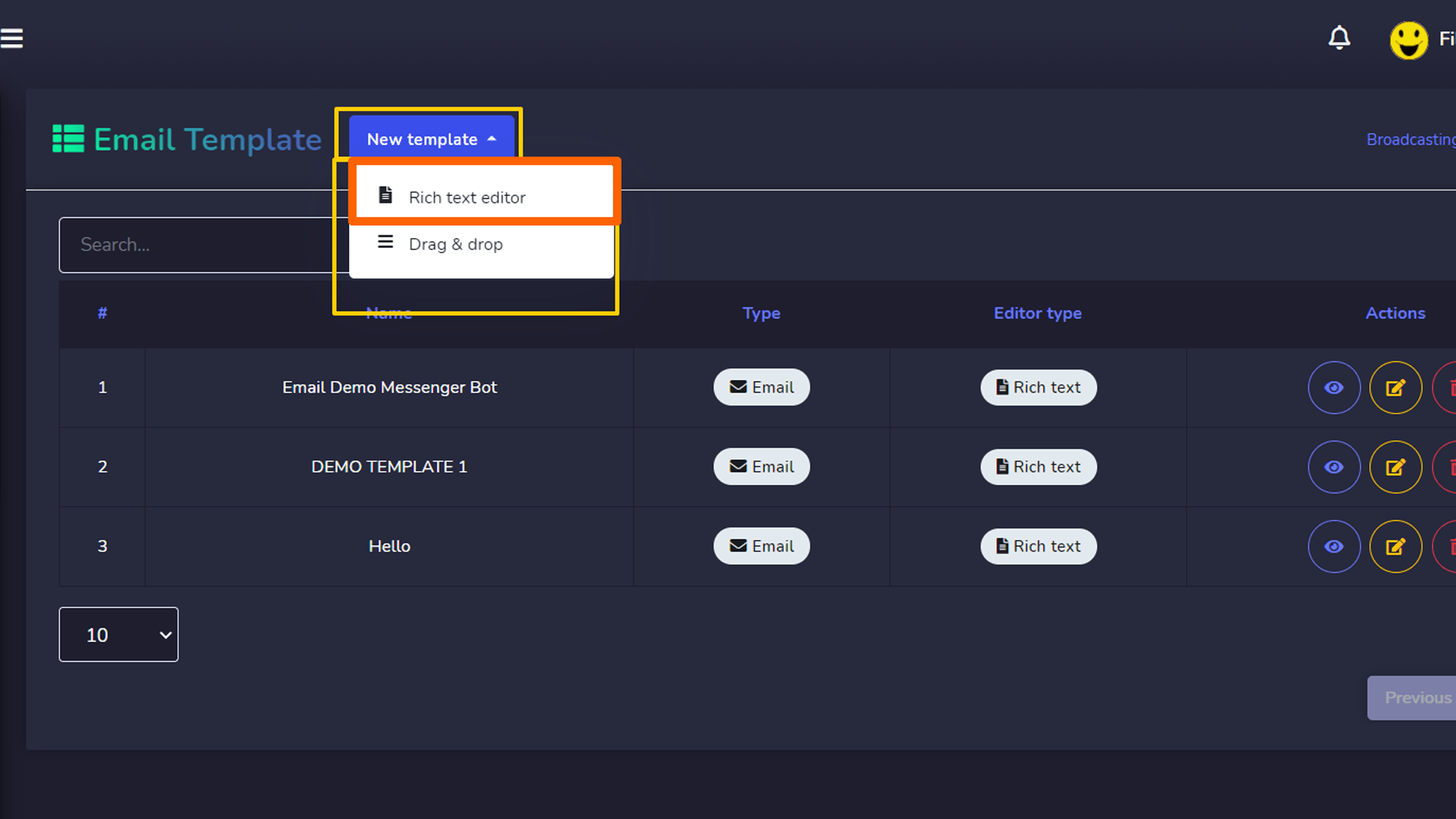
Crie Modelos de SMS ou Email fornecendo informações.
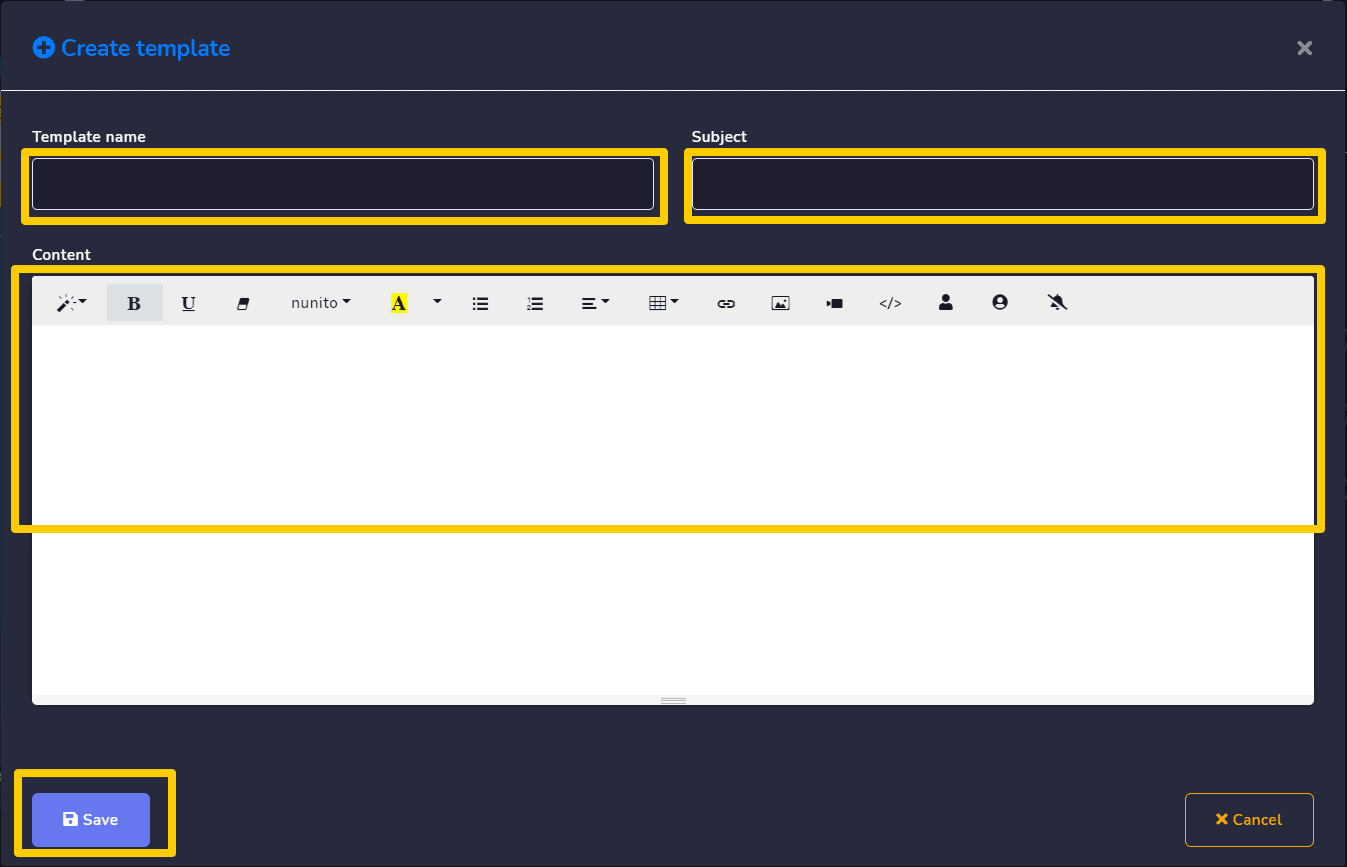
Além disso, você pode ver os modelos existentes na tabela de onde pode visualizar, editar e excluir modelos.
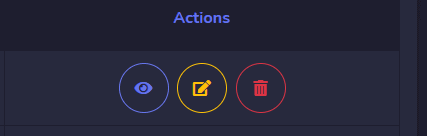
Arrastar e Soltar
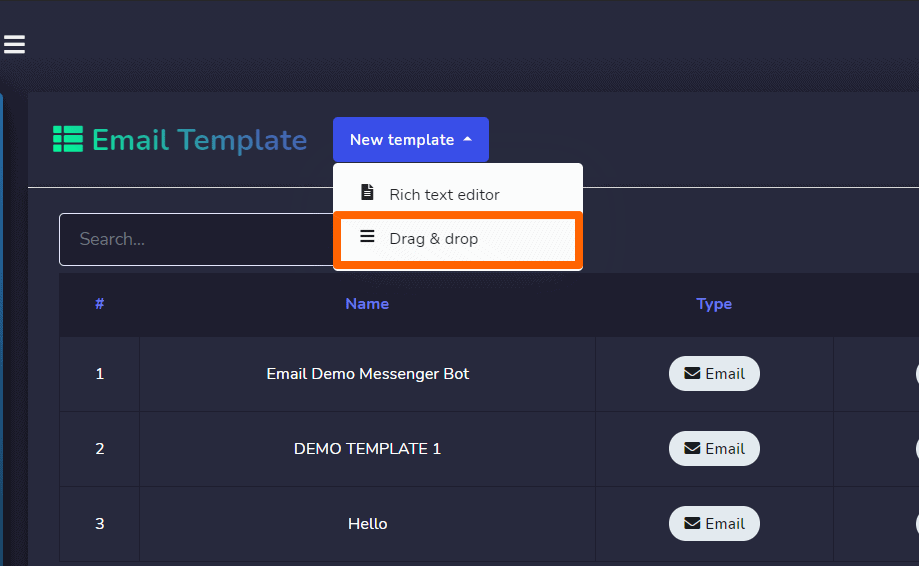
Para o arrastar e soltar, temos 4 modelos que você pode usar:
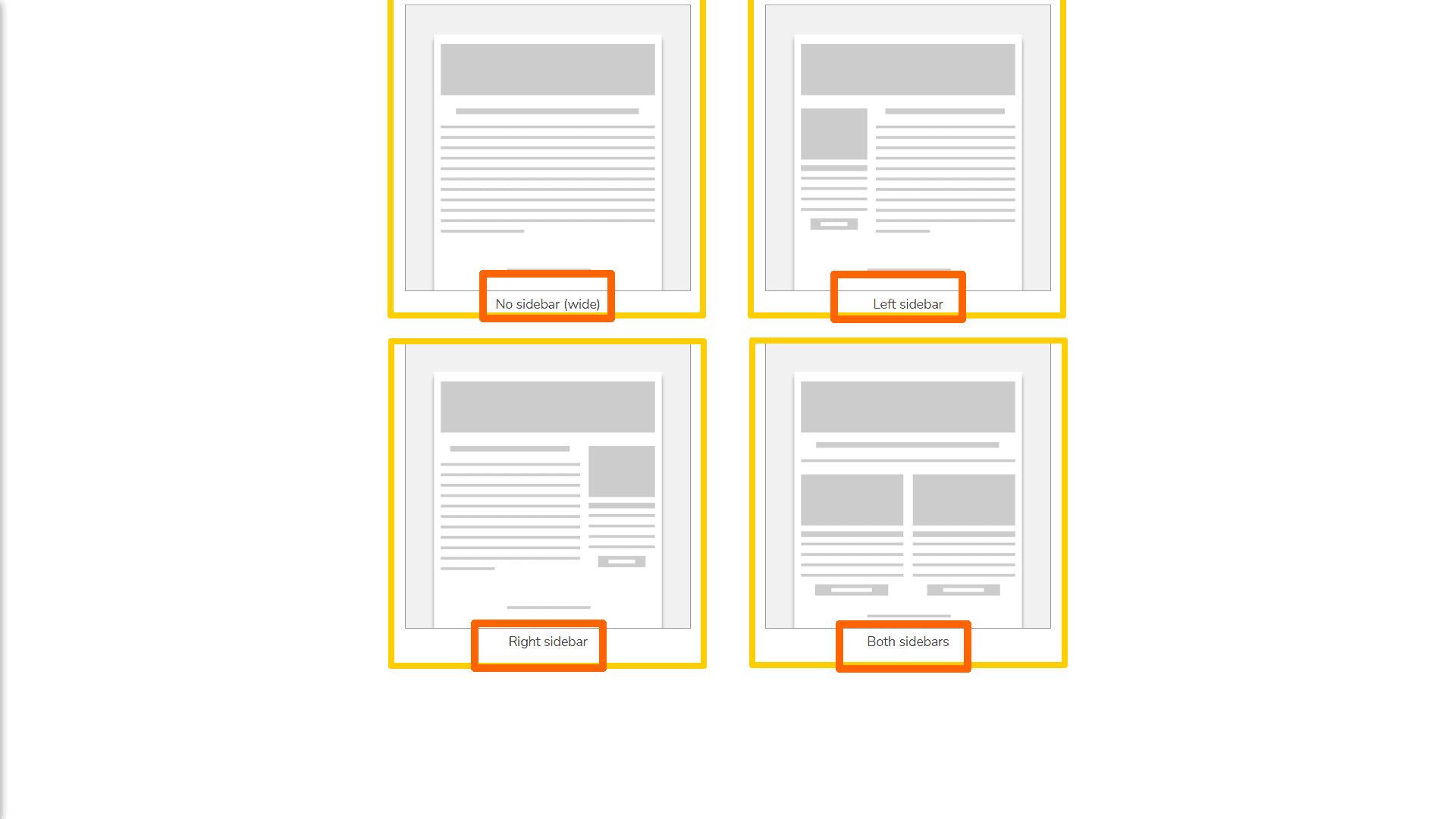
Sem barra lateral (largo)
É assim que sua área de trabalho para construir seu modelo se pareceria.
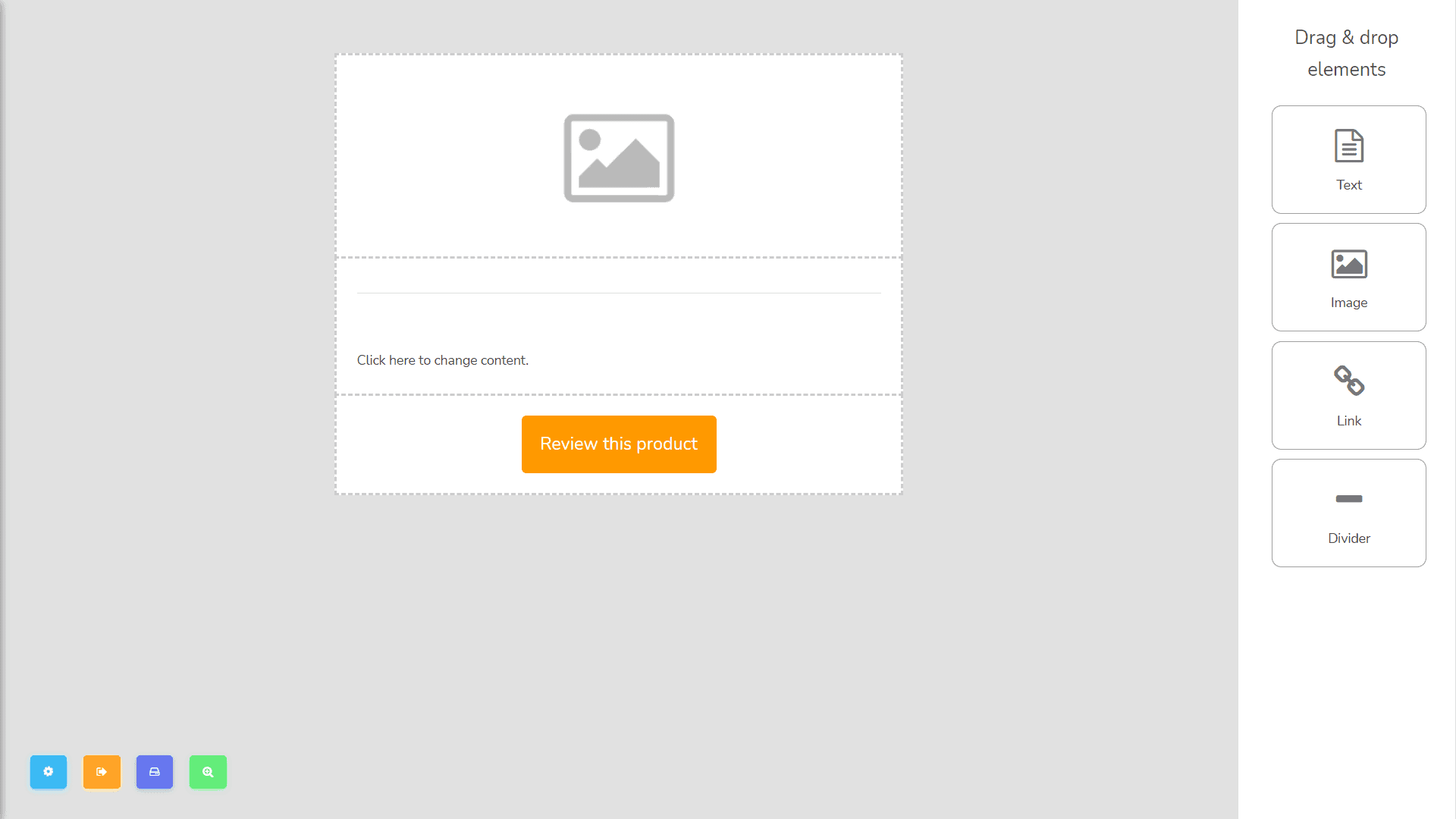
Na parte direita, você verá os elementos de arrastar e soltar que você pode usar, como:
Há conjuntos de botões no canto inferior esquerdo da página de trabalho. começando da esquerda para a direita temos Opções de layout, Salvar e Sair, Salvar modelo, e Visualizar.
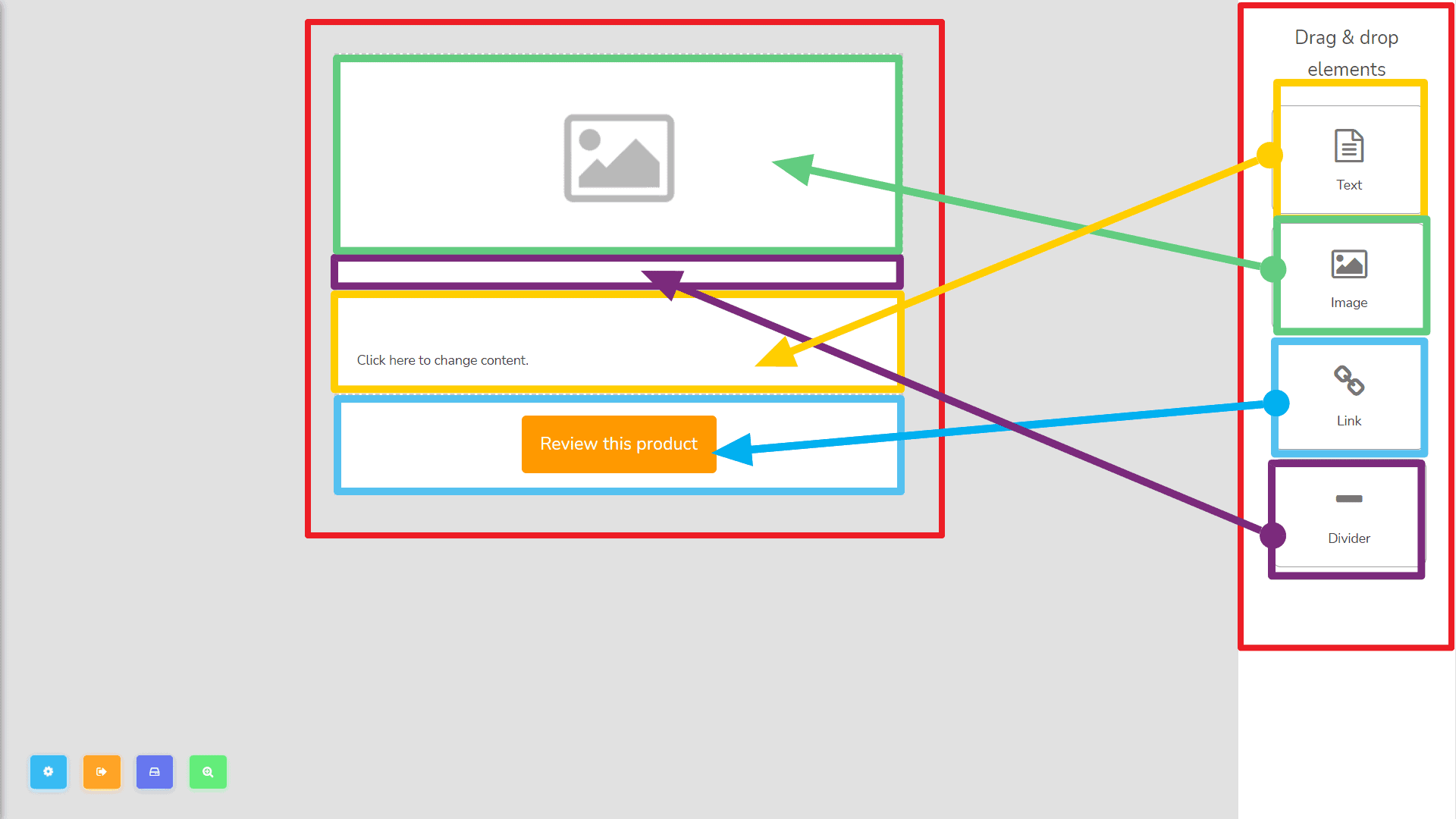
Aqui, você pode ver as configurações do layout do seu modelo. Você pode mudar seu fundo cor e tamanhos de altura por seção. Estas são as seguintes seções:
- Layout seria o fundo do seu modelo. Você também pode mudar o contorno do seu modelo mudando a 2ª cor para onde você pode ver o cursor.
- Seção de cabeçalho é a primeira camada do modelo, como mostrado. Você pode mudar a cor do fundo e a altura aqui.
- Seção de conteúdo é a segunda camada do modelo, como mostrado. Você também pode mudar a cor do fundo e a altura aqui.
- Seção de rodapé é a terceira camada do modelo, como mostrado. Você também pode mudar a cor do fundo e a altura aqui.
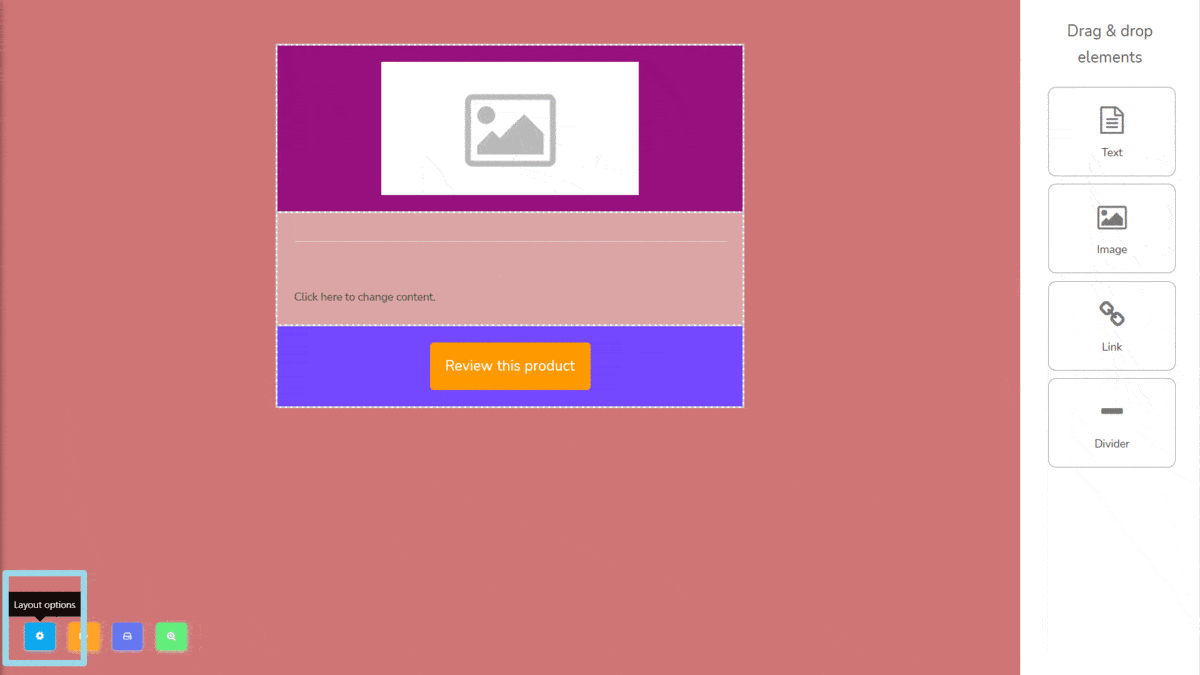
Salvo e sair
Salvo e sair significa salvar seu trabalho e será sairá da área de trabalho. Quando você clica em Salvar e sair, este modal aparecerá, digite seu nome do modelo e assunto do modelo em seguida clique OK.
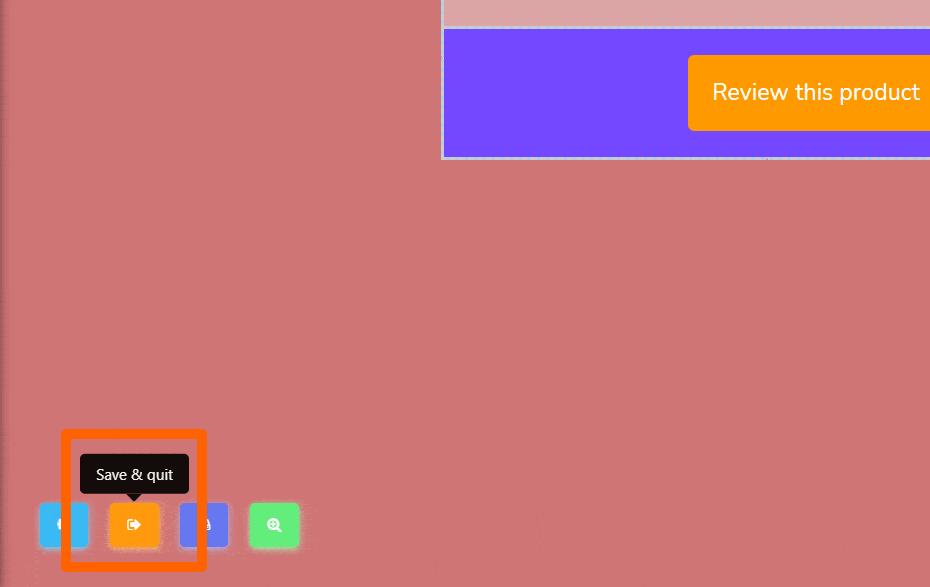
Salvar modelo
Salvar modelo será simplesmente salvando para o seu modelo e ainda pode continuar construindo isso, esta notificação é o que será mostrado a você depois.

Visualizar
Pré-visualização significa visualizar o design geral do seu modelo quando gerado.
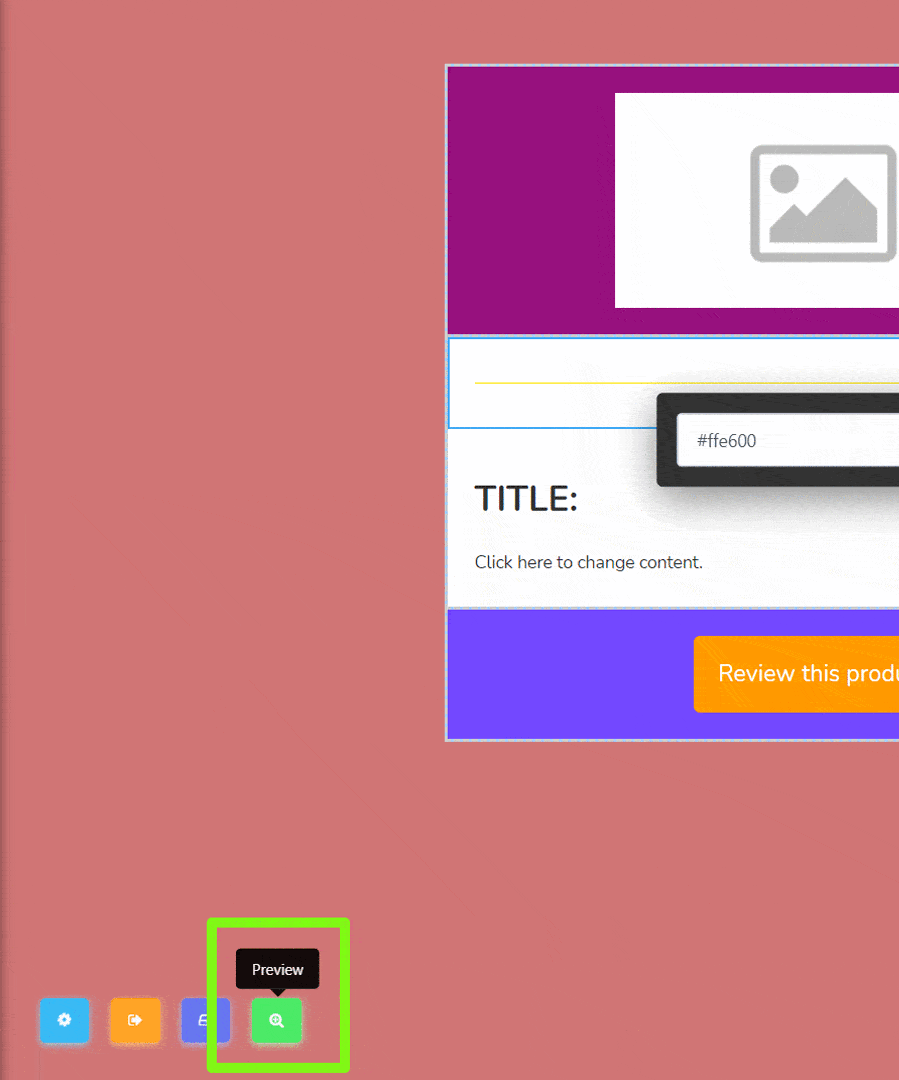
Agora, você precisa aprender que cada elemento que você colocou em seu modelo é editável e possui funções como:
- Copiar, isso é para duplicar seu elemento.
- Ao clicar e segurar isso ao mesmo tempo, você pode arrastar isso para cima e para baixo para mover seu lugar no modelo.
- X é para deletar o elemento.
- Ícone de caneta é quando você quer editar o elemento. Cada elemento tem suas diferentes maneiras de personalização com as quais você pode brincar:
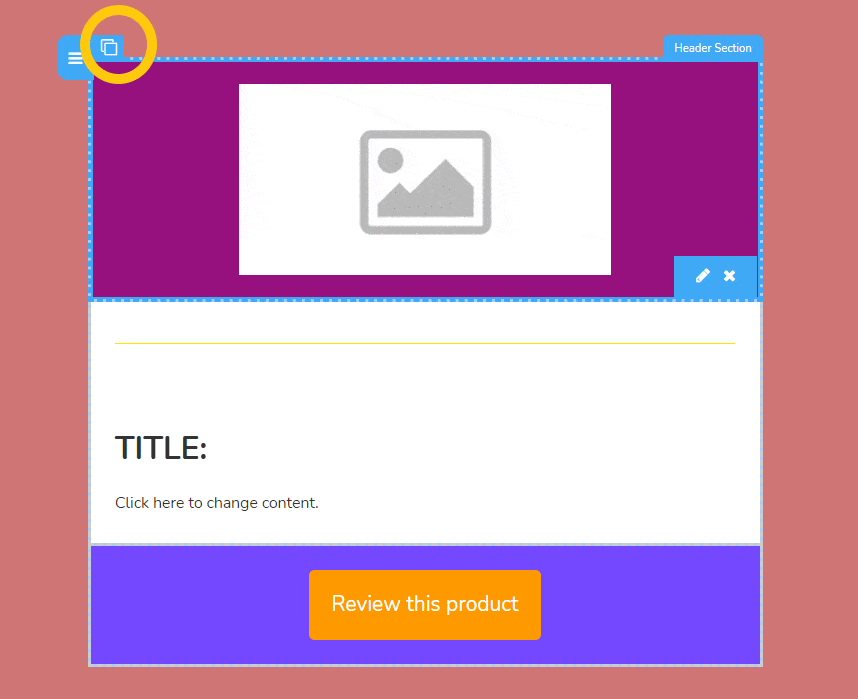
- Imagem – você precisa carregar sua desejada imagem, em seguida inserir a imagem SRC (fonte) que é o local onde sua imagem está salva, ela será exibida automaticamente após você salvar sua edição clicando no ícone de verificação clicking the check icon. assim é como será exibido. Digite o link aqui onde você deseja ser redirecionado sempre que a imagem for clicada pelos usuários.
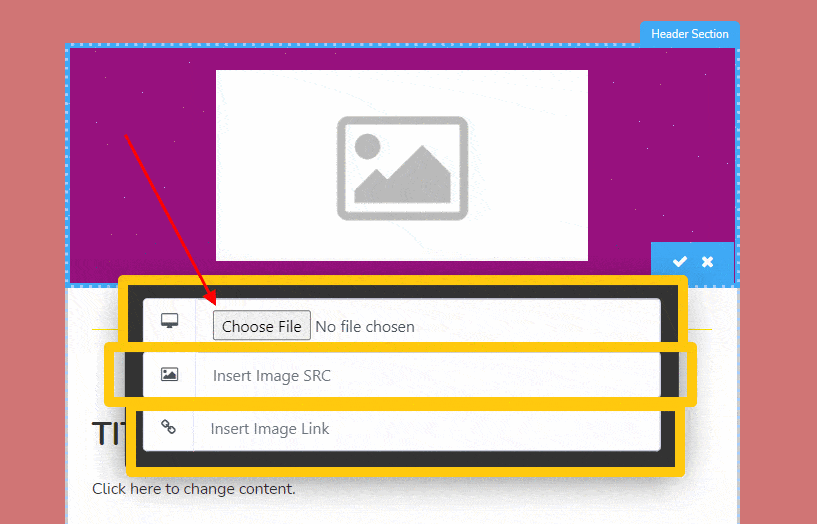
- Divisor – Você pode mudar sua cor digitando o código de cor HTML ou escolher sua cor aleatoriamente no gradiente de cores.
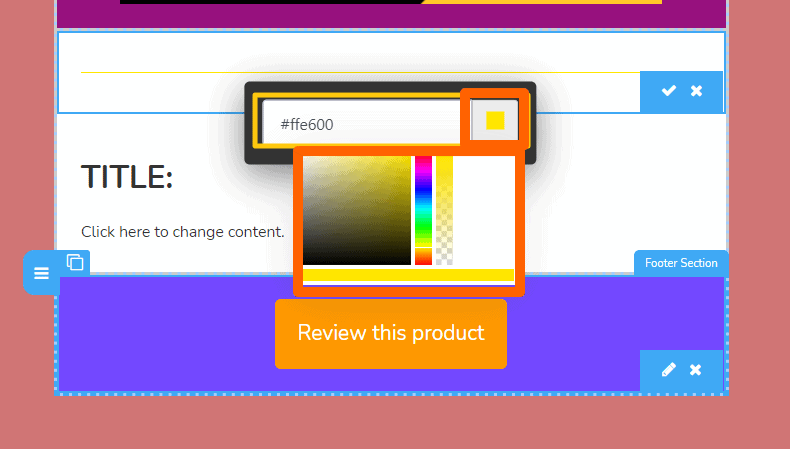
- Texto – Ele pode ser personalizado escolhendo as opções acima enquanto digita seus textos na caixa de texto.
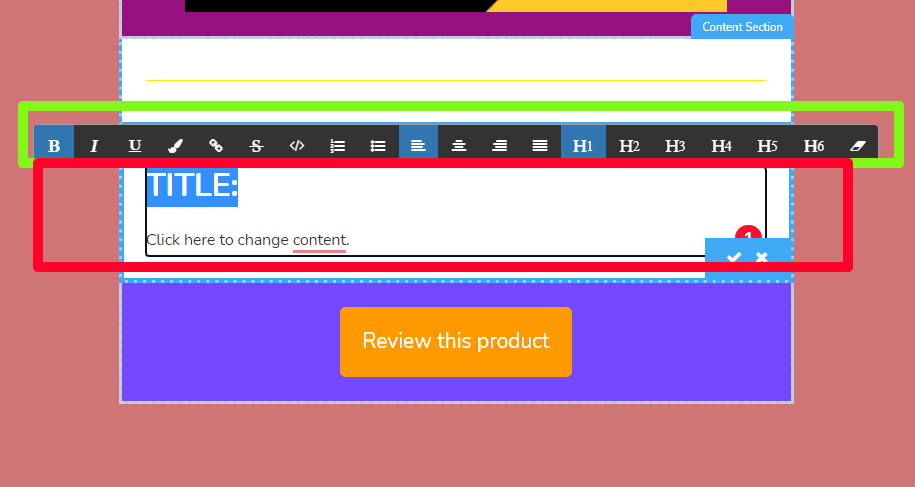
- Link – Isso significa editar o botão.
- Coloque o link desejado do seu produto.
- mude o texto que deseja exibir no botão
- A cor representa a cor do texto do botão.
- As imagens de fundo podem ser alteradas aqui, eu fiz amarelo-laranja como exemplo.
- Esta será a posição do botão, seja à esquerda, centralizado ou à direita.
- O último é o tamanho do botão em si, de pequeno a grande.
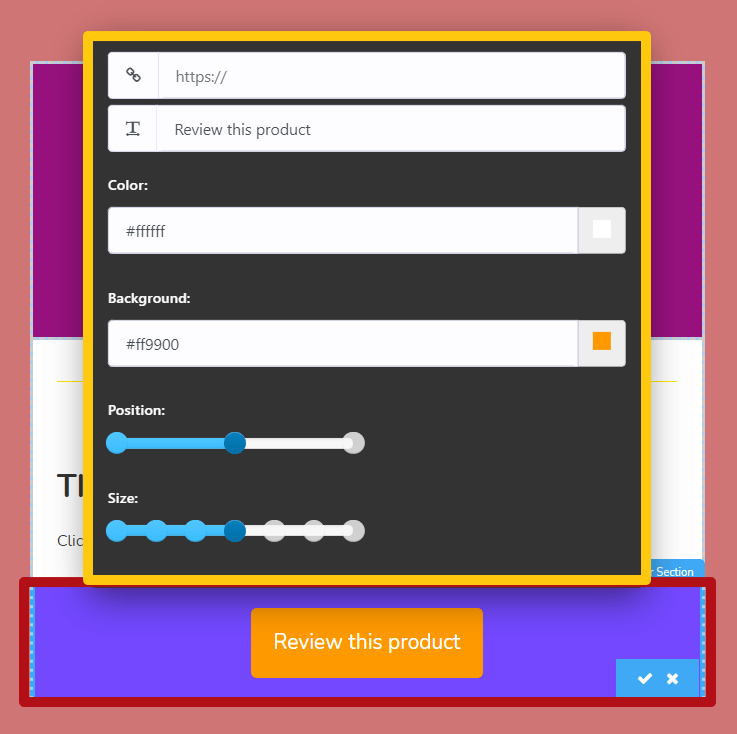
Barra lateral esquerda
O próximo modelo será a barra lateral esquerda. a imagem a seguir é como ficará:
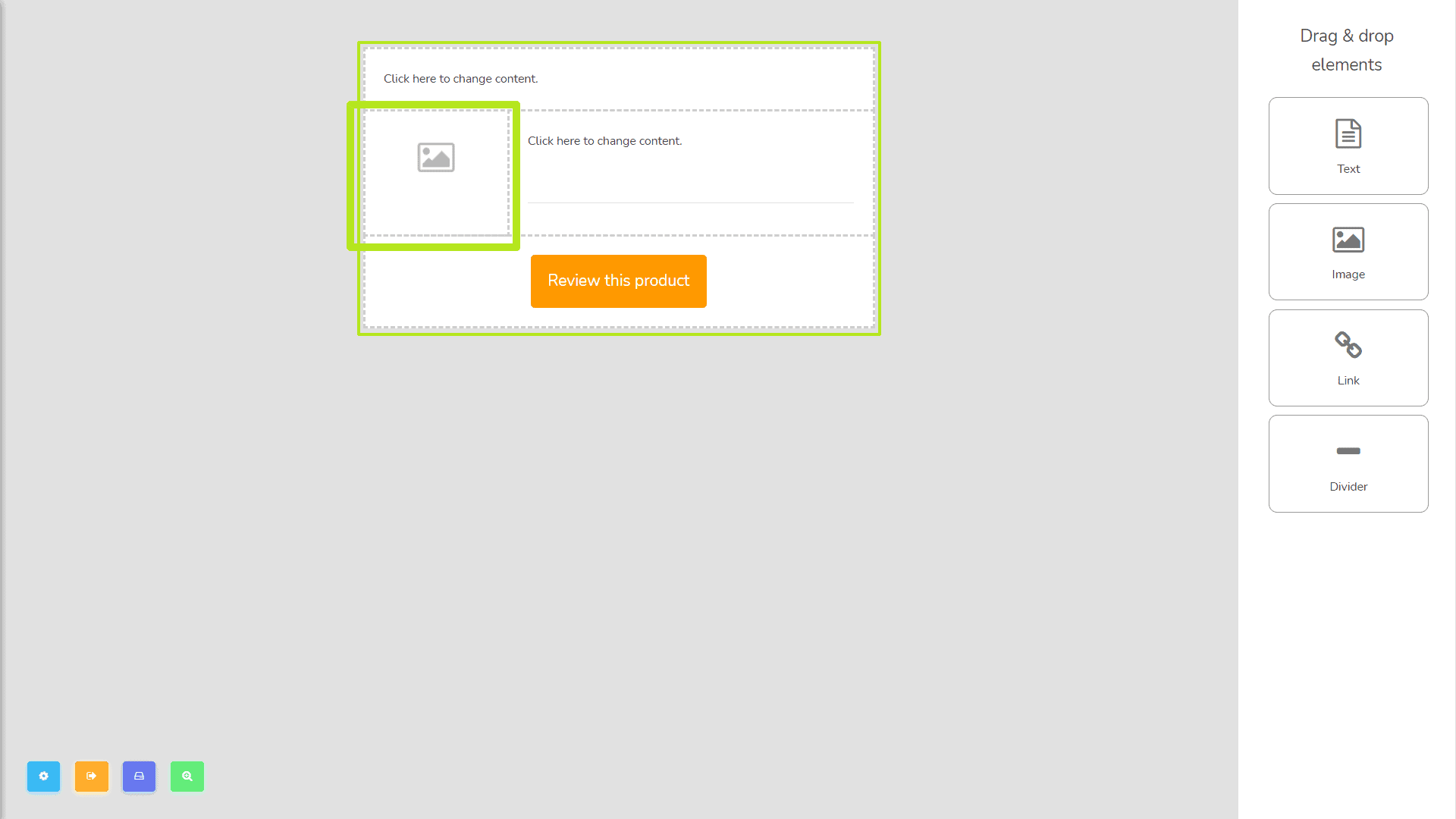
Barra lateral direita
Clique na barra lateral direita e agora você pode criar e editar seu modelo.
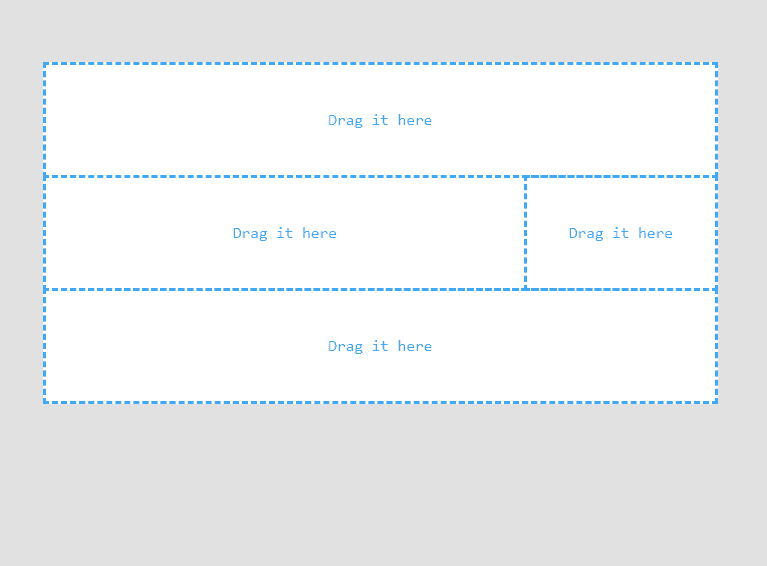
Ambas as barras laterais
Por último, clique em Ambas as barras laterais e agora você pode criar e editar seu modelo.
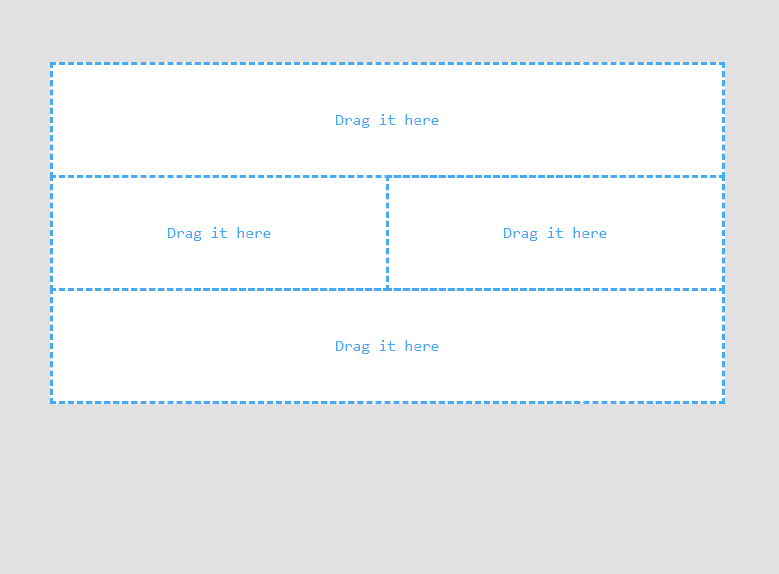
Além disso, você pode ver os modelos existentes na tabela de onde você pode visualizar, editar e excluir modelos.