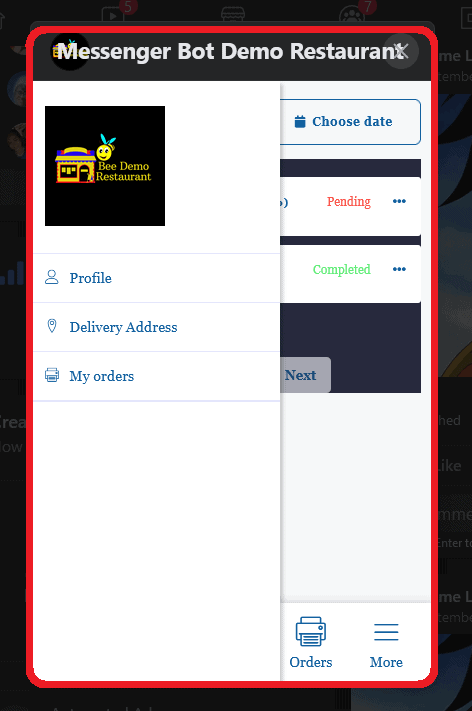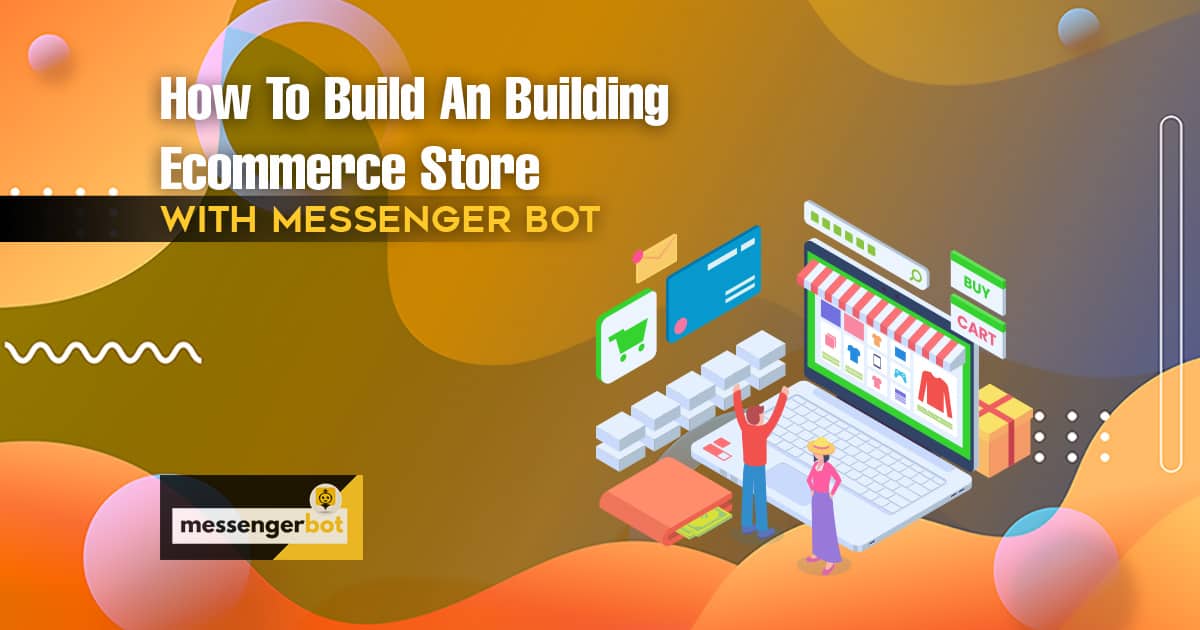Tabla de contenido:
How To Build An eCommerce Store With Messenger Bot
Log in to Messenger Bot Application. And in your Dashboard select Ecommerce then dropdown to click Tienda de Comercio Electrónico.
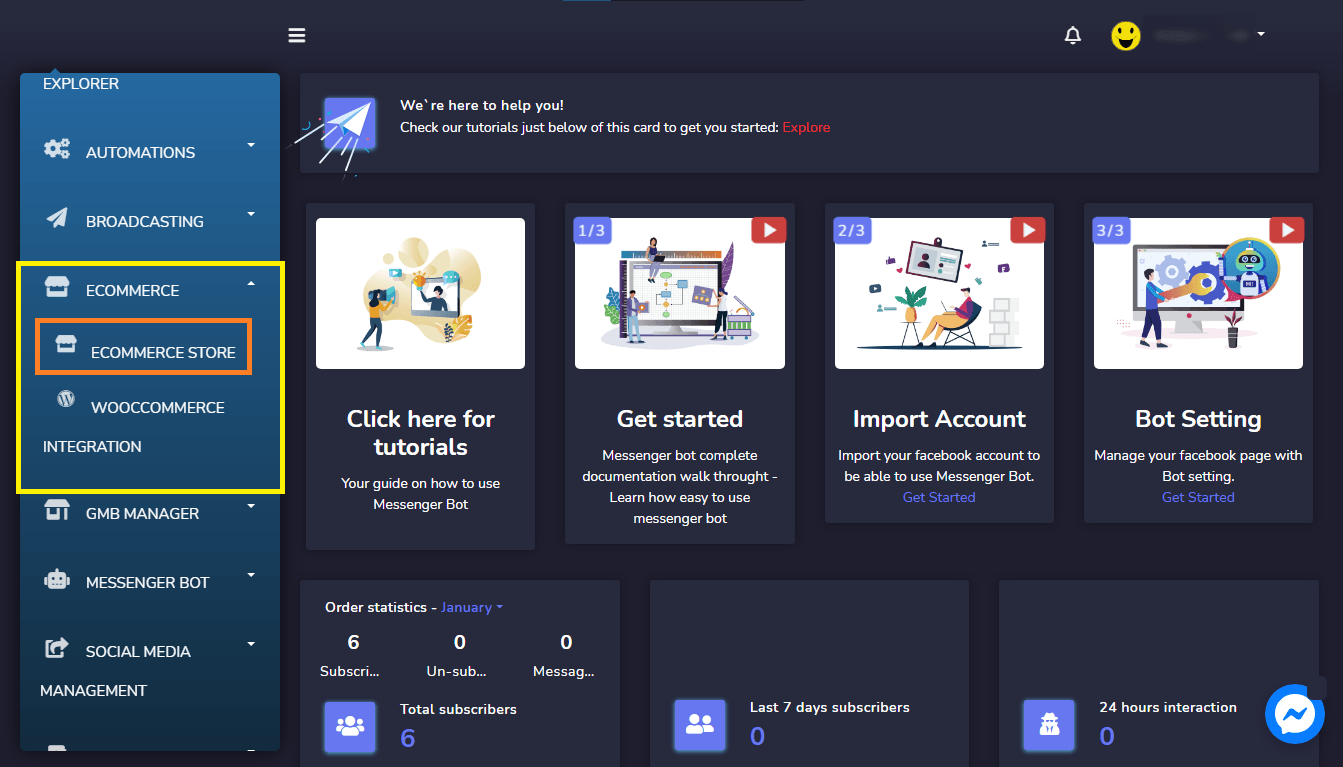
En Ecommerce Store Dashboard: It displays a summary of the statistics that will include:
- Total order: The number of items ordered on selected dates.
- Checked out the order: The number of orders that have been processed
- Total earnings: Total amount of earnings till the selected date.
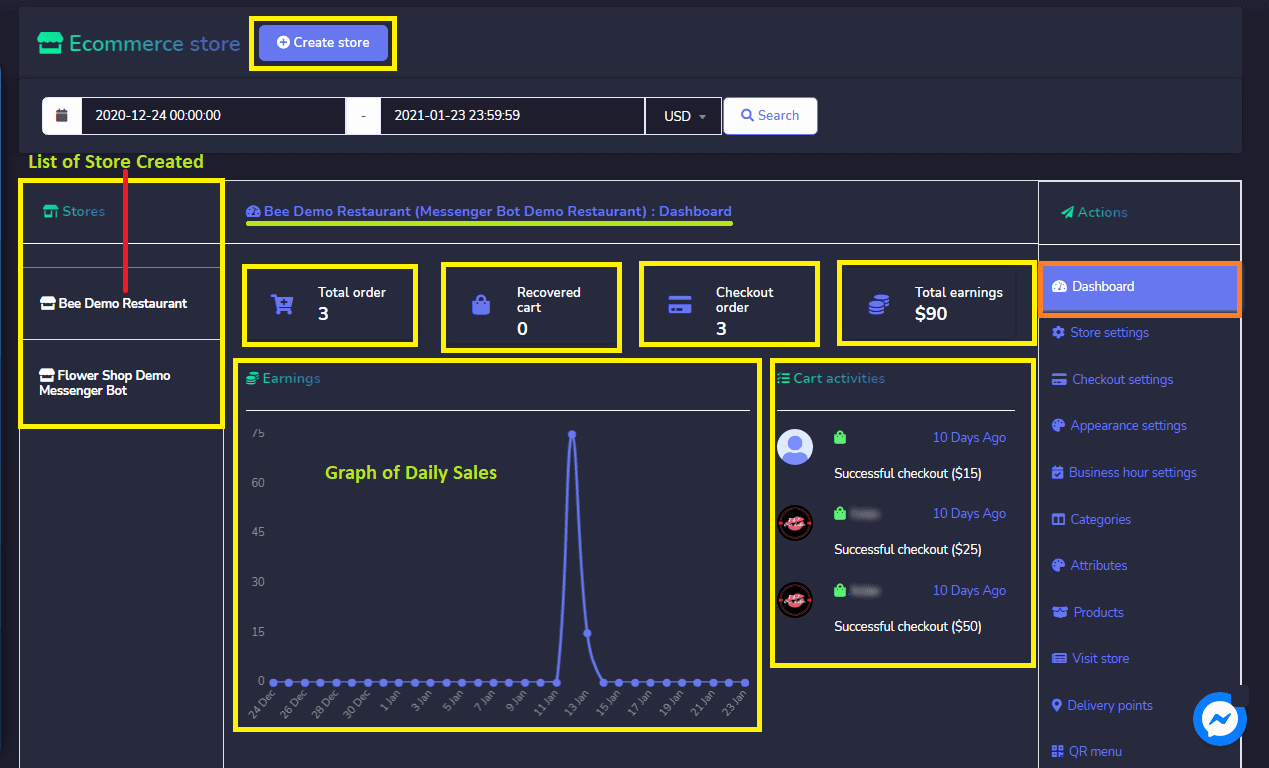
Crear tienda: You can create a new store by following the steps:
- Select an option from the top right of the screen. Click Create a store.
- Proporcionar información de la tienda, selecciona el nombre de la página.
- Proporcionar the store name, email address, postal address, mobile|phone number.
- Subir Logo and Favicon.
- Proporcionar Facebook pixel id y Google analytics id if you have.
- Establecer el status of the store.
- Proporciona un Terms of services.
- Provide a refund policy.
- Click, Create Tienda o Cancelar.
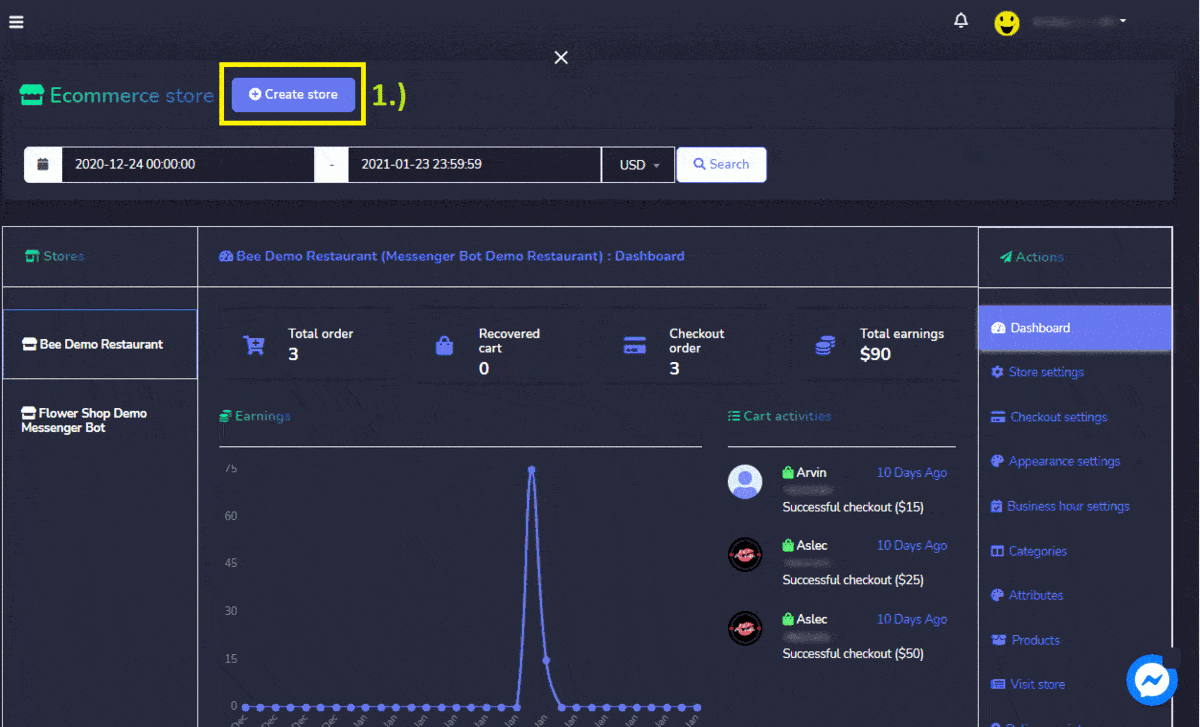
Store Settings: It displays the information about E-commerce Store. It can be edited and updated at any time if changes may occur.
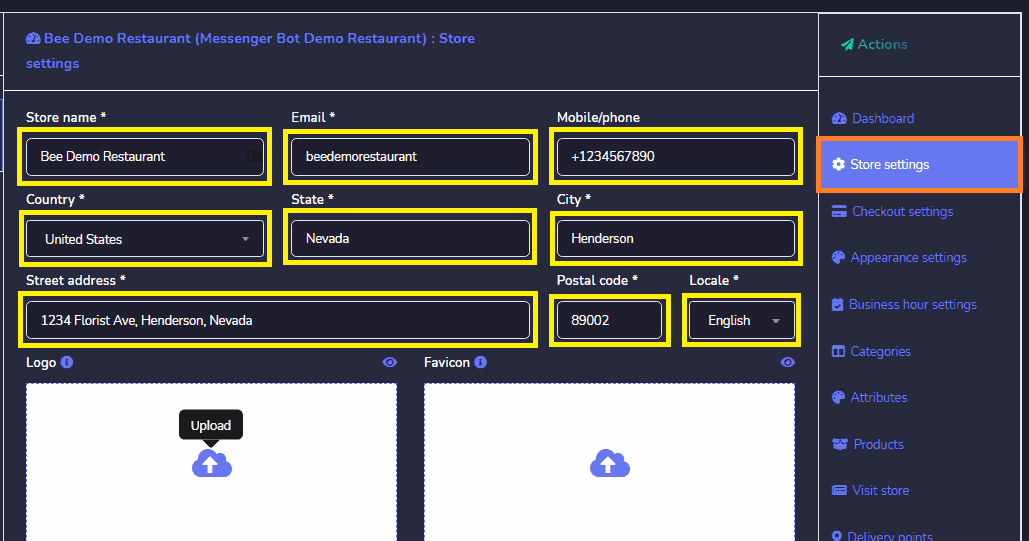
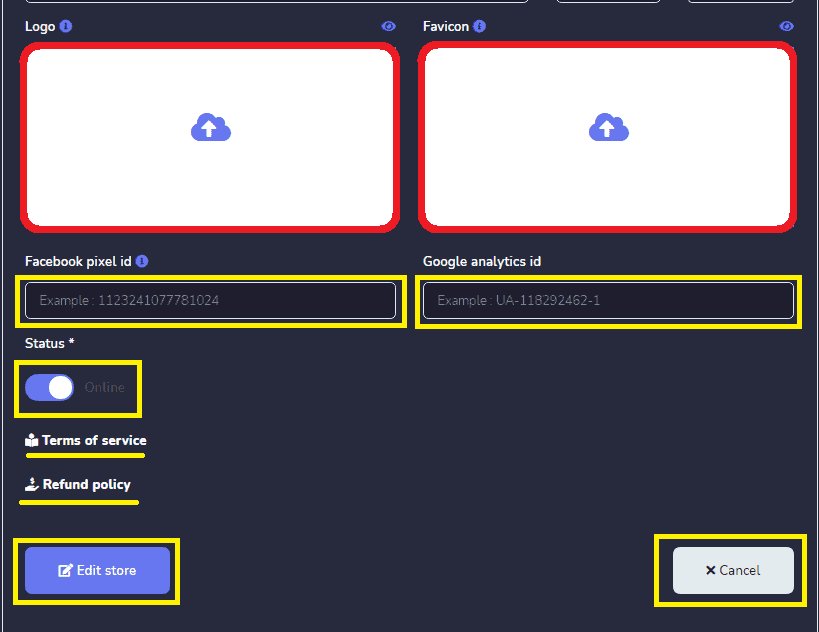
Checkout Settings: This allows you to adjust the settings of all payment accounts. You need to follow these steps below:
- Proporciona el PayPal email address and enable PayPal sandbox mode.
- Ingresa un clave secreta de stripe y clave publicable de stripe y enable stripe billing address.
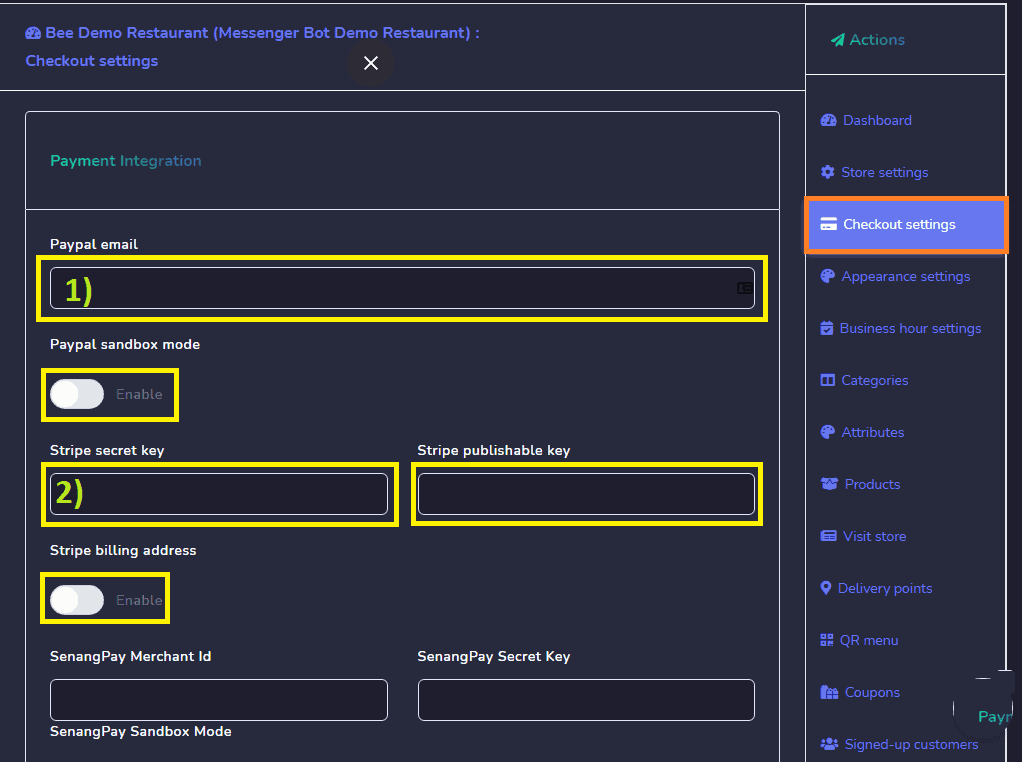
- Ingresar SenangPay Mearchant Id and SenangPay Secret Key. Luego, Enable SenangPay Sandbox Mode. Click, details Senangpay return URL.
- Ingresar Instamojo Private API Key and Instamojo Private Auth Token. Haz clic, Enable Sandbox Mode.
- Ingresar SSLCOMMERZ store id y SSLCOMMERZ store password. Luego, haz clic en enable SSLCOMMERZ sandbox mode.
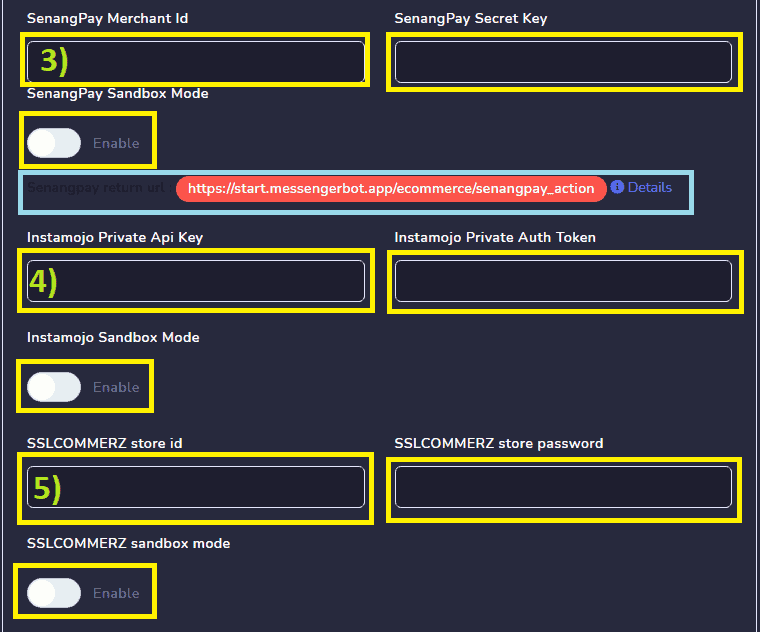
- Ingresar Mercado pago public key y Mercado pago acceess token. Selecciona Mercadopago Country.
- Ingresar clave API de Mollie.
- Ingresar Xendit Secret API Key.
- Ingresar Razorpay key id and Razorpay key secret.
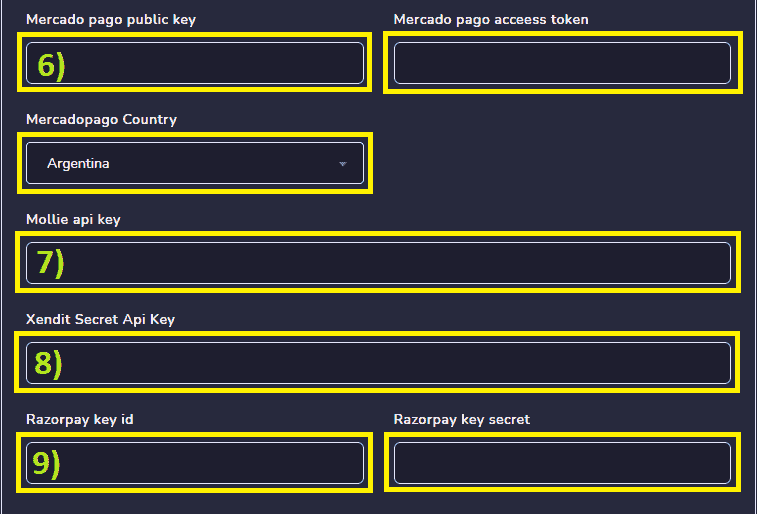
- Ingresar Paystack secret key and Paystack public key.
- Write Manual payment instructions.
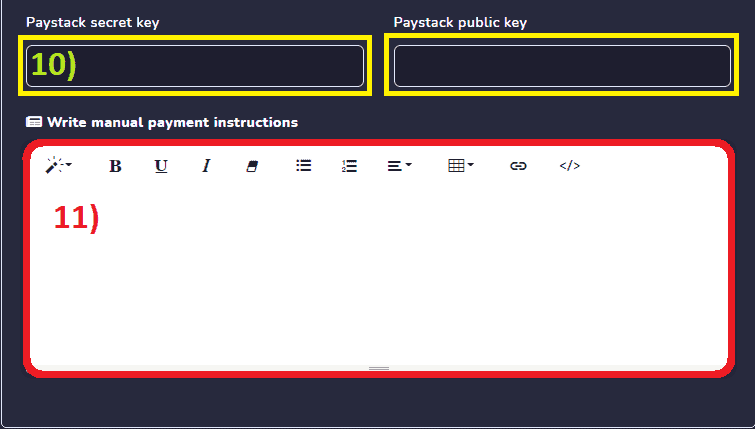
- Checkout Payment Options: Choose what payment options that your customer can choose upon checking out their orders. From Paypal, Stripe, Razorpay, Paystack.Mollie, Mercado Pago, SSLCOMMERZ, Senangpay, Instamojo, Xendit, Manual, and Cash on Delivery.
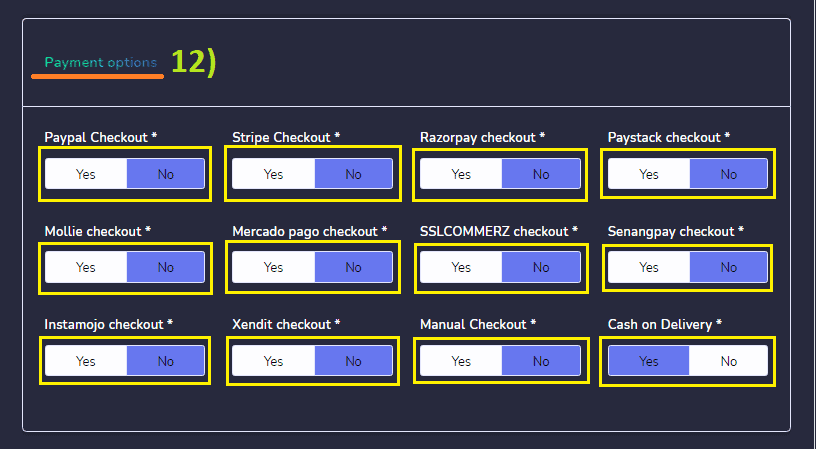
- Currency & Formatting: Select the currency of your country with options on Right alignment, Two decimals, and Display comma.
- Tax & Delivery Charge: you can set up tax percent for all products and delivery charges.
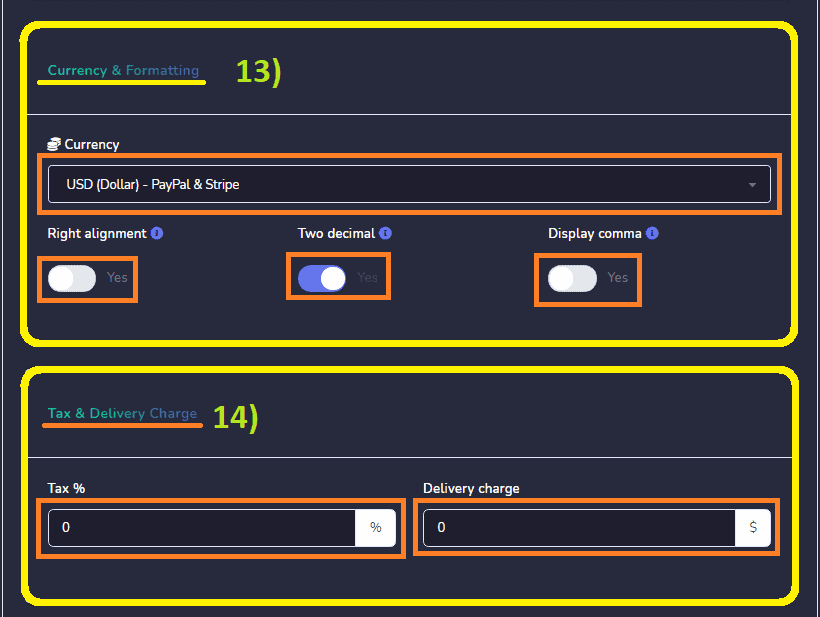
- También puedes select Delivery Preference de Enabling Store Pickup, Home Delivery, Preparation Time, and Scheduled order.
- Login Preference: Enable Guest Purchase.
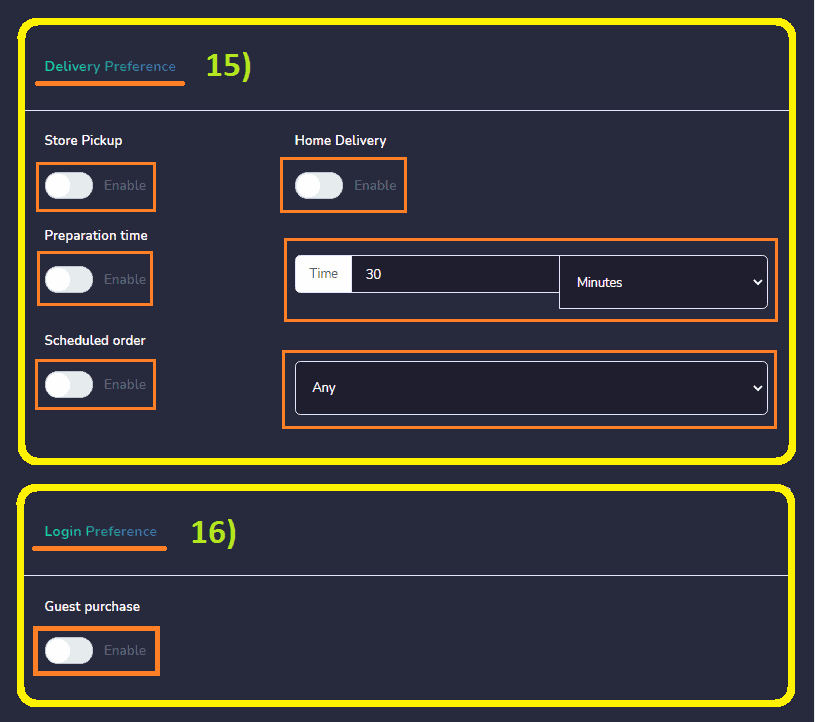
- Address Preference: Enable Checkout country, Checkout state, Checkout City, Checkout zip, Checkout email, Checkout phone, and Delivery Note.
- Haz clic Guardar.
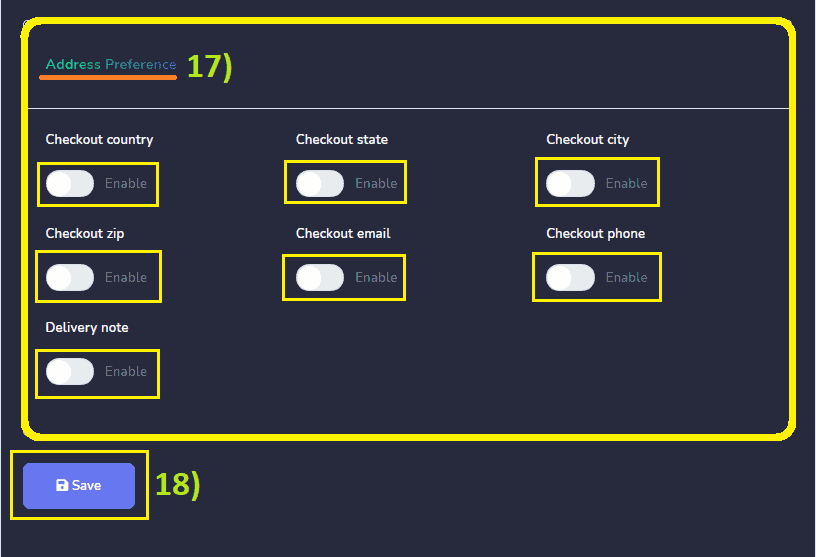
Appearance Settings: You can customize your eCommerce store. Like, Choose theme color, Product grouping, Product viewing, Product sorting, Font, Buy now button title, Store pickup title, Hide add to cart button and Hide buy now button. Luego, haz clic en Guardar.
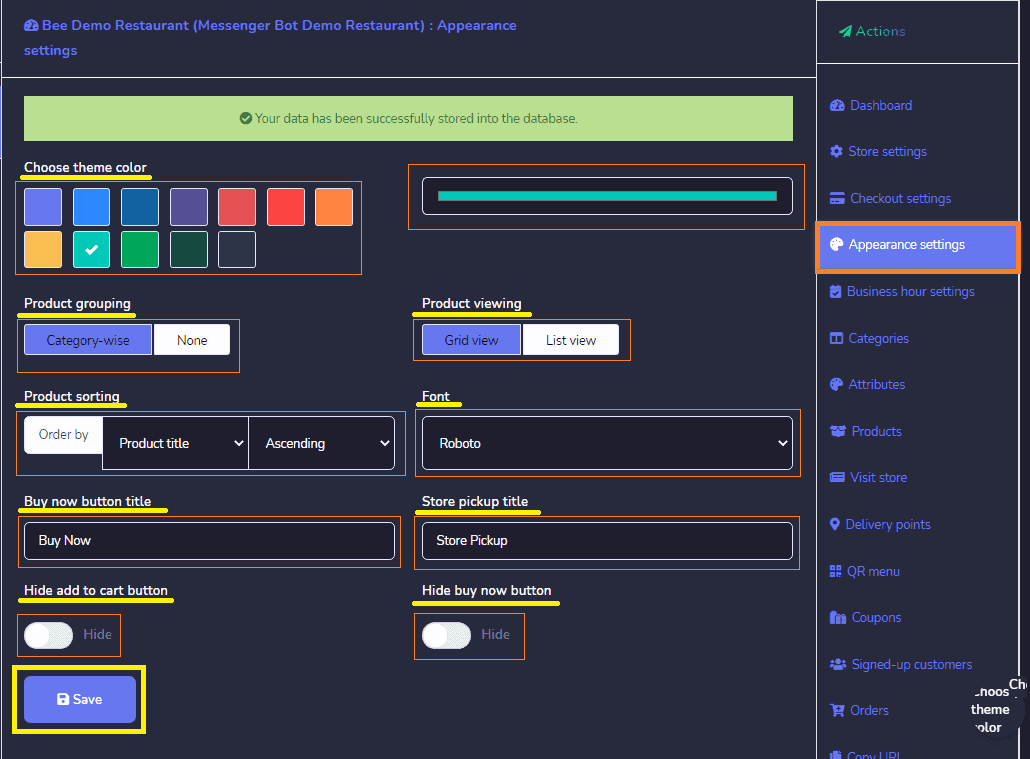
Business Hour Settings: You can choose Always open.
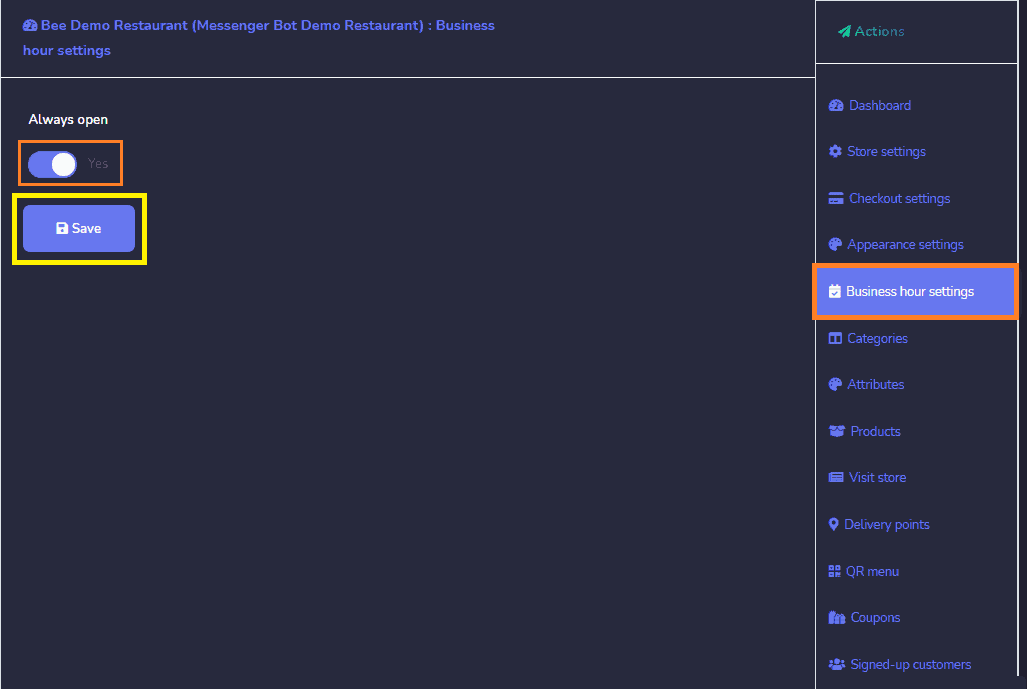
Or Selecciona your opening time from Monday to Sunday. Luego, haz clic en Guardar.
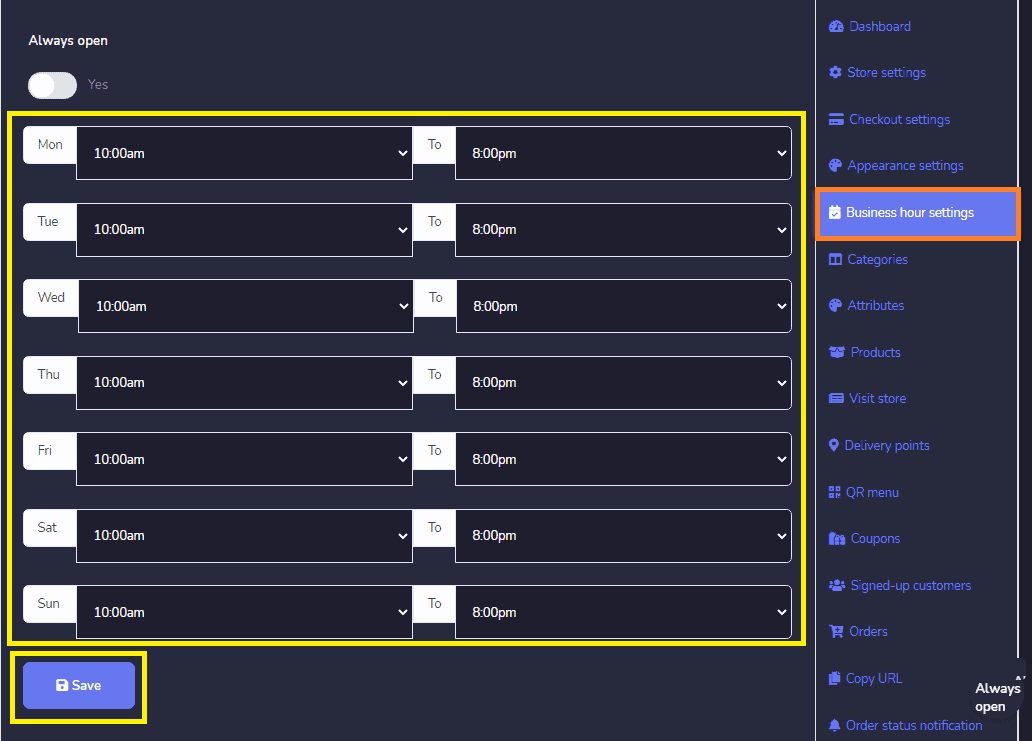
Categorías: The categories for your stores appear in this section. You can perform the following actions:
- Editar the category.
- Eliminar the category.
You can also add a new category to the database by following the steps: Click, Add category desde el top right of the categories screen.
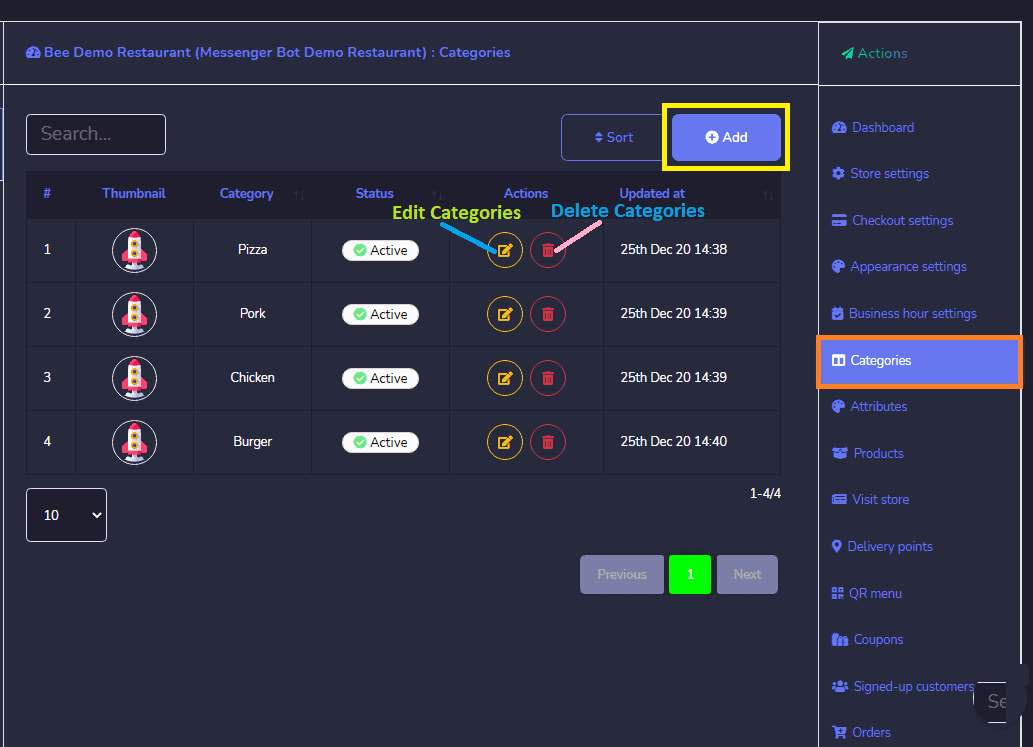
A new category window will appear. Provide Category name, Add Thumbnails, and enable status to Active. You cancel or Save your category.
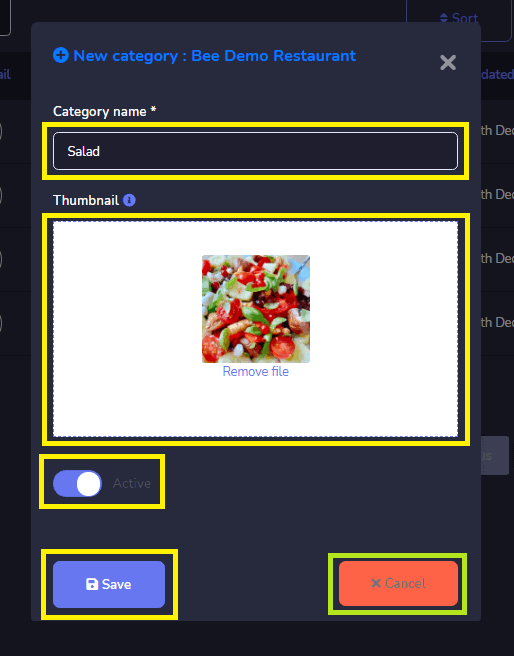
Atributos: The attributes for your stores appear in this section. You can perform the following actions:
- Editar an attribute.
- Eliminar an attribute.
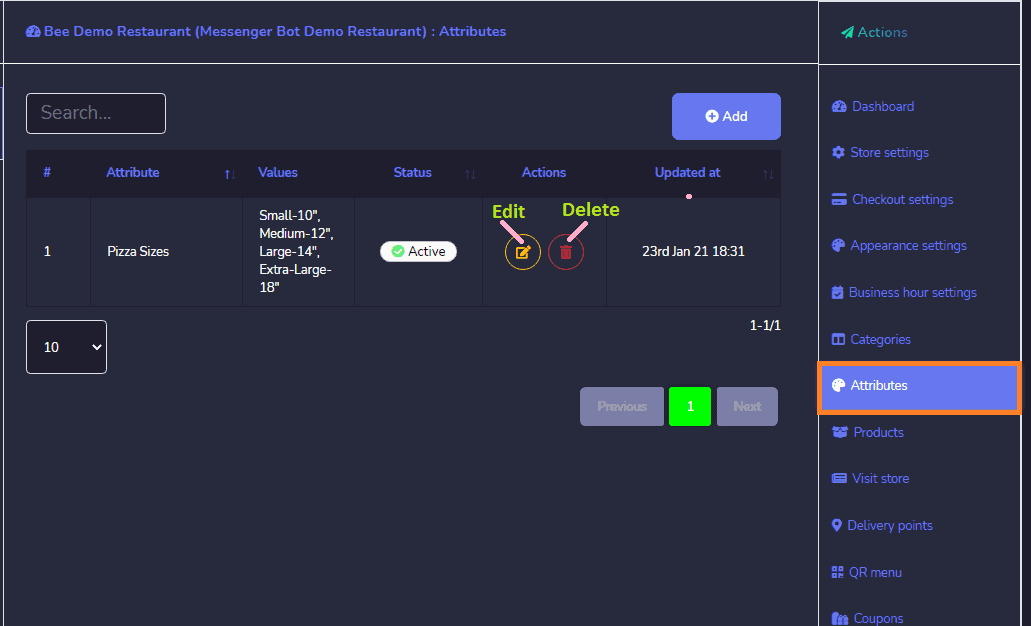
También puedes agregar un nuevo atributo in the database by following the steps:
- Selecciona Add attribute from the top right of the attributes screen. A new attribute window will appear.
- Select the store para los cuales deseas crear atributos.
- Provide the name para tus atributos.
- Enter attribute values separated with commas. Selecciona Attributes Status: Multi-select, Optional, and Active. Click, Save or Cancel your Attribute.
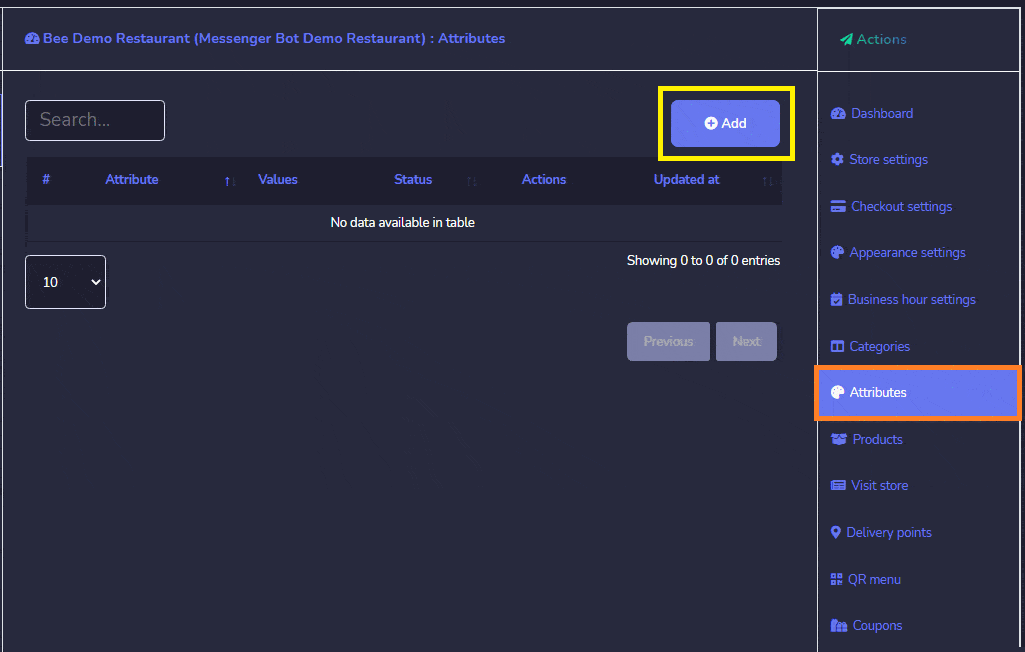
Productos: The products option allows you to get access to all existing products. You can perform the following actions:
- View the product page by selecting the eye.
- Editar the product.
- Clonar the product.
- Eliminar the product.
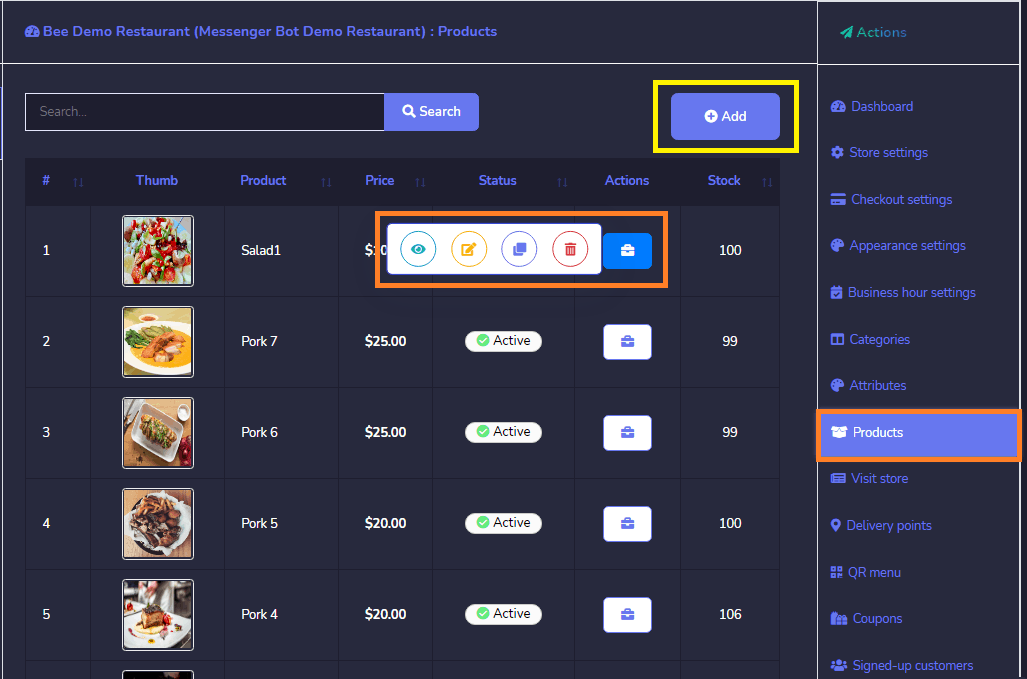
También puedes add a new product to the database by following the steps:
- Add Product from the product screen. Provide your Product name.
- Ingresa tu Original Price or Sell Price.
- Selecciona un categoría for your product.
- Selecciona tu Atributos.
- Write about your Product description and your Purchase note.
- Upload your Thumbnail.
- Upload your Featured Images.
- Provide Item in stock.
- Enable Display stock to Yes.
- Enable Prevent purchase if out of stock.
- Enable tu Status Online.
- Enable tu Taxable to Yes or No.
- Then click, Guardar o Cancelar your Product.
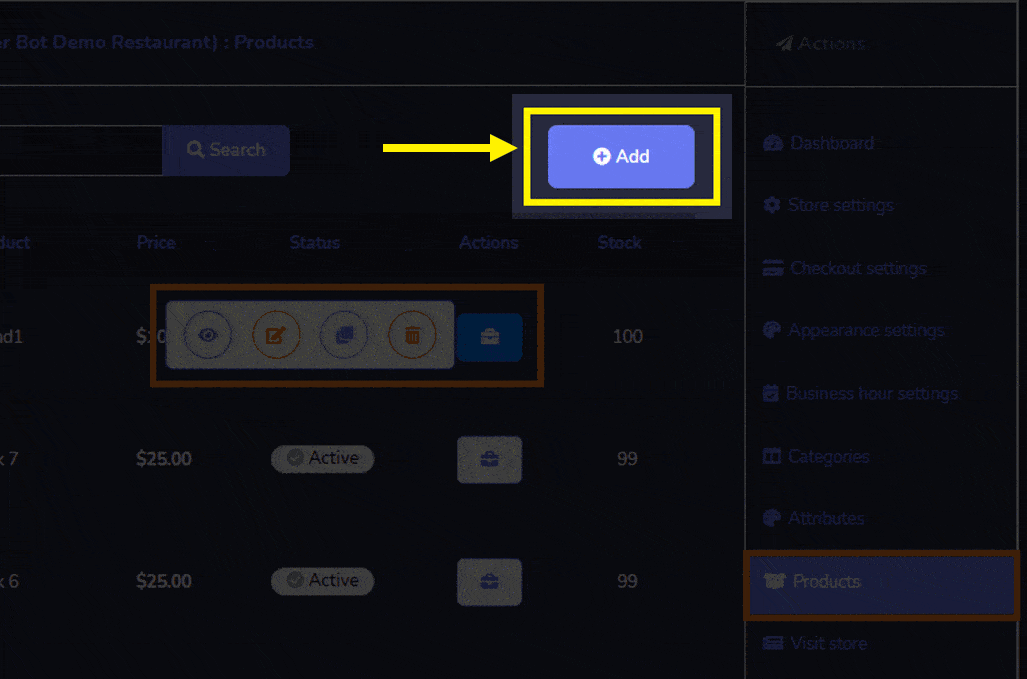
Puntos de entrega is a single mailbox or other places at which mail is delivered. It differs from a street address, in that each address may have several delivery points, such as an apartment, office department, or other room.
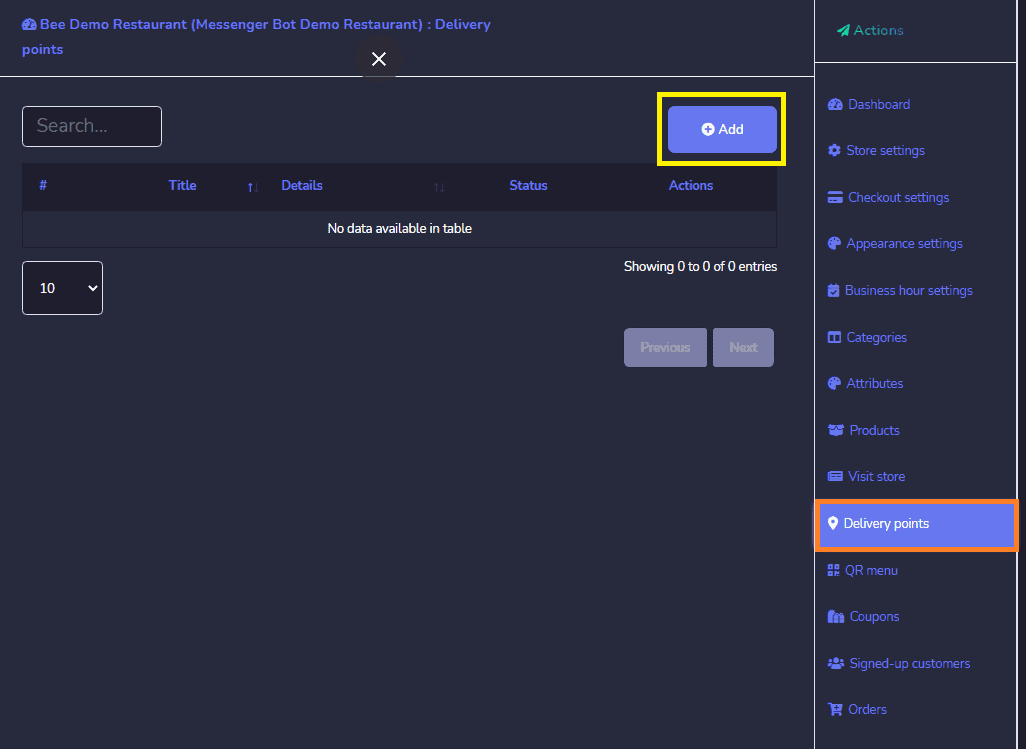
Puedes perform the following:
- Editar a point.
- Eliminar a point.
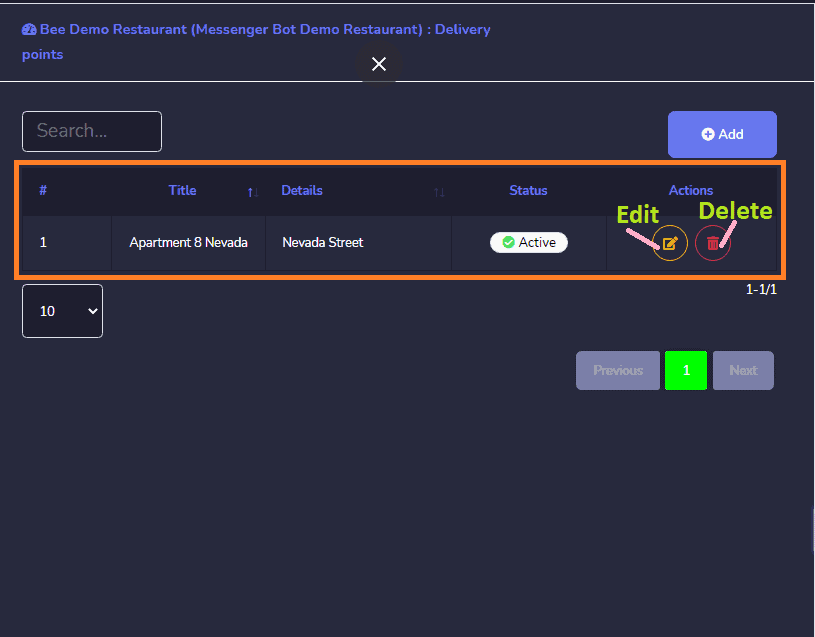
Haz clic Agregar from the top right of the point screen. A new point window will appear. Provide the point name for your point y provide the point detail where the delivery happens. Enable an active status. Then, click Guardar o Cancelar.
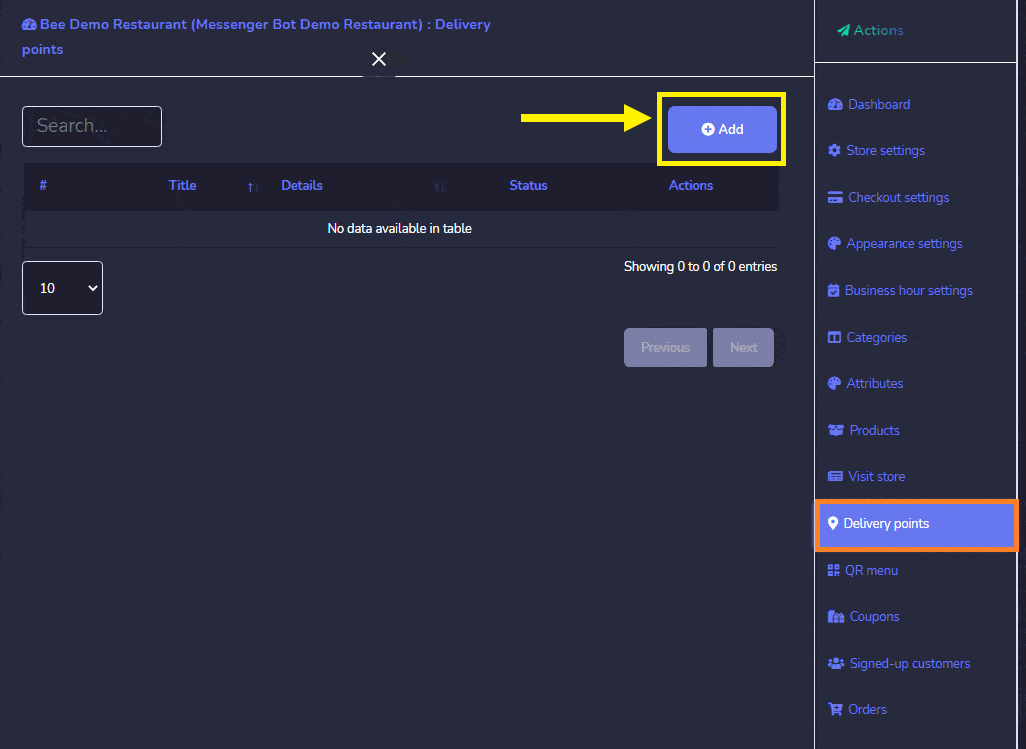
Cupones: The product option allows you to get access to all existing coupons. You can perform the following actions:
- Editar the coupon information.
- Eliminar the coupon information.
- Puedes choose the date range para esta vista también.
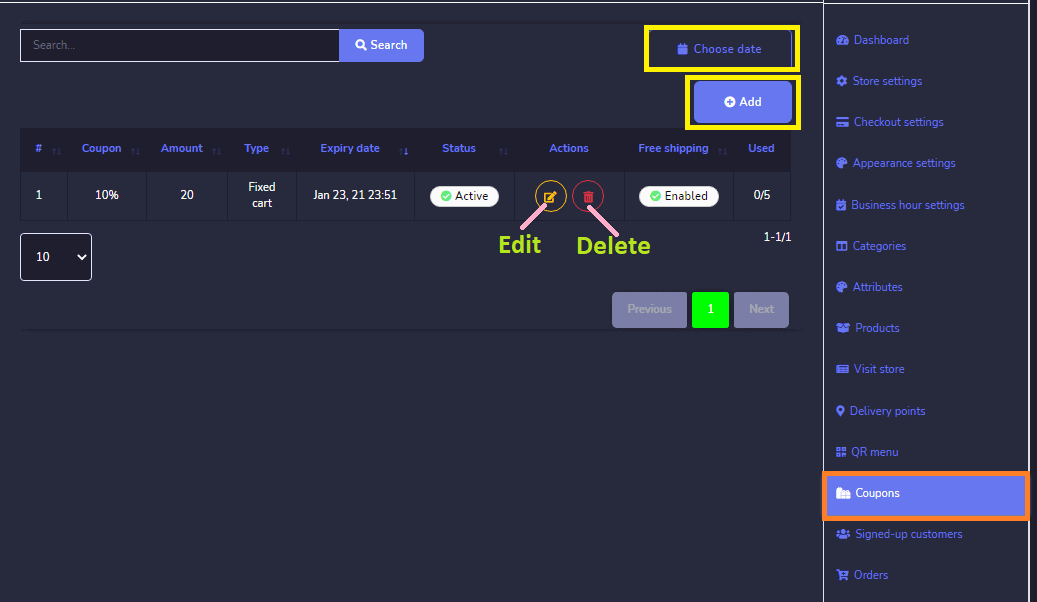
También puedes add a new coupon to the database by following the steps:
- Selecciona Agregar from the coupon screen.
- Selecciona el tienda for which you want to add the coupon.
- Luego, Provide the product para el cual deseas agregar el cupón.
- Enable Coupon Type between Percent, Fixed Cart, and Fixed Product. Luego, enter a code para tu coupon and enter an amount para tu cupón.
- Select an Expiry date y límite máximo de uso para tu cupón.
- Enable Activate Status and Free shipping.
- Luego, haz clic en Guardar.
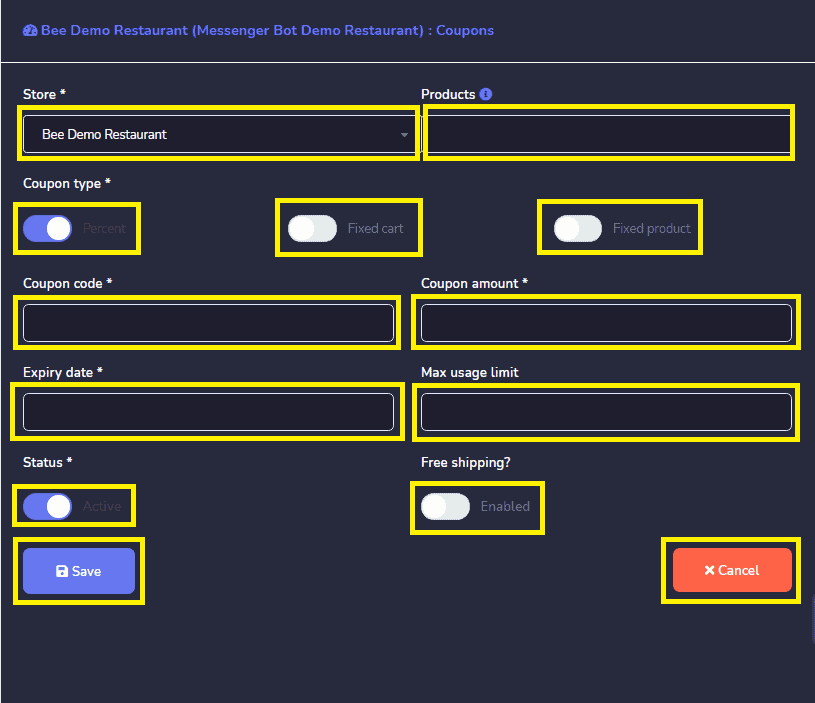
Signed-up Customers: You can find here the list of your Customer who signed up.
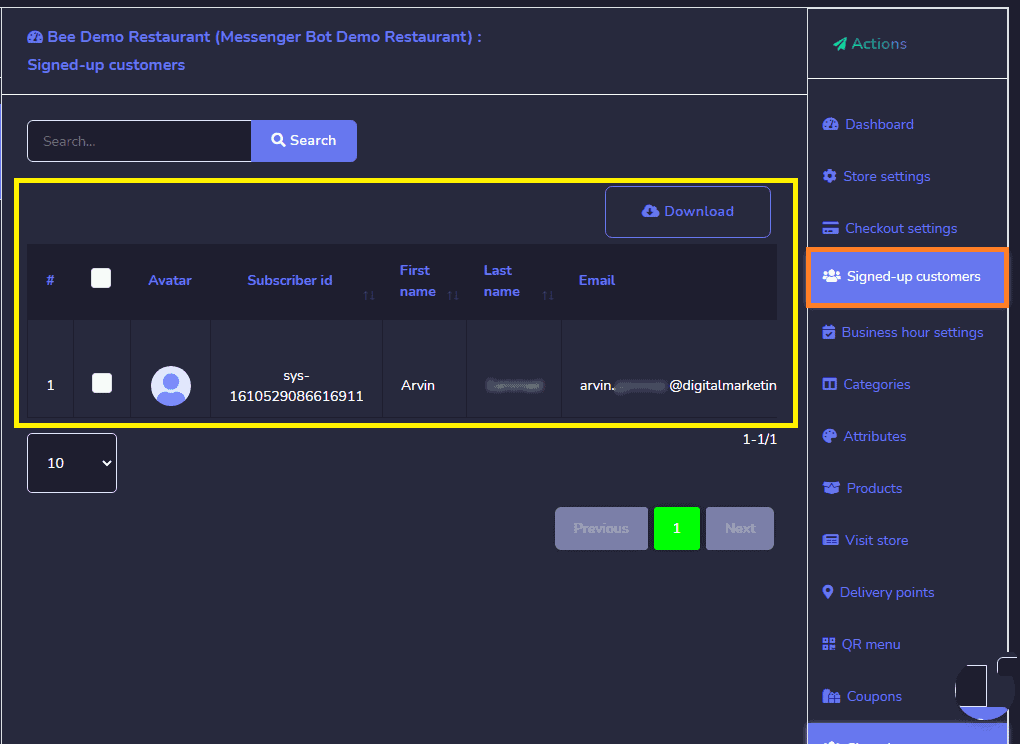
Pedidos: You can view the details of all orders from this screen. You can search for a particular order using the barra de búsqueda o sort them date-wise for narrowing down the search. You can arrange them in any order de selecting the arrows in the header. You can also Download orders.
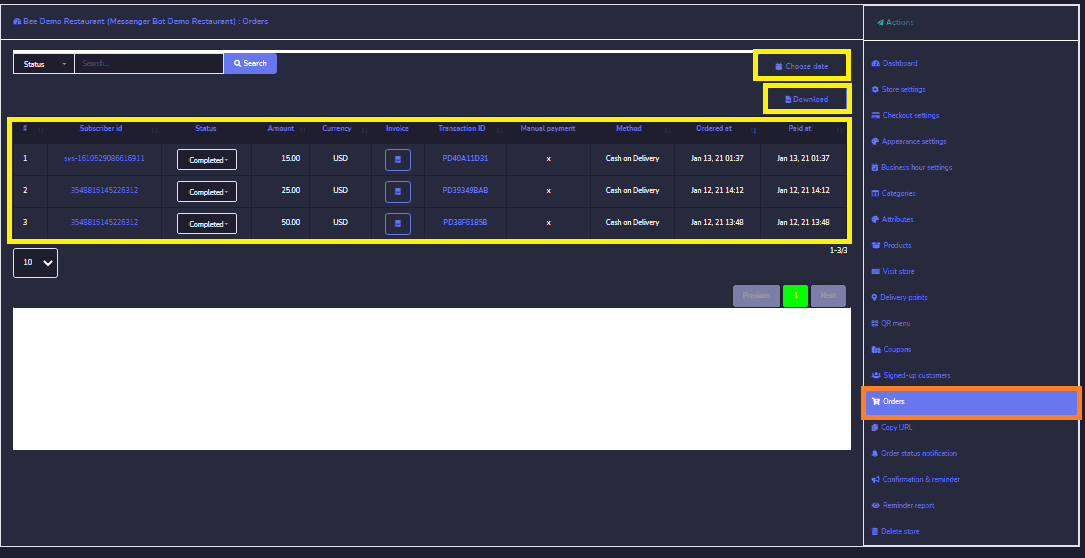
Clicking this icon will be redirecting you to the summary of the Order that you will all the details of the order y have an option to print it.
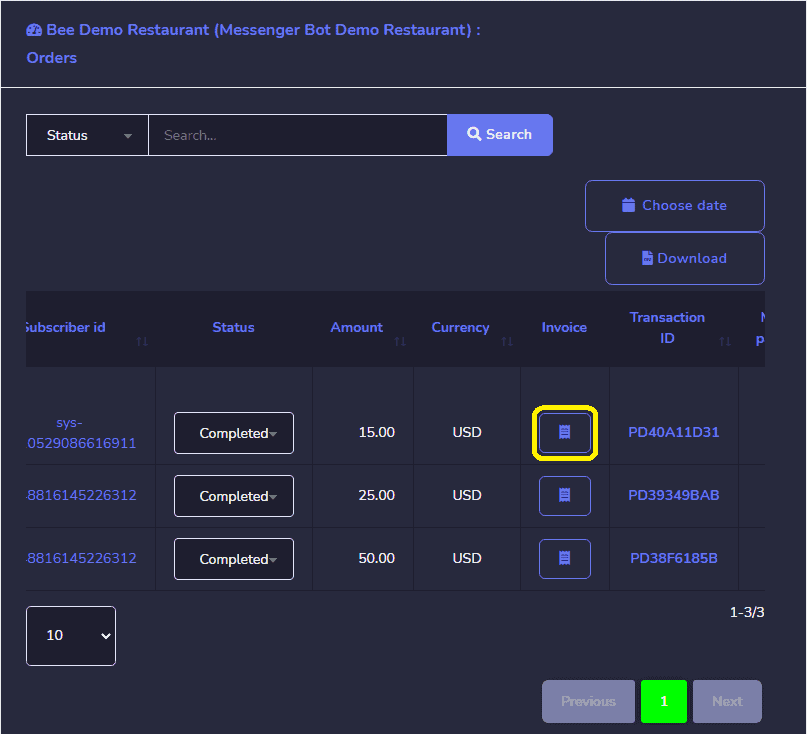
Order Overview with an option to print it.
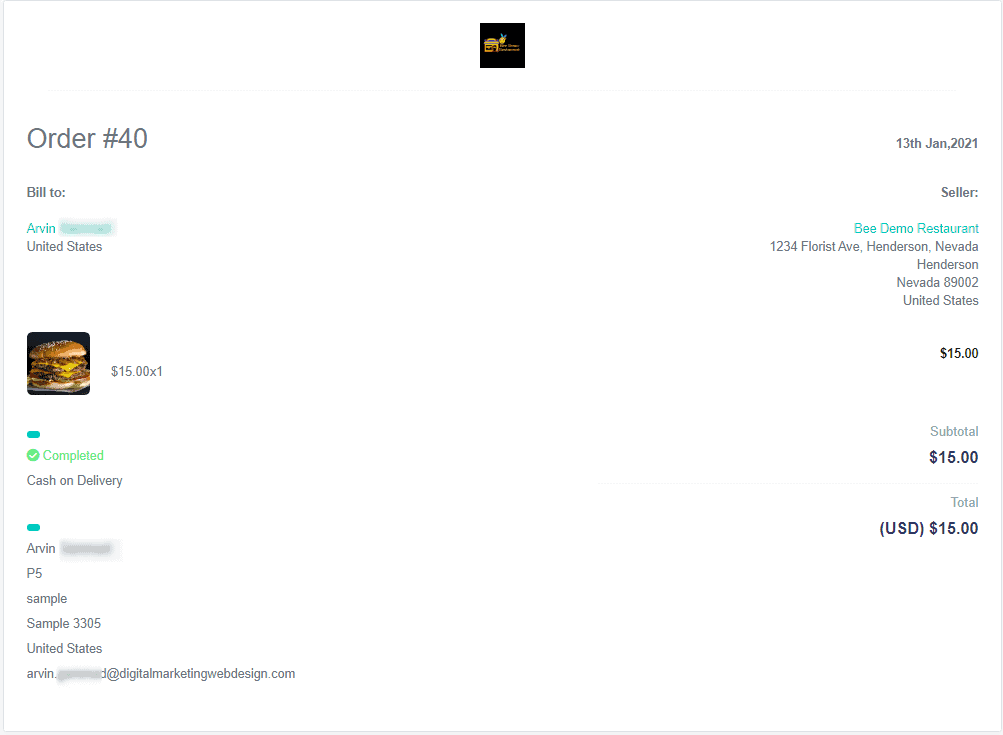
Copiar URL: You can copy your store page, order, product, and legal URL. Hover over the code, then select the Copy an option that appears over the code line.
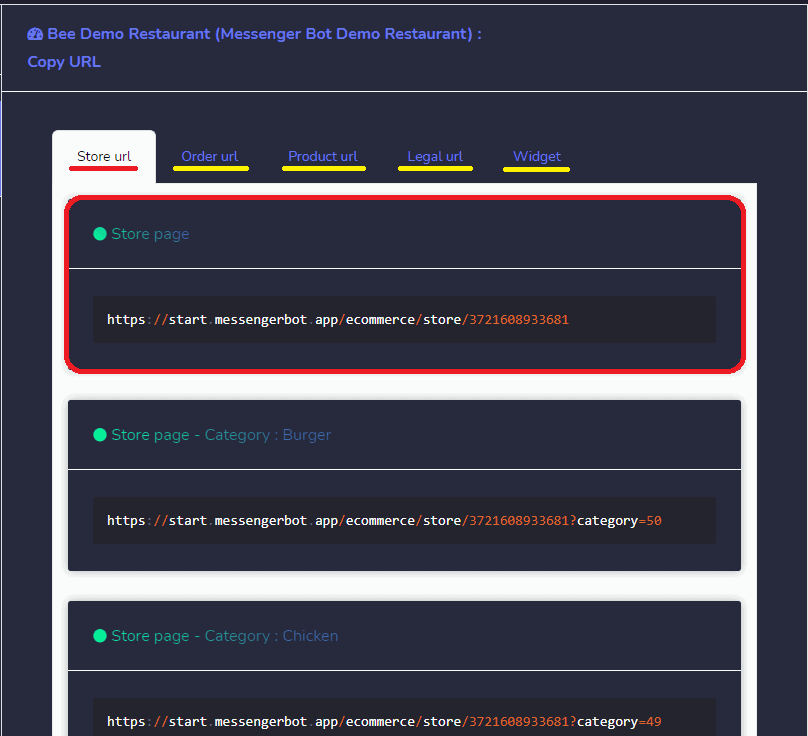
Visitar tienda: You can visit the store by selecting this option. It will redirect you to the store.
The Store Overview. It has a Store product thumbnail con choices of the category to click on. Store Homepage, Cart, and Login option.
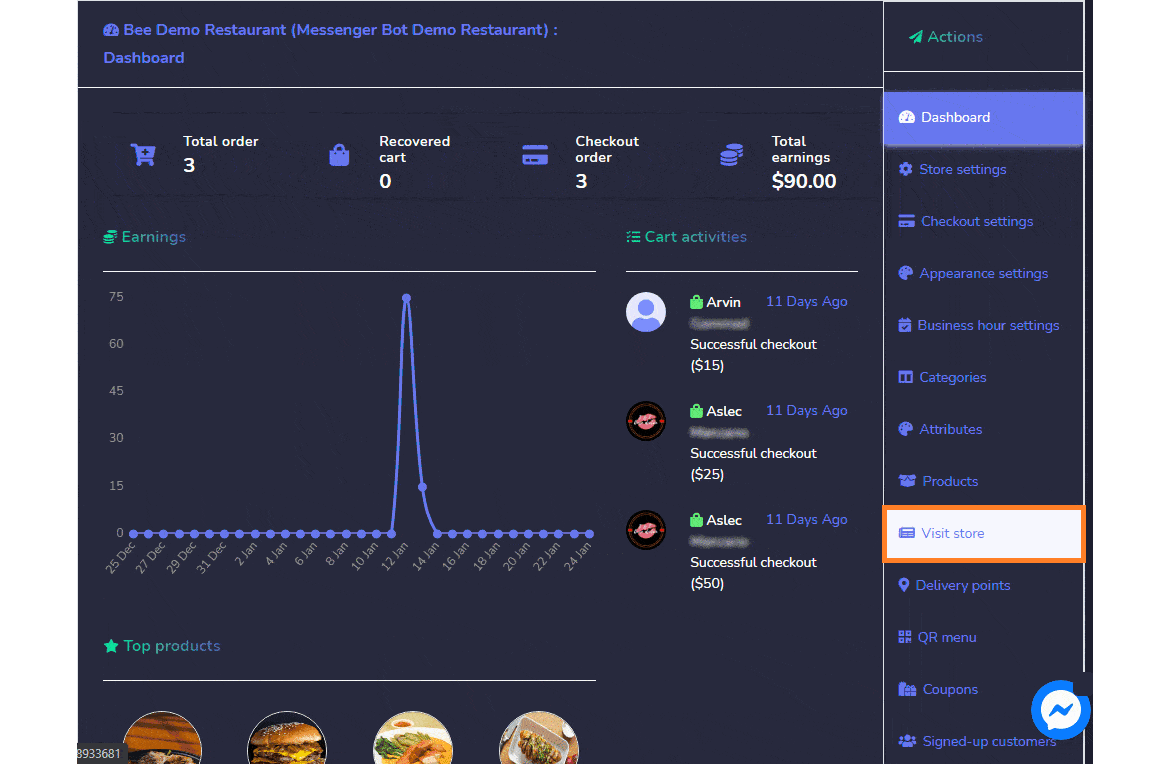
You can also choose what Messenger, SMS, and Email Notification you want to send. From Order Pending, Approved, Rejected, Shipped, Delivered, y Completed.
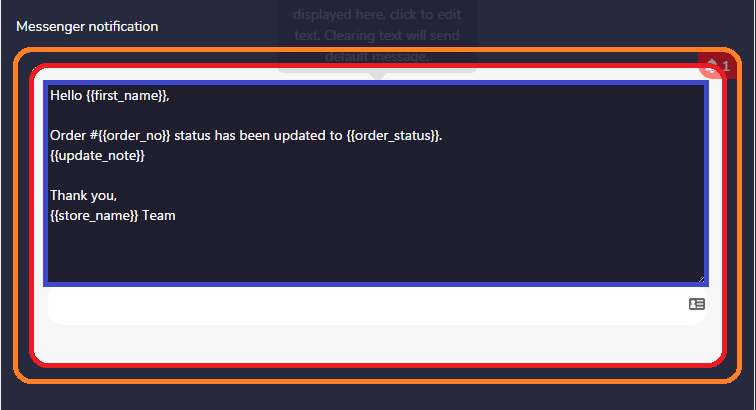
Puedes customize your Messenger, SMS, and Email notification.
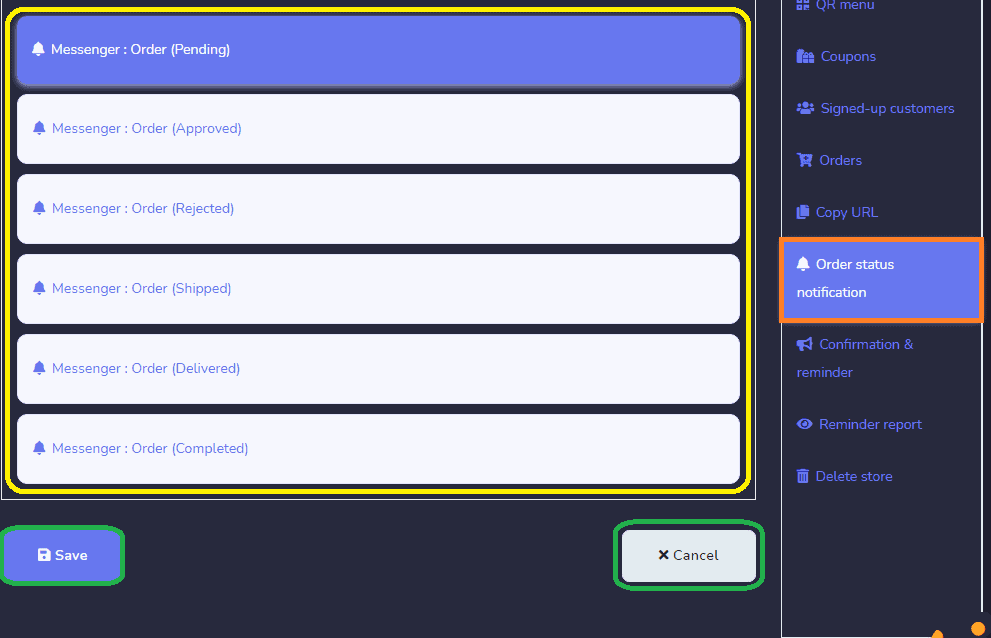
Confirmation & Reminder: Esto displays the Messenger, SMS, and Email confirmation and reminder to be sent to the customer. You can also edit the content.
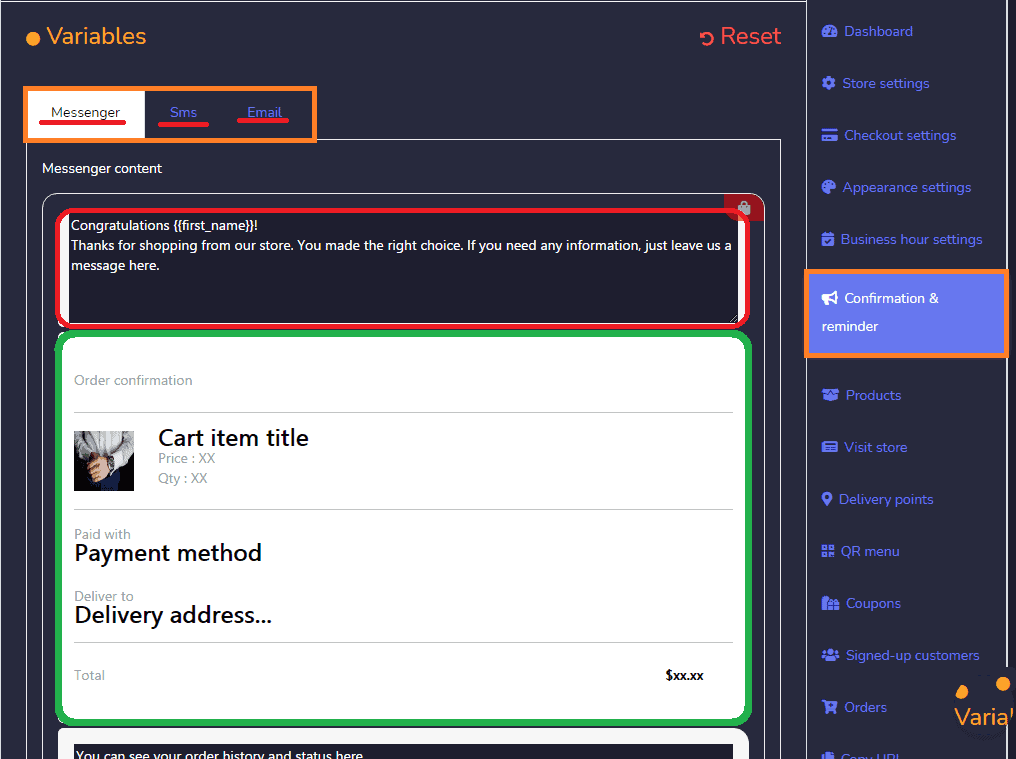
It also has 3 reminder options with time interval choices.
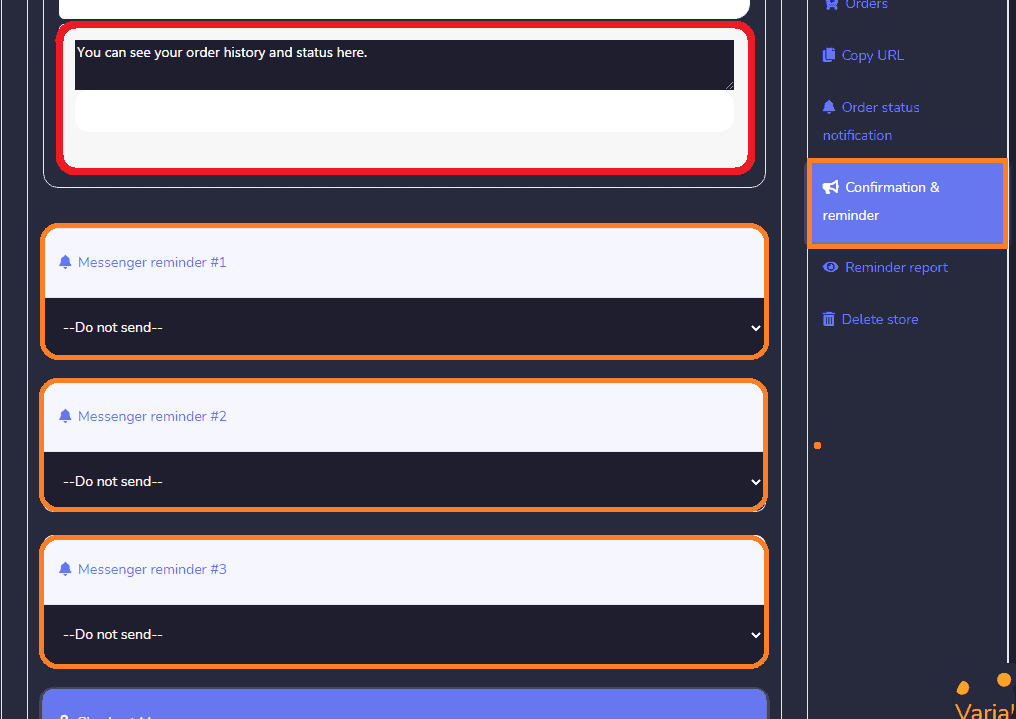
Para checkout messenger. Puedes edit it anytime you wanted. Then, Guardar o Cancelar.
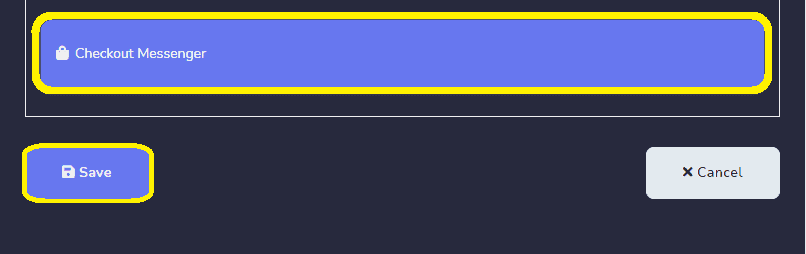
Your Confirmation and reminder message have been updated successfully.
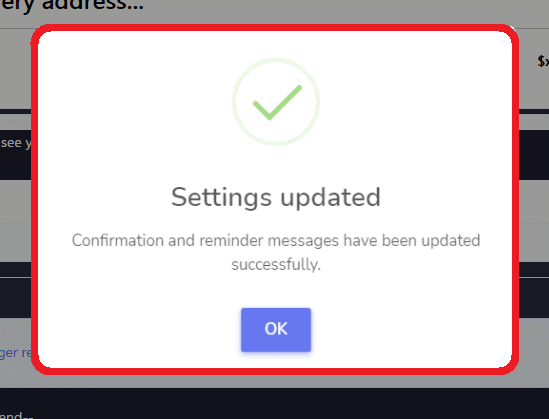
Reminder Report: Display the report of your sent confirmation Email, SMS, and Email to your Subscriber or customer.
También puedes Delete Store if you want. But remember you cannot restore it after if you delete it. And when you delete your FB Page your store will be deleted too.
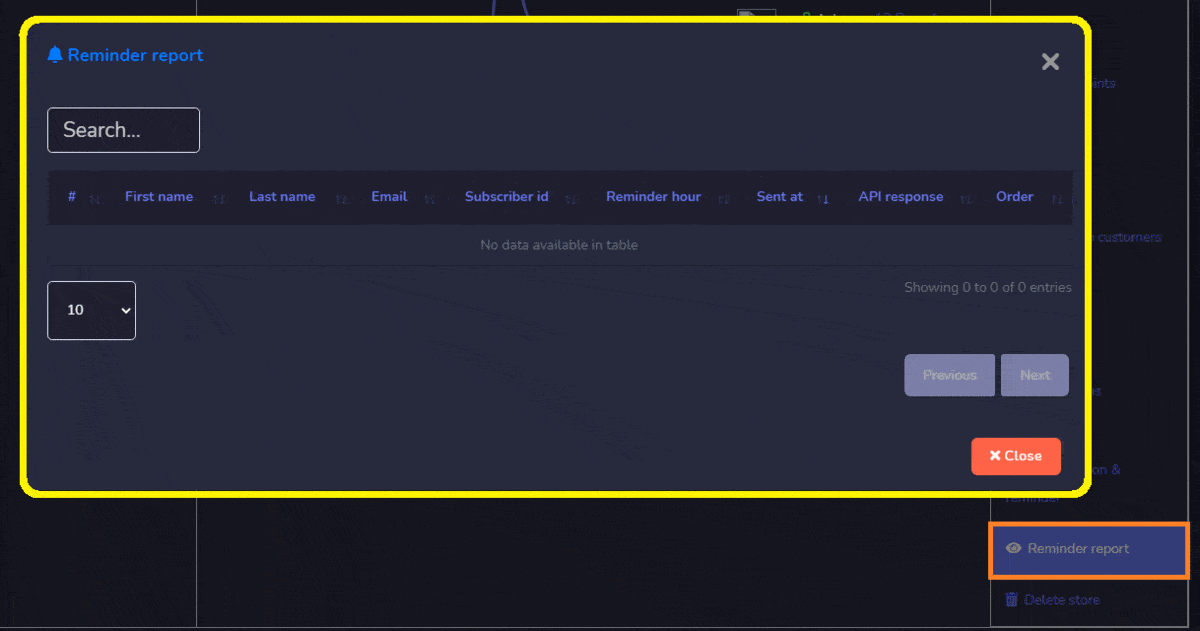
After creating your Ecommerce. Now, set up your Bot Reply. Back to Dashboard, select Messenger Bot, and click All Bot Settings. Then, Select Configuraciones del bot. and click Acciones.
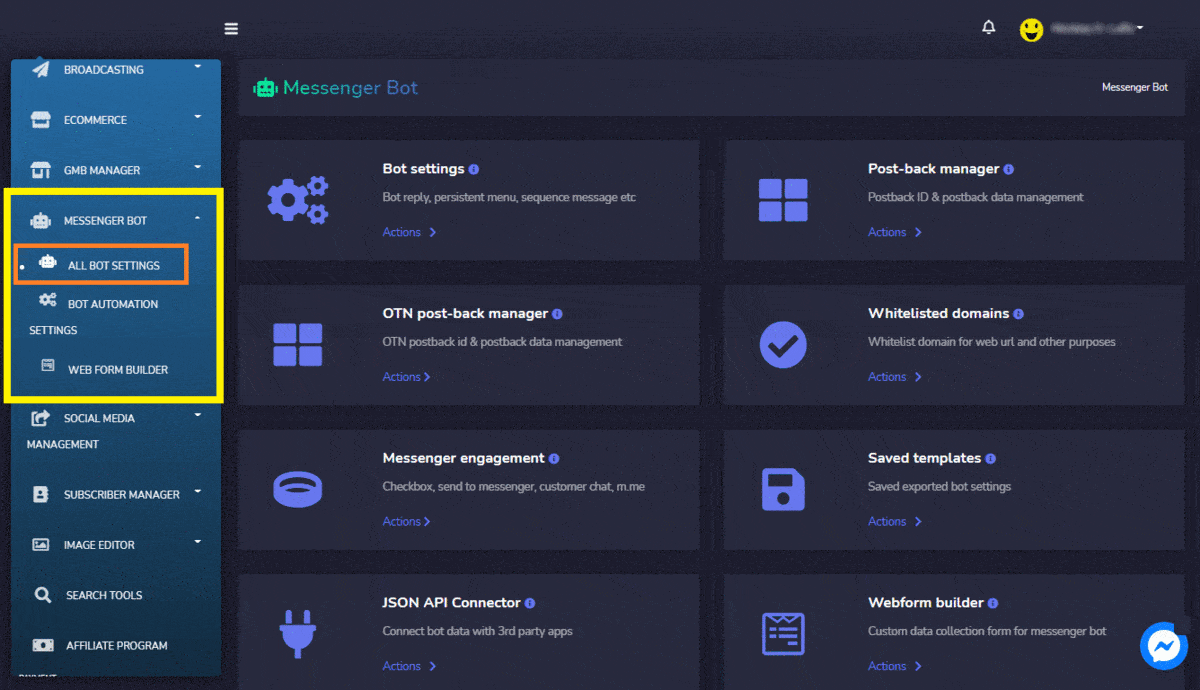
Selecciona Facebook Page y Configuraciones de Respuesta del Bot y haz clic Agregar respuesta del bot. Proporciona tu Bot name and provide keywords separated by a comma. Selecciona reply type and enable typing delay. Selecciona tu e-commerce store y products for the carousel|generic reply. Then, provide the “buy now” button text. Or you can add more replies y haz clic Enviar. Bot reply has been added successfully. Click, OK. Then, go to your Facebook Page to test the Ecommerce Store and bot reply.
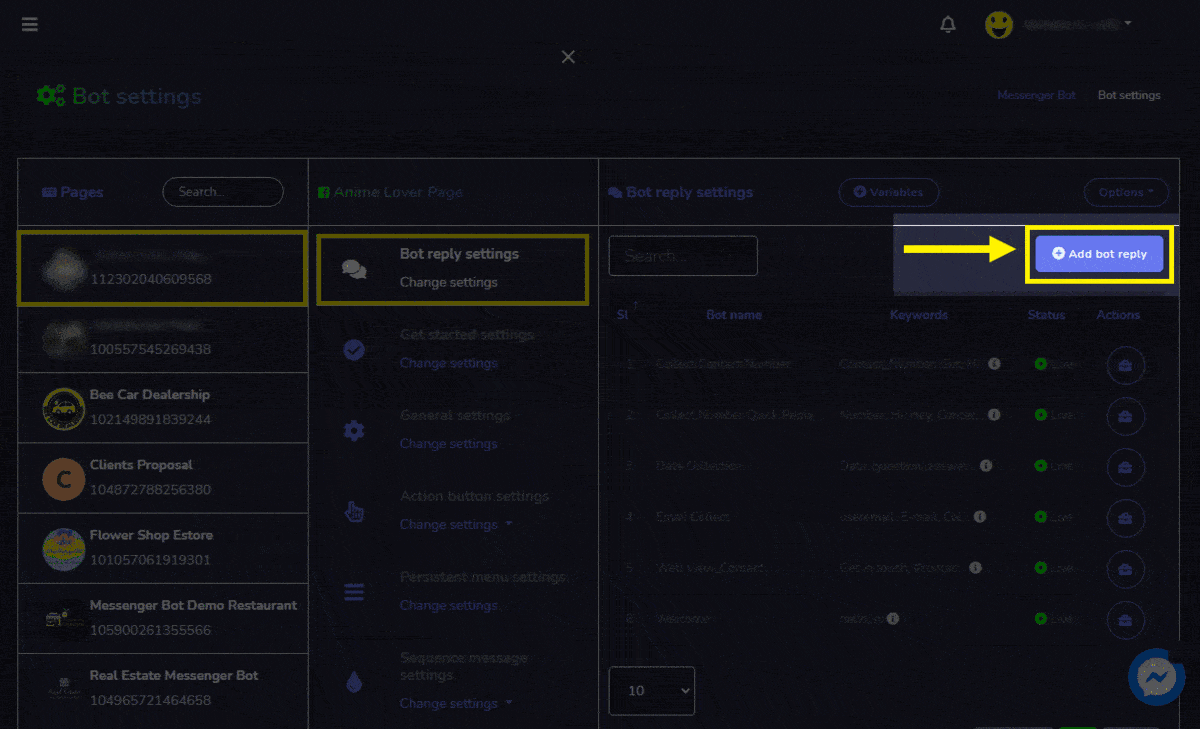
Type the Keyword you created. This is the Bot Reply created. Click, Buy Now.
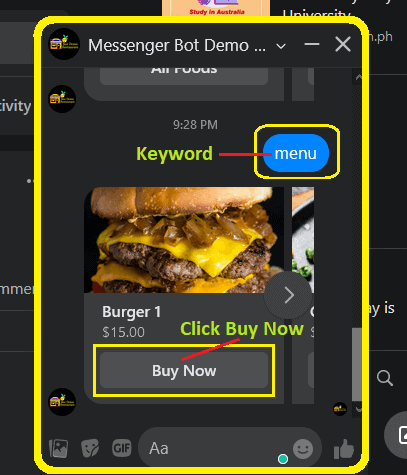
The overview of the “Buy Now” per product.
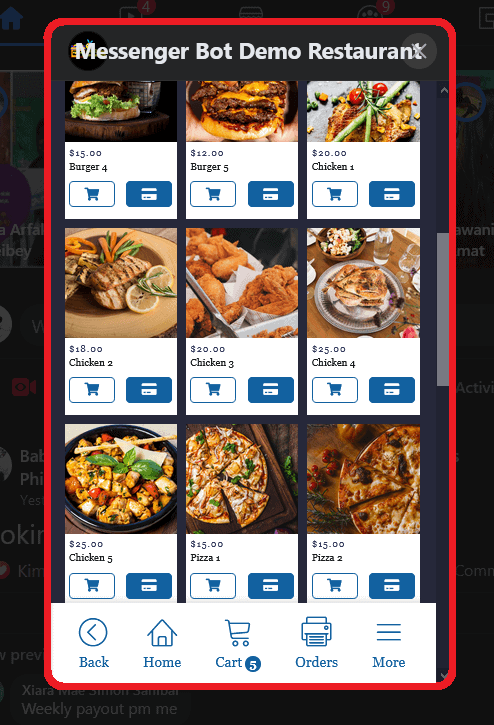
Detailed information about the product.
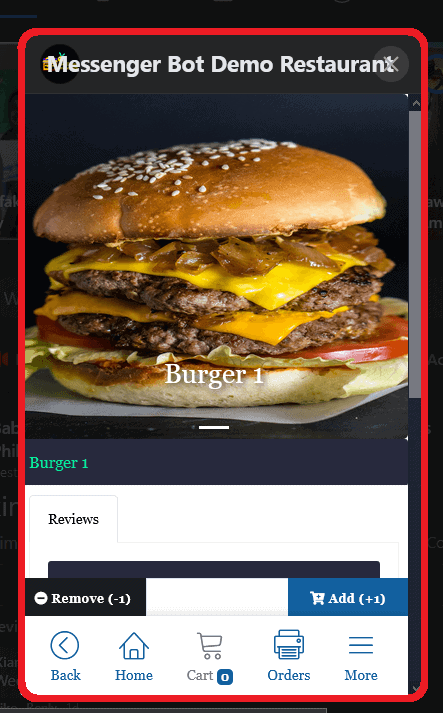
Home Overview of the Ecommerce Store in Facebook Messager. All the products will be seen here. In any category. An option to view by categories.
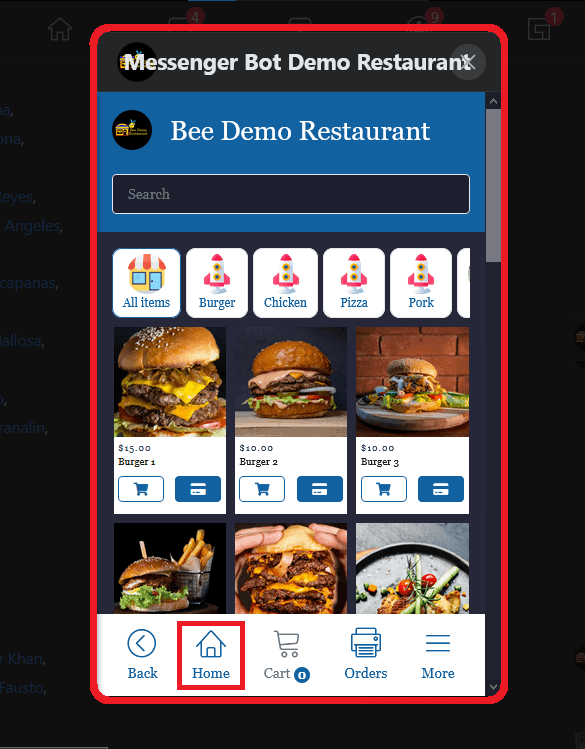
Overview of your Orders. It displays the status of all the orders you made.
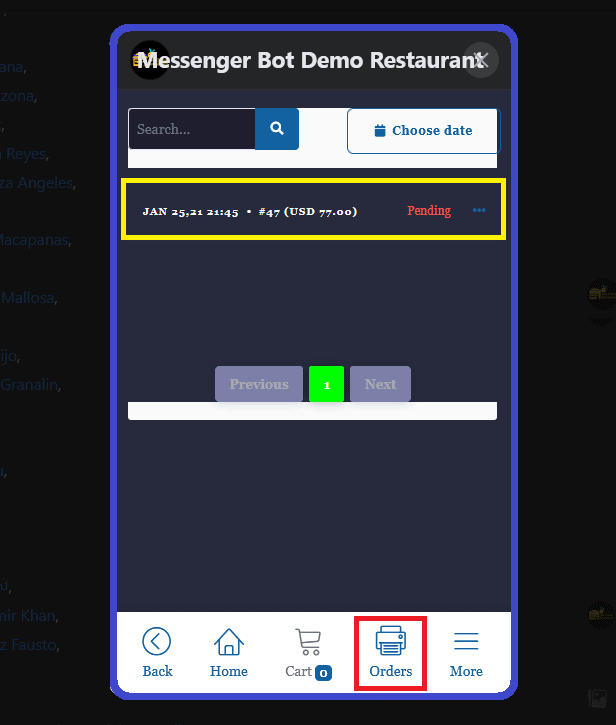
Cart overview. All your orders will be seen here. Then, you can proceed with Checkout.
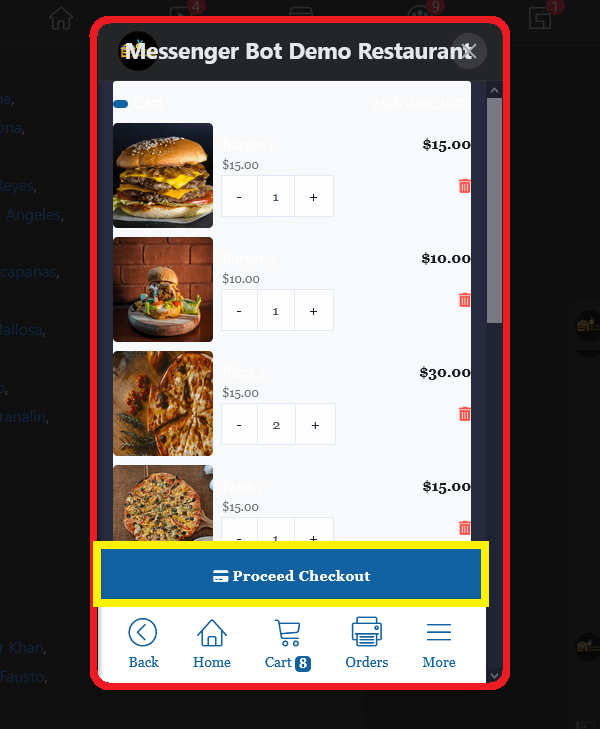
After clicking the proceed checkout. It will redirect you to payment options.
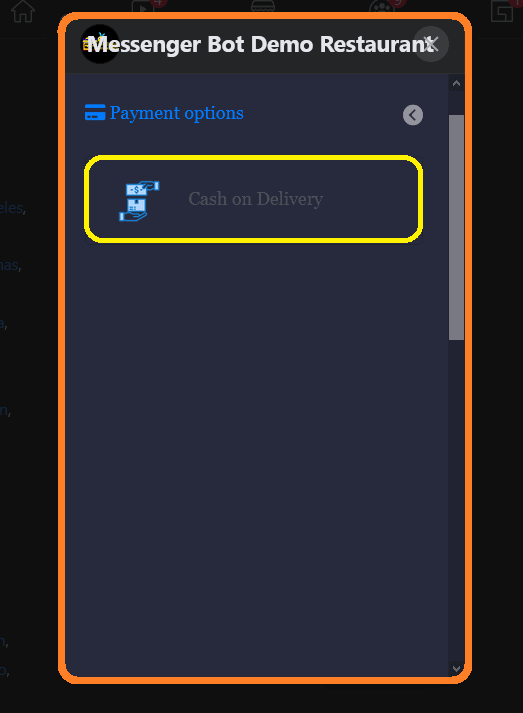
After choosing payment. Overview of your order after payment. It contains a message that your order has been placed successfully and is being reviewed.
It also contains all the detailed order with price per unit, quantity, and total per product. Order status. Payment Method chooses and Subtotal all the orders.
As well it has the Deliver to: Name of the biller. Delivery address and Email address.
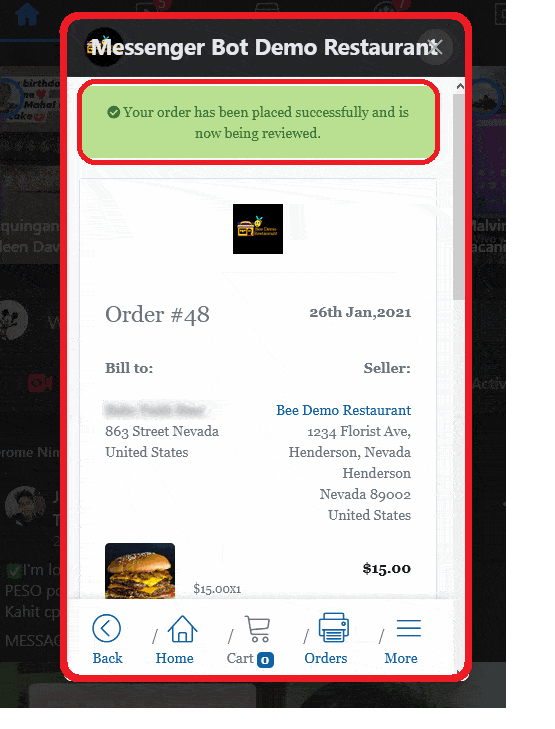
Add Address: When the customer adds an address it will make it easy to check out every time they order. It will be their default address. An overview of Delivery Address Setup. After the buyer providing the details. They need to click Save the Address.
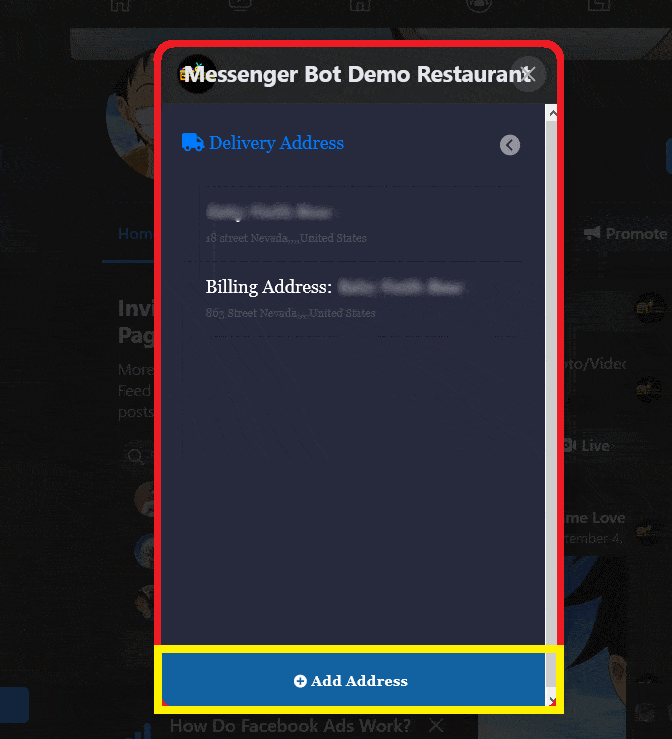
Now, click More. It will display the profile, delivery address, my orders, and terms|refund.