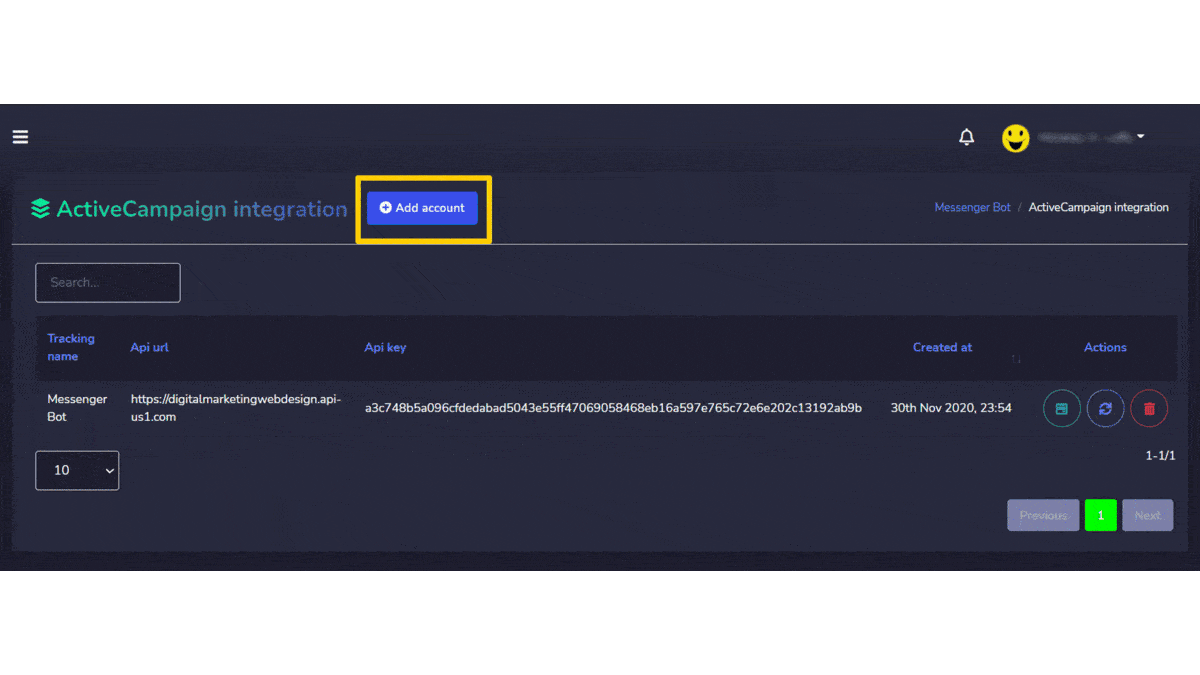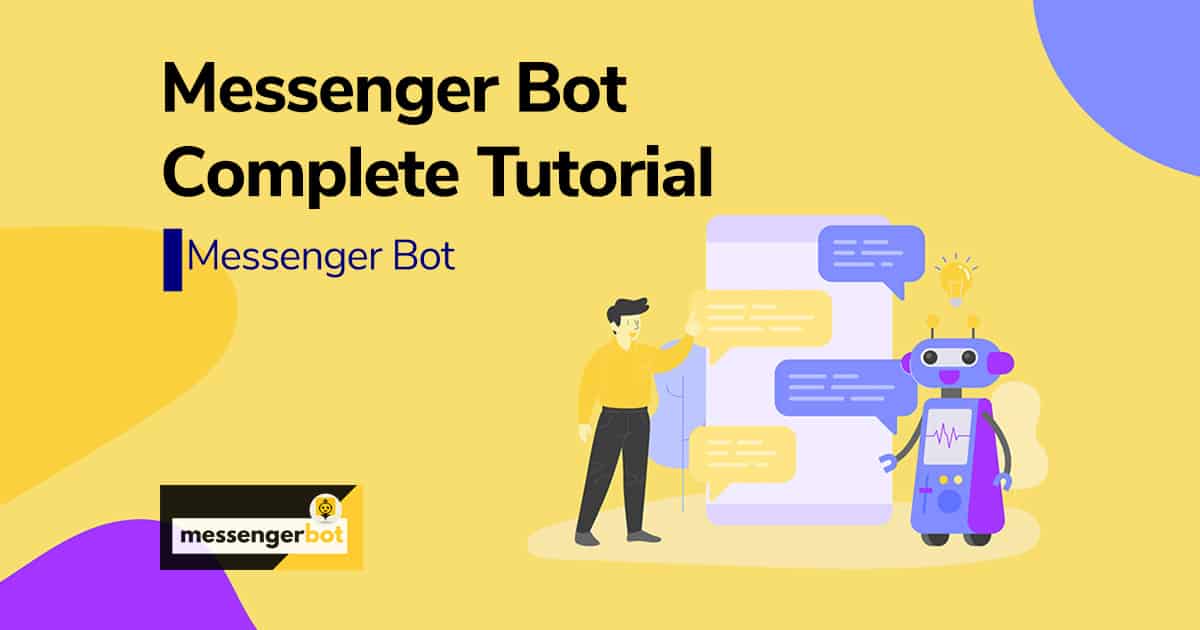Conector de API JSON
Para acceder a la sección del Conector API JSON, selecciona Conector de API JSON, luego selecciona Acciones de Bot de Messenger pantalla.
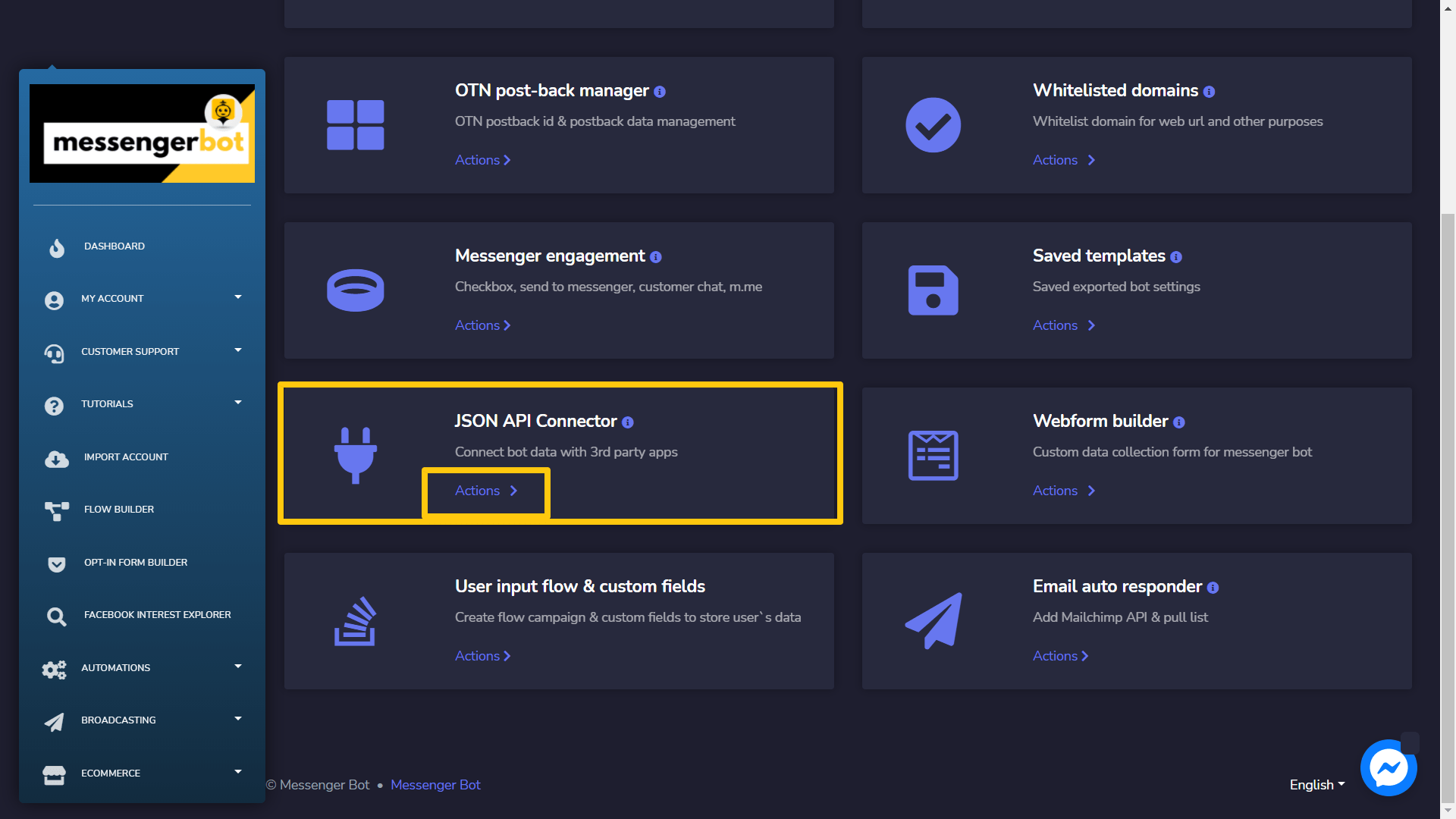
La pantalla del Conector API JSON consiste en una lista de URLs de webhook, puedes buscar una URL específica utilizando el barra de búsqueda. Puedes ajustar el número de URLs que se deben vistos por página. También puedes organizarlas en orden orden ascendente o descendente seleccionando el flechas desde el encabezado. Selecciona el filtro de fecha para realizar diferentes acciones en las URLs de Webhook, selecciona reducir tu búsqueda.
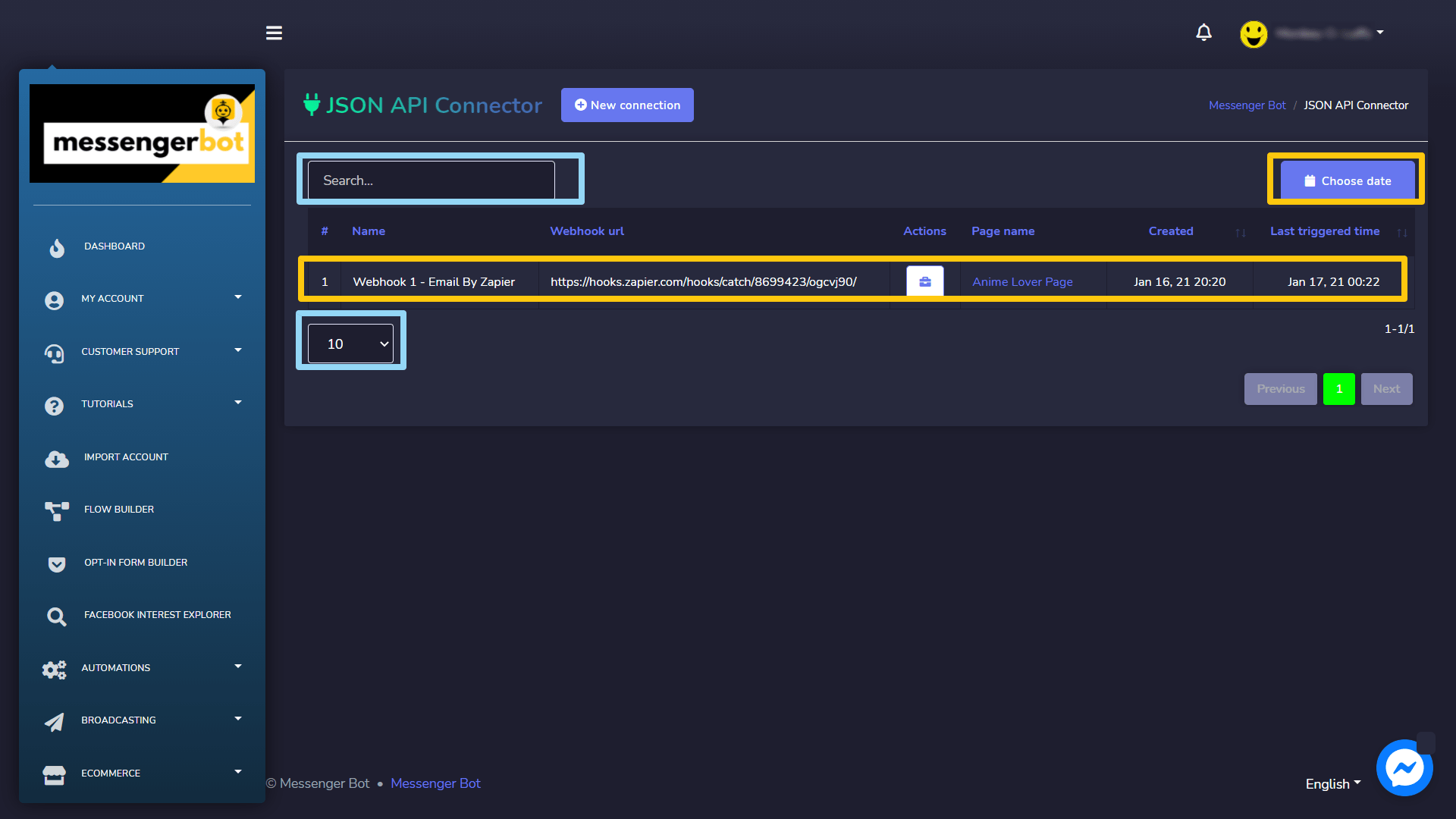
- Ver informe seleccionando
 .
. - Editar campaña
- Eliminar registro
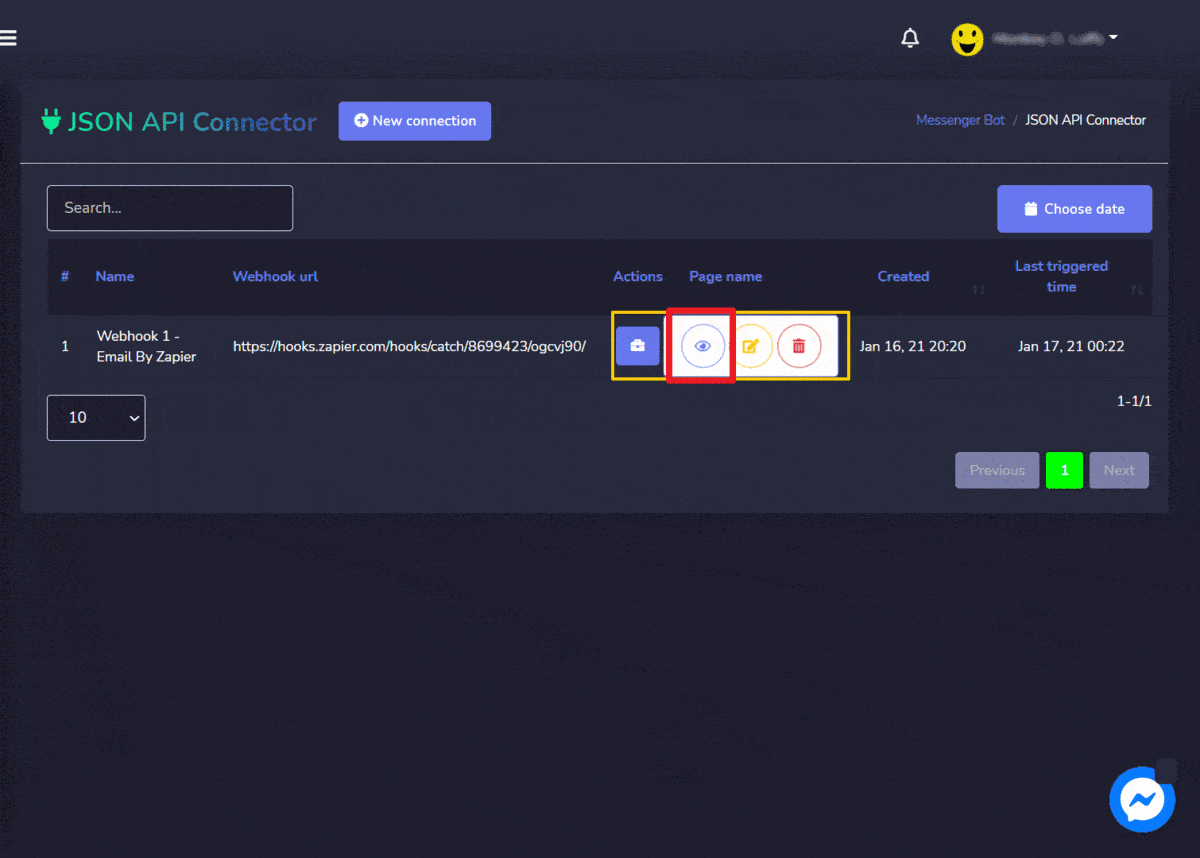
Crear Conexión
Puedes crear una nueva conexión siguiendo los pasos que se indican a continuación:
- Selecciona
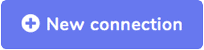 desde la parte superior derecha de la pantalla.
desde la parte superior derecha de la pantalla. - Proporciona el Nombre y selecciona el página para el cual deseas agregar la conexión.
- Ingresa la URL del webhook en el campo.
- Marca las casillas junto al campo para el cual deseas cambiar el webhook de activación.
- Marca las casillas junto al campo para el cual deseas enviar los datos.
- Selecciona Guardar para hacer una nueva conexión.
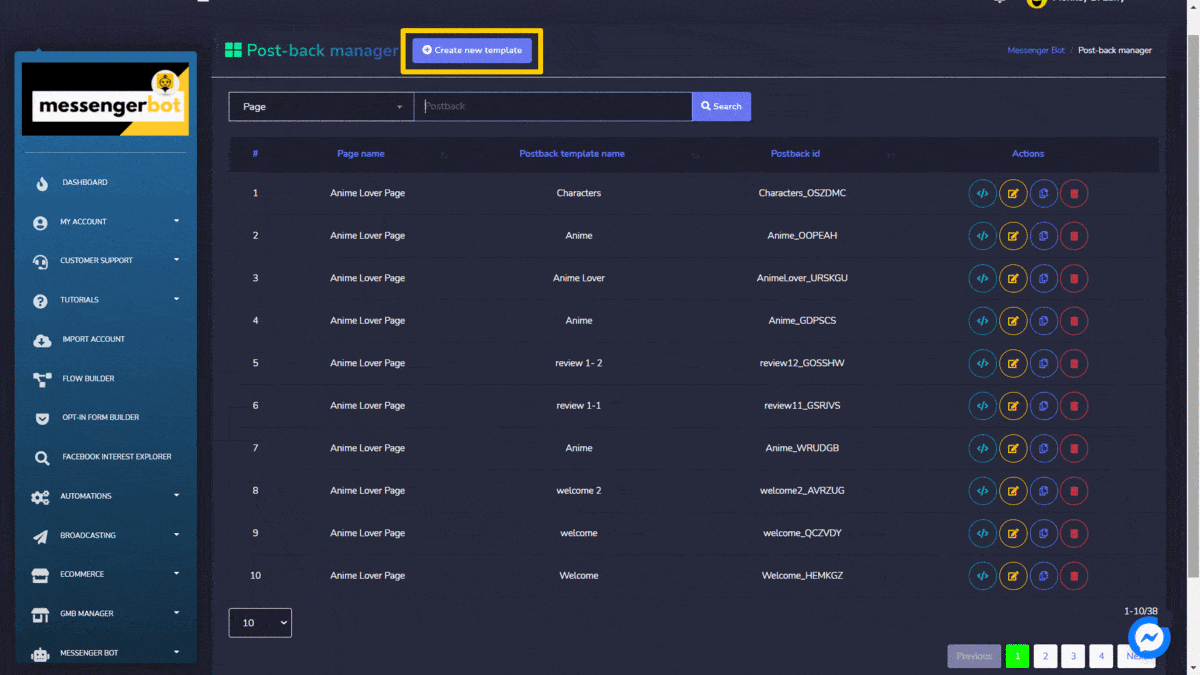
Constructor de formularios web
Para acceder a la sección del constructor de formularios web, selecciona Constructor de formularios web, luego selecciona Acciones de Bot de Messenger pantalla.
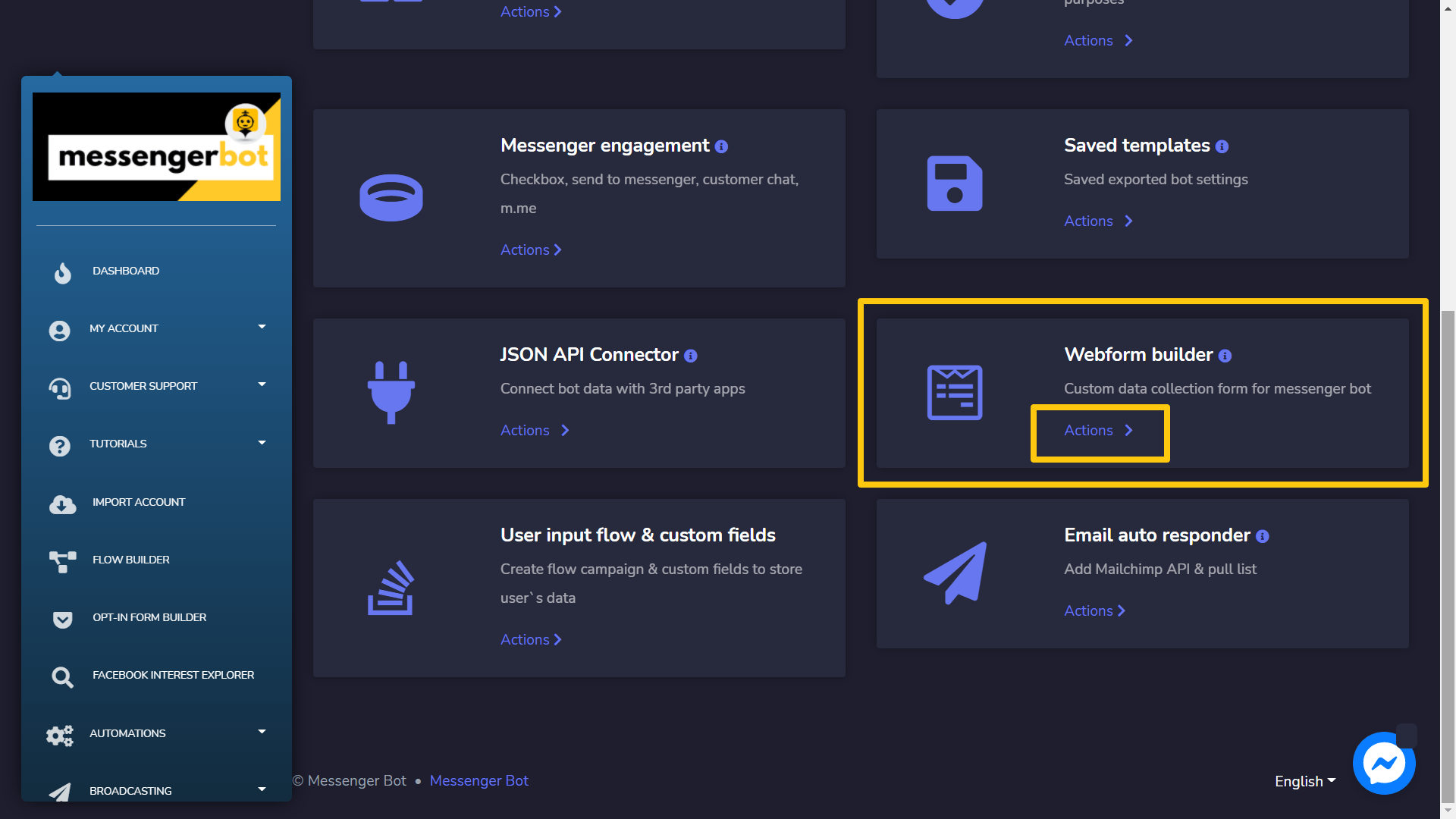
La pantalla del administrador de vista web consiste en una lista de páginas, puedes buscar una página específica utilizando el barra de búsqueda. Puedes ajustar el número de páginas ser vistos por página. También puedes organizarlos en orden orden ascendente o descendente seleccionando el flechas del encabezado.
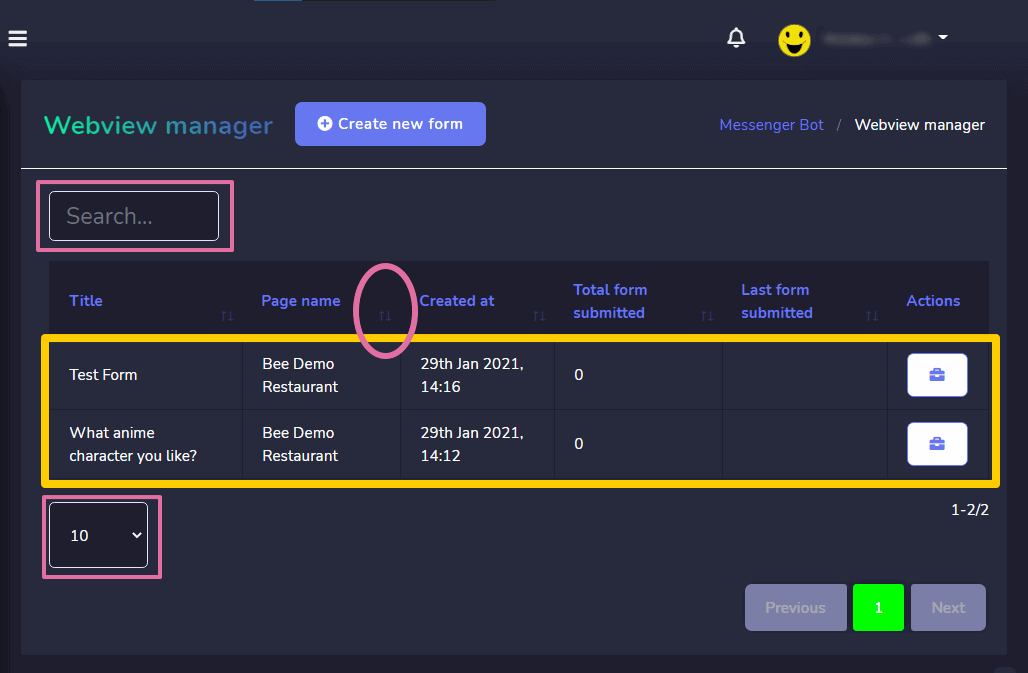
Las siguientes son las acciones que se pueden realizar:
- Ver el formulario seleccionando
 .
. - Ver el informe seleccionando
 .
. - Exportar los datos del formulario seleccionando
 .
. - Editar el formulario
- Eliminar el formulario
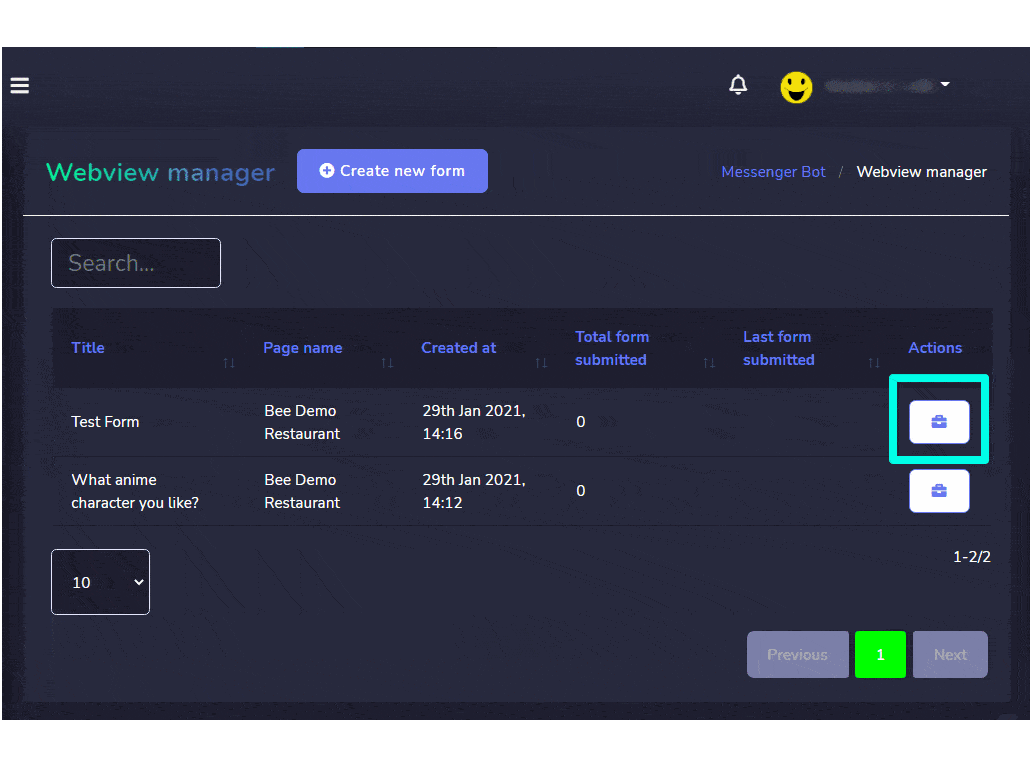
Elementos del formulario web
Para crear un formulario web arrastrando y soltando los elementos del lado derecho al lienzo del lado izquierdo. Puedes agregar tantos componentes como desees en el formulario. Puedes renombrar estos componentes. Para este propósito, tienes el siguiente conjunto de elementos:
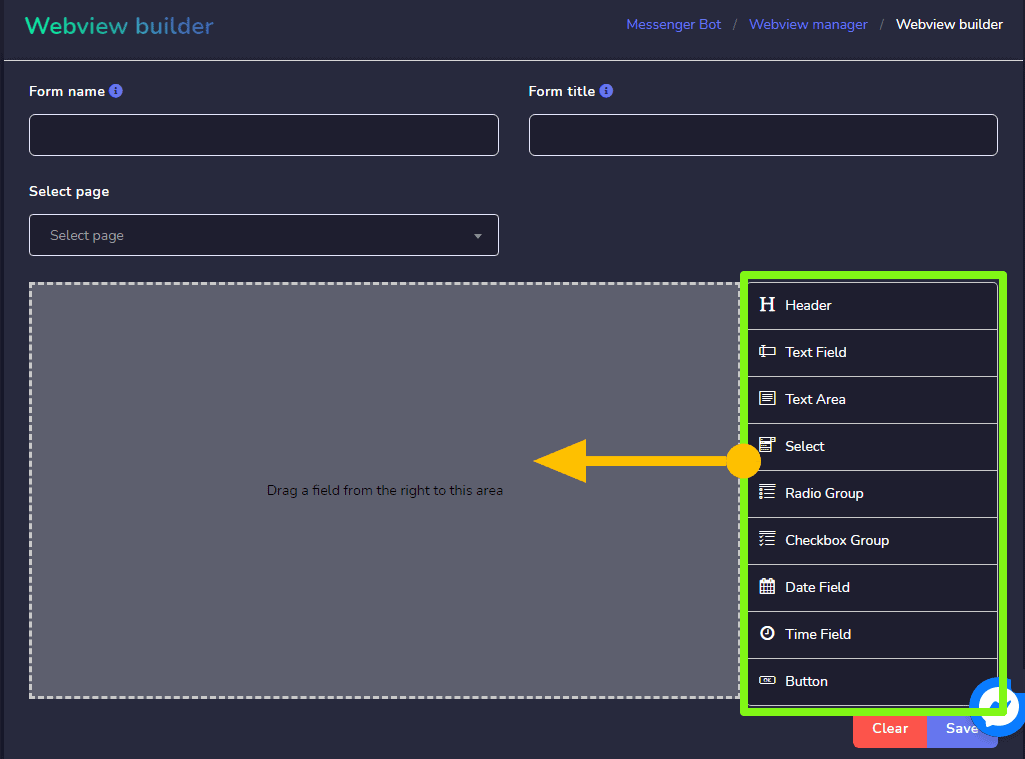
- Encabezado: Aquí puedes escribir el título/agenda de tu formulario
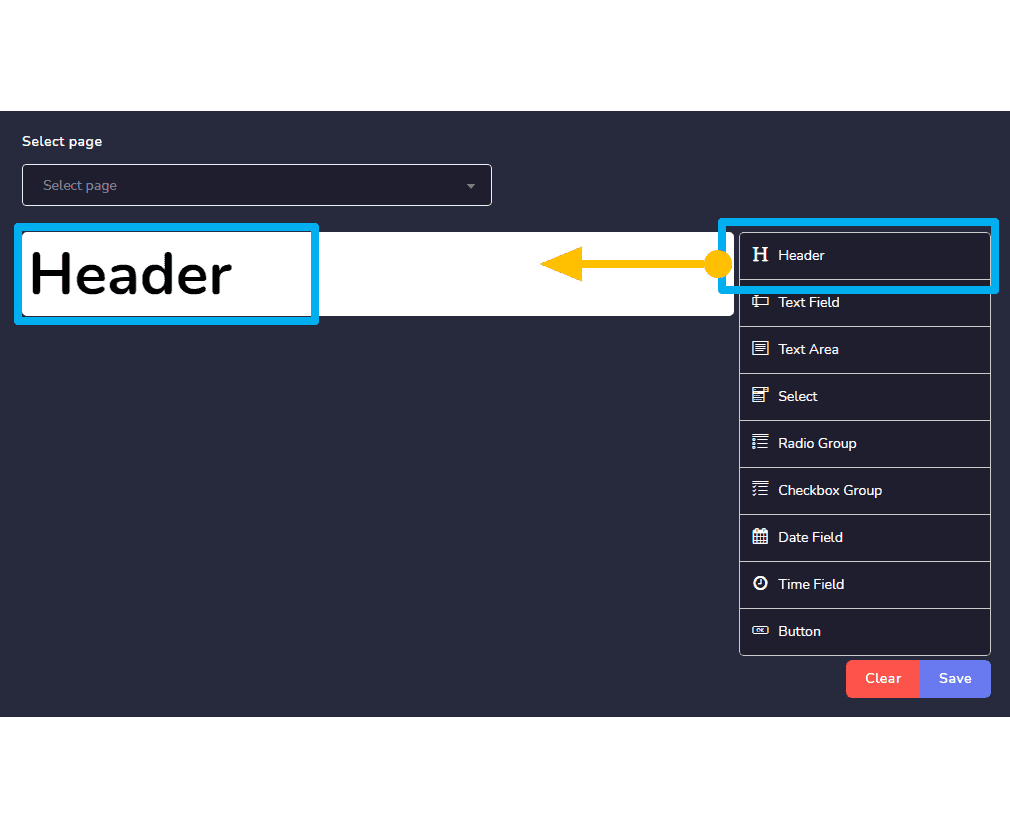
- Campo de texto: Puedes agregar y editar un texto desde este campo.
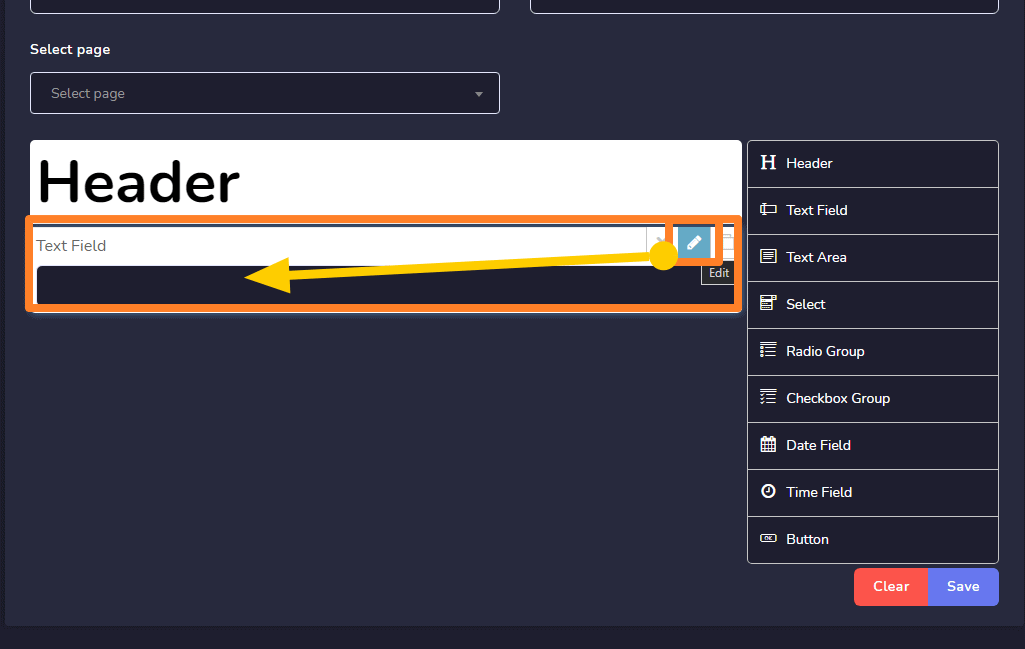
- Área de texto: Puedes agregar y editar un texto desde esta área.
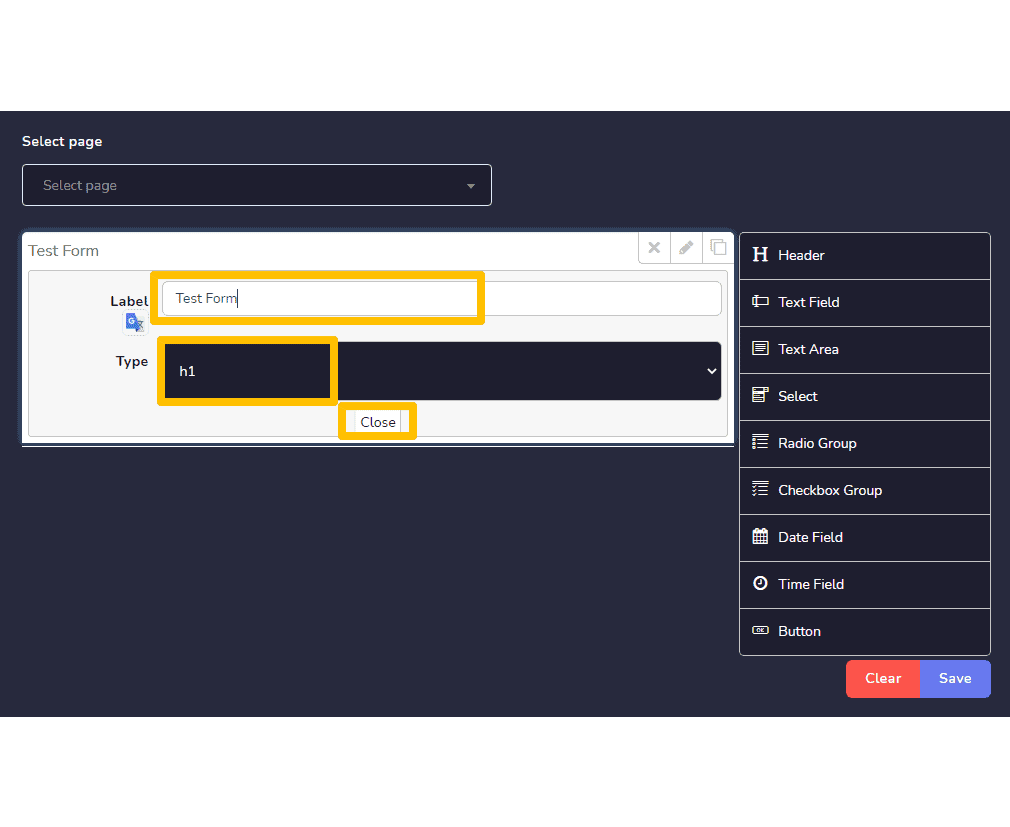
- Seleccionar: Puedes agregar un menú desplegable utilizando esta opción de selección. Tendrá muchas opciones. En el formulario, el usuario puede elegir una opción.
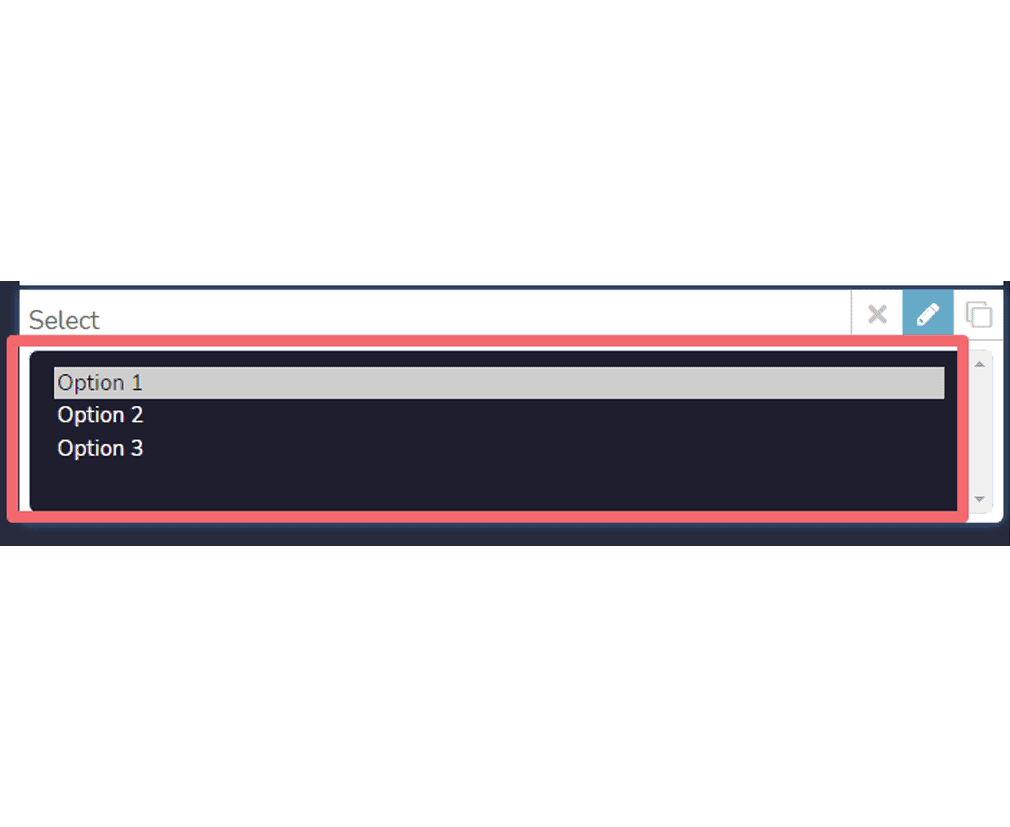
- Grupo de radio: Tendrá muchos botones de opción, en el formulario el usuario puede elegir uno.
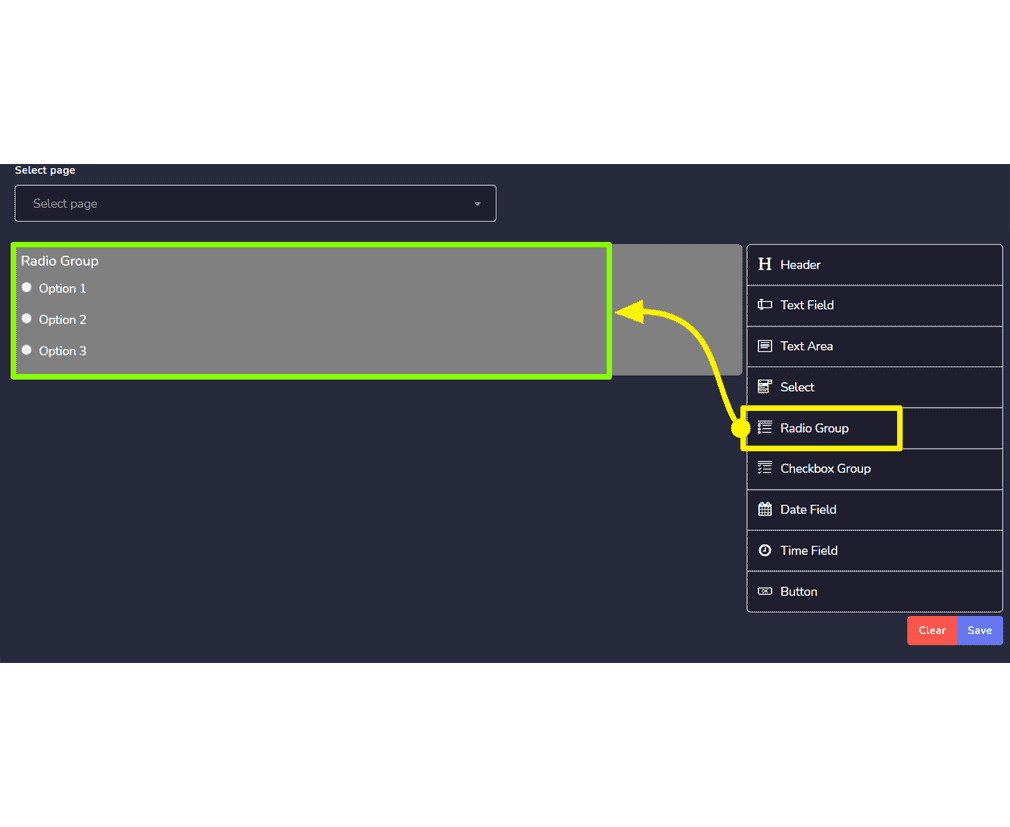
- Grupo de casillas de verificación: Tendrá muchas casillas de verificación, en el formulario el usuario puede elegir una.
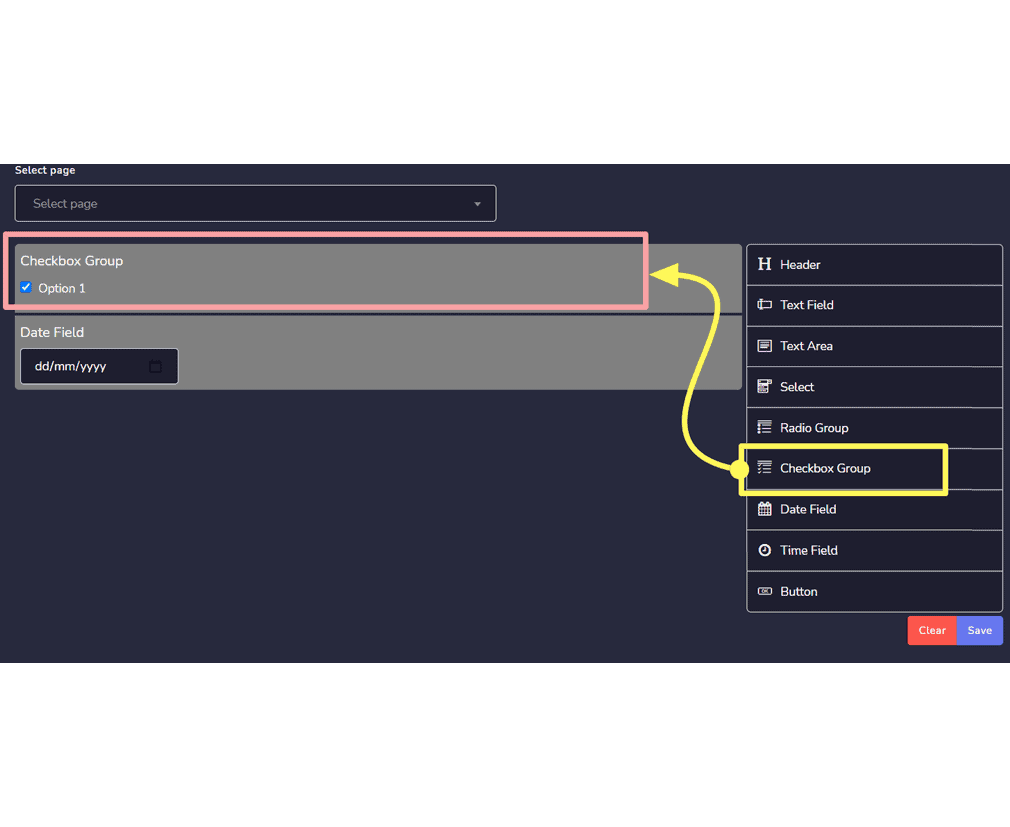
- Campo de fecha: Tendrá el campo mm/dd/aa.
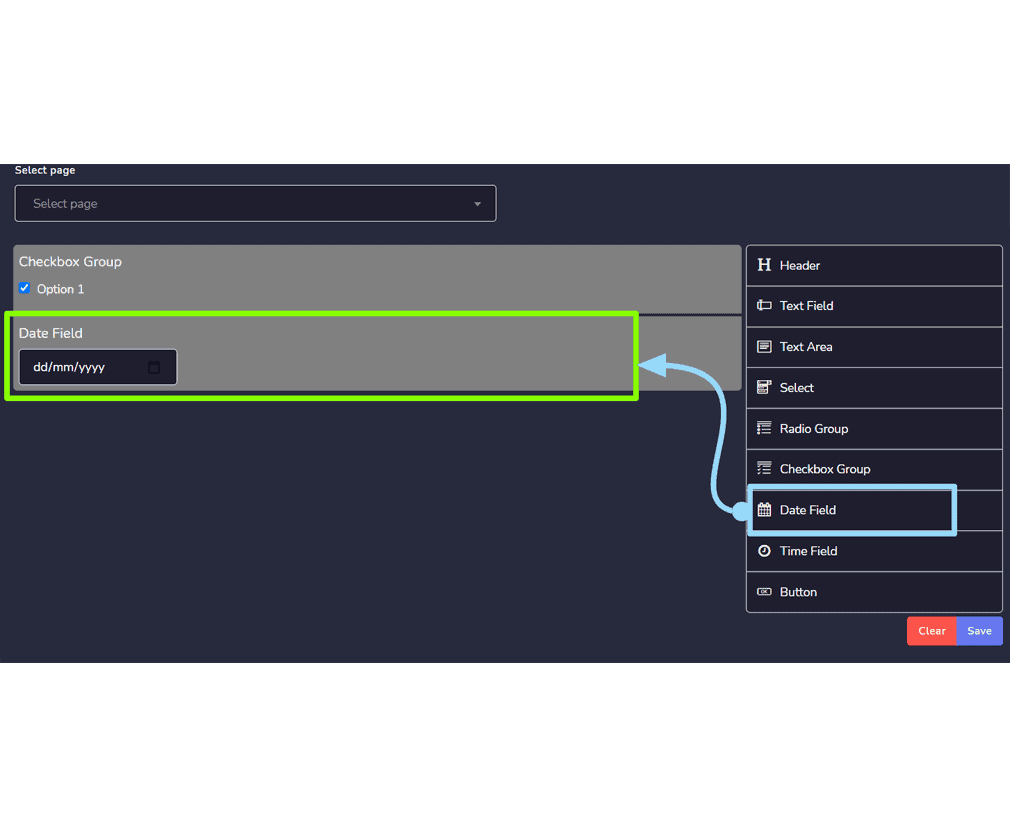
- Campo de hora: Tendrá el campo –:– — para que el usuario ingrese la hora.
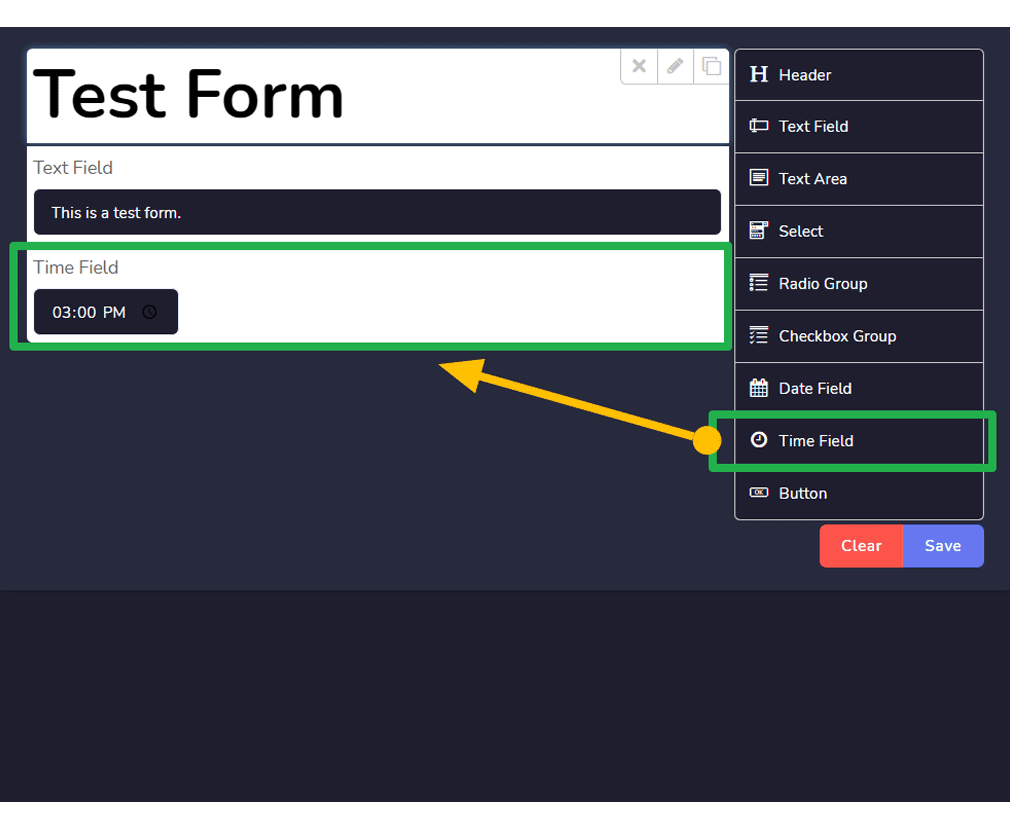
- Botón: Es una caja clicable que funciona en acción.
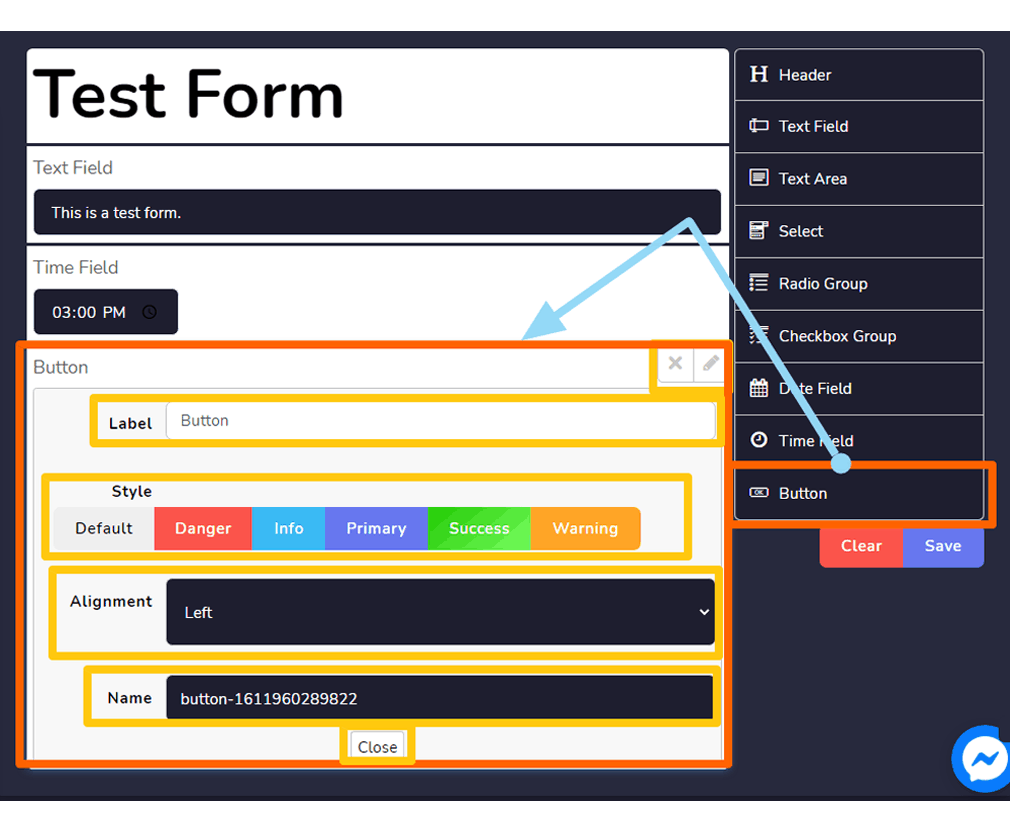
Crear nuevo formulario
Puedes crear un nuevo formulario siguiendo los pasos que se indican a continuación:
- Selecciona
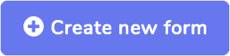 desde la parte superior derecha de la pantalla.
desde la parte superior derecha de la pantalla. - Proporciona el Formulario nombre y Título del formulario para tu nuevo formulario.
- Selecciona el página para el cual deseas crear tu formulario.
- Arrastra y suelta los campos que deseas incluir en el formulario como se describe en Elementos del formulario web.
- Selecciona Guardar para crear un nuevo formulario.
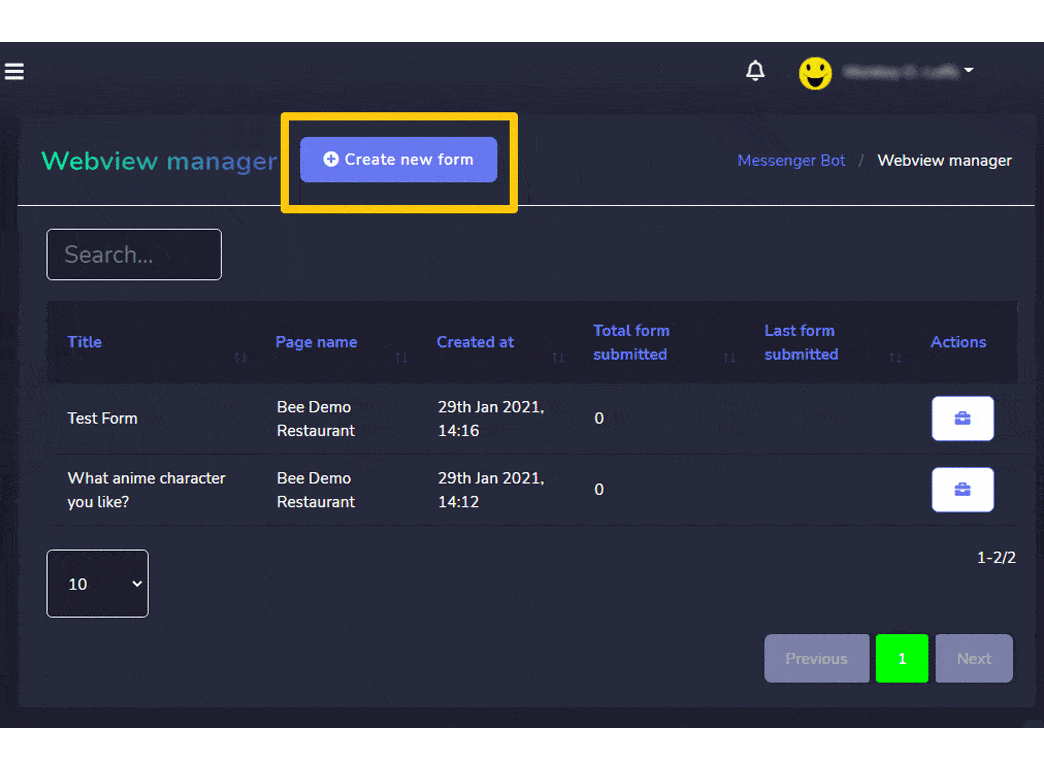
| Nota: | |
| · Es obligatorio elegir el campo de botón al crear un nuevo formulario. | |
Respuesta automática por correo electrónico
Para acceder a la sección de respuesta automática por correo electrónico, selecciona Respuesta automática por correo electrónico, luego selecciona Acciones de Bot de Messenger pantalla.
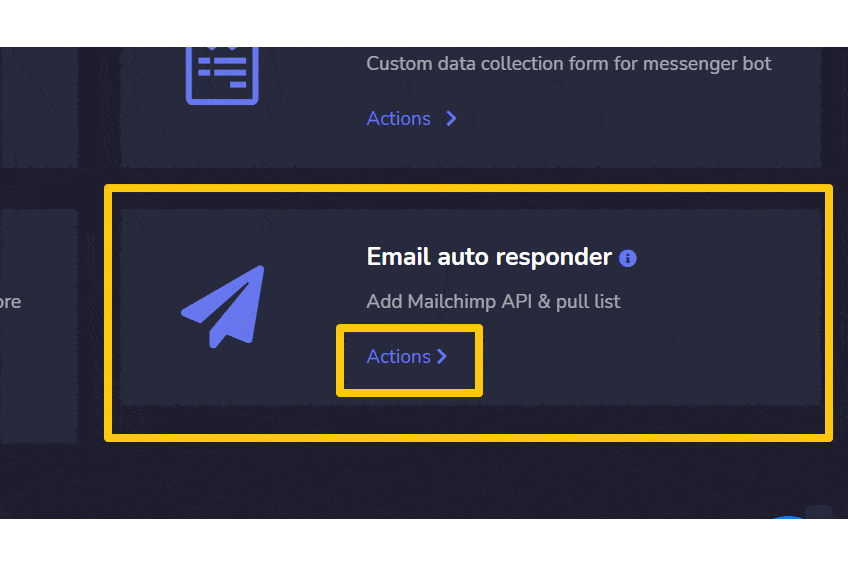
Aparecerá un menú desplegable con cinco opciones diferentes en la pantalla:
- Integración con Mailchimp
- Integración con Sendin Blue
- Integración con Activecampaign
- Integración con Mautic
- Integración con Acelle
Pero en esta página, te mostraremos las primeras 3 opciones.
|
Nota: |
|
|
· Es obligatorio tener cuentas en las tres opciones para que la integración sea posible. |
|
Integración con Mailchimp
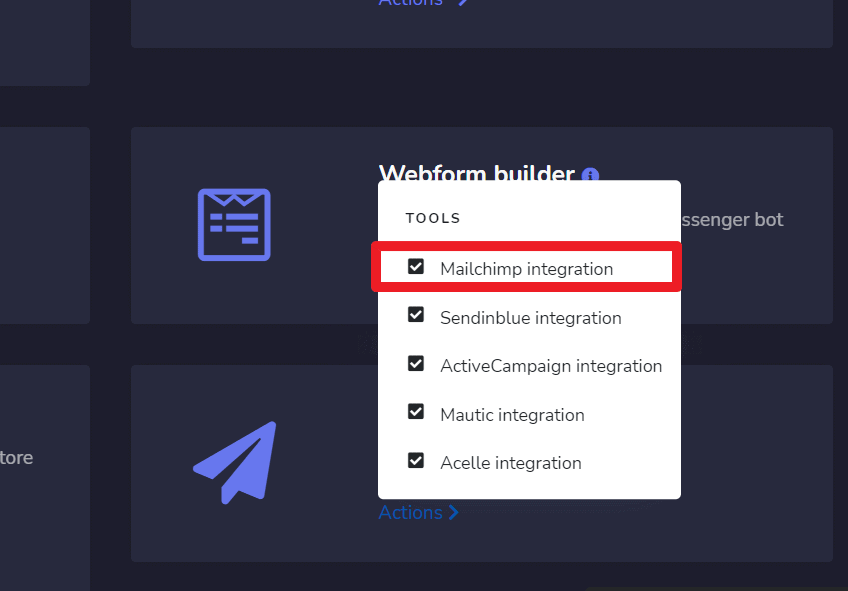
La pantalla de integración con Mailchimp consiste en Claves API, puedes buscar un nombre de seguimiento específico utilizando el barra de búsqueda. Puedes ajustar el número de nombres que se deben vistos por página. También puedes organizarlos en orden orden ascendente o descendente seleccionando el flechas del encabezado.
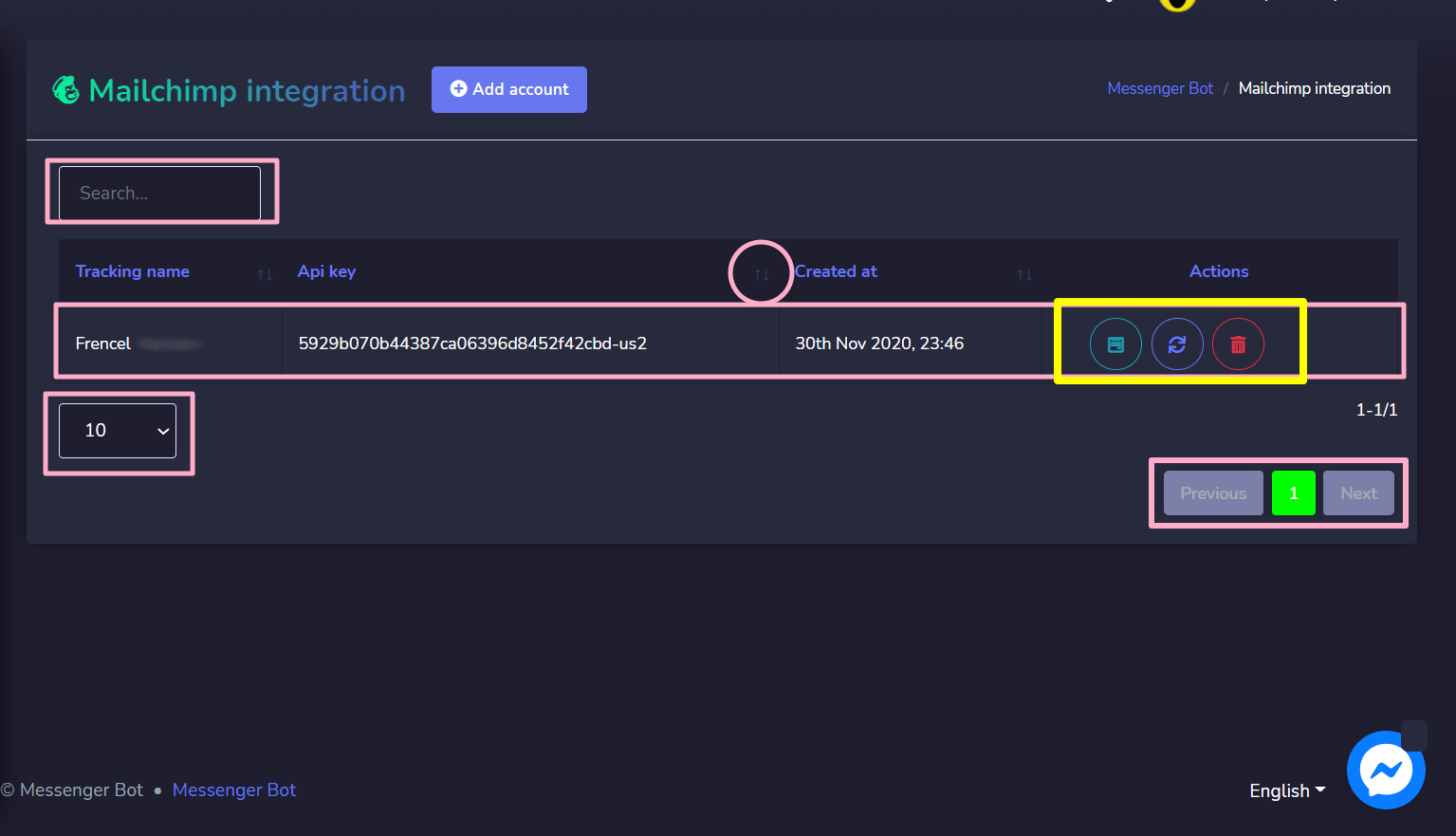
- Ver la lista seleccionando
 .
. - Actualizar la lista seleccionando
 .
. - Eliminar la cuenta
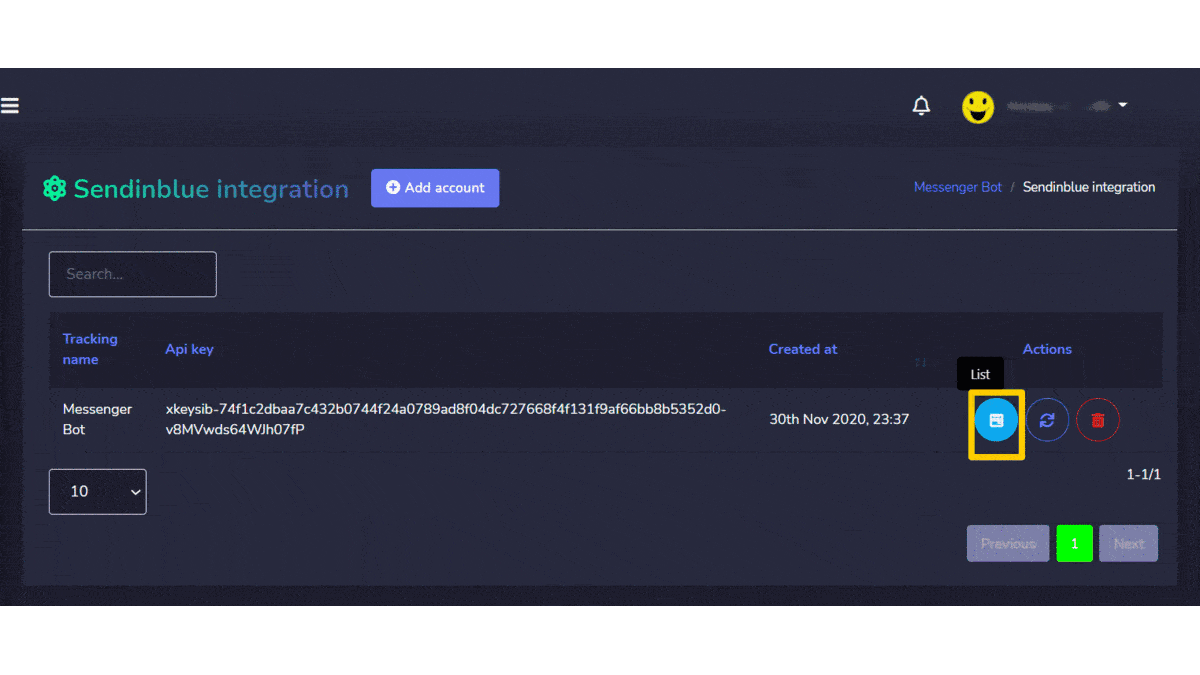
Agregar cuenta
Puedes agregar una cuenta siguiendo los pasos que se indican a continuación:
- Selecciona
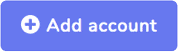 desde la parte superior derecha de la pantalla.
desde la parte superior derecha de la pantalla. - Proporciona el Nombre de seguimiento para tu lista.
- Proporcionar Clave API generada desde la cuenta de Mailchimp.
- Selecciona Guardar para agregar la nueva cuenta.
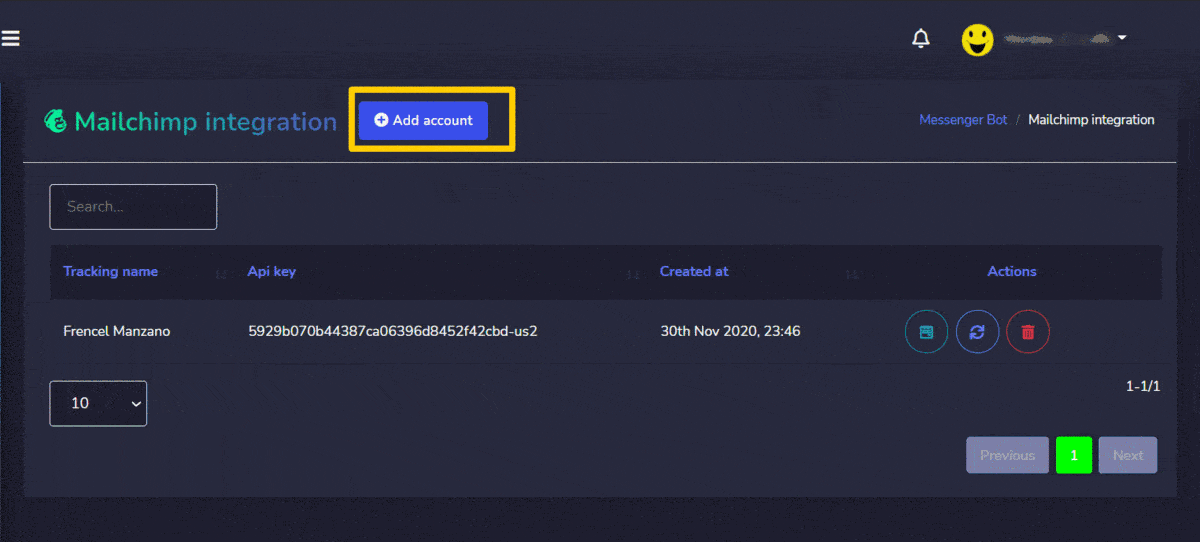
Integración con Sendin Blue
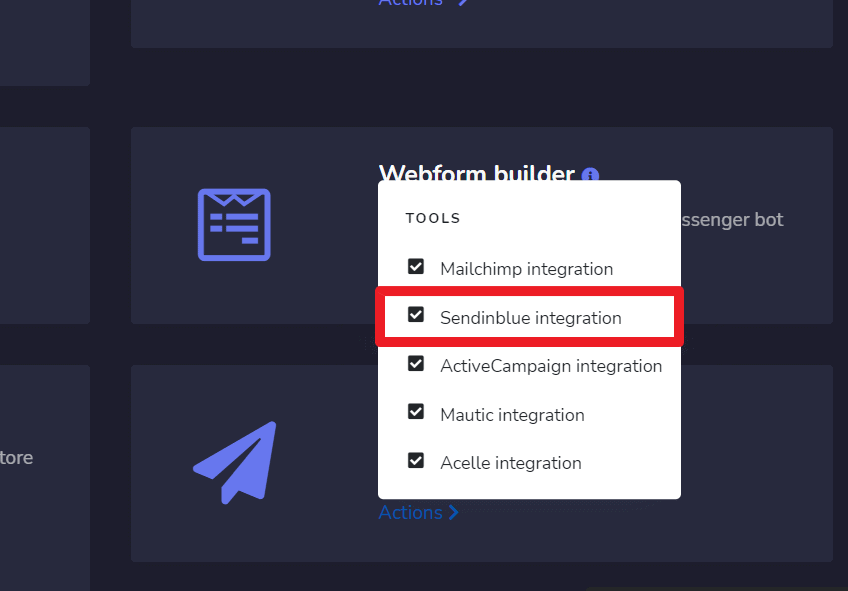
Integración de Sendinblue la pantalla consiste en Claves API, puedes buscar un nombre de seguimiento específico utilizando el barra de búsqueda. Puedes ajustar el número de nombres que se deben vistos por página. También puedes organizarlos en orden orden ascendente o descendente seleccionando el flechas del encabezado.
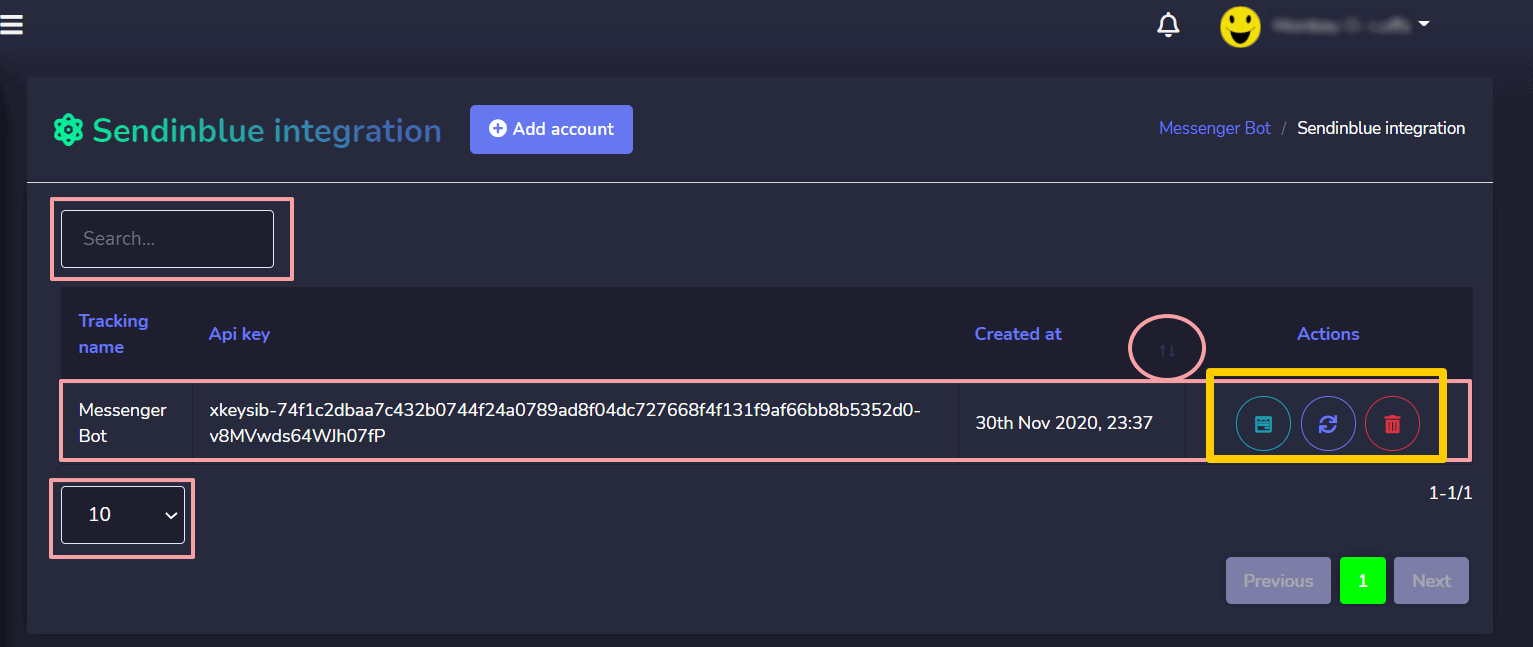
- Ver la lista seleccionando
 .
. - Actualizar la lista seleccionando
 .
. - Eliminar la cuenta
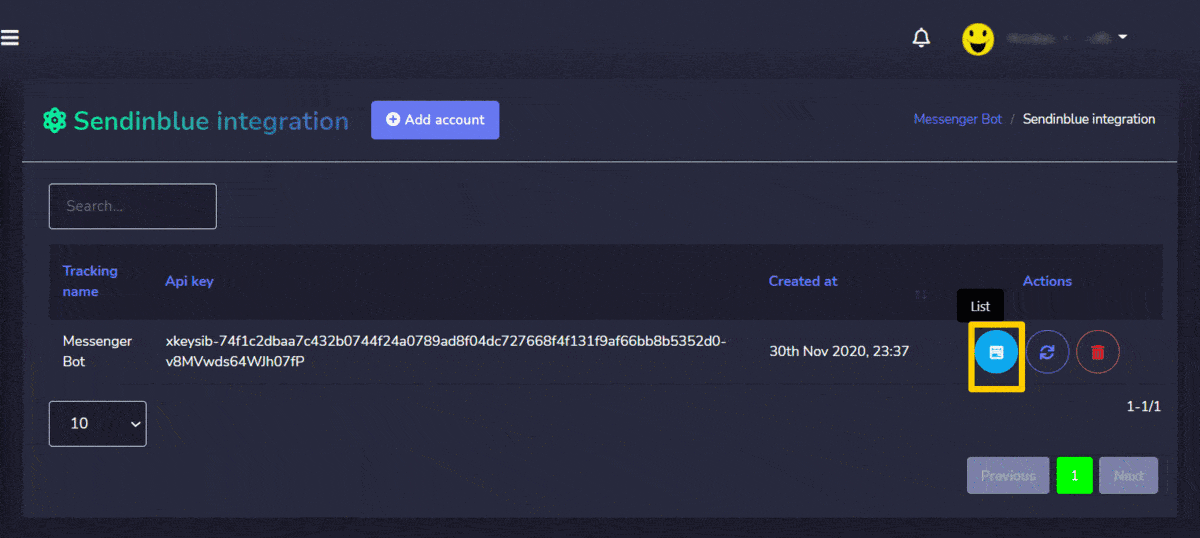
Agregar cuenta
Puedes agregar una cuenta siguiendo los pasos que se indican a continuación:
- Selecciona
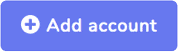 desde la parte superior derecha de la pantalla.
desde la parte superior derecha de la pantalla. - Proporciona el Nombre de seguimiento para tu lista.
- Proporcionar Clave API generada desde la cuenta de Sendinblue.
- Selecciona Guardar para agregar la nueva cuenta.
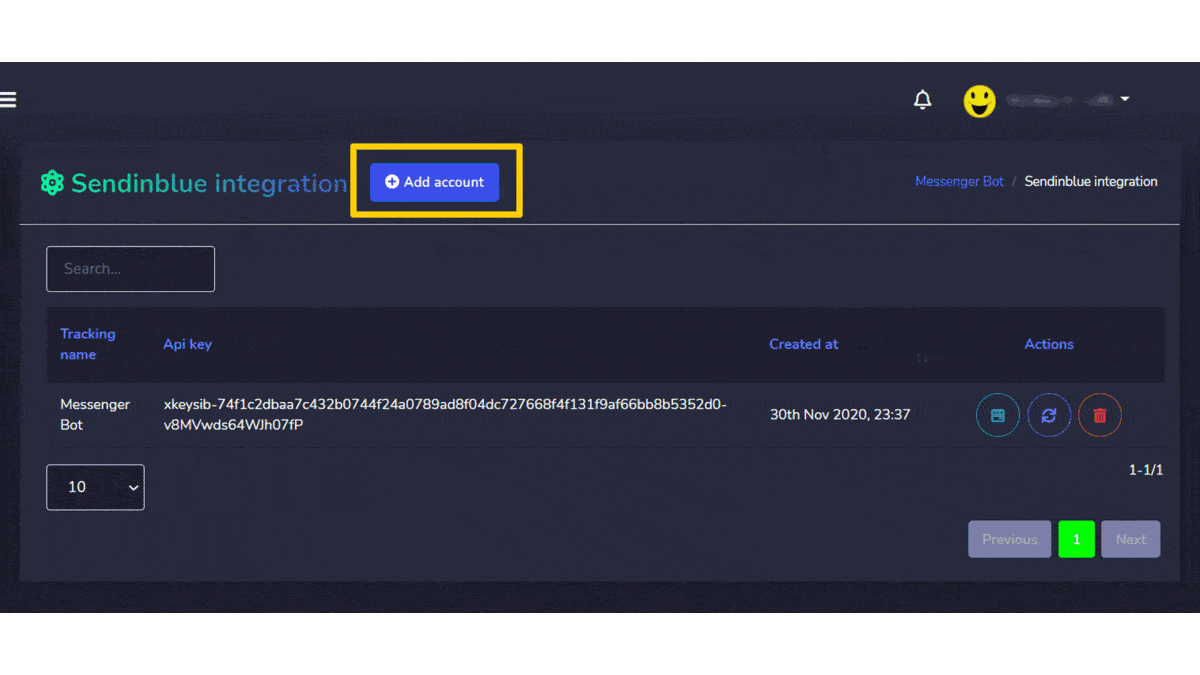
Integración con Activecampaign
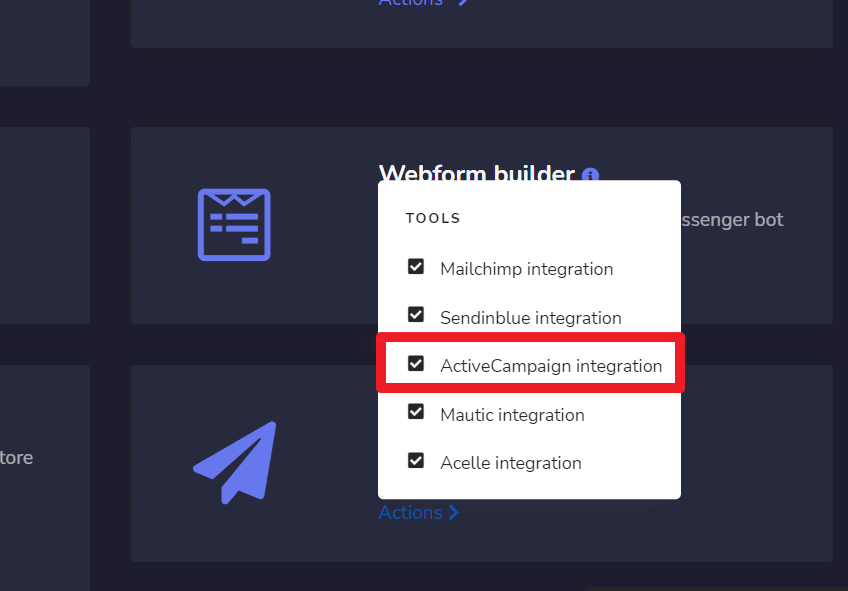
Integración con Activecampaign la pantalla consiste en Claves API, puedes buscar un nombre de seguimiento específico utilizando el barra de búsqueda. Puedes ajustar el número de nombres que se deben vistos por página. También puedes organizarlos en orden orden ascendente o descendente seleccionando el flechas del encabezado.
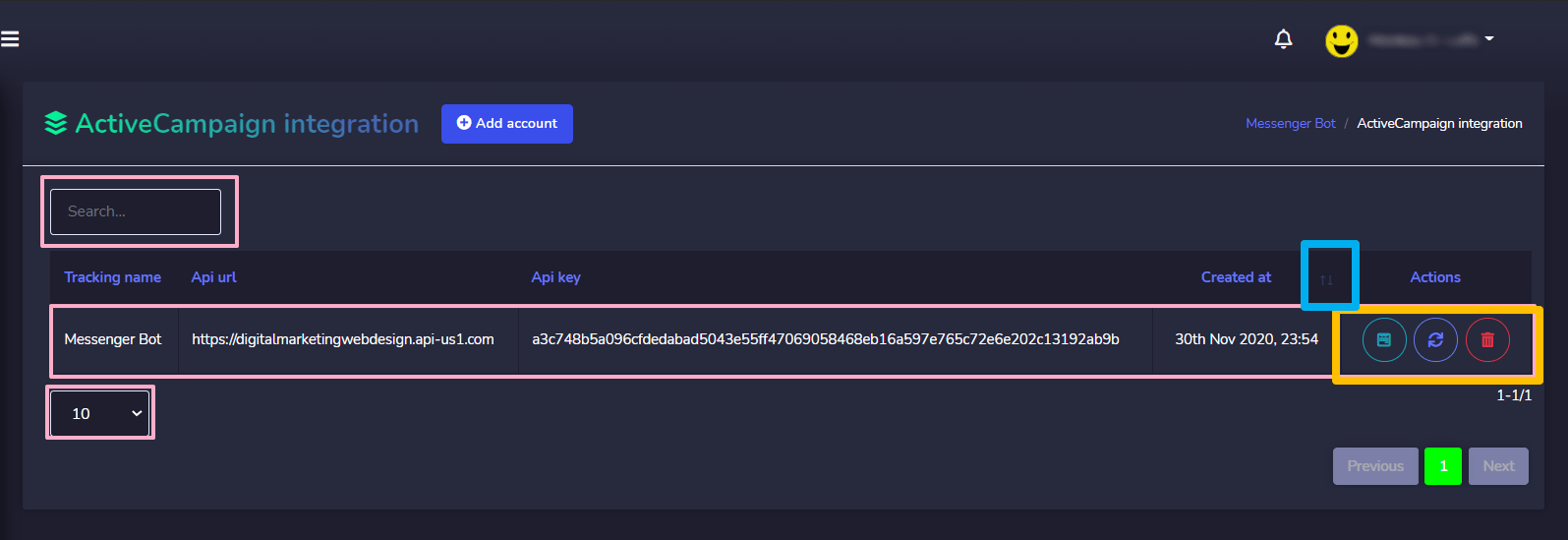
Las siguientes son las acciones que se pueden realizar:
- Ver la lista seleccionando
 .
. - Actualizar la lista seleccionando
 .
. - Eliminar la cuenta
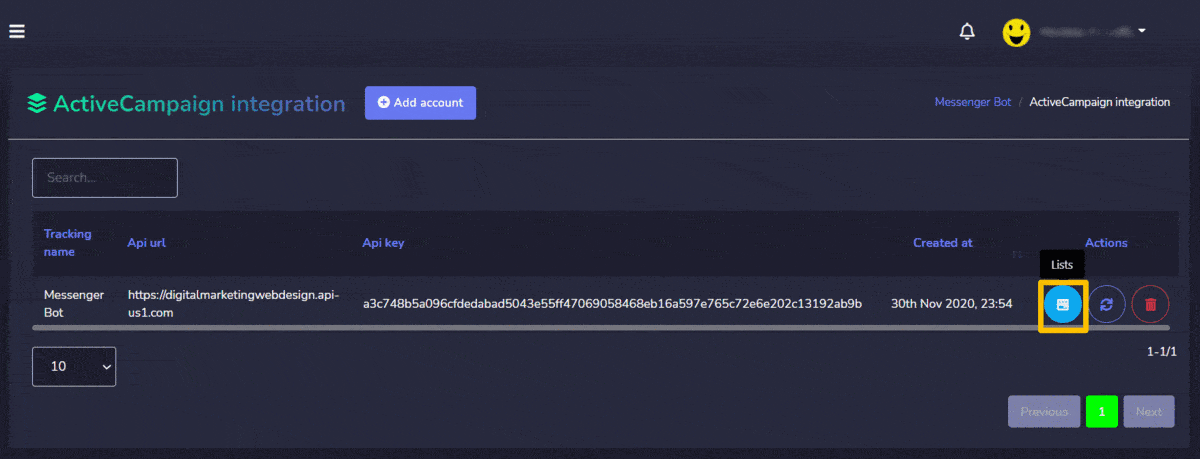
Agregar cuenta
Puedes agregar una cuenta siguiendo los pasos que se indican a continuación:
- Selecciona
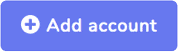 desde la parte superior derecha de la pantalla.
desde la parte superior derecha de la pantalla. - Proporciona el Nombre de seguimiento para tu lista.
- Proporcionar URL de la API generada desde la cuenta de API de Activecampaign.
- Proporcionar Clave API generada desde la cuenta de API de Activecampaign.
- Selecciona Guardar para agregar la nueva cuenta.