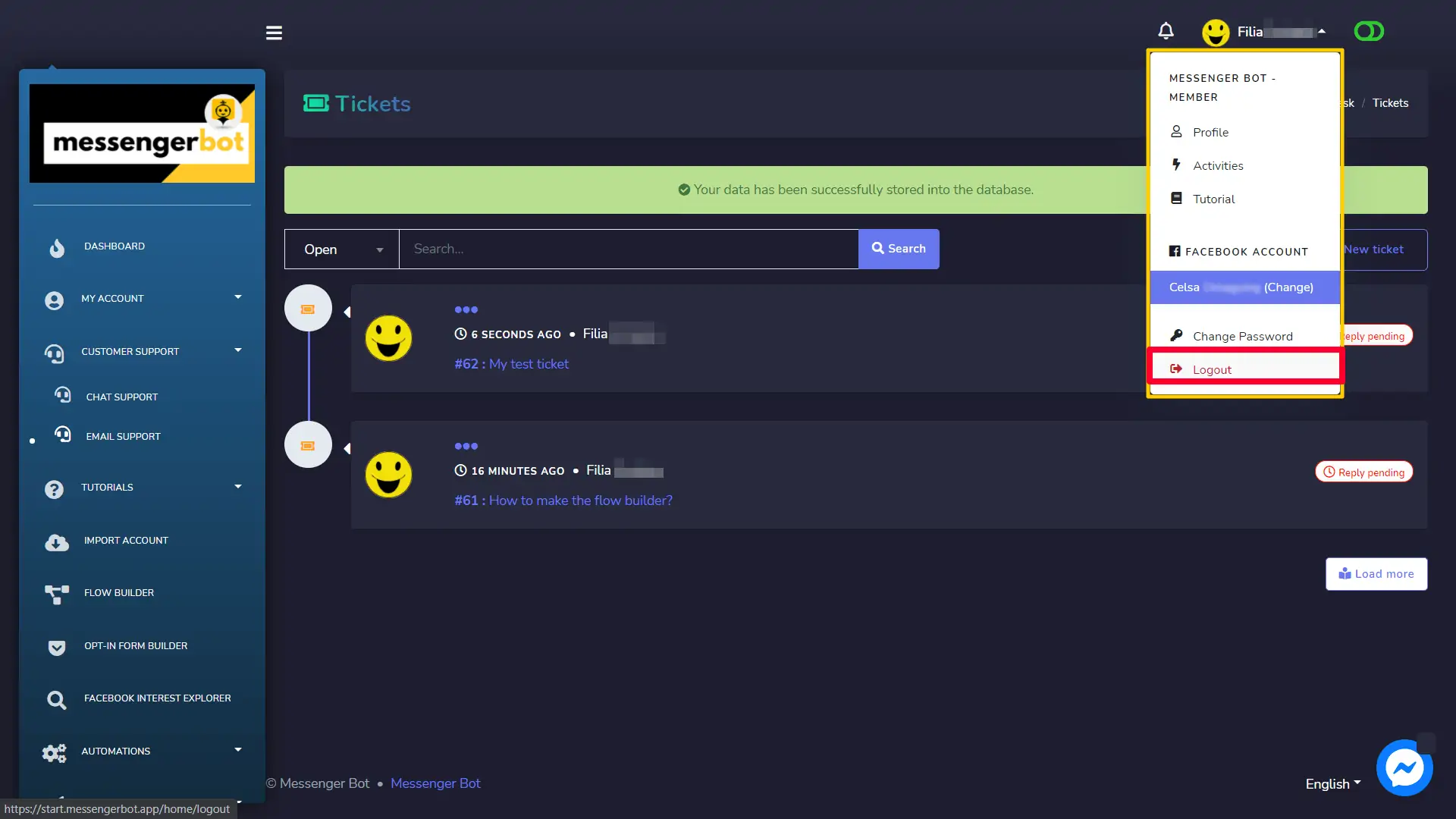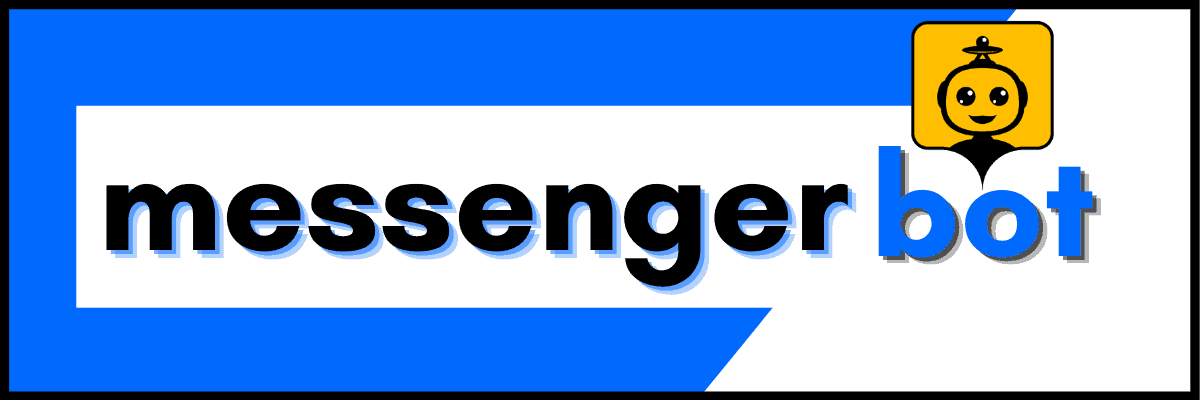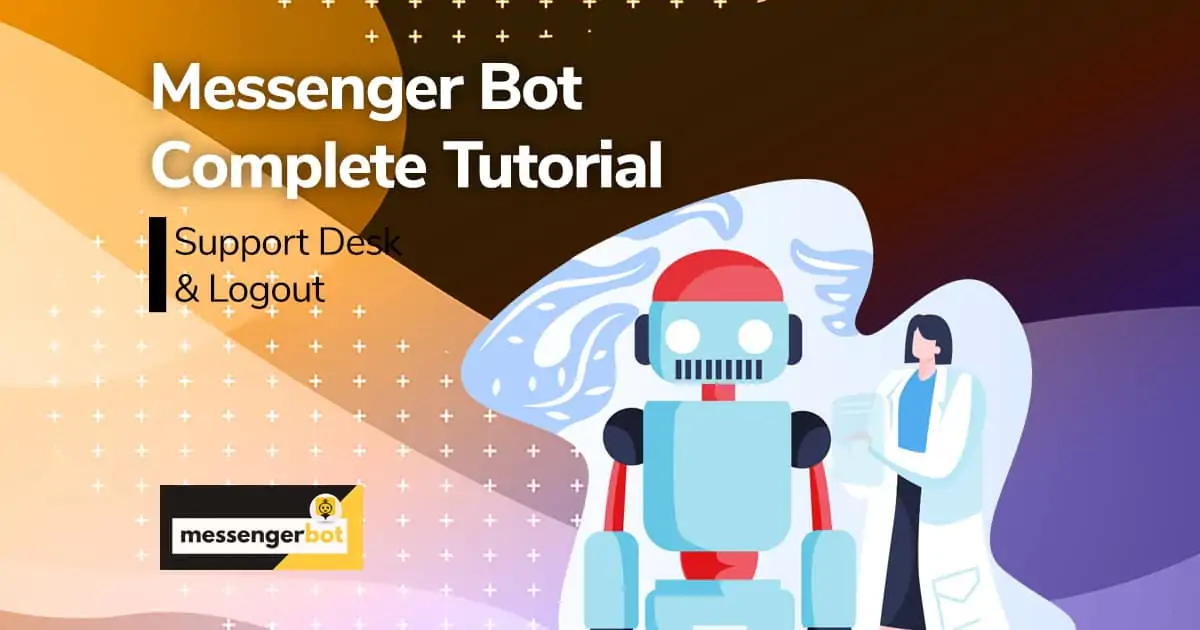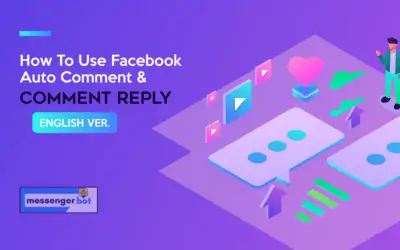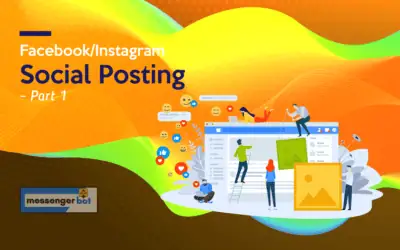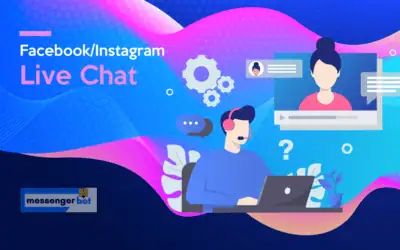Bureau d'assistance (Support client)
Le Bureau d'assistance est maintenant connu sous le nom de Support client. Cette fonctionnalité a deux sous-sections :
- Support par chat
- Assistance par e-mail
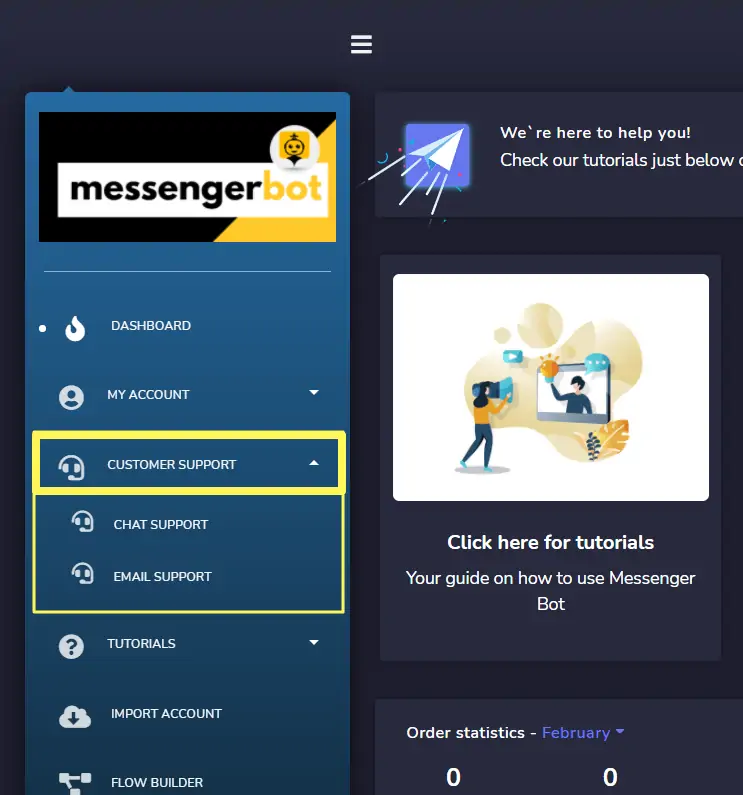
Support par chat
Pour y accéder, cliquez Support par chat sous Support client dans le menu de navigation.

Vous serez dirigé vers Messenger pour vous connecter à votre compte. Remplissez votre email/nom d'utilisateur/numéro et mot de passe, puis cliquez sur continuer.
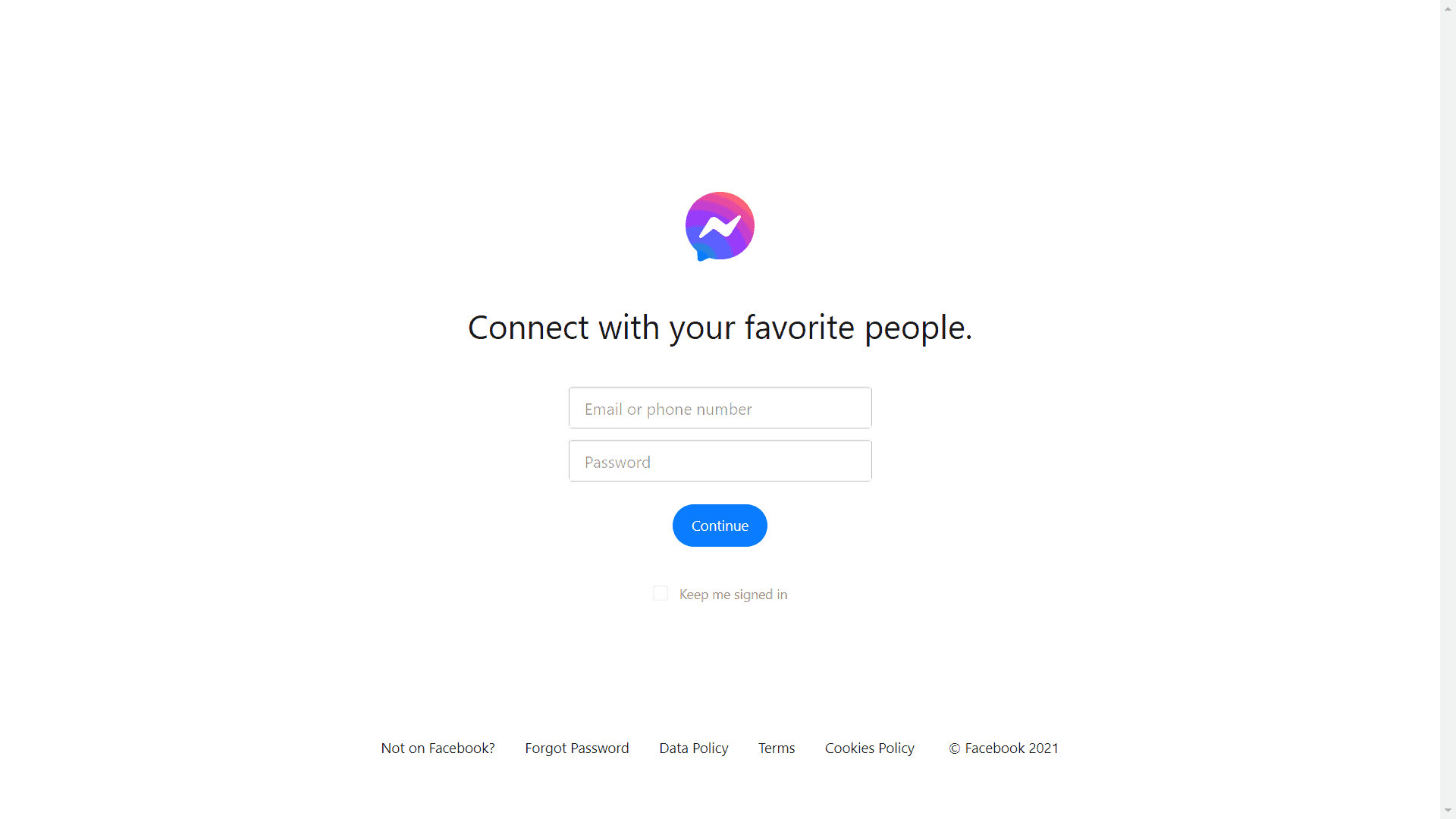
Après cela, vous serez directement dirigé vers votre chat avec notre support par chat Bot Messenger. Pour commencer, utilisez l'un des mots-clés que le chatbot a affichés.
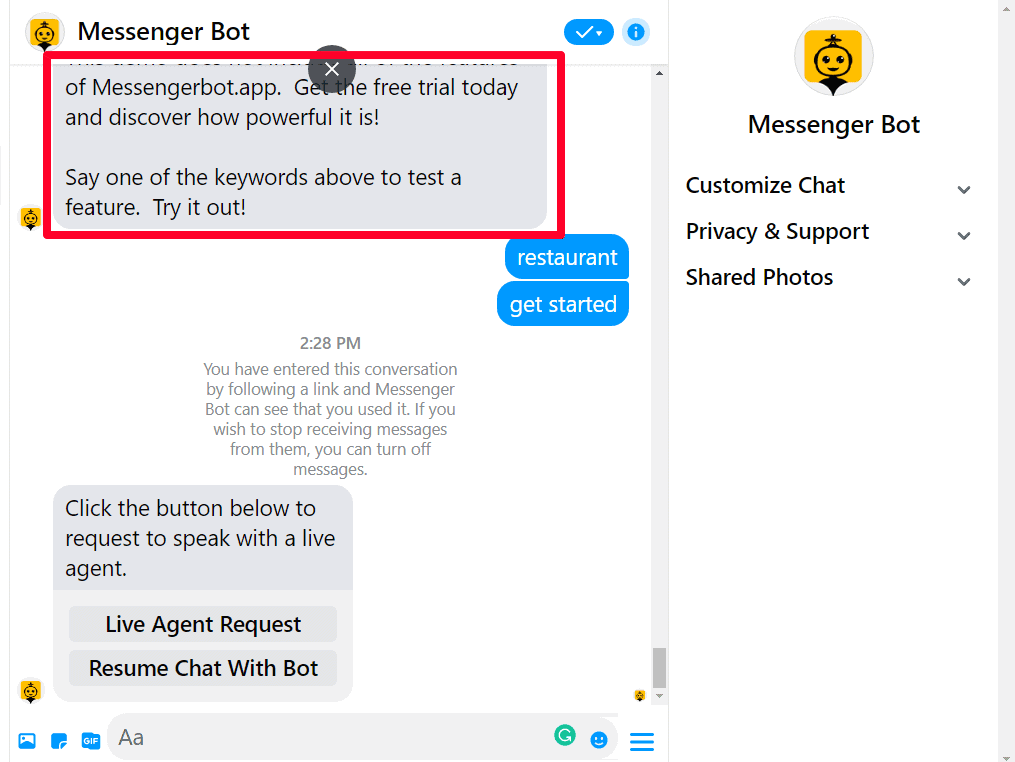
On vous demandera ensuite si vous souhaitez une Demande d'Agent en Direct ou Reprendre le chat avec le Bot.
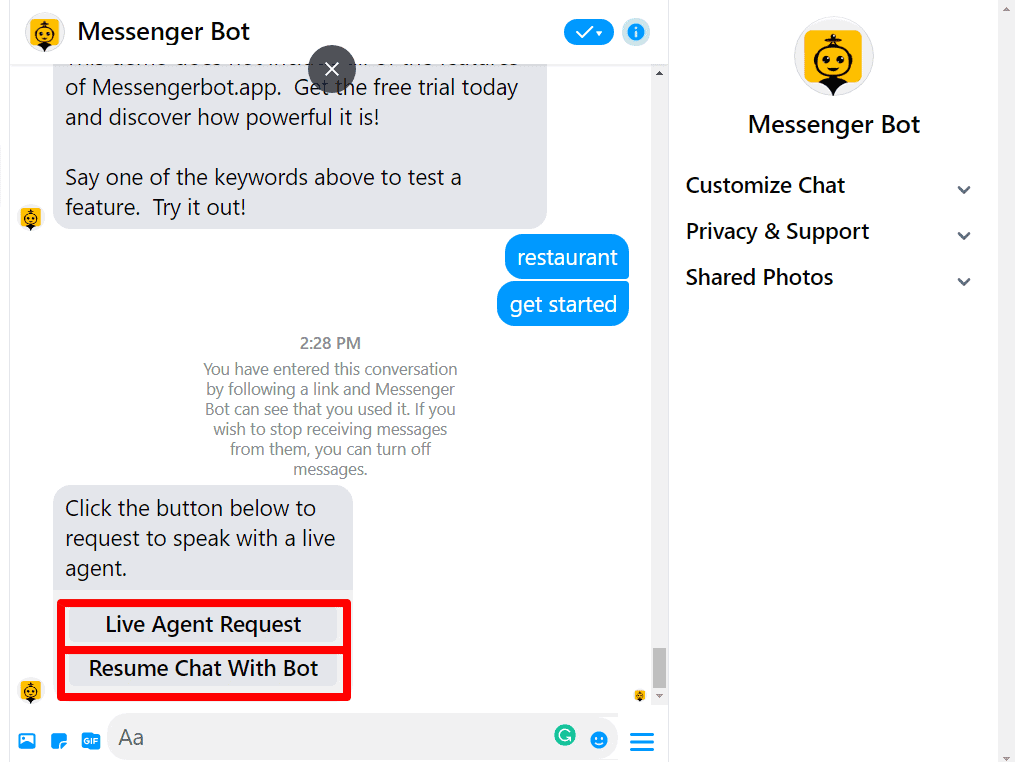
Si vous choisissez Demande d'Agent en Direct, une réponse vous sera envoyée par notre chatbot et il vous mettra en relation avec un agent en direct dans un instant.
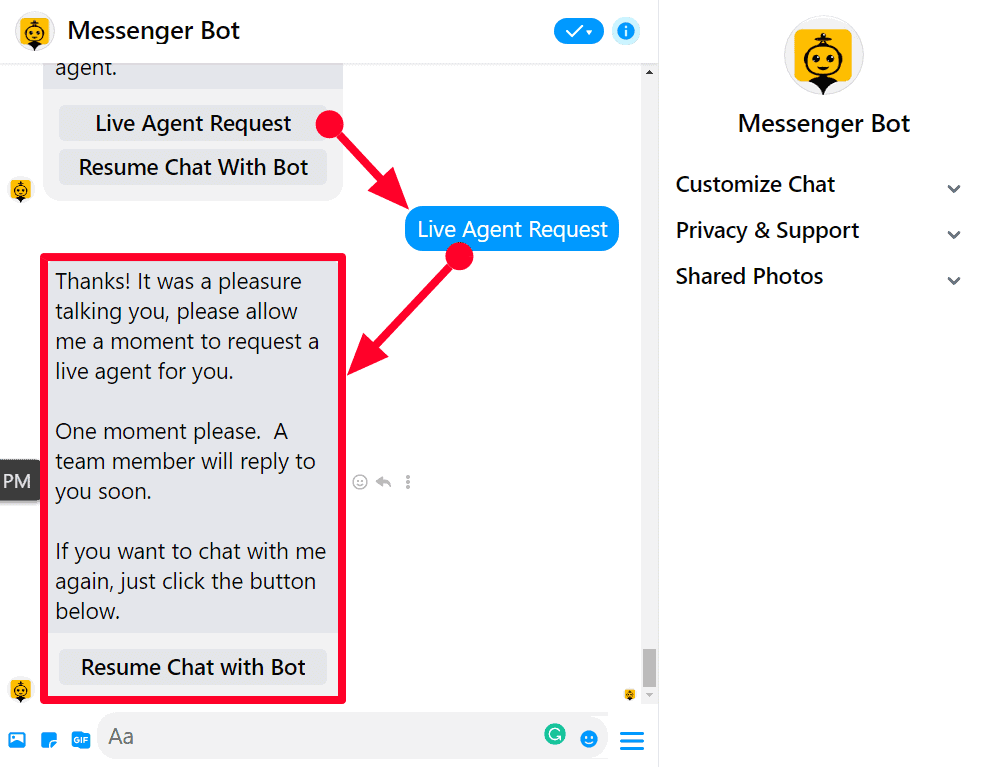
Vous pouvez discuter à nouveau avec le chatbot en cliquant sur Reprendre le chat avec le Bot il vous répondra immédiatement avec des choix auxquels vous pouvez répondre, Discuter avec un humain, ou Redémarrer.
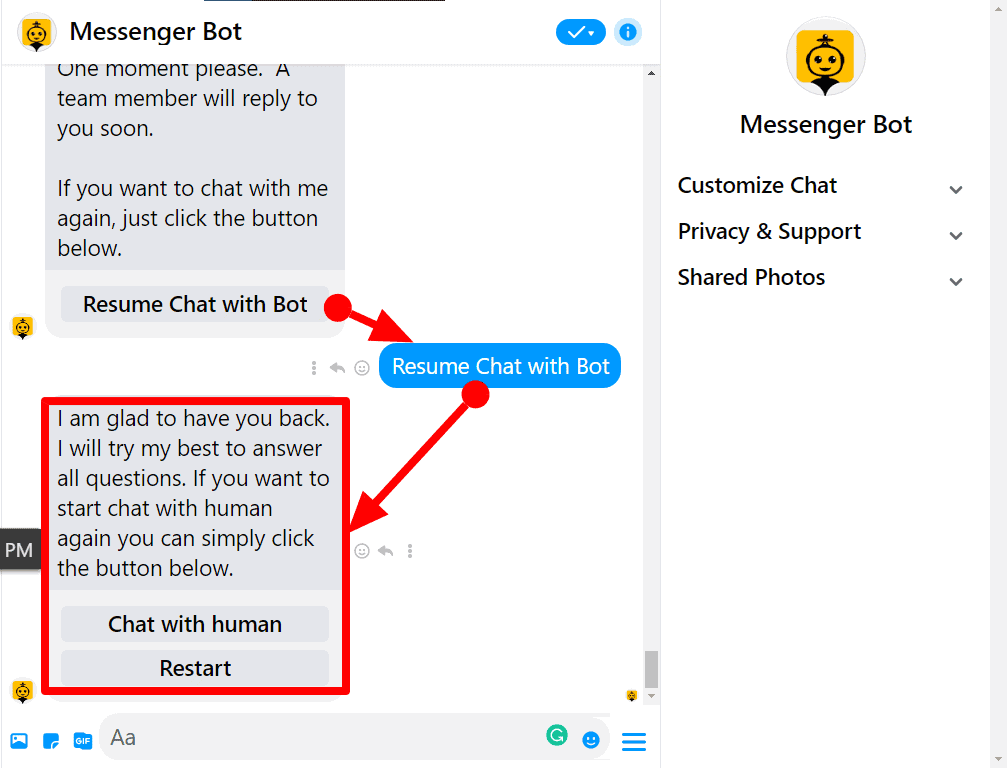
Voici ce à quoi il répondra. Attendez que l'agent en direct réponde à vous si vous le souhaitez.
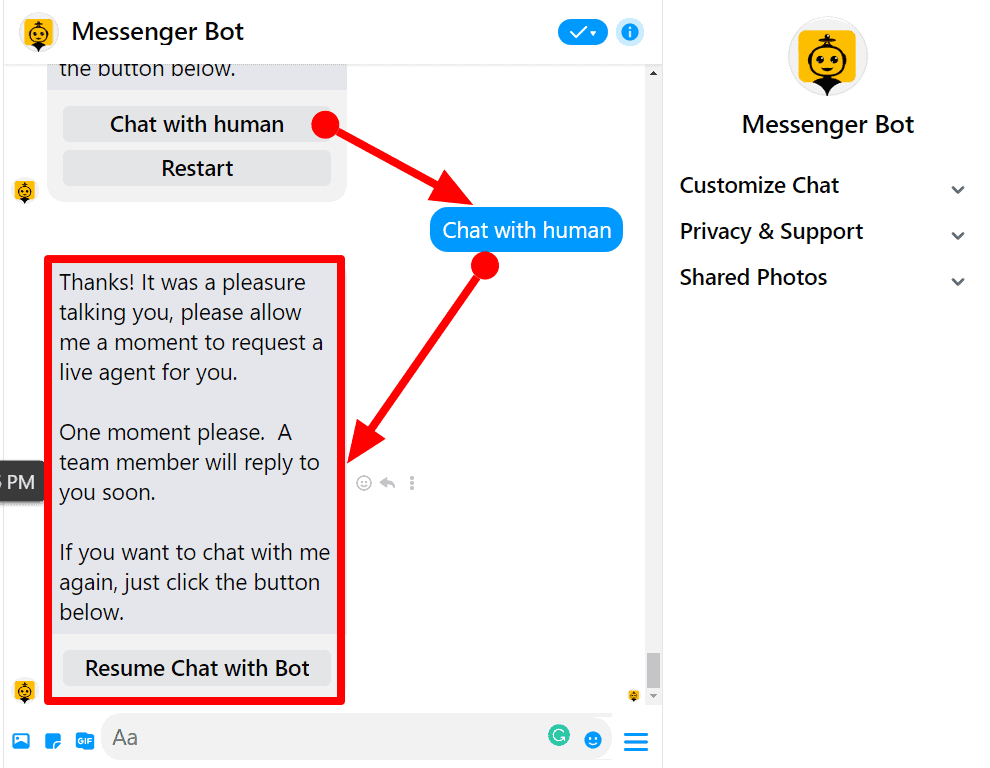
Assistance par e-mail
La fonction de support par e-mail vous permet de gérer toutes les réclamations liées à la facturation, technique ou toute question liée.
Pour voir cette section, naviguez vers Support client dans le menu de navigation situé à gauche et sélectionnez Assistance par e-mail.
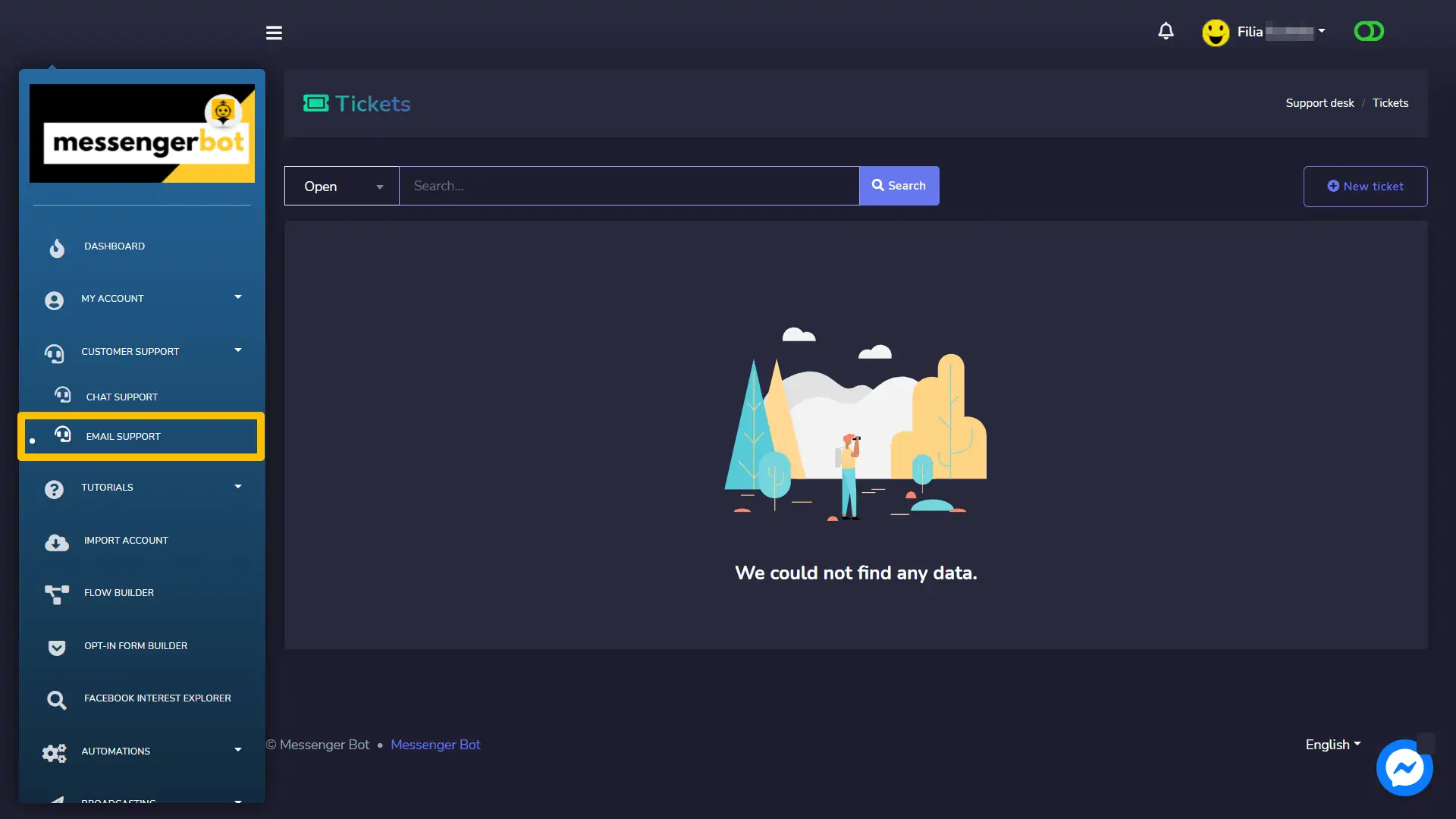
UN écran de ticket apparaîtra. Il affiche des informations sur le temps où le ticket a été créé, l personne qui a créé le ticket, et la statut du ticket.
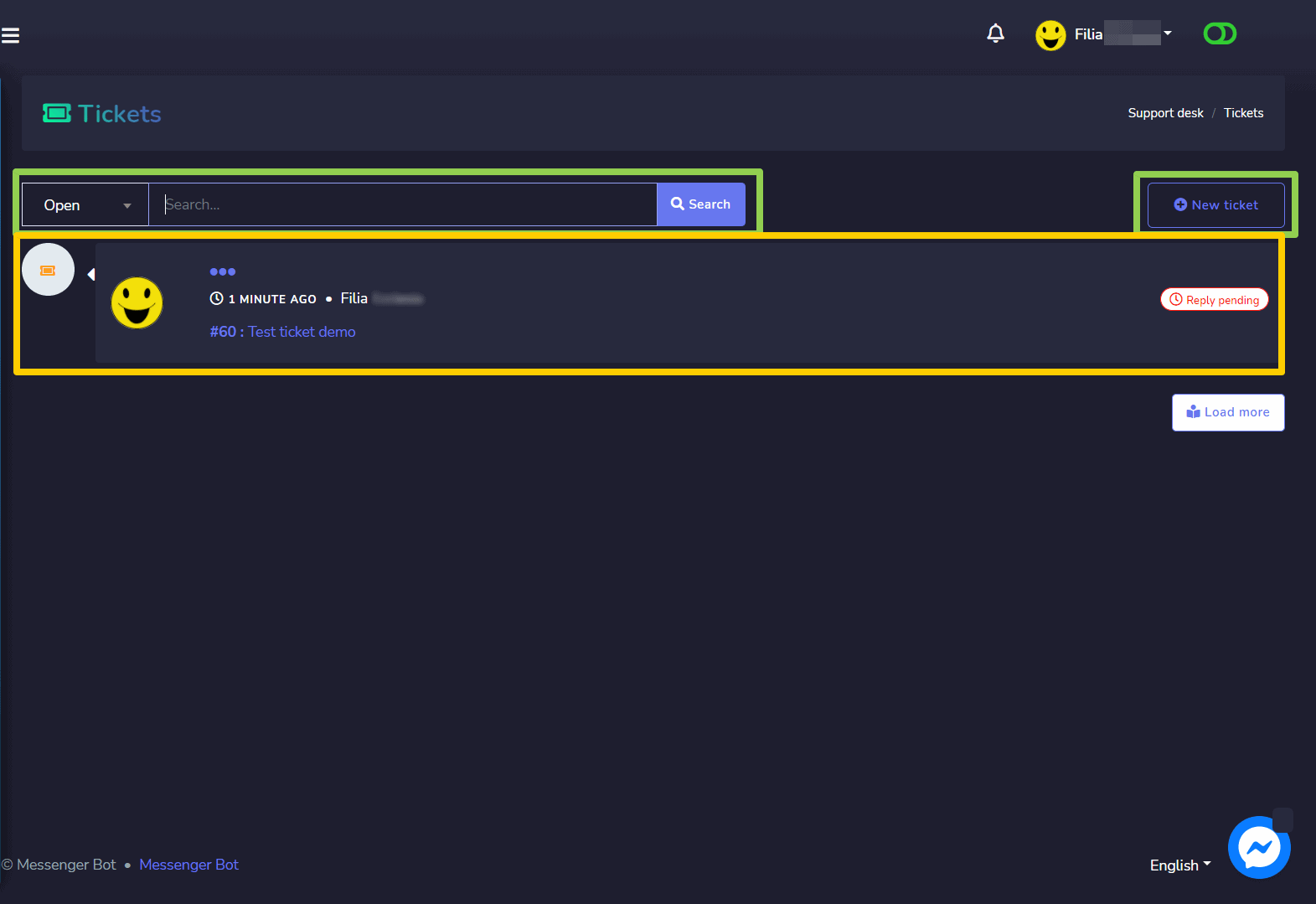
Créer un nouveau ticket
Pour créer un nouveau ticket, suivez les étapes ci-dessous :
- Sélectionnez le Nouveau ticket option depuis le écran des tickets.
- Un Ouvrir le ticket apparaîtra, vous devez fournir le titre du ticket.
- Sélectionnez le type de ticket dans le menu déroulant.
- Fournissez le Ticket description.
- Sélectionnez le Ticket ouvert
Votre ticket sera créé et le personnel concerné sera notifié. Vous pouvez vérifier s'il y a une réponse à votre ticket en cliquant sur l'un de vos tickets.
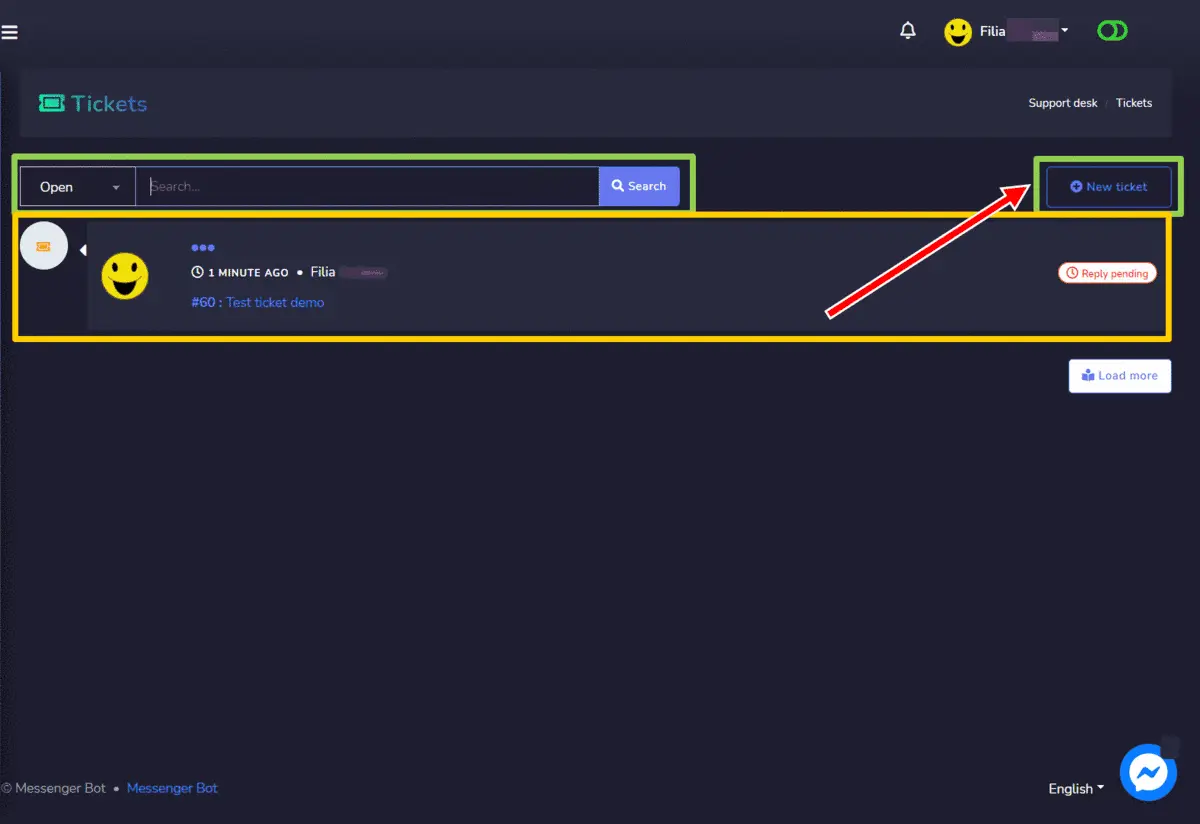
Voici un exemple d'une réponse à votre ticket créé. Si cela résout votre problème, cliquez sur Résoudre.
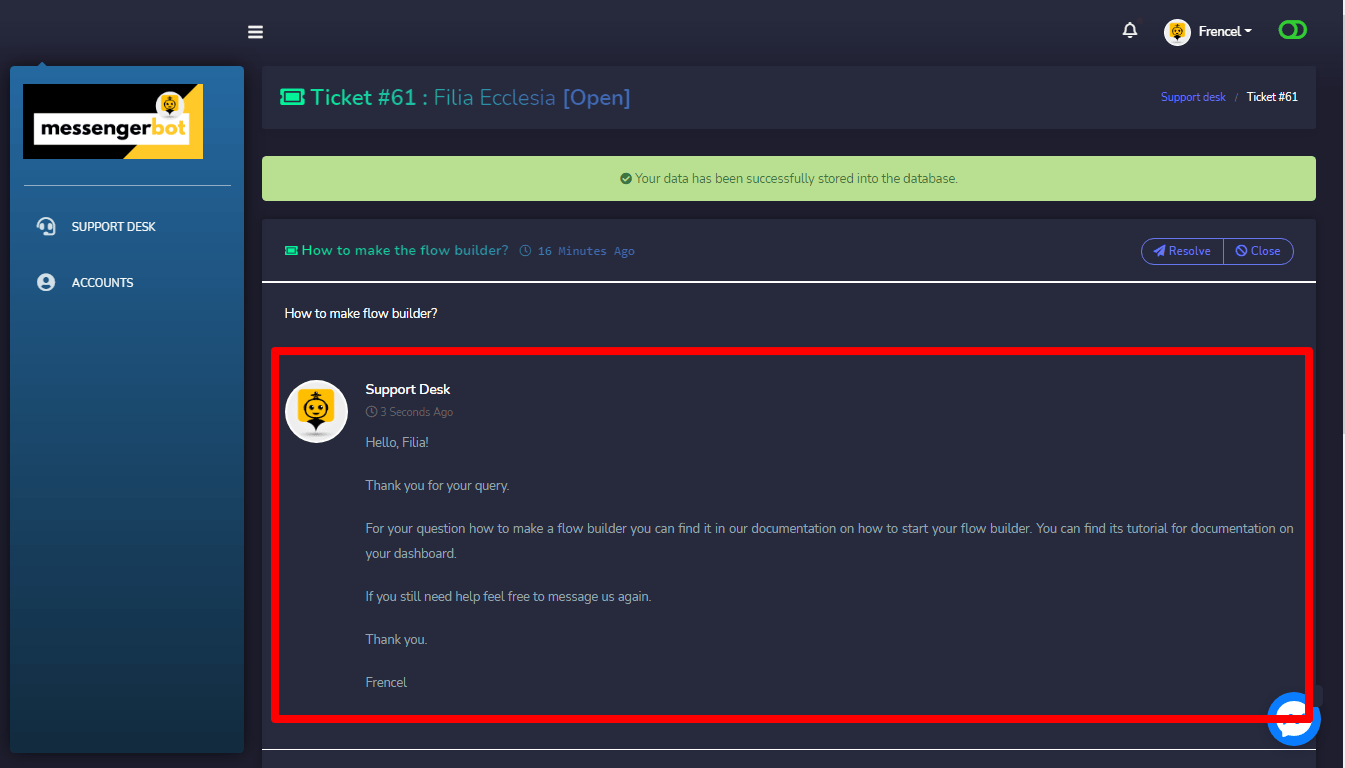
Déconnexion
Vous pouvez vous déconnecter en sélectionnant le profil actuellement connecté en haut à droite. Un menu déroulant apparaîtra à l'écran. Maintenant, sélectionnez Déconnexion option.