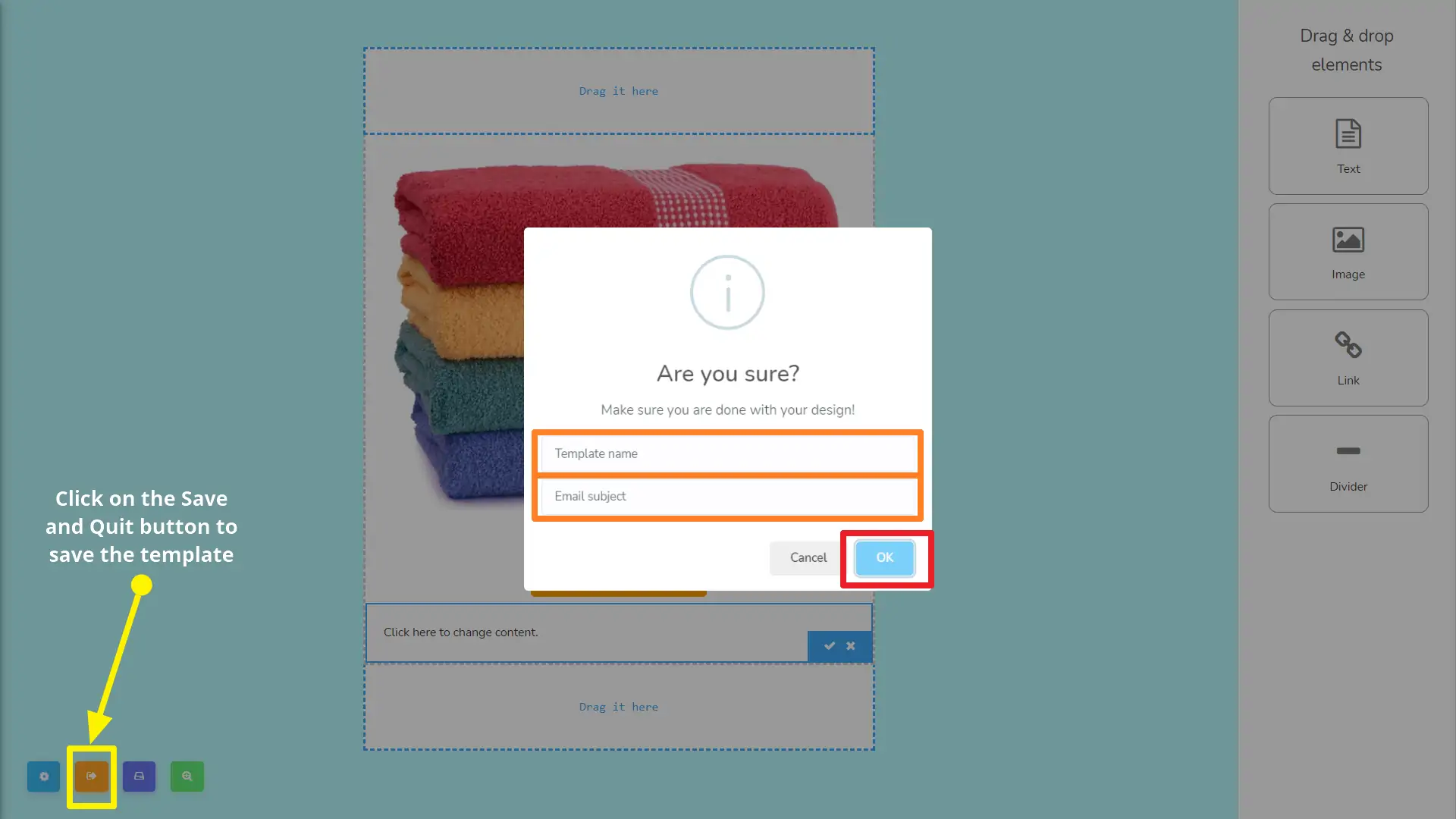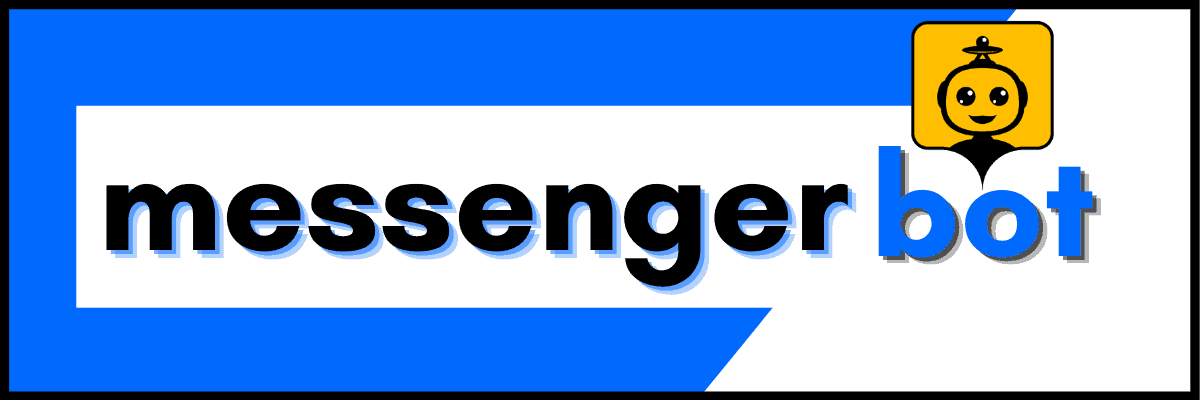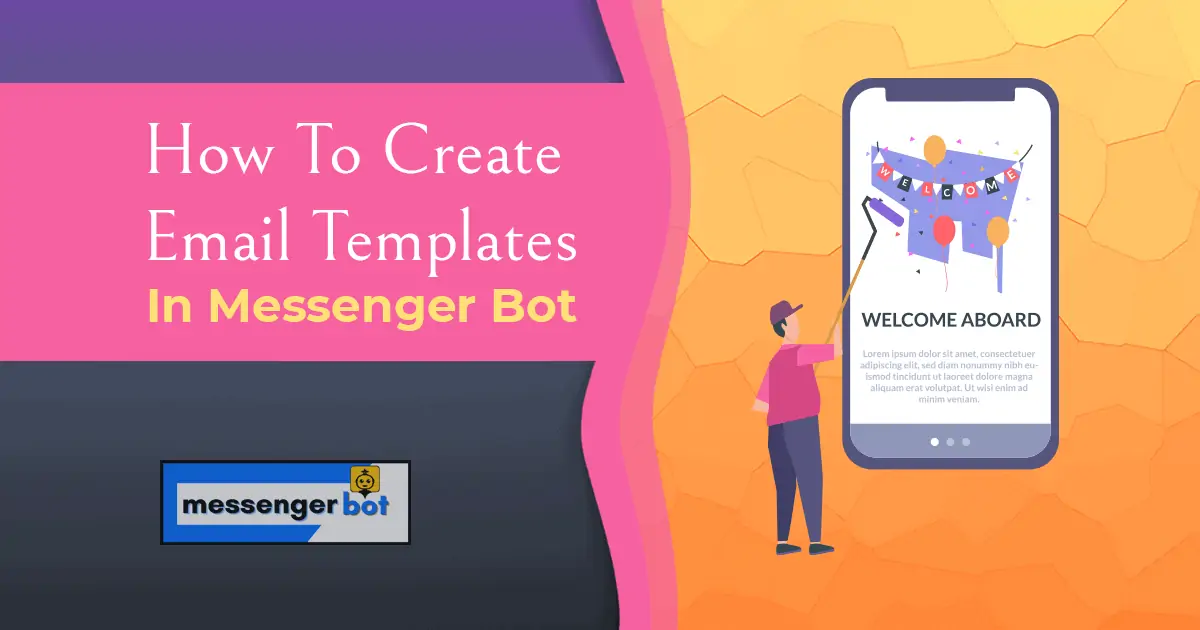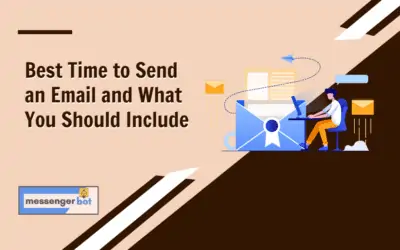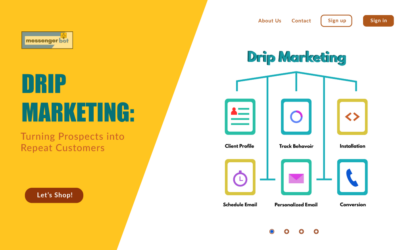How To Create Email Templates In Messenger Bot
Now, there’s no need to pay third parties for building email templates!
Messenger Bot has come up with a brand new module called Drag & Drop Email Template Builder. It has a very simple interface. It has been made such a way that its user can create an HTML Email template within a few seconds. Just drag and drop the elements you need and build your HTML email templates without paying third-party services for months.
Let’s see how to build your email templates for your products or any other purposes. Today, I’m going to show you how to create an HTML email template using Messenger Bot’s Drag & Drop Email Template Builder. Say, we’re going to create a campaign for our specific product.
Log in to your Messenger Bot’s dashboard. Click on the menu named Broadcasting > Email Broadcasting.
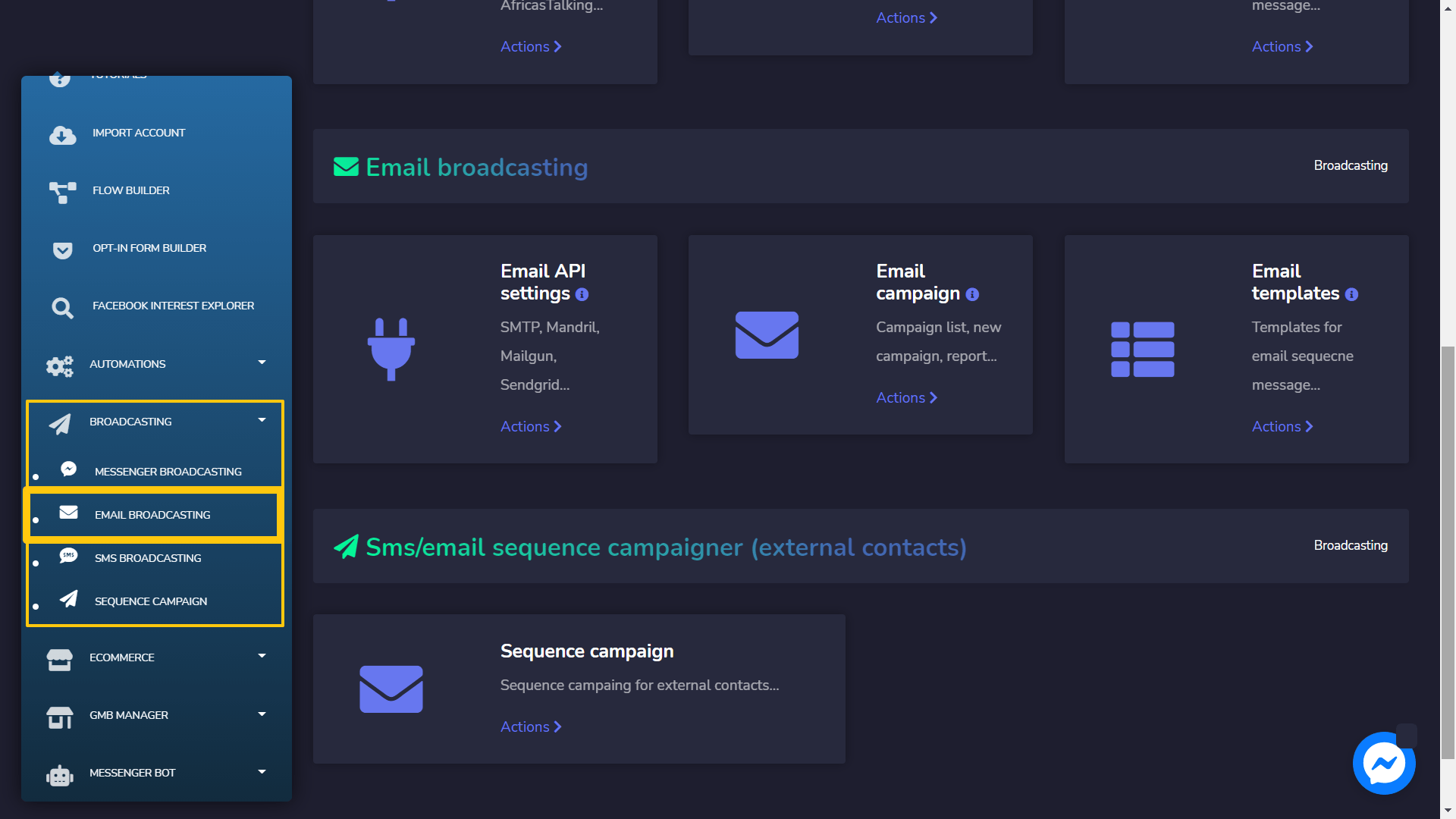
When you’re on that page, find out the section that says Email Templates and click on the Actions link. After clicking, you should see an interface where you can find templates that have already been created.
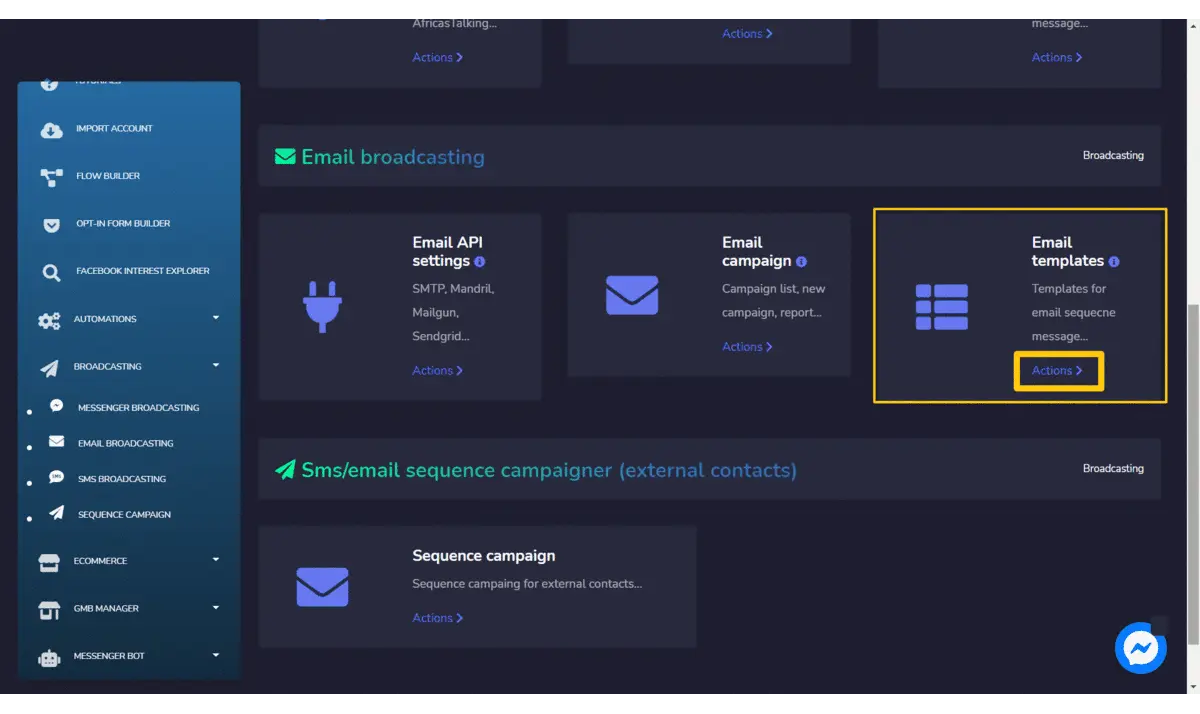
When you’re there, click on the button named New template and then click again on the link named Drag & Drop. It will take you to the interface where you need to choose which template you’re going to work with.
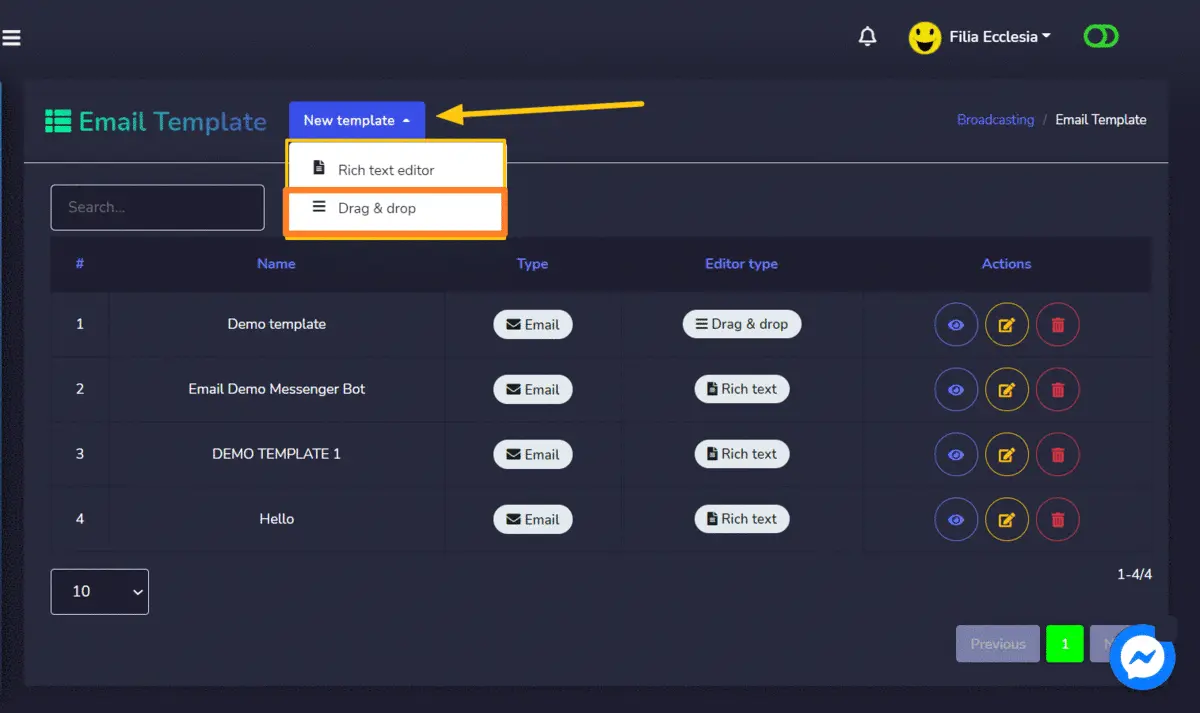
In my case, I’m going to choose the builder template without sidebars as marked below:
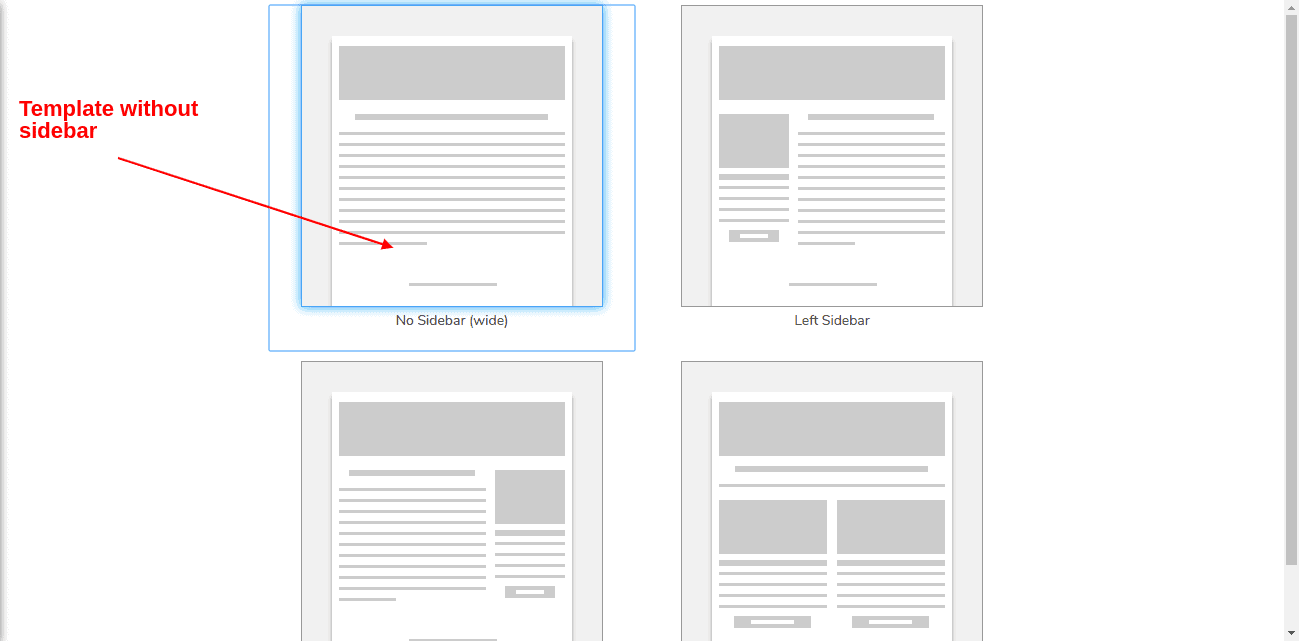
Now it’s time to build the email template for the product I want to promote/campaign with. But before starting, let me tell you what components do what tasks. Please check out notes on the following screenshot:
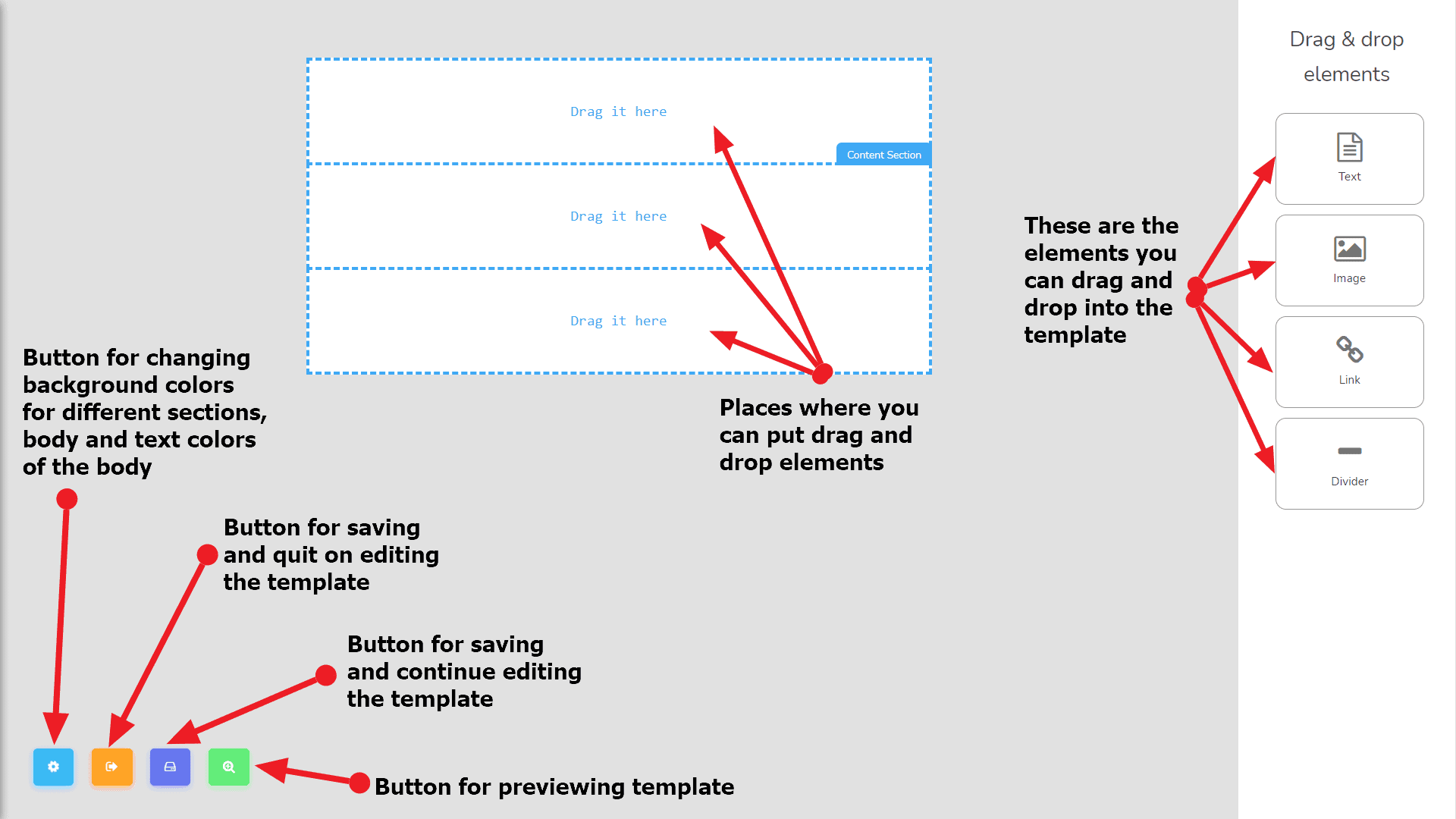
Well, assuming, we are now somewhat familiar with the components and parts of the template builder. Let start building our template. First, I will change the background color of the body. To do that you need to click on the Layout options button which is the 1st button from the left side as the screenshot says below:
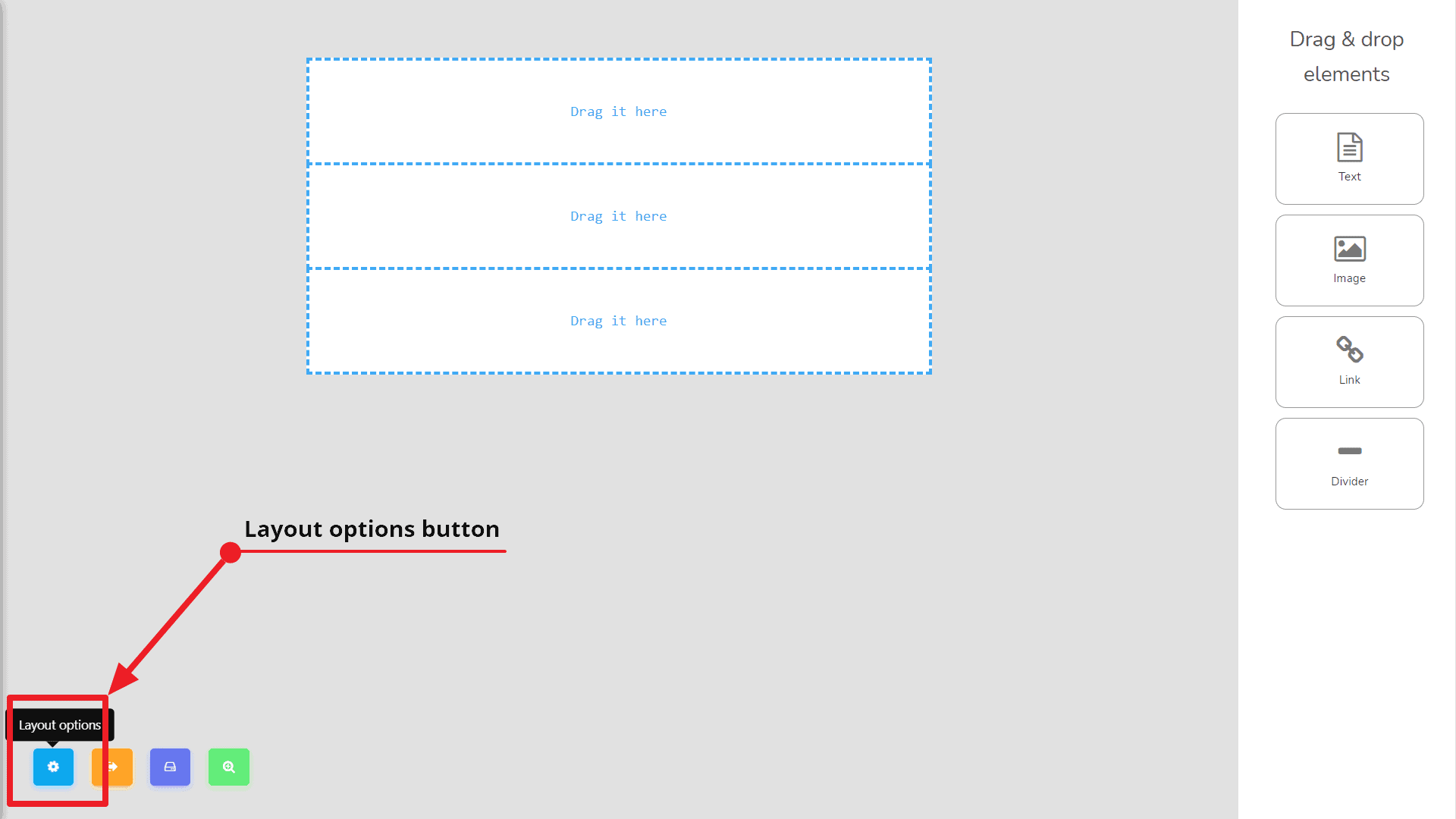
Upon clicking on that button, it will open up a box from the left side as seen on-screen: (set up the body background color to sky blue.)
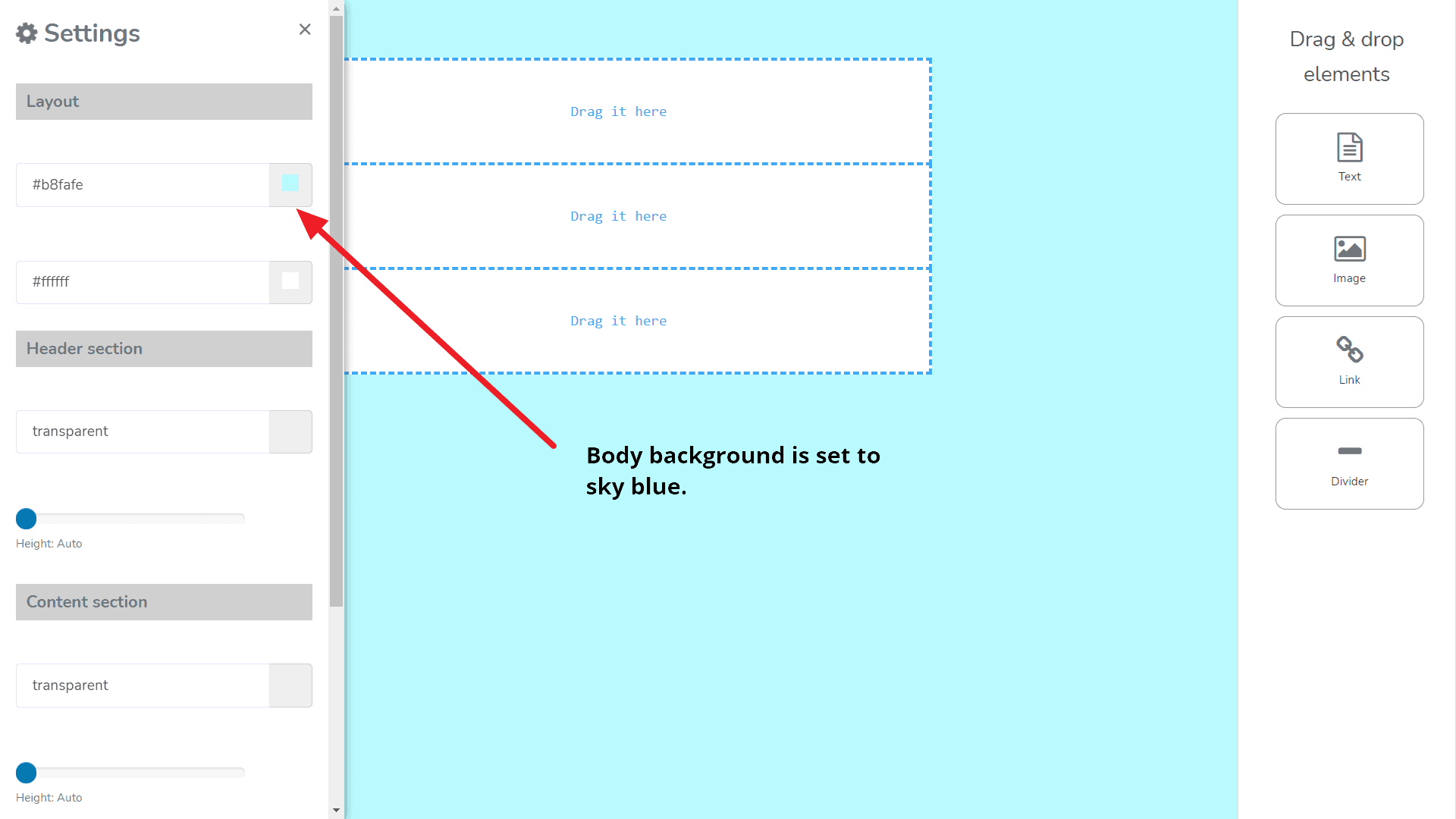
You may choose the one that you prefer. Now I will save the template and continue editing. To save and continue editing the template, I will click on the Save template button. Okay, now our template has been saved. Now I will drag the image element from the Drag & Drop elements bar to the middle section of the template. It will look like the following screenshot:
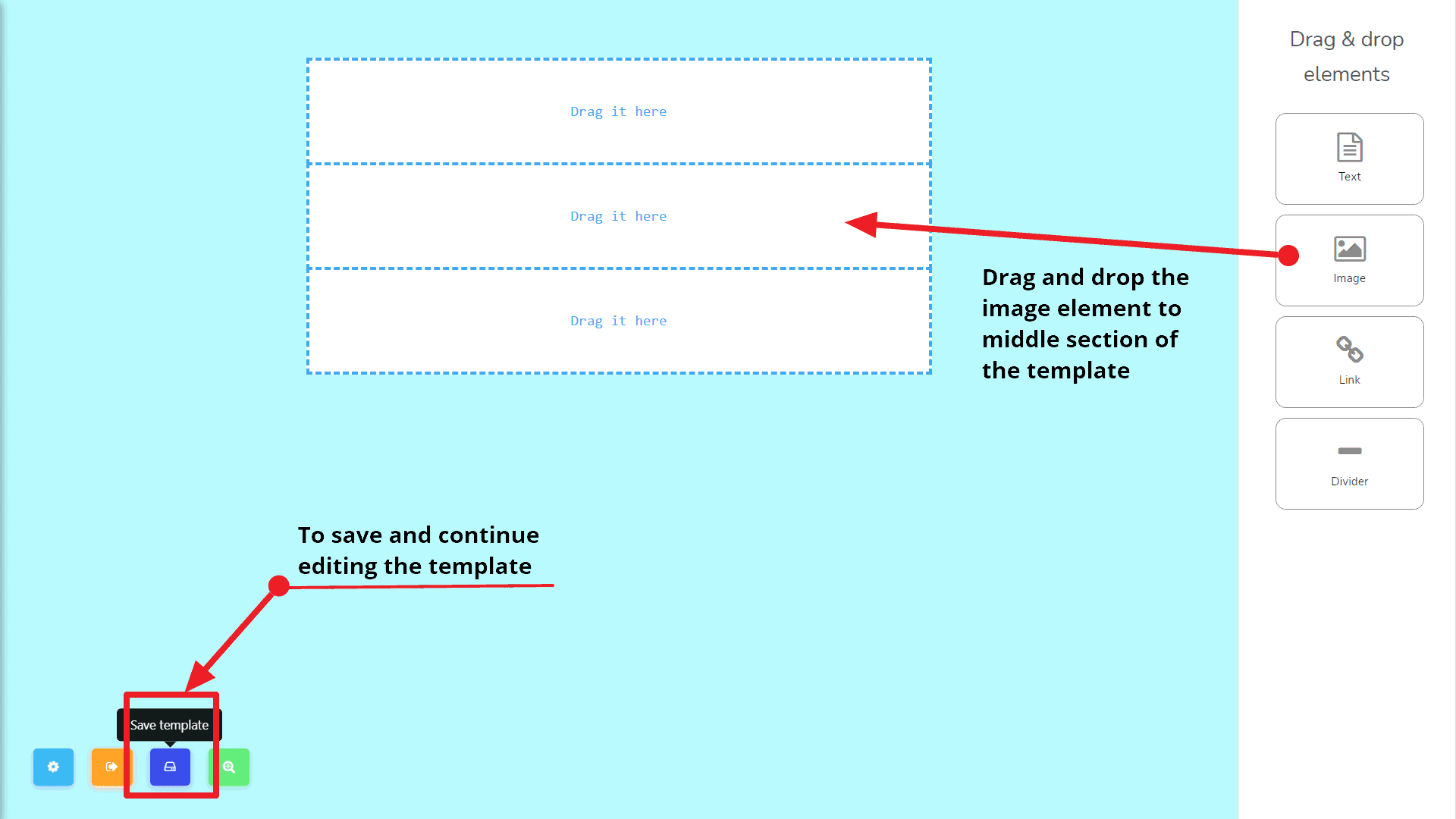
Now click on the dummy image that we get after dragging the image element. It will pop up a tiny modal. You can either upload an image from your computer or put the image source in the specified input field. Check out the following screenshot:
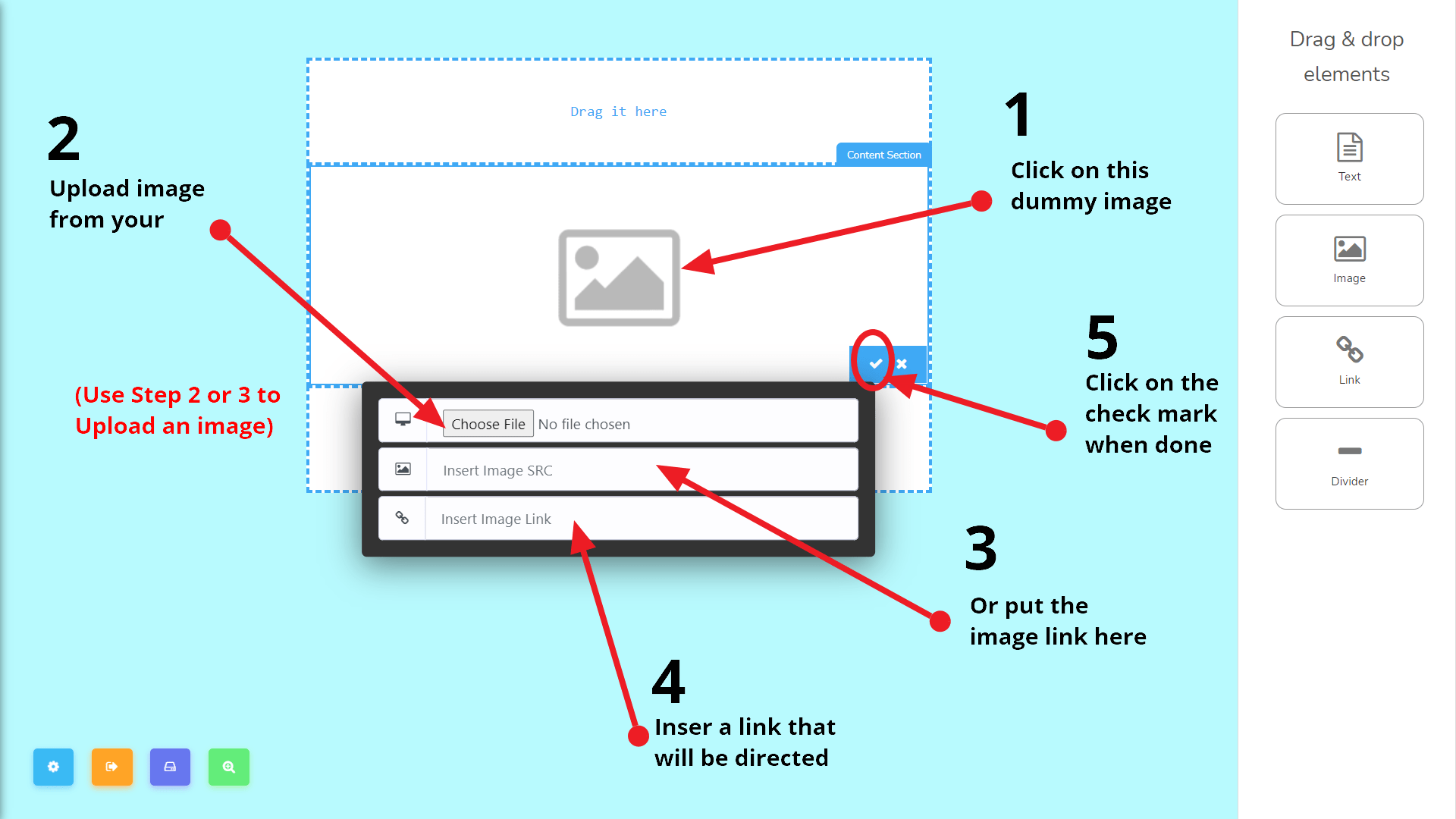
Now I will upload my product’s image, for example, and set the product’s link to the image as described in the screenshot above.
Next, I will add a button. To do that I need to drag the button element to the template’s end section.
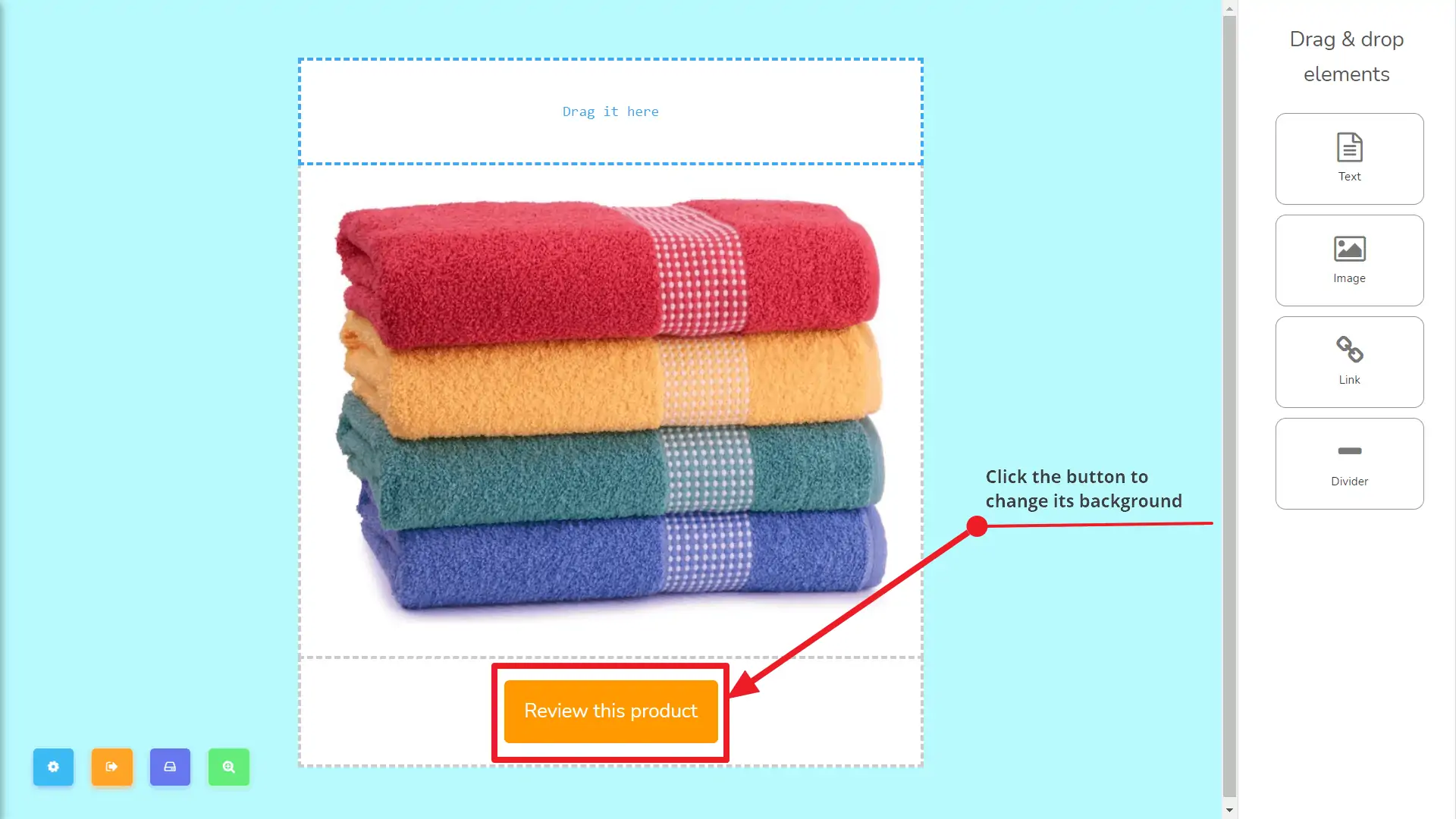
And to change its background color and to set up a link to the product’s page I need to click on the button and will get this modal after:
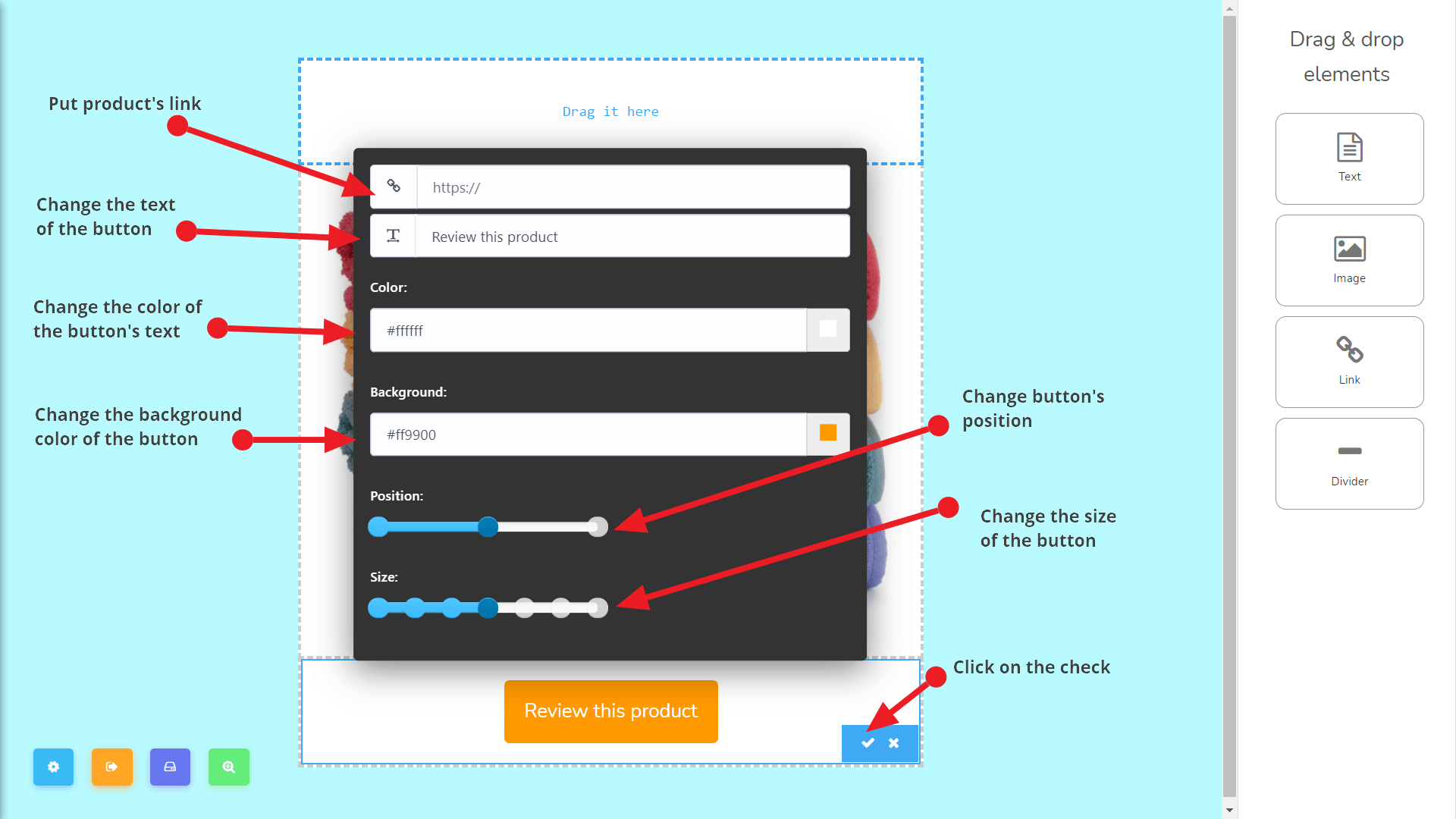
Now I will add a couple of link elements and a text element. Before doing that let’s see what’s in it. Check out the screenshot below:
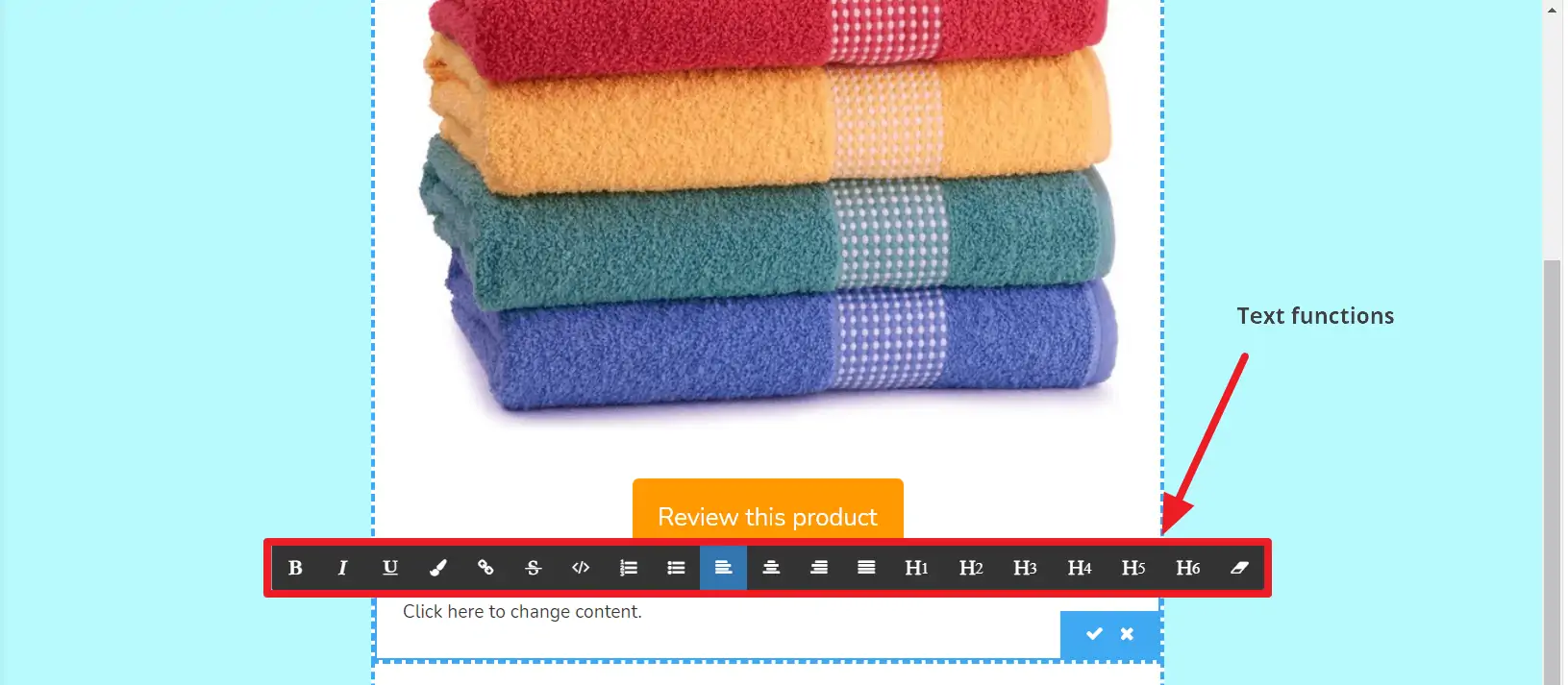
I’ve added two text elements and made two links. One is for the Facebook page and the other is for unsubscribing. Now I’m done. See its preview as the following:
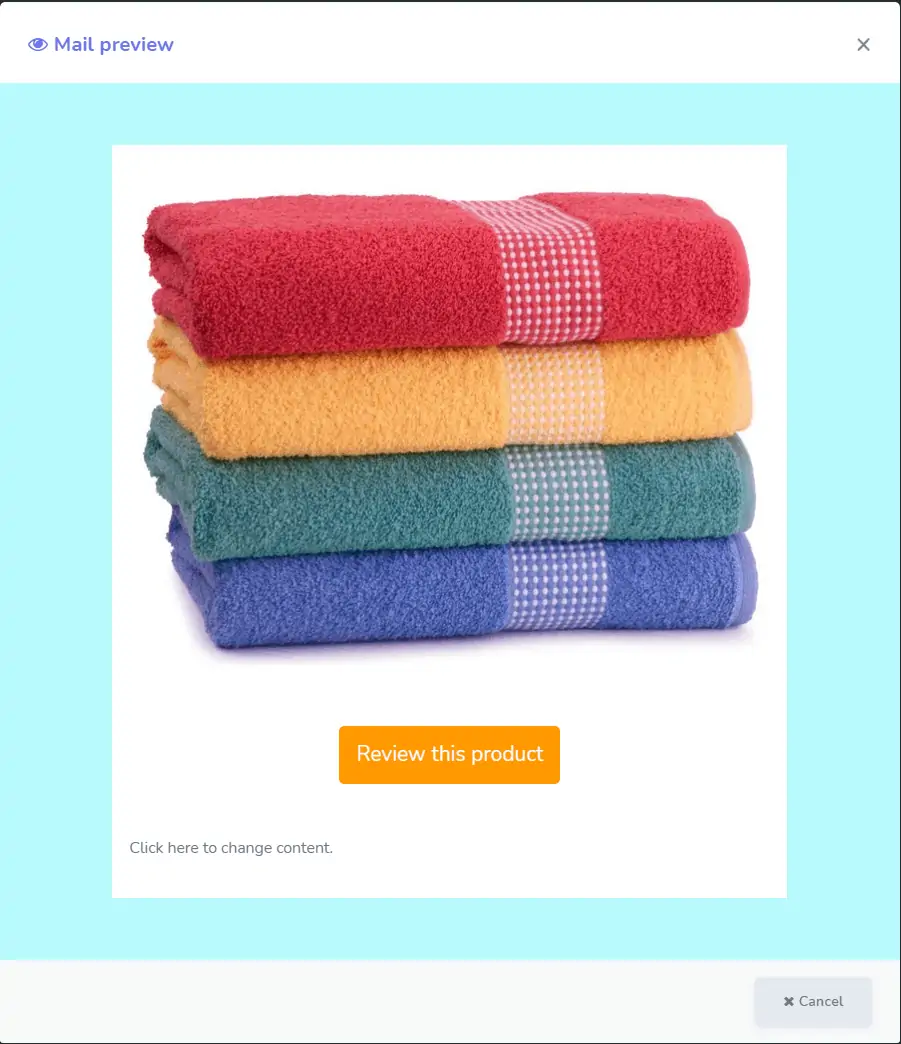
As I’m done with building the HTML email template, it’s time to save the template and quit the interface. To do that you need to click on the Save & Quit button. It will then pop up a modal that will ask for the Template name and Email Subject So fill out the following and click on the OK button when done. See the following screenshot: