How To Integrate Zapier With Messenger Bot Using Webhook – Google Forms
Follow this process to make your own integration with this third-party application.
The Webhooks by Zapier trigger supports sending more than a single trigger event per webhook request. You can send an array of properly formed JSON objects and will trigger the Zapier once for each object in the array. It triggers the actions 3 times – once for every object in the array.
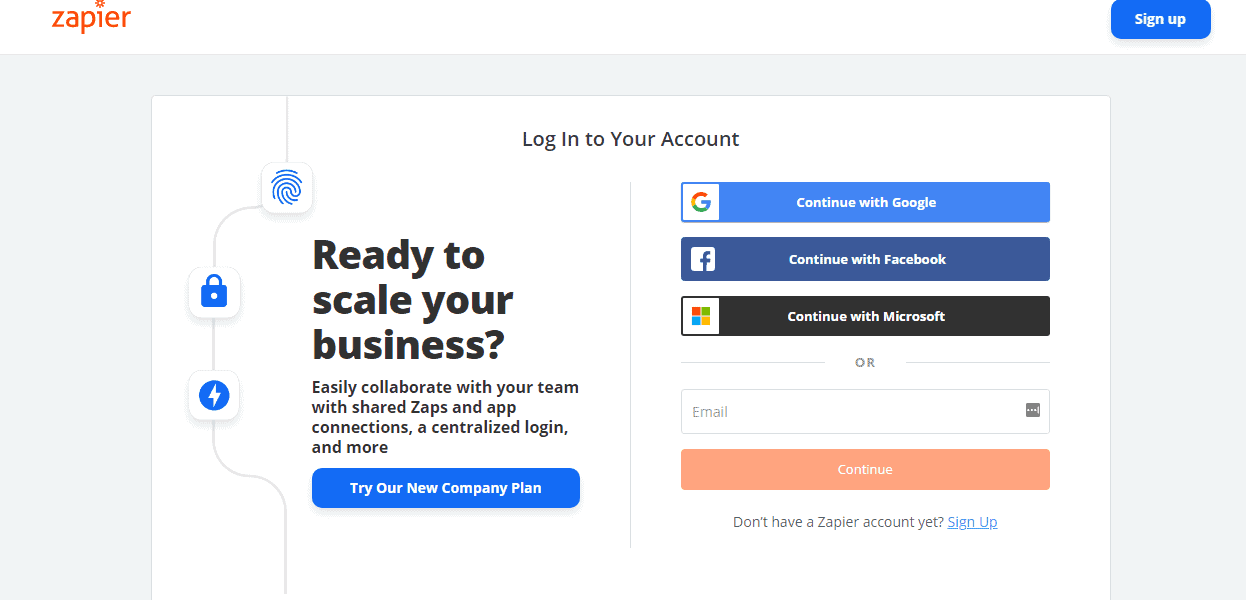
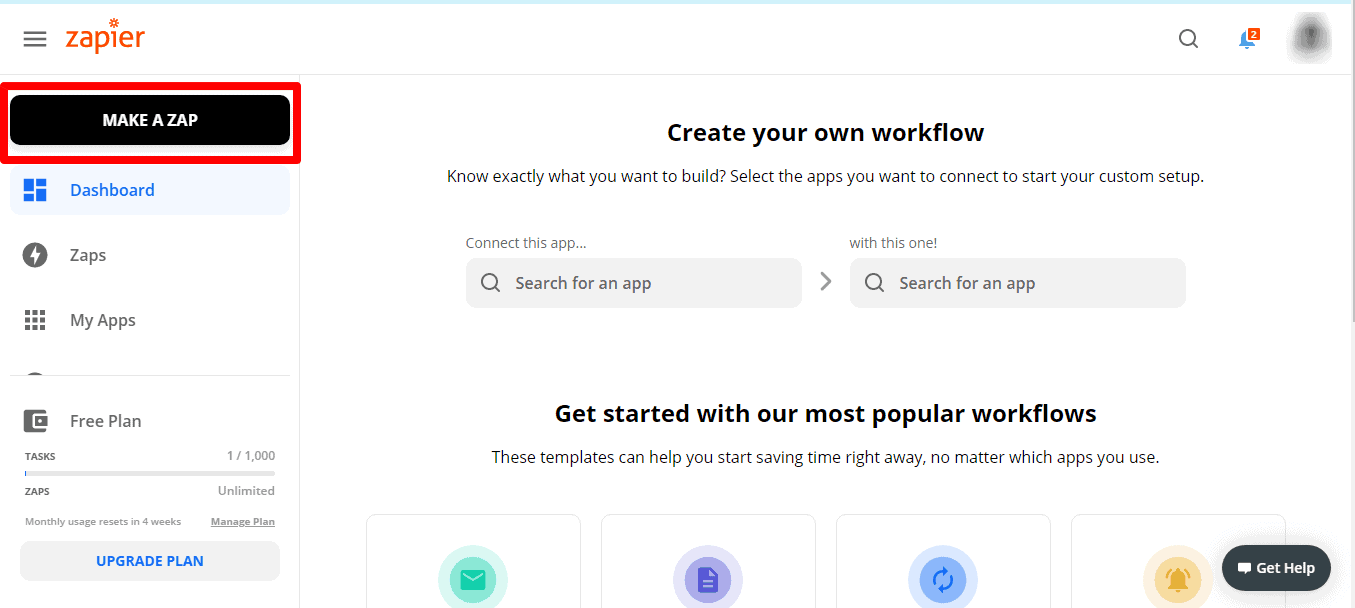
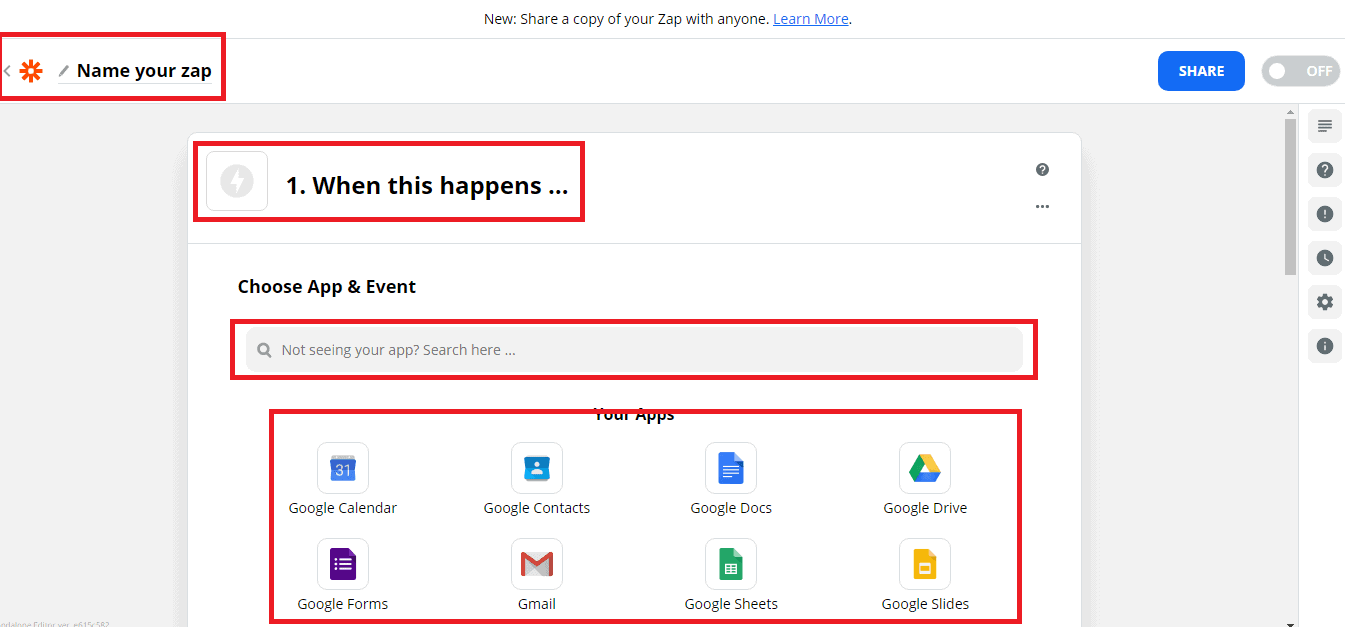
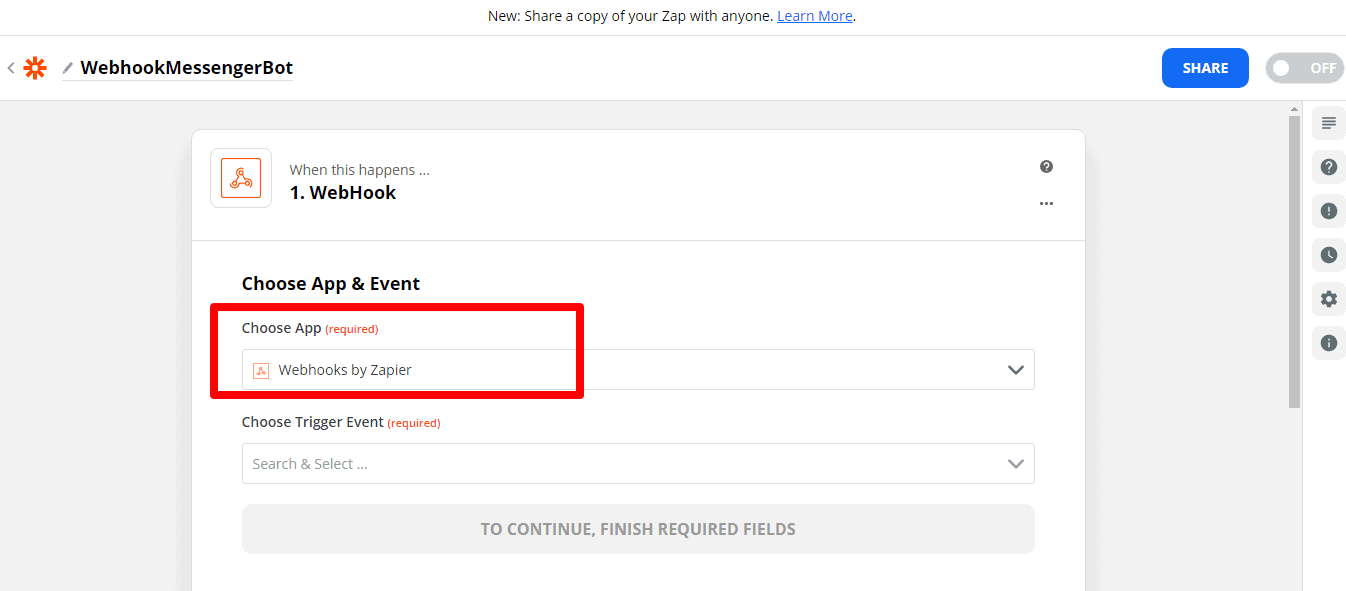
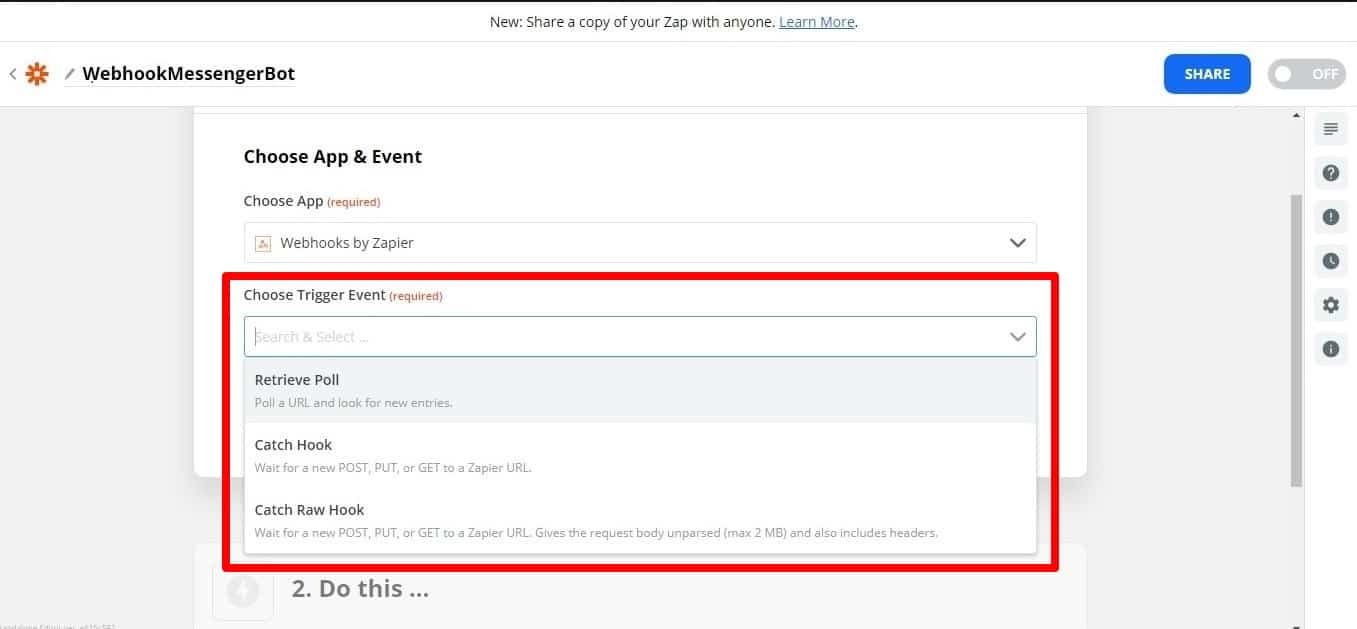
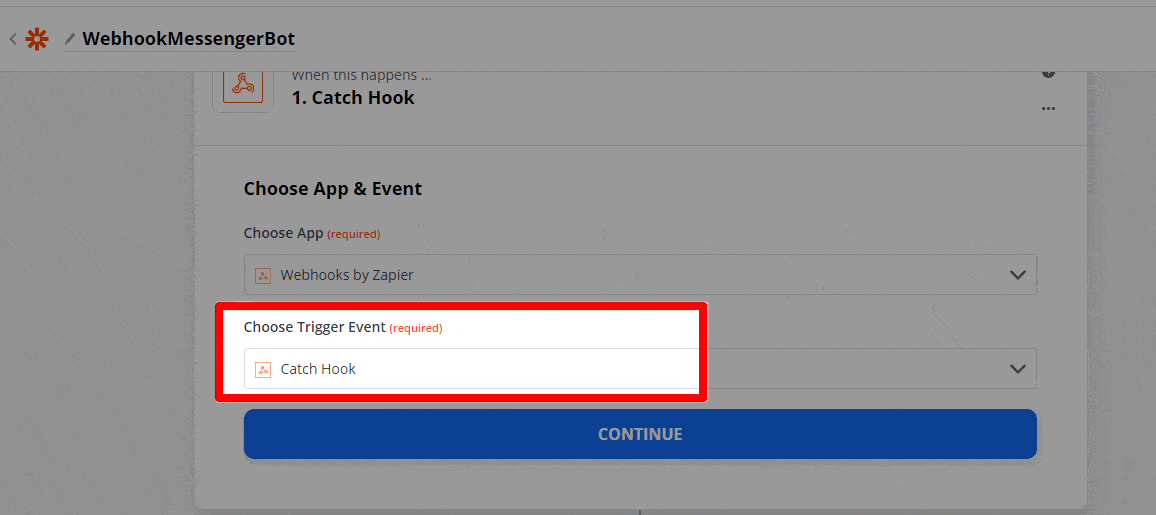
Silent mode: some apps want to receive an empty body. If you don’t want to receive content in the response from Zapier, select the Silent mode checkbox.
Pick off child key: This is the specific key you want Zapier to use from the request you make to the webhook URL. This is useful if you only care about getting a subset of the data that is sent to the webhook.
Copy the webhook URL and paste it to Messenger Bot JSON API Connector features.
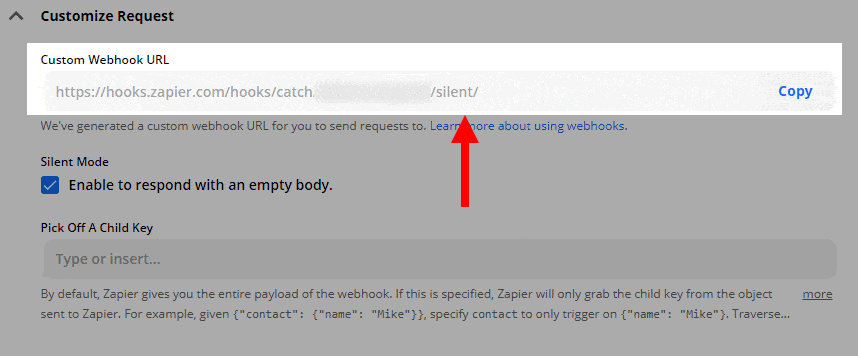
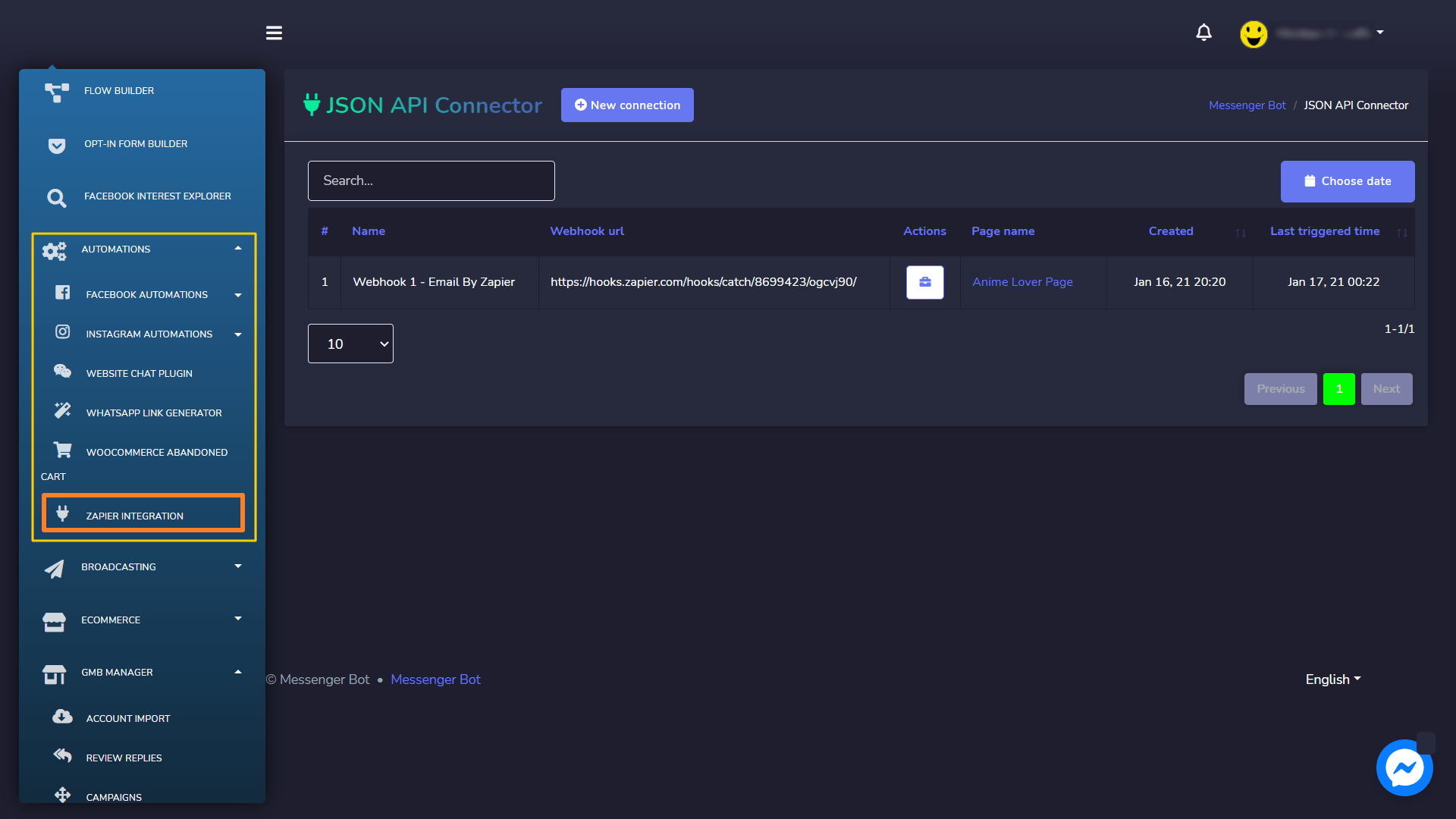
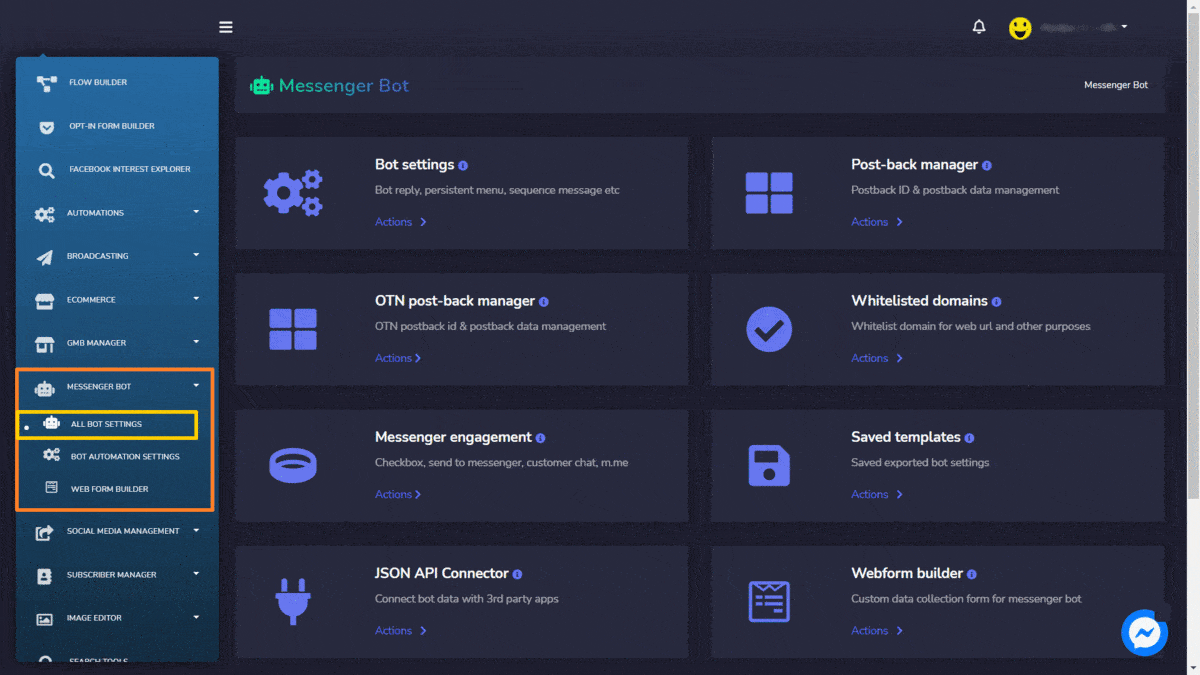
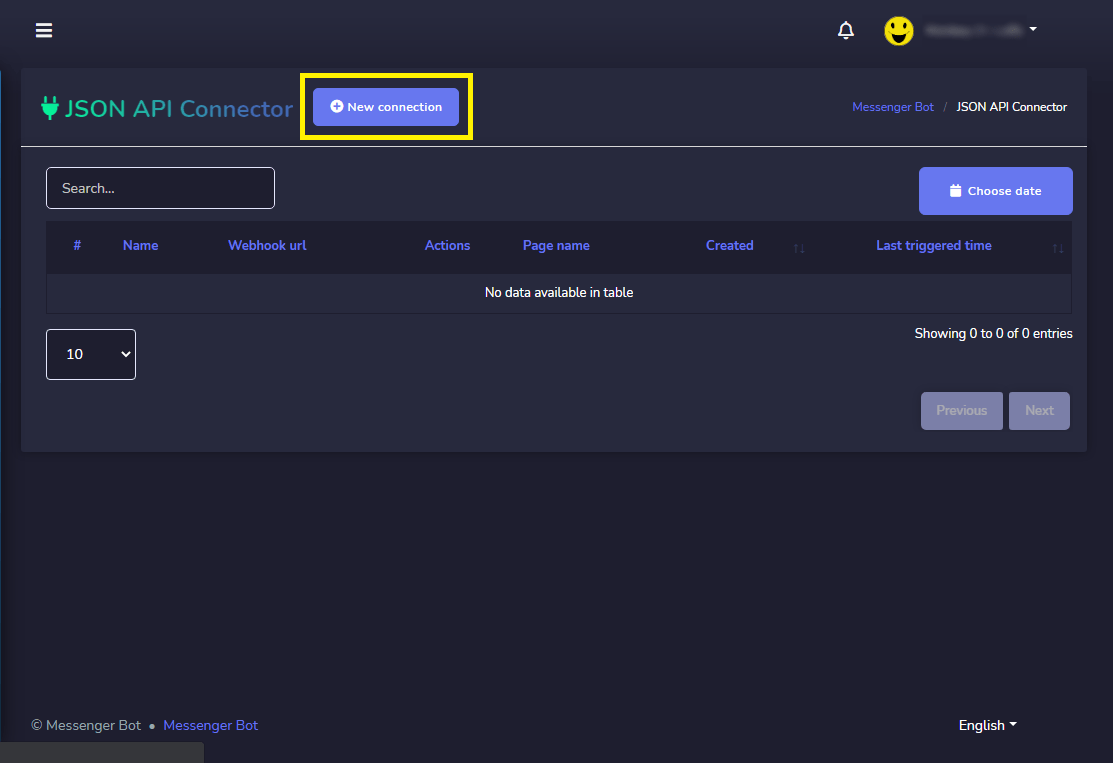
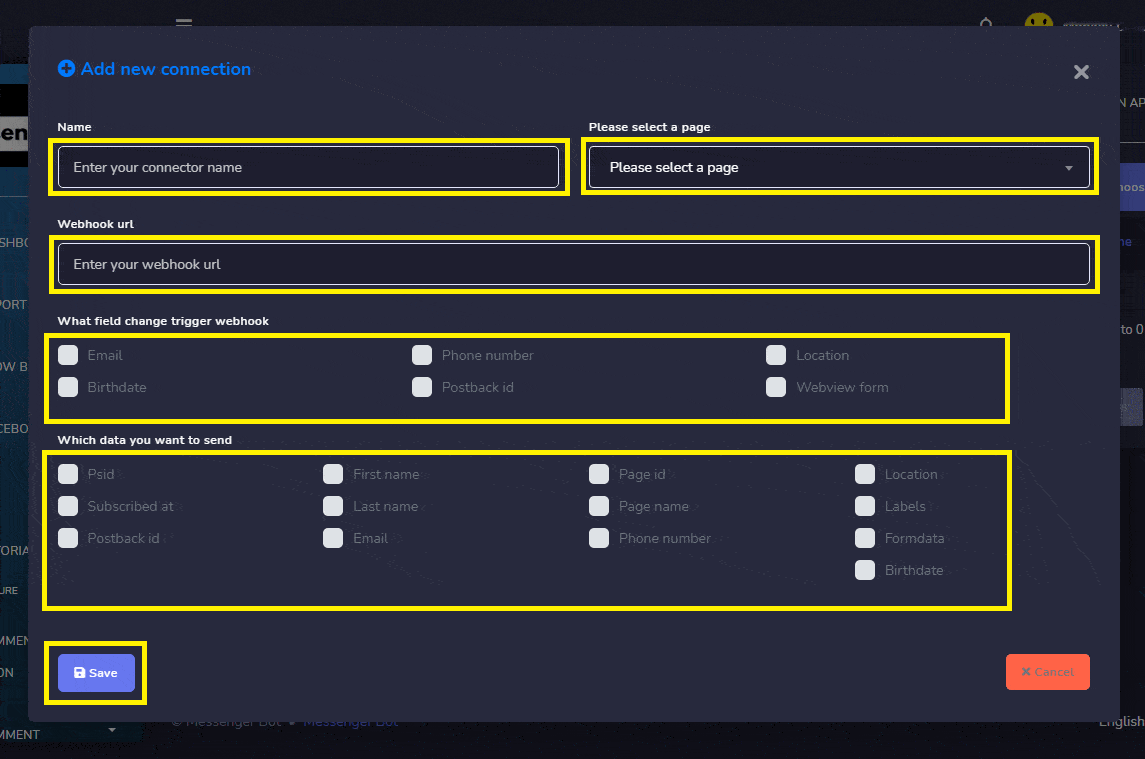
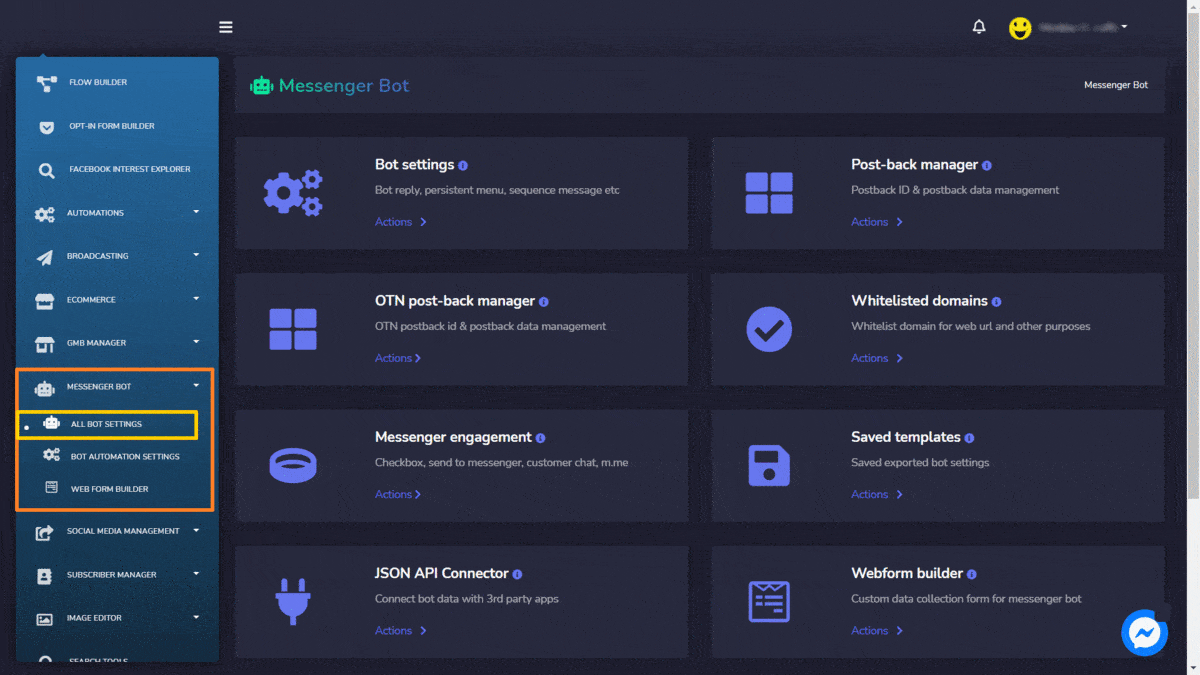
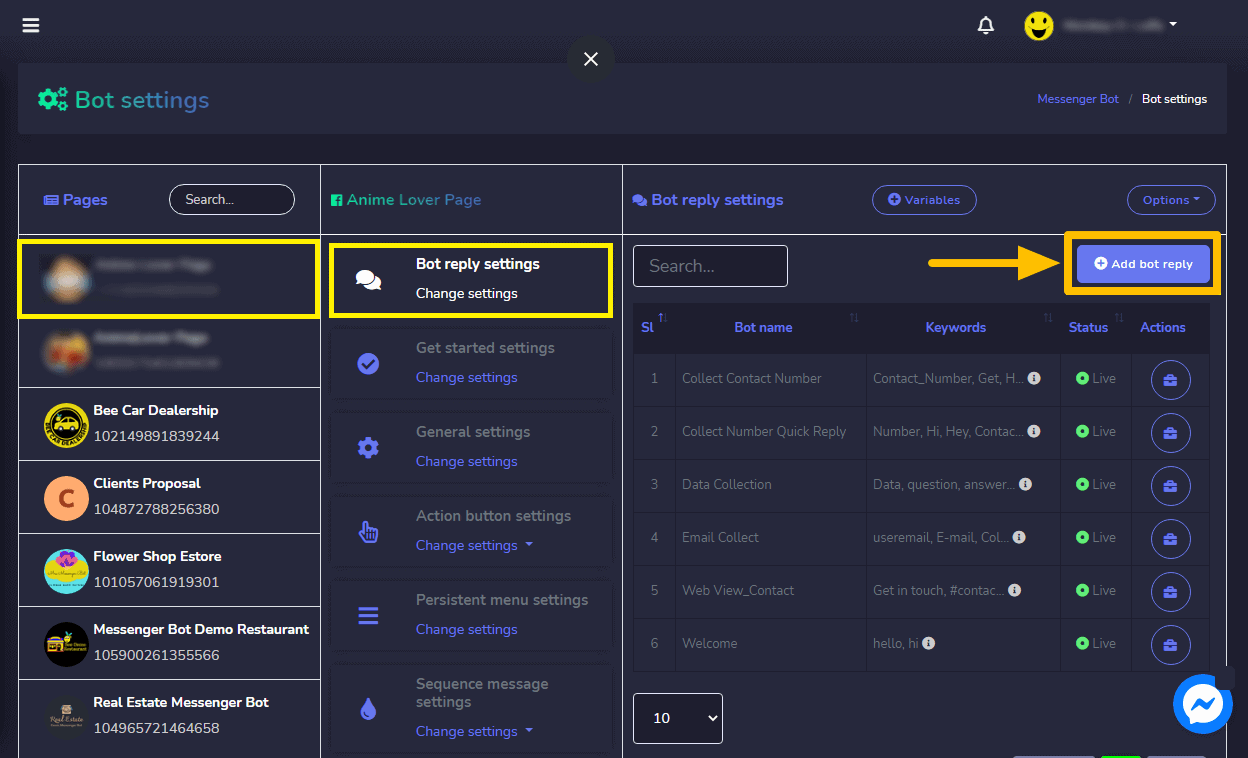
Provide Bot Name and your keywords separated by a comma.
Select the reply type you wanted to perform. Like Text, Image, Audio, Video, File, Quick Reply, Text with buttons, Generic Template, Carousel, and many more.
Provide your reply message. Then, choose the Button Type and Name your Button text.
Click Submit when done.
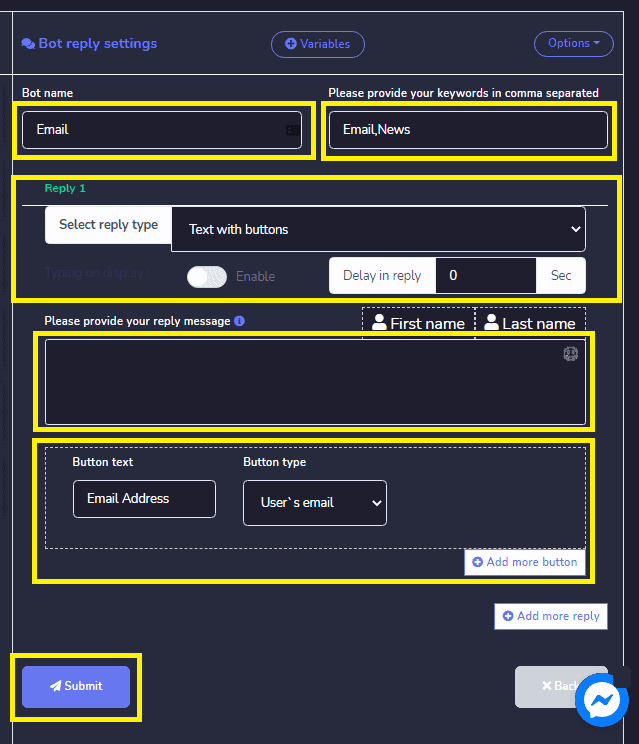
Now, let’s check if the webhook really triggers. Log in to your Facebook Page. And try to message your page news or email. Type News or Email as that was the keyword written in the reply bot. Reply with your “Email Address“. Supply your Email Address. Then, click Submit. The email address was received. Now, check your Zapier if it really triggers.
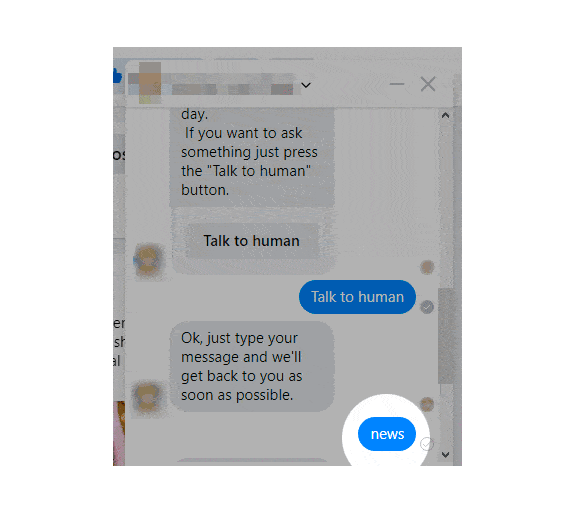
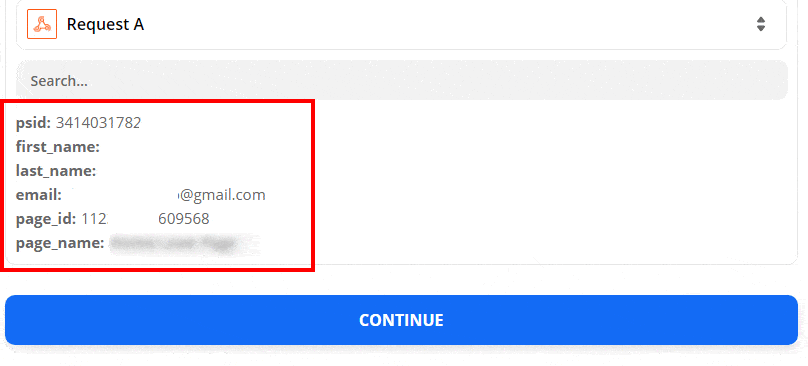
Choose Google Forms and Dropdown to Choose an Action Event. Then click Continue.
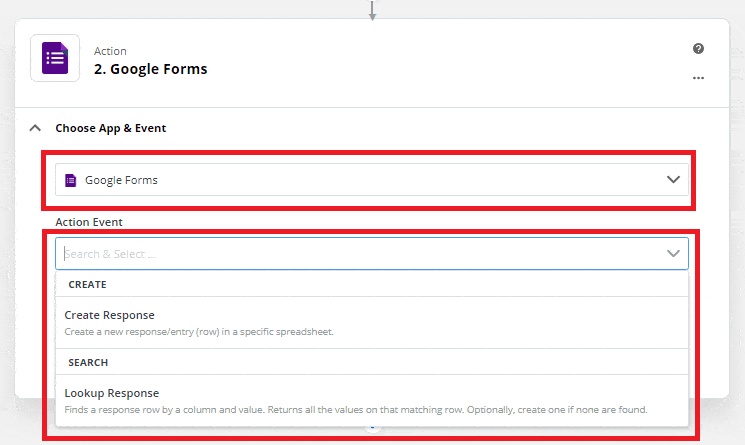
Choose an account to continue to Zapier.
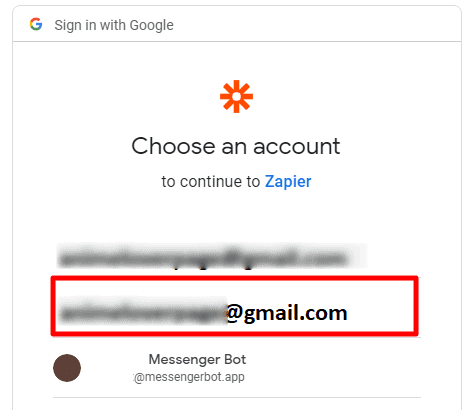
Zapier wants to access your Google Account. Click allow and continue the setup.
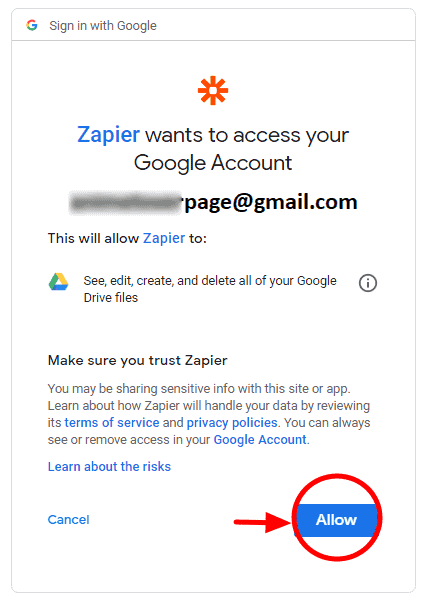
Choose your Account and click Sign in to Google Forms. After that, click Continue.
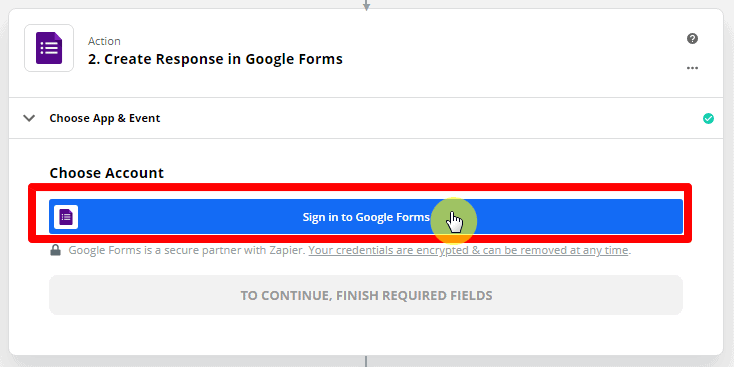
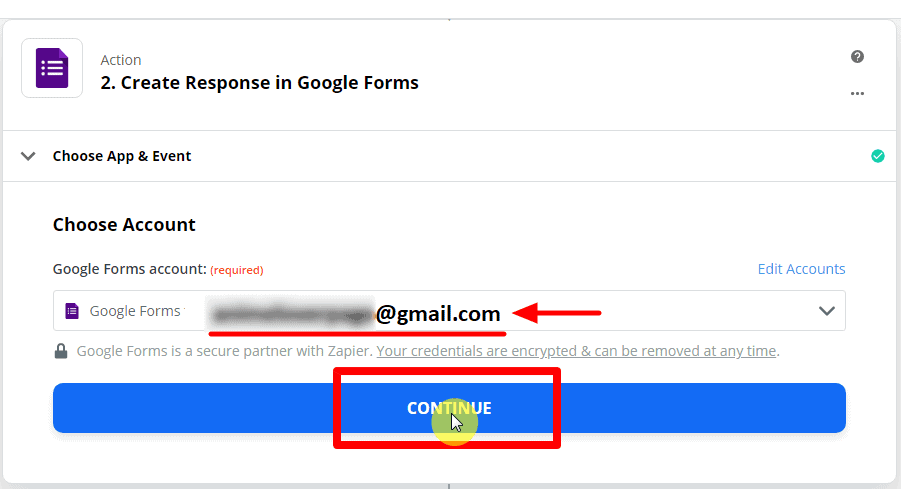
Customize the Response and Fill out the required fields and click Continue.
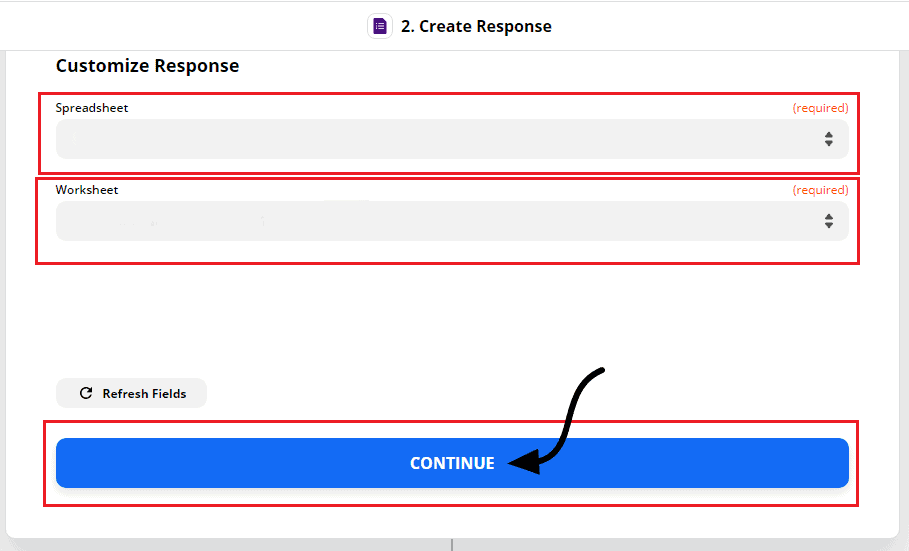
Summary of the action. Click Test & Review.
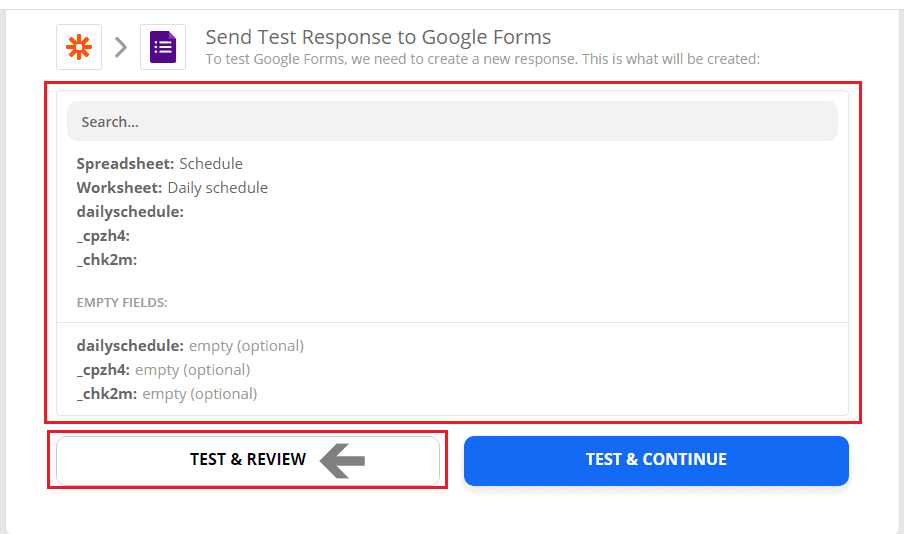
This is the result that the action was successful. Click, Turn on Zap.
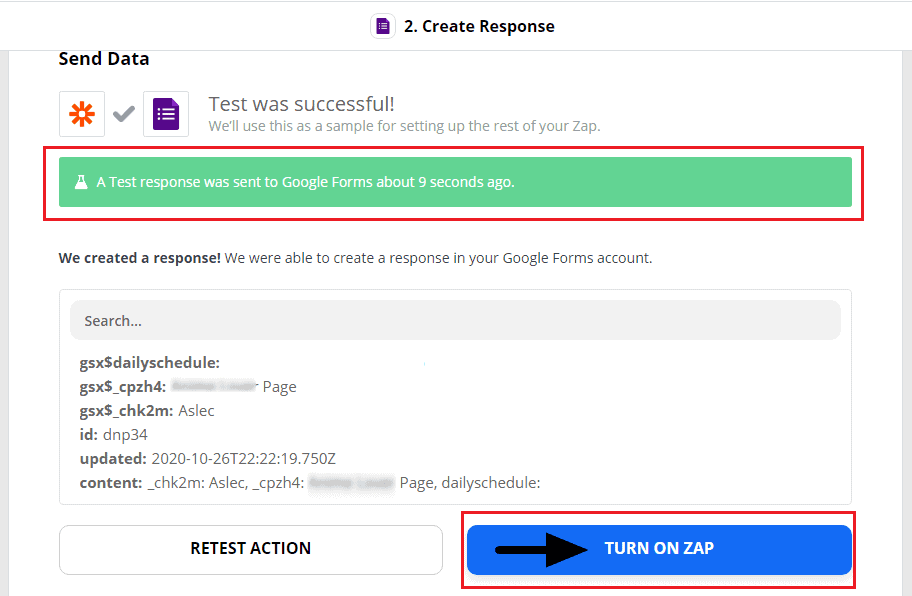
The green check indicates that the trigger and action event successfully Zap On.
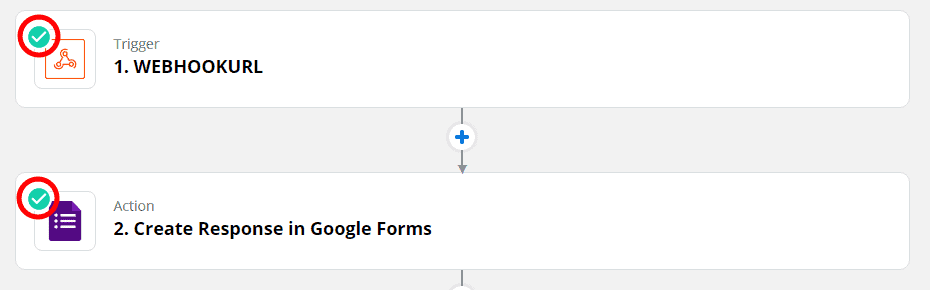
Now you’re ready to make your own integration just follow the step-by-step process and integrate with your Messenger Bot.




