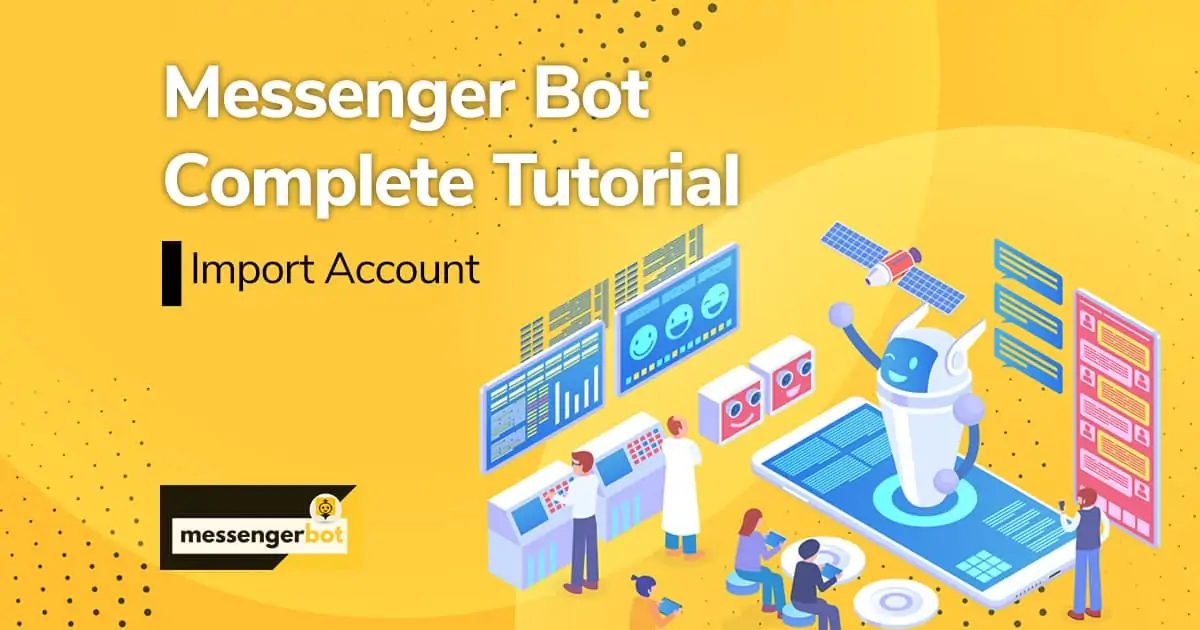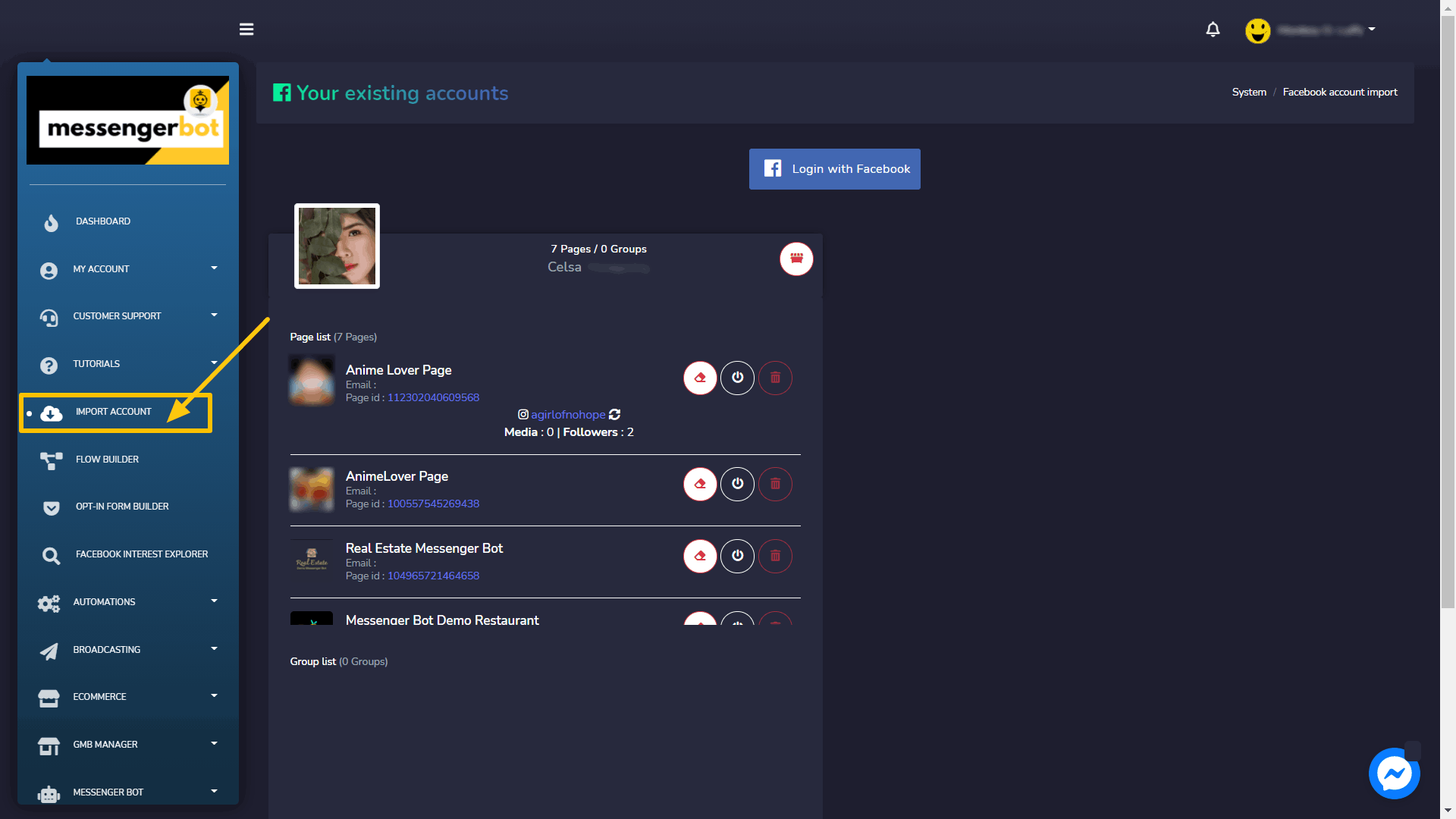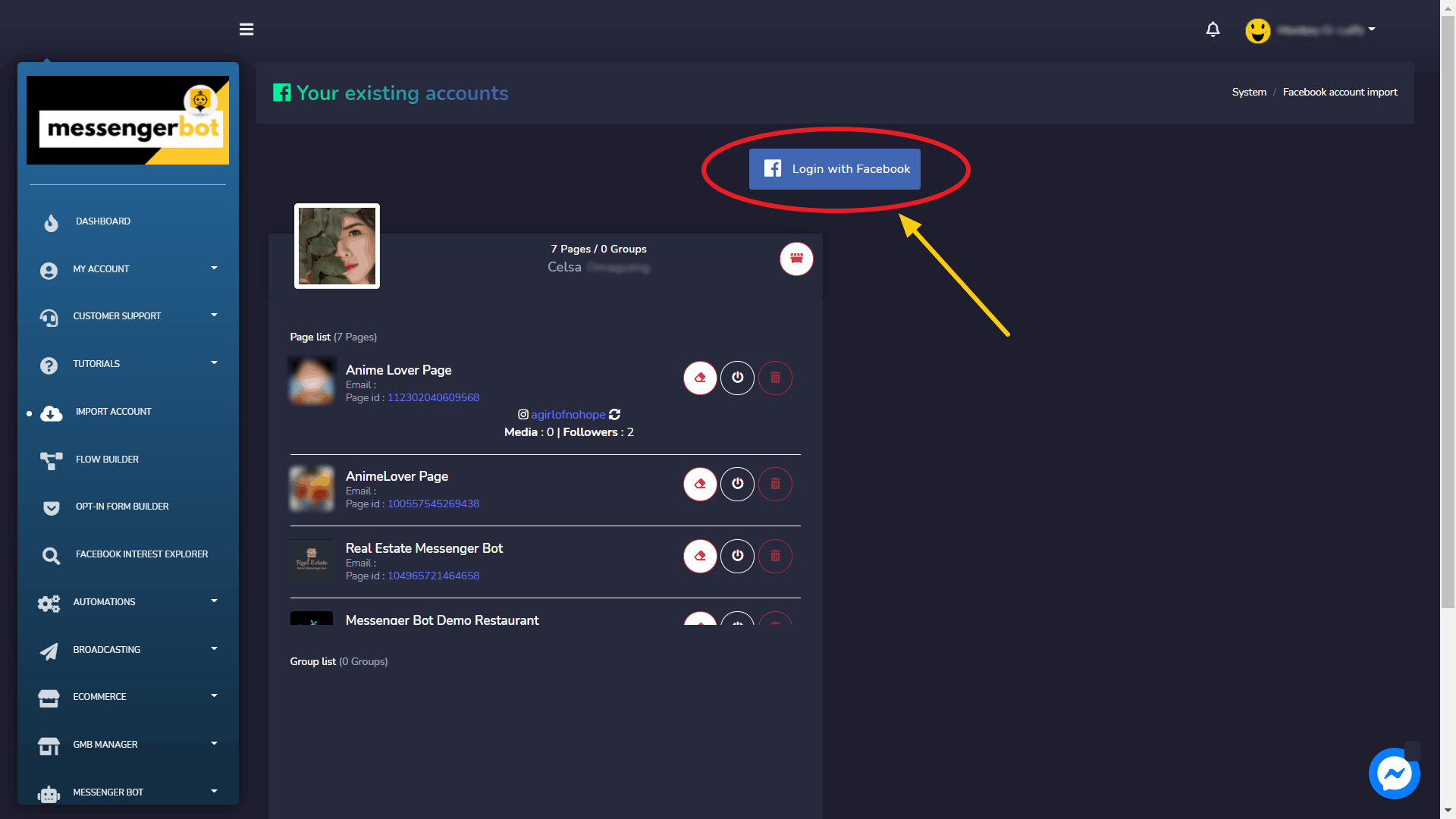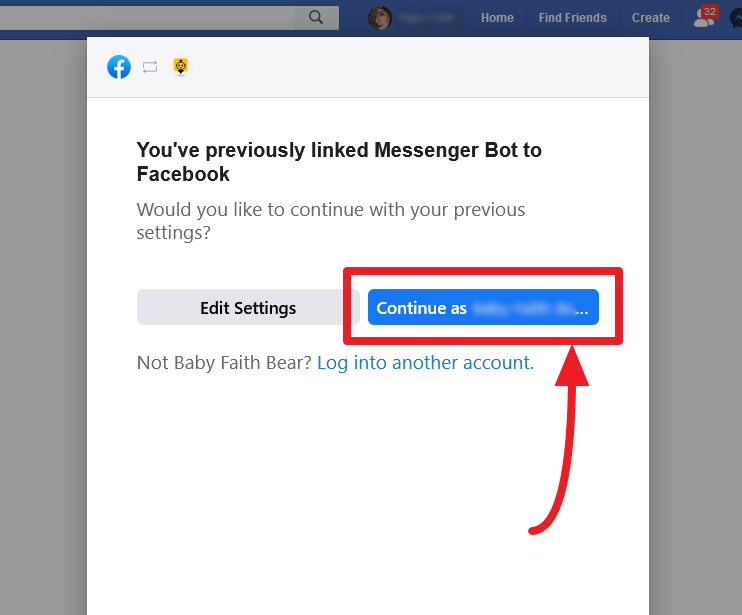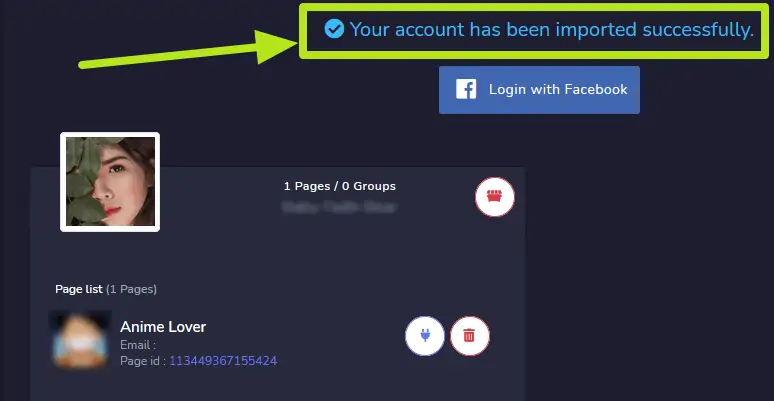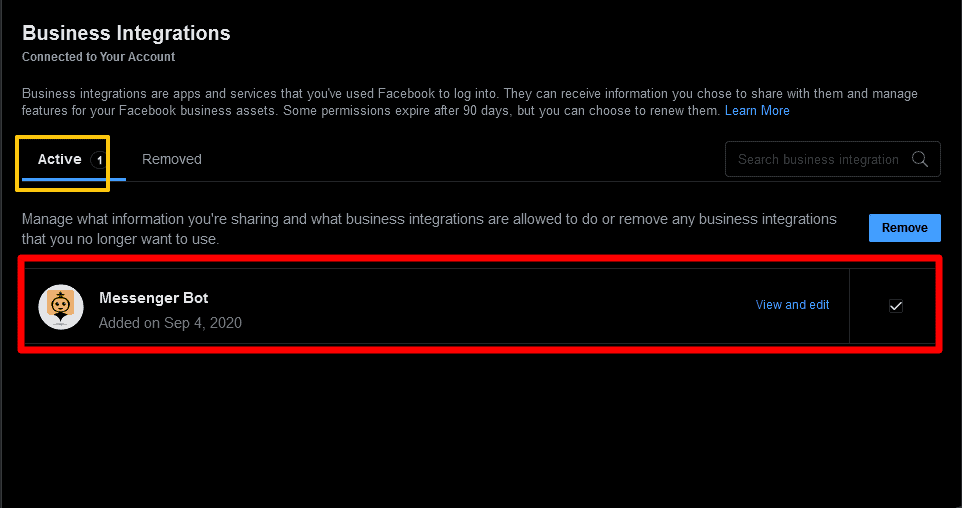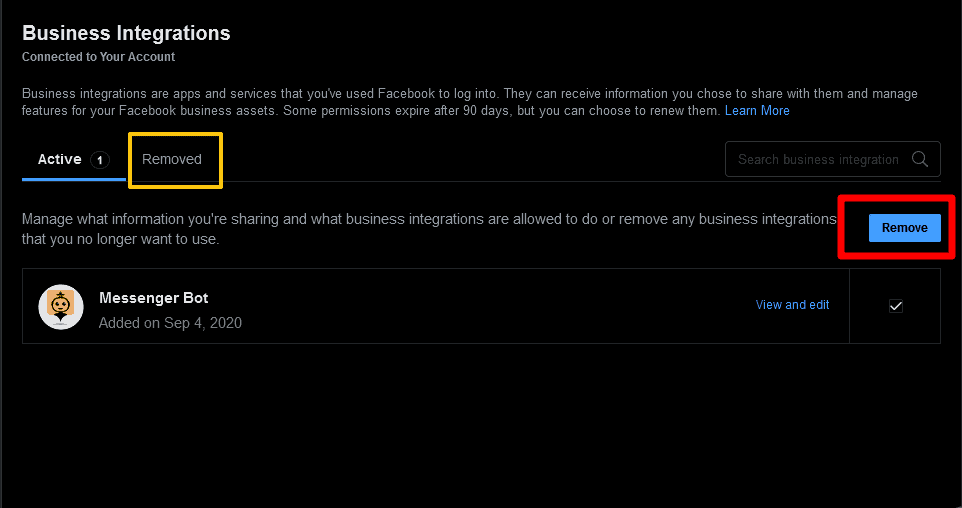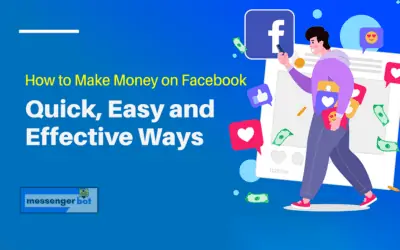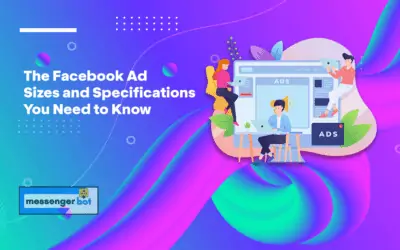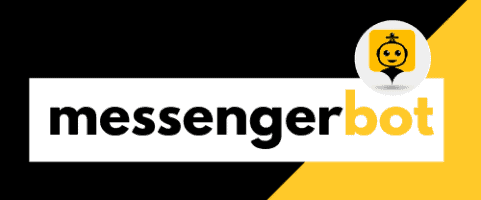Import Account
To make Messenger Bot application function, you need to import your account to it. You can import your Facebook account by selecting the Import Account option from the side navigation bar.
- Select the Import Account option from the navigation sidebar. A screen containing Login with Facebook will appear.
- Select Login in with Facebook.
- Continue with your Facebook user profile.
Allow all the things that you need then click “OK”.
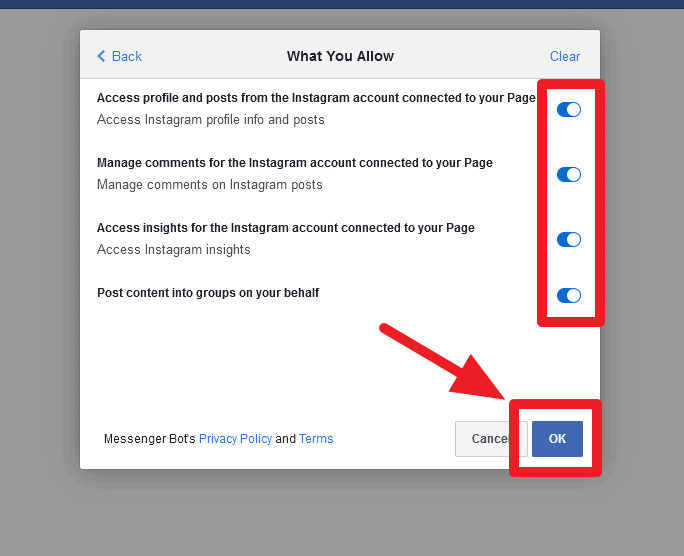
| Note: | |
|
|
- Once logged in, a list of pages will appear that are associated with your imported Facebook account. Select the pages you want to import by clicking on the square checkboxes next to the names of available pages. Select Next.
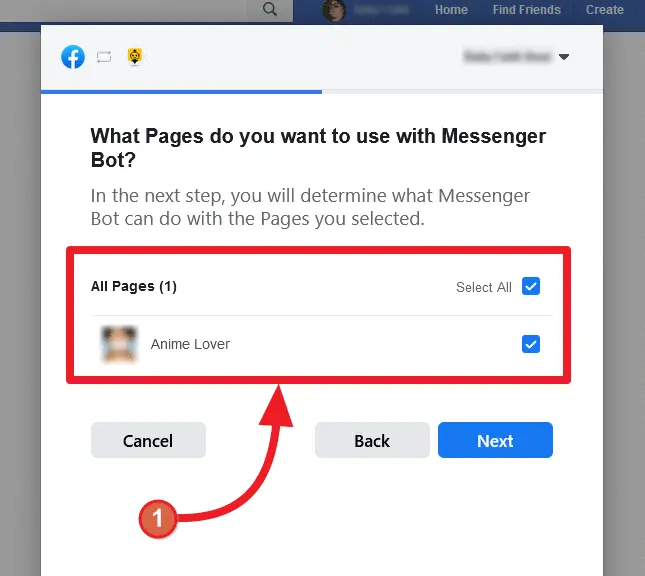
- Turn on the slider button against the options you want to allow the Messenger Bot Application to perform actions to. The options include, receive your email address, manage your pages, and other management-related permissions.
| Note: | |
|
|
- Once given the application all permissions, select Done
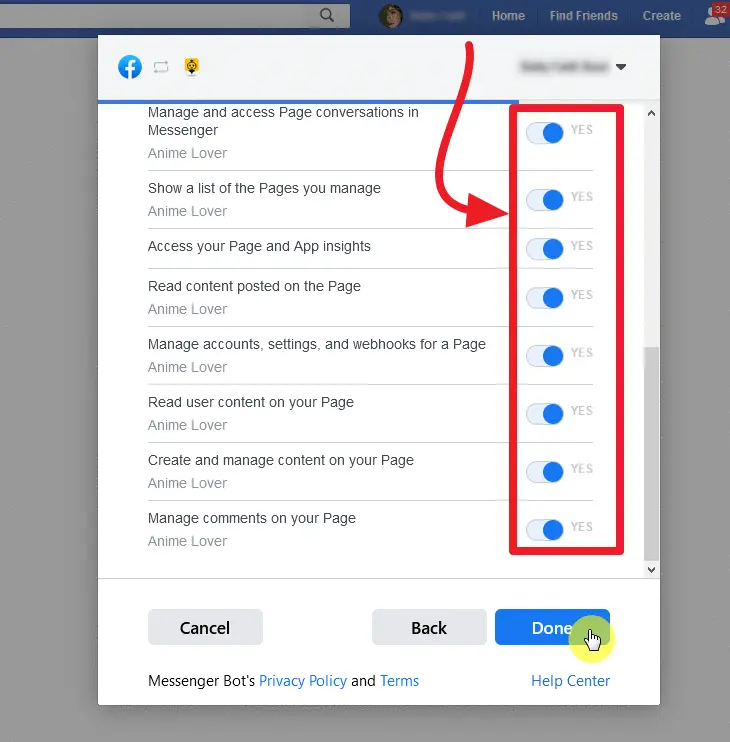
Your existing Facebook account will be imported to Messenger Bot along with different rights of accessibility and integrations.
Login with Facebook
As mentioned in Accessing Messenger Bot section, one way to access the Messenger Bot application is to login with your Facebook account.
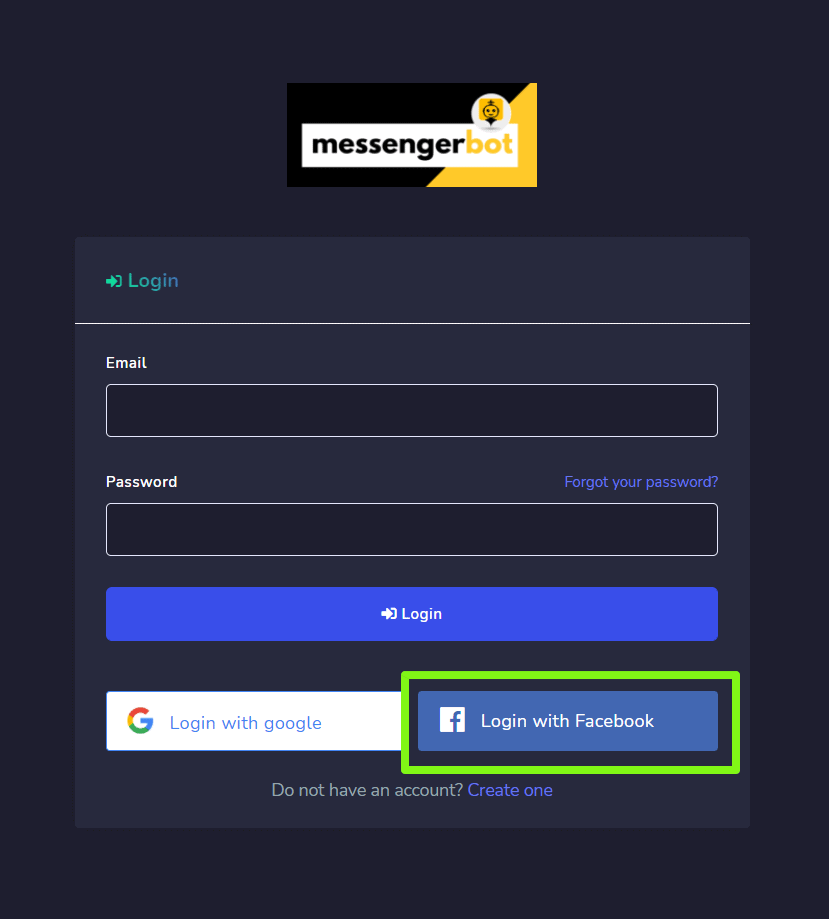
Switch accounts
Once logged in with Facebook, you can manage multiple accounts as well. Select your account profile from the top right of the screen. A dropdown menu will appear containing multiple accounts that are logged in already. You can select any of your accounts based on your requirements and manage the bot settings.
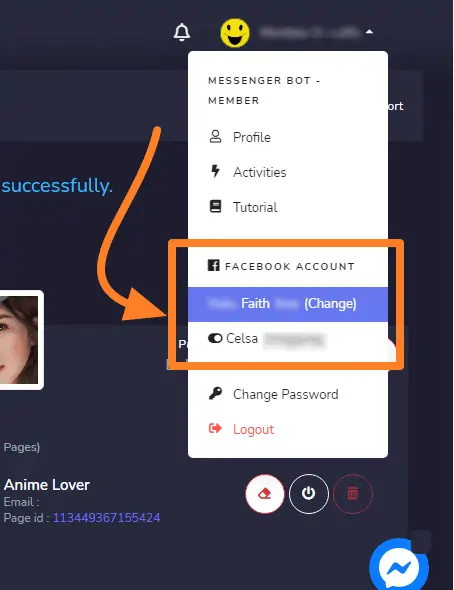
Enable Messenger Bot
Once the account is imported, you need to enable the Messenger Bot application.
- Select the
icon next to the page name.
- A dialogue box will appear, then select OK to proceed.
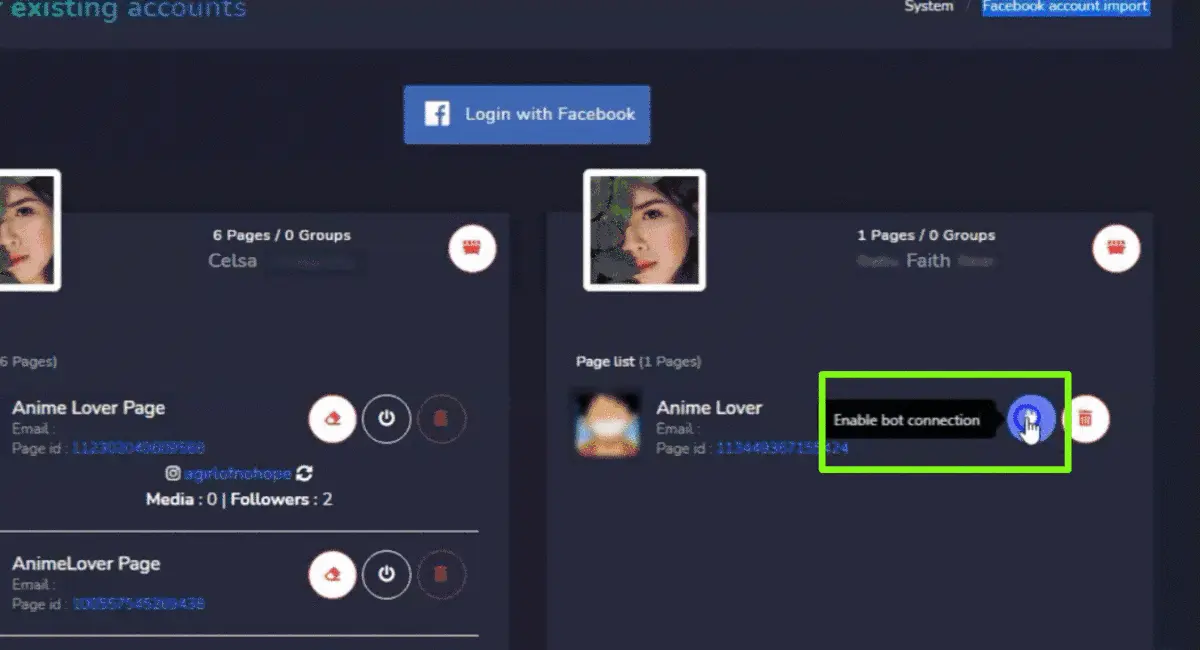
Bot connection will now be enabled.
Disable bot connection
To disable the bot connection, you need to select icon next to the name of your Facebook page.
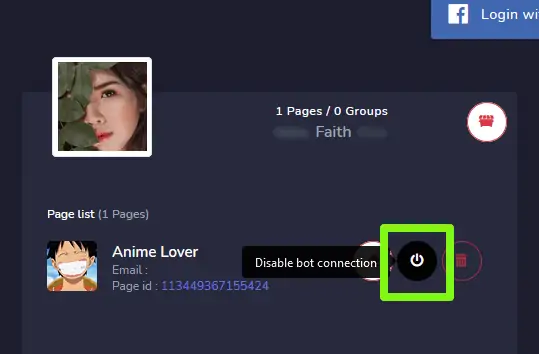
Bot connection will now be disabled.
Delete bot connection
You can delete all bot connections and reset the settings once again by selecting the icon next to the name of your Facebook page.
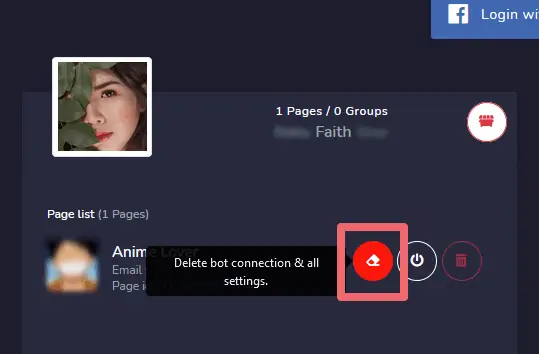
Delete Facebook Page
You can delete your page from the database by selecting icon against the page name in the page list.
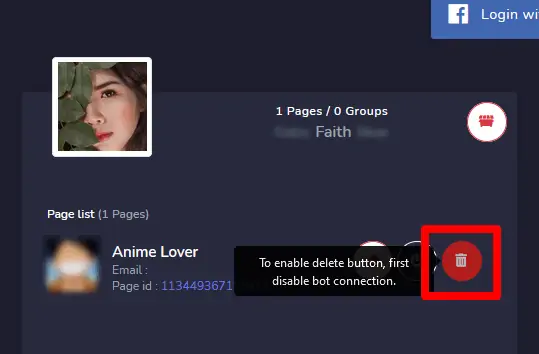
| Note: | |
|
|
Delete Facebook account
To delete the Facebook account, select the icon, next to the account’s user name. Deleting the user account will also remove the pages associated with that account.
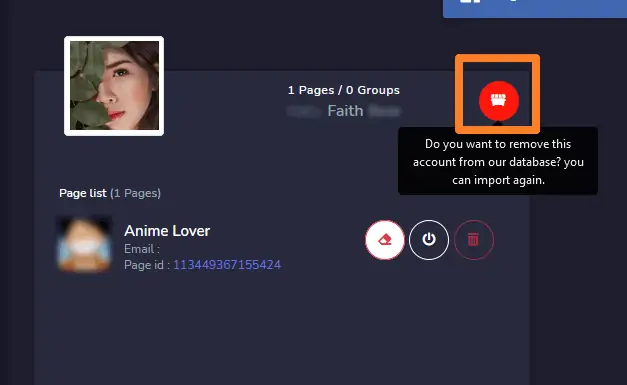
| Note: | |
|
|
Messenger Bot Integration from Facebook
To integrate the Facebook account and manage Messenger Bot permissions from the Facebook platform, follow the steps given below:
- Log into Facebook and click
in the top right of Facebook.
- Click Settings.
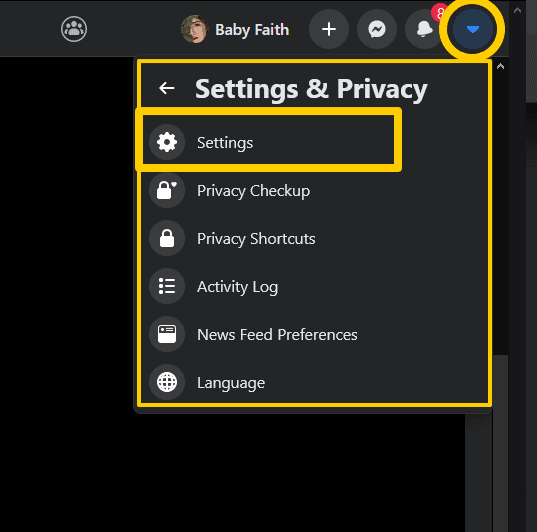
- Click Apps and Websites on the left.
- Click Business Integrations on the left side.
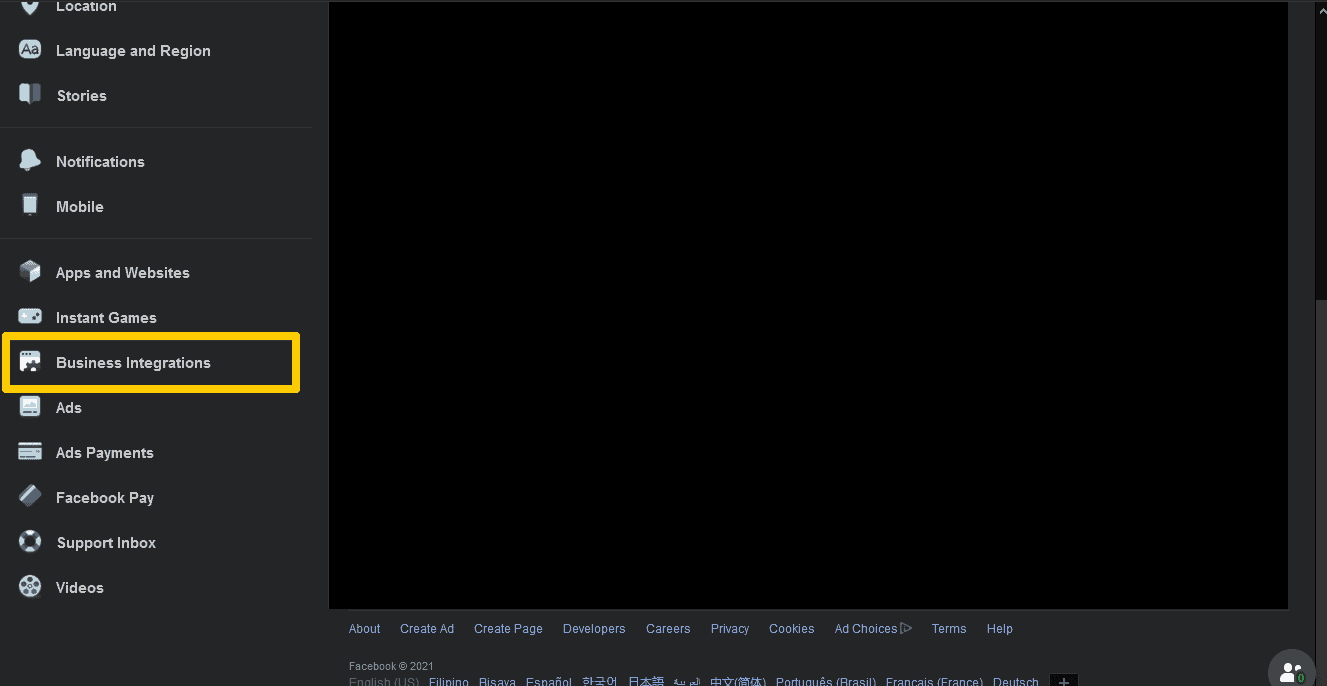
- Filter between Active or Removed at the top, or search for Messenger Bot business integration using the search bar to the right.
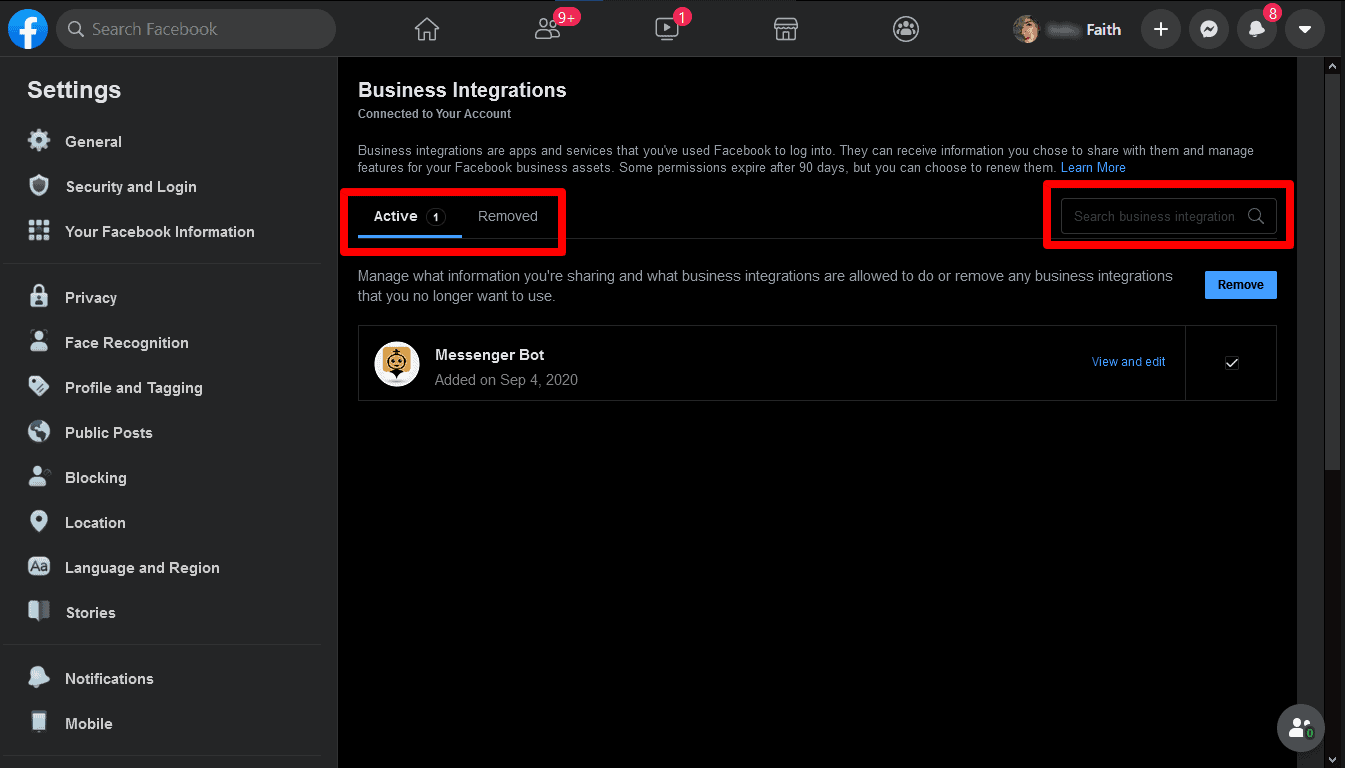
- Click View and Edit next to the Messenger Bot business integration to control the info it has access to.
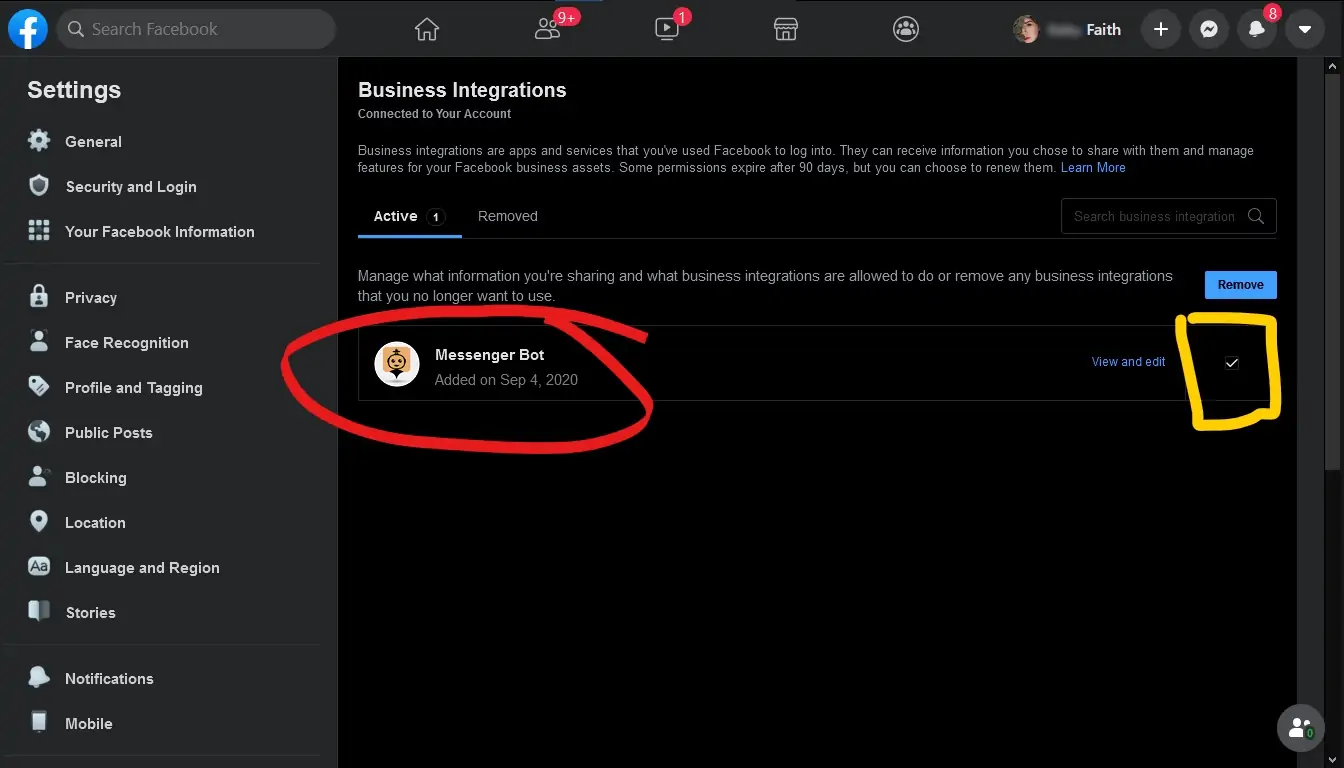
- Adjust your settings by checking or unchecking the boxes next to your information or using the dropdown menus, and then click Save.
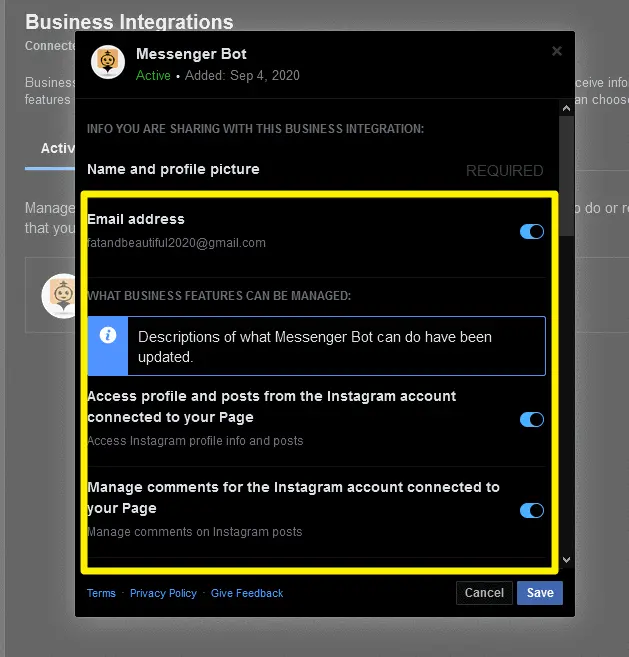
Remove Messenger Bot integration
To remove Messenger Bot integration, select Messenger Bot then click Remove > Remove.
If a business integration is:
- Active: You’ve connected Messenger Bot integration to your account. Messenger Bot can manage your ads, Pages, groups, events, messages, or other business info.
- Removed: You’ve disconnected Messenger Bot integration from your account. It can no longer manage your ads, Pages, groups, events, messages, or other business info. It’ll also no longer be able to request private info about you, but it may have the info you’ve previously shared.