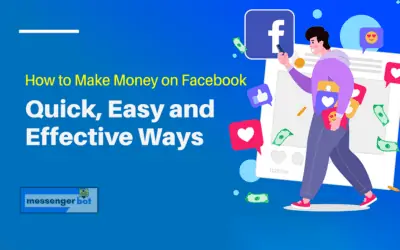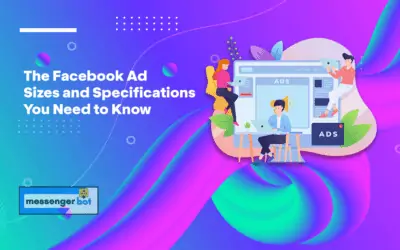Report
To view this section, navigate to Automations > Facebook Automations from the navigation menu located at the left side and select Report.
The Reports view allows the user to view the different report categories that can be viewed, edited, and exported. This section displays the following six types of reports:
- Auto comment report
- Auto reply report
- Comment bulk tag report
- Bulk comment reply report
- Full page response report
- Auto like & share report
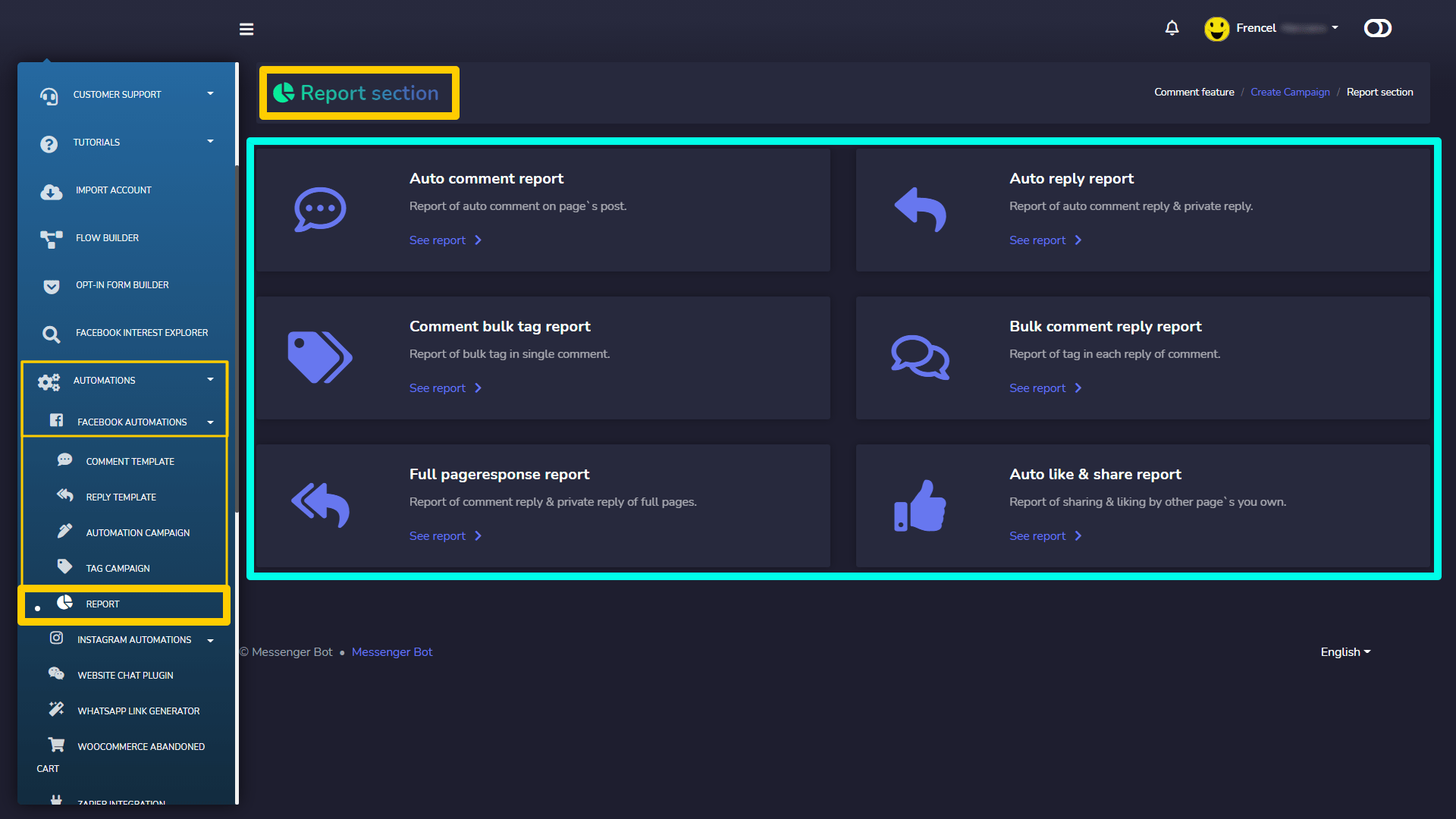
Auto comment report
To access, the auto comment report and perform different actions follow the steps given below:
- Select See report option from the Auto comment report
- An All auto comment report view will appear on the screen containing a list of posts. Users can search for a particular post by using the search bar.
- Select
option against the page you want to perform actions on.
- Select the
icon to create the campaign report.
- Select
icon to edit the campaign and make relevant updates.
- In order to pause the campaign, select
icon against the selected campaign.
- For force reprocessing, select
icon against the selected campaign.
- Select
to permanently delete a particular campaign.
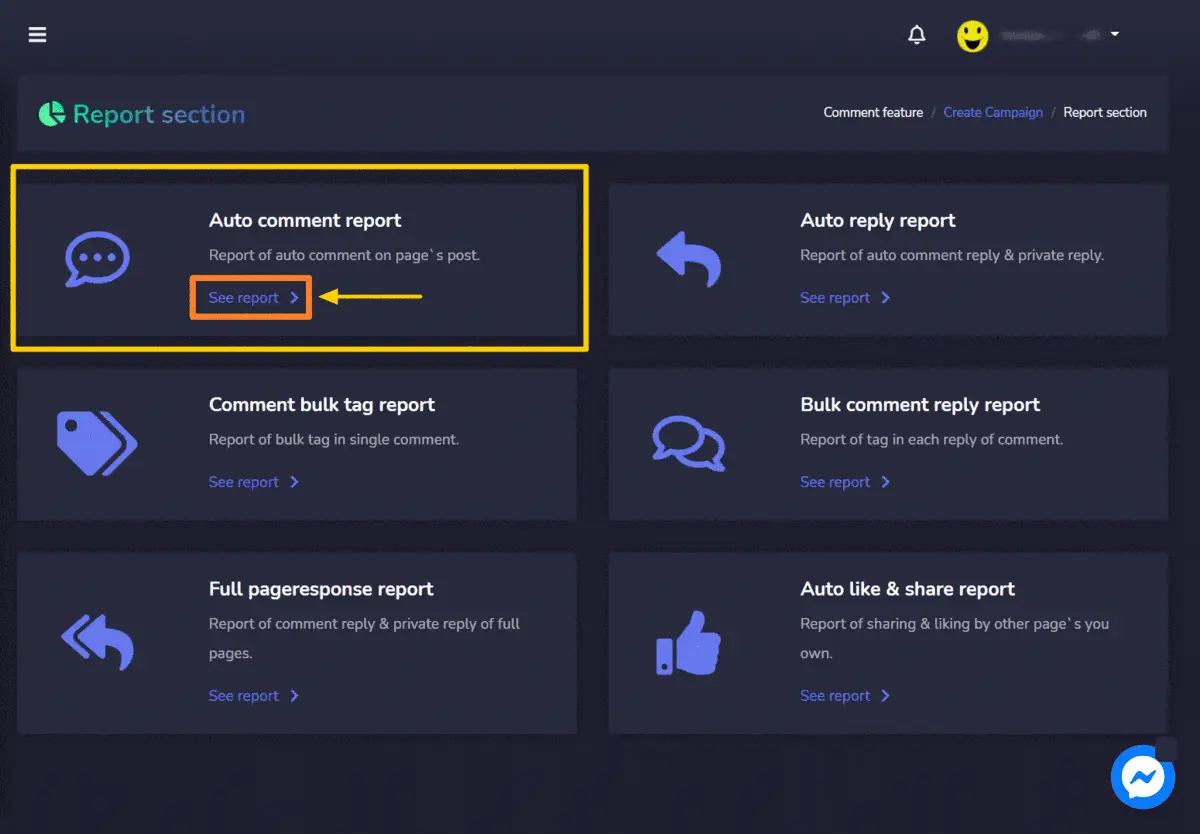
Auto reply report
To access, the auto comment report and perform different actions follow the steps given below:
- Select See report option from the Auto reply report
- An All auto reply report view will appear on the screen containing a list of posts. User can search for a particular post by using the search bar.
- Select
option against the page you want to perform actions on.
- Select the
icon to view the campaign report.
- Select
icon to edit the campaign and make relevant updates.
- In order to pause the campaign, select
icon against the selected campaign.
- Select
to permanently delete a particular campaign.
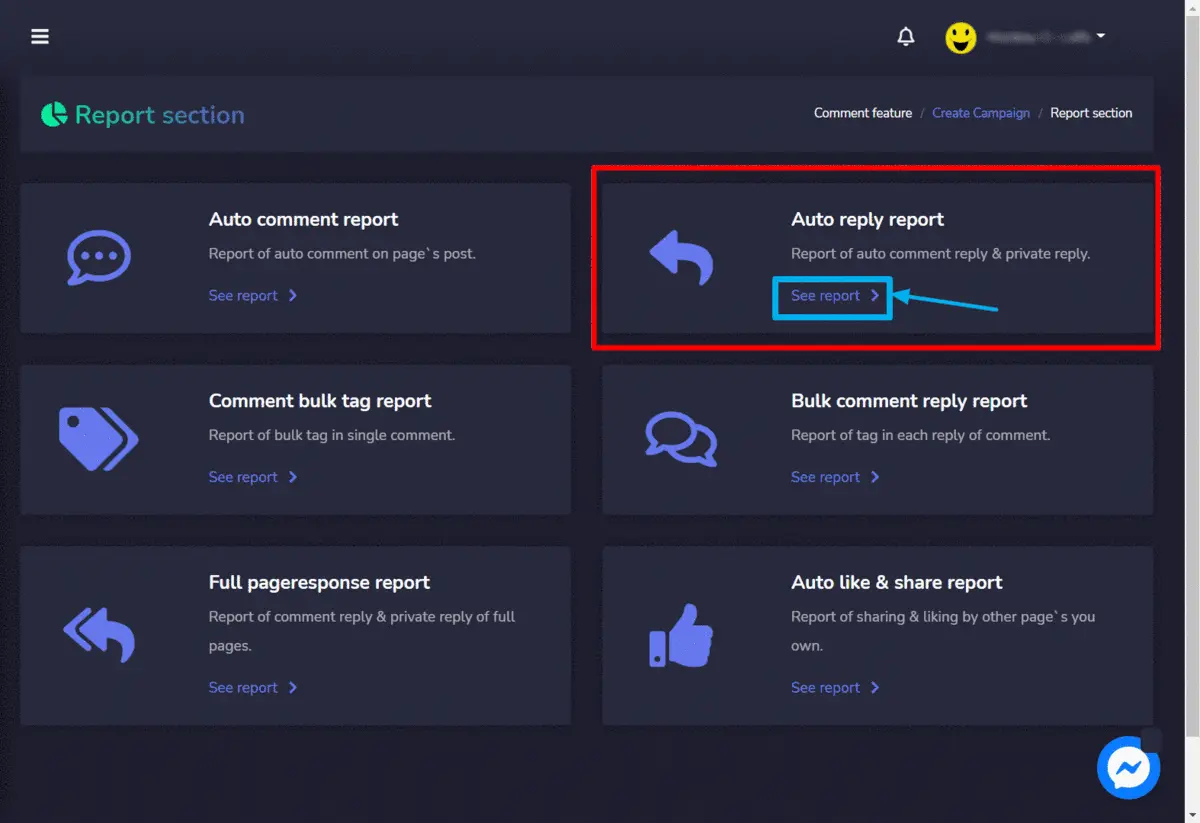
Bulk comment reply report
To access, the bulk comment reply report and perform different actions follow the steps given below:
- Select See report option from the Bulk comment reply report
- A Bulk comment reply campaign report view will appear on the screen containing a list of posts. Users can search for a particular post by using the search bar. Users can choose and narrow down the search by selecting the dates for which the posts are to be viewed.
- Select
option against the page you want to perform actions on.
- Select the
icon to view the campaign report.
- Select
icon to edit the campaign and make relevant updates.
- Select
icon to see the attachment added to the campaign.
- Select
icon to edit the campaign and make relevant updates.
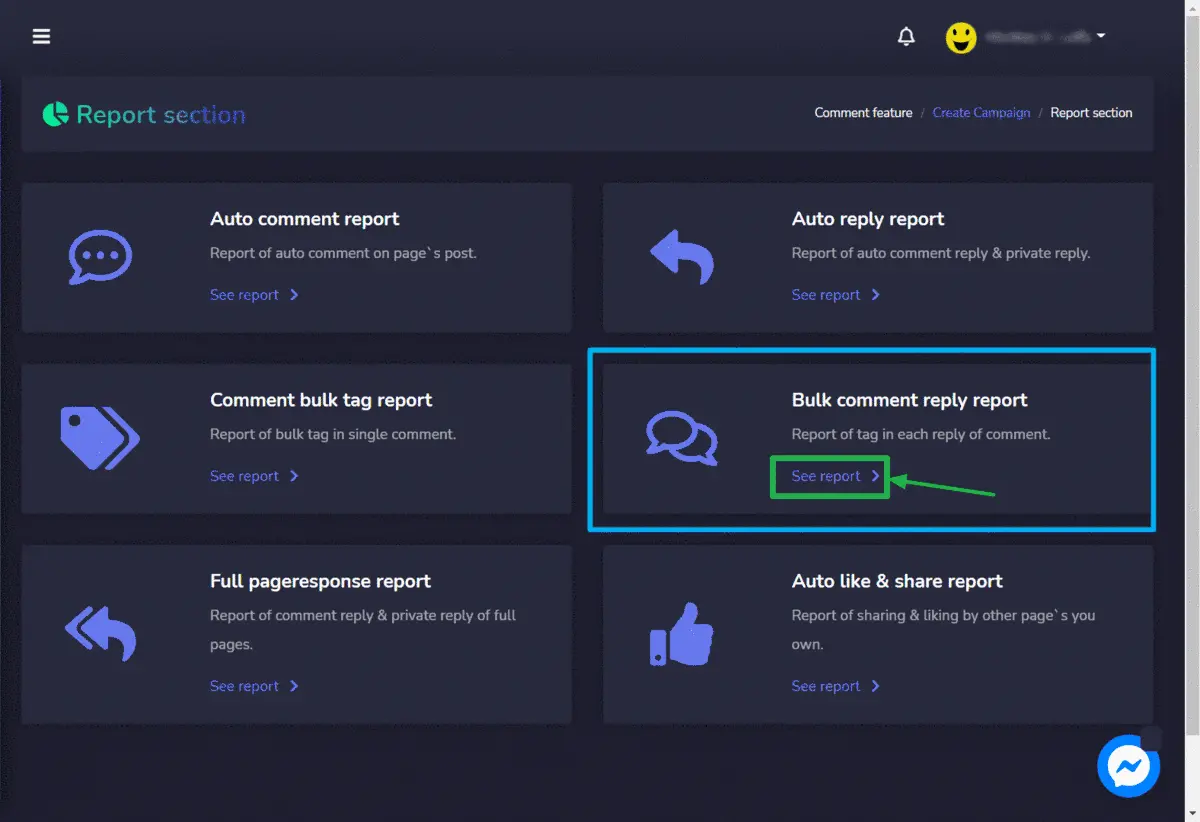
Full page response report
To access, the full page response report and perform different actions follow the steps given below:
- Select See report option from the Full page response report
- A Full page response – report view will appear on the screen containing a list of posts. Users can search for a particular post by using the search bar. Users can choose and narrow down the search by selecting the dates for which the posts are to be viewed.
- Select the
icon to view the page response report.
- You can also download the lead list in .CSV file by selecting
button from the page response report screen.
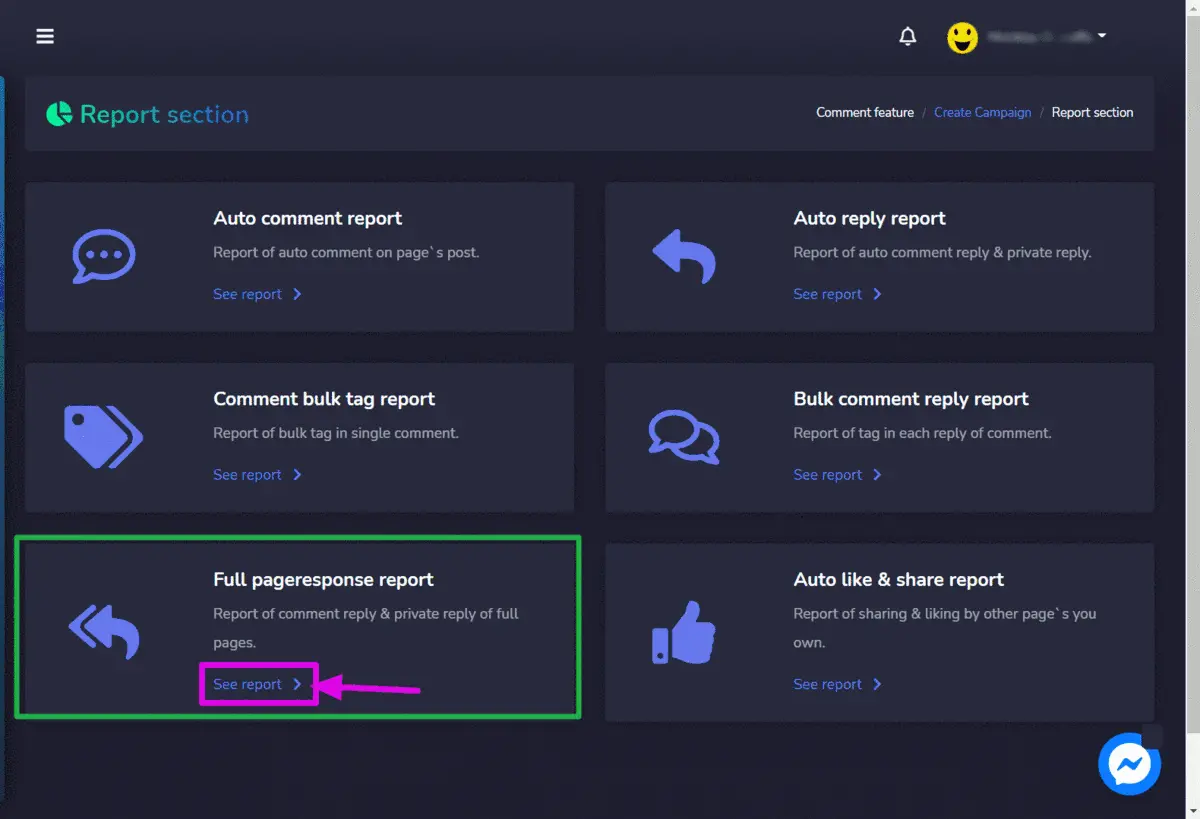
Auto like & share report
To access, the auto like & share report and perform different actions follow the steps given below:
- Select See report option from the Auto like & share report
- An Auto like/share – report view will appear on the screen containing a list of posts. Users can search for a particular post by using the search bar. Users can choose and narrow down the search by selecting the dates for which the posts are to be viewed.
- Mark the checkboxes individually or perform bulk action by selecting them from the header of the table.
- Select the
icon to view the auto like/share report.
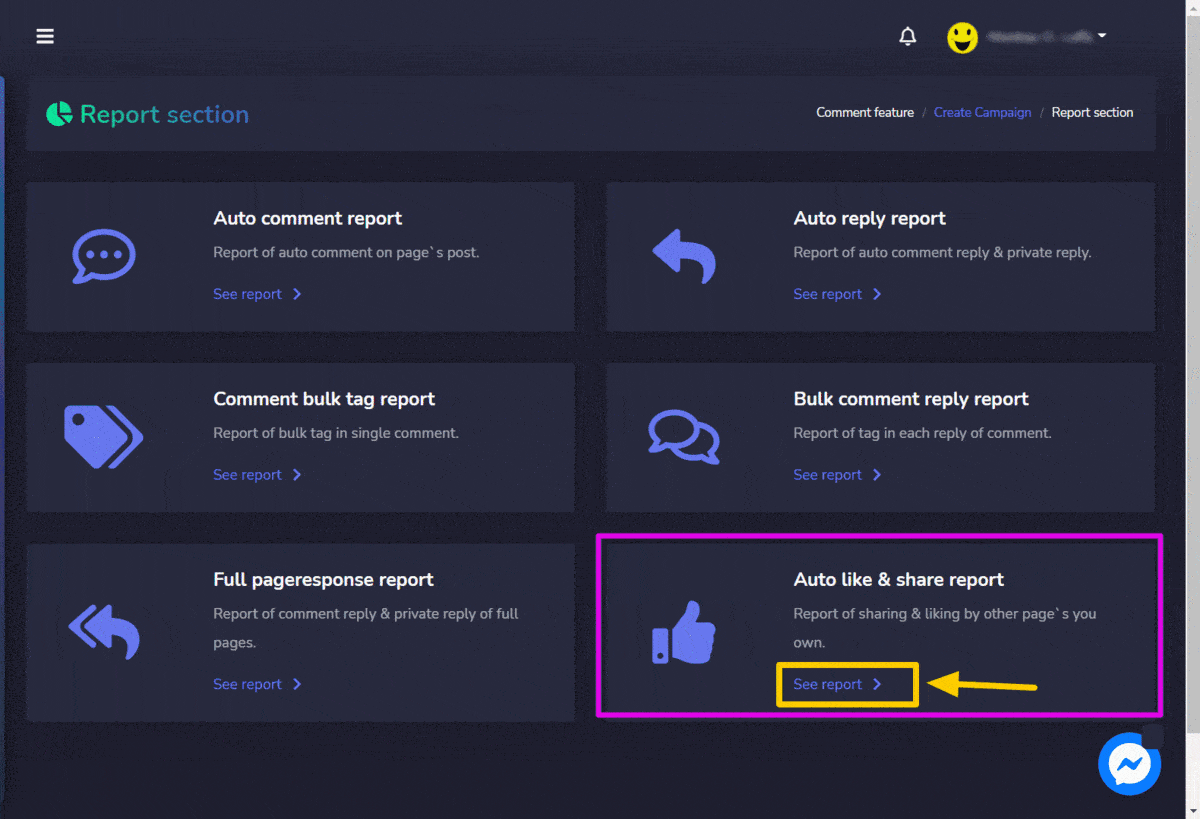
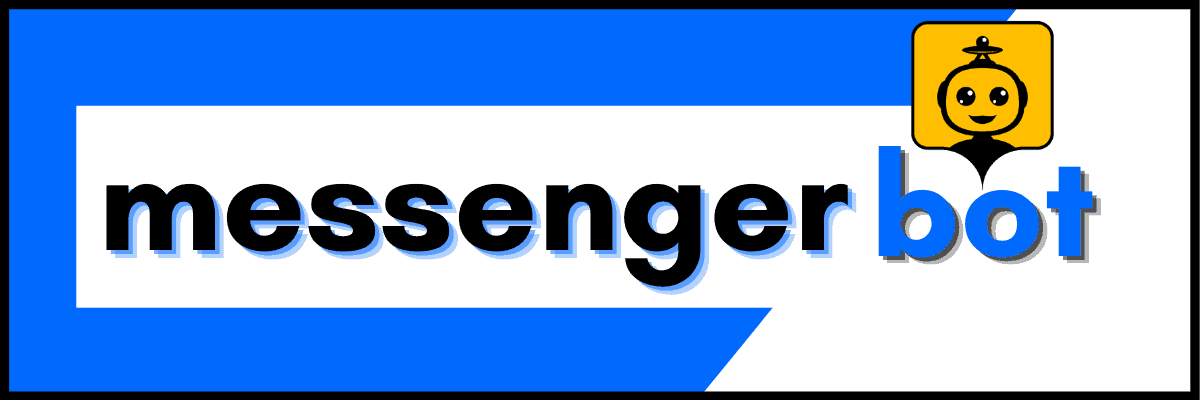
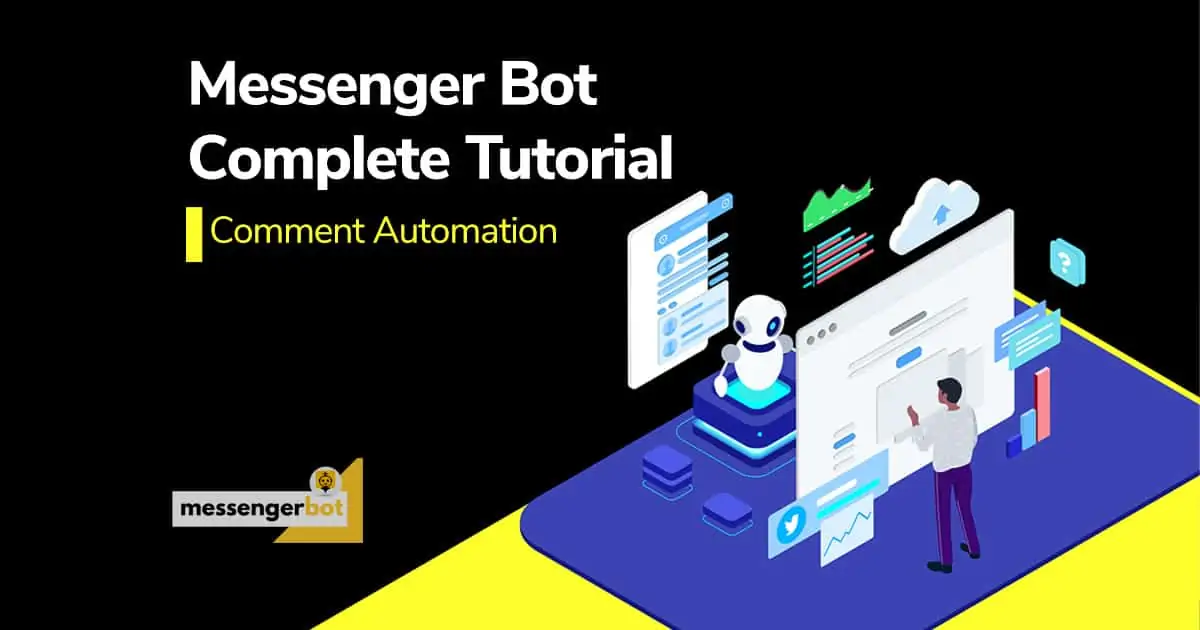
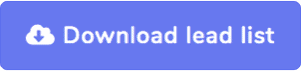 button from the page response report screen.
button from the page response report screen.