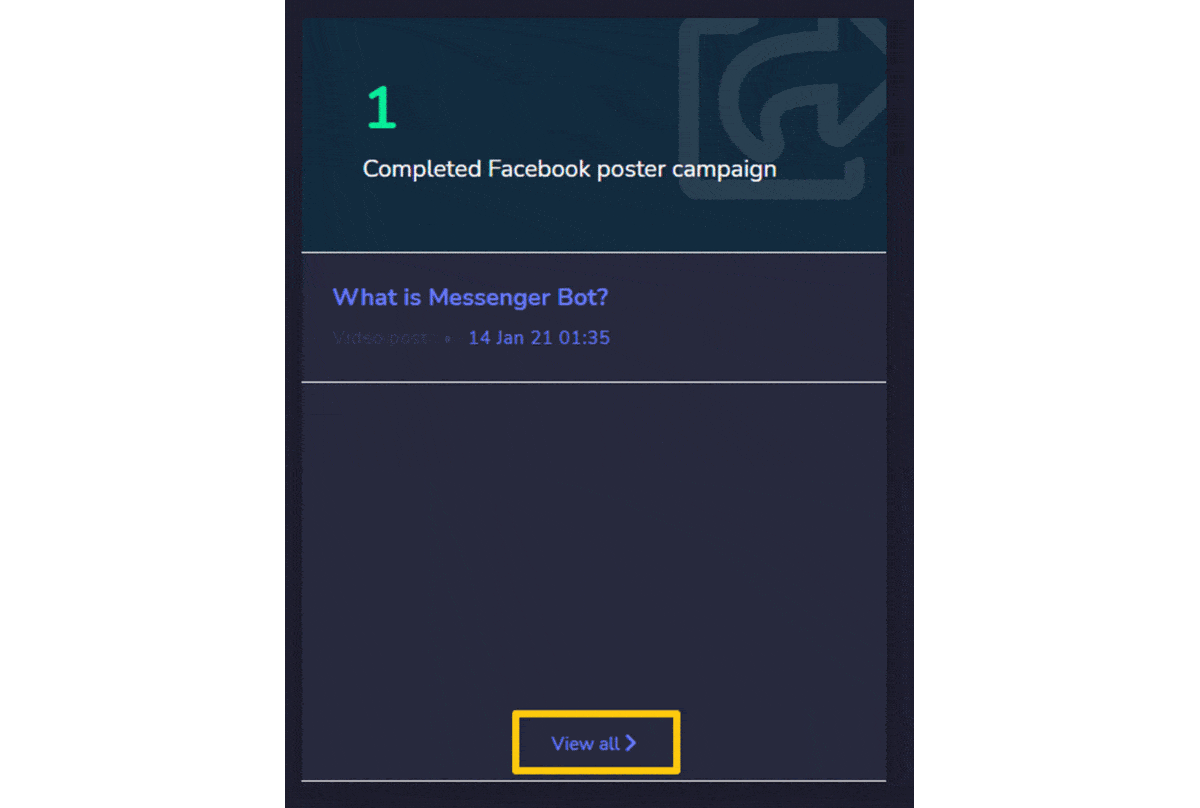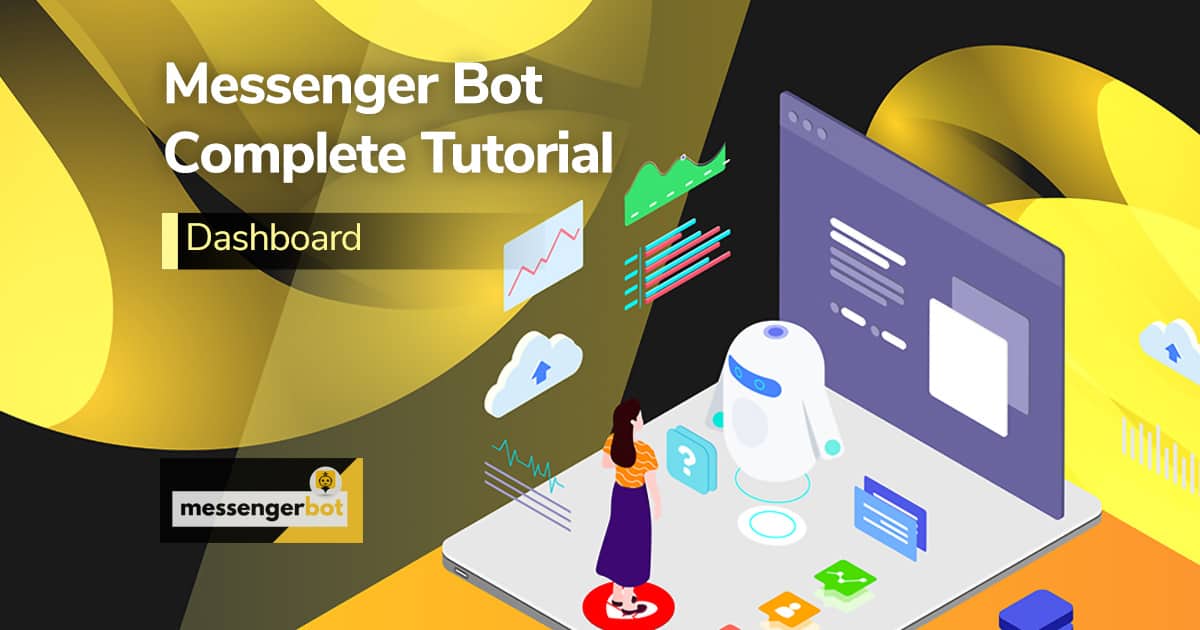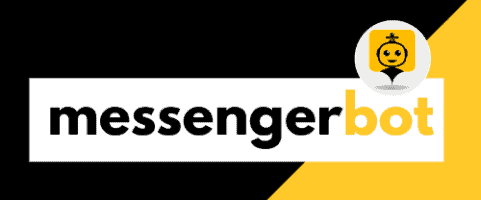Table of Contents:
Dashboard
Messenger Bot’s dashboard collects user traffic-specific information and helps the user to visualize the various aspects of Messenger Bot in the form of graphs. This dashboard is also the default view of the Messenger Bot application
However, to view the dashboard select the Dashboard option from the navigation sidebar. The following screen will appear on the application window:
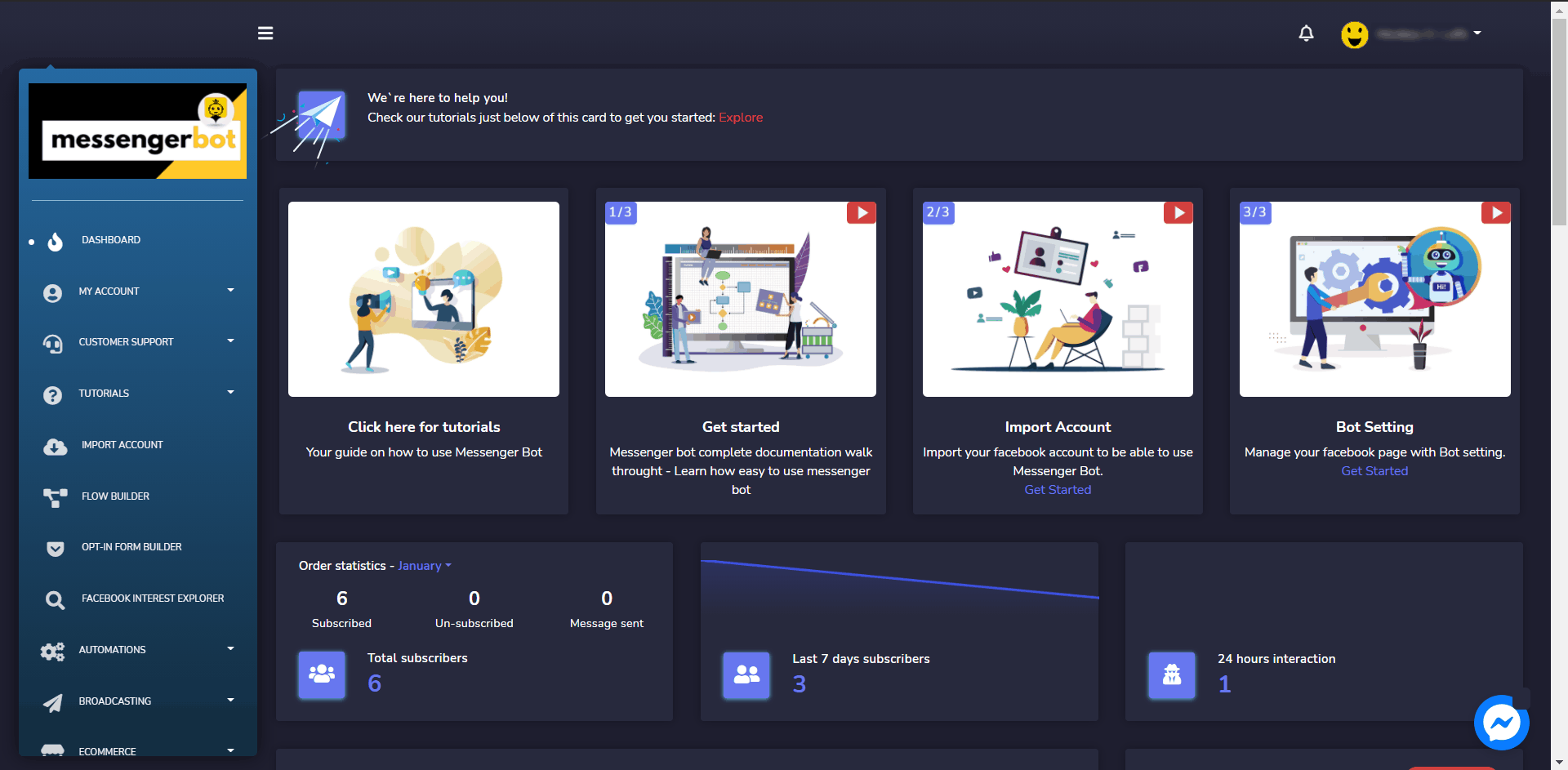
It is further divided into 15 widgets:
A brief description of each widget is also shared in the section below.
Startup Overview
This is located in the upper row part of the dashboard, the 4 widgets. These are the basics of Messenger Bot that new user needs and most common things a user will use such as Tutorials, Import Account, Bot Settings, and Flow Builder.
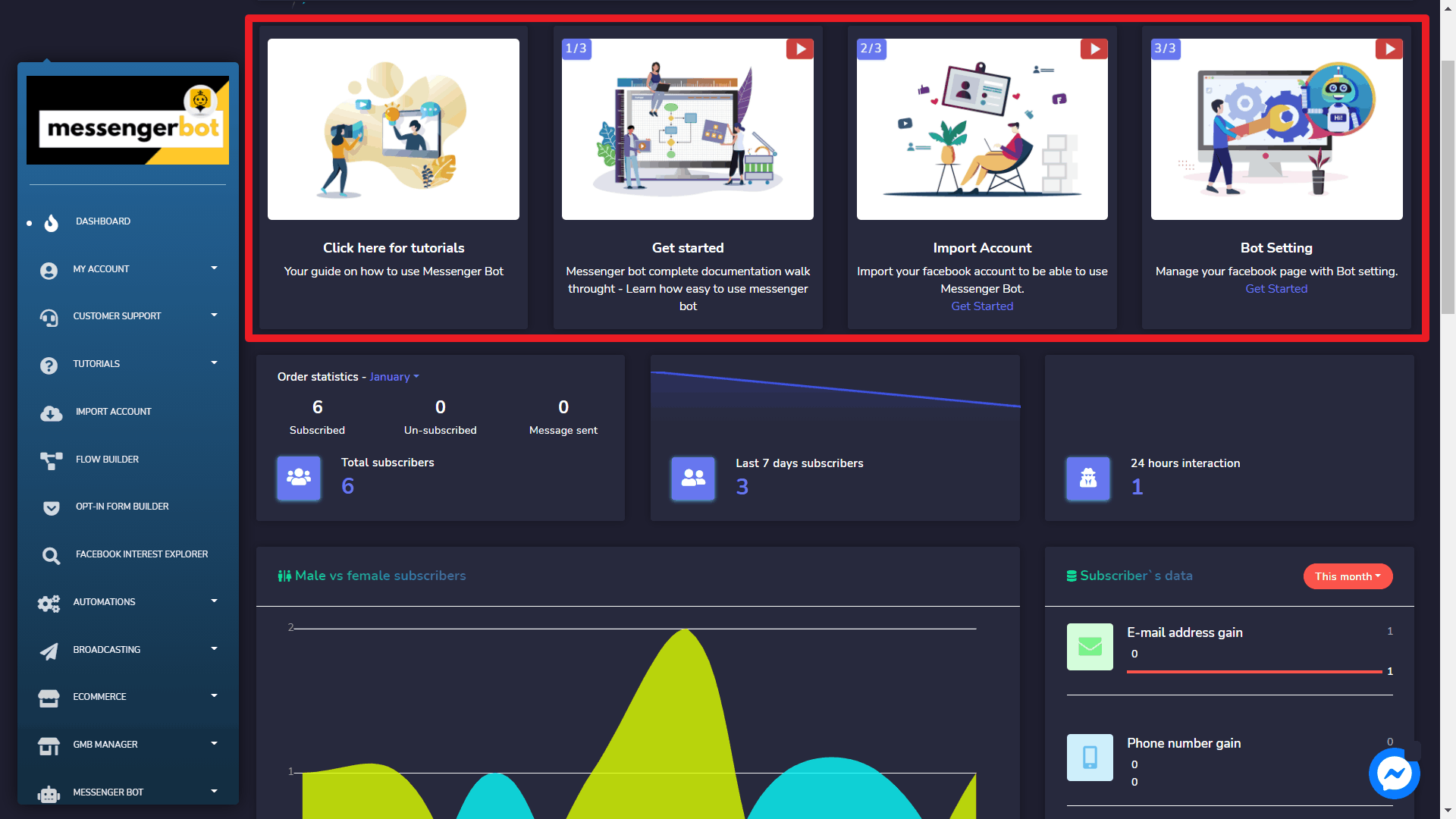
Order Statistics
This widget displays stats based on the number of subscribers the integrated Facebook page has and categorizes them month-wise.
- To view the stats of different months, select the already selected month. A dropdown menu will appear on the screen, select a different month this time.
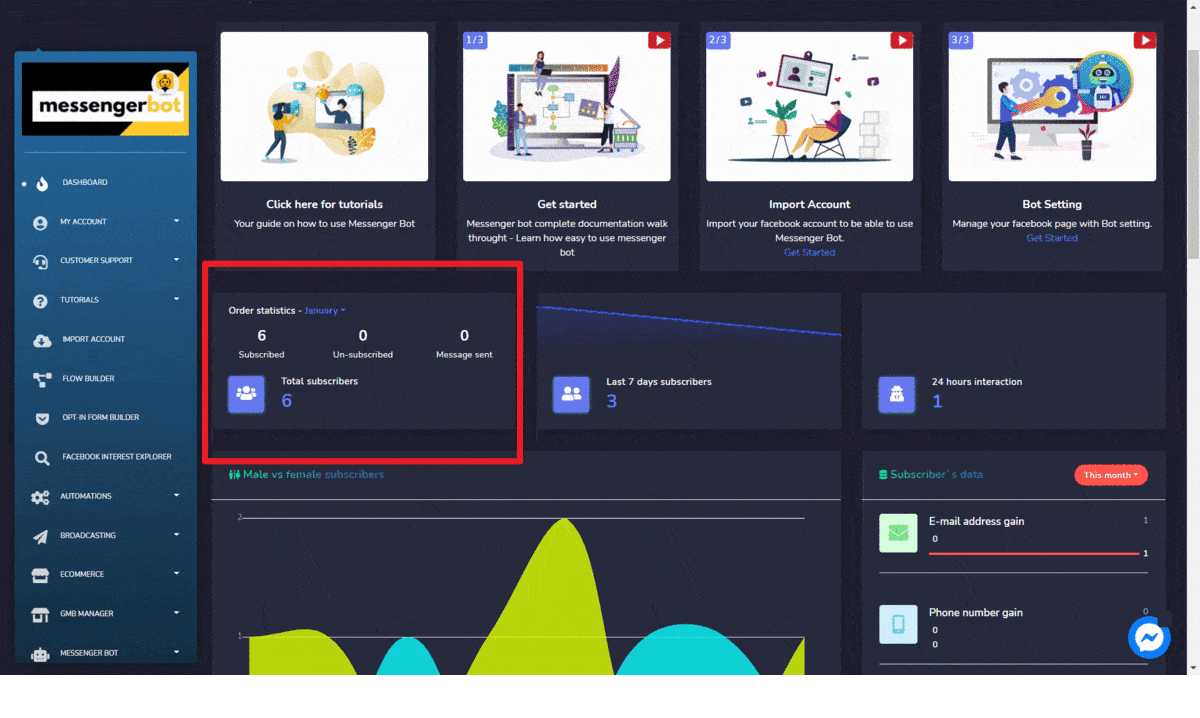
Last 7 days subscribers
This widget displays the total number of subscribers, the integrated Facebook page has in the past 7 days.
- To view the date-wise number of subscriptions, click on this widget.
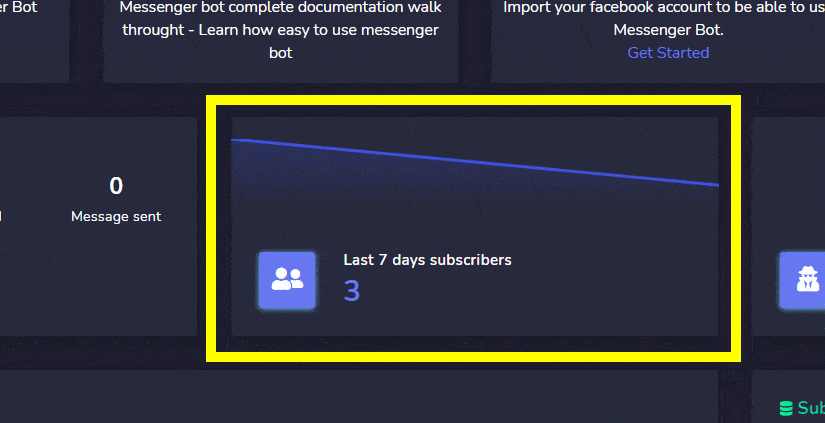
24 Hour Interaction
This modal view displays the interaction made in the past 24 hours. It classifies the number of subscribers based on the time they subscribed to the Facebook page. The widget uses a graph to display this interaction.
- Hover over the graph to view the number of subscribers per hour.
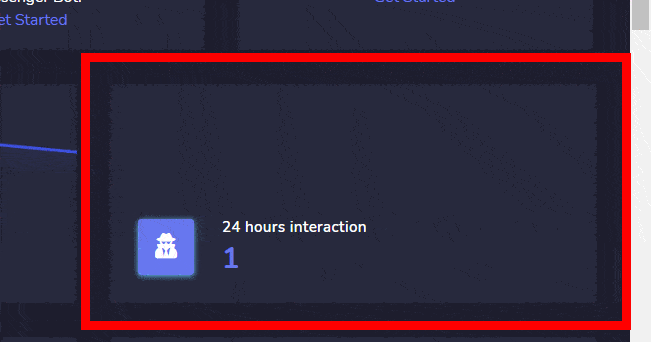
Male vs female subscribers
This view displays the graphical representation of the existing male subscribers’ ratio versus the female subscribers. A gender-wise classification based on the number can be observed by respective dates on hovering the parts of the graph.
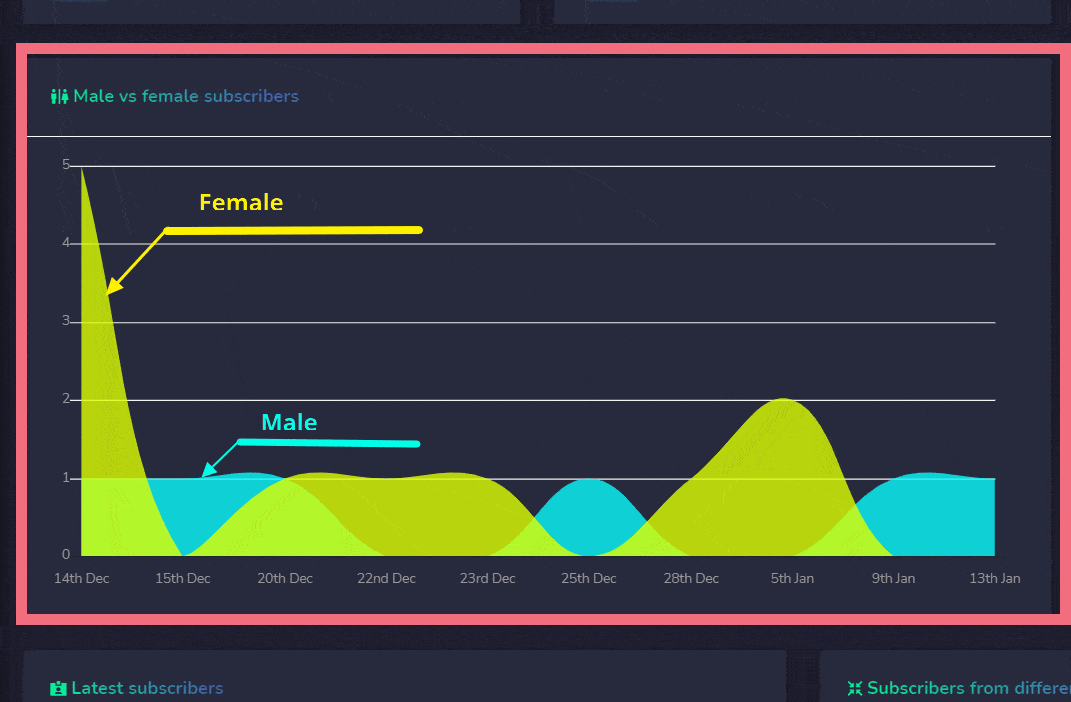
Subscriber’s Data
This widget displays a summary of all the subscribers. It provides the following information about the subscribers:
- Email-address gain
- Phone number gain
- Birthdate gain
You can scroll down to access the remaining fields. You can select the time period to narrow down the search.
The widget classifies male data in purple color while female subscriber’s data in red color.
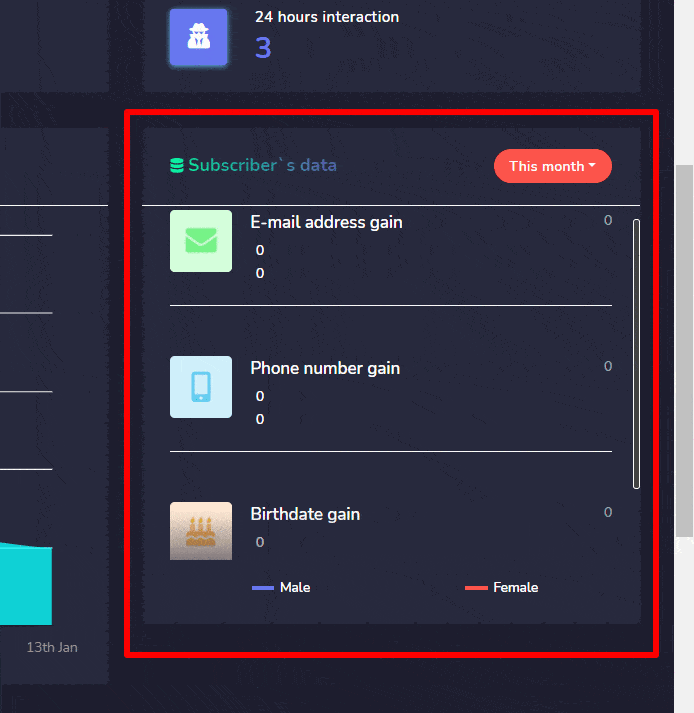
Latest subscribers
This section displays a link to all the latest subscribers. You can reach out to them by selecting Go to inbox.
This widget also provides a shortcut to the Facebook page to which the subscribers are associated. Click on the page name, as shown “Demo” page as an example below:
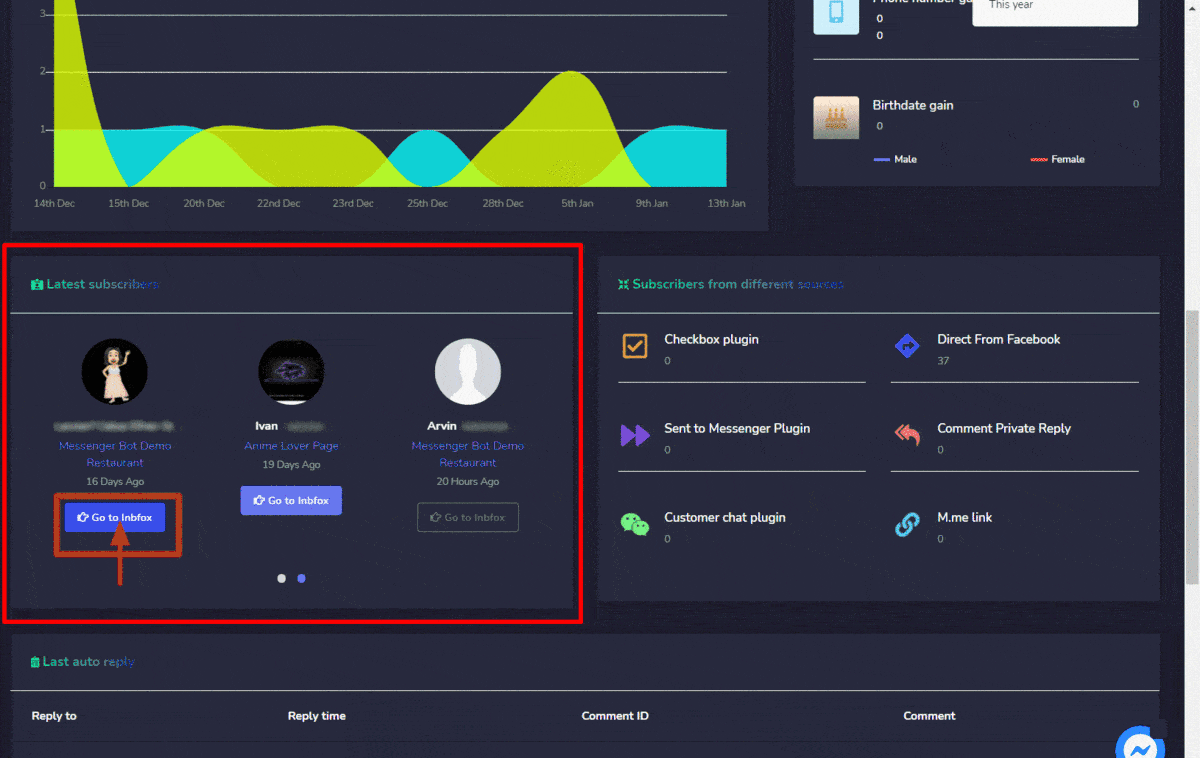
Subscribers from different sources
You can also visualize a summarized view of total number of subscribers from different sources.
It displays statistics of subscribers from following sources:
- Checkbox plugin
- Direct from Facebook
- Sent to Messenger Plugin
- Comment Private Reply
- Customer chat plugin
- me link
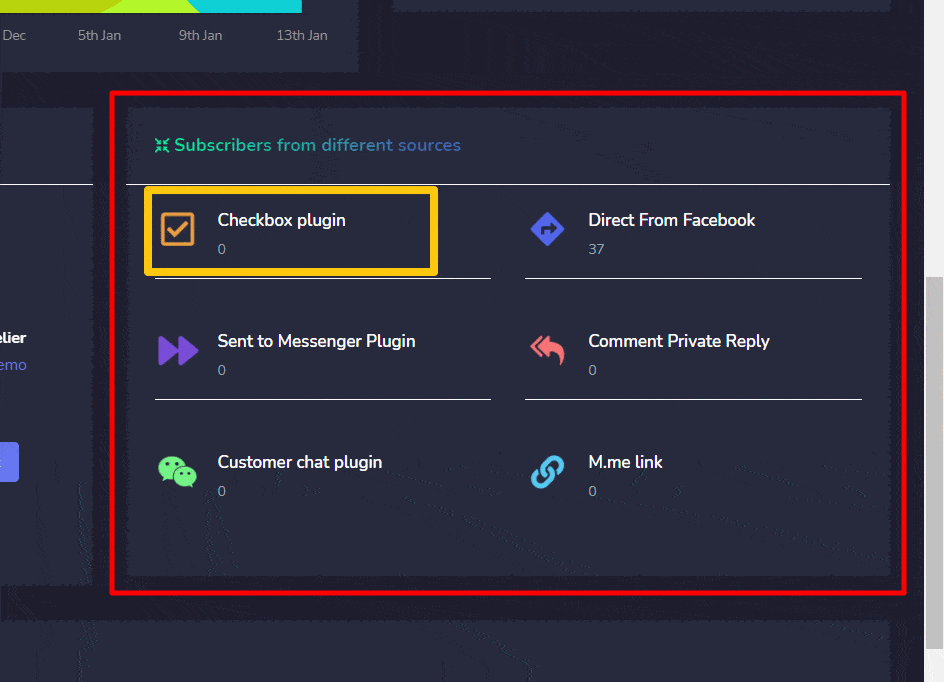
Last auto reply
This section displays a summary of the auto reply feature. It displays the details like:
- Reply was sent to whom
- Reply time
- Comment ID
- Comment
You can click on Comment ID to redirect to the comment which was auto-replied on your page.
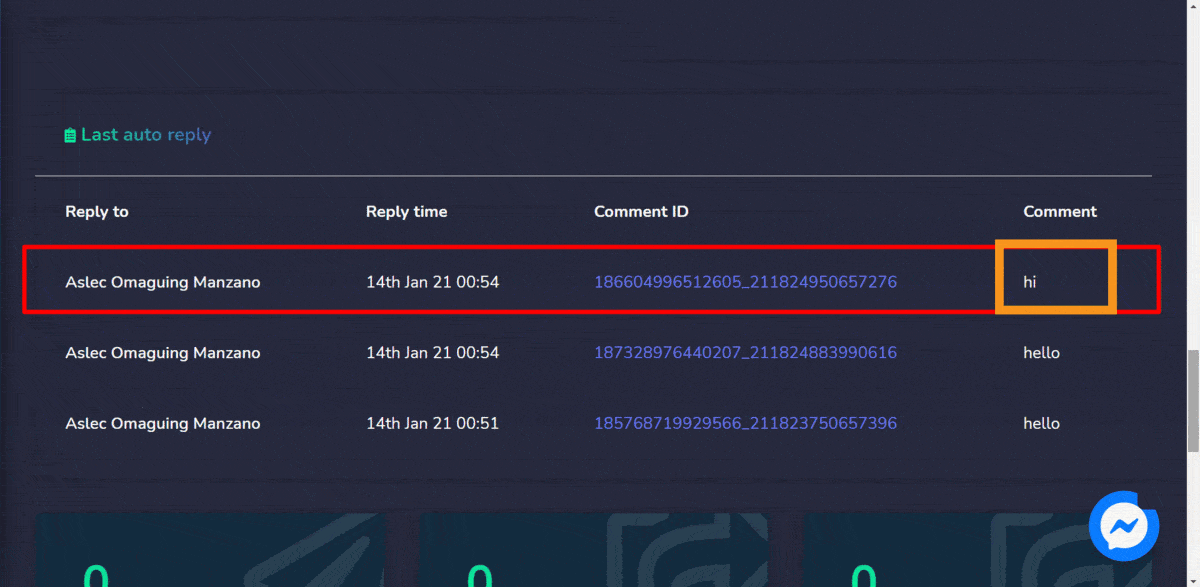
Completed bulk message
You can view the statistics and exacts the number of the completed bulk message. Click on View all to redirect the bulk message screen to the Facebook Poster screen.
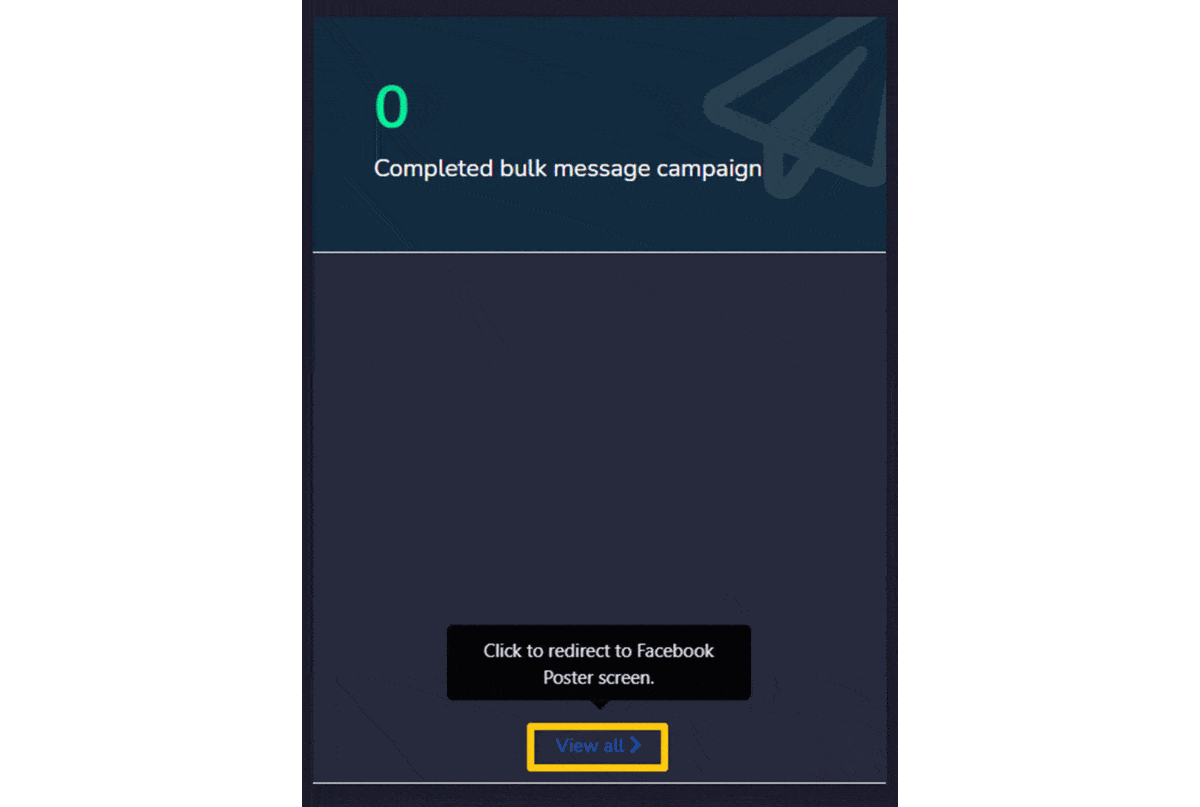
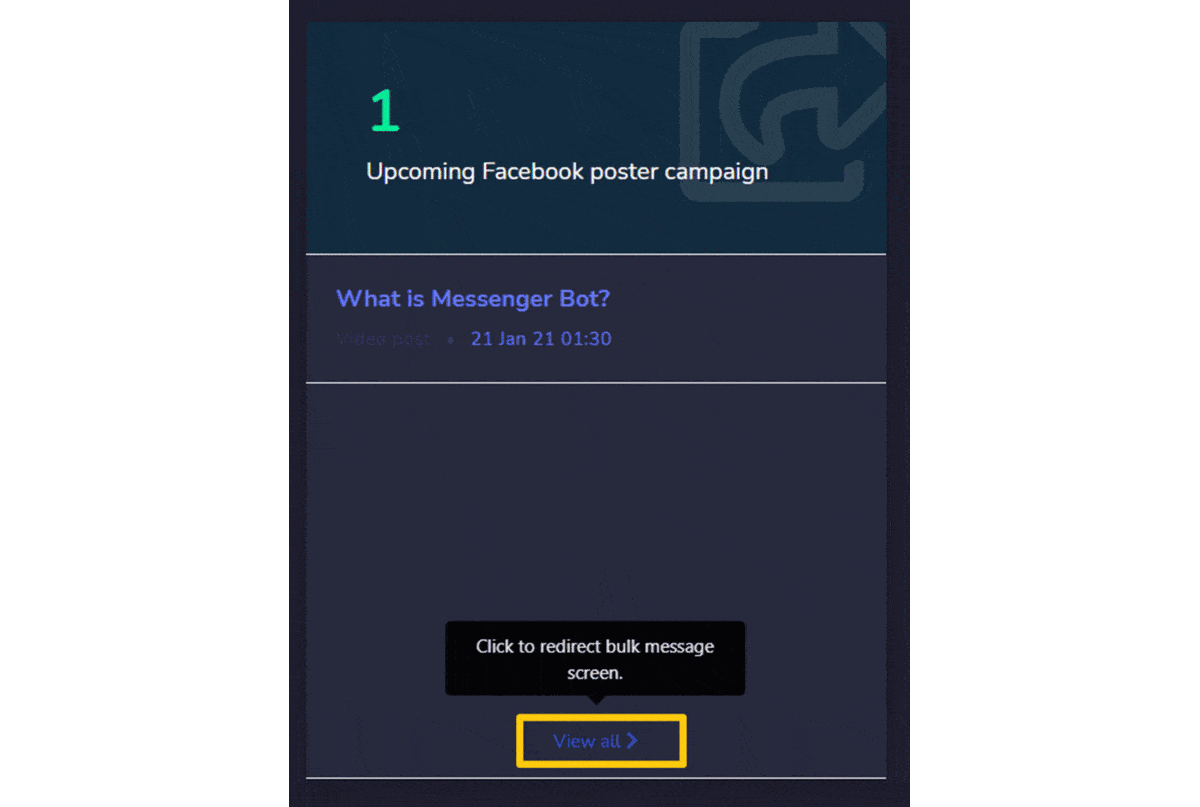
Upcoming Facebook poster campaign
You can view the statistics and exacts the number of upcoming Facebook poster campaigns. Click on View all and you will be redirected to the Facebook Poster screen.
Completed Facebook poster campaign
You can view the statistics and exacts the number of completed Facebook poster campaigns. Click on View all and you will be redirected to the Facebook Poster screen.