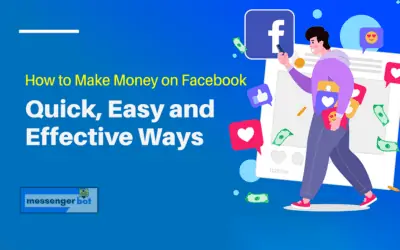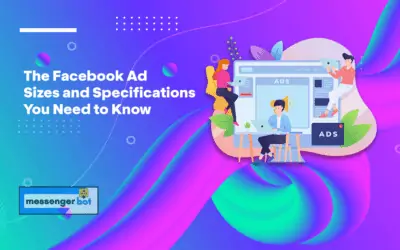Social Posting
The Social Posting feature allows you to manage all social media accounts via one platform. You can manage all Facebook posts, slideshows, videos via the Facebook poster section. You can import multiple accounts and integrate them for different posts respectively in the Social poster section.
To view this section, navigate to Social Media Management from the navigation menu located and tab on it, then click on any under it.
A screen containing the following two sections will appear:
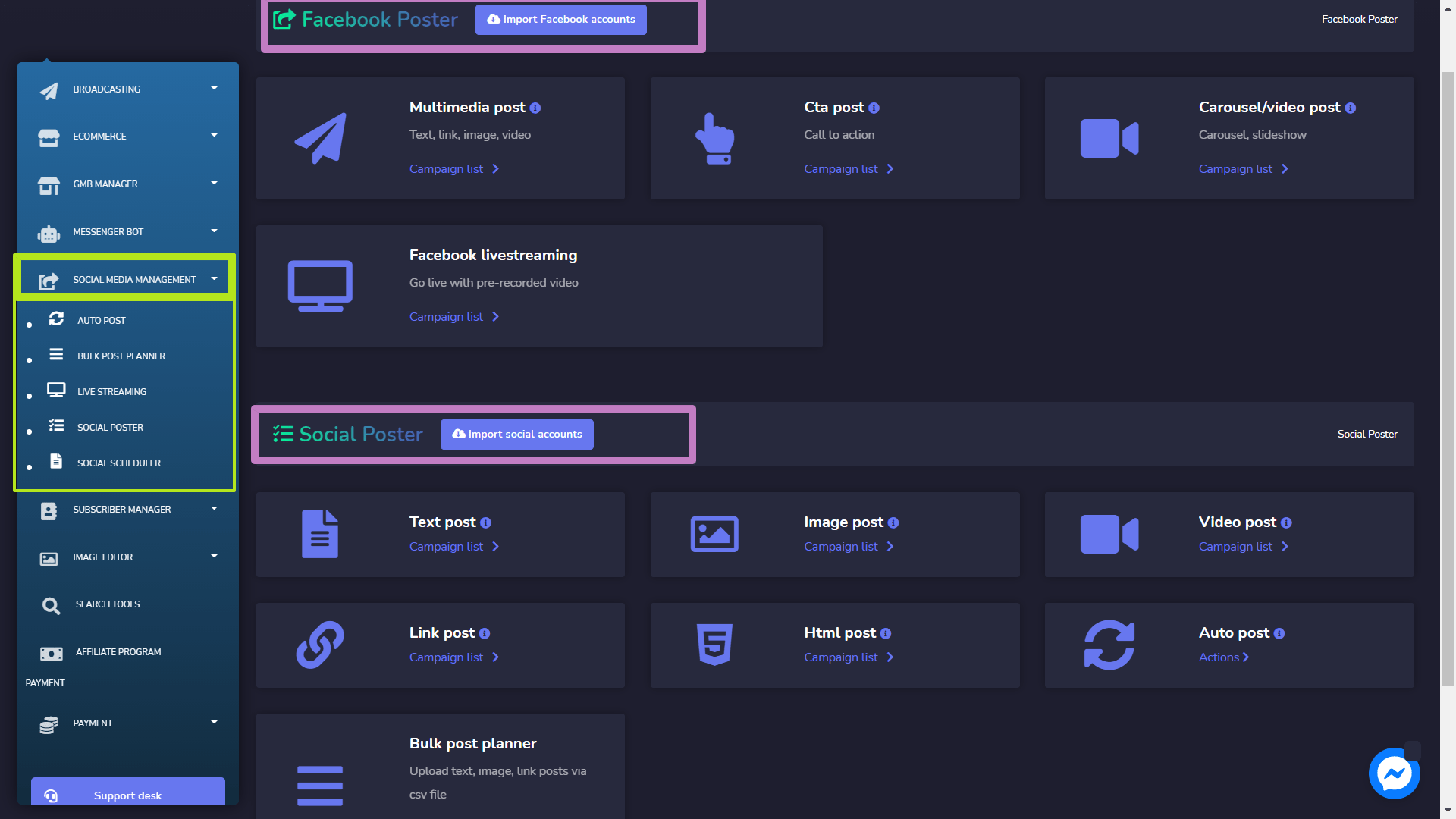
Facebook Poster
Facebook Poster manages all Facebook-related activities and posts. This section further consists of the following four parts:
- Multimedia Post
- CTA Post
- Carousel/Video Post
- Facebook livestreaming
The details of these first three are discussed in upcoming sections.
To access this section, you need to make sure that all your Facebook accounts have already been imported.
- Select Import Facebook accounts from the top of your screen.
- Select Login with Facebook.
- Your account will be imported successfully.
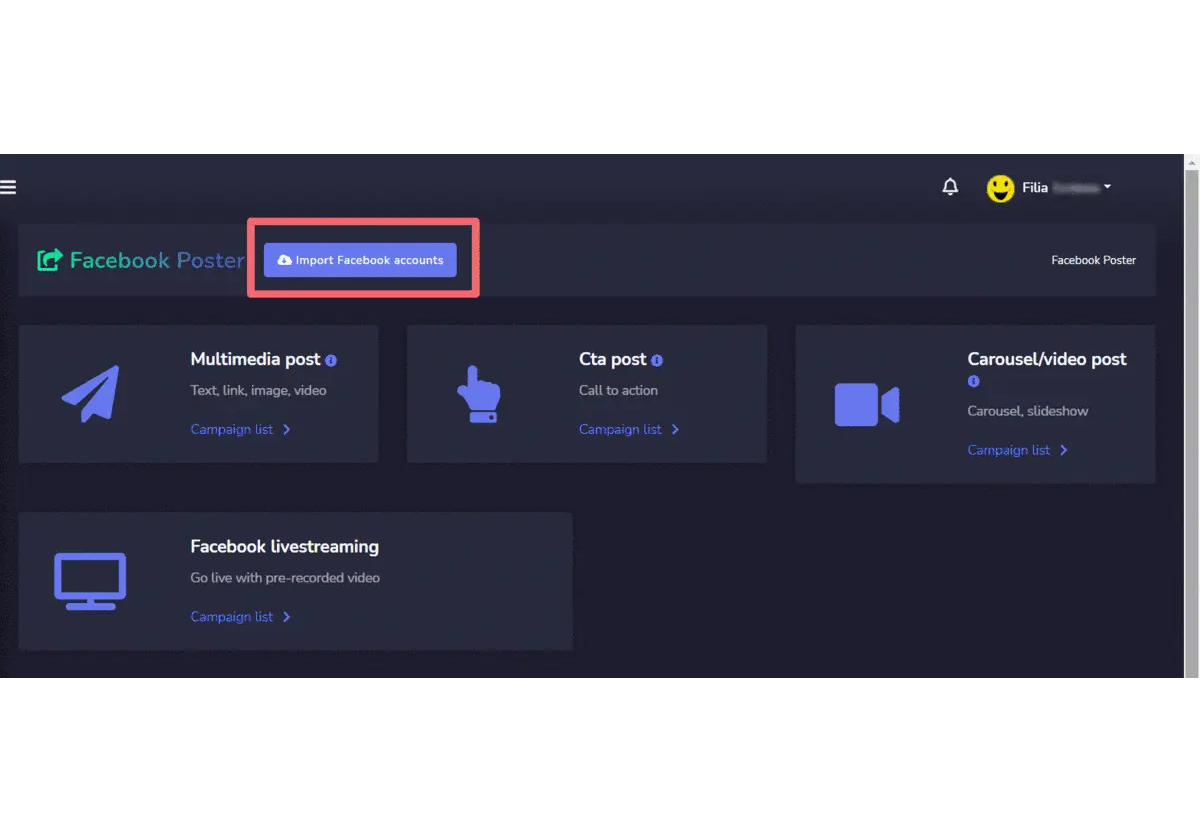
Multimedia Post
To access the multimedia post section, select the Campaign list option from the Multimedia Post section.
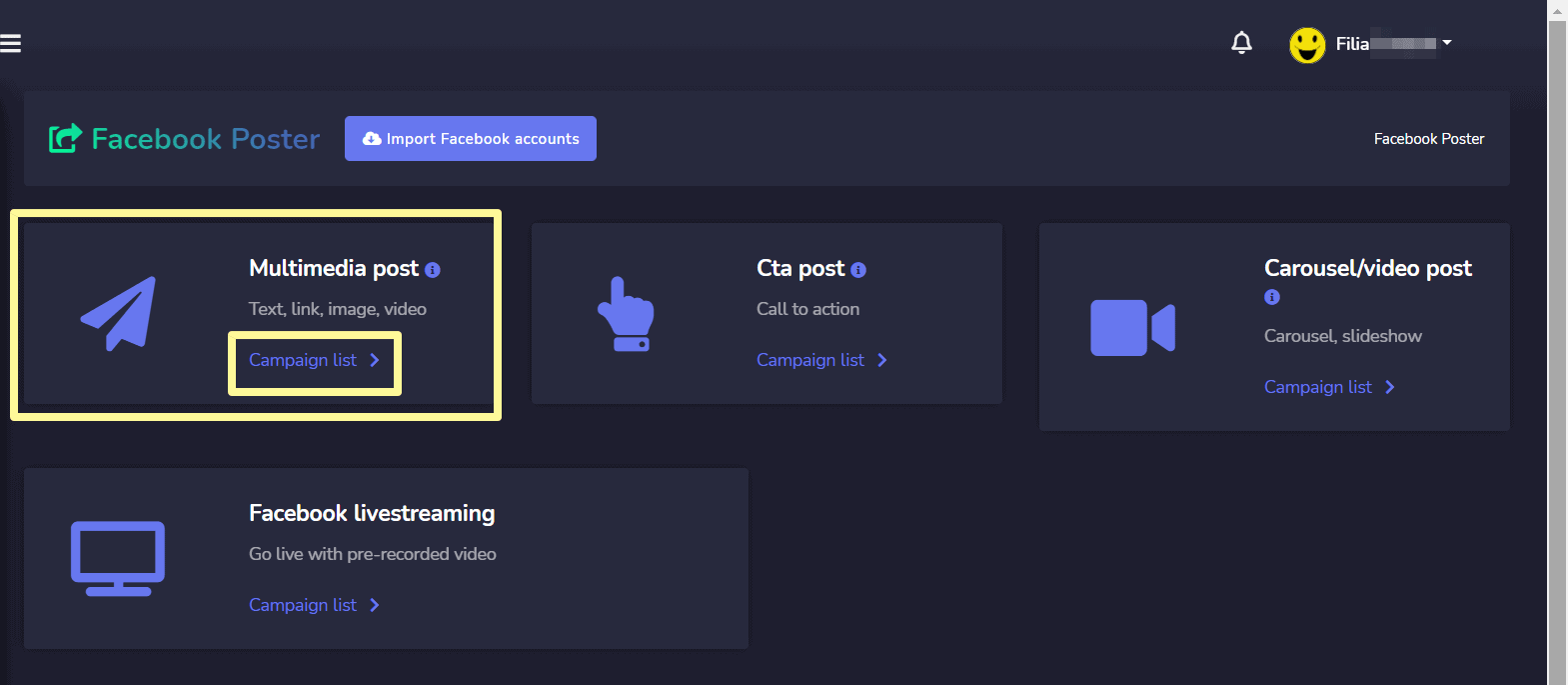
To perform different actions on the campaigns, select option against the campaign you want to perform actions on.
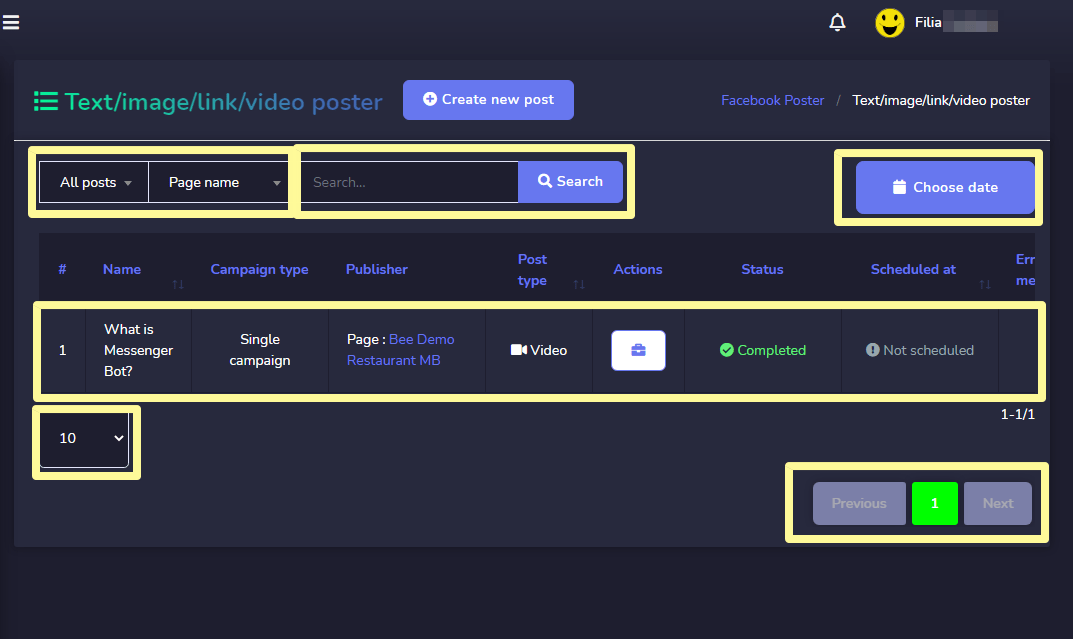
The following are the actions that can be performed:
- View the post by selecting
.
- View the campaign report by selecting
.
- Fetch the JSON by selecting
- Edit a campaign
- Delete a campaign
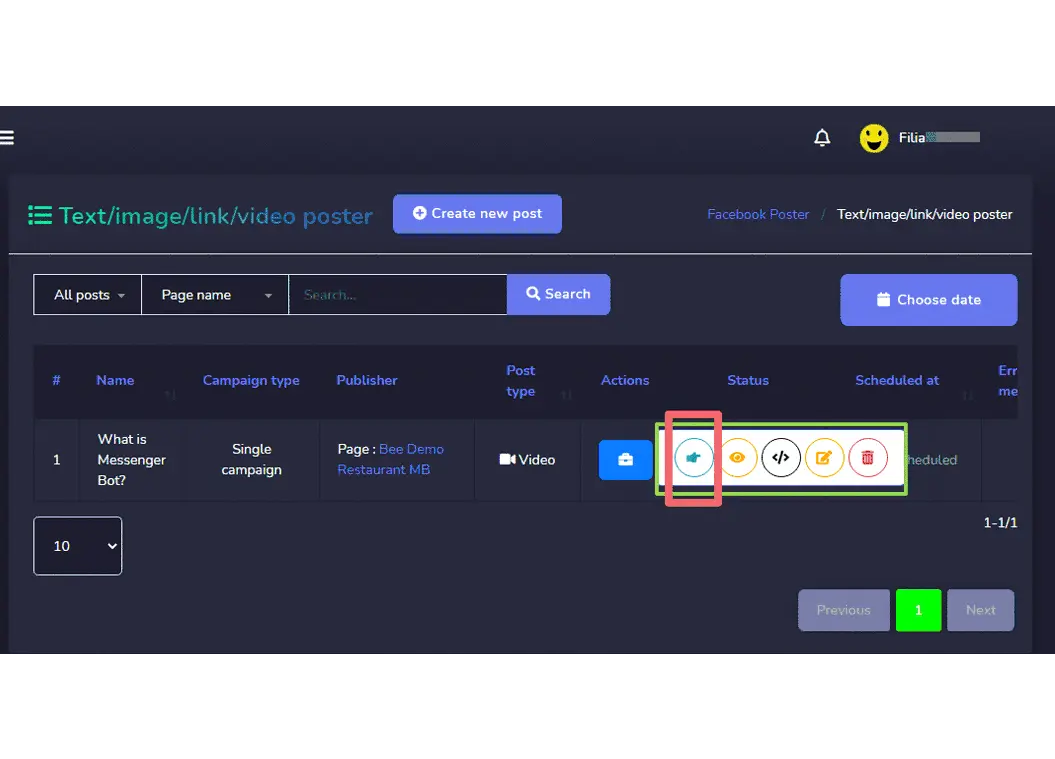
| Note: | |
|
· For the posts that are already published, you cannot fetch the JSON code nor edit them. · If the parent campaign has been selected while creating the campaign then only the parent campaign will display the report. |
|
Create new Multimedia Post
To create a new multimedia post, follow the steps given below:
- Select
from Text/Image/Link/Video Poster
- An Add text/image/link/video post screen will appear. User can either add one of the following
- Text
- Link
- Image
- Video
- Provide a Campaign name and a message, link, image or video based on your selection from the step 2.
- Select the pages to which this needs to be posted.
- Select an Auto reply template as well.
- Schedule a Posting time.
- Once done, you need to select Create campaign
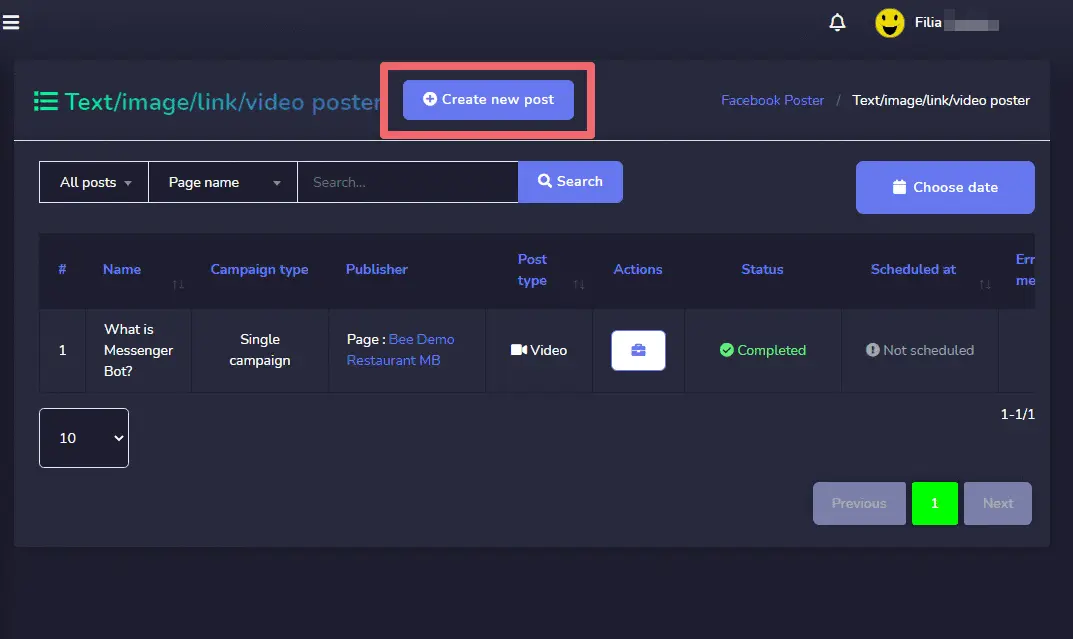
| Note: | |
|
· You can check the preview version that appears on the right side of the screen for a better analysis of the way your post will appear. |
|
CTA Post
To access the CTA post section, select the Campaign list option from CTA Post section.
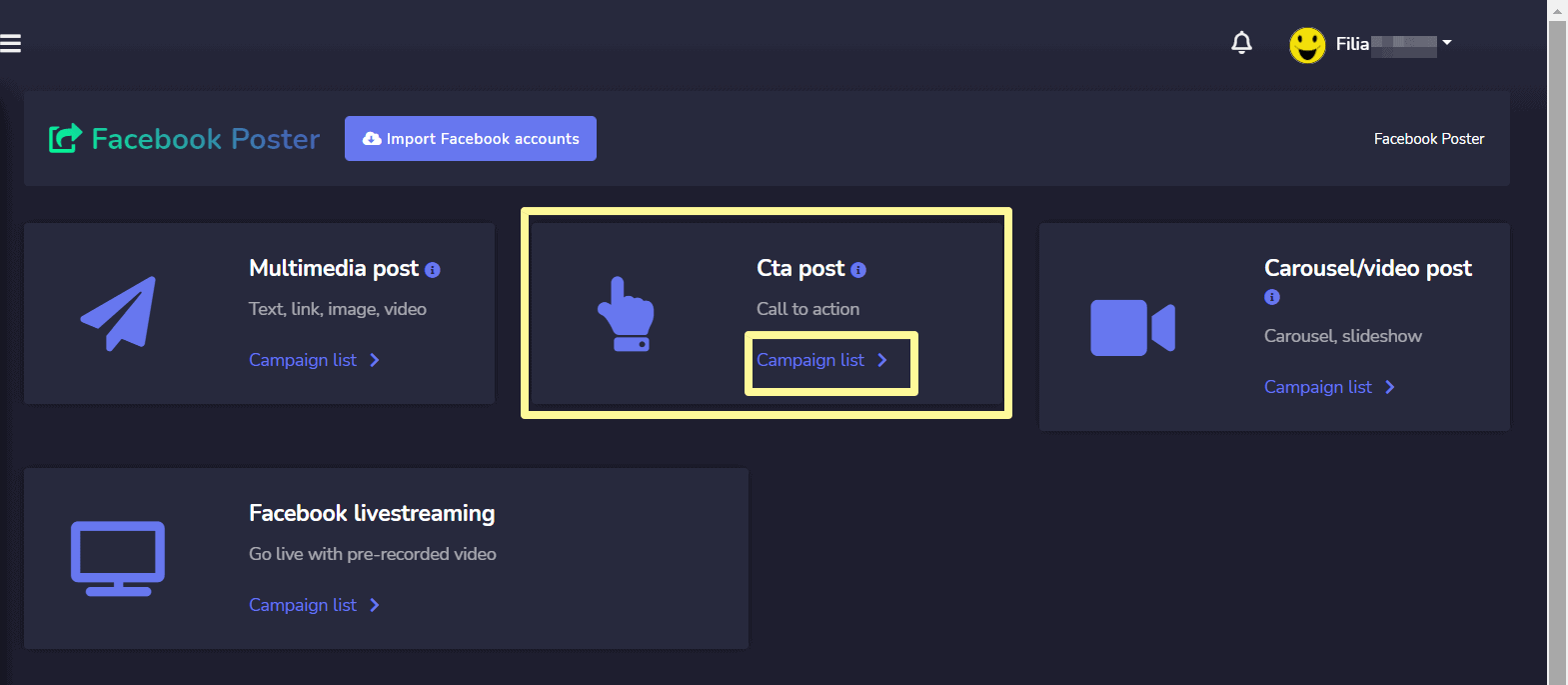
To perform different actions on the campaigns, select option against the campaign you want to perform actions on.
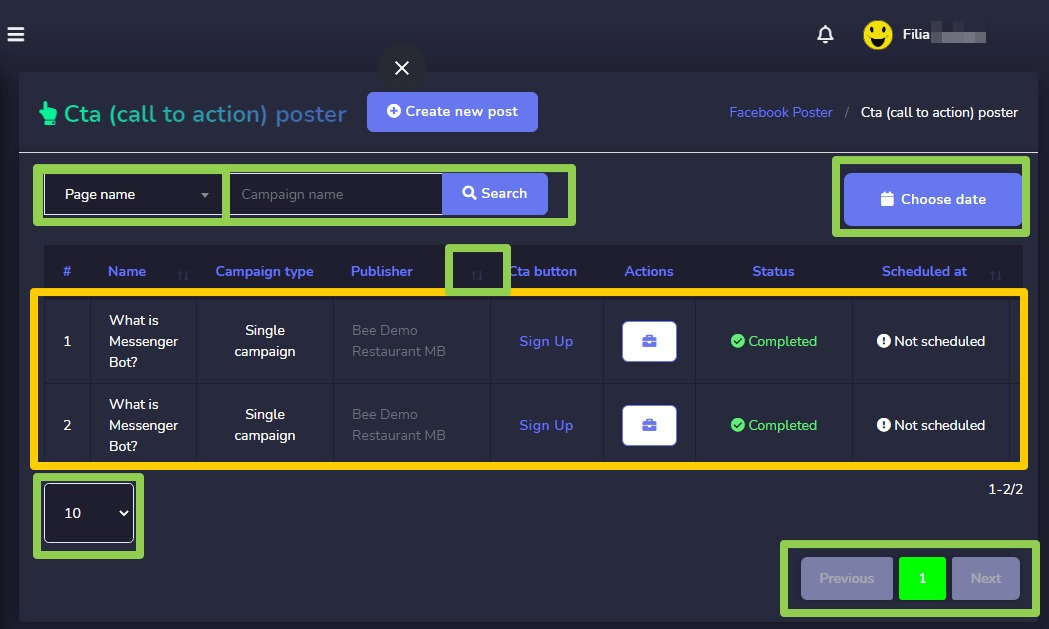
The following are the actions that can be performed:
- View the post by selecting
.
- View the campaign report by selecting
.
- Edit a campaign
- Delete a campaign
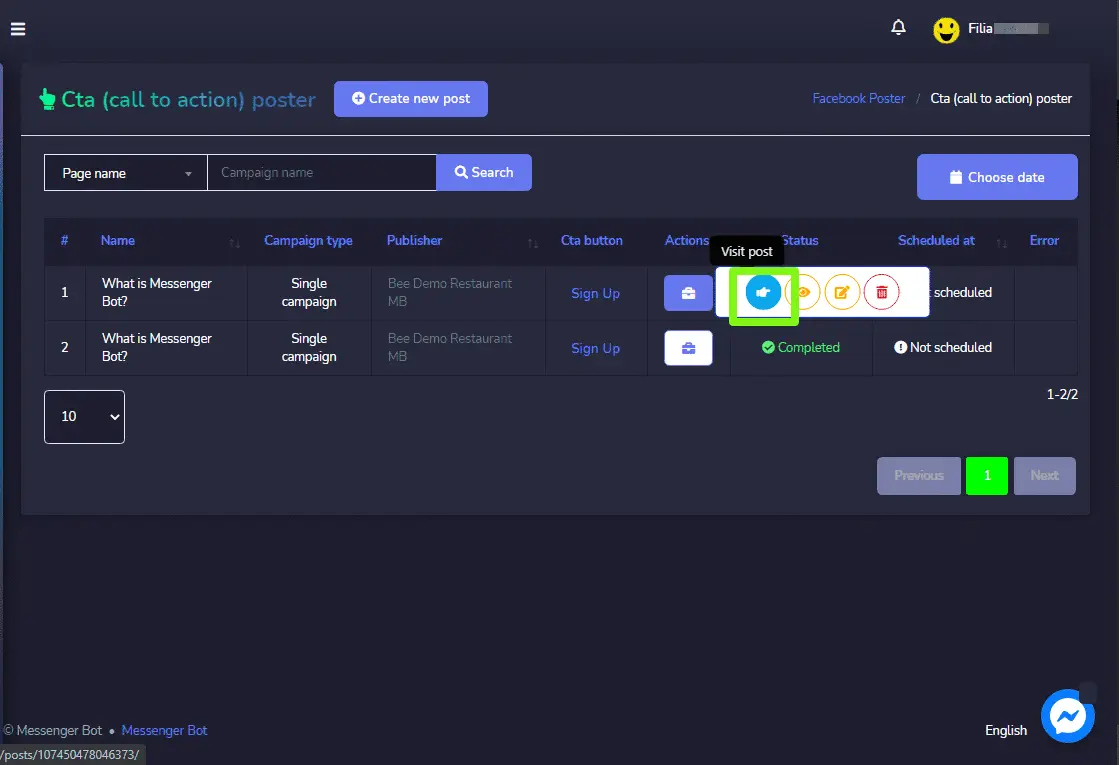
| Note: | |
|
· For the posts that are already published, you cannot fetch the JSON code nor edit them. · If the parent campaign has been selected while creating the campaign then only the parent campaign will display the report. |
|
Create new CTA Post
To create a new CTA post, follow the steps given below:
- Select
from CTA (Call to Action) Poster screen.
- Provide a Campaign name and a message.
- Provide the paste link and CTA button type.
- Select the pages to which this needs to be posted.
- Select an Auto reply template as well.
- Schedule a Posting time.
- Once done, you need to select Create campaign
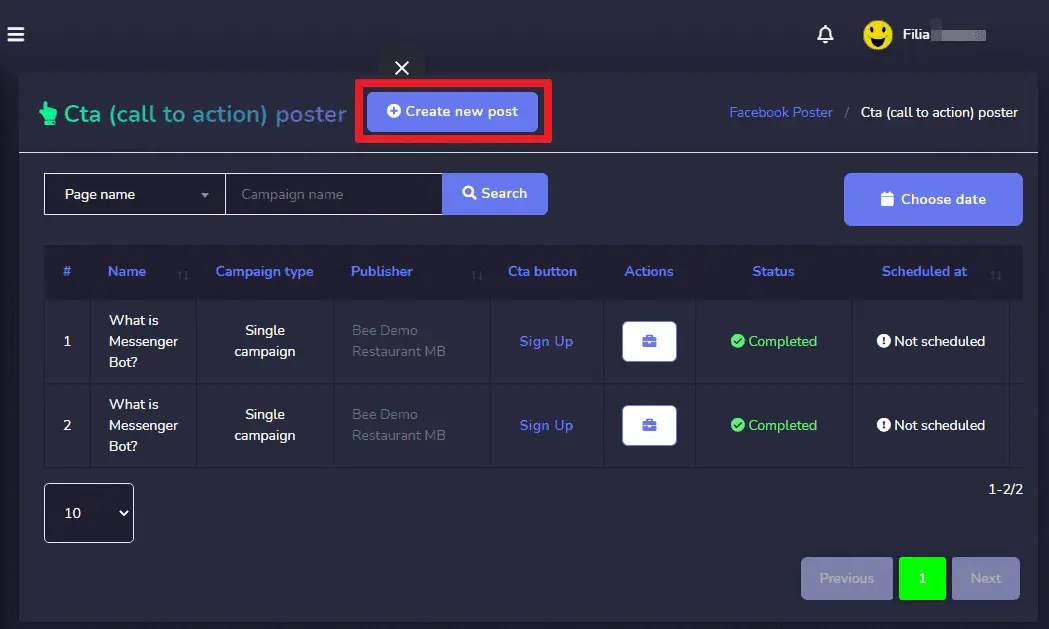
| Note: | |
|
· You can check the preview version that appears on the right side of the screen for a better analysis of the way your post will appear. |
|
Carousel/Video Post
To access the Carousel/Video Post section, select the Campaign list option from Carousel/Video Post section.
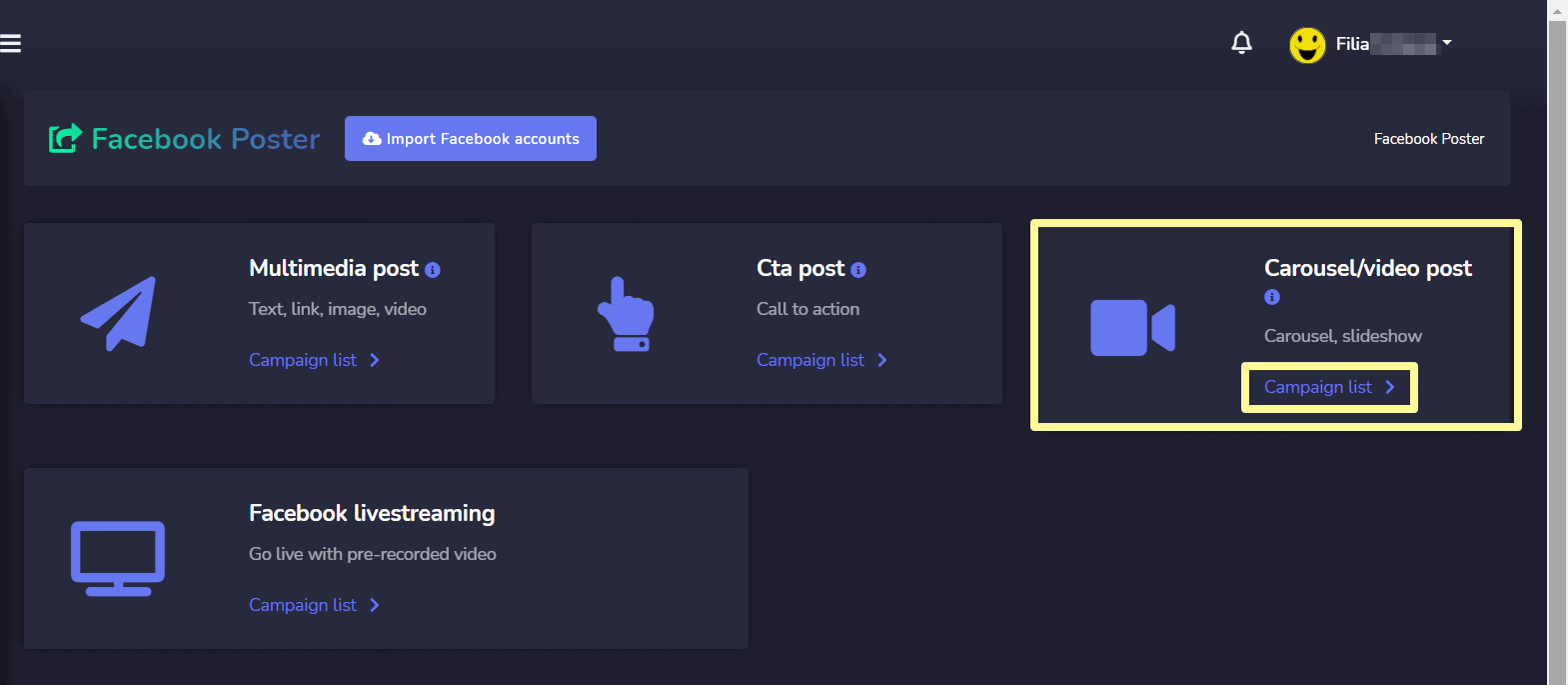
To perform different actions on the campaigns, select option against the campaign you want to perform actions on.
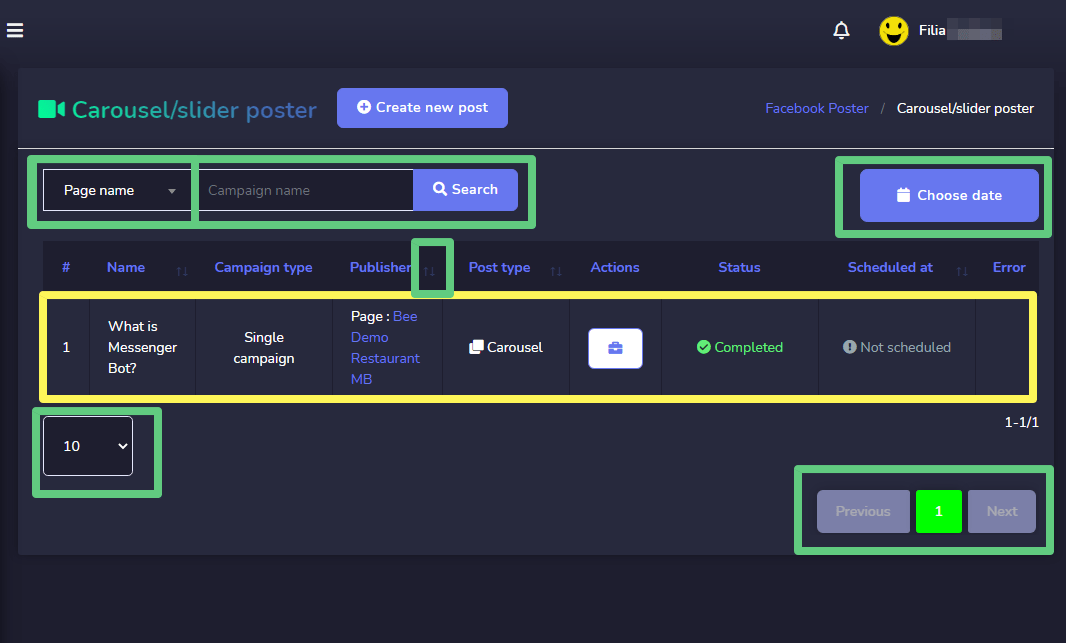
The following are the actions that can be performed:
- View the post by selecting
.
- View the campaign report by selecting
.
- Fetch the JSON by selecting
.
- Edit a campaign
- Delete a campaign
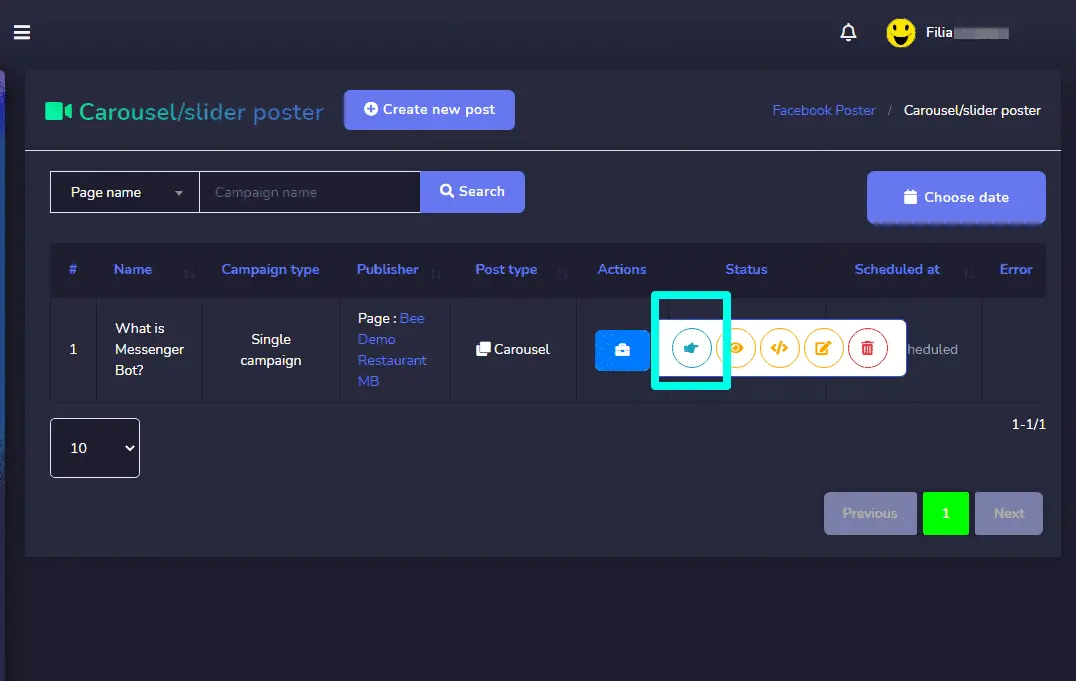
| Note: | |
|
· For the posts that are already published, you cannot fetch the JSON code nor edit them. · If the parent campaign has been selected while creating the campaign then only the parent campaign will display the report. |
|
Create new Carousel/Video Post
To create a new Carousel/Video post, follow the steps given below:
- Select
from Carousel/Slider Poster
- A Carousel/Slider Poster screen will appear. User can either add one of the following:
- Carousel
- Video slide show
- Provide a Campaign name and a message, slider link or video-slide based on your selection from the step 2.
- Provide the Slider Content 1.
- Select the pages to which this needs to be posted.
- Schedule a Posting time.
- Once done, you need to select Create campaign button.
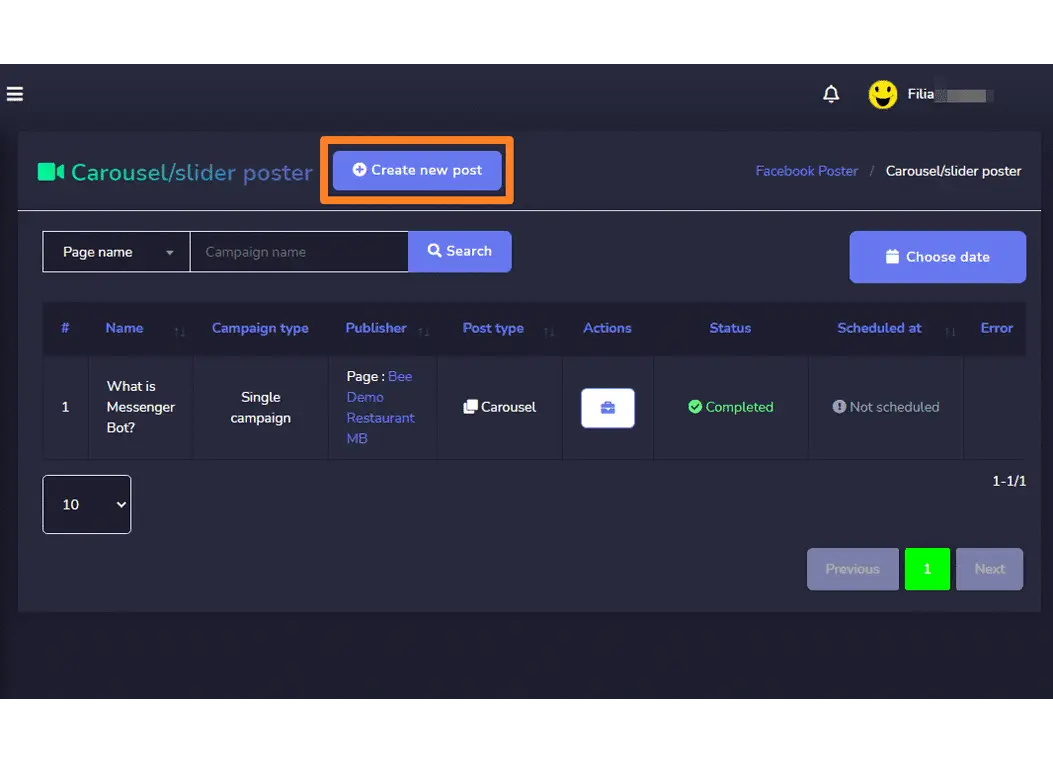
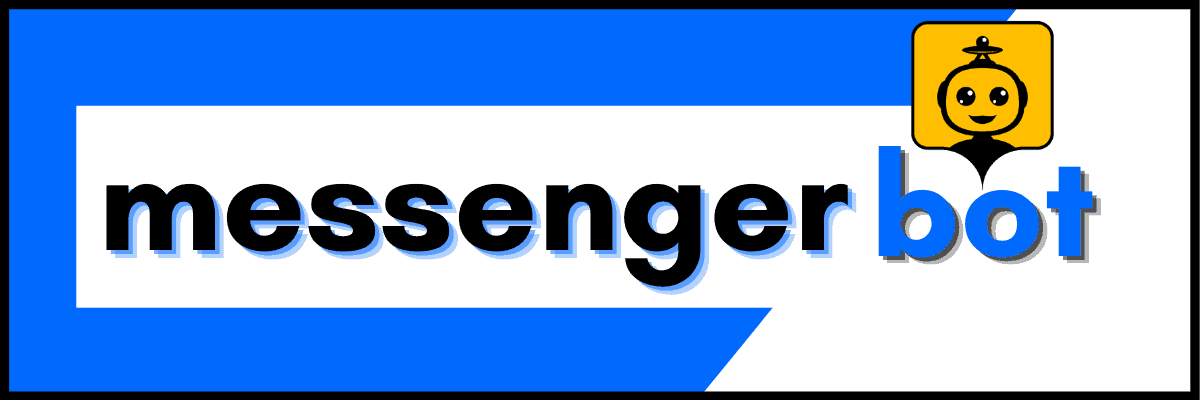
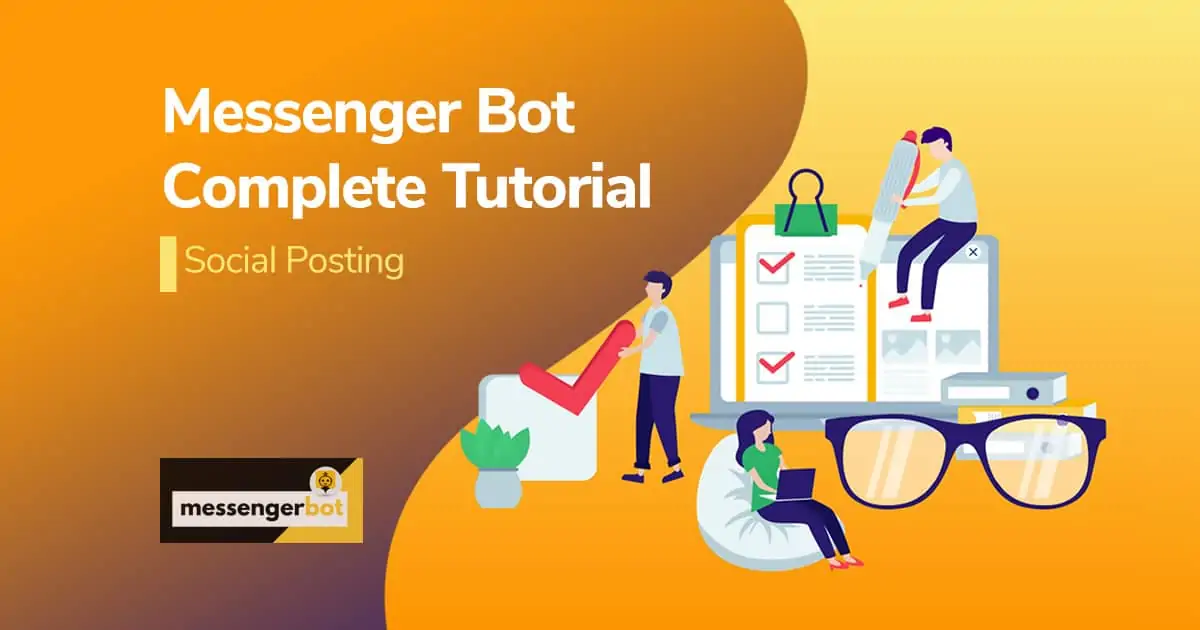
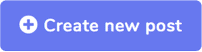 from Text/Image/Link/Video Poster
from Text/Image/Link/Video Poster