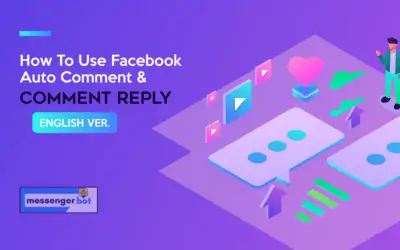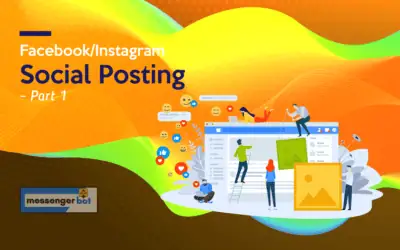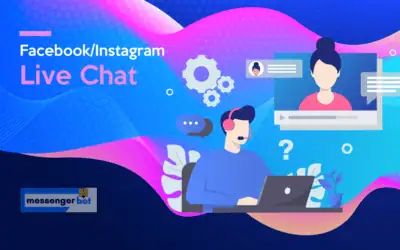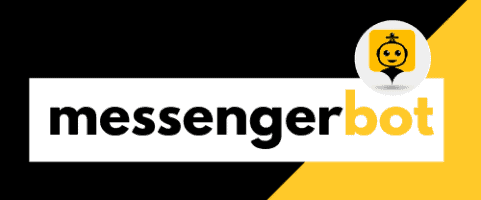Video Post
To access the Video post section, select the Campaign list option from the Video Post section.
A Video post screen will appear, it consists of a list of campaign types and campaign names you can search for a campaign by using the search bar. You can adjust the number of campaigns to be viewed per page. You can choose the date range for the narrowed search. You can also sort them out based on their status. You can arrange the names either in ascending or descending order by using the arrows in the header of the table.
The following are the actions that can be performed against the campaign you want to perform actions on:
- Edit a campaign.
- Clone the campaign by selecting
.
- View the campaign report by selecting
.
- Delete a campaign.
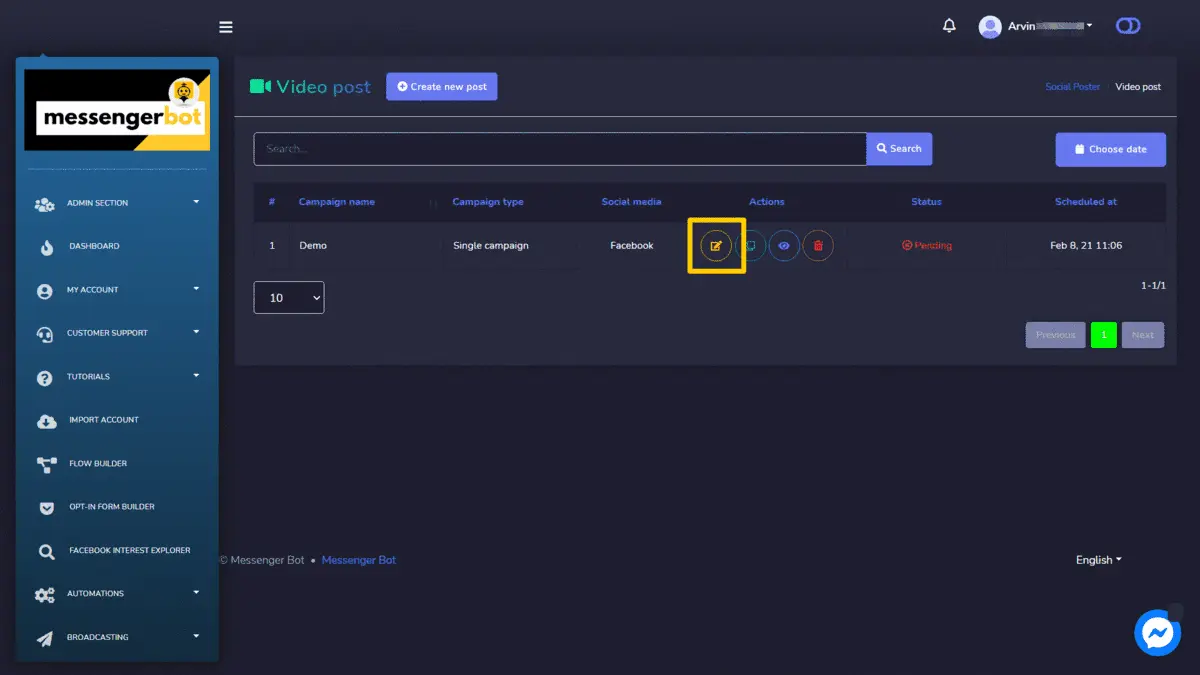
Create new Video Post
To create a new Video post, follow the steps given below:
- Select
from Video post screen.
- Provide a Campaign name and a title.
- Select the type of privacy from the dropdown menu for YouTube.
- If needed, provide a video thumbnail URL for the Facebook platform.
- Provide a message in the Message field.
- Select a Posting time for the video post.
- Select the social accounts from which this needs to be posted.
- Once selected all required options, you need to select Create campaign
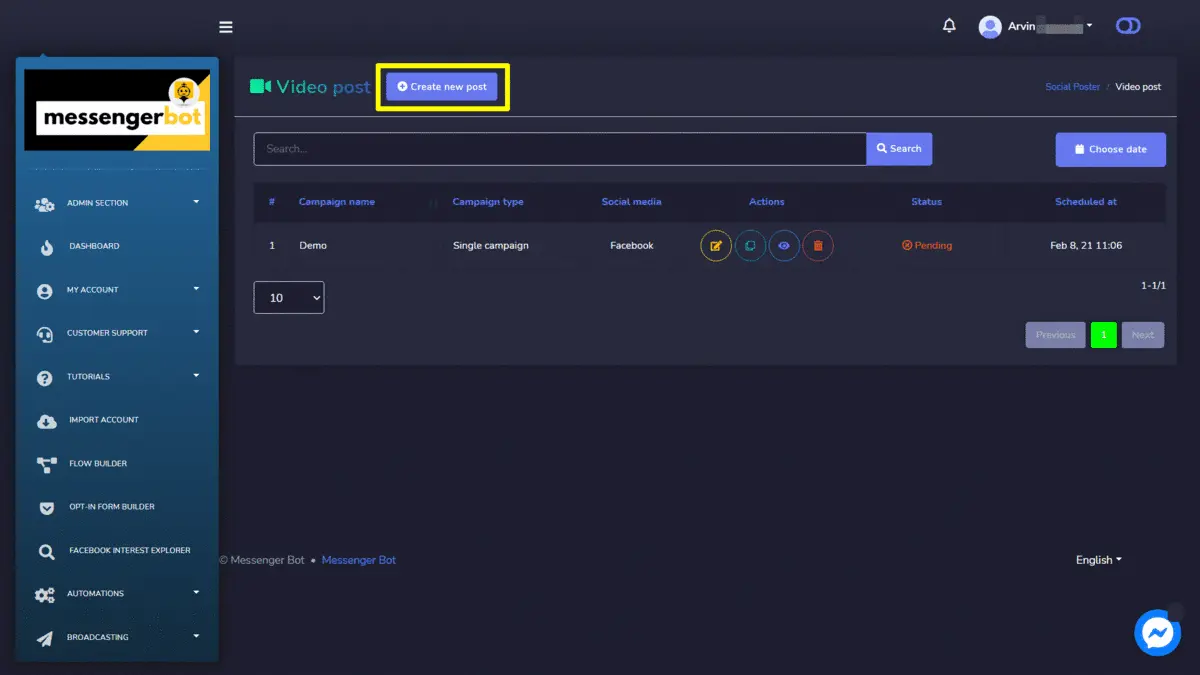
Link Post
To access the Link post section, select the Campaign list option from the Link Post section.
A Link post screen will appear, it consists of a list of campaign types and campaign names you can search for a campaign by using the search bar. You can adjust the number of campaigns to be viewed per page. You can choose the date range for the narrowed search. You can also sort them out based on their status. You can arrange the names either in ascending or descending order by using the arrows in the header of the table.
- Edit a campaign.
- Clone the campaign by selecting
.
- View the campaign report by selecting
.
- Delete a campaign.
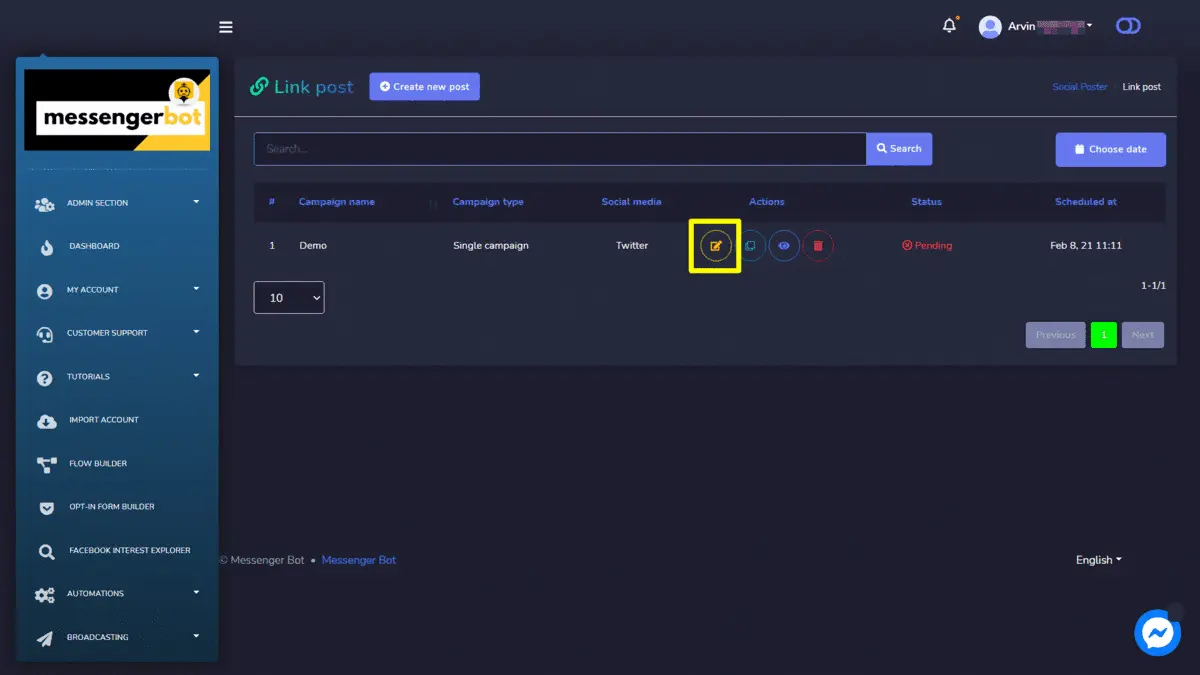
Create new Link Post
To create a new Link post, follow the steps given below:
- Select
from Link post screen.
- Provide a Campaign name, title.
- If needed, provide a Link.
- Select a Posting time for the link post.
- Upload a thumbnail by dragging and dropping the files.
- Enter a message to be send via this post.
- Select the social accounts from which this needs to be posted.
- Once selected all required options, you need to select Create campaign
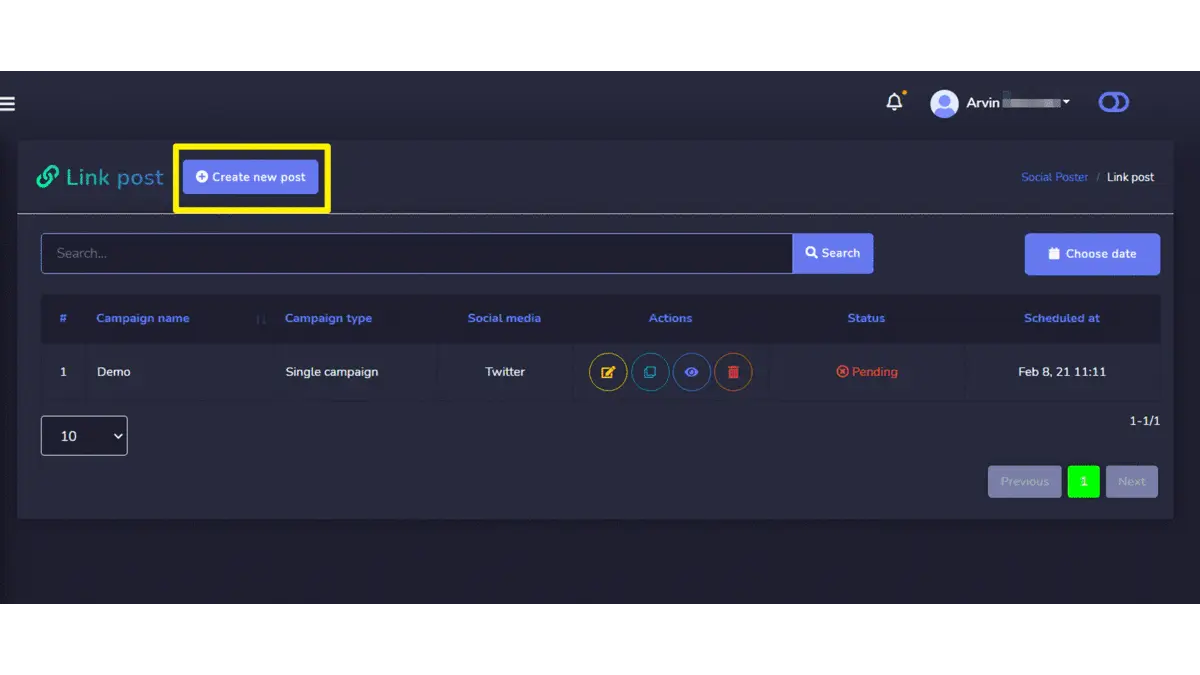
Html Post
To access the Html post section, select the Campaign list option from the Html Post section.
An Html post screen will appear, it consists of a list of campaign types and campaign names you can search for a campaign by using the search bar. You can adjust the number of campaigns to be viewed per page. You can choose the date range for the narrowed search. You can also sort them out based on their status. You can arrange the names either in ascending or descending order by using the arrows in the header of the table.
- Edit a campaign.
- Clone the campaign by selecting
.
- View the campaign report by selecting
.
- Delete a campaign
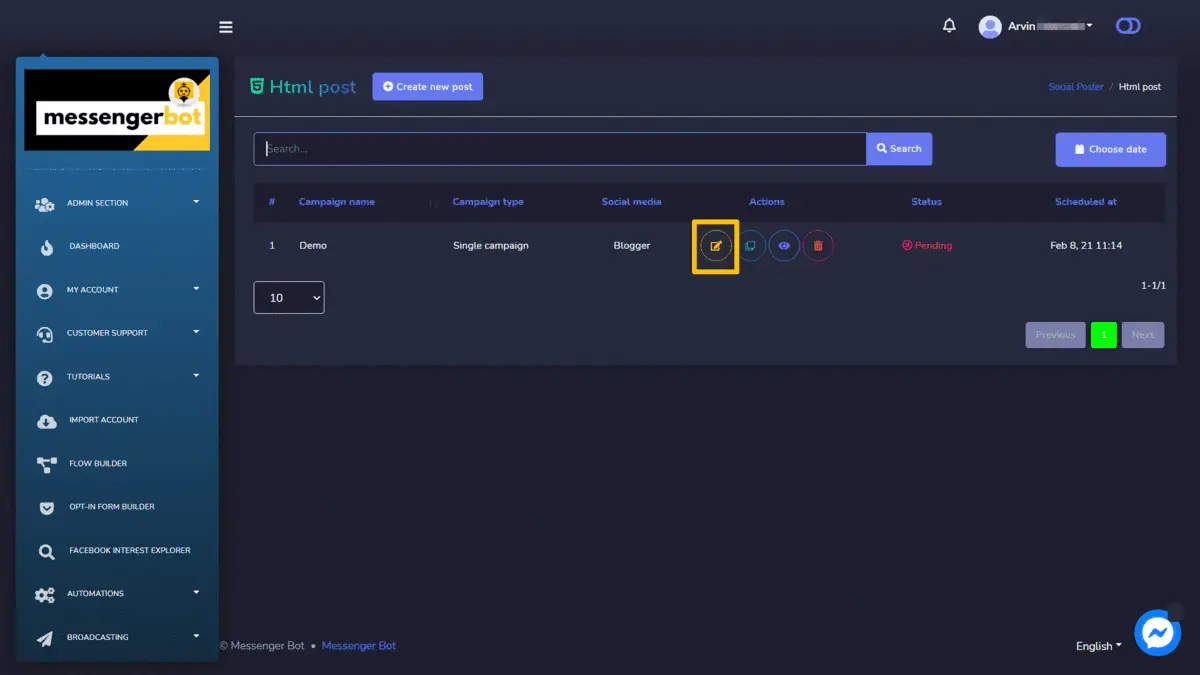
Create new Html Post
To create a new Html post, follow the steps given below:
- Select
from Html post screen.
- Provide a Campaign name, and title.
- Select a Posting time for the html post.
- Provide the rich content message in the field provided.
- Select the social accounts from which this needs to be posted.
- Once selected all required options, you need to select Create campaign
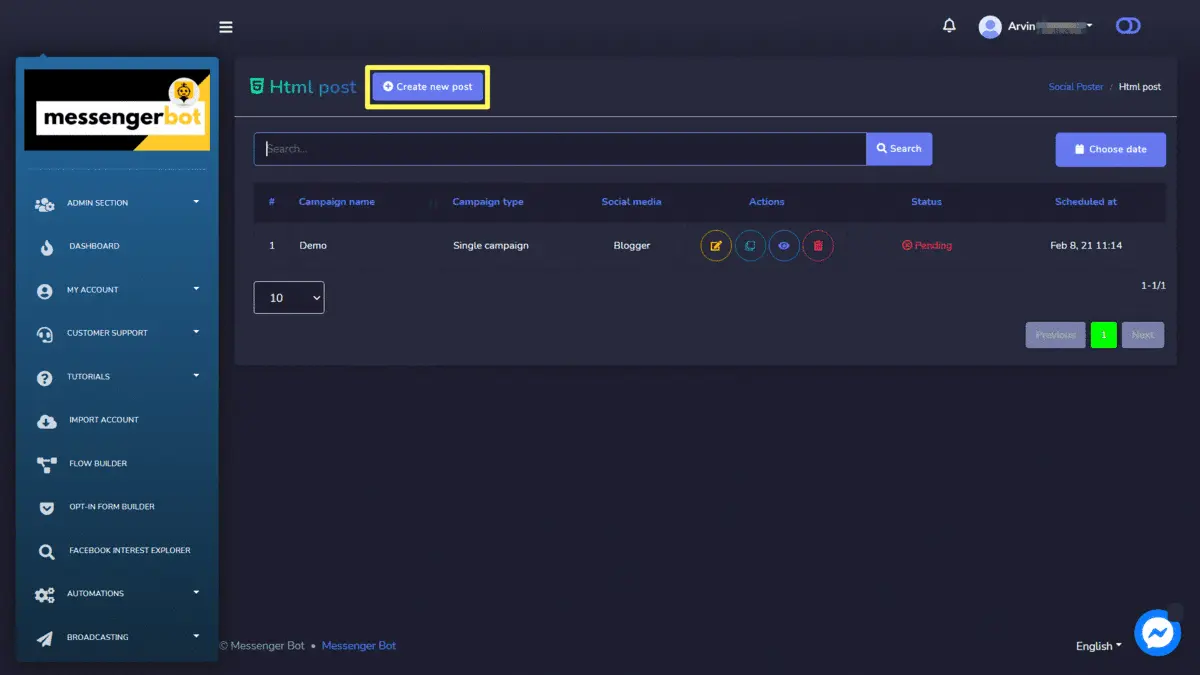
RSS Feed Post
To access the RSS Feed Post section, select the Campaign list option from RSS Feed Post section.
| Note: | |
|
· RSS auto posting will be published as a Link post. It will post once any new feed comes to the RSS feed after setting it in the system. It will not post any existing feeds during setup of the campaign. · You need to add XMLs for this feature to be published. |
|
To perform different actions on the feeds, select option against the feed you want to perform actions on.
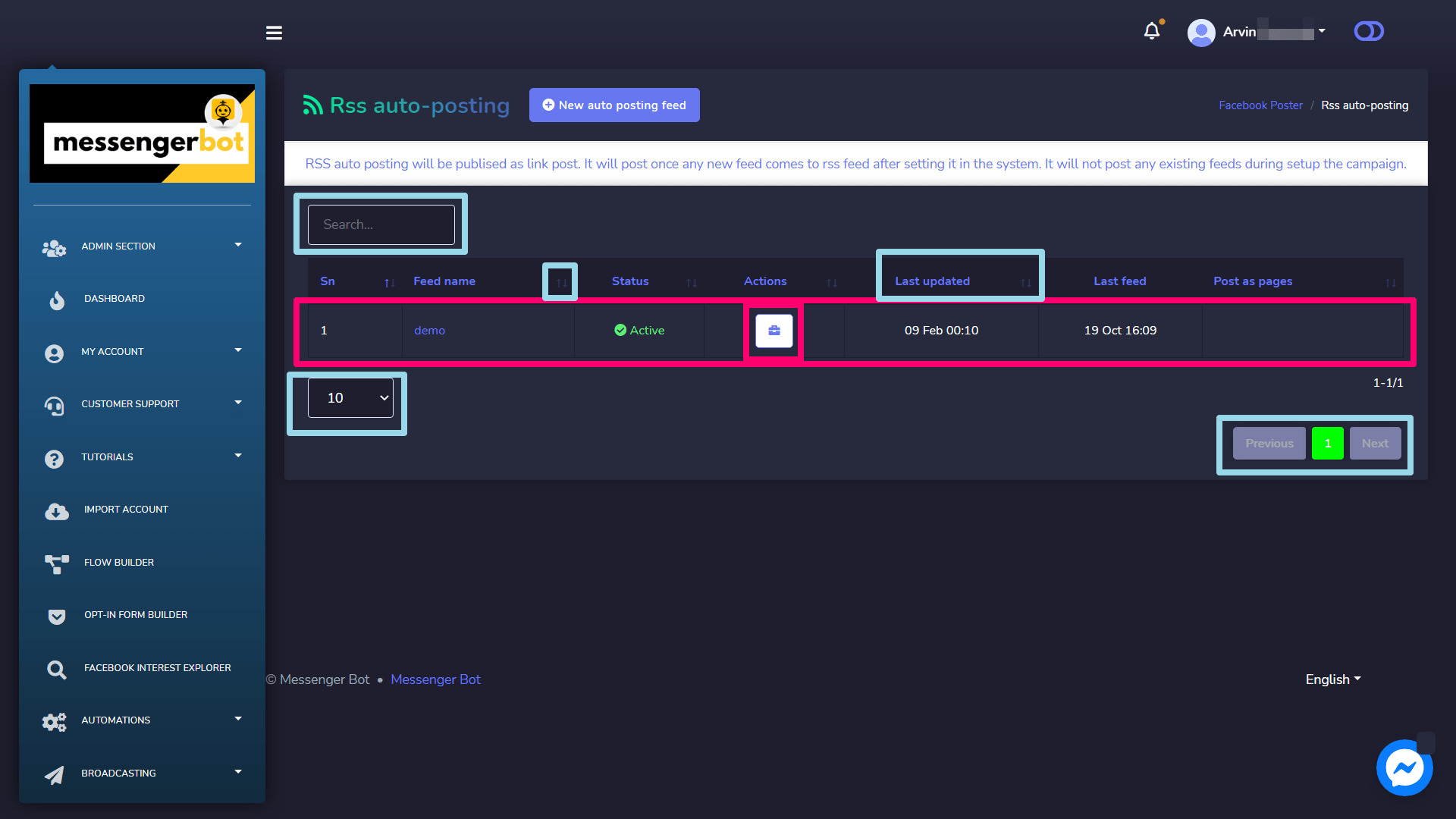
The following are the actions that can be performed against the feed you want to perform actions on:
- Manage the settings of the campaign by selecting
.
- Disable the feed by selecting
.
- Delete the feed.
- Track down the errors in XML by selecting
.
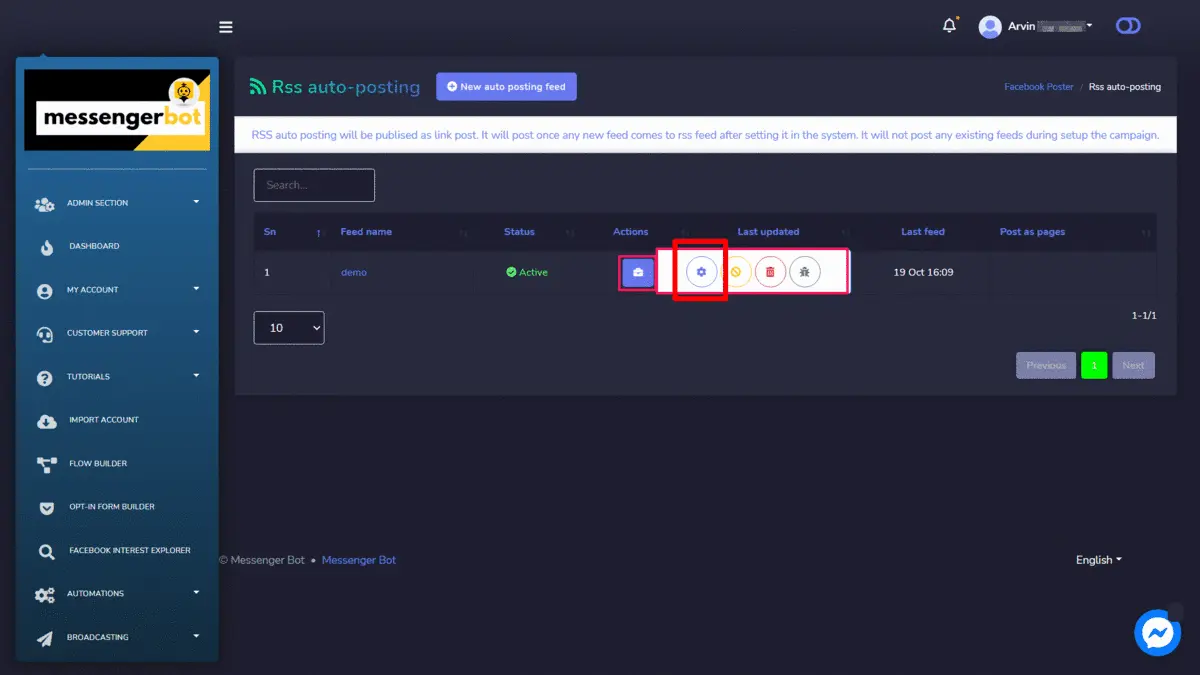
Create a new auto posting feed
To create a new Html post, follow the steps given below:
- Select
from RSS auto-posting screen.
- Provide a Feed name.
- Provide an RSS feed URL, which is an XML, fetched by an RSS feed reader.
- Select Add feed button.
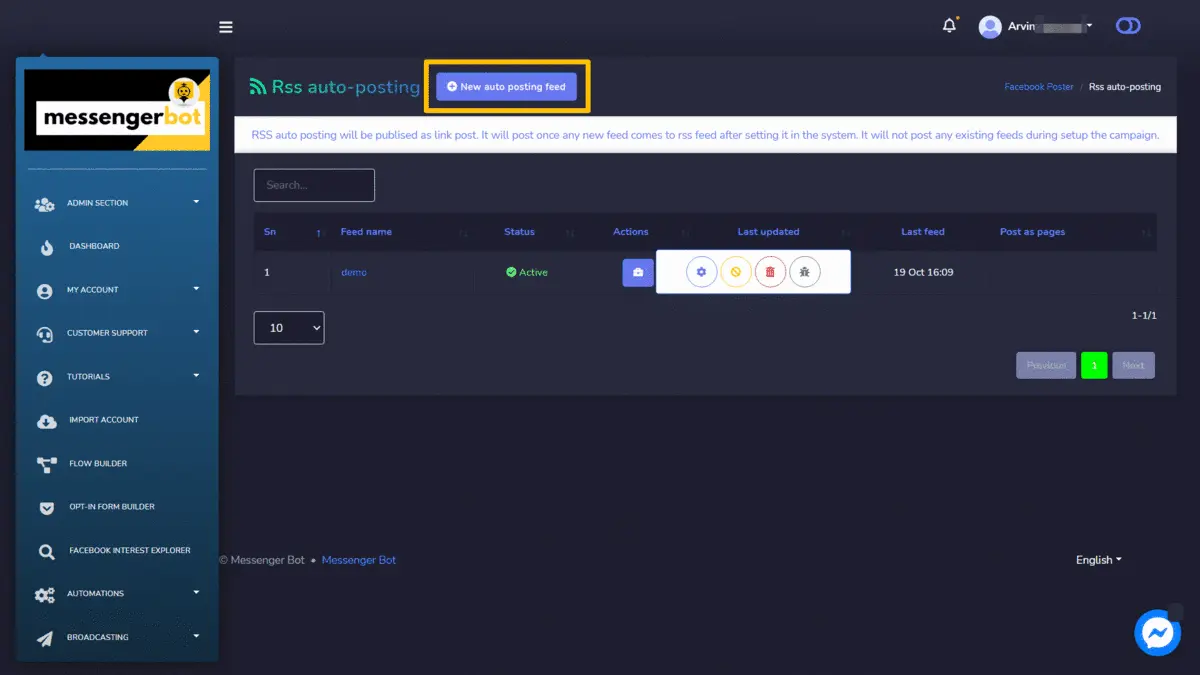

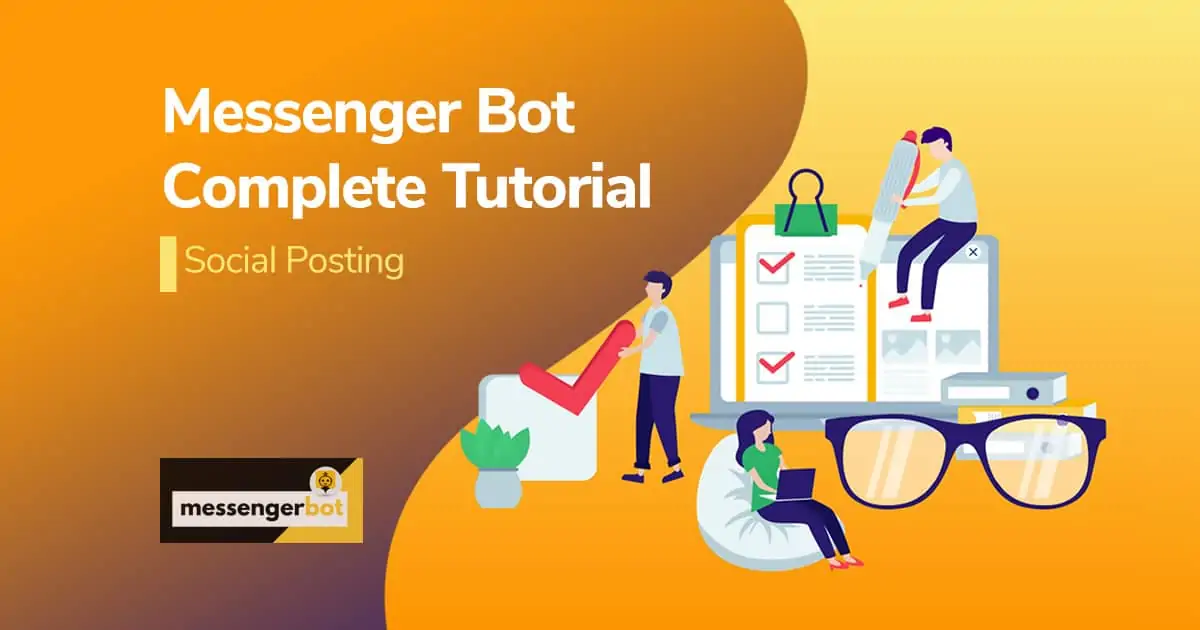
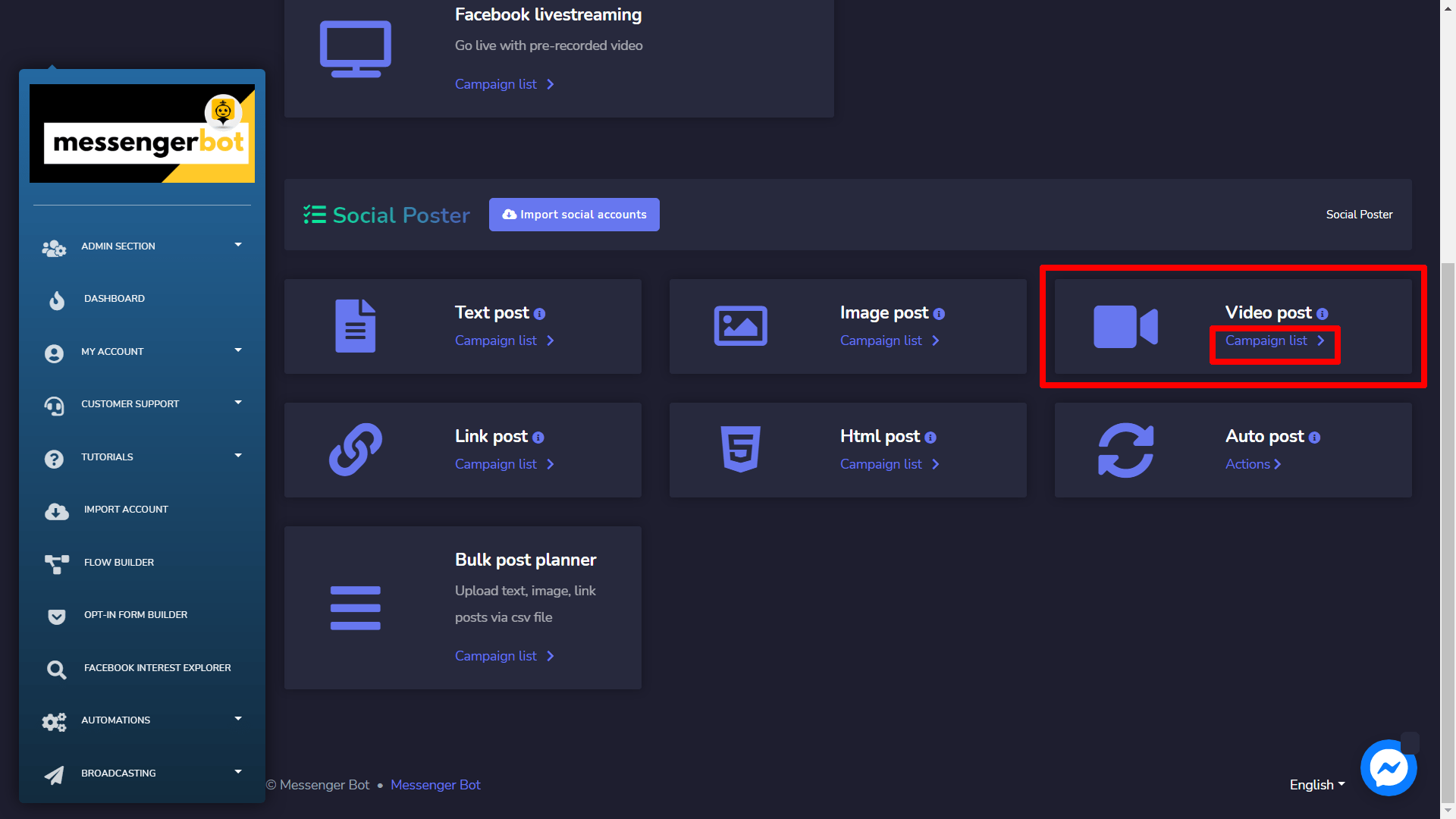
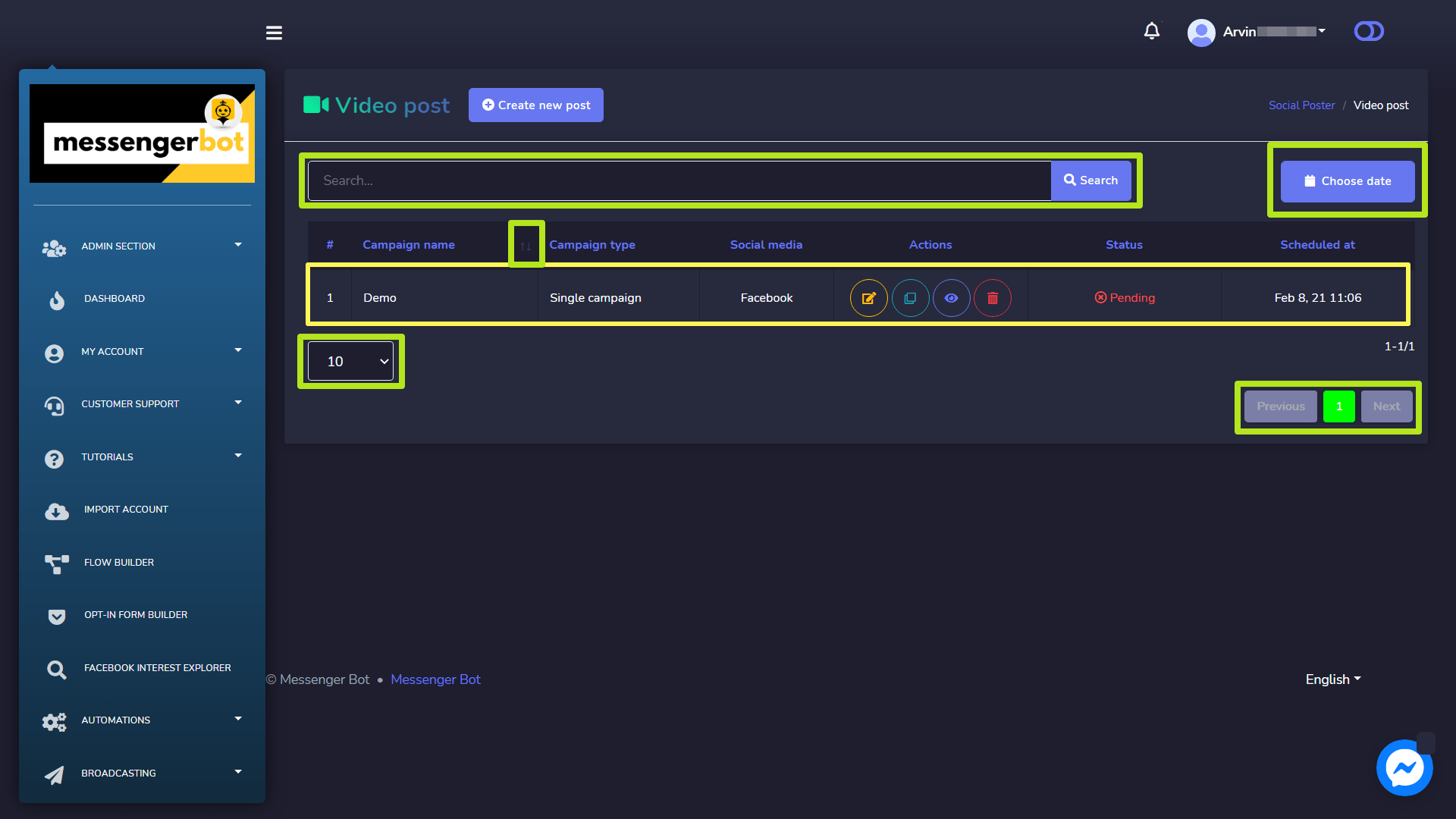
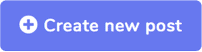 from Video post screen.
from Video post screen.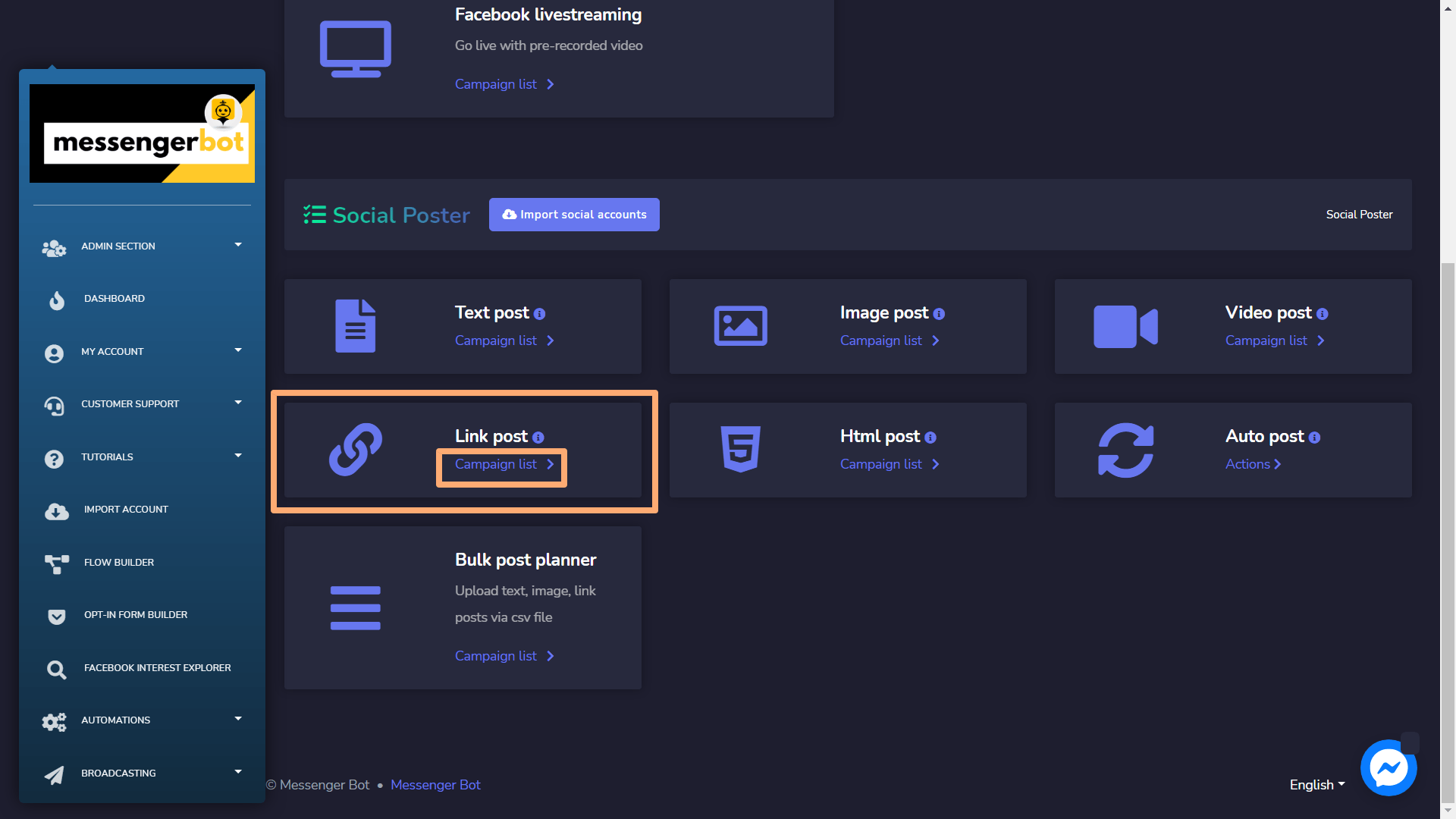
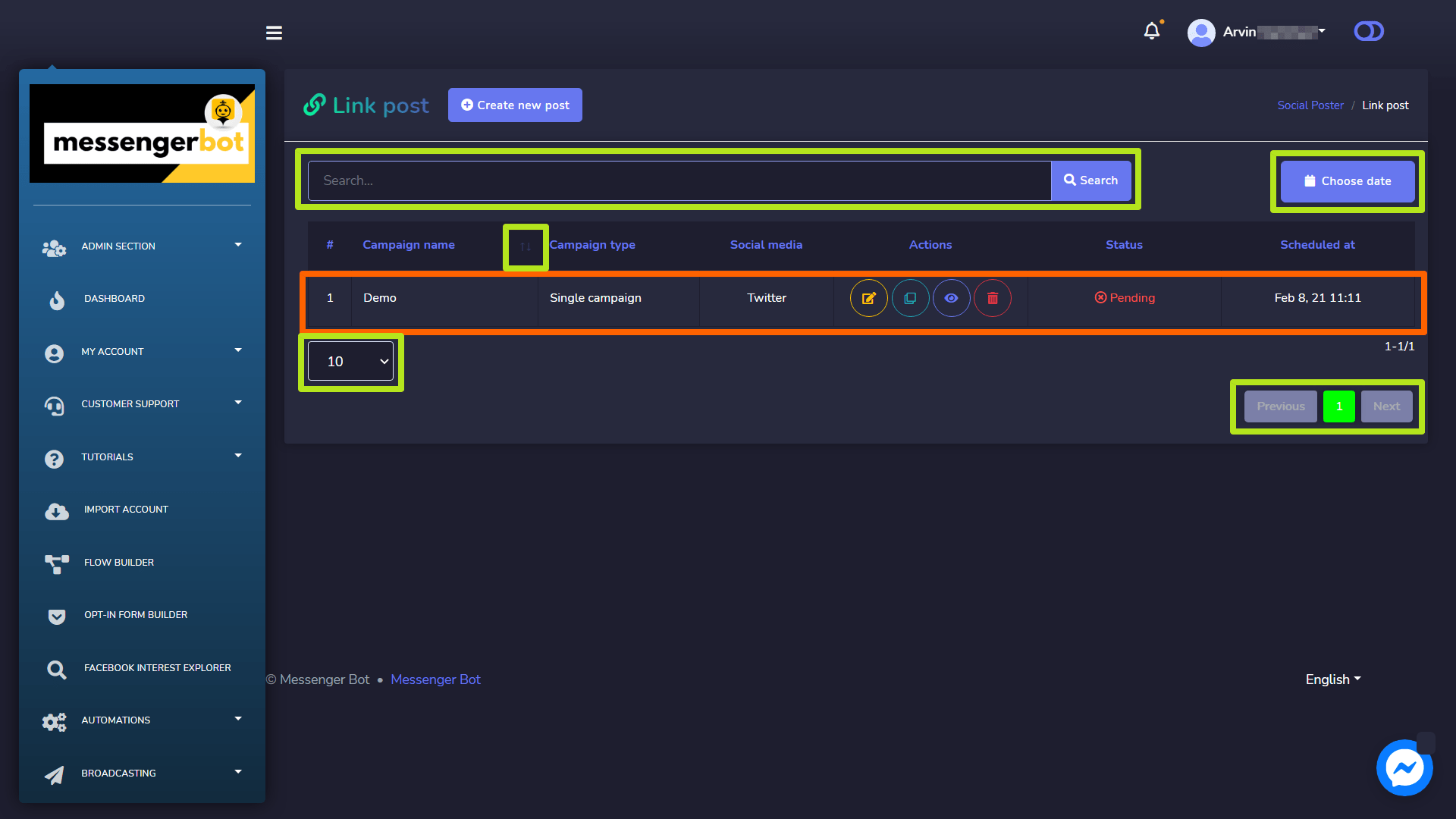
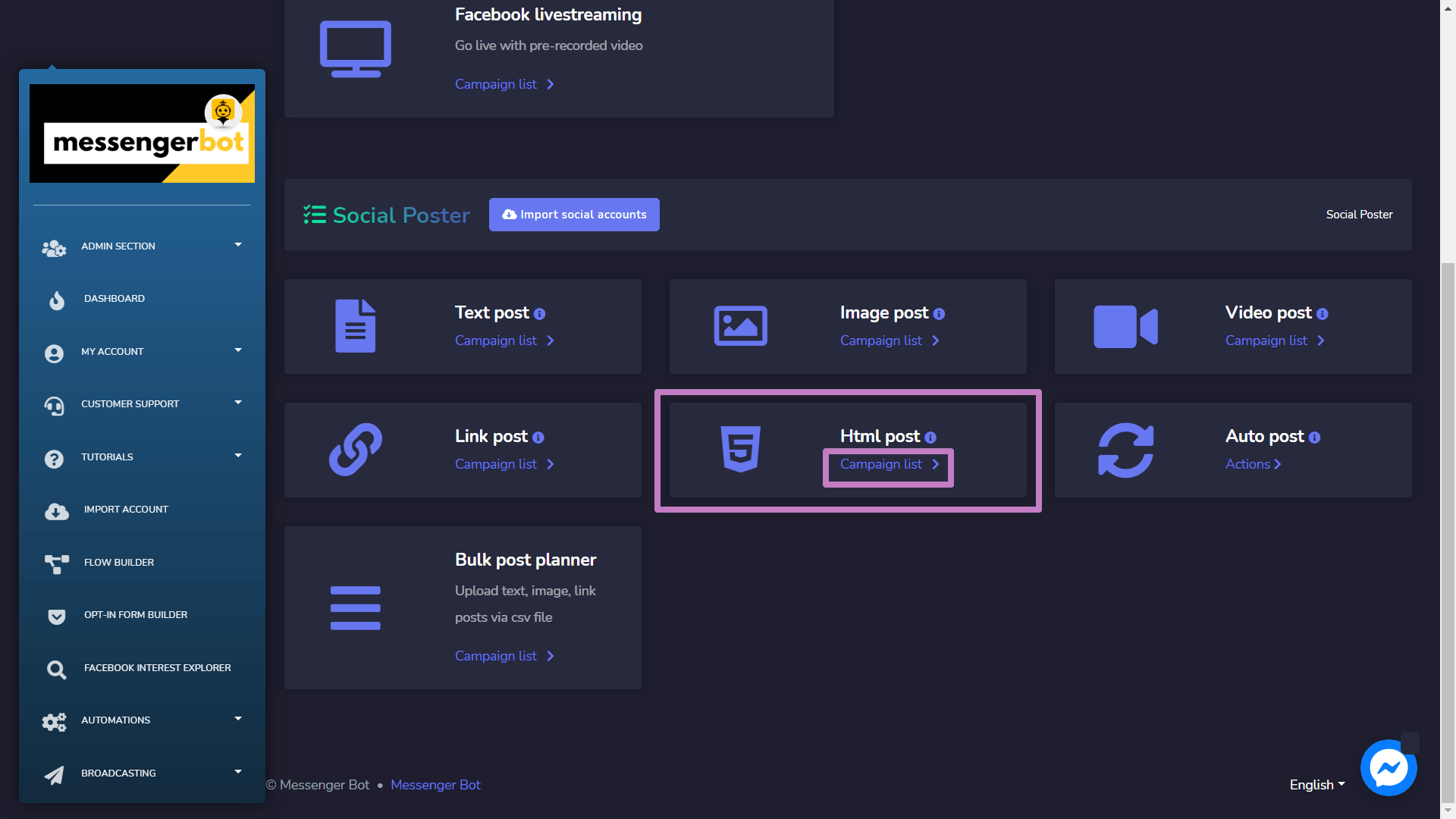
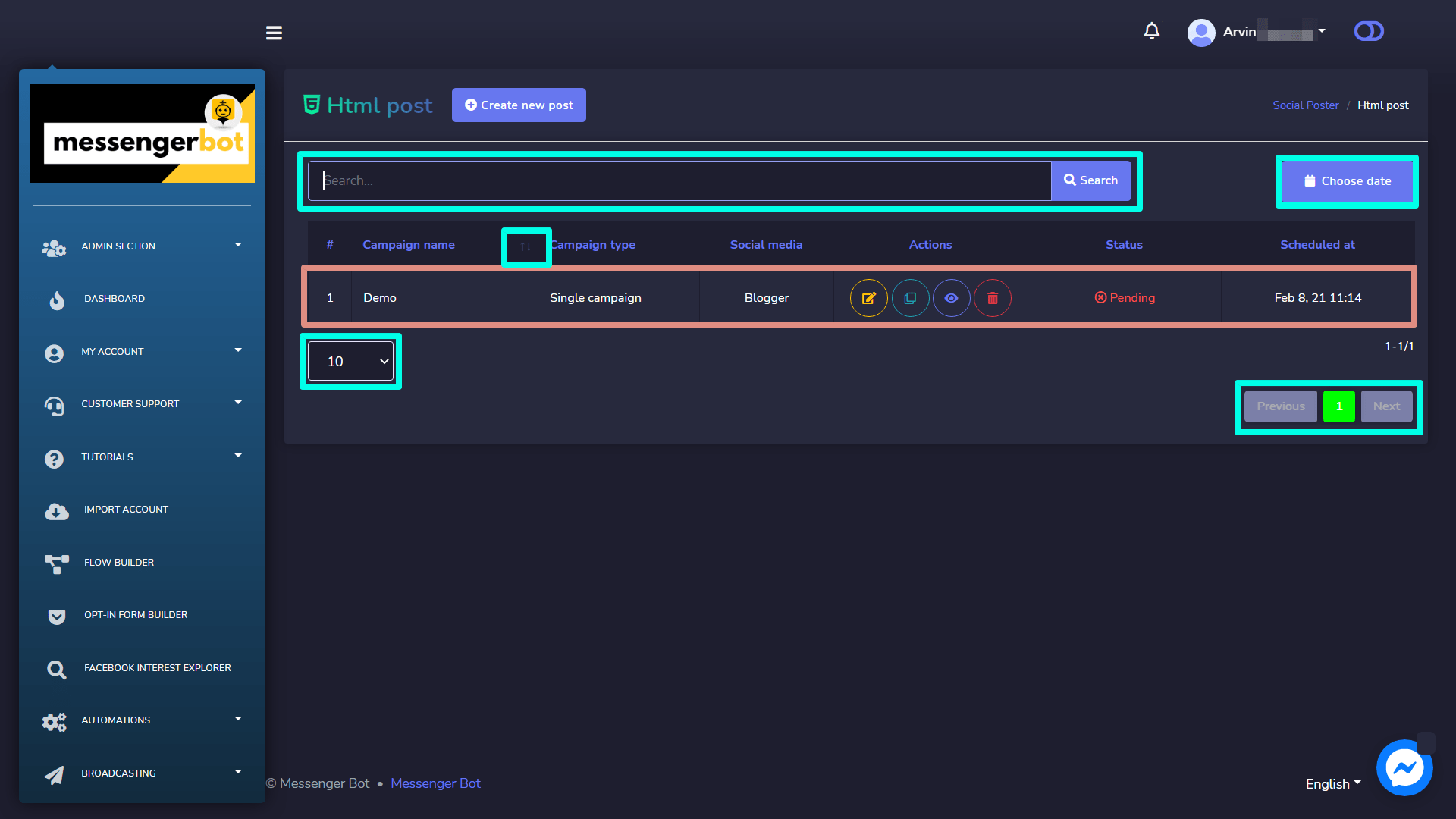
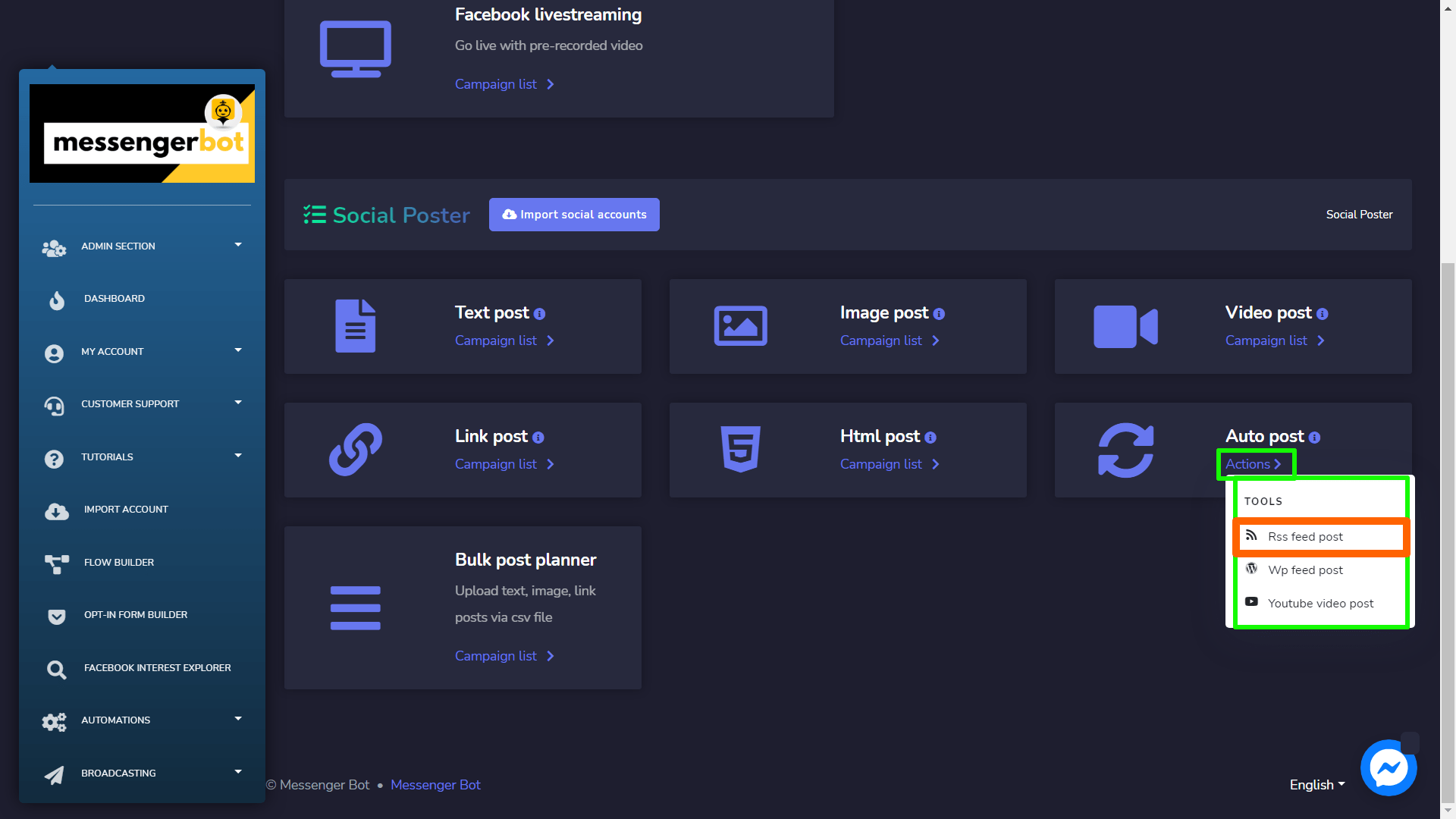
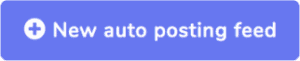 from RSS auto-posting screen.
from RSS auto-posting screen.