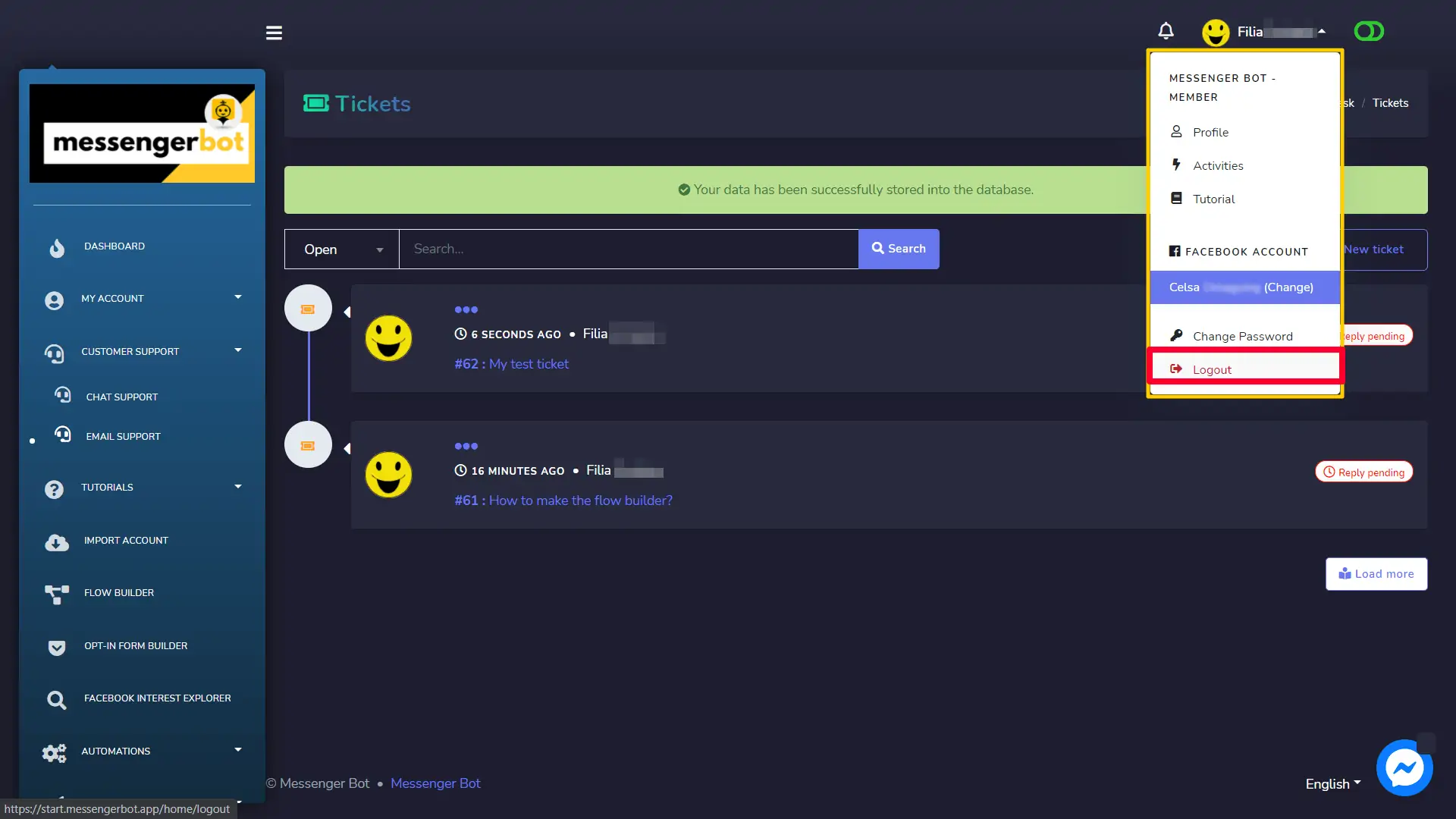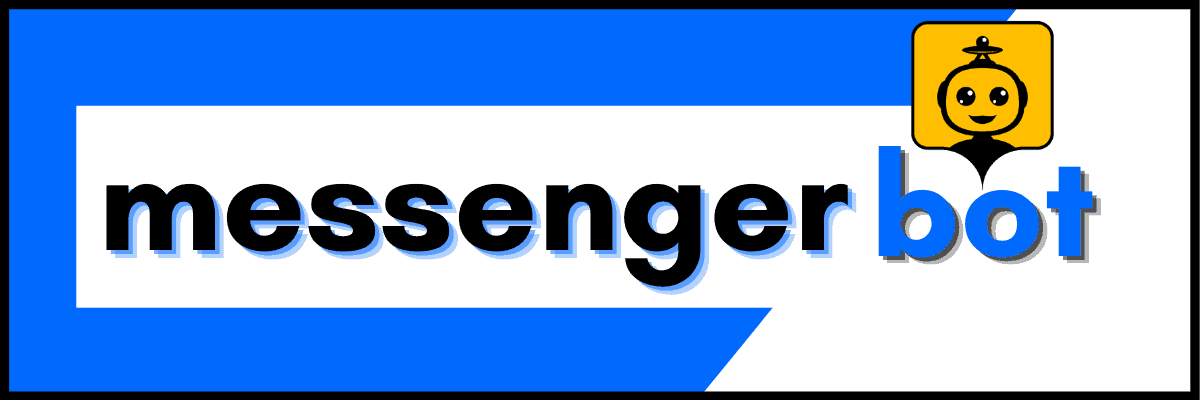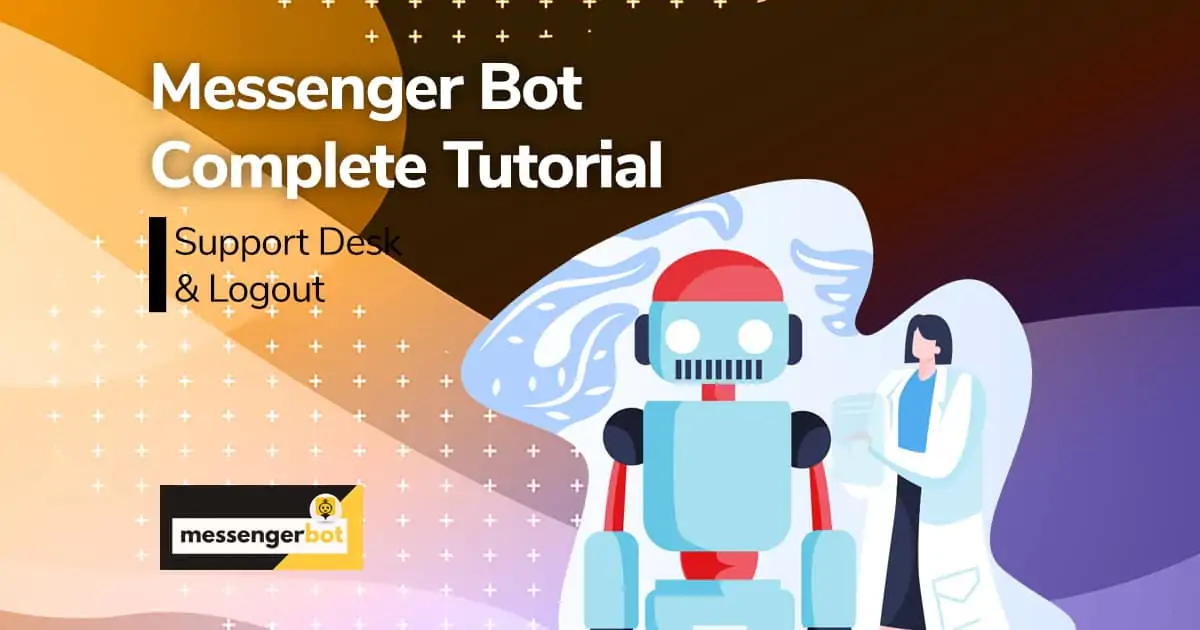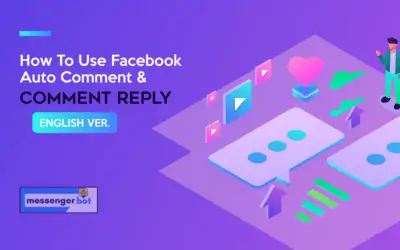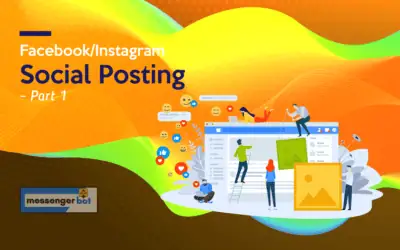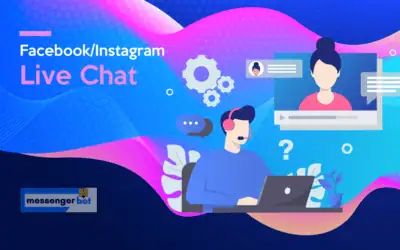Support Desk (Customer support)
Support Desk is now known as Customer support. This feature has two sub-sections:
- Chat Support
- Email Support
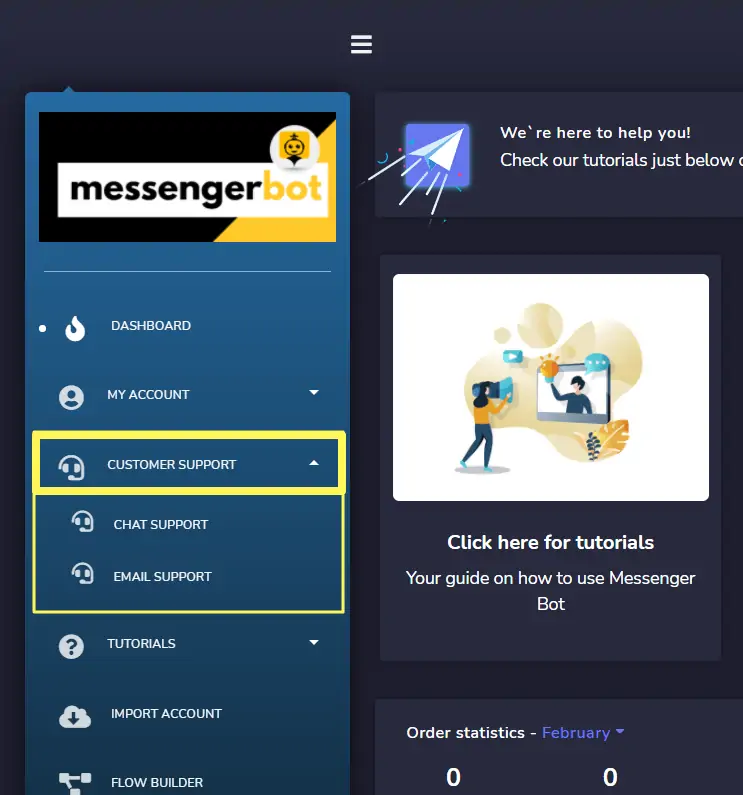
Chat Support
To access it, click Chat Support under Customer support on the navigation menu.

You will be directed to Messenger to login into your account. Fill in your email/username/number and password, then click continue.
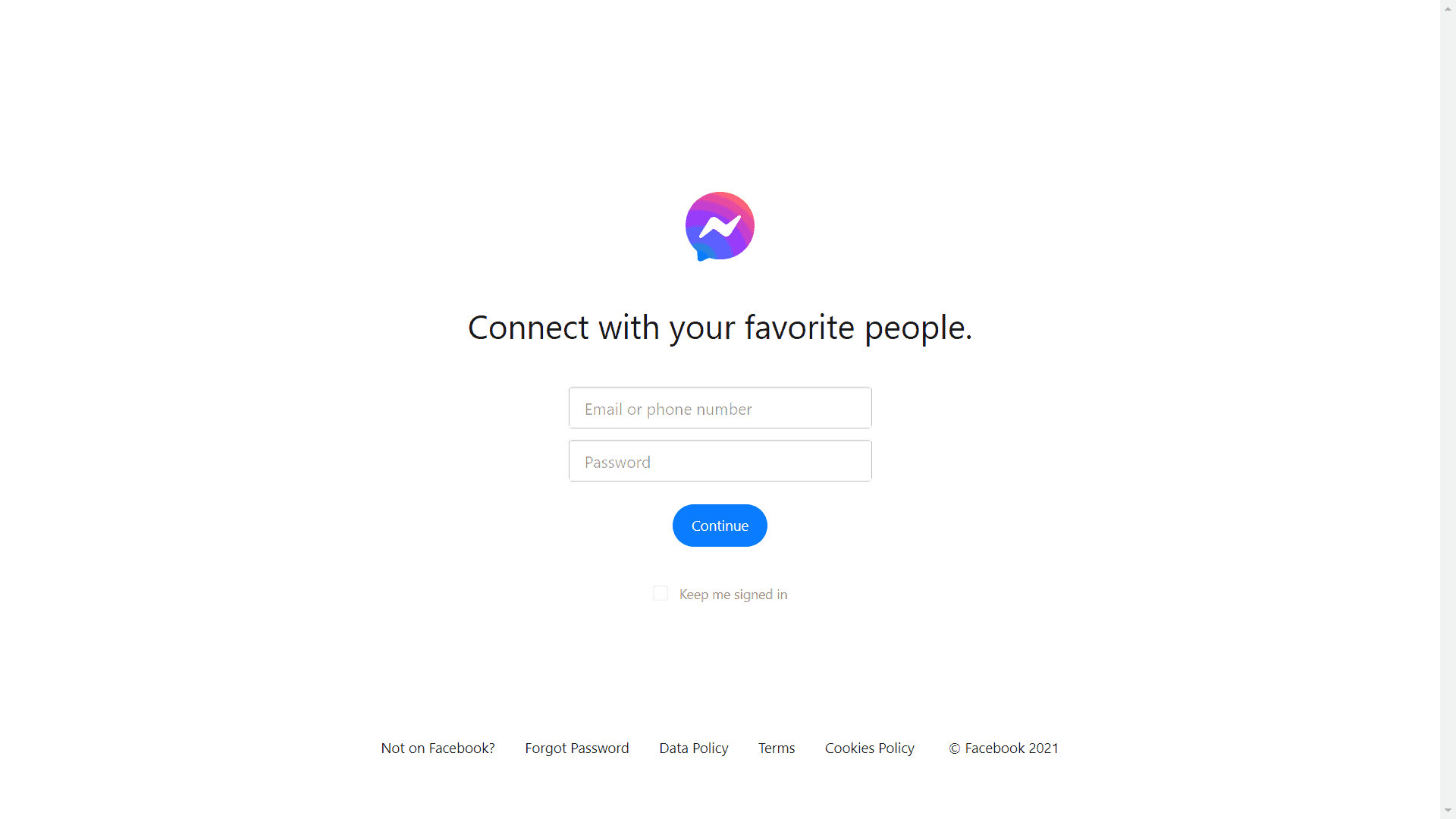
After that, you will go straight ahead to your chat with our Messenger Bot chat support. For you to start, use one of the keywords that the chatbot has shown.
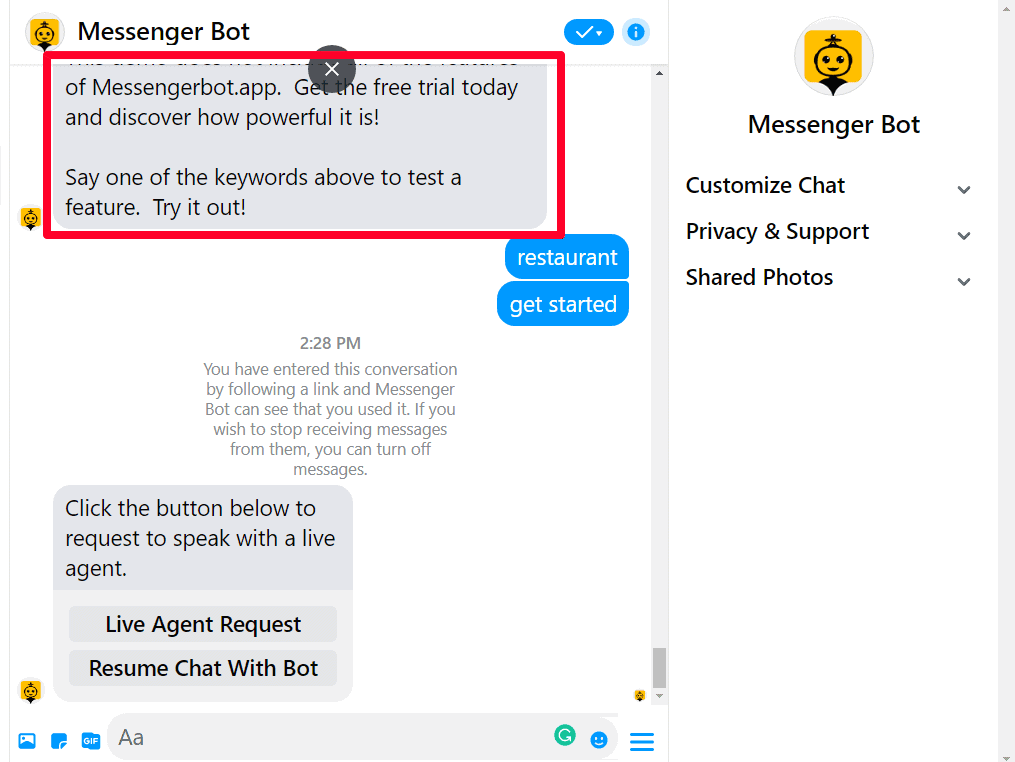
You will be asked next if you wanted a Live Agent Request or Resume Chat With Bot.
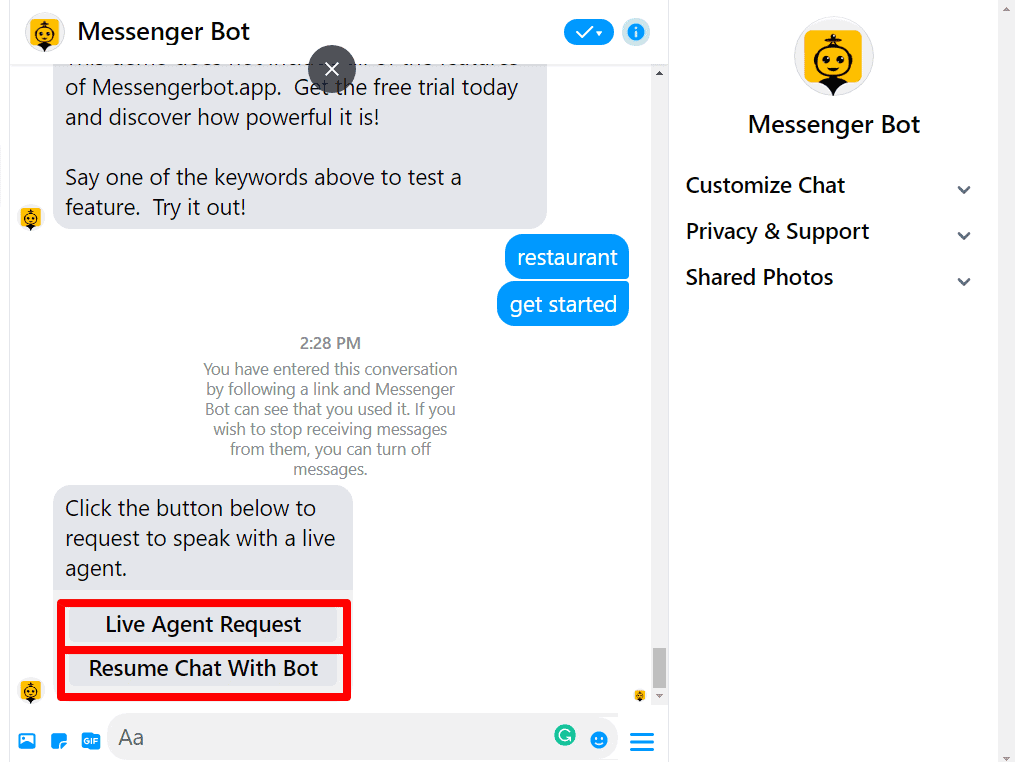
If you choose Live Agent Request, a reply response will be sent to you by our chatbot and he will get you a live agent in a moment.
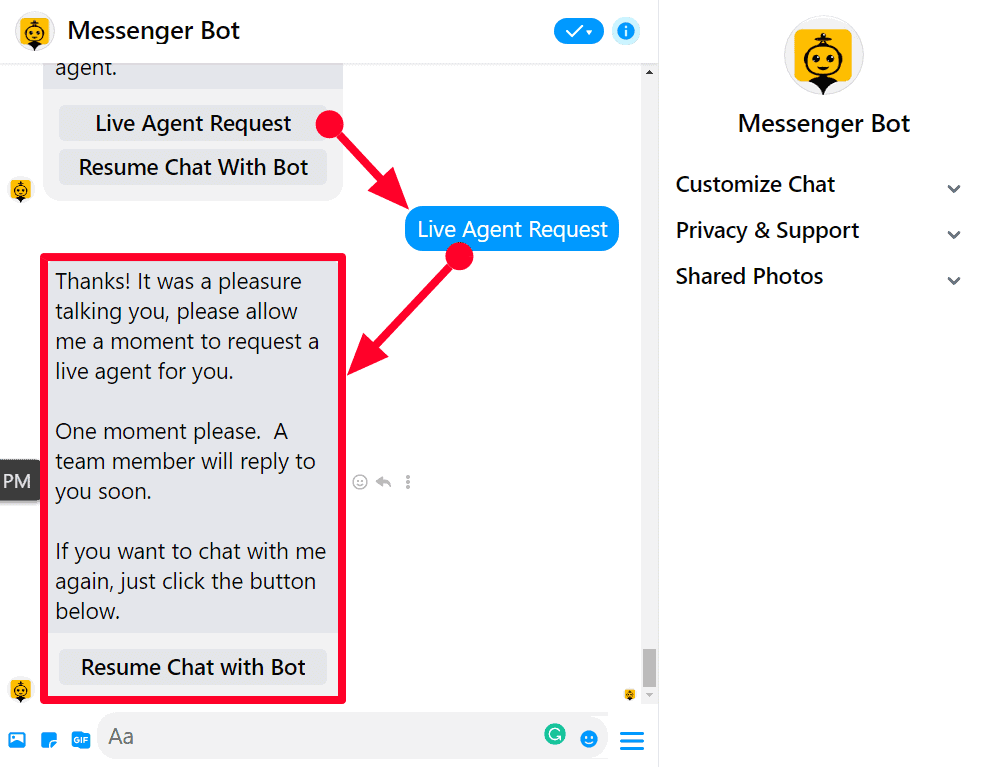
You can chat with the chatbot again by clicking Resume Chat with Bot then it will respond to you right away with choices you can reply, Chat with human, or Restart.
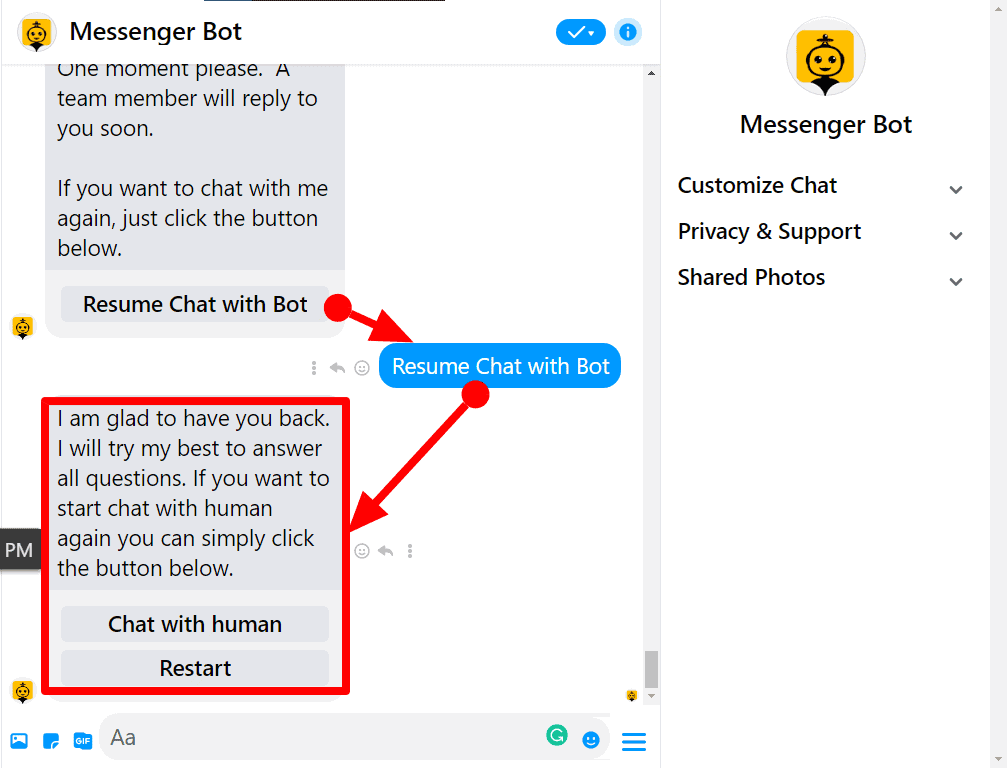
Here’s what it will respond to. Wait for the Live Agent to respond to you if you desire.
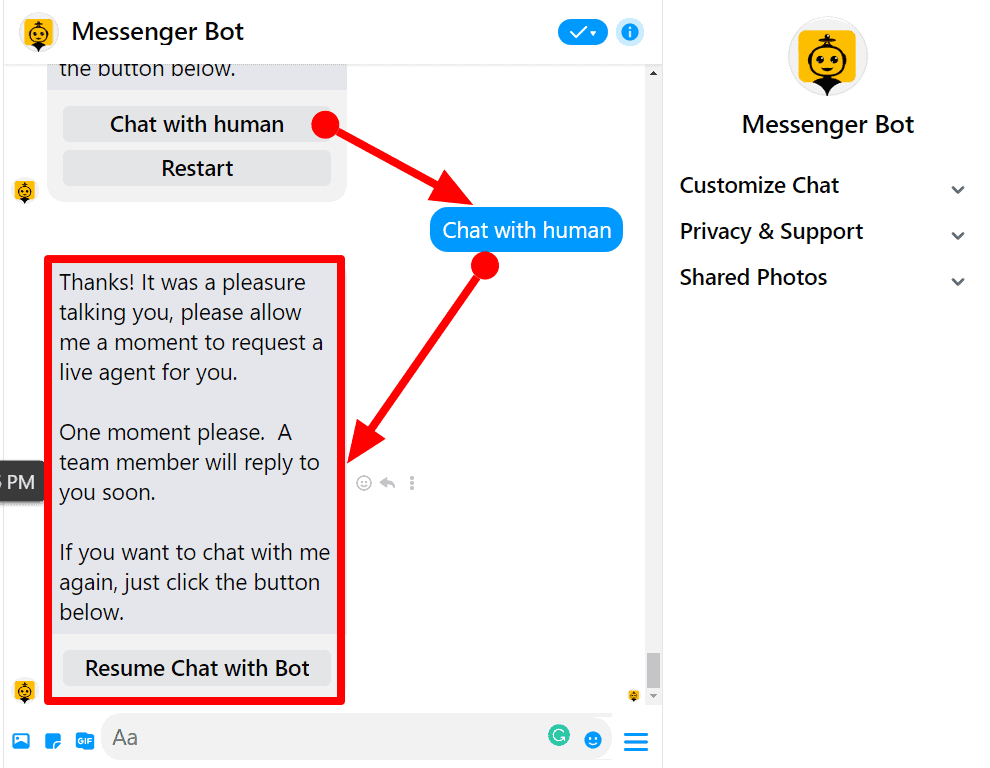
Email Support
The Email Support feature allows you to manage all the complaints related to billing, technical, or any query related.
To view this section, navigate to Customer Support from the navigation menu located at the left and select Email Support.
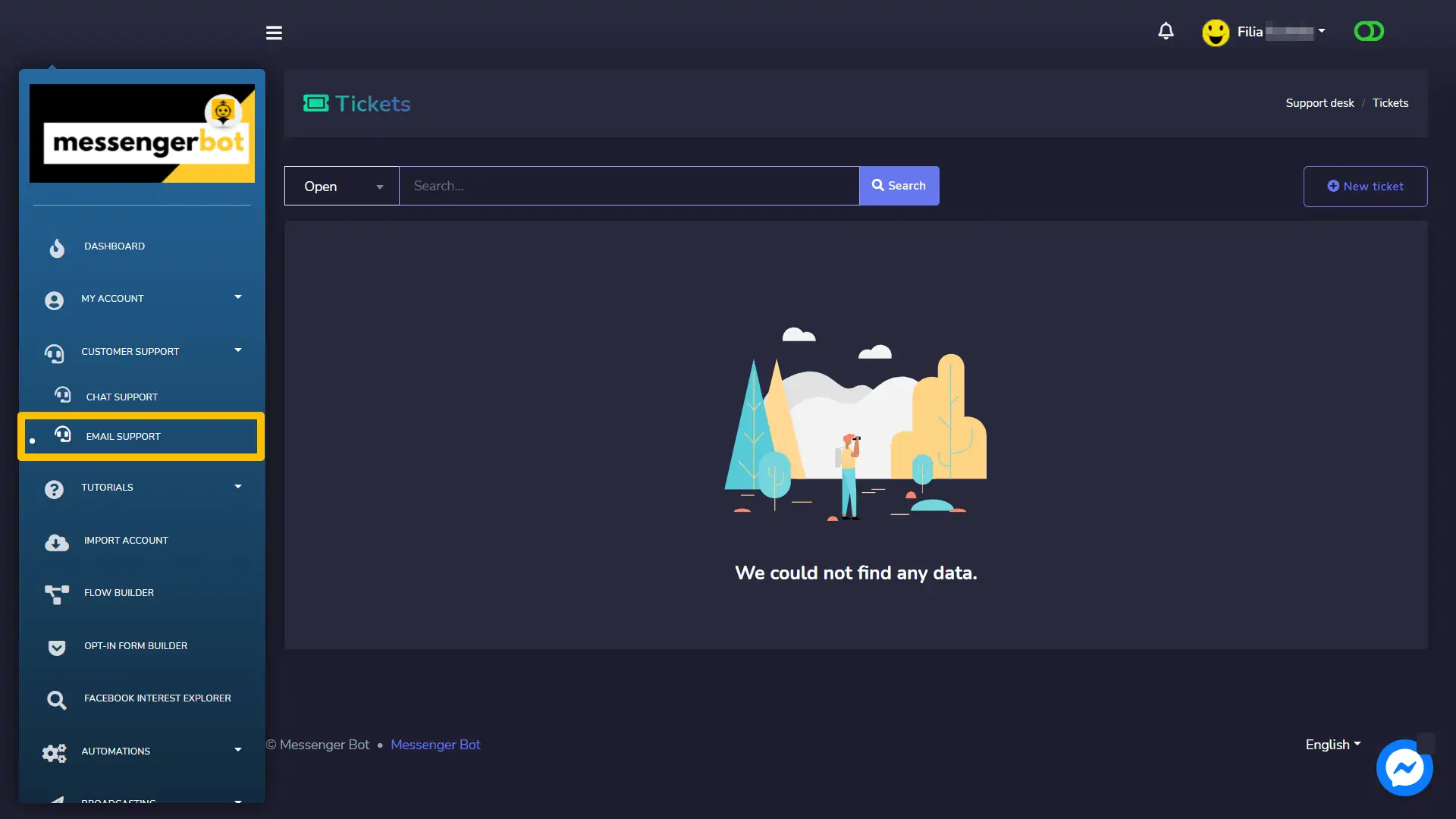
A ticket screen will appear. It displays information about the time when the ticket was created, the person who created the ticket, and the status of the ticket.
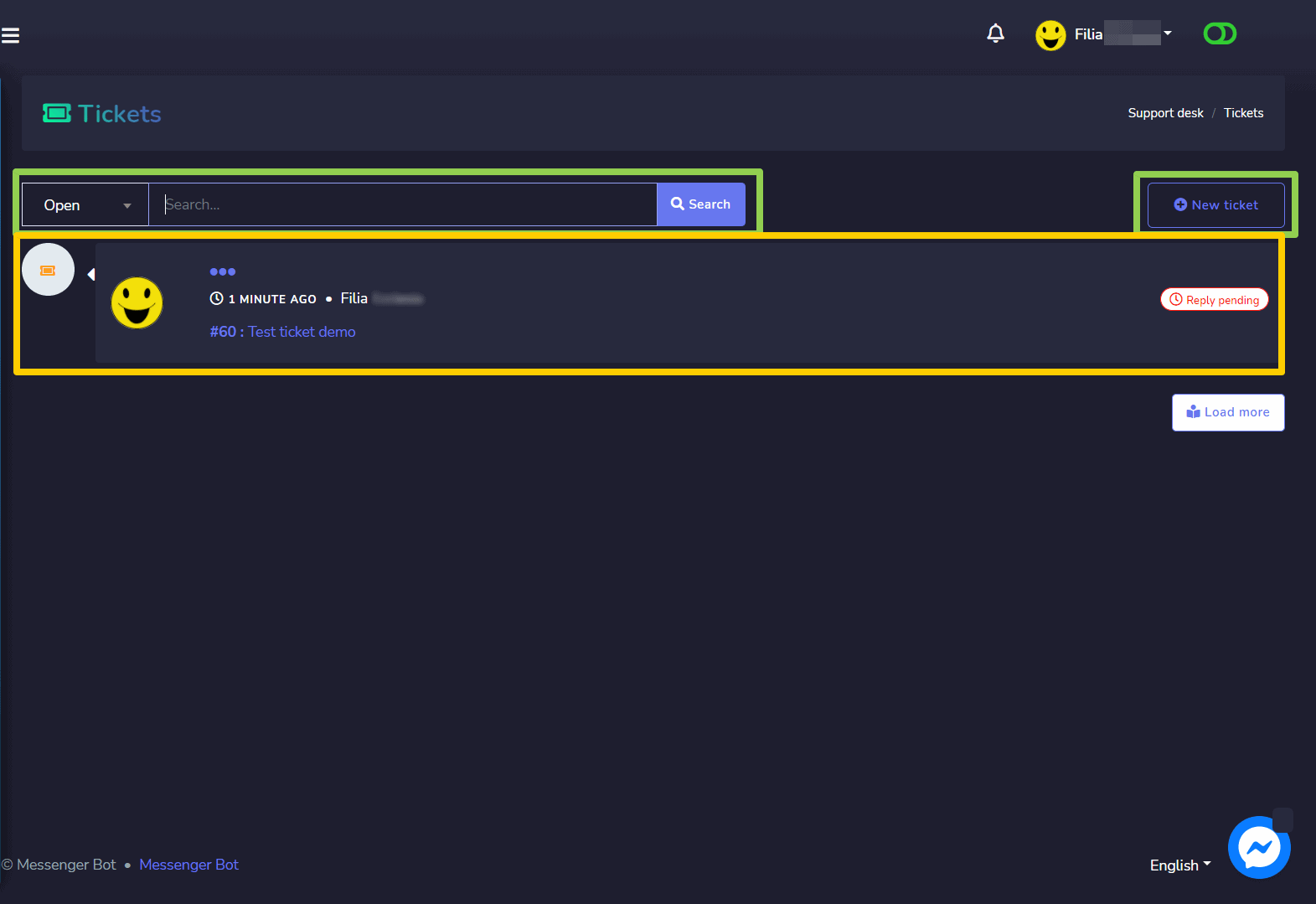
Create new ticket
To create the new ticket, follow the steps given below:
- Select the New ticket option from the Tickets screen.
- An Open Ticket will appear, you need to provide the ticket title.
- Select the type of ticket from the dropdown menu.
- Provide the Ticket description.
- Select the Open ticket
Your ticket will be created and respective personnel will be notified. You can check out if there is a reply to your ticket by clicking one of your tickets.
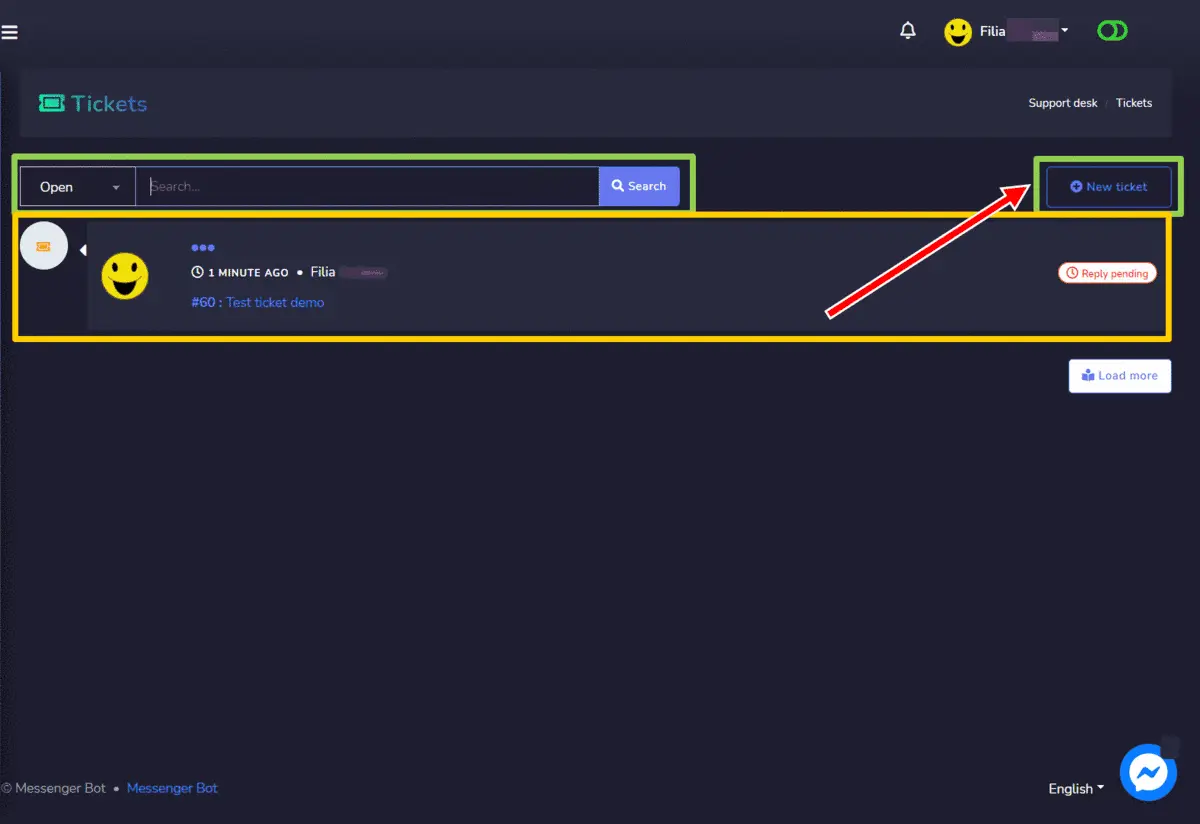
Here’s an example of a response to your created ticket. if this resolves your issue, click Resolve.
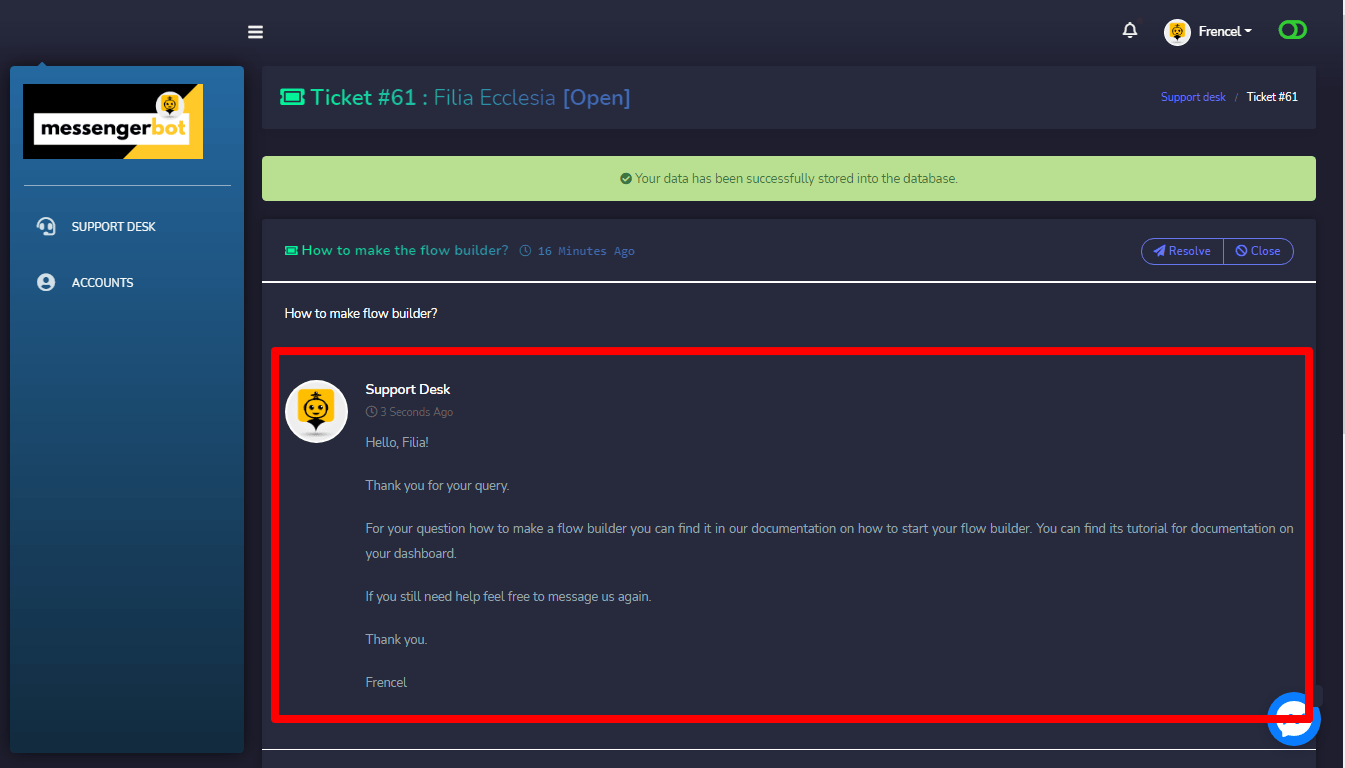
Logout
You can logout by selecting the currently logged-in profile from the top right. A dropdown menu will appear on the screen. Now select the Logout option.